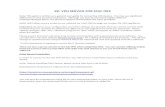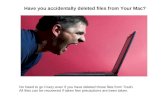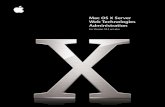OpenDrive Drive Guide Mac OSX
-
Upload
gabriel-giron -
Category
Documents
-
view
53 -
download
1
description
Transcript of OpenDrive Drive Guide Mac OSX

Simple, Secure
User Guide for OpenDrive Drive Application v1.0.24for OS-X Platform | 20130515 – May 2013

Table of Contents
OpenDrive Drive | 2
Getting Started with the Drive Application 4
Log In
Save Password/Auto Login
Sign Up
Access OpenDrive
Menu Bar Icon
Proxy 5
Connection Method
Proxy Type
Address
Credentials
Create, Share, and Manage Folders 6
Create New Folders
Folder Links
Access Permissions
Folder Properties
Share Folders with Other OpenDrive Users 7
Share Folders
Manage Folder Sharing
Access Shared Folders
Store Files and Folders 8
Copy or Move
Upload Status Window
Secure Files Folder – File Encryption 9
Create Encryption Key
Access Secure Files
Start Automatic Sync or Backup 10 Create Backup or Sync Task 1. Select Task Type 2. Select Source and Destination Path
Sync and Backup Settings 11
3. Sync & Backup Cycle
4. Filter (exclude or include files)
OpenDrive Sync and Backup Manager 12
Sync Across Multiple Users or Computers 13
Set up Computer 1 or User 1
Set Up Computer 2 or User 2
Create, Open, Edit Files, Play Music and Video 14
Create New Documents
Open File
Save Changes
Changes Uploaded Automatically
Account 15 OpenDrive Plan Statistics Upgrade 16 OpenDrive Upgrade Account Users 17 User List

Table of Contents
OpenDrive Drive | 3
Create and Edit Users 18
New Users
Edit Users
Block/Unblock Users
Delete Users
Account Settings 19
My Profile

Getting Started with the Drive Application
OpenDrive Drive | 4
Access the Drive Application After installation, OpenDrive will be accessible as a drive in Devices. All main functions of the application can be found by clicking the icon on the Menu Bar.
Menu Bar Icon The menu contained within the Menu Bar icon
helps you to log in and out of the Drive application, schedule sync and backup tasks, configure proxy
settings and access account information.
Access OpenDrive OpenDrive as a mounted drive.
Log In Log into your OpenDrive account with your username/email and password.
Save Password/Auto Login/ Sign up The Drive application can store your username and password and have them ready every time you log into your account. Auto login will log you into your account whenever your computer starts. You can also sign up for an OpenDrive account if you haven’t already registered.

Proxy
OpenDrive Drive | 5
Proxy Settings Configure OpenDrive to connect through a proxy server by selecting the connection method, type of proxy, address and access credentials.
Connection Method No Proxy is chosen by default. You can choose to auto detect your proxy according to your network settings, or choose Manual Setting to enable other configuration options below.
Address Enter the IPv4 address of your proxy, as well as the port you are connecting thru.
Proxy Type Choose the type of proxy you wish to use, such as HTTP, SOCKS, etc.
Credentials If your proxy server requires authentication, check the box and enter your username and password that is assigned to that proxy server.

Create, Share and Manage Folders
Create Folders and Manage Access Permissions You can create folders and subfolders in the Drive application the same as you would in the Finder. In Folder Properties you can set up access permissions for the users you are sharing private folders with. Public and hidden folders can be shared with anyone through a folder link.
Folder Link Share folders with anyone by providing
others with folder links. Anyone who knows the URL of a hidden or
public folder can upload files into the folder by default. Public upload can be turned off
through the OpenDrive website in Folder Properties.
Folder Properties Click Show Properties to change the folder name, copy the folder link, set up access permissions, or enter a folder description.
Access Permissions Enable or disable access to this folder
for public users. Uploaded files and subfolders have the same
access permissions as the main folder. By selecting multiple files or folders, you can
change access permissions for selections, in bulk, in the Properties window.
New Folder Right clicking in the Finder window allows you to create folders and subfolders. Right clicking
a folder and choosing OpenDrive from the context menu presents other folder options.
OpenDrive Drive | 6

Share Folders with Other OpenDrive Users
Share Folders The sharing option in Folder Properties enables you to share folders privately with other users. Simply right click one of your OpenDrive folders, scroll over OpenDrive in the context menu and select Share.
Share Folders and Manage Folder Sharing Enter the email address of the person you wish to share
the folder with. The user list helps you modify or remove permissions
for existing users. If the email address is not registered with OpenDrive, an
invitation email will be sent to the provided email address.
OpenDrive Drive | 7
Access Shared Folder Shared folders are instantly available on the recipient’s account in Shared Folders > Username > Shared Folder name.

Store Files and Folders
Upload Files by Drag and Drop You can create folders and subfolders in the Drive application, as well as copy items by drag and drop.
Copy or Move Drag and drop files from your computer to your OpenDrive. The application always creates copies of your files in a temporary folder on your computer, prior to upload, to prevent file locking by the system, while you are working with files. Temporary files are deleted after successful upload.
OpenDrive Drive | 8
Upload Status Window After dragging files from your computer and dropping them into OpenDrive, files are uploaded to OpenDrive servers. You can see the overall status and remaining time in the upload status window.

Secure Files Folder – File Encryption
For paid users, OpenDrive creates a Secure Files Folder. Files placed into this folder are encrypted with a custom key, which resides only on the user’s computer or portable device. Files are encrypted with strong AES-256 encryption on-the-fly, meaning files are decrypted as you access and modify them, then encrypted again when saved or uploaded.
OpenDrive Drive | 9
Creating an Encryption Key The first time you access the Secure Files folder, you will be required to create a new password. The password will become an encryption key used to encrypt files uploaded into the Secure Files folder. The encryption key never leaves your computer and files are encrypted before they are sent to OpenDrive servers. It is very important to keep track of your password. If your password is lost or forgotten, files are permanently unrecoverable.
Access Secure Files Secure Files can only be accessed by the owner of the OpenDrive account, through the desktop application, by entering a password. Files in this folder are not available for sharing or hotlinking.

Start Automatic Sync or Backup
Sync or Backup Automatically Synchronization with OpenDrive will upload your files and folders and keep them updated whenever you make any changes on your computer, or it can sync changes back to your computer if you make any on OpenDrive. The backup option, which is a one-way operation, will create copies of your files on OpenDrive and keep files updated with every change on your computer.
OpenDrive Drive | 10
Create Backup or Sync Task click the Menu Bar icon and select Sync and Backup from the context menu. When the Sync and Backup Manager opens (below), click Add Task to start the wizard.
2. Select Source and Destination Path Choose the folder on your computer where files will be synced or backed up and the folder on OpenDrive where files will be stored.
Step 1
Step 2
1. Select Task Type The backup option creates copies of your files on OpenDrive. (One way upload) Full Sync synchronizes computer files with OpenDrive files. (Two-way file transfer).

Sync and Backup Settings
OpenDrive Drive | 11
3. Select Sync/Backup Cycle The Permanent option will sync or backup files every 30 seconds. The hourly option will sync or backup files every 1 hour. Daily will sync or backup files on selected days and at a specified time. Manual start requires you to start sync or backup tasks manually in the OpenDrive Sync and Backup Manager by clicking the task and selecting the Start option in the context menu. Scheduling a sync or backup is possible by creating a new task, or through the context menu of each task in the Sync and Backup Manager.
4. Filter (Exclude or Include Files) Filtering enables you to specify files that you
wish to be excluded or included in the sync or backup task.
OpenDrive provides task scheduling to incrementally sync or backup files at specific intervals. File filtering enables you to specify exact file types you wish to include or ignore in the sync or backup task.
Step 3
Step 4

OpenDrive Sync and Backup Manager
The Sync and Backup Manager creates and manages sync and backup tasks and displays the status of each task. The manager can be accessed through the context menu when clicking the OpenDrive icon on the Menu Bar.
OpenDrive Drive | 12
File upload File upload File upload File upload
Summary of the selected task
Pause or resume all tasks
Display log of last sync or backup task
Pause, edit or remove selected tasks
Overall status of all running tasks

Sync Across Multiple Users or Computers
Create a Virtual Private Network and Sync Files Across Computers while Keeping Copies on OpenDrive OpenDrive creates a Virtual Private Network between multiple computers and users. Account owners or account users can create multiple private networks by syncing different folders and subfolders.
OpenDrive Drive | 13
Set Up Computer 1 or User 1 Create sync task from your computer to an
OpenDrive folder. Files are uploaded to OpenDrive.
Set Up Computer 2 or User 2 Log into OpenDrive on a second computer and
create a sync task from that computer to the same OpenDrive folder you set for User 1.
Files are uploaded/downloaded from OpenDrive. When the sync task is complete,
files will be synced across all connected computers and users from then on, with
every change, on any computer, or directly on OpenDrive.

Create, Open and Edit Files, Play Music and Video
Work with Files Directly from OpenDrive You can create new files directly on OpenDrive, open, edit and save changes without using space on your hard drive. All files on OpenDrive can be opened through the software on your computer, just like you are used to. You can open, edit and change documents, play music or video files and preview images and other files.
Open File and Save Changes Double click on any file on OpenDrive. The file will be opened and available for editing, viewing or playing through applications you have installed on your computer. After you make changes to your file, you can save it back to OpenDrive from the application where the file was opened.
OpenDrive Drive | 14
Save As Create a file using a third party application and save it directly to OpenDrive.

Account
View and Modify Properties of Your OpenDrive Account Right-clicking the OpenDrive icon in the task bar and choosing Account from the context menu will bring up the Account window, which will show general information about your OpenDrive account.
OpenDrive Drive | 15
OpenDrive Plan Displays info about your account, such as account type, user name, date joined, space, upload bandwidth, download bandwidth, max file size and user access.
Statistics Displays basic usage statistics for the account in easy-to-read meters, with exact numbers provided underneath.

Upgrade
Upgrade Your OpenDrive Account From the Account window, clicking the Upgrade tab will provide you with several upgrade options designed to suit your needs, regardless of your personal or business requirements.
OpenDrive Drive | 16
OpenDrive Upgrade Here, you can select the plan you wish to upgrade to and enter your billing details. Once you click the Upgrade button, you will automatically be charged for the upgrade and it will take effect immediately. We take care of everything.

Account Users
Create Access to your Account for Multiple Users Sharing files and folders within a group is very easy with OpenDrive. Just create account users, set permissions for each user, then start to share and collaborate.
OpenDrive Drive | 17
Create Account Users The OpenDrive website (in Users tab) allows you to add multiple users to your account and assign them with separate usernames and passwords, including options to limit space, bandwidth, or folders that users are permitted to access. You can also receive email notifications when users upload, edit, or delete files on your account. The created account user will receive an invitation by email, including username and password, and instructions on how to log in or download Drive application.
Account User Log In An account user can log in to the OpenDrive account with the email address and password assigned by the account owner.
Permitted Folders An account user can see and browse
only files in permitted folders. If permission is set to Full, the account
user is also able to modify files in permitted folders.
When enabling folders, the account user
is also enabled to see all subfolders.

Create and Edit Users
Create New Account Users or Edit Existing Ones Creating new OpenDrive account users is easy and fast. Within minutes, you will be sharing your private files and folders securely with family, friends and business associates. You can also change user settings at any time to add or remove permissions.
OpenDrive Drive | 18
New Users Clicking on the New link will start the new user creation process. Enter the person’s details, such as name, title, email address, phone number and password. Also, choose space and bandwidth allotment, user permissions, activity notification and folders you wish the user to access with either view or edit permissions.

Account Settings
Modify Your OpenDrive Account Settings On the Settings tab, you can modify some of your OpenDrive account settings such as your username, password, email address, time zone, etc.
OpenDrive Drive | 19
My Profile Click on the Edit link next to any user field and a box will appear which will allow you to type in changes. Once you have changed the field, click Save to store the changes. You can cancel the change at any time by clicking the Cancel link.