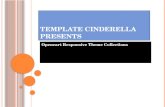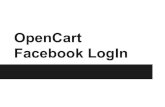OpenCart Modules, Themes, Custom Development - OCWP · 2016. 2. 17. · if your OpenCart admin user...
Transcript of OpenCart Modules, Themes, Custom Development - OCWP · 2016. 2. 17. · if your OpenCart admin user...

Product Documentation
February, 2016
OCWP
WordPress in OpenCart
© 2016, iSenseLabs
isenselabs.com

OCWP Documentation
2 http://isenselabs.com
http://isenselabs.com/users/support
Table of Contents Table of Contents .................................................................................................................................................... 2
Chapter 1: Introduction........................................................................................................................................... 3
How to use this document ................................................................................................................................. 3
Chapter 2: Installation instructions and Licensing .................................................................................................. 4
Chapter 3: OCMod (Modification) changes ............................................................................................................ 5
Visibility of WordPress tables in Backup / Restore ............................................................................................ 5
Link to the WordPress admin panel ................................................................................................................... 5
Link to the WordPress front-end ........................................................................................................................ 5
Chapter 4: Linking OCWP with WordPress .............................................................................................................. 6
Scenario 1 – you have no existing WordPress blogs .......................................................................................... 6
Scenario 2 – you already have an existing WordPress blog ............................................................................... 8
Automatic administrator login ........................................................................................................................... 8
Creating a backup of the WordPress database .................................................................................................. 9
Chapter 5: The OCWP module dashboard ............................................................................................................ 10
Clear OCWP OpenCart cache button (top-right) .............................................................................................. 10
Dashboard > Main Settings .............................................................................................................................. 11
Dashboard > OCWP Modules ........................................................................................................................... 11
Dashboard > WordPress System ...................................................................................................................... 13
Manage your WordPress blog ..................................................................................................................... 13
Delete WordPress ........................................................................................................................................ 13
Dashboard > Error Log ...................................................................................................................................... 13
Dashboard > Help & Support............................................................................................................................ 13
Chapter 6: OCWP Sub-modules ............................................................................................................................ 15
Sub-module: Archives....................................................................................................................................... 15
Sub-module: Authors ....................................................................................................................................... 16
Sub-module: Categories ................................................................................................................................... 17
Categories in mobile view ........................................................................................................................... 21
Sub-module: Posts ............................................................................................................................................ 22
Chapter 7: Uninstalling OCWP .............................................................................................................................. 26
Deleting the WordPress installation ................................................................................................................. 26
Uninstalling OCWP ........................................................................................................................................... 26
Chapter 8: Getting support ................................................................................................................................... 27

OCWP Documentation
3 http://isenselabs.com
http://isenselabs.com/users/support
Chapter 1: Introduction
Welcome and thank you for your purchase of OCWP (OpenCart-WordPress) by iSenseLabs.
This document will teach you all you need to know about the OCWP extension.
How to use this document
The information you need is divided into chapters. In some sections you will notice the
following types of paragraphs which give you extra information:
We highly encourage all users to read and understand this documentation.
If you have any questions, the iSenseLabs support team is here to help. Feel free to contact us
in our support system:
http://isenselabs.com/users/support

OCWP Documentation
4 http://isenselabs.com
http://isenselabs.com/users/support
Chapter 2: Installation instructions and Licensing
These installation instructions assume that you have either a fresh or a customized installation
of OpenCart 2.0.1.0 or newer.
1) Unzip the downloaded ZIP file into a new folder.
2) Login to your OpenCart admin panel and go to Extensions > Extension Installer. Upload the
file ocwp.ocmod.zip, which is in the folder you created in Step 1.
3) Go to Extensions > Modules > OCWP and click the "Install" button.
4) Go to Extensions > Modifications and click the "Refresh" button on the top right.
5) Go to System > Users > User Groups and grant Access/Modify permissions for the following
routes: ocwp/archive, ocwp/author, ocwp/category, ocwp/post
6) OCWP is now installed. You can access it from Extensions > Modules > OCWP.
7) If you are using the OCWP module on a live server, make sure to insert your license key in
the Extensions > Modules > OCWP > Help & Support

OCWP Documentation
5 http://isenselabs.com
http://isenselabs.com/users/support
Chapter 3: OCMod (Modification) changes
OCWP ships with an OCMod modification file which adds a few new functionalities and
changes to your admin panel. This chapter is an overview of these changes.
The modification can be seen in Extensions > Modifications with the name “OCWP
Modifications” by iSenseLabs.
Visibility of WordPress tables in Backup / Restore
If your WordPress has a database table prefix which is different than your OpenCart table
prefix, by default it will not be visible in Tools > Backup / Restore. The OCWP modification
makes the WordPress tables visible, so you would be able to do a backup of your WordPress
blog from the OpenCart admin panel.
Link to the WordPress admin panel
The OCWP modification adds a new link to your OpenCart admin panel main menu:
“WordPress”. The link will be visible after you link OCWP with WordPress (explained later in
this document), and after you give your admin panel user access permissions for
module/ocwp.
Link to the WordPress front-end
OCWP gives you the option to add a link to your blog in the front-end main menu of your
OpenCart store. This can be done from Extensions > Modules > OCWP > Main Settings >
Display link to WordPress blog in front-end main menu.

OCWP Documentation
6 http://isenselabs.com
http://isenselabs.com/users/support
Chapter 4: Linking OCWP with WordPress
After you do your initial installation of OCWP and visit the module page in Extensions >
Modules > OCWP you will be greeted with the WordPress installation screen. OCWP will
automatically search for existing WordPress installations in your OpenCart root folder.
Depending on the results from this query, the welcome screen will look like one of two
possible ways.
Scenario 1 – you have no existing WordPress blogs
In this case you will see the following screen:

OCWP Documentation
7 http://isenselabs.com
http://isenselabs.com/users/support
The initial installation of WordPress cannot get simpler – you simply need to enter the name
of your WordPress blog, the URL, your admin credentials and click “Proceed”.
The installation input fields are the following:
Option name Option description
Site Title This will be the title and name of your WordPress installation.
Site URL
The URL of your blog. Default: http://<your-domain>/vendors/ocwp/wordpress
Admin Username The username of your WordPress admin user. Use alphanumeric characters and underscore.
Admin Password The password of your WordPress admin user. Use characters, symbols and numbers. Must be at least 6 characters long.
Admin E-Mail The e-mail of your WordPress admin user. Must be a valid e-mail.
Send E-Mail to <your-OC-email>
Select this box if you want OCWP to send an e-mail to <your-OC-email> with the configuration details you set here. Note: Keep this data safe from unwanted access.
If you wish to fine-tune your installation you can click the “Show Advanced Options” link. You
will be presented with the following options:
Option name Option description
Database Username Your database username. Defaults to your OpenCart database username.
Database Password Your database password. Defaults to your OpenCart database password.
Database Hostname Your database hostname. Defaults to your OpenCart databse hostname.
Database Prefix Your database prefix. Must be different than your OpenCart prefix. Must contain alphanumeric characters. Underscore is also allowed.
Database Name Your database name. Defaults to your OpenCart database name.

OCWP Documentation
8 http://isenselabs.com
http://isenselabs.com/users/support
Scenario 2 – you already have an existing WordPress blog
In this case you are greeted with the following screen:
As you can see, OCWP has already traversed your OpenCart root folder and it has listed all
existing WordPress installations. All you need to do is select the installation which you need
to link and click “Proceed”.
If you do not already have a blog installed in the path vendors/ocwp/wordpress/ OCWP will
also give you the option to set up a fresh new WordPress installation. However, if you already
have an installed WordPress in the folder vendors/ocwp/wordpress/ then OCWP will give you
the option to link to this existing installation.
Automatic administrator login
During the linking of OCWP with a WordPress installation, a new plugin is installed in your
WordPress:

OCWP Documentation
9 http://isenselabs.com
http://isenselabs.com/users/support
This new WordPress plugin allows you to automatically login into the WordPress admin panel
if your OpenCart admin user is logged in and if they have access permissions to the route
module/ocwp.
Creating a backup of the WordPress database
OCWP allows you to create backups of your WordPress database directly from your OpenCart
admin panel. Follow these steps:
1. Go to Tools > Backup/Restore
2. Select the following tables and click on the “Backup” icon on the top right:
{wp_table_prefix}commentmeta
{wp_table_prefix}comments
{wp_table_prefix}links
{wp_table_prefix}options
{wp_table_prefix}postmeta
{wp_table_prefix}posts
{wp_table_prefix}term_relationships
{wp_table_prefix}term_taxonomy
{wp_table_prefix}terms
{wp_table_prefix}usermeta
{wp_table_prefix}users
The generated .SQL file can be used to restore your WordPress database. You can
either insert it into PHPMyAdmin, or the OpenCart Backup/Restore form.

OCWP Documentation
10 http://isenselabs.com
http://isenselabs.com/users/support
Chapter 5: The OCWP module dashboard
After you have successfully linked your OCWP with a WordPress blog (explained in the
previous chapter), you can access the OCWP module in Extensions > Modules > OCWP [Edit].
You will see the following dashboard:
Let’s go through all settings and buttons to see what they do.
Clear OCWP OpenCart cache button (top-right)
The “Clear cache” button on the top right is used to clean your OCWP cache. Use this button
after you edit content in your WordPress blog in order to make this new content visible in the
OCWP modules.

OCWP Documentation
11 http://isenselabs.com
http://isenselabs.com/users/support
Dashboard > Main Settings
This tab contains settings which affect the whole OCWP system. They are the following:
Setting name Setting description
Automatically clean OCWP OpenCart
cache when clicking Save in OCWP
modules
Enabled/Disabled – Determines whether the OCWP OpenCart cache will be automatically cleared whenever you edit an OCWP sub-module (explained later in this document).
Display link to WordPress blog in
front-end main menu
Yes/No – Determines whether to show a link to the WordPress blog in the main menu of your OpenCart front-end.
Front-end main menu link name
The link name to your WordPress blog. This field is language-specific. Default value: WordPress
WordPress link position in front-end
main menu
This value will not regard the Sort Order value you set for each menu item. Instead, the position you specify here will be regarded “on top of” the Sort Order of your menu items.
Dashboard > OCWP Modules
This section allows you to create different OCWP modules. All of them are created as sub-
modules of OCWP, which makes them visible in Extensions > Modules under the main OCWP
module. You can position each sub-module in your OpenCart front end from the System >
Design > Layouts page. After you click the “+” button, a sub-module is automatically created
and you are redirected to the module edit page. Modify your sub-module settings and click
the “Save” icon on the top right.
For more information about the different types of modules, see Chapter 6: OCWP Sub-
modules in this documentation.
You will notice that the sub-module has an ID in the module name – this will allow you to
locate the sub-module more easily in System > Design > Layouts (in case you have more than
1 sub-module of the same type).
To make things even easier for you, you can rename your OCWP module by clicking on the
“Pencil” icon next to the module name:

OCWP Documentation
12 http://isenselabs.com
http://isenselabs.com/users/support
Here is an example where we have created 2 Posts sub-modules, seen in Extensions >
Modules.
The same 2 sub-modules are visible in the System > Design > Layouts page:

OCWP Documentation
13 http://isenselabs.com
http://isenselabs.com/users/support
Dashboard > WordPress System
This section gives a few options to manage the WordPress system which is linked to your
OpenCart.
Manage your WordPress blog
There are two links for your WordPress installation:
1. Go To WordPress Front – redirects you to your WordPress blog front page
2. Go To Admin Panel – redirects you to your WordPress admin panel within OpenCart –
note that you will be automatically logged in if you are already logged into the
OpenCart admin panel
Delete WordPress
Provides you with an option to delete your WordPress installation. If you accidentally click the
button, you will be prompted with an alert box just in case.
Dashboard > Error Log
This section lists all of the errors which appear in your WordPress system. You can use it for
debugging purposes. You also have the option to clear the log.
Note: The log by default displays the first 1000 errors. If you want to see the rest, you should
manually open up the OCWP error log file.
Dashboard > Help & Support
This section lets you activate your OCWP module. This is necessary if you need to have access
to Premium Support by iSenseLabs and also access to the latest versions of OCWP. If you are
using OCWP on a test installation, which is not LIVE, feel free to use it without entering a
license.

OCWP Documentation
14 http://isenselabs.com
http://isenselabs.com/users/support
There are also quick links for the iSenseLabs community forums, the iSenseLabs ticket system,
and the iSenseLabs pre-sale contact e-mail for all sales-related questions.

OCWP Documentation
15 http://isenselabs.com
http://isenselabs.com/users/support
Chapter 6: OCWP Sub-modules
Sub-module: Archives
The Archives sub-module lists the archive dates from your WordPress blog. Each date
navigates you to the corresponding archive page in WordPress.
Here is how the sub-module looks like in the admin panel:
The following options are provided:
Option name Option description
Status Enabled/Disabled – the status of the sub-module. If you disable it, it will not be visible on the OpenCart front-end.
Module title Language-specific title of the widget, which appears in the OpenCart front-end.
Limit dates The maximum number of archive dates which will be shown in the module. Set to 0 to show all dates from the archive. Default: 5
Display the number of posts for each
archive entry
Yes/No – whether the number of posts should be shown next to the archive date.
Here is how the sub-module looks like in the OpenCart front:

OCWP Documentation
16 http://isenselabs.com
http://isenselabs.com/users/support
Sub-module: Authors
The Authors sub-module lists the authors who have at least 1 post in your WordPress blog.
Each link navigates you to the corresponding author page in WordPress.
Here is how the sub-module looks like in the admin panel:
The following options are provided:

OCWP Documentation
17 http://isenselabs.com
http://isenselabs.com/users/support
Option name Option description
Status Enabled/Disabled – the status of the sub-module. If you disable it, it will not be visible on the OpenCart front-end.
Module title Language-specific title of the widget, which appears in the OpenCart front-end.
Limit authors The maximum number of authors which will be shown in the module. Default: 5
Display number of author posts
Yes/No – whether the number of posts should be shown next to the author name.
Here is how the sub-module looks like in the OpenCart front:
Sub-module: Categories
The sub-module lists the categories in your WordPress blog. Each link navigates you to the
corresponding category page in WordPress.
Here is how the sub-module looks like in the admin panel:

OCWP Documentation
18 http://isenselabs.com
http://isenselabs.com/users/support
The following options are provided:
Option name Option description
Status Enabled/Disabled – the status of the sub-module. If you disable it, it will not be visible on the OpenCart front-end.
Module title Language-specific title of the widget, which appears in the OpenCart front-end.
Display number of posts in the categories
Yes/No – whether the number of posts should be shown next to the category name.
Display sub-categories
Yes/No – if set to “Yes”, show the sub-categories as well
Orientation Vertical/Horizontal – Useful, since you might want to place the WordPress categories in different places in OpenCart – either in the top/bottom position or the left/right position.
Style
Four kinds of styles to choose from:
1) Style #1 – navigation, using theme main color. This is a nested pop-up navigation menu. Here is how it looks and behaves for the vertical and horizontal orientation:

OCWP Documentation
19 http://isenselabs.com
http://isenselabs.com/users/support
2) Style #2 – navigation, using theme secondary color. This is a nested pop-up navigation menu. Here is how it looks and behaves for the vertical and horizontal orientation:

OCWP Documentation
20 http://isenselabs.com
http://isenselabs.com/users/support
3) Style #3 – category listing, using theme main color. No nesting here, all categories are displayed as a list. Here is how it looks and behaves for the vertical and horizontal orientation:
4) Style #4 – category listing, using theme secondary color. No nesting here, all categories are displayed as a list. Here is how it looks and behaves for the vertical and horizontal orientation:

OCWP Documentation
21 http://isenselabs.com
http://isenselabs.com/users/support
Categories in mobile view
In the table above you notice that the categories will look different depending on the
combination of “Orientation” and “Style”. Note that the above examples are a showcase
only for the Desktop view.
For the Mobile view, the rules are a bit different.
First of all, if you assign the Categories to a Column Left or Column Right position, it will not
get displayed whenever your users are browsing the website in mobile view. This is standard
behavior for the standard OpenCart theme. If you are using a custom theme, the Column
Left and Column Right might be visible.
If you assign the Categories to the Content Top or Content Bottom position, regardless of the
value of the “Orientation” option, the categories will show up like this:

OCWP Documentation
22 http://isenselabs.com
http://isenselabs.com/users/support
As you can see, depending on the style, the categories will be displayed as a listing only for
the Mobile view. The Desktop view is explained in detail in the table above.
Sub-module: Posts
The Posts sub-module lists a number of posts in your WordPress blog. Each link navigates
you to the corresponding post page in WordPress.
Here is how the sub-module looks like in the admin panel:

OCWP Documentation
23 http://isenselabs.com
http://isenselabs.com/users/support
The following options are provided:
Option name Option description
Status Enabled/Disabled – the status of the sub-module. If you disable it, it will not be visible on the OpenCart front-end.
Post type Latest/Featured/Sticky – the type of posts which will be listed in the sub-module.

OCWP Documentation
24 http://isenselabs.com
http://isenselabs.com/users/support
Module title Language-specific title of the widget, which appears in the OpenCart front-end.
Layout
Choose the number of columns in which the posts will be displayed. If you will position the Posts module in Column Left or Column Right, use the layout “1 column(s)”. For Content Top or Content Bottom, you can use 2-4 columns.
Limit posts The maximum number of posts which will be visible in the OpenCart front-end. Set to 0 to show all posts. Default value: 2

OCWP Documentation
25 http://isenselabs.com
http://isenselabs.com/users/support
Limit post title The maximum number of characters which will be shown for each post title. Set to 0 to show all post title characters.
Display post featured images
Yes/No – Whether to show the featured images when listing the posts on the front-end.
Image width The width of the post images. Written as a whole number (integer).
Image height The height of the post images. Written as a whole number (integer).
Display post authors Yes/No – Whether to show the authors of the posts below the titles.
Display post excerpts
Yes/No – Whether to show the excerpts of the posts below the titles.
Display post date Yes/No – Whether to show the date of publishing of the posts above the title.
Here is how the sub-module looks like in the OpenCart front:

OCWP Documentation
26 http://isenselabs.com
http://isenselabs.com/users/support
Chapter 7: Uninstalling OCWP
Deleting the WordPress installation
This process describes how to delete your WordPress installation.
1. Navigate to Extensions > Modules > OCWP > WordPress System
2. Click the button “Delete WordPress” and confirm
3. WordPress will be deleted and you will be automatically redirected to the OCWP
WordPress installation page
Uninstalling OCWP
This process describes how to delete your OCWP and its corresponding modules from your
system.
1. Navigate to Extensions > Modules and click the “Uninstall” icon next to the OCWP
module.
2. Navigate to Extensions > Modifications and remove the modification “OCWP
Modifications”. Click the “Refresh” button on the top right.

OCWP Documentation
27 http://isenselabs.com
http://isenselabs.com/users/support
Chapter 8: Getting support
If you have a valid iSenseLabs license for the OCWP module, this means you have access to
the iSenseLabs support system on the following address:
http://isenselabs.com/users/support
If you have any questions, comments or recommendations, feel free to open up a support
ticket in our system. A support specialist will assist you as soon as possible.
Thank you for using our product!



![ExcelPort Documentation - iSenseLabs - OpenCart Modules ... · 4) [Optional] Some OpenCart stores have their admin folder renamed and some extra languages installed. If necessary,](https://static.fdocuments.net/doc/165x107/5cf2b08488c993266b8c1653/excelport-documentation-isenselabs-opencart-modules-4-optional-some.jpg)