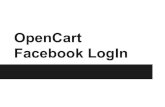OpenCart 1.4 Template Design Cookbook · community experience distilled OpenCart 1.4 Template...
Transcript of OpenCart 1.4 Template Design Cookbook · community experience distilled OpenCart 1.4 Template...

P U B L I S H I N G
community experience dist i l led
OpenCart 1.4 Template Design Cookbook
Tahsin Hasan
Chapter No. 3
"Layout Structure"

In this package, you will find: A Biography of the author of the book
A preview chapter from the book, Chapter NO.3 "Layout Structure"
A synopsis of the book’s content
Information on where to buy this book
About the Author Tahsin Hasan is a software engineer from Bangladesh. He passed the Zend Certification
Examination on 9th August, 2009 and became the seventeenth Zend Certified Engineer
(ZCE) from Bangladesh. This is the top-most certification on PHP from Zend, the
developer of this outstanding scripting language. He is a tech enthusiast and always keeps
himself well-equipped with latest technologies. He has completed his M.Sc. and B.Sc. in
Computer Science and Engineering from Jahangirnagar University, Bangladesh.
Tahsin Hasan has profound knowledge of LAMP environment. His advanced
understanding of database environments and Apache web server is an asset. He has
proficiency in scalability and optimizing server performance. He has worked with
Symfony, CakePHP, Codeigniter, and Zend Framework.
For More Information: www.packtpub.com/opencart-1-4-template-design-cookbook/book

Tahsin Hasan shares his ideas and knowledge on tahSin's gaRage; the address is
http://newdailyblog.blogspot.com. He welcomes everyone to his blog to
discuss latest web technologies.
First of all, I like to thank the Almighty Allah. I also give thanks to my
family members for their support.
I would like to thank to Packt Publishing for giving me the opportunity
to share my knowledge on this excellent topic. Especially, I like to
thank Steven Wilding and Jovita Pinto for their efforts. Also, a special
thanks goes to the reviewers.
Most specially, I thank my readers for their eagerness to read the book.
For More Information: www.packtpub.com/opencart-1-4-template-design-cookbook/book

OpenCart 1.4 Template Design Cookbook Templates in OpenCart provide a powerful way to make your site look exactly the
way you want either using a single template for the entire site or a separate template
for each site section. Although it sounds like an easy task to build and maintain
templates, it can be challenging to get beyond the basics and customize templates to
meet your needs perfectly.
What This Book Covers Chapter 1, Getting Started, introduces the reader to OpenCart, and helps set up the
required environment for the template design; where the material in this chapter alone is
not enough, the user is pointed to other resources to fill in the gaps of knowledge to
proceed further.
Chapter 2, Store Decoration, introduces to the reader the ways of store setting
management. We set different basic settings for our store decoration and development.
We also create a favicon for our shop and upload products to different categories.
Chapter 3, Layout Structure, discusses the layout structure of OpenCart. Also shown are
the steps to create a new theme for OpenCart and how to reset the browser's default
styles. This chapter covers styling properties and banner creation for the store, and how it
can be implemented in OpenCart.
Chapter 4, Module Adjustment, covers how modules can be adjusted on an OpenCart
website using content elements. It also covers how to embed styles and images in
different modules. You will learn to render styles to featured blocks and category blocks
of an OpenCart store.
Chapter 5, Header Structure, explains how you will modify the header of your store.
You will learn the default header structure of OpenCart and will see ways to adjust that
structure according to your need. We will also create new banners and menu styles in
this chapter.
Chapter 6, Dynamic Content, shows how we can add different jQuery plugins to expand
the system. We display our products with different styles and they willl appear in a
modern attractive way. We also discuss about different styling effects of jQuery plugins
that we can use to enhance the look and feel of our store.
For More Information: www.packtpub.com/opencart-1-4-template-design-cookbook/book

Chapter 7, Customizing Menus, covers creation of attractive menus in OpenCart, which
allows individual sites to add different types of menus depending on their choice. We
have shown different ways to create menus and different stylish images for them.
Chapter 8, Footer Layout, covers how we can create a wide area footer for our store; we
will also create a stylish footer with different images in this chapter. We'll also see the
creation of a three column footer in this chapter.
Chapter 9, Modifying the Administration Panel Theme, shows how we can add different
styles to expand the administration system. We display our products with different styles
and they will appear in a modern, attractive way. We also discuss about header and footer
styling that we can use to enhance the look and feel of our store.
Chapter 10, Miscellaneous, covers creation of an attractive 404 page and sitemap for our
store. We use different styling effects for those pages that we can use to enhance the look
and feel of our store.
For More Information: www.packtpub.com/opencart-1-4-template-design-cookbook/book

3Layout Structure
In this chapter, we will cover:
Creating a new theme
Resetting layout styles
Setting basic style properties
Creating a promotional banner
Placing a banner on your site
IntroductionIn this chapter, we will see the default layout structure of OpenCart. We'll discuss the cascading stylesheet fi le from it and modify it according to our needs.
First of all, we'll use the reset style properties to eliminate cross-browser problems. We will discuss every property here. We'll also see the corresponding effects on our site.
Then, we'll do some basic styling for the site. For each change in style, we will see why we did that.
Also, we'll make a banner image for our store in this chapter. This will be a step-by-step easy ride for the creation of our store's promotional banner.
Folder structure In our main OpenCart folder, we have the admin and catalog sections. These are two separate subsystems. As the name says, admin has the fi les and folders for administration operation. Catalog contains the store fi les and folders. Each admin and catalog section has a separate model, view, and controller. Under this admin and catalog folder, we will see the model, view, and controller folders. You will see different subfolders within those folders. So, let's discuss this MVC structure in the following paragraph.
For More Information: www.packtpub.com/opencart-1-4-template-design-cookbook/book

Layout Structure
62
OpenCart is built with the MVC design pattern . So, it has model, view, and controller. A user requests the OpenCart controller to process the request. Then, the controller gets the data using the model and processes the fetched data to show the response with the view fi le. The following fi gure shows the above operation of MVC:
For theme modifi cation, we will focus only on the View folder of the catalog in this chapter. It has javascript and theme folders. We place our themes under the theme folder and the necessary JavaScript fi les in the JavaScript folder.
Each theme has an image, stylesheet, and template folder. We will see how we can create a new theme later in this chapter.
Theme fi le styleA s we stated earlier, OpenCart uses the MVC design pattern. So, the view fi les remain separated from the core code. These fi les are .tpl fi les. And, they are placed under catalog\view\theme\default\template. These .tpl fi les are basically HTML fi les. They have PHP code within them to display the necessary data.
OpenCart doesn't use the smarty template engine. Rather, it uses embedded PHP codes that are easy to use. We assign the PHP variables in the controller with necessary data. Then, we call the variable in the .tpl view fi le. We can also use the global class reference variable. In the controller, we will assign the value like this:
$this->data['shop_name'] = 'store';
Here, we assigned store value to the shop_name variable.
In the .tpl view fi le, we will display the value like this:
<?php echo $shop_name; ?>
For More Information: www.packtpub.com/opencart-1-4-template-design-cookbook/book

Chapter 3
63
Creating a new themeI n this recipe, we will see the steps to create a new theme for OpenCart. There are some rules to create OpenCart themes.
Getting startedLet's get started with the steps to create a new theme with OpenCart.
How to do itF ollowing are the steps for creating a new theme for OpenCart:
1. First of all, we need to create a new folder under catalog\view\theme. For example, we will name it shop for this project.
2. Now, we need to copy some fi les from the default theme folder to our new theme folder. The fi les are the following:
catalog\view\theme\default\stylesheet\*.*
catalog\view\theme\default\image\*.*
catalog\view\theme\default\template\common\header.tpl
3. We have to edit some values in the header.tpl fi le for our new theme. We will replace all default keywords with our new theme name shop. Actually, there are six places where we need to replace the new theme name. The lines are the following:
<link rel="stylesheet" type="text/css" href="catalog/view/theme/shop/stylesheet/stylesheet.css" /> // other lines ... <link rel="stylesheet" type="text/css" href="catalog/view/theme/shop/stylesheet/ie6.css" /> //other lines ... <div class="div3"> <a href="<?php echo str_replace('&', '&', $special); ?>" style="background-image: url('catalog/view/theme/shop/image/special.png');"><?php echo $text_special; ?></a><a onclick="bookmark(document.location, '<?php echo addslashes($title); ?>');" style="background-image: url('catalog/view/theme/shop/image/bookmark.png');">
For More Information: www.packtpub.com/opencart-1-4-template-design-cookbook/book

Layout Structure
64
<?php echo $text_bookmark; ?></a><a href="<?php echo str_replace('&', '&', $contact); ?>" style="background-image: url('catalog/view/theme/shop/image/contact.png');"><?php echo $text_contact; ?></a><a href="<?php echo str_replace('&', '&', $sitemap); ?>" style="background-image: url('catalog/view/theme/shop/image/sitemap.png');"><?php echo $text_sitemap; ?></a></div>//other lines ...
4. And now, save it.
5. Now, we will go to the admin area. First log in with our stored admin credentials.
6. Go to System | Settings in the admin panel:
7. We will go to the Store tab. We will change the theme from default to shop, our new theme from a select list.
8. You can make changes on your theme's CSS fi le.
Resetting layout stylesB efore beginning our theme styling work, we must fi rst reset all the styles. This will help us with cross-browser problems.
For More Information: www.packtpub.com/opencart-1-4-template-design-cookbook/book

Chapter 3
65
Getting startedWe need to modify the stylesheet.css fi le of our new theme fi rst. We will go to catalog\view\theme\shop\stylesheet. And open up stylesheet.css in our favourite editor.
How to do it1. N ow, we will add reset styles to our stylesheet.css fi le. First, we need to change
the browser's margin, padding, and border properties. We will set styles for several different HTML tags. We can add extra style properties into it:
html, body, div, span, applet, object, iframe,h1, h2, h3, h4, h5, h6, p, blockquote, pre,a, abbr, acronym, address, big, cite, code,del, dfn, em, font, img, ins, kbd, q, s, samp,small, strike, strong, sub, sup, tt, var,b, u, i, center,dl, dt, dd, ol, ul, li,fieldset, form, label, legend,table, caption, tbody, tfoot, thead, tr, th, td { margin: 0; padding: 0; border: 0; outline: 0; font-size: 100%; vertical-align: baseline; background: transparent;}
2. We will see the effect of our code in our store. The product images will come closer now.
For More Information: www.packtpub.com/opencart-1-4-template-design-cookbook/book

Layout Structure
66
3. We adjust the line height of body tag. So, put the following code in the CSS fi le .
body { line-height: 1;}
4. This also squeezes the lines in the body element. The following image depicts this:
5. By applying the above style, the line height of these tabs becomes shortened.
6. We need to reset the style for ordered/unordered list elements. Hence, we use the following reset value:
ol, ul { list-style: none;}
7. It shows all the ul, ol tags without the default bullet properties.
8. Now, we will reset the blockquote element styles. We will fi nd the changes if we use blockquotes in our HTML code:
blockquote, q { quotes: none;}
blockquote:before, blockquote:after,q:before, q:after { content: ''; content: none;}
9. For all the elements, we are going to change the focus-styling attributes. We change the outline properties to 0. We set the styles like the following:
:focus { outline: 0;}
10. There could be some styling for insert and deletion in some browsers. So, we will use this styling for the purpose:
ins { text-decoration: none;}
For More Information: www.packtpub.com/opencart-1-4-template-design-cookbook/book

Chapter 3
67
del { text-decoration: line-through;}
1 1. We will control the styling of our tables also. We set the border and spacing qualities like the following:
table { border-collapse: collapse; border-spacing: 0;}
12. We still need to set the attribute cell-spacing to 0.
13. So, our reset styling becomes the following:
html, body, div, span, applet, object, iframe,h1, h2, h3, h4, h5, h6, p, blockquote, pre,a, abbr, acronym, address, big, cite, code,del, dfn, em, font, img, ins, kbd, q, s, samp,small, strike, strong, sub, sup, tt, var,b, u, i, center,dl, dt, dd, ol, ul, li,fieldset, form, label, legend,table, caption, tbody, tfoot, thead, tr, th, td { margin: 0; padding: 0; border: 0; outline: 0; font-size: 100%; vertical-align: baseline; background: transparent;}
body { line-height: 1;}
ol, ul { list-style: none;}
blockquote, q { quotes: none;}
For More Information: www.packtpub.com/opencart-1-4-template-design-cookbook/book

Layout Structure
68
blockquote:before, blockquote:after,q:before, q:after { content: ''; content: none;}
:focus { outline: 0;}
ins { text-decoration: none;}del { text-decoration: line-through;}
table { border-collapse: collapse; border-spacing: 0;}
We can place it at the start of our site's style fi le stylesheet.css, or we can create a new fi le and put the content there also. To do that, just create a new CSS fi le within the catalog\view\theme\shop\stylesheet folder. For example, we can name the new style fi le as reset.css. If we use a new style fi le, then we need to add the style fi le in the controller.
Setting basic style propertiesWe have reset browser style properties. Now, we will apply our style to our site. There are some basic styling concerns.
For More Information: www.packtpub.com/opencart-1-4-template-design-cookbook/book

Chapter 3
69
Getting startedWe are going to use the basic styling properties in this recipe. We need to modify the stylesheet.css fi le of our new theme fi rst. We will go to catalog\view\theme\shop\stylesheet and open up stylesheet.css in our favourite editor.
How to do itWe will have to do the following simple steps:
1. We need to set border properties and letter spacing for our site contents. For this, we use the following styling attributes. We will add it at the beginning of stylesheet.css.
html, body, div, span, object, iframe, h1, h2, h3, h4, h5, h6, p, blockquote, pre, address, code, del, dfn, em, img, q, dl, dt, dd, ol, ul, li, table, caption, tbody, tfoot, thead, tr, th, td, br, fieldset, textarea{border:0 none; letter-spacing:0.5px;}
2. We can use any convenient value for these properties. After setting the style, we will see the letters move slightly from each other.
3. Here, the letters are moved slightly from each other.
For More Information: www.packtpub.com/opencart-1-4-template-design-cookbook/book

Layout Structure
70
4. We can also add a value to our line height attributes. So, the code looks like the following:
html, body, div, span, object, iframe, h1, h2, h3, h4, h5, h6, p, blockquote, pre, address, code, del, dfn, em, img, q, dl, dt, dd, ol, ul, li, table, caption, tbody, tfoot, thead, tr, th, td, br, fieldset, textarea{border:0 none; letter-spacing:0.5px; l ine-height:15px;}
5. We have added 15px to the line height property. And this makes the following changes to our site:
6. You can easily fi nd the difference by changing the value of this property. Each row now has a greater height.
7. Now, we can apply two other properties: vertical-align and word-spacing. See the following code block:
html, body, div, span, object, iframe, h1, h2, h3, h4, h5, h6, p, blockquote, pre, address, code, del, dfn, em, img, q, dl, dt, dd, ol, ul, li, table, caption, tbody, tfoot, thead, tr, th, td, br, fieldset, textarea{ border:0 none;letter-spacing:0.5px; line-height:20px; vertical-align:baseline; word-spacing:1px; }
For More Information: www.packtpub.com/opencart-1-4-template-design-cookbook/book

Chapter 3
71
8. By applying word-spacing, each word of our site will move away from each other. We have applied 1 pixel here. You can make an adjustment of this value. The following image shows the spacing between two consecutive words:
9. We will format the heading text styles now. We will set font size, font weight, and colours of these properties. We will use the following code block for this purpose:
h 1{font-size:20px;}
h2{font-size:19px; padding: 4px;}
h3{font-size:16px;}
h4{font-size:15px;}
h5{font-size:14px;}
h6{font-size:13px;}
For More Information: www.packtpub.com/opencart-1-4-template-design-cookbook/book

Layout Structure
72
10. Here, we set the font size of some heading styling properties. We can adjust the font size according to our need. We set it for the overall site. But, it will not affect the styling of the main container as there is also a styling property available under the content ID. We will see how to change it. We need to change the heading text colours and the font weight now:
h1,h2,h3,h4,h5,h6{ color:#3f3f3f; font-weight: normal; }
11. Our heading styles are set. Now, we will change the font colour for our site. Also, we'll set some other attributes for all over the site.
12. We fi rst set our font colour to #666666.
body {color:#666666;}
13. We can fi nd the changes by visiting the site:
14. We also apply our font size for the site. So, the code block changes to this:
body {color:#666666; font-size:13px; }
15. Our changes will not be available into the site as there is also some styling in the default CSS that sets the font size.
body, td, th, input, textarea, select, a { font-size: 12px;}
For More Information: www.packtpub.com/opencart-1-4-template-design-cookbook/book

Chapter 3
73
16. We remove this code from the stylesheet. So, the fonts get bigger now.
17. You have to add a style for the font family also:
body {color: #666666; font-size: 13px; font-family: Arial, Helvetica, sans-serif;}
18. There is also another font styling for the overall site in the default CSS fi le:
* { font-family: Arial, Helvetica, sans-serif;}
19. We will remove this code.
20. We add another property to the body tag. We set the text decoration property to none. So, the code block becomes like the following:
b ody {color: #666666; font-size: 13px; font-family: Arial, Helvetica, sans-serif;text-decoration: none;}
21. We set a colour attribute to the anchor tag for our site.
a {color: #0066CC;}
22. But the default style comes up with another styling for anchor tag.
a, a:visited { color: #1B57A3; text-decoration: underline; cursor: pointer;}
For More Information: www.packtpub.com/opencart-1-4-template-design-cookbook/book

Layout Structure
74
23. We remove this style. So, the style becomes like this:
24. We will add the following style to our anchor tag:
a {color: #0066CC;text-decoration: none; outline: none;}
25. In the browser, we can see the changes like this:
26. For anchor-related styling, we will apply the pointer property to our cursor. See the following code:
a {color: #0066CC; text-decoration: none; outline:none; cursor: pointer;}
27. And now, we add a hover effect to our anchor style:
a:hover{ color: #CC6600;}
28. On hovering, the text color changes. There is a CSS styling property on the default CSS fi le.
a:hover { text-decoration: none;}
29. We will remove it.
For More Information: www.packtpub.com/opencart-1-4-template-design-cookbook/book

Chapter 3
75
30. Now, we need to add some margin to some HTML elements:
h1, h3, h5, h6, dl, ol, ul, pre, table, address, fieldset { margin-bottom: 10px;}
31. There will be a wide space after applying this style:
Creating a promotional bannerIn th is recipe, we will see how to create a banner quite easily with GIMP for our store. We are going to see a step-by-step guide for it.
Getting startedWe are going to place a banner image in the welcome message area. First, we will create the banner and then in the next recipe, we will place it using the admin panel.
How to do it1. First of all, we need to measure the size of the welcome message area in order to
have the image dimension. For this, click the Firebug icon:
2. It will open up Firebug; now click on the fi rebug inspector icon:
For More Information: www.packtpub.com/opencart-1-4-template-design-cookbook/book

Layout Structure
76
3. And click on the welcome message area on the browser screen. You'll see the following image:
4. If we click on the layout option on the right side of the Firebug option, we can fi nd the dimension of the selected area:
5. Actually, we have got only the width of our banner image from this information. We will adjust the height accordingly.
6. Now open GIMP. Press Ctrl+N to create a new image. Set the dimension as 558x150. We use the width and make a height according to our need.
7. We will give a background colour to our banner image. Select the color tool from the toolbox.
8. You can choose your favourite colour from this colour panel. We choose #7c1313 for this recipe.
For More Information: www.packtpub.com/opencart-1-4-template-design-cookbook/book

Chapter 3
77
9. Now, click the Bucket Tool from the toolbox:
10. Now, pour your selected colour on the banner image area. I have chosen the following color (maroon):
11. We are going to write some promotional text on our banner image. Select the Text Tool from the toolbox:
12. We will select our font style from the bottom text dialog box of GIMP. You can choose font styles by clicking on the Font button at the dialog box:
13. There are a wide range of font styles. So, you can choose your favourite one from there. We will choose Lucida Bright Semi-Bold Italic for now.
For More Information: www.packtpub.com/opencart-1-4-template-design-cookbook/book

Layout Structure
78
14. And set the size to 30px:
15. Choose the font colour #ffffff.
16. We write our text as left aligned. So, select justify option as left aligned:
17. We leave indentation to 0px:
18. The line height of our text will be 1px:
19. And letter spacing will be 0.5px:
For More Information: www.packtpub.com/opencart-1-4-template-design-cookbook/book

Chapter 3
79
20. Now, select the rectangular area in your image that you want to write on. A new window might have opened for writing the texts. We can write our texts there.
21. We can set our text as left aligned or right aligned. After writing, click the close button.
22. You can see a rectangular area around our text. By clicking the corners, you can adjust the dimension of the rectangular text area. At the moment, our banner becomes like the following:
23. Now, we write a subtext below the above text in our banner. We will use a different font style to write this. But you can use the same style if you wish.
24. You can see currently our text selection area covers most of the right side of the image. To write a subtext, we need to shorten the height of the text area.
25. Click and drag the corner boxes of the bottom area upward. This will reduce the height. See the following image:
26. Here, we reduce the height.
For More Information: www.packtpub.com/opencart-1-4-template-design-cookbook/book

Layout Structure
80
27. Now, for subtext, we will change our font style to Lucida Sans:
28. We need to change the font size also. We will change it to 20px:
29. We right aligned our subtext. So, change the justify option to right aligned:
30. Now, select an area below the current text on the banner to write subtext. Our banner image will become like the following:
31. We will use different brushes to create some effect. First, go to Windows | Docable dialogs | Layers:
For More Information: www.packtpub.com/opencart-1-4-template-design-cookbook/book

Chapter 3
81
32. We will see that the following layers window opens:
33. We have three layers for our banner. We will use brushes on the background layer. So, we hide the other layers by clicking the eye icon. Now, we have only the background layer visible.
34. Click on the brush icon on the toolbox:
35. It will open up the paintbrush properties dialog.
36. Let's discuss the properties of the paintbrush tool:
Mode: We select the mode for our paintbrush from the dropdown.
Opacity: The opacity of the paint brush can be controlled from this sliding option.
Brush: There are a wide range of brushes available. Also, you can create your own or you can download and install a new brush.
Scale: We can scale our brush with this sliding option.
Brush Dynamics: There are many more options under this option. We will see them one by one here.
For More Information: www.packtpub.com/opencart-1-4-template-design-cookbook/book

Layout Structure
82
Pressure, velocity, randomness: we can make a combination of these values with opacity, hardness, size and color.
Fade out: by selecting the check box, there will be a sliding option to select the length. The brush will be faded out after the selected length.
Apply jitter: we can control jitter amount with this brush.
Use color from gradient: we can choose the color of our brush from some gradients. We set the length and repeat type.
37. We will select our brush from the brush dialog box. We select the brush Circle Fuzzy (17) brush:
38. Under the brush dynamics, you can see many different options. You can use them according to your need. We choose the following gradient for our brush:
For More Information: www.packtpub.com/opencart-1-4-template-design-cookbook/book

Chapter 3
83
39. With the selected gradient, we can draw something on the background using the brush. We have made the following banner image up to this stage:
40. Now, if we show the other two text layers, then we see the banner as:
41. Our banner has left-side empty. We will place an image on the left side. We can search the Internet for an appropriate image.
42. First, we will add a new layer to our banner. Click on the new layer button at the bottom of the layer dialog:
43. It will open the following dialog for creating a new layer:
For More Information: www.packtpub.com/opencart-1-4-template-design-cookbook/book

Layout Structure
84
44. The following are the fi elds of the layer tool:
Laye r name: We will set the layer name here. For example, we will set it banner image.
Width: The width of the layer. We set it 558px.
Height: The height of the layer. We make it 150px.
Fill type: We make it transparency.
45. For this image, we will add an image of a shopping cart and a person.
46. We use fuzzy select tool from the toolbox:
47. Crop the image and place it on the left side of the layer. So, fi nally, our banner becomes the following:
Placing a banner on your siteHere, we will place our newly created banner on our site using the admin panel.
Getting startedWe need to log in to our admin panel. We will use our stored credentials for login. After logging in, we will upload the banner.
For More Information: www.packtpub.com/opencart-1-4-template-design-cookbook/book

Chapter 3
85
How to do itLet's do the following steps:
1. Go to System | Settings. Now, click on the Store tab.
2. Under the Welcome message area, click on the Image icon from the editor option panel.
3. Upload your image, using the Upload tab. And click Ok.
4. Now, on the image info tab, browse to your uploaded image. Set the height and width. We will set to it 150px and 558px respectively.
5. Click OK.
6. Click th e save button on the top right corner of admin panel.
7. Go to the store front to view the banner.
For More Information: www.packtpub.com/opencart-1-4-template-design-cookbook/book

Where to buy this book You can buy OpenCart 1.4 Template Design Cookbook from the Packt Publishing
website: https://www.packtpub.com/opencart-1-4-template-design-cookbook/book
Free shipping to the US, UK, Europe and selected Asian countries. For more information, please
read our shipping policy.
Alternatively, you can buy the book from Amazon, BN.com, Computer Manuals and
most internet book retailers.
P U B L I S H I N G
community experience dist i l led
www.PacktPub.com
For More Information: www.packtpub.com/opencart-1-4-template-design-cookbook/book