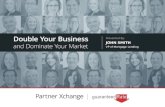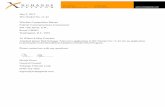Open-Xchange Server - iPage Web Hosting · Open-Xchange Server UserGuide. ......
-
Upload
trinhnguyet -
Category
Documents
-
view
234 -
download
0
Transcript of Open-Xchange Server - iPage Web Hosting · Open-Xchange Server UserGuide. ......

Open-XchangeServer
User Guide

Open-Xchange Server: User GuidePublished Wednesday, 22. December 2010 Version 6.18.2Copyright © 2006-2010 OPEN-XCHANGE Inc. , This document is the intellectual property of Open-XchangeInc., The document may be copied in whole or in part, provided that each copy contains this copyright notice.The information contained in this book was compiled with the utmost care. Nevertheless, erroneous statementscannot be excluded altogether. Open-Xchange Inc., the authors and the translators are not liable for possibleerrors and their consequences. The names of software and hardware used in this book may be registeredtrademarks; they are used without warranty of free usability. Open-Xchange Inc. generally follows the spellingconventions of the manufacturers. The reproduction of brand names, trade names, logos, etc. in this book(even without special marking) does not justify the assumption that such names can be considered free (forthe purposes of trademark and brand name regulations).
© Copyright Open-Xchange Inc. 20102
Open-Xchange Server

Table of Contents
1 Getting started with Groupware ................................................................... 11.1 What is groupware? ... . . . . . . . . . . . . . . . . . . . . . . . . . . . . . . . . . . . . . . . . . . . . . . . . . . . . . . . . . . . . . . . . . . . . . . . . . . . . . . . . . . . . . . . . . . . . . . . . . . . . . . 1
1.2 Features and functions of Open-Xchange groupware ... . . . . . . . . . . . . . . . . . . . . . . . . . . . . . . . . . . . . . . . . . . . . . . . . . . . . . . . . 2
1.3 Requirements for using the groupware ... . . . . . . . . . . . . . . . . . . . . . . . . . . . . . . . . . . . . . . . . . . . . . . . . . . . . . . . . . . . . . . . . . . . . . . . . . . . 41.3.1 System requirements ... . . . . . . . . . . . . . . . . . . . . . . . . . . . . . . . . . . . . . . . . . . . . . . . . . . . . . . . . . . . . . . . . . . . . . . . . . . . . . . . . . . . . . . . . . . . . . 41.3.2 Demands on the user ... . . . . . . . . . . . . . . . . . . . . . . . . . . . . . . . . . . . . . . . . . . . . . . . . . . . . . . . . . . . . . . . . . . . . . . . . . . . . . . . . . . . . . . . . . . . . 4
1.4 Terminology ... . . . . . . . . . . . . . . . . . . . . . . . . . . . . . . . . . . . . . . . . . . . . . . . . . . . . . . . . . . . . . . . . . . . . . . . . . . . . . . . . . . . . . . . . . . . . . . . . . . . . . . . . . . . . . . . . . 5
1.5 Design elements ... . . . . . . . . . . . . . . . . . . . . . . . . . . . . . . . . . . . . . . . . . . . . . . . . . . . . . . . . . . . . . . . . . . . . . . . . . . . . . . . . . . . . . . . . . . . . . . . . . . . . . . . . . . . 6
2 The Start page .............................................................................................. 92.1 What you should know .... . . . . . . . . . . . . . . . . . . . . . . . . . . . . . . . . . . . . . . . . . . . . . . . . . . . . . . . . . . . . . . . . . . . . . . . . . . . . . . . . . . . . . . . . . . . . . . . . . 9
2.2 The start page interface ... . . . . . . . . . . . . . . . . . . . . . . . . . . . . . . . . . . . . . . . . . . . . . . . . . . . . . . . . . . . . . . . . . . . . . . . . . . . . . . . . . . . . . . . . . . . . . . . . 92.2.1 Logging in, logging out ... . . . . . . . . . . . . . . . . . . . . . . . . . . . . . . . . . . . . . . . . . . . . . . . . . . . . . . . . . . . . . . . . . . . . . . . . . . . . . . . . . . . . . . . . . . 92.2.2 Elements of the start page ... . . . . . . . . . . . . . . . . . . . . . . . . . . . . . . . . . . . . . . . . . . . . . . . . . . . . . . . . . . . . . . . . . . . . . . . . . . . . . . . . . . . . 102.2.3 The title bar ... . . . . . . . . . . . . . . . . . . . . . . . . . . . . . . . . . . . . . . . . . . . . . . . . . . . . . . . . . . . . . . . . . . . . . . . . . . . . . . . . . . . . . . . . . . . . . . . . . . . . . . . . 122.2.4 The start page panel .. . . . . . . . . . . . . . . . . . . . . . . . . . . . . . . . . . . . . . . . . . . . . . . . . . . . . . . . . . . . . . . . . . . . . . . . . . . . . . . . . . . . . . . . . . . . . . 132.2.5 The folder tree ... . . . . . . . . . . . . . . . . . . . . . . . . . . . . . . . . . . . . . . . . . . . . . . . . . . . . . . . . . . . . . . . . . . . . . . . . . . . . . . . . . . . . . . . . . . . . . . . . . . . . 13
2.2.5.1 The complete folder tree ... . . . . . . . . . . . . . . . . . . . . . . . . . . . . . . . . . . . . . . . . . . . . . . . . . . . . . . . . . . . . . . . . . . . . . . . . . . . . . . 132.2.5.2 The module specific folder view .... . . . . . . . . . . . . . . . . . . . . . . . . . . . . . . . . . . . . . . . . . . . . . . . . . . . . . . . . . . . . . . . . . . . 14
2.2.6 The overview window .... . . . . . . . . . . . . . . . . . . . . . . . . . . . . . . . . . . . . . . . . . . . . . . . . . . . . . . . . . . . . . . . . . . . . . . . . . . . . . . . . . . . . . . . . . 152.2.6.1 Hovers ... . . . . . . . . . . . . . . . . . . . . . . . . . . . . . . . . . . . . . . . . . . . . . . . . . . . . . . . . . . . . . . . . . . . . . . . . . . . . . . . . . . . . . . . . . . . . . . . . . . . . . . . . 15
2.2.7 Mini calendar, InfoBox ... . . . . . . . . . . . . . . . . . . . . . . . . . . . . . . . . . . . . . . . . . . . . . . . . . . . . . . . . . . . . . . . . . . . . . . . . . . . . . . . . . . . . . . . . . 16
2.3 Using the help pages and tools .. . . . . . . . . . . . . . . . . . . . . . . . . . . . . . . . . . . . . . . . . . . . . . . . . . . . . . . . . . . . . . . . . . . . . . . . . . . . . . . . . . . . . . . 16
2.4 Working with the start page ... . . . . . . . . . . . . . . . . . . . . . . . . . . . . . . . . . . . . . . . . . . . . . . . . . . . . . . . . . . . . . . . . . . . . . . . . . . . . . . . . . . . . . . . . . 172.4.1 Finding information ... . . . . . . . . . . . . . . . . . . . . . . . . . . . . . . . . . . . . . . . . . . . . . . . . . . . . . . . . . . . . . . . . . . . . . . . . . . . . . . . . . . . . . . . . . . . . . 172.4.2 Creating new objects ... . . . . . . . . . . . . . . . . . . . . . . . . . . . . . . . . . . . . . . . . . . . . . . . . . . . . . . . . . . . . . . . . . . . . . . . . . . . . . . . . . . . . . . . . . . . 172.4.3 Opening modules ... . . . . . . . . . . . . . . . . . . . . . . . . . . . . . . . . . . . . . . . . . . . . . . . . . . . . . . . . . . . . . . . . . . . . . . . . . . . . . . . . . . . . . . . . . . . . . . . . 172.4.4 Configuring the start page ... . . . . . . . . . . . . . . . . . . . . . . . . . . . . . . . . . . . . . . . . . . . . . . . . . . . . . . . . . . . . . . . . . . . . . . . . . . . . . . . . . . . . 182.4.5 How to best use the screen interface? ... . . . . . . . . . . . . . . . . . . . . . . . . . . . . . . . . . . . . . . . . . . . . . . . . . . . . . . . . . . . . . . . . . . . 18
3 E-Mail module ............................................................................................. 193.1 Overview .... . . . . . . . . . . . . . . . . . . . . . . . . . . . . . . . . . . . . . . . . . . . . . . . . . . . . . . . . . . . . . . . . . . . . . . . . . . . . . . . . . . . . . . . . . . . . . . . . . . . . . . . . . . . . . . . . . . . 19
3.2 What you should know .... . . . . . . . . . . . . . . . . . . . . . . . . . . . . . . . . . . . . . . . . . . . . . . . . . . . . . . . . . . . . . . . . . . . . . . . . . . . . . . . . . . . . . . . . . . . . . . . 203.2.1 What is the E-Mail module for? ... . . . . . . . . . . . . . . . . . . . . . . . . . . . . . . . . . . . . . . . . . . . . . . . . . . . . . . . . . . . . . . . . . . . . . . . . . . . . . 203.2.2 What is the purpose of the E-Mail folders? ... . . . . . . . . . . . . . . . . . . . . . . . . . . . . . . . . . . . . . . . . . . . . . . . . . . . . . . . . . . . . . 20
3.3 The E-mail module interface ... . . . . . . . . . . . . . . . . . . . . . . . . . . . . . . . . . . . . . . . . . . . . . . . . . . . . . . . . . . . . . . . . . . . . . . . . . . . . . . . . . . . . . . . . 203.3.1 The E-Mail panel .. . . . . . . . . . . . . . . . . . . . . . . . . . . . . . . . . . . . . . . . . . . . . . . . . . . . . . . . . . . . . . . . . . . . . . . . . . . . . . . . . . . . . . . . . . . . . . . . . . . 203.3.2 The E-Mail overview window .... . . . . . . . . . . . . . . . . . . . . . . . . . . . . . . . . . . . . . . . . . . . . . . . . . . . . . . . . . . . . . . . . . . . . . . . . . . . . . . . 21
3.4 Displaying E-Mails .. . . . . . . . . . . . . . . . . . . . . . . . . . . . . . . . . . . . . . . . . . . . . . . . . . . . . . . . . . . . . . . . . . . . . . . . . . . . . . . . . . . . . . . . . . . . . . . . . . . . . . . . . 223.4.1 Displaying the list view .... . . . . . . . . . . . . . . . . . . . . . . . . . . . . . . . . . . . . . . . . . . . . . . . . . . . . . . . . . . . . . . . . . . . . . . . . . . . . . . . . . . . . . . . . 223.4.2 Displaying the H Split view .... . . . . . . . . . . . . . . . . . . . . . . . . . . . . . . . . . . . . . . . . . . . . . . . . . . . . . . . . . . . . . . . . . . . . . . . . . . . . . . . . . . 233.4.3 Displaying the V Split view .... . . . . . . . . . . . . . . . . . . . . . . . . . . . . . . . . . . . . . . . . . . . . . . . . . . . . . . . . . . . . . . . . . . . . . . . . . . . . . . . . . . . 233.4.4 Viewing the source data ... . . . . . . . . . . . . . . . . . . . . . . . . . . . . . . . . . . . . . . . . . . . . . . . . . . . . . . . . . . . . . . . . . . . . . . . . . . . . . . . . . . . . . . . 243.4.5 Displaying hovers ... . . . . . . . . . . . . . . . . . . . . . . . . . . . . . . . . . . . . . . . . . . . . . . . . . . . . . . . . . . . . . . . . . . . . . . . . . . . . . . . . . . . . . . . . . . . . . . . . 243.4.6 Opening or saving E-Mail attachments ... . . . . . . . . . . . . . . . . . . . . . . . . . . . . . . . . . . . . . . . . . . . . . . . . . . . . . . . . . . . . . . . . . . . 25
3.5 Sending E-Mails .. . . . . . . . . . . . . . . . . . . . . . . . . . . . . . . . . . . . . . . . . . . . . . . . . . . . . . . . . . . . . . . . . . . . . . . . . . . . . . . . . . . . . . . . . . . . . . . . . . . . . . . . . . . . 263.5.1 Sending a new E-Mail .. . . . . . . . . . . . . . . . . . . . . . . . . . . . . . . . . . . . . . . . . . . . . . . . . . . . . . . . . . . . . . . . . . . . . . . . . . . . . . . . . . . . . . . . . . . . . 26
iii© Copyright Open-Xchange Inc. 2010

3.5.1.1 Choose sender address ... . . . . . . . . . . . . . . . . . . . . . . . . . . . . . . . . . . . . . . . . . . . . . . . . . . . . . . . . . . . . . . . . . . . . . . . . . . . . . . . . . 273.5.1.2 Select a recipient ... . . . . . . . . . . . . . . . . . . . . . . . . . . . . . . . . . . . . . . . . . . . . . . . . . . . . . . . . . . . . . . . . . . . . . . . . . . . . . . . . . . . . . . . . . 273.5.1.3 Composing an E-Mail text ... . . . . . . . . . . . . . . . . . . . . . . . . . . . . . . . . . . . . . . . . . . . . . . . . . . . . . . . . . . . . . . . . . . . . . . . . . . . . . 283.5.1.4 Entering web page content ... . . . . . . . . . . . . . . . . . . . . . . . . . . . . . . . . . . . . . . . . . . . . . . . . . . . . . . . . . . . . . . . . . . . . . . . . . . . 283.5.1.5 Using further options ... . . . . . . . . . . . . . . . . . . . . . . . . . . . . . . . . . . . . . . . . . . . . . . . . . . . . . . . . . . . . . . . . . . . . . . . . . . . . . . . . . . . 293.5.1.6 Adding attachments ... . . . . . . . . . . . . . . . . . . . . . . . . . . . . . . . . . . . . . . . . . . . . . . . . . . . . . . . . . . . . . . . . . . . . . . . . . . . . . . . . . . . . . 29
3.5.2 Replying to E-Mails .. . . . . . . . . . . . . . . . . . . . . . . . . . . . . . . . . . . . . . . . . . . . . . . . . . . . . . . . . . . . . . . . . . . . . . . . . . . . . . . . . . . . . . . . . . . . . . . . 313.5.3 Forwarding E-Mails .. . . . . . . . . . . . . . . . . . . . . . . . . . . . . . . . . . . . . . . . . . . . . . . . . . . . . . . . . . . . . . . . . . . . . . . . . . . . . . . . . . . . . . . . . . . . . . . . 31
3.6 Managing E-Mail messages ... . . . . . . . . . . . . . . . . . . . . . . . . . . . . . . . . . . . . . . . . . . . . . . . . . . . . . . . . . . . . . . . . . . . . . . . . . . . . . . . . . . . . . . . . . . . 323.6.1 Searching E-Mail messages ... . . . . . . . . . . . . . . . . . . . . . . . . . . . . . . . . . . . . . . . . . . . . . . . . . . . . . . . . . . . . . . . . . . . . . . . . . . . . . . . . . . . 323.6.2 Collecting E-Mail addresses ... . . . . . . . . . . . . . . . . . . . . . . . . . . . . . . . . . . . . . . . . . . . . . . . . . . . . . . . . . . . . . . . . . . . . . . . . . . . . . . . . . . 333.6.3 Printing E-Mail messages ... . . . . . . . . . . . . . . . . . . . . . . . . . . . . . . . . . . . . . . . . . . . . . . . . . . . . . . . . . . . . . . . . . . . . . . . . . . . . . . . . . . . . . . 343.6.4 Saving E-Mails .. . . . . . . . . . . . . . . . . . . . . . . . . . . . . . . . . . . . . . . . . . . . . . . . . . . . . . . . . . . . . . . . . . . . . . . . . . . . . . . . . . . . . . . . . . . . . . . . . . . . . . . 343.6.5 Working with E-Mail drafts .. . . . . . . . . . . . . . . . . . . . . . . . . . . . . . . . . . . . . . . . . . . . . . . . . . . . . . . . . . . . . . . . . . . . . . . . . . . . . . . . . . . . . 343.6.6 Copying E-Mail messages ... . . . . . . . . . . . . . . . . . . . . . . . . . . . . . . . . . . . . . . . . . . . . . . . . . . . . . . . . . . . . . . . . . . . . . . . . . . . . . . . . . . . . . . 353.6.7 Moving E-Mail messages ... . . . . . . . . . . . . . . . . . . . . . . . . . . . . . . . . . . . . . . . . . . . . . . . . . . . . . . . . . . . . . . . . . . . . . . . . . . . . . . . . . . . . . . . 353.6.8 Changing the E-Mail status ... . . . . . . . . . . . . . . . . . . . . . . . . . . . . . . . . . . . . . . . . . . . . . . . . . . . . . . . . . . . . . . . . . . . . . . . . . . . . . . . . . . . 363.6.9 Deleting E-Mail messages ... . . . . . . . . . . . . . . . . . . . . . . . . . . . . . . . . . . . . . . . . . . . . . . . . . . . . . . . . . . . . . . . . . . . . . . . . . . . . . . . . . . . . . 36
4 Contacts module ......................................................................................... 394.1 Overview .... . . . . . . . . . . . . . . . . . . . . . . . . . . . . . . . . . . . . . . . . . . . . . . . . . . . . . . . . . . . . . . . . . . . . . . . . . . . . . . . . . . . . . . . . . . . . . . . . . . . . . . . . . . . . . . . . . . . 39
4.2 What you should know .... . . . . . . . . . . . . . . . . . . . . . . . . . . . . . . . . . . . . . . . . . . . . . . . . . . . . . . . . . . . . . . . . . . . . . . . . . . . . . . . . . . . . . . . . . . . . . . . 404.2.1 What is the purpose of the Contacts module? ... . . . . . . . . . . . . . . . . . . . . . . . . . . . . . . . . . . . . . . . . . . . . . . . . . . . . . . . . 404.2.2 What should I know about contacts? ... . . . . . . . . . . . . . . . . . . . . . . . . . . . . . . . . . . . . . . . . . . . . . . . . . . . . . . . . . . . . . . . . . . . . . 404.2.3 What is the purpose of the contact folders? ... . . . . . . . . . . . . . . . . . . . . . . . . . . . . . . . . . . . . . . . . . . . . . . . . . . . . . . . . . . . 40
4.3 The Contacts module interface ... . . . . . . . . . . . . . . . . . . . . . . . . . . . . . . . . . . . . . . . . . . . . . . . . . . . . . . . . . . . . . . . . . . . . . . . . . . . . . . . . . . . . . 424.3.1 The Contacts panel .. . . . . . . . . . . . . . . . . . . . . . . . . . . . . . . . . . . . . . . . . . . . . . . . . . . . . . . . . . . . . . . . . . . . . . . . . . . . . . . . . . . . . . . . . . . . . . . . 424.3.2 The contacts overview window .... . . . . . . . . . . . . . . . . . . . . . . . . . . . . . . . . . . . . . . . . . . . . . . . . . . . . . . . . . . . . . . . . . . . . . . . . . . . . 42
4.4 Viewing contacts ... . . . . . . . . . . . . . . . . . . . . . . . . . . . . . . . . . . . . . . . . . . . . . . . . . . . . . . . . . . . . . . . . . . . . . . . . . . . . . . . . . . . . . . . . . . . . . . . . . . . . . . . . . 434.4.1 Displaying the phone list .. . . . . . . . . . . . . . . . . . . . . . . . . . . . . . . . . . . . . . . . . . . . . . . . . . . . . . . . . . . . . . . . . . . . . . . . . . . . . . . . . . . . . . . . 434.4.2 Displaying address cards ... . . . . . . . . . . . . . . . . . . . . . . . . . . . . . . . . . . . . . . . . . . . . . . . . . . . . . . . . . . . . . . . . . . . . . . . . . . . . . . . . . . . . . . . 444.4.3 Filtering contacts ... . . . . . . . . . . . . . . . . . . . . . . . . . . . . . . . . . . . . . . . . . . . . . . . . . . . . . . . . . . . . . . . . . . . . . . . . . . . . . . . . . . . . . . . . . . . . . . . . . 444.4.4 Displaying the Detail view .... . . . . . . . . . . . . . . . . . . . . . . . . . . . . . . . . . . . . . . . . . . . . . . . . . . . . . . . . . . . . . . . . . . . . . . . . . . . . . . . . . . . . 454.4.5 Displaying hovers ... . . . . . . . . . . . . . . . . . . . . . . . . . . . . . . . . . . . . . . . . . . . . . . . . . . . . . . . . . . . . . . . . . . . . . . . . . . . . . . . . . . . . . . . . . . . . . . . . 464.4.6 Opening or saving attachments ... . . . . . . . . . . . . . . . . . . . . . . . . . . . . . . . . . . . . . . . . . . . . . . . . . . . . . . . . . . . . . . . . . . . . . . . . . . . . . 47
4.5 Creating contacts ... . . . . . . . . . . . . . . . . . . . . . . . . . . . . . . . . . . . . . . . . . . . . . . . . . . . . . . . . . . . . . . . . . . . . . . . . . . . . . . . . . . . . . . . . . . . . . . . . . . . . . . . . 484.5.1 Adding categories ... . . . . . . . . . . . . . . . . . . . . . . . . . . . . . . . . . . . . . . . . . . . . . . . . . . . . . . . . . . . . . . . . . . . . . . . . . . . . . . . . . . . . . . . . . . . . . . . . 494.5.2 Marking a contact as private ... . . . . . . . . . . . . . . . . . . . . . . . . . . . . . . . . . . . . . . . . . . . . . . . . . . . . . . . . . . . . . . . . . . . . . . . . . . . . . . . . . 494.5.3 Adding a picture ... . . . . . . . . . . . . . . . . . . . . . . . . . . . . . . . . . . . . . . . . . . . . . . . . . . . . . . . . . . . . . . . . . . . . . . . . . . . . . . . . . . . . . . . . . . . . . . . . . 494.5.4 Adding attachments ... . . . . . . . . . . . . . . . . . . . . . . . . . . . . . . . . . . . . . . . . . . . . . . . . . . . . . . . . . . . . . . . . . . . . . . . . . . . . . . . . . . . . . . . . . . . . . 504.5.5 Creating a contact from a vCard attachment ... . . . . . . . . . . . . . . . . . . . . . . . . . . . . . . . . . . . . . . . . . . . . . . . . . . . . . . . . . . 50
4.6 Creating distribution lists .. . . . . . . . . . . . . . . . . . . . . . . . . . . . . . . . . . . . . . . . . . . . . . . . . . . . . . . . . . . . . . . . . . . . . . . . . . . . . . . . . . . . . . . . . . . . . . . 514.6.1 Adding contacts from an address book ... . . . . . . . . . . . . . . . . . . . . . . . . . . . . . . . . . . . . . . . . . . . . . . . . . . . . . . . . . . . . . . . . . . 514.6.2 Adding contacts as customized entries ... . . . . . . . . . . . . . . . . . . . . . . . . . . . . . . . . . . . . . . . . . . . . . . . . . . . . . . . . . . . . . . . . . . . 524.6.3 Deleting contacts from the distribution list .. . . . . . . . . . . . . . . . . . . . . . . . . . . . . . . . . . . . . . . . . . . . . . . . . . . . . . . . . . . . . . 52
4.7 Managing contacts ... . . . . . . . . . . . . . . . . . . . . . . . . . . . . . . . . . . . . . . . . . . . . . . . . . . . . . . . . . . . . . . . . . . . . . . . . . . . . . . . . . . . . . . . . . . . . . . . . . . . . . . 534.7.1 Searching for contacts ... . . . . . . . . . . . . . . . . . . . . . . . . . . . . . . . . . . . . . . . . . . . . . . . . . . . . . . . . . . . . . . . . . . . . . . . . . . . . . . . . . . . . . . . . . 534.7.2 Editing contacts ... . . . . . . . . . . . . . . . . . . . . . . . . . . . . . . . . . . . . . . . . . . . . . . . . . . . . . . . . . . . . . . . . . . . . . . . . . . . . . . . . . . . . . . . . . . . . . . . . . . . 534.7.3 Printing contacts ... . . . . . . . . . . . . . . . . . . . . . . . . . . . . . . . . . . . . . . . . . . . . . . . . . . . . . . . . . . . . . . . . . . . . . . . . . . . . . . . . . . . . . . . . . . . . . . . . . 544.7.4 Copying contacts ... . . . . . . . . . . . . . . . . . . . . . . . . . . . . . . . . . . . . . . . . . . . . . . . . . . . . . . . . . . . . . . . . . . . . . . . . . . . . . . . . . . . . . . . . . . . . . . . . . 544.7.5 Duplicating contacts ... . . . . . . . . . . . . . . . . . . . . . . . . . . . . . . . . . . . . . . . . . . . . . . . . . . . . . . . . . . . . . . . . . . . . . . . . . . . . . . . . . . . . . . . . . . . . 554.7.6 Moving contacts ... . . . . . . . . . . . . . . . . . . . . . . . . . . . . . . . . . . . . . . . . . . . . . . . . . . . . . . . . . . . . . . . . . . . . . . . . . . . . . . . . . . . . . . . . . . . . . . . . . . 554.7.7 Marking contacts with categories ... . . . . . . . . . . . . . . . . . . . . . . . . . . . . . . . . . . . . . . . . . . . . . . . . . . . . . . . . . . . . . . . . . . . . . . . . . . 55
© Copyright Open-Xchange Inc. 2010iv
Open-Xchange Server

4.7.8 Marking contacts with flags ... . . . . . . . . . . . . . . . . . . . . . . . . . . . . . . . . . . . . . . . . . . . . . . . . . . . . . . . . . . . . . . . . . . . . . . . . . . . . . . . . . . 574.7.9 Sending contacts as a vCard attachment ... . . . . . . . . . . . . . . . . . . . . . . . . . . . . . . . . . . . . . . . . . . . . . . . . . . . . . . . . . . . . . . . . 574.7.10 Exporting contacts ... . . . . . . . . . . . . . . . . . . . . . . . . . . . . . . . . . . . . . . . . . . . . . . . . . . . . . . . . . . . . . . . . . . . . . . . . . . . . . . . . . . . . . . . . . . . . . 574.7.11 Deleting contacts ... . . . . . . . . . . . . . . . . . . . . . . . . . . . . . . . . . . . . . . . . . . . . . . . . . . . . . . . . . . . . . . . . . . . . . . . . . . . . . . . . . . . . . . . . . . . . . . . 58
5 Calendar module ......................................................................................... 595.1 Overview .... . . . . . . . . . . . . . . . . . . . . . . . . . . . . . . . . . . . . . . . . . . . . . . . . . . . . . . . . . . . . . . . . . . . . . . . . . . . . . . . . . . . . . . . . . . . . . . . . . . . . . . . . . . . . . . . . . . . 59
5.2 What you should know .... . . . . . . . . . . . . . . . . . . . . . . . . . . . . . . . . . . . . . . . . . . . . . . . . . . . . . . . . . . . . . . . . . . . . . . . . . . . . . . . . . . . . . . . . . . . . . . . 605.2.1 What is the purpose of the Calendar module? ... . . . . . . . . . . . . . . . . . . . . . . . . . . . . . . . . . . . . . . . . . . . . . . . . . . . . . . . . 605.2.2 What should I know about appointments? ... . . . . . . . . . . . . . . . . . . . . . . . . . . . . . . . . . . . . . . . . . . . . . . . . . . . . . . . . . . . . . 60
5.2.2.1 What are appointments types? ... . . . . . . . . . . . . . . . . . . . . . . . . . . . . . . . . . . . . . . . . . . . . . . . . . . . . . . . . . . . . . . . . . . . . . . 605.2.2.2 What is the purpose of availability? ... . . . . . . . . . . . . . . . . . . . . . . . . . . . . . . . . . . . . . . . . . . . . . . . . . . . . . . . . . . . . . . . . 61
5.2.3 What is the purpose of calendar folders? ... . . . . . . . . . . . . . . . . . . . . . . . . . . . . . . . . . . . . . . . . . . . . . . . . . . . . . . . . . . . . . . . 61
5.3 The calendar module interface ... . . . . . . . . . . . . . . . . . . . . . . . . . . . . . . . . . . . . . . . . . . . . . . . . . . . . . . . . . . . . . . . . . . . . . . . . . . . . . . . . . . . . . 625.3.1 The calendar panel .. . . . . . . . . . . . . . . . . . . . . . . . . . . . . . . . . . . . . . . . . . . . . . . . . . . . . . . . . . . . . . . . . . . . . . . . . . . . . . . . . . . . . . . . . . . . . . . . 625.3.2 The calendar overview window .... . . . . . . . . . . . . . . . . . . . . . . . . . . . . . . . . . . . . . . . . . . . . . . . . . . . . . . . . . . . . . . . . . . . . . . . . . . . . 635.3.3 How to browse the calendar ... . . . . . . . . . . . . . . . . . . . . . . . . . . . . . . . . . . . . . . . . . . . . . . . . . . . . . . . . . . . . . . . . . . . . . . . . . . . . . . . . . 64
5.3.3.1 Navigating with the overview window control elements ... . . . . . . . . . . . . . . . . . . . . . . . . . . . . . . . . . . . 645.3.3.2 Navigating with the MiniCalendar control elements ... . . . . . . . . . . . . . . . . . . . . . . . . . . . . . . . . . . . . . . . . . 65
5.4 Viewing the calendar and appointments ... . . . . . . . . . . . . . . . . . . . . . . . . . . . . . . . . . . . . . . . . . . . . . . . . . . . . . . . . . . . . . . . . . . . . . . . . 665.4.1 Selecting calendar and appointment view .... . . . . . . . . . . . . . . . . . . . . . . . . . . . . . . . . . . . . . . . . . . . . . . . . . . . . . . . . . . . . . 665.4.2 Displaying the calendar view .... . . . . . . . . . . . . . . . . . . . . . . . . . . . . . . . . . . . . . . . . . . . . . . . . . . . . . . . . . . . . . . . . . . . . . . . . . . . . . . . . 66
5.4.2.1 Displaying the Day calendar view .... . . . . . . . . . . . . . . . . . . . . . . . . . . . . . . . . . . . . . . . . . . . . . . . . . . . . . . . . . . . . . . . . . . 665.4.2.2 Displaying the Work week calendar view .... . . . . . . . . . . . . . . . . . . . . . . . . . . . . . . . . . . . . . . . . . . . . . . . . . . . . . . . 675.4.2.3 Displaying the Month calendar view .... . . . . . . . . . . . . . . . . . . . . . . . . . . . . . . . . . . . . . . . . . . . . . . . . . . . . . . . . . . . . . . 685.4.2.4 Displaying the Week calendar view .... . . . . . . . . . . . . . . . . . . . . . . . . . . . . . . . . . . . . . . . . . . . . . . . . . . . . . . . . . . . . . . . 685.4.2.5 Displaying the Custom calendar view .... . . . . . . . . . . . . . . . . . . . . . . . . . . . . . . . . . . . . . . . . . . . . . . . . . . . . . . . . . . . . 695.4.2.6 How are appointments displayed? ... . . . . . . . . . . . . . . . . . . . . . . . . . . . . . . . . . . . . . . . . . . . . . . . . . . . . . . . . . . . . . . . . . 70
5.4.3 Displaying the list view .... . . . . . . . . . . . . . . . . . . . . . . . . . . . . . . . . . . . . . . . . . . . . . . . . . . . . . . . . . . . . . . . . . . . . . . . . . . . . . . . . . . . . . . . . 725.4.4 Displaying the Detail view .... . . . . . . . . . . . . . . . . . . . . . . . . . . . . . . . . . . . . . . . . . . . . . . . . . . . . . . . . . . . . . . . . . . . . . . . . . . . . . . . . . . . . 735.4.5 Displaying the team view .... . . . . . . . . . . . . . . . . . . . . . . . . . . . . . . . . . . . . . . . . . . . . . . . . . . . . . . . . . . . . . . . . . . . . . . . . . . . . . . . . . . . . . 745.4.6 Displaying hovers ... . . . . . . . . . . . . . . . . . . . . . . . . . . . . . . . . . . . . . . . . . . . . . . . . . . . . . . . . . . . . . . . . . . . . . . . . . . . . . . . . . . . . . . . . . . . . . . . . 775.4.7 Opening or saving attachments ... . . . . . . . . . . . . . . . . . . . . . . . . . . . . . . . . . . . . . . . . . . . . . . . . . . . . . . . . . . . . . . . . . . . . . . . . . . . . . 78
5.5 Creating appointments ... . . . . . . . . . . . . . . . . . . . . . . . . . . . . . . . . . . . . . . . . . . . . . . . . . . . . . . . . . . . . . . . . . . . . . . . . . . . . . . . . . . . . . . . . . . . . . . . . 795.5.1 Creating an appointment in the team view .... . . . . . . . . . . . . . . . . . . . . . . . . . . . . . . . . . . . . . . . . . . . . . . . . . . . . . . . . . . . . 805.5.2 Setting the appointment start and end ... . . . . . . . . . . . . . . . . . . . . . . . . . . . . . . . . . . . . . . . . . . . . . . . . . . . . . . . . . . . . . . . . . . 815.5.3 Setting or replying to an appointment reminder ... . . . . . . . . . . . . . . . . . . . . . . . . . . . . . . . . . . . . . . . . . . . . . . . . . . . . . 815.5.4 Creating serial appointments ... . . . . . . . . . . . . . . . . . . . . . . . . . . . . . . . . . . . . . . . . . . . . . . . . . . . . . . . . . . . . . . . . . . . . . . . . . . . . . . . . 825.5.5 Adding categories ... . . . . . . . . . . . . . . . . . . . . . . . . . . . . . . . . . . . . . . . . . . . . . . . . . . . . . . . . . . . . . . . . . . . . . . . . . . . . . . . . . . . . . . . . . . . . . . . . 835.5.6 Setting the availability view .... . . . . . . . . . . . . . . . . . . . . . . . . . . . . . . . . . . . . . . . . . . . . . . . . . . . . . . . . . . . . . . . . . . . . . . . . . . . . . . . . . . 845.5.7 Marking an appointment as private ... . . . . . . . . . . . . . . . . . . . . . . . . . . . . . . . . . . . . . . . . . . . . . . . . . . . . . . . . . . . . . . . . . . . . . . . 845.5.8 Adding participants and resources ... . . . . . . . . . . . . . . . . . . . . . . . . . . . . . . . . . . . . . . . . . . . . . . . . . . . . . . . . . . . . . . . . . . . . . . . . . 86
5.5.8.1 Checking availability .. . . . . . . . . . . . . . . . . . . . . . . . . . . . . . . . . . . . . . . . . . . . . . . . . . . . . . . . . . . . . . . . . . . . . . . . . . . . . . . . . . . . . . . 875.5.8.2 Adding external participants without an addressbook entry ... . . . . . . . . . . . . . . . . . . . . . . . . . . . . . . 875.5.8.3 Notify participants by E-Mail .. . . . . . . . . . . . . . . . . . . . . . . . . . . . . . . . . . . . . . . . . . . . . . . . . . . . . . . . . . . . . . . . . . . . . . . . . . . 87
5.5.9 Adding attachments ... . . . . . . . . . . . . . . . . . . . . . . . . . . . . . . . . . . . . . . . . . . . . . . . . . . . . . . . . . . . . . . . . . . . . . . . . . . . . . . . . . . . . . . . . . . . . . 885.5.10 Creating appointments from iCal attachments ... . . . . . . . . . . . . . . . . . . . . . . . . . . . . . . . . . . . . . . . . . . . . . . . . . . . . . . 885.5.11 Resolving appointment conflicts .. . . . . . . . . . . . . . . . . . . . . . . . . . . . . . . . . . . . . . . . . . . . . . . . . . . . . . . . . . . . . . . . . . . . . . . . . . . . 88
5.6 Answering appointment invitations ... . . . . . . . . . . . . . . . . . . . . . . . . . . . . . . . . . . . . . . . . . . . . . . . . . . . . . . . . . . . . . . . . . . . . . . . . . . . . . . . 895.6.1 Accept appointment ... . . . . . . . . . . . . . . . . . . . . . . . . . . . . . . . . . . . . . . . . . . . . . . . . . . . . . . . . . . . . . . . . . . . . . . . . . . . . . . . . . . . . . . . . . . . . 895.6.2 Changing an appointment confirmation ... . . . . . . . . . . . . . . . . . . . . . . . . . . . . . . . . . . . . . . . . . . . . . . . . . . . . . . . . . . . . . . . . . 89
5.7 Appointments with external participants ... . . . . . . . . . . . . . . . . . . . . . . . . . . . . . . . . . . . . . . . . . . . . . . . . . . . . . . . . . . . . . . . . . . . . . . . 905.7.1 You create or change an appointment ... . . . . . . . . . . . . . . . . . . . . . . . . . . . . . . . . . . . . . . . . . . . . . . . . . . . . . . . . . . . . . . . . . . . 90
v© Copyright Open-Xchange Inc. 2010
Open-Xchange Server

5.7.2 An external participant creates or changes an appointment ... . . . . . . . . . . . . . . . . . . . . . . . . . . . . . . . . . . . . . 90
5.8 Managing appointments ... . . . . . . . . . . . . . . . . . . . . . . . . . . . . . . . . . . . . . . . . . . . . . . . . . . . . . . . . . . . . . . . . . . . . . . . . . . . . . . . . . . . . . . . . . . . . . . 915.8.1 Searching for appointments ... . . . . . . . . . . . . . . . . . . . . . . . . . . . . . . . . . . . . . . . . . . . . . . . . . . . . . . . . . . . . . . . . . . . . . . . . . . . . . . . . . . 915.8.2 Editing appointments ... . . . . . . . . . . . . . . . . . . . . . . . . . . . . . . . . . . . . . . . . . . . . . . . . . . . . . . . . . . . . . . . . . . . . . . . . . . . . . . . . . . . . . . . . . . . 915.8.3 Editing appointments with drag & drop ... . . . . . . . . . . . . . . . . . . . . . . . . . . . . . . . . . . . . . . . . . . . . . . . . . . . . . . . . . . . . . . . . . 925.8.4 Editing an appointment series ... . . . . . . . . . . . . . . . . . . . . . . . . . . . . . . . . . . . . . . . . . . . . . . . . . . . . . . . . . . . . . . . . . . . . . . . . . . . . . . . 935.8.5 Printing appointments ... . . . . . . . . . . . . . . . . . . . . . . . . . . . . . . . . . . . . . . . . . . . . . . . . . . . . . . . . . . . . . . . . . . . . . . . . . . . . . . . . . . . . . . . . . . 945.8.6 Moving appointments to another folder ... . . . . . . . . . . . . . . . . . . . . . . . . . . . . . . . . . . . . . . . . . . . . . . . . . . . . . . . . . . . . . . . . 945.8.7 Marking appointments with categories ... . . . . . . . . . . . . . . . . . . . . . . . . . . . . . . . . . . . . . . . . . . . . . . . . . . . . . . . . . . . . . . . . . . 955.8.8 Marking appointments with flags ... . . . . . . . . . . . . . . . . . . . . . . . . . . . . . . . . . . . . . . . . . . . . . . . . . . . . . . . . . . . . . . . . . . . . . . . . . . 975.8.9 Exporting appointments ... . . . . . . . . . . . . . . . . . . . . . . . . . . . . . . . . . . . . . . . . . . . . . . . . . . . . . . . . . . . . . . . . . . . . . . . . . . . . . . . . . . . . . . . 975.8.10 Deleting appointments ... . . . . . . . . . . . . . . . . . . . . . . . . . . . . . . . . . . . . . . . . . . . . . . . . . . . . . . . . . . . . . . . . . . . . . . . . . . . . . . . . . . . . . . . 98
6 Tasks module .............................................................................................. 996.1 Overview .... . . . . . . . . . . . . . . . . . . . . . . . . . . . . . . . . . . . . . . . . . . . . . . . . . . . . . . . . . . . . . . . . . . . . . . . . . . . . . . . . . . . . . . . . . . . . . . . . . . . . . . . . . . . . . . . . . . . 99
6.2 What you should know .... . . . . . . . . . . . . . . . . . . . . . . . . . . . . . . . . . . . . . . . . . . . . . . . . . . . . . . . . . . . . . . . . . . . . . . . . . . . . . . . . . . . . . . . . . . . . . 1006.2.1 What is the purpose of the Tasks module? ... . . . . . . . . . . . . . . . . . . . . . . . . . . . . . . . . . . . . . . . . . . . . . . . . . . . . . . . . . . . . 1006.2.2 What should I know about tasks? ... . . . . . . . . . . . . . . . . . . . . . . . . . . . . . . . . . . . . . . . . . . . . . . . . . . . . . . . . . . . . . . . . . . . . . . . . 1006.2.3 What is the purpose of the tasks folders? ... . . . . . . . . . . . . . . . . . . . . . . . . . . . . . . . . . . . . . . . . . . . . . . . . . . . . . . . . . . . . . 101
6.3 The tasks module interface ... . . . . . . . . . . . . . . . . . . . . . . . . . . . . . . . . . . . . . . . . . . . . . . . . . . . . . . . . . . . . . . . . . . . . . . . . . . . . . . . . . . . . . . . . 1016.3.1 The tasks panel .. . . . . . . . . . . . . . . . . . . . . . . . . . . . . . . . . . . . . . . . . . . . . . . . . . . . . . . . . . . . . . . . . . . . . . . . . . . . . . . . . . . . . . . . . . . . . . . . . . . . 1016.3.2 The tasks overview window .... . . . . . . . . . . . . . . . . . . . . . . . . . . . . . . . . . . . . . . . . . . . . . . . . . . . . . . . . . . . . . . . . . . . . . . . . . . . . . . . . 101
6.4 Viewing tasks ... . . . . . . . . . . . . . . . . . . . . . . . . . . . . . . . . . . . . . . . . . . . . . . . . . . . . . . . . . . . . . . . . . . . . . . . . . . . . . . . . . . . . . . . . . . . . . . . . . . . . . . . . . . . . 1036.4.1 Displaying the List view .... . . . . . . . . . . . . . . . . . . . . . . . . . . . . . . . . . . . . . . . . . . . . . . . . . . . . . . . . . . . . . . . . . . . . . . . . . . . . . . . . . . . . . 1036.4.2 Displaying the H split view .... . . . . . . . . . . . . . . . . . . . . . . . . . . . . . . . . . . . . . . . . . . . . . . . . . . . . . . . . . . . . . . . . . . . . . . . . . . . . . . . . . 1046.4.3 Displaying hovers ... . . . . . . . . . . . . . . . . . . . . . . . . . . . . . . . . . . . . . . . . . . . . . . . . . . . . . . . . . . . . . . . . . . . . . . . . . . . . . . . . . . . . . . . . . . . . . . . 1056.4.4 Opening or saving attachments ... . . . . . . . . . . . . . . . . . . . . . . . . . . . . . . . . . . . . . . . . . . . . . . . . . . . . . . . . . . . . . . . . . . . . . . . . . . . 106
6.5 Creating tasks ... . . . . . . . . . . . . . . . . . . . . . . . . . . . . . . . . . . . . . . . . . . . . . . . . . . . . . . . . . . . . . . . . . . . . . . . . . . . . . . . . . . . . . . . . . . . . . . . . . . . . . . . . . . . 1076.5.1 Defining a start and due date for a task ... . . . . . . . . . . . . . . . . . . . . . . . . . . . . . . . . . . . . . . . . . . . . . . . . . . . . . . . . . . . . . . . 1086.5.2 Setting or replying to a task reminder ... . . . . . . . . . . . . . . . . . . . . . . . . . . . . . . . . . . . . . . . . . . . . . . . . . . . . . . . . . . . . . . . . . . 1086.5.3 Creating a serial task ... . . . . . . . . . . . . . . . . . . . . . . . . . . . . . . . . . . . . . . . . . . . . . . . . . . . . . . . . . . . . . . . . . . . . . . . . . . . . . . . . . . . . . . . . . . 1096.5.4 Adding categories ... . . . . . . . . . . . . . . . . . . . . . . . . . . . . . . . . . . . . . . . . . . . . . . . . . . . . . . . . . . . . . . . . . . . . . . . . . . . . . . . . . . . . . . . . . . . . . . 1096.5.5 Marking tasks as private ... . . . . . . . . . . . . . . . . . . . . . . . . . . . . . . . . . . . . . . . . . . . . . . . . . . . . . . . . . . . . . . . . . . . . . . . . . . . . . . . . . . . . . 1116.5.6 Adding task details .. . . . . . . . . . . . . . . . . . . . . . . . . . . . . . . . . . . . . . . . . . . . . . . . . . . . . . . . . . . . . . . . . . . . . . . . . . . . . . . . . . . . . . . . . . . . . . . 1116.5.7 Adding participants ... . . . . . . . . . . . . . . . . . . . . . . . . . . . . . . . . . . . . . . . . . . . . . . . . . . . . . . . . . . . . . . . . . . . . . . . . . . . . . . . . . . . . . . . . . . . . 111
6.5.7.1 Notifying participants by E-Mail .. . . . . . . . . . . . . . . . . . . . . . . . . . . . . . . . . . . . . . . . . . . . . . . . . . . . . . . . . . . . . . . . . . . . . 1126.5.8 Adding attachments ... . . . . . . . . . . . . . . . . . . . . . . . . . . . . . . . . . . . . . . . . . . . . . . . . . . . . . . . . . . . . . . . . . . . . . . . . . . . . . . . . . . . . . . . . . . . 112
6.6 Replying to a task invitation ... . . . . . . . . . . . . . . . . . . . . . . . . . . . . . . . . . . . . . . . . . . . . . . . . . . . . . . . . . . . . . . . . . . . . . . . . . . . . . . . . . . . . . . . 1136.6.1 Confirming a task ... . . . . . . . . . . . . . . . . . . . . . . . . . . . . . . . . . . . . . . . . . . . . . . . . . . . . . . . . . . . . . . . . . . . . . . . . . . . . . . . . . . . . . . . . . . . . . . 1136.6.2 Changing a task confirmation ... . . . . . . . . . . . . . . . . . . . . . . . . . . . . . . . . . . . . . . . . . . . . . . . . . . . . . . . . . . . . . . . . . . . . . . . . . . . . . . 113
6.7 Managing tasks ... . . . . . . . . . . . . . . . . . . . . . . . . . . . . . . . . . . . . . . . . . . . . . . . . . . . . . . . . . . . . . . . . . . . . . . . . . . . . . . . . . . . . . . . . . . . . . . . . . . . . . . . . . 1146.7.1 Searching for tasks ... . . . . . . . . . . . . . . . . . . . . . . . . . . . . . . . . . . . . . . . . . . . . . . . . . . . . . . . . . . . . . . . . . . . . . . . . . . . . . . . . . . . . . . . . . . . . . 1146.7.2 Editing tasks ... . . . . . . . . . . . . . . . . . . . . . . . . . . . . . . . . . . . . . . . . . . . . . . . . . . . . . . . . . . . . . . . . . . . . . . . . . . . . . . . . . . . . . . . . . . . . . . . . . . . . . . 114
6.7.2.1 Changing the editing status ... . . . . . . . . . . . . . . . . . . . . . . . . . . . . . . . . . . . . . . . . . . . . . . . . . . . . . . . . . . . . . . . . . . . . . . . . . 1146.7.3 Setting tasks to done ... . . . . . . . . . . . . . . . . . . . . . . . . . . . . . . . . . . . . . . . . . . . . . . . . . . . . . . . . . . . . . . . . . . . . . . . . . . . . . . . . . . . . . . . . . 1156.7.4 Printing tasks ... . . . . . . . . . . . . . . . . . . . . . . . . . . . . . . . . . . . . . . . . . . . . . . . . . . . . . . . . . . . . . . . . . . . . . . . . . . . . . . . . . . . . . . . . . . . . . . . . . . . . . 1166.7.5 Moving tasks ... . . . . . . . . . . . . . . . . . . . . . . . . . . . . . . . . . . . . . . . . . . . . . . . . . . . . . . . . . . . . . . . . . . . . . . . . . . . . . . . . . . . . . . . . . . . . . . . . . . . . . 1176.7.6 Marking tasks with categories ... . . . . . . . . . . . . . . . . . . . . . . . . . . . . . . . . . . . . . . . . . . . . . . . . . . . . . . . . . . . . . . . . . . . . . . . . . . . . . 1176.7.7 Marking tasks with flags ... . . . . . . . . . . . . . . . . . . . . . . . . . . . . . . . . . . . . . . . . . . . . . . . . . . . . . . . . . . . . . . . . . . . . . . . . . . . . . . . . . . . . . 1196.7.8 Deleting tasks ... . . . . . . . . . . . . . . . . . . . . . . . . . . . . . . . . . . . . . . . . . . . . . . . . . . . . . . . . . . . . . . . . . . . . . . . . . . . . . . . . . . . . . . . . . . . . . . . . . . . . 119
7 InfoStore module ...................................................................................... 121
© Copyright Open-Xchange Inc. 2010vi
Open-Xchange Server

7.1 Overview .... . . . . . . . . . . . . . . . . . . . . . . . . . . . . . . . . . . . . . . . . . . . . . . . . . . . . . . . . . . . . . . . . . . . . . . . . . . . . . . . . . . . . . . . . . . . . . . . . . . . . . . . . . . . . . . . . . 121
7.2 What you should know .... . . . . . . . . . . . . . . . . . . . . . . . . . . . . . . . . . . . . . . . . . . . . . . . . . . . . . . . . . . . . . . . . . . . . . . . . . . . . . . . . . . . . . . . . . . . . . 1227.2.1 What is the purpose of the InfoStore module? ... . . . . . . . . . . . . . . . . . . . . . . . . . . . . . . . . . . . . . . . . . . . . . . . . . . . . . . 1227.2.2 What should I know about InfoStore entries? ... . . . . . . . . . . . . . . . . . . . . . . . . . . . . . . . . . . . . . . . . . . . . . . . . . . . . . . . 1227.2.3 What is the purpose of InfoStore folders? ... . . . . . . . . . . . . . . . . . . . . . . . . . . . . . . . . . . . . . . . . . . . . . . . . . . . . . . . . . . . . 122
7.3 The InfoStore module interface ... . . . . . . . . . . . . . . . . . . . . . . . . . . . . . . . . . . . . . . . . . . . . . . . . . . . . . . . . . . . . . . . . . . . . . . . . . . . . . . . . . . 1237.3.1 The InfoStore panel .. . . . . . . . . . . . . . . . . . . . . . . . . . . . . . . . . . . . . . . . . . . . . . . . . . . . . . . . . . . . . . . . . . . . . . . . . . . . . . . . . . . . . . . . . . . . . 1237.3.2 The InfoStore overview window .... . . . . . . . . . . . . . . . . . . . . . . . . . . . . . . . . . . . . . . . . . . . . . . . . . . . . . . . . . . . . . . . . . . . . . . . . . 123
7.4 Viewing InfoStore items ... . . . . . . . . . . . . . . . . . . . . . . . . . . . . . . . . . . . . . . . . . . . . . . . . . . . . . . . . . . . . . . . . . . . . . . . . . . . . . . . . . . . . . . . . . . . . . 1247.4.1 Displaying the list view .... . . . . . . . . . . . . . . . . . . . . . . . . . . . . . . . . . . . . . . . . . . . . . . . . . . . . . . . . . . . . . . . . . . . . . . . . . . . . . . . . . . . . . . 1247.4.2 Displaying the H split view .... . . . . . . . . . . . . . . . . . . . . . . . . . . . . . . . . . . . . . . . . . . . . . . . . . . . . . . . . . . . . . . . . . . . . . . . . . . . . . . . . . 1257.4.3 Displaying hovers ... . . . . . . . . . . . . . . . . . . . . . . . . . . . . . . . . . . . . . . . . . . . . . . . . . . . . . . . . . . . . . . . . . . . . . . . . . . . . . . . . . . . . . . . . . . . . . . . 1267.4.4 Opening or saving the current document version ... . . . . . . . . . . . . . . . . . . . . . . . . . . . . . . . . . . . . . . . . . . . . . . . . . . 1267.4.5 Sending an InfoStore entry ... . . . . . . . . . . . . . . . . . . . . . . . . . . . . . . . . . . . . . . . . . . . . . . . . . . . . . . . . . . . . . . . . . . . . . . . . . . . . . . . . . 127
7.5 Creating an InfoStore item .... . . . . . . . . . . . . . . . . . . . . . . . . . . . . . . . . . . . . . . . . . . . . . . . . . . . . . . . . . . . . . . . . . . . . . . . . . . . . . . . . . . . . . . . . 1287.5.1 Adding a document ... . . . . . . . . . . . . . . . . . . . . . . . . . . . . . . . . . . . . . . . . . . . . . . . . . . . . . . . . . . . . . . . . . . . . . . . . . . . . . . . . . . . . . . . . . . . 1297.5.2 Adding categories ... . . . . . . . . . . . . . . . . . . . . . . . . . . . . . . . . . . . . . . . . . . . . . . . . . . . . . . . . . . . . . . . . . . . . . . . . . . . . . . . . . . . . . . . . . . . . . . 129
7.6 Managing InfoStore entries ... . . . . . . . . . . . . . . . . . . . . . . . . . . . . . . . . . . . . . . . . . . . . . . . . . . . . . . . . . . . . . . . . . . . . . . . . . . . . . . . . . . . . . . . . 1307.6.1 Searching for InfoStore entries ... . . . . . . . . . . . . . . . . . . . . . . . . . . . . . . . . . . . . . . . . . . . . . . . . . . . . . . . . . . . . . . . . . . . . . . . . . . . . 1307.6.2 Editing InfoStore entries ... . . . . . . . . . . . . . . . . . . . . . . . . . . . . . . . . . . . . . . . . . . . . . . . . . . . . . . . . . . . . . . . . . . . . . . . . . . . . . . . . . . . . . 130
7.6.2.1 Locking an InfoStore entry ... . . . . . . . . . . . . . . . . . . . . . . . . . . . . . . . . . . . . . . . . . . . . . . . . . . . . . . . . . . . . . . . . . . . . . . . . . . 1307.6.2.2 Deleting a document ... . . . . . . . . . . . . . . . . . . . . . . . . . . . . . . . . . . . . . . . . . . . . . . . . . . . . . . . . . . . . . . . . . . . . . . . . . . . . . . . . . . 1317.6.2.3 Working with document versions ... . . . . . . . . . . . . . . . . . . . . . . . . . . . . . . . . . . . . . . . . . . . . . . . . . . . . . . . . . . . . . . . . . 132
7.6.3 Printing InfoStore entries ... . . . . . . . . . . . . . . . . . . . . . . . . . . . . . . . . . . . . . . . . . . . . . . . . . . . . . . . . . . . . . . . . . . . . . . . . . . . . . . . . . . . . 1337.6.4 Moving InfoStore entries ... . . . . . . . . . . . . . . . . . . . . . . . . . . . . . . . . . . . . . . . . . . . . . . . . . . . . . . . . . . . . . . . . . . . . . . . . . . . . . . . . . . . . 1337.6.5 Marking InfoStore items with categories ... . . . . . . . . . . . . . . . . . . . . . . . . . . . . . . . . . . . . . . . . . . . . . . . . . . . . . . . . . . . . . . 1347.6.6 Marking InfoStore entries with flags ... . . . . . . . . . . . . . . . . . . . . . . . . . . . . . . . . . . . . . . . . . . . . . . . . . . . . . . . . . . . . . . . . . . . . 1367.6.7 Deleting InfoStore entries ... . . . . . . . . . . . . . . . . . . . . . . . . . . . . . . . . . . . . . . . . . . . . . . . . . . . . . . . . . . . . . . . . . . . . . . . . . . . . . . . . . . . 1377.6.8 Accessing InfoStore entries with WebDAV .... . . . . . . . . . . . . . . . . . . . . . . . . . . . . . . . . . . . . . . . . . . . . . . . . . . . . . . . . . . . 138
7.6.8.1 Accessing under Linux ... . . . . . . . . . . . . . . . . . . . . . . . . . . . . . . . . . . . . . . . . . . . . . . . . . . . . . . . . . . . . . . . . . . . . . . . . . . . . . . . . 1387.6.8.2 Accessing under Windows XP ... . . . . . . . . . . . . . . . . . . . . . . . . . . . . . . . . . . . . . . . . . . . . . . . . . . . . . . . . . . . . . . . . . . . . . . 1397.6.8.3 Accessing under Windows Vista ... . . . . . . . . . . . . . . . . . . . . . . . . . . . . . . . . . . . . . . . . . . . . . . . . . . . . . . . . . . . . . . . . . . . 139
8 Options ..................................................................................................... 1418.1 Overview .... . . . . . . . . . . . . . . . . . . . . . . . . . . . . . . . . . . . . . . . . . . . . . . . . . . . . . . . . . . . . . . . . . . . . . . . . . . . . . . . . . . . . . . . . . . . . . . . . . . . . . . . . . . . . . . . . . 141
8.2 Settings ... . . . . . . . . . . . . . . . . . . . . . . . . . . . . . . . . . . . . . . . . . . . . . . . . . . . . . . . . . . . . . . . . . . . . . . . . . . . . . . . . . . . . . . . . . . . . . . . . . . . . . . . . . . . . . . . . . . . . 1428.2.1 What can be set? ... . . . . . . . . . . . . . . . . . . . . . . . . . . . . . . . . . . . . . . . . . . . . . . . . . . . . . . . . . . . . . . . . . . . . . . . . . . . . . . . . . . . . . . . . . . . . . . . 1428.2.2 General configuration ... . . . . . . . . . . . . . . . . . . . . . . . . . . . . . . . . . . . . . . . . . . . . . . . . . . . . . . . . . . . . . . . . . . . . . . . . . . . . . . . . . . . . . . . . 1428.2.3 Managing Tags ... . . . . . . . . . . . . . . . . . . . . . . . . . . . . . . . . . . . . . . . . . . . . . . . . . . . . . . . . . . . . . . . . . . . . . . . . . . . . . . . . . . . . . . . . . . . . . . . . . . . 145
8.2.3.1 Managing categories in the settings ... . . . . . . . . . . . . . . . . . . . . . . . . . . . . . . . . . . . . . . . . . . . . . . . . . . . . . . . . . . . . . . 1458.2.3.2 Managing categories in the modules ... . . . . . . . . . . . . . . . . . . . . . . . . . . . . . . . . . . . . . . . . . . . . . . . . . . . . . . . . . . . . 146
8.2.4 Configuring the start page ... . . . . . . . . . . . . . . . . . . . . . . . . . . . . . . . . . . . . . . . . . . . . . . . . . . . . . . . . . . . . . . . . . . . . . . . . . . . . . . . . . . 1488.2.4.1 Start page layout ... . . . . . . . . . . . . . . . . . . . . . . . . . . . . . . . . . . . . . . . . . . . . . . . . . . . . . . . . . . . . . . . . . . . . . . . . . . . . . . . . . . . . . . . . 1488.2.4.2 UWA modules ... . . . . . . . . . . . . . . . . . . . . . . . . . . . . . . . . . . . . . . . . . . . . . . . . . . . . . . . . . . . . . . . . . . . . . . . . . . . . . . . . . . . . . . . . . . . . 148
8.2.5 Configuring the E-Mail module ... . . . . . . . . . . . . . . . . . . . . . . . . . . . . . . . . . . . . . . . . . . . . . . . . . . . . . . . . . . . . . . . . . . . . . . . . . . . . 1518.2.5.1 E-Mail settings ... . . . . . . . . . . . . . . . . . . . . . . . . . . . . . . . . . . . . . . . . . . . . . . . . . . . . . . . . . . . . . . . . . . . . . . . . . . . . . . . . . . . . . . . . . . . 1518.2.5.2 E-Mail signatures ... . . . . . . . . . . . . . . . . . . . . . . . . . . . . . . . . . . . . . . . . . . . . . . . . . . . . . . . . . . . . . . . . . . . . . . . . . . . . . . . . . . . . . . . . 1548.2.5.3 Additional E-Mail accounts ... . . . . . . . . . . . . . . . . . . . . . . . . . . . . . . . . . . . . . . . . . . . . . . . . . . . . . . . . . . . . . . . . . . . . . . . . . . 1558.2.5.4 E-Mail filter ... . . . . . . . . . . . . . . . . . . . . . . . . . . . . . . . . . . . . . . . . . . . . . . . . . . . . . . . . . . . . . . . . . . . . . . . . . . . . . . . . . . . . . . . . . . . . . . . 1588.2.5.5 Vacation notice ... . . . . . . . . . . . . . . . . . . . . . . . . . . . . . . . . . . . . . . . . . . . . . . . . . . . . . . . . . . . . . . . . . . . . . . . . . . . . . . . . . . . . . . . . . . 162
8.2.6 Configuring the Calendar module ... . . . . . . . . . . . . . . . . . . . . . . . . . . . . . . . . . . . . . . . . . . . . . . . . . . . . . . . . . . . . . . . . . . . . . . . . 1638.2.6.1 Calendar settings ... . . . . . . . . . . . . . . . . . . . . . . . . . . . . . . . . . . . . . . . . . . . . . . . . . . . . . . . . . . . . . . . . . . . . . . . . . . . . . . . . . . . . . . . . 1638.2.6.2 Teams ... . . . . . . . . . . . . . . . . . . . . . . . . . . . . . . . . . . . . . . . . . . . . . . . . . . . . . . . . . . . . . . . . . . . . . . . . . . . . . . . . . . . . . . . . . . . . . . . . . . . . . . . 166
vii© Copyright Open-Xchange Inc. 2010
Open-Xchange Server

8.2.7 Configuration of the Contacts module ... . . . . . . . . . . . . . . . . . . . . . . . . . . . . . . . . . . . . . . . . . . . . . . . . . . . . . . . . . . . . . . . . . 1688.2.8 Configuring the Tasks module ... . . . . . . . . . . . . . . . . . . . . . . . . . . . . . . . . . . . . . . . . . . . . . . . . . . . . . . . . . . . . . . . . . . . . . . . . . . . . . 1698.2.9 Configuring the InfoStore module ... . . . . . . . . . . . . . . . . . . . . . . . . . . . . . . . . . . . . . . . . . . . . . . . . . . . . . . . . . . . . . . . . . . . . . . . 1708.2.10 Changing user data ... . . . . . . . . . . . . . . . . . . . . . . . . . . . . . . . . . . . . . . . . . . . . . . . . . . . . . . . . . . . . . . . . . . . . . . . . . . . . . . . . . . . . . . . . . . 171
8.2.10.1 Changing personal data ... . . . . . . . . . . . . . . . . . . . . . . . . . . . . . . . . . . . . . . . . . . . . . . . . . . . . . . . . . . . . . . . . . . . . . . . . . . . . . 1718.2.10.2 Changing your password ... . . . . . . . . . . . . . . . . . . . . . . . . . . . . . . . . . . . . . . . . . . . . . . . . . . . . . . . . . . . . . . . . . . . . . . . . . . . 171
8.2.11 Administration ... . . . . . . . . . . . . . . . . . . . . . . . . . . . . . . . . . . . . . . . . . . . . . . . . . . . . . . . . . . . . . . . . . . . . . . . . . . . . . . . . . . . . . . . . . . . . . . . . . 1728.2.11.1 Managing groups ... . . . . . . . . . . . . . . . . . . . . . . . . . . . . . . . . . . . . . . . . . . . . . . . . . . . . . . . . . . . . . . . . . . . . . . . . . . . . . . . . . . . . . . 1728.2.11.2 Managing resources ... . . . . . . . . . . . . . . . . . . . . . . . . . . . . . . . . . . . . . . . . . . . . . . . . . . . . . . . . . . . . . . . . . . . . . . . . . . . . . . . . . . 173
8.2.12 Using the Setup Wizard ... . . . . . . . . . . . . . . . . . . . . . . . . . . . . . . . . . . . . . . . . . . . . . . . . . . . . . . . . . . . . . . . . . . . . . . . . . . . . . . . . . . . . 174
8.3 Importing ... . . . . . . . . . . . . . . . . . . . . . . . . . . . . . . . . . . . . . . . . . . . . . . . . . . . . . . . . . . . . . . . . . . . . . . . . . . . . . . . . . . . . . . . . . . . . . . . . . . . . . . . . . . . . . . . . . 1758.3.1 What data can be imported? ... . . . . . . . . . . . . . . . . . . . . . . . . . . . . . . . . . . . . . . . . . . . . . . . . . . . . . . . . . . . . . . . . . . . . . . . . . . . . . . . 1758.3.2 Importing appointments and tasks in iCal format ... . . . . . . . . . . . . . . . . . . . . . . . . . . . . . . . . . . . . . . . . . . . . . . . . . . 175
8.3.2.1 Which iCal objects are imported? ... . . . . . . . . . . . . . . . . . . . . . . . . . . . . . . . . . . . . . . . . . . . . . . . . . . . . . . . . . . . . . . . . . 1758.3.2.2 Which iCal object properties are not supported? ... . . . . . . . . . . . . . . . . . . . . . . . . . . . . . . . . . . . . . . . . . . . 1778.3.2.3 Accomplishing an iCal import ... . . . . . . . . . . . . . . . . . . . . . . . . . . . . . . . . . . . . . . . . . . . . . . . . . . . . . . . . . . . . . . . . . . . . . . 178
8.3.3 Importing contacts in the vCard format ... . . . . . . . . . . . . . . . . . . . . . . . . . . . . . . . . . . . . . . . . . . . . . . . . . . . . . . . . . . . . . . . 1788.3.4 Importing contacts in the CSV format ... . . . . . . . . . . . . . . . . . . . . . . . . . . . . . . . . . . . . . . . . . . . . . . . . . . . . . . . . . . . . . . . . . . 178
8.3.4.1 What is the structure of a standard CSV file? ... . . . . . . . . . . . . . . . . . . . . . . . . . . . . . . . . . . . . . . . . . . . . . . . . . 1788.3.4.2 How is the data mapping done for a standard CSV file? ... . . . . . . . . . . . . . . . . . . . . . . . . . . . . . . . . . 1808.3.4.3 How to create an MS Outlook CSV file? ... . . . . . . . . . . . . . . . . . . . . . . . . . . . . . . . . . . . . . . . . . . . . . . . . . . . . . . . . 1828.3.4.4 Which data fields from an MS Outlook CSV file are imported? ... . . . . . . . . . . . . . . . . . . . . . . . . 1828.3.4.5 How is the data mapping done for an MS Outlook CSV file? ... . . . . . . . . . . . . . . . . . . . . . . . . . . . 1828.3.4.6 Importing a CSV file ... . . . . . . . . . . . . . . . . . . . . . . . . . . . . . . . . . . . . . . . . . . . . . . . . . . . . . . . . . . . . . . . . . . . . . . . . . . . . . . . . . . . 184
8.4 Export ... . . . . . . . . . . . . . . . . . . . . . . . . . . . . . . . . . . . . . . . . . . . . . . . . . . . . . . . . . . . . . . . . . . . . . . . . . . . . . . . . . . . . . . . . . . . . . . . . . . . . . . . . . . . . . . . . . . . . . . 1858.4.1 Exporting contacts with WebDAV .... . . . . . . . . . . . . . . . . . . . . . . . . . . . . . . . . . . . . . . . . . . . . . . . . . . . . . . . . . . . . . . . . . . . . . . . 1858.4.2 Exporting appointments and tasks with WebDAV .... . . . . . . . . . . . . . . . . . . . . . . . . . . . . . . . . . . . . . . . . . . . . . . . . . 185
8.5 Folder Management ... . . . . . . . . . . . . . . . . . . . . . . . . . . . . . . . . . . . . . . . . . . . . . . . . . . . . . . . . . . . . . . . . . . . . . . . . . . . . . . . . . . . . . . . . . . . . . . . . . . 1868.5.1 What do I have to know about folders? ... . . . . . . . . . . . . . . . . . . . . . . . . . . . . . . . . . . . . . . . . . . . . . . . . . . . . . . . . . . . . . . . . 186
8.5.1.1 What are folder categories? ... . . . . . . . . . . . . . . . . . . . . . . . . . . . . . . . . . . . . . . . . . . . . . . . . . . . . . . . . . . . . . . . . . . . . . . . . . 1868.5.1.2 What are folder types? ... . . . . . . . . . . . . . . . . . . . . . . . . . . . . . . . . . . . . . . . . . . . . . . . . . . . . . . . . . . . . . . . . . . . . . . . . . . . . . . . . 1868.5.1.3 Which folders exist? ... . . . . . . . . . . . . . . . . . . . . . . . . . . . . . . . . . . . . . . . . . . . . . . . . . . . . . . . . . . . . . . . . . . . . . . . . . . . . . . . . . . . 1878.5.1.4 What is the purpose of permissions? ... . . . . . . . . . . . . . . . . . . . . . . . . . . . . . . . . . . . . . . . . . . . . . . . . . . . . . . . . . . . . 187
8.5.2 Creating folders ... . . . . . . . . . . . . . . . . . . . . . . . . . . . . . . . . . . . . . . . . . . . . . . . . . . . . . . . . . . . . . . . . . . . . . . . . . . . . . . . . . . . . . . . . . . . . . . . . . 1888.5.3 Renaming folders ... . . . . . . . . . . . . . . . . . . . . . . . . . . . . . . . . . . . . . . . . . . . . . . . . . . . . . . . . . . . . . . . . . . . . . . . . . . . . . . . . . . . . . . . . . . . . . . . 1898.5.4 Moving folders ... . . . . . . . . . . . . . . . . . . . . . . . . . . . . . . . . . . . . . . . . . . . . . . . . . . . . . . . . . . . . . . . . . . . . . . . . . . . . . . . . . . . . . . . . . . . . . . . . . . 1898.5.5 Sending a link to a folder ... . . . . . . . . . . . . . . . . . . . . . . . . . . . . . . . . . . . . . . . . . . . . . . . . . . . . . . . . . . . . . . . . . . . . . . . . . . . . . . . . . . . 1898.5.6 Deleting folders ... . . . . . . . . . . . . . . . . . . . . . . . . . . . . . . . . . . . . . . . . . . . . . . . . . . . . . . . . . . . . . . . . . . . . . . . . . . . . . . . . . . . . . . . . . . . . . . . . . 189
8.6 Permission management ... . . . . . . . . . . . . . . . . . . . . . . . . . . . . . . . . . . . . . . . . . . . . . . . . . . . . . . . . . . . . . . . . . . . . . . . . . . . . . . . . . . . . . . . . . . . . 1918.6.1 What do I have to know about permissions? ... . . . . . . . . . . . . . . . . . . . . . . . . . . . . . . . . . . . . . . . . . . . . . . . . . . . . . . . . . 1918.6.2 Which folder permissions are preset for a user? ... . . . . . . . . . . . . . . . . . . . . . . . . . . . . . . . . . . . . . . . . . . . . . . . . . . . . 192
8.6.2.1 Permissions for existing folders ... . . . . . . . . . . . . . . . . . . . . . . . . . . . . . . . . . . . . . . . . . . . . . . . . . . . . . . . . . . . . . . . . . . . . 1928.6.2.2 Permissions for newly created folders ... . . . . . . . . . . . . . . . . . . . . . . . . . . . . . . . . . . . . . . . . . . . . . . . . . . . . . . . . . . . 193
8.6.3 Where do I find folders shared by other users? ... . . . . . . . . . . . . . . . . . . . . . . . . . . . . . . . . . . . . . . . . . . . . . . . . . . . . . 1948.6.4 Subscribing to E-Mail folders ... . . . . . . . . . . . . . . . . . . . . . . . . . . . . . . . . . . . . . . . . . . . . . . . . . . . . . . . . . . . . . . . . . . . . . . . . . . . . . . . 1968.6.5 Sharing folders ... . . . . . . . . . . . . . . . . . . . . . . . . . . . . . . . . . . . . . . . . . . . . . . . . . . . . . . . . . . . . . . . . . . . . . . . . . . . . . . . . . . . . . . . . . . . . . . . . . . 1978.6.6 Which permission settings are practical? .. . . . . . . . . . . . . . . . . . . . . . . . . . . . . . . . . . . . . . . . . . . . . . . . . . . . . . . . . . . . . . . . 199
8.7 Publish&Subscribe ... . . . . . . . . . . . . . . . . . . . . . . . . . . . . . . . . . . . . . . . . . . . . . . . . . . . . . . . . . . . . . . . . . . . . . . . . . . . . . . . . . . . . . . . . . . . . . . . . . . . . . 2008.7.1 What is the purpose of publish&subscribe? ... . . . . . . . . . . . . . . . . . . . . . . . . . . . . . . . . . . . . . . . . . . . . . . . . . . . . . . . . . . 2008.7.2 Which data is supported ? ... . . . . . . . . . . . . . . . . . . . . . . . . . . . . . . . . . . . . . . . . . . . . . . . . . . . . . . . . . . . . . . . . . . . . . . . . . . . . . . . . . . 2008.7.3 Subscribing to data ... . . . . . . . . . . . . . . . . . . . . . . . . . . . . . . . . . . . . . . . . . . . . . . . . . . . . . . . . . . . . . . . . . . . . . . . . . . . . . . . . . . . . . . . . . . . . 2028.7.4 Publishing data ... . . . . . . . . . . . . . . . . . . . . . . . . . . . . . . . . . . . . . . . . . . . . . . . . . . . . . . . . . . . . . . . . . . . . . . . . . . . . . . . . . . . . . . . . . . . . . . . . . . 204
8.7.4.1 Customizing the template ... . . . . . . . . . . . . . . . . . . . . . . . . . . . . . . . . . . . . . . . . . . . . . . . . . . . . . . . . . . . . . . . . . . . . . . . . . . . 2068.7.5 Managing subscribed and published folders ... . . . . . . . . . . . . . . . . . . . . . . . . . . . . . . . . . . . . . . . . . . . . . . . . . . . . . . . . . 207
© Copyright Open-Xchange Inc. 2010viii
Open-Xchange Server

8.8 Social Messaging ... . . . . . . . . . . . . . . . . . . . . . . . . . . . . . . . . . . . . . . . . . . . . . . . . . . . . . . . . . . . . . . . . . . . . . . . . . . . . . . . . . . . . . . . . . . . . . . . . . . . . . . . 2088.8.1 What is the purpose of Social Messaging? ... . . . . . . . . . . . . . . . . . . . . . . . . . . . . . . . . . . . . . . . . . . . . . . . . . . . . . . . . . . . . 2088.8.2 Which message sources are supported? ... . . . . . . . . . . . . . . . . . . . . . . . . . . . . . . . . . . . . . . . . . . . . . . . . . . . . . . . . . . . . . . . 2088.8.3 Subscribing to message sources ... . . . . . . . . . . . . . . . . . . . . . . . . . . . . . . . . . . . . . . . . . . . . . . . . . . . . . . . . . . . . . . . . . . . . . . . . . . . 2088.8.4 Reading and sending messages ... . . . . . . . . . . . . . . . . . . . . . . . . . . . . . . . . . . . . . . . . . . . . . . . . . . . . . . . . . . . . . . . . . . . . . . . . . . . . 209
Index ... . . . . . . . . . . . . . . . . . . . . . . . . . . . . . . . . . . . . . . . . . . . . . . . . . . . . . . . . . . . . . . . . . . . . . . . . . . . . . . . . . . . . . . . . . . . . . . . . . . . . . . . . . . . . . . . . . . . . . . . . . . . . . . . . . 211
ix© Copyright Open-Xchange Inc. 2010
Open-Xchange Server

© Copyright Open-Xchange Inc. 2010x

Chapter 1. Getting started with Groupware
1.1. What is groupware?Groupware (group software, collaboration software) can be described with the following aspects.
Purpose of Groupware solutionsA groupware solution intends to support team work. This includes communication, co-operation, andco-ordination to achieve a goal through combined effort.
Features from the user's point of viewTypically, groupware offers the following functionality: E-Mail, appointment management, contactmanagement, task management, and document exchange. Furthermore, there is functionality thatsupports the team's work. This includes resource and group management and automated informationmanagement such as appointment and task notifications.
Technical informationGroupware is a distributed system that enables users to work in common on data and documents.This is mostly accomplished through a client/server architecture. All participants (clients) are connectedto the central management (server). The clients co-operate via the server.
1© Copyright Open-Xchange Inc. 2010

1.2. Features and functions of Open-Xchange groupwareThis chapter provides an overview of the groupware functions. It provides an initial insight into the tasksthat can be accomplished using the modules, and into the collaboration of the individual modules.
Note: If some of the functionality described in this manual is missing in your groupware version, pleasecontact your administrator or host. As this is a modularized groupware it is always possible to add addi-tional modules or functionality by purchasing an upgrade.
Start pageThe start page can be used as a stepping stone into other groupware functions. On the start pageyou can view objects such as new E-Mail, current appointments, tasks, and InfoStore items, as well ascreate new objects or open another module.
E-Mail moduleThe E-Mail module is used for sending and receiving E-Mail. Other functions include searching,printing, copying, or creating E-Mail templates.
E-Mail attachments can be saved to the local disk or the InfoStore. When sending an E-Mail you canaccess the data in the contact module without having to leave the E-Mail module. If you receive anappointment invitation via E-Mail, you can directly switch to the appointment entry in the calendarmodule from within the E-Mail.
Contact moduleThe contact module is used for managing your private and business contacts. You can view, create,and edit contacts. The contact data for all groupware users is available in the global address book.
You can use the contact data for sending E-Mail, for inviting participants to appointments fromwithin the Calendar module, or for delegating tasks to other users from within the Tasks module.
Calendar moduleIn the calendar module you can manage your private and business appointments. You can view, create,and edit appointments. You can create a serial appointment for appointments that repeat frequently.For detailed information you can attach documents to an appointment. If another participant invitesyou to an appointment you can accept or decline the invitation.
If you invite other participants to an appointment, you can use the data from the contact module.You can check whether other participants are free for the scheduled appointment and whether re-sources such as rooms or devices are available. Other participants are automatically notified aboutappointment changes.
Tasks moduleIn the tasks module you can manage your private and business tasks. You can view, create, and edittasks. For detailed information you can attach documents to the task. You can manage the task bysetting the start and due date and by entering the current modification status.
You can delegate tasks to other participants. If there is a document containing the task's results, youcan save the document in the InfoStore.
© Copyright Open-Xchange Inc. 20102
Features and functions of Open-Xchange groupware
Getting started with Groupware

InfoStore moduleIn the InfoStore module you can manage information in the form of documents, comments, or linksto addresses on the Internet. You can view, create, and modify InfoStore items. In this way the InfoStorealso serves as backup location for your documents.
The InfoStore also serves as a central information pool for your company's knowledge. This requiresthe creation of InfoStore folders that you share with other users or other teams through read or writerights. You can send InfoStore documents as a link or E-Mail attachment to other users. You can alsoprovide knowledge to others and benefit from their knowledge at the same time.
OptionsHere you can change country specific settings, the groupware's behavior and design. This also includespersonal settings like your password and a vacation notice.
You can also access the function for importing contact data and appointments in MS Outlook formator in standard formats.
Sharing foldersSharing folders is a vital part of exchanging information with other users. Each groupware object issaved in a specific folder. Use the folder tree for managing and sharing folders.
Use your personal folders to sort your E-mail, contacts, tasks, and InfoStore items.
Support your team by sharing specific folders with read or write access. Benefit from the informationof others by using objects in public or shared folders for your work.
3© Copyright Open-Xchange Inc. 2010
Getting started with GroupwareFeatures and functions of Open-Xchange groupware

1.3. Requirements for using the groupware
1.3.1. System requirements
In order to successfully work with the groupware, your local machine has to meet the following systemrequirements.
Resolution/screen sizeThe minimum display resolution is 1024 x 768.
BrowserMicrosoft Internet Explorer 7 or later
Mozilla Firefox 2 or later
Mozilla SeaMonkey 1 or later
Apple Safari 3 or later
Google Chrome
Browser settingsCookies must be activated
JavaScript must be activated
Pop-up windows must be allowed
1.3.2. Demands on the user
In order to work with the groupware, you need to have the same know-how and skills as for workingwith other modern graphical user interfaces, like Microsoft Windows.
The instructions in this document require knowledge of the following techniques:
▪ Using the mouse for clicking on elements
▪ Using the right mouse button for opening context menus
▪ Using drag & drop
▪ Multi-selection by pressing down the <ctrl> key or the <cmd> key on Mac systems
▪ Working with several windows
▪ Opening, saving, and closing files
Information on these techniques can be found, for example, in your operating system documentation.
© Copyright Open-Xchange Inc. 20104
Requirements for using the group-ware
Getting started with Groupware

1.4. TerminologyIn order to understand this user guide, you have to be familiar with these terms.
DefinitionTerminologyThe software described in this documentation.GroupwareGroupware objects like E-mail, contacts, appointments, tasks, and InfoS-tore items
Objects
Elements of the groupware, like windows, labels, buttons, etc.ElementsA groupware action activated by the user. Examples: sending an E-Mail,deleting an appointment
Function
Abbreviation of Graphical User Interface. This refers to the groupwareinterface. The GUI consists of individual elements.
GUI
A person working with the groupware. Each user has a name and apassword.
User
All groupware users make up the internal users group.Internal usersA user invited to an appointment or task.ParticipantA person that is not a user but that participates in an appointment ortask.
External participant
Dialog windows that offer certain operating system functions. Examplefunctions are: printing, opening an E-Mail attachment, and selecting a
System windows
file. Depending on the operating system on your local machine the looksof the system windows may vary.
5© Copyright Open-Xchange Inc. 2010
Getting started with GroupwareTerminology

1.5. Design elementsIn favor of better legibility the text content of this guide is illustrated using the following design elements:
GUI elementsGUI elements like folder names, dialog windows, and buttons appear in bold.
Example:
Click the E-Mail icon in the New panel tab.
Key labelsKey labels are displayed in angle brackets "< >". If several keys must be pressed, the plus sign "+" isadded between the single key labels.
Example:
Use <strg>+<c> to copy the content to the cache.
Explanatory textText that describes several groupware functions or possibilities is written in list form.
Example:
The following help is available in the groupware:
▪ Tooltips. Display labels for panel functions or icons.
▪ Online help. Displays the user manual in a browser window.
Step by step instructionsInstructions that include several steps for executing a specific function are displayed as a numberedlist. If the instruction only consists of one step or of several alternative steps, numbering is not required.Instructions are always introduced with wording indicating the target of the instruction. Usually, atthe end of the instruction the result is mentioned.
Example:
How to display the user manual in the online help:1. Click the Help icon in the title bar.
2. Click on Help in the drop-down menu.
Result: A new browser window opens. It displays the user manual.
© Copyright Open-Xchange Inc. 20106
Design elementsGetting started with Groupware

Tips for making the work much easierThe tips for making work easier refer to actions that you can easily follow. In some cases the tips referto configuration possibilities connected to the current instruction.
A tip is introduced with the word Tip:.Example:
Tip: You can move the horizontal separator between the upper and lower part.
Malfunction noteA malfunction note indicates actions that can not be executed in the current situation. A malfunctionnote helps to avoid handling errors.
A handling error is introduced with the word Note:.Example:
Note: In order to add a signature, you need to have created one in the E-Mail settings.
Data loss warningA data loss warning indicates an action that irrevocably deletes data as soon as the action was executed.
A data loss warning is introduced with the word Warning:.Example:
Warning: Permanently deleted E-mail is irrevocably lost. Prior to permanently deleting E-mail, makesure you no longer need that E-mail message.
7© Copyright Open-Xchange Inc. 2010
Getting started with GroupwareDesign elements

© Copyright Open-Xchange Inc. 20108

Chapter 2. The Start page
2.1. What you should knowWhen you have logged in to the server the groupware start page is displayed. The start page is the launchpad for working with the groupware. On the start page you can:
▪ view items like new E-Mail, current appointments, tasks, and InfoStore entries,
▪ create new items,
▪ open another module.
Some of the elements and functions described in this chapter are also available in other modules. Thoseelements and functions are:
▪ Folder tree
▪ Mini calendar
▪ InfoBox
▪ Help pages and tools
▪ Some configuration functions
▪ Logging out from the server
2.2. The start page interface
2.2.1. Logging in, logging out
To work with the groupware you have to log in to the server. To be able to do so you need to know theserver address, your username and your password. This information is provided by your administratoror host.
How to log in to the server:1. Open a web browser.
2. Enter the server address in the address bar. The login window will be displayed.
3. Specify whether your credentials are locally saved:
Public or shared machineUse this option when logging in to the server from a public or shared machine.Your credentials are not saved locally. You can only use one browser window for working with thegroupware. You can not re-load the browser window.In order to finish working with the groupware, first log out from the server. Close the browserwindow. This prevents unauthorized access to your groupware data.
Private machineOnly use this option if this machine is used solely by you.Your credentials are locally saved for the current working day. You can use several browser windowsfor working with the groupware. Do not use this option when working on a 3rd party machine(e.g., in an Internet cafe)
4. Enter your username and your password. Note that they are case-sensitive.
5. For an automatic login during the next groupware launch, activate Remember me. Your usernameand password are saved on your local machine. To finish working with the groupware, close thebrowser without logging out before.
9© Copyright Open-Xchange Inc. 2010

Attention: The auto-login can be a safety risk. Use this function only if unauthorized persons haveaccess to your desktop. Do not use this function when logging in to a publicly accessible machine asotherwise unauthorized persons can gain access to your data.
6. Click OK.
Result: The start page is displayed. A description can be found in 2.2.2: Elements of the start page.
Note: If you enter the wrong username or password an error message is displayed. Enter the correctdata.
Note: In the common settings Default module after login you can define the module to be openedafter the login.
How to log out from the server:In the upper right part of the start page click the Logout button. The login window is displayed.
You can either close the browser window or log in again.
Warning: Closing a web browser tab without logging out from the server leaves you logged in to theserver. If another person enters the server address, they will be automatically logged in with your nameand will have full access to your groupware data.
Always log out from the server when you are finished working with the grouwpare.
Some operating systems optimize the runtime behavior of applications by keeping parts of the applicationand its data in memory. Under Apple Mac OS X this is indicated by a dot next to the application icon inthe dock; under Windows the application icon remains in the task bar. In order to remove the browserfrom memory and prevent a re-login with the saved login data, close the browser by right-clicking theapplication icon and then clicking on Close.
2.2.2. Elements of the start page
The start page contains the following elements:
FunctionElementNo.Contains from the left to the right:Title bar1
Icons for accessing the modules
Search input field
© Copyright Open-Xchange Inc. 201010
Elements of the start pageThe Start page

FunctionElementNo.Buttons for refreshing, accessing the options,accessing the help
Logout button
Expands or collapses the side bar.Collapse icon2Contains the functions that are available on the start page.Panel3Contains the following elements:Side bar4
The folder tree. It shows the folder structure of the groupwareobjects.
The mini calendar. It displays the current date. Allows you toaccess the calendar module.
Shows module windows with current objects. Each module windowhas its own title bar. The display in the overview window can beconfigured.
Overview window5
Changes the width of the side bar.Window separator6
11© Copyright Open-Xchange Inc. 2010
The Start pageElements of the start page

2.2.3. The title bar
The title bar contains the following elements:
FunctionElementNo.Switches to the start page.Start page icon1Switches to the E-Mail module.E-Mail iconSwitches to the calendar module.Calendar iconsSwitches to the contacts module.Contacts iconSwitches to the tasks module.Tasks iconSwitches to the InfoStore module.InfoStore iconSwitches to the options module.Options iconActivates or deactivates the complete folder tree.Expert mode checkboxClick this button to retrieve new objects from the server. Ob-jects are automatically refreshed in frequent intervals regardless
Refresh icon2
of clicking this button. An animated icon on the button displaysthis process.Opens the Options module.Configuration icon3Opens the online help, the most recent error messages, andinformation about the groupware version number.
Help icon4
To finish working with the groupware click this button.Logout button5
© Copyright Open-Xchange Inc. 201012
The title barThe Start page

2.2.4. The start page panel
FunctionPanel section, iconNo.Creates new objectsNew1Installing the OXtender for Microsoft Outlook,configuring the mobile phone
Synchronization2
Expand or collapse the panelCollapse icon3
2.2.5. The folder tree
You can use different views for the folder structure of the groupware objects by selecting a specificfolder tree:
▪ Complete folder tree. This folder tree displays the folders of all groupware objects.
▪ Module specific folder view. This folder view only shows module specific folders.
Note: The folder tree is only visible if the side bar is activated.
2.2.5.1. The complete folder tree
The complete folder tree shows a folder structure of the groupware objects.
How to select the complete folder tree:In the title bar activate the Expert mode checkbox.
At the topmost level the complete folder tree contains the following folders:
▪ Your personal folders for E-Mails, contacts, appointments, and tasks. Other users can not see yourpersonal folders unless you share them with other users.Depending on the folder tree used, the personal folder view varies:
▫ When having set the Classic folder tree, your personal folders are shown below the personal rootfolder. The personal root folder is named after your user name.
▫ When having set the New folder tree, your personal folders are shown at the same level as theother folders.
Information on how to select a folder tree can be found in 8.2.2: General configuration. Informationon further differences between the folder trees can be found in 8.5: Folder Management.
▪ The folder Public folders. In this folder all users can create subfolders for saving and sharing datalike contacts, appointments or tasks.
▪ The folder Shared folders. In this folder you can view all the personal folders shared by other users.
▪ The folder InfoStore. There is a personal InfoStore folder for each user. There is also a public InfoStorefolder where each user can create subfolders. In an InfoStore folder you can save any documents,links to Internet addresses (bookmarks), and notes.
Information about the folder contents can be found in the description of the single modules. Informationon managing and sharing folders can be found in 8.5: Folder Management and in 8.6: Permission man-agement.
13© Copyright Open-Xchange Inc. 2010
The Start pageThe start page panel

The folder tree serves the following purposes:
▪ Team work. In the folder tree you can see the data and information shared by other users with youor all users. In the folder tree you can share your data and information with other users by sharingthe respective folders.
▪ Structuring. Organize your data and information by creating subfolders in your personal root folder.
▪ Access to modules. As an alternative to the title bar you can access a particular module by clicking aparticular folder in the folder tree.
2.2.5.2. The module specific folder view
The module specific folder view in each module only displays folders with module specific content. It isnot available on the start page.
How to select the module specific folder view:Deactivate the Expert mode checkbox in the title bar.
Note: Deactivating this button while on the start page will hide the side bar.
Depending on which module you currently activated the following is displayed:
▪ In the E-Mail module only E-Mail folders are displayed.
▪ In the contacts, calendar, and tasks modules only personal, shared and public folders of the typecontacts, calendar or tasks are displayed. The folders are displayed in a flat hierarchy.
▪ In the InfoStore module private, public, and shared InfoStore folders are displayed.
© Copyright Open-Xchange Inc. 201014
The folder treeThe Start page

2.2.6. The overview window
The overview window of the start page contains several module windows displaying different entries.The following module windows are displayed by default:
FunctionsModule windowShows the current unread E-Mail. The sender, subject, date andtime of the receipt are shown.
Displays your current appointments. Shows appointments takingplace today, the next two days, next week or later. For each appoint-ment the date, time and description is displayed.
Calendar
Displays your current tasks. Shows tasks taking place today, the nexttwo days, next week or later. For each task the subject, date andpriority is displayed.
Tasks
Displays your current InfoStore items. Shows InfoStore items fromyour personal InfoStore folder, public InfoStore folders and fromshared InfoStore folders of other users.
InfoStore
2.2.6.1. Hovers
A hover shows detailed information about the object below the mouse pointer.
How to display a start page object in the hover:1. Move the mouse pointer over an object in the overview window. After a short delay the hover opens.
It displays the General tab.
2. To view further information click another tab.
3. To close the hover move the mouse pointer out of the hover.
Further information about the hover contents can be found in the descriptions of the single modules.Information about the hover configuration can be found in Hover configuration.
15© Copyright Open-Xchange Inc. 2010
The Start pageThe overview window

2.2.7. Mini calendar, InfoBox
The mini calendar is collapsed by default. In this view, only the month and the year are displayed. In orderto open the mini calendar, click the + icon next to the year.
The MiniCalendar displays the following information:
▪ The current date. The current date is framed.
▪ Days with appointments are displayed in bold.
Information on how to use the MiniCalendar for creating and displaying appointments can be found in5: Calendar module.
The InfoBox displays the number of unread E-Mail messages and the amount of used memory.
2.3. Using the help pages and toolsThe following help pages and tools are available in the groupware:
▪ Tooltips. Displays a description of a title bar icon or a panel function.
▪ Online help. Displays the user manual in a browser window.
How to display tooltips:1. Move the mouse pointer over an icon in the title bar or over a panel function. After a short delay a
description of the icon or the function is displayed as a tooltip.
2. To hide the tooltip move the mouse.
How to display the user manual in the online help:1. Click the Help icon in the title bar.
2. Click on Help in the pop-up menu.
Result: A new browser window opens. It displays the user manual.
© Copyright Open-Xchange Inc. 201016
Mini calendar, InfoBoxThe Start page

2.4. Working with the start page
2.4.1. Finding information
The start page displays the following information:
▪ The Mini calendar displays the current date. The current day is framed.
▪ The InfoBox displays the number of unread E-Mail messagesand the used memory.
▪ The E-Mail module window displays the most recent unread E-Mail messages. The sender, subject,date and time of receipt are displayed.
▪ The Calendar module window displays your current appointments. It displays appointments takingplace today, in the following two days, next week or later. For each appointment the date, time, anda description is displayed.
▪ The Tasks module window displays upcoming tasks. It displays tasks taking place today, in the followingtwo days, next week or later. For each task the subject, date, and the priority is displayed.
▪ The InfoStore module window displays the most recent InfoStore items. It displays InfoStore itemsfrom your personal InfoStore, from public InfoStore folders, and from InfoStore folders shared byother users.
2.4.2. Creating new objects
On the start page you can create new objects like contacts, appointments, tasks, InfoStore items or sendnew E-Mail without having to switch to the respective module.
How to create a new object:Click an icon in the New panel tab. A window for entering the data for the new object opens.
Further information about creating objects can be found in the descriptions for the individual modules.
2.4.3. Opening modules
Usually you will open the respective module when working with the groupware. There are some alternativeways to do so.
To open a module do one of the following actions:
Click on an icon in the title bar .
Click a folder in the folder tree.
In the overview window click the title of a module window.
To open the Calendar module click a day or calendar week in the MiniCalendar.
How to switch back to the start page:
Click the Start page in the title bar icon.
17© Copyright Open-Xchange Inc. 2010
The Start pageWorking with the start page

2.4.4. Configuring the start page
You have the following possibilities for configuring the start page:
▪ Modify the start page layout
▪ Modify the content of the overview window
All changes are saved by default upon leaving the groupware. Information about further modificationscan be found in 8.2.4: Configuring the start page.
2.4.5. How to best use the screen interface?
To optimize the display for the groupware objects, check whether one or several of the following possi-bilities are suitable for you:
▪ Depending on the hardware, use the highest possible screen resolution. The minimum resolution is1024*768.
▪ Possibly hide additional toolbars in your browser.
▪ If need be, use a smaller browser font. Remember to check the legibility after doing this.
▪ If need be, collapse the panel.
▪ If need be, hide the side bar.
▪ Optimize the start page divisions by using the screen separators.
© Copyright Open-Xchange Inc. 201018
Configuring the start pageThe Start page

Chapter 3. E-Mail module
3.1. OverviewUse one of the following methods to open the E-Mail module:
Click the E-Mail icon in the title bar .
Click the title bar of the E-Mail module window on the start page.
In the complete folder tree click the Inbox folder or any other E-Mail folder.
The E-Mail module:
The module contains the following elements:
FunctionElementNo.Search E-Mails for sender, recipient, subject, word in E-Mail textSearch input field1Contains the functions that are available in the E-Mail module,please refer to 3.3.1: The E-Mail panel.
Panel2
Displays the E-Mail folders, please refer to 3.2.2: What is the purposeof the E-Mail folders?.
Folder tree3
Displays the content of the selected E-Mail folder, please refer to3.3.2: The E-Mail overview window.
Overview window4
19© Copyright Open-Xchange Inc. 2010

3.2. What you should know
3.2.1. What is the E-Mail module for?
In the E-Mail module you can
▪ display E-Mail messages,
▪ send E-Mail messages,
▪ manage E-Mail messages.
3.2.2. What is the purpose of the E-Mail folders?
E-Mail folders give a structure to E-Mail messages.
The following E-Mail folders are available by default:
▪ Inbox. By default this folder receives all incoming E-Mail messages.
▪ Drafts. Contains all E-Mail messages that you have saved as drafts.
▪ Sent items. Contains all E-Mail messages sent by you.
▪ Trash. By default contains all E-Mail messages deleted by you.
You can create additional E-Mail folders in the Inbox folder. You can not create subfolders in the otherE-Mail folders.
Information on folder management can be found in 8.5: Folder Management. Information on sharingfolders can be found in 8.6: Permission management.
If you use additional E-Mail accounts besides your Open-Xchange E-Mail you can set up further E-Mailaccounts. Each E-Mail account gets a folder in the folder tree.
Information on how to set up additional E-Mail accounts can be found in 8.2.5.3: Additional E-Mail ac-counts.
3.3. The E-mail module interface
3.3.1. The E-Mail panel
The E-Mail panel includes the following functions in different panel tabs:
FunctionsPanel tabCreate new E-Mail messages or other objectsNewSend, reply, forward, delete, print, and manage E-Mail messagesEditOpen and save E-Mail attachments, save to infostoreAttachments
Note: You need to click an attachment to activate the panel sectionfunctions.Set the E-Mail view: H Split, V Split, ListView
© Copyright Open-Xchange Inc. 201020
What you should knowE-Mail module

3.3.2. The E-Mail overview window
The E-Mail overview window, H Split view:
The E-Mail overview window contains the following elements:
FunctionElementNo.Displays the name and path of the current E-Mail folder, the numberof unread E-Mail messages, and the number of E-Mail messages inthis folderTip: You can browse the folder tree by clicking the underlined partsof the path.
Label1
Opens the E-Mail settings.Options button2Displays the E-Mail messages in the current E-Mail folder.Content area3
21© Copyright Open-Xchange Inc. 2010
E-Mail moduleThe E-Mail overview window

3.4. Displaying E-MailsIf you want to display E-Mail messages do the following:
▪ Select an E-Mail folder in the folder tree.
▪ Select a view in the panel. The view defines how the E-Mail messages are displayed.
When receiving a new E-Mail, the text "New E-Mail" flashes on the web browser tab of the groupware.
When displaying E-Mail messages the following particularities serve to prevent fraud and to minimizesecurity risks:
▪ If there is a suspect E-Mail that is a potential phishing mail with fraudulent content a warning is dis-played in the overview window.
▪ If there is an E-Mail with links to external graphics, those graphics are not displayed by default. Detailsabout this behavior can be found in 3.4.2: Displaying the H Split view.
3.4.1. Displaying the list view
The list view displays the E-Mail messages in an E-Mail folder in table.
How to display E-Mails in the list view:1. Select an E-Mail folder in the folder tree.
2. Click List in the View panel tab.
Result: The E-Mails in the current folder are displayed as a list in the overview window.
Tip: With the E-Mail option Automatically select first E-Mail? you can choose whether or not thefirst E-Mail in the list is automatically selected.
For each E-Mail the list displays a line with information in the form of icons or text:
InformationColumnThe E-Mail contains at least one attachment.Column 1, iconThe E-Mail has not been read yet.Column 2, no iconThe E-Mail has been read.Column 2, iconThe E-Mail has been replied to.Column 2, iconThe sender of the E-Mail.From columnThe E-Mail subject. When displaying the folder Unified Mail, therespective subjects indicate from which additional E-Mail accountsan E-Mail was received.
Subject column
Date and time the E-Mail was received.Received columnThe E-Mail size.Size columnThe flag assigned to the E-Mail.Flag column
The E-Mail messages in the list are, by default, sorted in descending order using the Received column.The column header is highlighted. An arrow icon next to the column title indicates the sort order.
How to change the sort order:1. To sort by a specific column click the column title.
2. To change the sort order again click the column title.
Result: The sort order changes.
© Copyright Open-Xchange Inc. 201022
Displaying E-MailsE-Mail module

3.4.2. Displaying the H Split view
In the H Split view the overview window displays the content of the selected E-Mail below the E-Maillisting.
How to display E-Mail messages in the H Split view:1. Select an E-Mail folder in the folder tree.
2. In the View panel tab click H Split.Result: The overview window is split horizontally. The upper part displays the E-Mail listing.
3. Select an E-Mail in the E-Mail list.
Result: The lower part of the overview window displays the following information about the selected E-Mail:
▪ The E-Mail header shows the subject, sender, recipient, and the date and time of receipt. If the E-Mailheader contains different data about the E-Mail's composer and sender, both data are displayed.Tip: With the - or + icon you can close or enhance the header.
▪ Below the header the E-mail content is displayed. Depending on the content length a vertical slideris displayed on the right side of the content.
▪ If the E-Mail contains attachments they are displayed below the content.
Tip: You can move the horizontal separator between the upper and lower part.
In case the E-Mail is not a plain text E-Mail but an HTML formatted E-Mail, the display depends onwhether:
▪ displaying HTML formatted messages is allowed,
▪ loading externally linked graphics is allowed.
Those settings cause the following:
▪ If displaying HTML formatted messages is allowed while loading externally linked graphics is not allowed,the H Split view shows the following:
▫ The E-Mail content is HTML formatted, but does not show any graphics.
▫ Below the header the following text is displayed:Pre-loading of externally linked images has been blocked to protect your privacy.If you are sure that the E-Mail comes from a trustworthy source you can load graphics by clickingthe Load graphics button.
▪ If displaying HTML formatted messages is not allowed the H Split view displays the following:
▫ The E-Mail content is displayed as plain text without formatting and graphics.
▫ Below the overview window you can find the complete HTML E-Mail as an E-Mail attachment. In-formation on how to open or save E-Mail attachments can be found in 3.4.6: Opening or savingE-Mail attachments.
▪ If displaying HTML formatted messages and loading externally linked graphics is allowed the H Splitview displays the E-Mail with formatting and integrated graphics.
Warning: You should not allow the loading of externally linked graphics as this is a security risk.
You can influence this behavior in the E-Mail settings Allow HTML formatted E-Mail messages? andBlock pre-loading of externally linked images? .
3.4.3. Displaying the V Split view
In the V Split view the overview window displays the content of the selected E-Mail next to the E-Maillisting.
23© Copyright Open-Xchange Inc. 2010
E-Mail moduleDisplaying the H Split view

How to display E-Mail messages in the V Split view:1. Select an E-Mail folder in the folder tree.
2. In the View panel tab click V-Split.Tip: In order to sort the list, click the icon below Sort after. Select a sort criterion.
3. Select an E-Mail in the E-Mail list.
Result: In the right pane of the overview window the selected E-Mail is displayed in the same way as inthe H Split view, please refer to 3.4.2: Displaying the H Split view.
Tip: You can move the vertical separator between the left and the right pane.
3.4.4. Viewing the source data
The source data contain the complete contents of an E-Mail including the complete E-Mail header details.
How to display the source data of an E-Mail:1. Select an E-Mail in the List, H Split, or V Split view.
2. Click Show source in the Edit panel tab.
Result: The source data are displayed in a new window. You can copy the source data to the clipboard.
Tip: In the List, H Split, or V Split view the source data can also be displayed by using the context menu.
3.4.5. Displaying hovers
Hovers are available in the H Split, V Split, and List view.
How to display an E-Mail in the hover:1. In the List view move the mouse pointer over an E-Mail. After a short delay the hover opens. In the
General tab the first lines of the E-Mail are displayed.
2. Define the number of lines to be displayed:
If you want to display further lines click the E-Mail text.
If you want to display all lines, click the E-Mail text again.
If you want to display the original view, click the E-Mail text again.
3. If you want to display information about the E-Mail attachments click the Attachments tab.
4. To close the hover move the mouse pointer away from the hover or to another list entry.
© Copyright Open-Xchange Inc. 201024
Viewing the source dataE-Mail module

The following information is displayed in the E-Mail hover:
▪ The General tab. It contains:
▫ The E-Mail module icon.
▫ The subject and the E-Mail sender.
▫ The status icon that indicates whether an E-Mail was read and replied to.
▫ The E-Mail text. Depending on the length of the E-Mail text the hover only displays the first lines.
▪ The Attachments tab. The number in brackets indicates the number of attachments. If the E-Mailcontains attachments the following elements are displayed for each attachment:
▫ File name, file size, and attachment type.
▫ Icons for opening and saving the attachment.
3.4.6. Opening or saving E-Mail attachments
The icon indicates that an E-Mail contains an attachment. You can do the following:
▪ Open the attachment.Note: To open an attachment you might need extra software.
▪ Save the attachment to your local machine.
▪ Save the attachment in the InfoStore.
▪ If the attachment ends in .vcs (vCard) you can save it as s contact. Information on how to do so canbe found in 4.5.5: Creating a contact from a vCard attachment.
▪ If the attachment ends in .ics (iCal) you can save it as an appointment. Information on how to do socan be found in 5.5.10: Creating appointments from iCal attachments.
Note: If the attachment exceeds a particular size it will be saved in the InfoStore. The E-Mail then containsa link to the InfoStore item. Information on how to open InfoStore items can be found in 7.4.4: Openingor saving the current document version.
How to open or save an E-Mail attachment:1. Open the E-Mail in the H-Split or V-Split view.
2. Select an E-Mail attachment in the content area below.
3. Specify what you want to do:
If you want to open the E-Mail attachment:
In the Attachment panel tab click on Open. A system window opens. It displays the softwareused for opening the attachment.
Use the control elements in the system window to open the attachment.
If you want to save the E-Mail attachment:
In the Attachment panel tab click on Save as. A system window opens.
Use the control elements in the system window to save the attachment.
If you want to save the E-Mail attachment to the InfoStore:
In the Attachment panel tab click on Save to InfoStore. The InfoStore item window opens.The attachment's filename is entered as the filename of the InfoStore item.
Information on how to create InfoStore items can be found in 7.5: Creating an InfoStore item.
Tip: You can also use the following method to open or save an E-Mail attachment:
▪ By double-clicking the name of the E-Mail attachment.
25© Copyright Open-Xchange Inc. 2010
E-Mail moduleOpening or saving E-Mail attachments

▪ By using the context menu of the E-Mail attachment.
▪ By using the icons in the E-Mail hover.
Tip: If an E-Mail contains multiple attachments, the attachments can all be downloaded as one zip archive.To do so select the attachments and simultaneously press the <ctrl> key or, under Mac systems, the<cmd> key.
3.5. Sending E-MailsYou have the following possibilities:
▪ Sending a new E-Mail
▪ Replying to an E-Mail
▪ Forwarding an E-Mail
3.5.1. Sending a new E-Mail
The following paragraphs provide an overview of how to send a new E-Mail. Details can be found on thenext page.
How to send a new E-Mail:1. In the New panel tab click the New E-Mail icon. The E-Mail window will open.
2. Select a sender address. Please refer to 3.5.1.1: Choose sender address
3. Select one or more recipients. Please refer to 3.5.1.2: Select a recipient
4. Enter a subject.
5. Compose the E-Mail text. Please refer to 3.5.1.3: Composing an E-Mail text and 3.5.1.4: Entering webpage content
6. Use additional options if needed:
Add attachments.
Attach your vCard.
Enter a specific sender.
Set the priority.
Request a delivery receipt.
Details can be found in 3.5.1.5: Using further options.
7. Click on Send in the panel. The window will close.
Note: If you have not entered a subject the Send pop-up window will open. Perform one of the fol-lowing actions:
To send the E-Mail with a subject enter the subject. Click OK. If you do not want to enter a subjectthe text "(No subject)" is entered in the subject field.
To cancel the send process click Cancel. The pop-up window will close.
Result: The E-Mail is sent. A copy of the E-Mail is saved in the Sent E-Mails folder.
If you want to cancel the action click Cancel in the panel
Tip: You can also send a new E-Mail by clicking on Compose E-Mail in the Edit panel tab.
Tip: You can also access the New E-Mail function in the panel in other modules. In the H Split or V Splitview you can send a new E-Mail by clicking the sender in the E-Mail header.
© Copyright Open-Xchange Inc. 201026
Sending E-MailsE-Mail module

3.5.1.1. Choose sender address
When having set up additional E-Mail accounts, you can use their addresses as sender address. Informationon how to set up additional E-Mail accounts can be found in 8.2.5.3: Additional E-Mail accounts. A defaultsender address can be set in the Default sender address: E-Mail option.
How to select a sender address in the E-Mail window:1. If the From drop-down list is not displayed, click on View in the panel. Activate From.
2. In the From drop-down list select the address to be used as sender address.
3.5.1.2. Select a recipient
In the E-Mail window you can select the following recipients:
▪ The E-Mail recipients
▪ The recipients of a copy of the E-Mail. The copy is also called "CC" which stands for "Carbon Copy".The E-Mail recipients can see the recipients in CC.
▪ The recipients of a blind copy of the E-Mail. The blind copy is called "BCC" which stands for "BlindCarbon Copy". Neither the E-Mail recipients nor the CC'ed recipients can see the recipients in BCC.
You have the following alternatives for selecting recipients:
▪ Enter the E-Mail addresses
▪ Select the E-Mail addresses from an address book
How to enter a recipient in the E-Mail window:1. Enter an E-Mail address in the input field next to the To... button. As soon as a minimum number of
characters have been entered the auto-complete function displays matching E-Mail addresses in apop-up window. The E-Mail addresses are sorted after the frequency you use them, whereas internalusers are listed first.You can select an address by clicking on it.
Tip: You can activate or deactivate the auto-complete function in the E-Mail setting Enable autocompletion of E-Mail addresses? .
If you want to enter several E-Mail addresses use a comma as separator.
2. If you want to send a copy of the E-Mail to additional recipients enter the E-Mail addresses in theinput field next to the CC... button.
Note: To display the input field and the button click on Display in the E-Mail panel tab. Activate CC.
3. If you want to send a blind copy of the E-Mail to additional recipients enter the E-Mail addresses inthe input field next to the BCC... button.
Note: To display the input field and the button click on Display in the E-Mail panel tab. ActivateBCC.
27© Copyright Open-Xchange Inc. 2010
E-Mail moduleSending a new E-Mail

How to select a recipient from an address book from within the E-Mail window:1. Click the To... button. The Select Recipients window opens. If the Search all contact folders
checkbox is activated the addresses from all address books are displayed.
2. To only display the addresses from a particular address book do the following:
Deactivate the Search all contact folders checkbox.
Click the Contact folder button.
Click a folder in the Select Folder window.
3. If you want to display a particular selection of recipients enter a character string in the input fieldnext to Search. Click the Search button.
4. Select one or several recipients from the list.
5. Choose what the recipients should receive:
If the recipients are to receive the E-Mail click To->.
If the recipients are to receive a copy of the E-Mail click CC->.
If the recipients are to receive a blind copy of the E-Mail click BCC->.
The recipients are entered in the input fields next to the buttons To, CC, or BCC.
6. If requested you can change the selection of recipients:
If you want to remove a recipient delete the respective address from the input fields.
If you want to remove all recipients click Clear.7. To accept the selection click OK. If you do not want to accept the selection click Cancel.
3.5.1.3. Composing an E-Mail text
How to compose the E-Mail text in the E-Mail window:1. Enter the E-Mail text below the formatting bar.
2. If you want to format the text use the formatting bar:
Select individual text parts.
Format the selected text parts by clicking the respective elements in the formatting bar.
Note: The formatting bar is only displayed if HTML formatting is set in the E-Mail options, please referto 8.2.5.1: Compose tab.
3. You can use the spellchecker:
If a word is underlined in red, right-click the word.
In the context menu select one of the proposed corrections or add the word to the user dictionary.
Note: The spellchecker can only be used if HTML formatting is activated in the E-Mail settings, pleaserefer to 8.2.5.1: Compose tab. The spellchecker functions are not provided by Open-Xchange but bythe HTML editor. Information on the HTML editor used can be found at http://tinymce.moxiecode.com.
4. If you want to add a signature select one in the Signature selection field.
Note: Prior to being able to add a signature you have to create one in the E-Mail settings. Further infor-mation can be found in 8.2.5.2: E-Mail signatures.
3.5.1.4. Entering web page content
You can enter the contents of a web page as E-Mail text.
How to enter the contents of a web page in the E-Mail window:
© Copyright Open-Xchange Inc. 201028
Sending a new E-MailE-Mail module

1. Use <ctrl>+<a> to select the complete web page content.
2. Use <ctrl>+<c> to copy the content to the clipboard.
3. Move the cursor to the wanted position and then use <ctrl>+<v> to paste the contents in the E-Mailwindow.
Note: On Mac systems use the <cmd> key instead of <ctrl>. Depending on the web page structuresome formatting might not be included.
3.5.1.5. Using further options
There are some other options you can use:
▪ Add any file as an attachment
▪ Add your contact data from the address book as a VCard
▪ Enter another sender address as a standard address
▪ Set the priority of the E-Mail
▪ Request a delivery receipt
How to use further options in the E-Mail window:1. To display all options click on Display in the panel. Activate Options.2. If you want to add attachments to the E-Mail click Add in the panel. Details can be found in 3.5.1.6:
Adding attachments.
3. If you want to add a VCard with your contact data from the address book activate the Attach VCardcheckbox. The VCard is attached to the E-Mail as a .vcf file.
4. If you do not want to enter your default sender address select another sender address in the From:selection field. Details on selecting sender addresses can be found in the E-Mail settings Defaultsender address: . If you have any questions about your sender addresses please contact your admin-istrator or host.
5. If you want to set the priority of an E-Mail use the Priorityselection box:
If you select Low the E-Mail sent to the recipient is marked as being less important.
If you select High the E-Mail sent to the recipient is marked as being important.
6. If you want to request a delivery receipt from the recipient activate the Delivery receipt checkbox.Note: Despite this request the recipient can suppress a delivery receipt.
3.5.1.6. Adding attachments
Note: Please note that for many E-Mail accounts there is a file size limit for E-Mail attachments. Thislimit should not be exceeded.
How to add attachments to an E-Mail in the E-Mail window:1. Click on Add attachment in the panel. The Select attachments dialog window opens. In the Attach-
ments panel section click Add. The Select attachments dialog window will open.
2. In the Select attachments dialog window click Browse. Select the file to be added as an attachment.Close the file selection dialog window.
3. In the Select attachments dialog window click Add. The file is entered in the list field.
4. To add further attachments repeat steps 2 - 3.
5. To remove an attachment select it in the list field. Then click Remove.
6. In the Select attachments dialog window click OK.
29© Copyright Open-Xchange Inc. 2010
E-Mail moduleSending a new E-Mail

Result: The file names of the attachments are displayed below the E-Mail text.
Tip: In order to attach a document from the InfoStore, click on Add from InfoStore in the E-Mailpanel section.
© Copyright Open-Xchange Inc. 201030
Sending a new E-MailE-Mail module

3.5.2. Replying to E-Mails
When replying to an E-Mail the following input fields are pre-filled in the E-Mail window:
▪ The sender of the E-Mail and further recipients of the E-Mail are automatically entered as recipientsof the reply E-Mail. In the E-Mail settings When "Reply all": you can select whether further recipientsare entered in the "To" or in the "Cc" fields.
▪ The E-Mail subject is entered in the subject field of the reply E-Mail. The subject is preceded with thetext "Re:".
▪ The E-Mail text is cited in the reply E-Mail. Each line is preceded with the character ">" to indicatethat it is a quotation.
How to reply to an E-Mail:1. Select an E-Mail in the H Split, V Split, or List view.
2. In the Edit panel tab click on Reply. To also reply to the recipients in CC click Reply all. To also replyto the recipients in CC click Reply all. The E-Mail window opens.
3. Enter the E-Mail text. If needed you can use all the functions described in 3.5.1.3: Composing an E-Mail text.
4. Click on Send in the panel. The window will be closed.
Result: The E-Mail is sent. A copy of the E-Mail is saved to the Sent E-Mails folder.
If you do not want to send the E-Mail click on Cancel in the panel.
Tip: You can also use the context menu to reply to an E-Mail.
3.5.3. Forwarding E-Mails
If you forward an E-Mail, the following input fields are pre-filled in the E-Mail window:
▪ The subject of the E-Mail is entered as the subject of the forwarded E-Mail. The subject of the for-warded E-Mail is preceded with "Fwd: ".
▪ The E-Mail text is entered in the forwarded E-Mail. The text is preceded with the following details:
The header "Original message"
Sender, recipient, date, and subject of the original message
How to forward an E-Mail:1. Select an E-Mail in the H Split, V Split, or List view.
2. Click on Forward in the Edit panel tab. The E-Mail window will open.
3. Select one or more recipients. Details can be found in 3.5.1.2: Select a recipient.
4. Enter the E-Mail text. If needed you can use all the functions described in 3.5.1.3: Composing an E-Mail text.
5. Click on Send in the panel. The window will close.
Result: The E-Mail is sent. A copy of the E-Mail is saved to the Sent E-Mails folder.
If you do not want to send the E-Mail click Cancel in the panel.
Tip: You can also use the context menu for forwarding an E-Mail.
31© Copyright Open-Xchange Inc. 2010
E-Mail moduleReplying to E-Mails

3.6. Managing E-Mail messages
3.6.1. Searching E-Mail messages
With the respective search term you can find E-Mail messages in the current E-Mail folder. The searchterm defines the character string to be searched for. The search criteria defines the E-Mail parts to besearched for the search term.
The following E-Mail parts can be used as search criteria:
▪ Sender
▪ Recipient
▪ Recipient of a CC copy
▪ Subject
▪ E-Mail text
Example: To find the E-Mail messages with the senders "Meier", "Meyer", "Obermeier", use "Sender" asthe search criteria and "me" as the search term.
How to search for an E-Mail:1. In the folder tree select the E-Mail folder to search.
2. Select the H Split, V Split, or List view.
3. To select one or more search criteria click the icon on the left of the Search input field.
4. Enter the search term in the input field.
5. Click the Search icon .
Result: The list view only displays the E-Mail messages matching the search term.
How to display all E-Mail messages in the current E-Mail folder:
Click the Clear icon in the Search input field .
© Copyright Open-Xchange Inc. 201032
Managing E-Mail messagesE-Mail module

3.6.2. Collecting E-Mail addresses
You can collect E-Mail addresses by adding addresses to an address book. The following possibilities exist:
▪ New E-Mail addresses can be automatically collected while sending or reading E-Mails.
▪ You can manually add E-Mail addresses to an address book.
How to automatically collect new E-Mail addresses when sending an E-Mail:In the E-Mail settings activate Automatically collect contacts while sending E-Mails? .
Result: New E-Mail addresses are automatically saved as contacts in the Collected contacts folder whensending an E-Mail with recipients that are not contained in an address book.
How to automatically collect new E-Mail addresses when reading an E-Mail:In the E-Mail settings activate Automatically collect contacts while reading E-Mails? .
Result: New E-Mail addresses are automatically saved as contacts in the Collected contacts folder whenreading an E-Mail from a sender that is not contained in an address book.
Tip: You can move those contacts from the Collected addresses folder to other contact folders. Detailscan be found in 4.7.6: Moving contacts.
How to manually add an E-Mail address to an address book:1. Select an E-Mail in the H Split or V Split view.
2. Drag the E-Mail address in the E-Mail header next to From: or To: to a contact folder in the foldertree. An icon next to the mouse pointer gives the following hints:
When dragging to a valid target a green tick is displayed.
When dragging to an invalid target a red prohibited icon is displayed.
3. Release the mouse button on the target folder.
Result: The Contact window opens. The E-Mail address is entered as business E-Mail address. Furtherinformation about the Contact window can be found in 4.5: Creating contacts
Tip: You can also use the context menu to add the E-Mail address to the address book. To do so right-click on an E-Mail address in the E-Mail header.
33© Copyright Open-Xchange Inc. 2010
E-Mail moduleCollecting E-Mail addresses

3.6.3. Printing E-Mail messages
There are the following possibilities for printing E-Mail messages:
▪ Printing an E-Mail list
▪ Printing an E-Mail's content
How to print an E-Mail list:1. Select several E-Mails in the H Split, V Split, or List view.
Tip: To find particular E-Mail messages use the Search and Sort functions prior to selecting the E-Mails.
2. Click on Print in the Edit panel tab. A new window with the print preview and the Print system windowopens.
3. If needed change the printer settings in the Print system window.
4. In the Print system window click Print.Result: The E-Mail list is printed.
How to print the content of an E-Mail:1. Select an E-Mail in the H Split, V Split, or List view.
2. In the Edit panel tab click Print. A new window with the print preview and the Print system windowwill open.
3. If needed change the printer settings in the system window.
4. In the system window click Print.Result: The E-Mail content is printed.
Tip: You can also use the context menu to print E-Mail messages.
3.6.4. Saving E-Mails
You can save an E-Mail as text file to your disk.
How to save an E-Mail:1. Select an E-Mail in the H Split, V Split or List view.
2. Click on Save in the Edit panel tab.
3. Depending on the browser you might be asked whether you want to open or save the file. SelectSave.
4. Select a location. Enter a file name.
5. Click on Save.
Result: The E-Mail is saved as text file with the ending .eml.
3.6.5. Working with E-Mail drafts
When composing an E-Mail you can save it as a draft. The draft can later be edited or sent.
How to create an E-Mail draft:1. In the New panel tab click New E-Mail. The E-Mail window opens.
2. Enter the data to be used as a draft.
3. In the panel click Save draft.
© Copyright Open-Xchange Inc. 201034
Printing E-Mail messagesE-Mail module

Result: The window will close. The E-Mail is saved in the Drafts folder.
How to send an E-Mail draft:1. Select the Drafts E-Mail folder.
2. Select a draft in the H Split, V Split, or List view.
3. In the E-Mail panel tab click Edit draft. The E-Mail window opens.
4. If needed complete the content.
5. In the panel click Send.
Result: The E-Mail is sent. The draft is kept.
3.6.6. Copying E-Mail messages
You can copy E-Mail messages from one folder to another.
How to copy E-Mail messages:1. Select one or several E-Mail messages in the H Split, V Split, or List view.
2. In the Edit panel tab click Copy. The Select folder window will open.
3. In the Select folder window click an E-Mail folder. You can only click folders you can copy E-Mailmessages to.
Result: The E-Mail messages are copied.
Tip: You can also use the context menu to copy E-Mail messages.
3.6.7. Moving E-Mail messages
There are the following possibilities for moving E-Mail messages:
▪ With the panel function
▪ With drag & drop
How to move E-Mail messages with the panel function:1. Select one or several E-Mails in the H Split, V Split, or List view.
2. In the Edit panel tab click Move. The Select folder window opens.
3. In the Select folder window click an E-Mail folder. You can only click folders you can move E-Mailmessages to.
Result: The E-Mails are moved.
Tip: You can also use the context menu to move E-Mail messages.
How to move E-Mail messages with drag & drop:1. Select one or several E-Mail messages in the H Split, V Split, or List view.
2. Drag a selected E-Mail to an E-Mail folder. An icon next to the mouse pointer gives the followinghints:
When dragging to a valid target a green tick is displayed.
When dragging to an invalid target a red prohibited icon is displayed.
3. Release the mouse button on the target folder.
Result: The E-Mail messages are moved.
35© Copyright Open-Xchange Inc. 2010
E-Mail moduleCopying E-Mail messages

3.6.8. Changing the E-Mail status
An E-Mail status indicates whether an E-Mail is marked as read, answered, or deleted. The status of anE-Mail is set automatically. You can change the status by e.g.: marking unread E-Mail messages as read.
How to change the status of an E-Mail:1. Select one or more E-Mail messages in the H split, V split or list view.
2. In the E-Mail panel tab click on the Mark as.3. Click on a status.
Result: The status of the E-Mail is changed.
Tip: You can also use the context menu to change the E-Mail status.
3.6.9. Deleting E-Mail messages
The following possibilities exist:
▪ Delete E-Mail messages. By default the E-Mails are moved to the Trash folder.
▪ Recover deleted E-Mail messages from the Trash.
▪ Permanently delete E-Mail messages from the trash. Permanently deleted E-Mail messages can notbe recovered.
Warning: If you set the E-Mail settings option Permanently remove deleted E-Mail messages? toYes you will not be able to recover deleted E-Mail messages. It is recommended that you not use thissetting.
How to delete one or several E-Mail messages:1. Select one or several E-Mail messages in the H Split, V Split, or List view.
2. In the Edit panel tab click Delete.
Result: The E-Mail messages are moved to the Trash.
Tip: You can also delete E-Mail messages by using the context menu or the <del> key.
How to recover deleted E-Mail messages:1. Select the Trash from the folder tree. The E-Mail messages in the Trash are displayed in the overview
window.
2. Select the H Split, V Split, or List view.
3. Drag one or several E-Mail messages from the List view in the overview window to the Inbox folderor to any other E-Mail folder in the folder tree .
Result: The deleted E-Mail messages are recovered.
How to permanently delete one or several E-Mail messages:Warning: Permanently deleted E-Mail messages are lost for ever. Prior to permanently deleting E-Mail messages make sure you no longer need those E-Mail messages.
1. Select the Trash in the folder tree. The E-Mail messages in the Trash are displayed in the overviewwindow.
2. Select one or several E-Mail messages in the H Split, V Split, or List view.
3. In the Edit panel tab click Delete. The Delete E-Mails dialog window opens.
4. Choose an action:
© Copyright Open-Xchange Inc. 201036
Changing the E-Mail statusE-Mail module

To permanently delete the E-Mail messages click Yes.Otherwise click No.
37© Copyright Open-Xchange Inc. 2010
E-Mail moduleDeleting E-Mail messages

© Copyright Open-Xchange Inc. 201038

Chapter 4. Contacts module
4.1. OverviewTo open the Contacts module use one of the following methods:
Click the Contacts icon in the title bar .
Click the Contacts folder or another contact folder in the complete folder tree.
The Contacts module:
The module contains the following elements:
FunctionElementNo.Search for contacts using the name, E-Mail, company, department,address, categories
Search input field1
Contains the functions available in the Contacts module, please referto 4.3.1: The Contacts panel.
Panel2
Displays the contact folders, please refer to 4.2.3: What is the pur-pose of the contact folders?.
Folder trees3
Displays the content of the selected contacts folder, please referto 4.3.2: The contacts overview window.
Overview window4
39© Copyright Open-Xchange Inc. 2010

4.2. What you should know
4.2.1. What is the purpose of the Contacts module?
In the Contacts module you can
▪ display contacts,
▪ create contacts,
▪ manage contacts,
▪ combine contacts into distribution lists.
4.2.2. What should I know about contacts?
To appropriately work with contacts you should know the different types of contacts.
There are the following types of contacts:
CharacteristicsContact typeA contact with no special characteristics.Default contactA contact that can only be viewed by the creator of the contact.Example: The contact data of a private acquaintance or familymember.
Private contact
A list that contains the contact data of several contacts. The distri-bution list makes it possible to send an E-Mail to several contactssimultaneously.Example: a distribution list with all team members.
Distribution list
A contact in a public contact folder. The administrator can createpublic contacts.Example: all members of your organisation.
Public contacts
A contact in a shared contact folder. Each user can share their owncontact folders with other users.Example: You share your contact folder containing your businesscontacts with your team.
Shared contact
If you create a contact you can select a contact type. When displaying contacts the contact types are in-dicated by icons.
You can combine particular contact types with each other. You can, for example, create a distributionlist with private contacts only.
The descriptions and instructions in the following chapters refer to contacts as well as distribution lists,even if the text mentions contacts only. If there are differences between contacts and distribution listsit will be explicitly mentioned in the text.
4.2.3. What is the purpose of the contact folders?
Contact folders allow you to structure contacts. Each contact folder in the folder tree represents a col-lection of contacts. Select a collection of contacts by clicking a contact folder in the folder tree.
You can recognize a contact folder in the folder tree by this icon: .
There are the following types of contact folders:
© Copyright Open-Xchange Inc. 201040
What you should knowContacts module

▪ Personal contact folders. These contact folders can be found in the folder tree below your rootfolder. The personal default contact folder is called Contacts. You can create additional personalcontact folders.
▪ Public contact folders. These contact folders can be found in the folder tree below the folder Publicfolders. Each user can create public contact folders. By default public folders are visible to all users.
▪ Shared contact folders. These contact folders can be found in the folder tree below the folder Sharedfolders. A user can share personal contact folders with other users.
Information on folder management can be found in 8.5: Folder Management, and on sharing folders canbe found in 8.6: Permission management.
41© Copyright Open-Xchange Inc. 2010
Contacts moduleWhat is the purpose of the contactfolders?

4.3. The Contacts module interface
4.3.1. The Contacts panel
The Contacts panel contains the following functions in several panel tabs:
FunctionsPanel tabCreate new contacts or other objectsNewCreate, edit, delete, print, and manage contactsEditSend contacts as an E-Mail's vCard attachmentSendSet the display of contacts: address cards, phone list, and detailViewMark contacts with flagsFlag
4.3.2. The contacts overview window
The contacts overview window, Phone list view:
The contacts overview window contains the following elements:
FunctionElementNo.Displays the name and path of the current contacts folder and thenumber of contacts in this folder.Tip: You can browse the folder tree by clicking the underlined partsof the path.
Labelling1
Opens the contacts settings.Options button2Displays the contacts.Content area3Allows you to filter the displayed contacts via the first letter of thecontacts' last names.
Quick filter bar4
© Copyright Open-Xchange Inc. 201042
The Contacts module interfaceContacts module

4.4. Viewing contactsTo display contacts you have to do the following:
▪ Select a contact folder in the folder tree.
▪ Select a view in the panel. The view defines how the contacts are displayed.
▪ If need be, filter the view by using the quick filter bar.
4.4.1. Displaying the phone list
The phone list displays the contact in the form of a table.
How to display contacts as phone list:1. Select a contact folder in the folder tree.
2. In the View panel tab click Phone list.3. To filter the view, use the quick filter bar. Details can be found in 4.4.3: Filtering contacts.
Result: The phone list for the contacts is displayed.
For each contact the list displays one line with information in the form of icons or text:
InformationColumnThe entry is a contactColumn 1, iconThe entry is a distribution listColumn 1, iconThe entry is a private contactColumn 2, iconName of the contact or of the distribution listName columnThe contact's companyCompany columnLocation of the companyCity columnPhone (business)Phone columnMobile (business)Mobile columnFlag that was assigned to the contact.Flag column
The phone list contacts are, by default, sorted in ascending order after the Name column. The columnheader is highlighted. An arrow icon next to the column header indicates the sort order.
How to change the sort order:1. To sort according to a column, click the column header.
2. To change the sort order, click the column header again.
Result: The sort order is changed.
Note: The first two columns can not be used for sorting.
43© Copyright Open-Xchange Inc. 2010
Contacts moduleViewing contacts

4.4.2. Displaying address cards
When selecting the Card view the contacts in the current contact folder are displayed in the contentarea in an address card form.
How to display contacts as address cards:1. Select a contact folder in the folder tree.
2. In the View panel tab click Address cards.3. To filter the view use the quick filter bar. Details can be found in 4.4.3: Filtering contacts.
Result: The address cards for the contacts are displayed.
The address cards display the following information for the contacts:
▪ Contact icon
▪ First name and surname
▪ Assigned flag
▪ If need be, private contact icon
▪ Business address, business phone number, and business E-Mail address
The address cards display the following information for distribution lists:
▪ Distribution list icon
▪ Distribution list name
▪ Assigned flag
4.4.3. Filtering contacts
With the quick filter bar you can filter contacts so that only contacts beginning with a particular characterare displayed.
How to filter contacts:1. In the panel select the Cards or the Phone list view.
2. Click an entry in the quick filter bar:
To only view the contacts beginning with a particular letter click that letter.
To only view the contacts beginning with a special character click #.
To only view the contacts beginning with a figure click 123.
Result: The Contacts view is filtered.
To return to the all contacts display click All in the quick filter bar.
© Copyright Open-Xchange Inc. 201044
Displaying address cardsContacts module

4.4.4. Displaying the Detail view
The detail view displays all information for a contact.
How to display a contact in the Detail view:1. Select a contact folder in the folder tree.
2. Select a contact in the Cards or Phone list view.
3. In the View paneltab click Detail.Result: The Detail view for the contact is displayed.
The Detail view for a contact displays the following information:
▪ The window title contains the contact's display name. By default the display name consists of the firstname and the surname.
▪ The Overview tab contains the following data:
▫ All names for the contact
▫ Details about the company or organisation
▫ Business and private phone numbers
▫ Business and private addresses
▫ Comments, categories, and optional fields
▪ The Attachments tab contains the list of attachments.
Tip: Next to the description of some entries the icon is displayed. If you click this icon, additionalinformation is displayed.
The Detail view for a distribution list displays the following information:
▪ The window title contains the name of the distribution list.
▪ The Overview tab contains the following information:
▫ All names of the contacts belonging to the distribution list
▫ The E-Mail addresses of the contacts
45© Copyright Open-Xchange Inc. 2010
Contacts moduleDisplaying the Detail view

4.4.5. Displaying hovers
Hovers are available in the Cards and Phone list view.
How to display a contact in the hover:1. Move the mouse pointer over a contact. After a short delay the hover will open. It displays the
Overview tab.
2. To see further information click another tab.
3. To close the hover move the mouse pointer out of the hover.
Result: The contact hover displays the following information:
▪ The General tab. It contains:
▫ The picture for the contact.
▫ First name and surname of the contact.
▫ The private contact icon.
▫ The flag assigned to the contact.
▫ A colored icon for each category assigned
▫ All phone and fax numbers for the contact.
▫ The E-Mail address for the contact. When clicking an E-Mail address the window for composingan E-Mail will open.
▪ The Addresses tab. It contains:
▫ The business address for the contact.
▫ The private address for the contact.
▪ The Attachments tab. The numbers in brackets indicate the number of attachments. If the contactincludes attachments the following elements are displayed for each attachment:
▫ The attachment's file name, file size, and type.
▫ Icons for opening and saving the attachment.
The hover for a distribution list displays the following information:
▪ The General tab. It contains:
▫ The distribution list icon.
▫ The name of the distribution list.
▫ An icon for sending an E-Mail to all members of the distribution list.
▫ The flag assigned to the distribution list.
▫ All E-Mail addresses of the distribution list.
▪ The Additional tab. It contains:
▫ The surnames and first names of the distribution list members.
▫ The E-Mail addresses of the distribution list members. When clicking an E-Mail address the windowfor composing an E-Mail will open.
▪ The Attachments tab. The numbers in brackets indicate the number of attachments. If the distributionlist contains attachments, the following elements are displayed for each attachment:
▫ The attachment's file name, file size, and type.
▫ Icons for opening and saving the attachment.
© Copyright Open-Xchange Inc. 201046
Displaying hoversContacts module

4.4.6. Opening or saving attachments
You can do the following:
▪ Open attachment.Note: To open an attachment you might need additional software.
▪ Save the attachment outside the groupware.
▪ Save the attachment in the InfoStore.
How to open or save a contact's attachment:1. Display the contact in the Detail view.
2. Select the Attachments tab.
3. Select the attachment.
4. Decide on an action:
To open the attachment:
In the Edit panel tab click Open attachment. A system window opens. It displays the softwareused for opening the attachment.
To open the attachment use the control elements in the system window.
To save the attachment:
In the Edit panel tab click Save as. A system window opens.
To save the attachment use the control elements in the system window.
To save the attachment to the infostore:
In the Edit panel tab click Save to infostore. The InfoStore item window opens. The attach-ment's file name is entered as file name for the infostore item.
Information on creating infostore items can be found in 7.5: Creating an InfoStore item.
Tip: You can also open or save an attachment by using the respective icons in the contact's hover.
47© Copyright Open-Xchange Inc. 2010
Contacts moduleOpening or saving attachments

4.5. Creating contactsThis section provides an overview of how to create a new contact. Details can be found on the next page.
Note: If you want to create a new contact in a public or shared contact folder you need to have thefolder permission for creating objects.
How to create a new contact:1. In the New panel tab click the Contact icon. The Contact window will open. The Business tab is
opened.
2. If required select a contact folder by clicking the Folder button and selecting a contact folder in thepop-up window.
3. Enter the business data for the contact in the Business tab.
4. Use further options if needed:
Add categories. See 4.5.1: Adding categories
If required mark the contact as private. See 4.5.2: Marking a contact as privateNote: You can only mark a contact as private if you create the contact in a personal contactfolder.
If wanted, enter the private data for the contact in the Private tab. You can create an appointmentseries from the contact's date of birth. The serial reminds you of the birthday.
Add a picture. Please refer to 4.5.3: Adding a picture.
In the Additional tab enter further data for the contact.
Add attachments. See 4.5.4: Adding attachments
5. Click Save in the panel. The window will close.
Result: The contact is created.
If you want to cancel the process click Cancel in the panel.
Tip: You can also create a new contact by clicking on Create new contact in the Edit panel tab.
There are the following possibilities for creating a contact:You can also call the New contact function from within other modules in the panel.
In the Cards or Phone list view double-click a free area in the overview window. The Contacts windowwill open.
In the E-Mail window H split or V Split view drag an E-Mail address to a contact folder in the foldertree. The Contact window will open. The E-Mail address is entered as a business E-Mail address.
© Copyright Open-Xchange Inc. 201048
Creating contactsContacts module

4.5.1. Adding categories
A category is text that can be used as key word for structuring contacts. There are two possibilities foradding categories:
▪ Enter object-related categories in the input field next to the Tags button.
▪ Select categories from a list of predefined categories. Predefined categories are marked with a color.
Information on defining categories can be found in 8.2.3: Managing Tags.
How to add object-related categories in the Contact window:1. Select the Business tab.
2. Double-click on the input field next to the Categories... button.
3. Enter a text.
Note: Object-oriented categories do not have a color.
How to add predefined categories in the Contact window:1. Select the Business tab.
2. Click the Categories button. The Categories dialog window opens. The Name list field contains allpredefined categories.
3. In the Name list field activate the checkboxes of the categories to be assigned to the contact.
4. Click on OK.
Result: The categories are entered in the input field.
How to remove added categories in the Contact window:1. Select the Business tab.
2. Click the Categories button. The Categories dialog window opens.
3. In the Name list field, deactivate the checkboxes of the categories to be removed.
4. Click on OK.
Result: The categories are removed from the contact.
4.5.2. Marking a contact as private
A private contact is a contact that can not be viewed by other participants, when sharing your contactfolders with other participants.
You can only mark a contact as private if you create the contact in a personal contact folder.
How to mark a contact as private in the Contact window:1. Select the Business tab.
2. Activate the Private contact checkbox.
4.5.3. Adding a picture
A picture for a contact should have the following properties:
▪ Maximum file size: 32,8 kb
▪ Recommended size: 76 x 76 px
▪ File format: .JPG, .BMP, .GIF or .PNG
49© Copyright Open-Xchange Inc. 2010
Contacts moduleAdding categories

How to add a picture in the Contact window:1. Select the Private tab.
2. In the panel click Add picture. The Upload picture window is displayed.
3. In the Upload picture window click Browse. Select the file to be added as a picture. Close the fileselection dialog window.
4. In the Upload picture window click OK.
Note: The picture is not immediately displayed. It will be displayed the next time the contact is opened.
4.5.4. Adding attachments
How to add attachments in the Contact window:1. Select the Attachments tab.
2. Click on Add attachment in the panel. The Select attachments dialog window will open.
3. In the Select attachments dialog window click Browse. Select the file to be added as an attachment.Close the file selection dialog window.
4. In the Select attachments dialog window click Add. The file is entered in the list field.
5. To add additional attachments repeat steps 3 - 4.
6. If you want to remove an attachment select it in the list field. Then click Remove.
7. In the Select attachments dialog window click OK.
Result: The attachments are added to the contact.
4.5.5. Creating a contact from a vCard attachment
You can create a contact from an E-Mail's vCard attachment. A vCard attachment can be identified bythe file extension .vcf.
How to create a contact from an E-Mail's vCard attachment:1. Display the E-Mail in the H Split or V Split view.
2. Right-click the .vcf file in the lower part of the overview window.
3. Select Import vCard from the context menu.
Result: The Contact dialog window will open.
© Copyright Open-Xchange Inc. 201050
Adding attachmentsContacts module

4.6. Creating distribution listsThe following instructions shows how to create a new distribution list. The following chapters includedetailed instructions on steps 5-7.
Note: If you want to create a new distribution list in a public or shared contact folder you need to havethe folder permission for creating objects.
How to create a new distribution list:1. In the New panel tab click on Distribution list. The Distribution list window will open.
2. If need be, select a contact folder by clicking the Folder button and selecting a contact folder.
3. In the Name input field enter a name for the distribution list.
4. If need be, add contacts from an address book.
5. If need be, add contacts as user-defined entries.
6. If need be, remove a contact from the distribution list.
7. Click Save in the panel. The window will close.
Result: The distribution list is created.
If you do not want to create the distribution list click Cancel in the panel.
Tip: The Distribution list function can also be invoked from within other modules in the panel.
4.6.1. Adding contacts from an address book
How to add contacts from an address book in the Distribution list window:1. In the panel click Add from address book. The Select contacts window will open.
2. If you want to select a different address book than the global address book, click the Contact folderbutton. Click a folder in the Select contact folder window.
3. If you want to view a particular selection of participants or resources, enter a character string in theinput field next to Search. Click the Search button.
4. Select one or several participants from the list.
5. To add the selection as participants click the Add selection button.
6. If need be, you can correct the selection by clicking the Clear button and repeating the selection.
7. To accept the selection click OK. If you do not want to accept the selection click Cancel.Result: The names and E-Mail addresses of the selected contacts are entered in the distribution list.
51© Copyright Open-Xchange Inc. 2010
Contacts moduleCreating distribution lists

4.6.2. Adding contacts as customized entries
You can add contacts that can not be selected from a groupware address book as customized entries tothe distribution list.
How to add contacts as customized entries in the Distribution list window:1. In the panel click Custom form. The External E-Mail window will open.
2. In the Name input field enter the name of the external contact.
3. In the E-Mail input field enter the E-Mail address of the external contact.
4. If you want to view a particular selection of participants or resources, enter a character string in theinput field next to Search. Click the Search button.
5. Click the Add button. The name and E-Mail address are entered in the list.
6. If need be, add further entries by repeating steps 2-4.
7. If need be, you can correct the selection by clicking the Clear button and making the entries again.
8. To accept the selection click OK. If you do not want to accept the selection click Cancel.Result: The customized entries are added to the distribution list.
4.6.3. Deleting contacts from the distribution list
How to delete contacts from the distribution list in the Distribution list window:1. Select an entry from the list.
2. In the panel click Delete.
Result: The entry is deleted from the distribution list.
© Copyright Open-Xchange Inc. 201052
Adding contacts as customized en-tries
Contacts module

4.7. Managing contactsThose instructions are also valid for distribution lists. Exceptions are mentioned.
4.7.1. Searching for contacts
You can find contacts in the current contacts folder via a search term. The search term defines thecharacter string to be searched for.
The following contact data can be used as search term:
▪ First name, surname, displayed name
▪ E-Mail (business), E-Mail (private), E-Mail (other)
▪ Company, department
▪ Location, Street
▪ Tags
Example: To find contacts with the last names "Neville, Mike" or "Jones, Mina", use "Last name" as thesearch criteria and "ne" as the search term.
How to search for a contact:1. Select a contact folder for the search in the folder tree .
2. Select the Address card or Phone list view.
3. To select one or more search criteria click the icon on the left of the Search input field.
4. Enter the search term in the input field.
5. Click the Search icon .
Result: The overview window only displays the contacts matching the search term.
How to display all contacts from the current contact folder:
In the Search input field click the Clear icon .
4.7.2. Editing contacts
All the data you entered when creating the contact can be edited later on.
Note: If you want to edit a contact in a publich or shared contact folder you need to have editing rightsfor the objects in those contact folders.
How to edit a contact:1. Display a contact in the Detail view or select a contact in the Address card or Phone list view.
2. In the Edit panel tab click Edit. The Contact window will open.
3. Edit the contact's data. A description of the data can be found in 4.5: Creating contacts. A descriptionof a distribution list's data can be found in 4.6: Creating distribution lists.
4. Click Save in the panel. The window is closed.
Result: The contact is updated.
If you do not want to accept the changes click Cancel in the panel.
Tip: In the Address card or Phone list view you can also edit contacts by using the context menu or bydouble-clicking the contact.
53© Copyright Open-Xchange Inc. 2010
Contacts moduleManaging contacts

4.7.3. Printing contacts
There are the following possibilities for printing contacts:
▪ Printing a contact list
▪ Printing the contact's data
How to print a contact list:1. Select the Phone list view in the panel.
2. Select the contacts to be printed:
If you only want to print particular contacts select the contacts to be printed.
If you want to print all contacts in the Phone list view either select all contacts or none.
3. In the Edit panel tab click Print. A new window with the print preview and the Print system windowwill open.
4. If need be, modify the print settings in the system window.
5. Click Print in the system window.
Result: The contact list is printed.
How to print a contact's data:1. Display a contact in the Detail view.
2. In the Edit panel tab click Print. A new window with the print preview and the Print system windowwill open.
3. If need be modify, the print settings in the system window.
4. In the system window click Print.Result: The contact's data is printed.
4.7.4. Copying contacts
You can copy contacts to the same folder or to another folder.
Note: When copying contacts from a source to a target folder you need to have the folder permissionfor creating objects in the target folder.
How to copy contacts:1. Select one or several contacts in the Phone list or Cards view.
2. In the Edit panel tab click Copy. The Select folder window will open.
3. Click a contact folder in the Select folder window. You can only click on folders you can copy contactsto.
Result: The contacts are copied.
© Copyright Open-Xchange Inc. 201054
Printing contactsContacts module

4.7.5. Duplicating contacts
This function is for using matching data from a contact for a new contact.
How to duplicate a contact:1. Select a contact in the Cards or Phone list view.
2. In the Edit panel tab click Use as template. The Contact window will open.
3. Edit the contact data. A description of the data can be found in 4.5: Creating contacts. A descriptionof a distribution list's data can be found in 4.6: Creating distribution lists.
4. Click the Save icon in the panel. The window will close.
Result: The contact is duplicated.
Tip: You can also use the context menu for duplicating a contact.
4.7.6. Moving contacts
The following possibilities exist for moving contacts:
▪ With the panel function
▪ With drag & drop
Note: To move contacts from a source to a target folder you need to have the following permissions:
▪ Delete permissions for the folder objects in the source folder
▪ The folder permission for creating objects in the target folder
How to move contacts with the panel function:1. Select one or several contacts in the Cards or Phone list view.
2. In the Edit panel tab click Move. The Select folder window will open.
3. Click a contact folder in the Select folder window. You can only click on folders you can move contactsto.
Result: The contacts are moved.
How to move contacts with drag & drop:1. Select one or several contacts in the Cards or Phone list view.
2. Drag a selected contact to a contact folder. An icon next to the mouse pointer indicates the following:
When dragging to a valid target a green tick is shown.
When dragging to an invalid target a red prohibited sign is shown.
3. Release the mouse button over the target folder.
Result: The contacts are moved.
4.7.7. Marking contacts with categories
You can do the following:
▪ Assign predefined categories to existing contacts
▪ Remove assigned categories
Information on defining categories can be found in 8.2.3: Managing Tags.
55© Copyright Open-Xchange Inc. 2010
Contacts moduleDuplicating contacts

How to assign predefined categories to contacts:1. Right-click on a contact.
2. Select the Categories > entry in the context menu. A submenu opens.
3. Use one of the following possibilities:
In order to assign one of the displayed categories, click on a category in the submenu.
In order to assign an other category:
In the submenu click on All categories.... The Categories dialog window opens. The Namelist field contains all defined categories.
In the Name list field activate the checkboxes of the categories to be assigned to the contact.
Click on OK.
Result: The categories are assigned to the contact.
How to remove assigned categories:1. Right-click on a contact.
2. Select the Categories > entry in the context menu. A submenu opens.
3. Use one of the following possibilities:
In order to remove all assigned categories, click on Remove all categories in the submenu.
In order to remove specific assigned categories:
Click on All categories... in the submenu. The Categories dialog window opens.
In the Name list field deactivate the checkboxes of the categories to be removed.
Click on OK.
Result: The categories are removed from the contact.
© Copyright Open-Xchange Inc. 201056
Marking contacts with categoriesContacts module

4.7.8. Marking contacts with flags
Flags are colored labels for marking individual contacts. You can decide upon the meaning of the colors.The flags are displayed in the following locations:
▪ Next to the contact name in the Cards view
▪ In the last column of the Phone list view
▪ On the right side of the tabs header in the Detail view
How to mark contacts with flags:1. Display a contact in the Detail view or select a contact in the Cards or Phone list view.
2. Click any flag in the Flags panel section.
Result: The selected contacts are marked with flags.
How to delete flags:1. Display a contact marked with a flag in the Detail view or select contacts marked with flags in the
Cards or Phone list view.
2. Click on Delete flag in the Flags panel tab.
Result: The flags are deleted.
4.7.9. Sending contacts as a vCard attachment
You can send contacts from a contact folder as E-Mail vCard attachments.
How to send contacts as vCard attachment:1. In the Card or Phone list view select one or more contacts.
2. In the Send panel tab click on As vCard. The E-Mail window opens. A vCard is attached for eachselected contact.
3. Complete and send the E-Mail.
Result: The E-Mail will be sent with the vCard attachments.
Tip: You can also use the context menu to send contacts as vCard attachments.
4.7.10. Exporting contacts
You can export the contacts in a personal or public contact folder. The available file formats are CSVand vCard.
An other possibility for exporting the personal contacts folder can be found in 8.4.1: Exporting contactswith WebDAV.
How to export the contacts in a folder:1. Right-click on a personal or public contact folder and select Export from the Extended subfolder.
2. In the submenu select CSV or vCard.
3. Depending on the browser you might be asked whether to open or save the file. Select Save.
4. Select a location. Enter a file name.
5. Click on Save.
Result: The contents of the contact folder are exported to a file of the CSV or vCard type. You canprocess those data with other applications.
57© Copyright Open-Xchange Inc. 2010
Contacts moduleMarking contacts with flags

4.7.11. Deleting contacts
Warning: Deleted contacts can not be restored. Prior to deleting a contact make sure you no longerneed the contact.
Note: If you want to delete a contact in a public or shared contact folder you need to have the deletepermission for the objects of this contact folder.
How to delete one or several contacts:1. Display a contact in the Detail view or select one or several contacts in the Cards or Phone list view.
2. In the Edit panel tab click Delete. The Delete contact window will open.
3. If you are sure you want to delete the contacts click Yes.Result: The contacts are finally deleted.
Tip: In the Cards or Phone list view you can also use the context menu or the <del> key for deletingcontacts.
© Copyright Open-Xchange Inc. 201058
Deleting contactsContacts module

Chapter 5. Calendar module
5.1. OverviewUse one of the following methods to open the Calendar module:
In the title bar click the Calendar icon .
On the start page click the title bar of the Calendar module window.
In the complete folder tree click the Calendar folder or another calendar folder.
Click on a calendar week or day in the MiniCalendar.
The Calendar module:
The module contains the following elements:
FunctionElementNo.Search for appointments using the appointment description or thecategory
Search input field1
Contains the functions available in the Calendar module, pleaserefer to 5.3.1: The calendar panel.
Panel2
Shows the calendar folders, please refer to 5.2.3: What is the purposeof calendar folders?.
Folder tree3
Shows the contents of the selected calendar folder, please refer to5.3.2: The calendar overview window.
Overview window4
59© Copyright Open-Xchange Inc. 2010

5.2. What you should know
5.2.1. What is the purpose of the Calendar module?
In the Calendar module you can:
▪ display calendars and appointments,
▪ create appointments,
▪ and manage calendars and appointments.
5.2.2. What should I know about appointments?
To understand the appointment display and to appropriately create appointments you should know thefollowing:
▪ What are appointment types?
▪ What is the purpose of availability?
5.2.2.1. What are appointments types?
The appointment type defines the appointment participants and whether the appointment is a serialappointment.
There are the following types of appointments:
CharacteristicsAppointment typeAn appointment with no particular characteristics.Standard appointmentAn appointment that can only be viewed by the creator of the ap-pointment.Example: The birthday of an acquaintance or a family member.
Private appointment
An appointment that is repeated at least once.Example: The team meeting that takes place every second Monday.
Appointment series
An appointment with several participants.Example: A team meeting.
Group appointment
An appointment saved in a public calendar folder. Each user cancreate public calendar folders. By default, public calendar foldersare visible to all users.Example: A company meeting.
Public appointment
An appointment saved in a shared calendar folder. Each user canshare calendar folders with other users.Example: A meeting entered by the team lead in their own calendar.The calendar is shared with the team members.
Shared appointment
When creating an appointment, you can set the appointment type by assigning one of those attributesto the appointment or saving the appointment in a specific folder. . When displaying a calendar, iconsindicate the appointment type.
You can combine particular appointment types. You can, for example, create an appointment that takesplace several times (serial appointment) and has several participants (group appointment).
© Copyright Open-Xchange Inc. 201060
What you should knowCalendar module

5.2.2.2. What is the purpose of availability?
Availability defines whether the appointment participant is available for other tasks during the durationof the appointment. In the appointments' calendar views availability is indicated by a bar in a particularcolor.
ColorCharacteristicsAvailabilityBlueThe appointment is reserved. If the appointment overlaps
with another booked appointment a conflict message is dis-played.Example: A meeting you participate in.
Reserved
YellowThe appointment is booked, though the time range is notagreed upon.Example: A meeting on a date that is subject to change.
Tentative
RedThe appointment is booked. The participant is absent onbusiness for the duration of the appointment.Example: You are on a business trip.
Absent on business
GreenThe participant is available for other appointments for theduration of the appointment.Example: A co-worker's birthday.
Free
When creating an appointment you can define your availability.
5.2.3. What is the purpose of calendar folders?
Calendar folders allow you to structure calendars and appointments. An appointment is always createdin a particular calendar folder. Each calendar folder in the folder tree represents a particular calendar.Select a calendar by clicking a calendar folder in the folder tree.
A calendar folder in the folder tree can be identified by the icon .
There are the following types of calendar folders:
▪ Personal calendar folders. These calendar folders are located in the folder tree below your rootfolder. The personal standard calendar folder is called Calendar. You can create additional personalcalendar folders.
▪ Public calendar folders. These calendar folders are located in the folder tree below the folder Publicfolders. Each user can create public folders. By default, public folders are visible to all users.
▪ Shared calendar folders. These calendar folders are located in the folder tree below the folder Sharedfolders. A user can share personal calendar folders with other users.
Information on folder management can be found in 8.5: Folder Management and on sharing folders in8.6: Permission management.
61© Copyright Open-Xchange Inc. 2010
Calendar moduleWhat is the purpose of calendarfolders?

5.3. The calendar module interface
5.3.1. The calendar panel
The calendar module contains the following functions in different panel tabs:
FunctionsPanel tabCreate new appointments or other objectsNewCreate, edit, delete, print, and manage appointments, change con-firmation
Edit
Set an appointment view: Calendar or Team, List. Set a time rangefor the calendar display: Day, Work week, Week, Month, or Custom
View
Mark appointments with flagsFlag
© Copyright Open-Xchange Inc. 201062
The calendar module interfaceCalendar module

5.3.2. The calendar overview window
The calendar overview window, Calendar view, Week time range:
The calendar overview window contains the following elements:
FunctionElementNo.Displays the name and the path of the current calendar folder andthe number of appointments in this folder.Tip: You can browse the folder tree by clicking the underlined partsof the path.Note: Labelling is not shown in the team view.
Labelling1
Displays the date of the current time range. On both sides of thedate there are navigation arrows that allow you to change the cur-rent time range.
Date bar2
Displays the time range containing the current date in the overviewwindow and in the MiniCalendar. The selected view, Calendar, Team,or List remains in the overview window.
Today button3
Opens the calendar settings.Options button4Displays the calendar and the appointments.Content area5If this checkbox is activated all your appointments from all calendarfolders are displayed. If this checkbox is deactivated only your ap-pointments from the current calendar folder are displayed.
Show all my appointmentsfrom all calendars check-box
6
63© Copyright Open-Xchange Inc. 2010
Calendar moduleThe calendar overview window

5.3.3. How to browse the calendar
The calendar overview window displays a particular time range: a particular month, for example. To viewanother month you can use the following control elements for navigation:
▪ the overview window control elements
▪ the MiniCalendar control elements.
5.3.3.1. Navigating with the overview window control elements
FunctionElementNo.Depending on the time range set, navigate back or forth 1 day, 1work week, 1 month, or 1 week. The view that was set (Calendar,Team, or List) remains.
Navigation arrows1
The time range with the current date is displayed in the overviewwindow and in the MiniCalendar. The selected view (Calendar, Team,or List) remains.
Today button2
Displays the Day calendar view for the selected dateDate is displayed in the sin-gle day columnsPrecondition: The Workweek or Custom view is se-lected in the panel
3
Displays the Week calendar view for the selected weekCalendar week numberPrecondition: The Monthcalendar view is selected inthe panel
4
© Copyright Open-Xchange Inc. 201064
How to browse the calendarCalendar module

5.3.3.2. Navigating with the MiniCalendar control elements
FunctionElementNo.Clicking the month name opens a drop-down list for selecting amonth.Clicking the navigation arrows browses back or forth one month.
Navigation elements for themonth
1
Clicking the year opens a drop-down list for selecting a year.Navigation elements for theyear
2
Closes the mini calendar. Only the navigation elements for themonth and the year are displayed then.
Close button3
The overview window shows the Month calendar view for the monthselected in the MiniCalendar. Note: Displays the calendar view evenif the Team or List view was pre-selected.
Show in calendar button4
The overview window shows the Week calendar view for the selectedcalendar week. Note: Displays the calendar view even if the Teamor List view was pre-selected.
Calendar week5
The overview window shows the time range containing the selectedday. The pre-selected calendar, team or list view remains.
Calendar day6
65© Copyright Open-Xchange Inc. 2010
Calendar moduleHow to browse the calendar

5.4. Viewing the calendar and appointmentsDepending on the calendar folder type the following appointments are displayed when selecting a calendarfolder:
▪ When selecting a public or shared calendar, only the appointments in this calendar are displayed.
▪ When selecting a personal calendar, you can set the appointment display. The appointment displaydefines whether only the appointments in this calendar are displayed or all appointments from allpersonal, public, or shared calendars are displayed.
In order to display calendars and appointments you have to do the following:
▪ Select a calendar and the appointment display.
▪ Select a calendar view. The calendar view defines the display of the calendars and appointments inthe content area. The following calendar views are available:
▫ Calendar view
▫ Team view
▫ List view
▫ Detail view
5.4.1. Selecting calendar and appointment view
Select a calendar folder by clicking on a calendar folder in the folder tree. The appointment display allowsyou to define whether only your appointments are displayed in the selected calendar or your appointmentsfrom other calendars are displayed as well.
How to view all of your appointments in all calendars:1. Click a personal calendar folder in the folder tree.
2. Activate the Show all my appointments from all calendars checkbox.
How to only display the appointments for a particular personal calendar:1. Click a personal calendar folder in the folder tree.
2. Deactivate the Show all my appointments from all calendars checkbox.
How to display the appointments for a public or shared calendar:Click a public or shared calendar folder in the folder tree.
5.4.2. Displaying the calendar view
When selecting the calendar view the content area shows the calendar for the current calendar folderand the appointments for the current time range. The following time ranges can be selected:
▪ Day
▪ Work week
▪ Month
▪ Week
▪ Custom
5.4.2.1. Displaying the Day calendar view
The Day calendar view displays the calendar for a single day and the appointments for that day.
© Copyright Open-Xchange Inc. 201066
Viewing the calendar and appoint-ments
Calendar module

How to display the Day calendar view:1. Select a calendar and the appointment display, please refer to 5.4.1: Selecting calendar and appointment
view.
2. In the View panel tab click Calendar.3. In the View panel tab click Day. The calendar view for the current day is displayed.
4. To display a particular day click the navigation arrow or in the date bar.Result: The Day calendar view for the selected day is displayed.
5. To display the current day again click Today in the overview window's title bar.
The Day calendar view contains:
▪ The date for the day shown in the date bar.
▪ A time grid with the hours of the day. The working hours are marked in a different color than theother hours of the day. You can change the working hours and the grid division in the calendar settingsInterval in minutes , Start of working time and End of working time .
▪ The appointments for the displayed day. A description of the appointment display can be found in5.4.2.6: How are appointments displayed?.
5.4.2.2. Displaying the Work week calendar view
The Work week calendar view shows the calendar for a work week and the appointments for the workweek.
How to display the Work week calendar view:1. Select a calendar and the appointment display, please refer to 5.4.1: Selecting calendar and appointment
view.
2. In the View panel tab click Calendar.3. In the View panel tab click Work week. The calendar view for the current work week will be displayed.
4. To display a particular work week click the navigation arrow or in the data bar.Result: The Work week calendar view for the selected work week is displayed.
5. To display the current work week again click Today in the title bar of the overview window.
67© Copyright Open-Xchange Inc. 2010
Calendar moduleDisplaying the calendar view

The Work week calendar view contains:
▪ The work week label in the date bar.
▪ A time grid with the working days and the working hours. The working hours are marked in a differentcolor than the rest of the hours of the day. You can change the working hours and the division ofthe time grid in the calendar settings Interval in minutes , Start of working time and End ofworking time .
▪ The appointments for the displayed work week. A description of the appointment display can befound in 5.4.2.6: How are appointments displayed?.
5.4.2.3. Displaying the Month calendar view
The Month calendar view displays the calendar for one month and the appointments for this month.
How to display the Month calendar view:1. Select a calendar and the appointment display. Please refer to 5.4.1: Selecting calendar and appointment
view.
2. In the View panel tab click Calendar.3. In the View panel tab click Month. The calendar view for the current month is displayed.
4. To display a particular month click the navigation arrow or in the date bar.Result: The Month calendar view for the selected month is displayed.
5. To display the current month again click Today in the title bar of the overview window.
The Month calendar view contains:
▪ The label for the current month in the data bar.
▪ A time grid that is divided into single days.
▪ The appointments for the displayed month. A description of the appointment display can be foundin 5.4.2.6: How are appointments displayed?.
5.4.2.4. Displaying the Week calendar view
The Week calendar view displays the calendar for one week and the appointments for the week.
How to display the Week calendar view:1. Select a calendar and the appointment display, please refer to 5.4.1: Selecting calendar and appointment
view.
2. Click Calendarin the View panel tab.
3. Click Week in the View panel tab. The calendar view for the current week is displayed.
4. To display a particular week click the navigation arrow or in the date bar.Result: The Week calendar view for the selected week is displayed.
5. To display the current week again click Today in the title bar of the overview window.
Tip: To display a particular week you can also click a calendar week in the MiniCalendar.
© Copyright Open-Xchange Inc. 201068
Displaying the calendar viewCalendar module

The Week calendar view contains:
▪ The week label in the date bar.
▪ A time grid divided in single days.
▪ The appointments for the displayed week. A description of the appointment display can be found in5.4.2.6: How are appointments displayed?.
5.4.2.5. Displaying the Custom calendar view
The Custom calendar view displays the calendar for a custom time range and the appointments in thattime range.
The custom time range can be between 1 and 7 days. The time range can be set by you. The defaultsetting is 7 days. Further information can be found in 8.2.6.1: Calendar settings.
How to display the Custom calendar view:1. Select a calendar and the appointment display, please refer to 5.4.1: Selecting calendar and appointment
view.
2. Click Calendar in the View panel tab.
3. Click Custom in the View panel tab. The calendar view for the current custom time range is displayed.
4. To display a particular custom time range click the navigation arrow or in the date bar.Result: The Custom calendar view for the selected time range will be displayed.
5. To display the current time range again click Today in the title bar of the overview window.
The Custom calendar view contains:
▪ The time range label in the date bar.
▪ A time grid divided into single days.
▪ The appointments in the displayed time range. A description of the appointment display can be foundin 5.4.2.6: How are appointments displayed?.
69© Copyright Open-Xchange Inc. 2010
Calendar moduleDisplaying the calendar view

5.4.2.6. How are appointments displayed?
An appointment that is not an all-day appointment is displayed as a rectangle. The rectangle extends tothe height of the appointment duration. Within the rectangle the following information is displayed:
▪ On the left side of the rectangle a colored bar indicates the availability status for the appointment:
▫ Blue: reserved (default)
▫ Yellow: tentative
▫ Red: away on business
▫ Green: Free
Further information on availability can be found in 5.2.2: What should I know about appointments?.
▪ The appointment description is displayed in the upper part of the rectangle. Depending on your answerto the appointment notification, the appointment description contains the following informationabout your confirmation status:
▫ If you have not yet accepted the appointment the appointment description contains the status"Waiting".
▫ If you declined the appointment, the appointment description is crossed out.
▫ If you tentatively accepted the appointmnent, the appointment description contains the status"Tentative".
▫ If you accepted the appointment, the appointment description does not contian any additionaldetails.
If you display an appointment that is saved in a shared folder, the confirmation status of the sharedfolder's owner is displayed. Information on answering an appointment invitation can be found in 5.6:Answering appointment invitations.
▪ On the right of the appointment description the appointment location is displayed.
▪ Within the rectangle the appointment type is indicated by the following icons:
▫ Private appointment
▫ Group appointment
▫ Appointment series
Further information on appointment types can be found in 5.2.2: What should I know about appoint-ments?.
▪ Private appointments in a shared folder are marked with a rectangle labelled "Private". For such ap-pointments no further information are displayed.
▪ If predefined categories were assigned to the appointment, the color of the initially assigned categoryis displayed in the appointment title. For any additionally assigned category, a colored icon is displayedon the right bottom of the appointment title.
▪ Several appointments on the same day are displayed as follows:
▫ If appointments do not overlap, they are shown one below the other.
▫ If appointments overlap they are shown next to each other. In the default settings up to two ap-pointments are displayed next to each other. In the calendar settings Number of concurrentappointments shown in day view you can set the number of appointments to be displayed nextto each other.
▫ If the number of overlapping appointments exceeds the number of appointments displayed nextto each other, the icon is shown in the right side of the date bar. Click this icon to view all ap-pointments. The list view is displayed. It shows all appointments for the current day.
© Copyright Open-Xchange Inc. 201070
Displaying the calendar viewCalendar module

▫ If the Week calendar view contains more appointments than can be shown one below the other,a scrollbar is displayed.
▫ If the Month calendar view contains more appointments than can be shown one below the other,the icon is displayed at the bottom. In order to view all appointments click this icon. The Listview with all appointments for the current day is displayed.
71© Copyright Open-Xchange Inc. 2010
Calendar moduleDisplaying the calendar view

An all-day appointment is displayed in the form of a filled rectangle. Depending on the calendar view,all-day appointments are displayed as follows:
▪ In the Day, Work Week, and Custom calendar views, all-day appointments are displayed on top ofthe time grid. If there are more than 5 all-day appointments for one day, a scrollbar is displayed.
▪ In the Week calendar view all-day appointments are displayed on top of the other appointments. Ifnot all appointments for a day can be displayed one below the other, a scrollbar is displayed.
▪ In the Month calendar view all-day appointments are displayed on top of the other appointments. Ifnot all appointments can be displayed one below the other, the icon is displayed on the bottom.In order to display all appointments click this icon. The list view with all appointments for the currentday is displayed.
5.4.3. Displaying the list view
The List view displays the appointments in the form of a table.
How to display appointments in the list view:1. Select a calendar and the appointment display, please refer to 5.4.1: Selecting calendar and appointment
view.
2. Click List in the View panel tab.
3. Click a time range in the View panel tab.
Result: A list of appointments in this time range is displayed.
For each appointment the list shows one line with information in the form of icons or texts:
InformationIcon or textSingle appointmentColumn 1, iconAppointment seriesColumn 1, iconGroup appointmentColumn 2, iconPrivate appointmentColumn 2, iconAppointment titleTitle columnDate and time for the start of the appointmentStart columnDate and time for the end of the appointmentEnd columnAppointment locationLocation columnAppointment's calendar folderFolder columnFlag assigned to the appointment.Flag column
The appointments in the list are sorted after the Start column in ascending order by default. The columntitle is highlighted. An arrow icon next to the column title indicates the sort order.
How to change the sort order:1. To sort after a column click the column title.
2. To change the sort order, click the column title again.
Result: The sort order is changed.
Note: The first two columns and the Folder column can not be used for sorting.
© Copyright Open-Xchange Inc. 201072
Displaying the list viewCalendar module

5.4.4. Displaying the Detail view
The Detail view displays all information about an appointment.
How to display an appointment in the Detail view:1. Select a calendar and the appointment display, please refer to 5.4.1: Selecting calendar and appointment
view.
2. Select an appointment.
3. In the View panel tab click Detail.Result: The appointment's Detail view will be displayed.
73© Copyright Open-Xchange Inc. 2010
Calendar moduleDisplaying the Detail view

The Detail view displays the following information:
▪ The window title contains the appointment's description, the start, and the end.
▪ The Appointment tab contains details on the appointment description, the location, duration, creator,participants, resources, appointment type, categories, calendar folder, appointment availability display,comments, and reminder.
▪ The Participants tab contains the list of participants and resources. For each participant the statusis either displayed as accepted, declined, or waiting. If a participant has entered a comment it will bedisplayed.
▪ The Attachments tab contains the list of attachments.
5.4.5. Displaying the team view
In the Team view you can see the appointments of users and groups and the resources booked for aparticular date.
How to display the Team view:1. In the View panel tab click on Team.
2. In the View panel tab, select a time range.
3. Add team members or select a team. Instructions can be found further below.
Result: The Team view is displayed.
The Team view contains the following parts:
▪ Below the date bar the time bar displays a subdivision displayed in days or hours, depending on thetime range selected.
▪ Below the time bar the time grid displays the team member's appointments. The time grid covers thetime range preset in the View panel tab.
▪ Below the time grid, control elements are shown that are used for changing the view in the time grid.You can
▫ change the time grid view by zooming and scrolling,
▫ change the division of the grid lines
▫ select the appointments view.
© Copyright Open-Xchange Inc. 201074
Displaying the team viewCalendar module

How to change the time grid view by zooming and scrolling:1. In the View panel tab select a time range.
Tip: If the selected time range is to be fully displayed, activate the auto checkbox below the timegrid.
2. In order to move the displayed time range, use one of the following options:
Click on the navigation arrow in the date bar or .
Click on a day in the MiniCalendar.
In order to display the current day, click the Today button above the date bar.
3. If the displayed time range can not be fully displayed, you can scroll by proceeding as follows:
Drag the time bar (below the date bar) to the right or to the left.
Use the scroll bar below the time grid.
Use the mouse wheel.
4. In order to zoom the time range, use one of the following options:
Select a zoom level between 10% and 1000% from the drop-down menu below the time grid.
Drag the zoom ruler below the time grid to the right or to the left.
Turn the mouse wheel while holding down the <Shift> key.
How to change the time grid division:In order to set a division in hours, deactivate the Fine grid checkbox.
In order to set a 5 minutes division, activate the Fine grid checkbox.Note: With low zoom levels, an hour division is shown even if the checkbox is activated.
How to select the appointment view in the time grid:Below the time grid, select one of the settings Details, Bars, Minimized.
In order to display appointment details like description and time, select Details. Appointmentsthat can not be edited are grayed out. Further information on displaying appointments can befound in 5.4.2.6: How are appointments displayed?
In order to display appointments by using colored bars, select Bars.In order to display as many rows as possible select Minimized.
Appointments with categories assigned are displayed in the color of the initially assigned category.
How to add users, groups, or resources as a team member:1. Click Add in the Edit panel tab. The Select Participants window will open.
2. To view a particular selection of users, groups or resources enter a character string in the input fieldnext to Search. Then click the Search button.
3. Select one or several users, groups, or resources from the list. Note: Users, groups, and resourcesare marked with different icons. Groups and resources are listed below the users.
4. To add the selection as participants click the Add button next to Participants. To add the selectionas resources click the Add button next to the Resource.
Note: There are the following limitations:
Resources can not be added as participants.
Groups can not be added as resources.
5. If need be you can correct the selection of participants or resources:
Select single entries in the Participants or Resources field.
75© Copyright Open-Xchange Inc. 2010
Calendar moduleDisplaying the team view

Click the Delete button next to Participants or Resources.6. To accept the selection click OK. If you do not want to accept the selection click Cancel.Result: The selected users, groups, and resources are added as team members.
Tip: You can also add team members as follows:
Click the icon in the last row of the Team members column. The Select Participants window opens.
In the last row of the Team members column enter the name of a particpant in the the input field.
Tip: You can use drag and drop to change the sort order of the team members.
© Copyright Open-Xchange Inc. 201076
Displaying the team viewCalendar module

How to select an existing team:1. Click Select Team in the Edit panel tab.
2. Click a team.
Note: Prior to selecting a team it needs to be created in the calendar settings. Details can be found in8.2.6.2: Teams.
How to remove team members from the team view:1. Select individual team members by clicking on the names while holding the <ctrl> key. Note: on Mac
machines use the <cmd> key.
2. In the Edit panel tab click Remove.
Tip: You can also remove individual team members as follows:
Let the mouse pointer hover over a team member. A button is displayed on the right side of thename.
Click the button.
5.4.6. Displaying hovers
Hovers are available in the Calendar, Team and List, also while creating a new appointment in the Ap-pointment window on the Availability tab.
How to display an appointment in the hover:1. Move the mouse pointer to an appointment. After a short delay the hover will open. The General
tab is visible.
2. To view further information click another tab.
3. To close the hover move the mouse pointer out of the hover.
The calendar hover displays the following information:
▪ The General tab. It contains:
▫ The calendar module icon.
▫ The description and location of the appointment.
▫ The icons for private appointment, appointment series, and group appointment.
▫ The appointment's start and end.
▫ A colored icon for each category assigned
▫ The appointment creator's name.
▫ The comment for the appointment. Depending on the comment's length the hover only displaysthe first lines. When clicking the text, further lines are displayed. When clicking the text a secondtime, the original view is shown again.
▪ The Participants tab. The number in brackets equals the number of participants. The tab contains:
▫ The name and confirmation status of each participant. If a participant accepted the name is dis-played in green letters; if a participant declined, the name is displayed in red letters.
▫ The comment entered by the participant in addition to the confirmation status
▫ An icon for changing the confirmation status.
77© Copyright Open-Xchange Inc. 2010
Calendar moduleDisplaying hovers

▪ The Attachments tab. The number in brackets equals the number of attachments. If the appointmentcontains attachments the following elements are displayed:
▫ File name, file size, and attachment type
▫ Icons for opening and saving the attachment
▪ The Other tab. It contains:
▫ The folder the appointment is saved to.
▫ The categories added to the appointment.
▫ The name of the person who created or modified the appointment.
5.4.7. Opening or saving attachments
You can do the following:
▪ Open the attachmentNote: To open an attachment extra software might be required.
▪ Save the attachment outside of the groupware
▪ Save the attachment in the InfoStore.
How to open or save an appointment's attachments:1. Display the appointment in the Detail view.
2. Select the Attachments tab.
3. Select the attachment.
4. Decide on an action:
To open the attachment:
In the Edit panel tab click Open attachment. A system window opens. It displays the softwareused for opening the attachment.
To open the attachment use the control elements in the system window.
To save the attachment:
In the Edit panel tab click Save as. A system window opens.
To save the attachment use the control elements in the system window.
To save the attachment to the infostore:
In the Edit panel tab click Save to infostore. The InfoStore item window opens. The attach-ment's file name is entered as the file name for the infostore item.
Information on creating infostore items can be found in 7.5: Creating an InfoStore item.
Tip: An attachment can also be opened or saved by clicking the respective icons in the appointment'shover.
© Copyright Open-Xchange Inc. 201078
Opening or saving attachmentsCalendar module

5.5. Creating appointmentsHere you will get an overview of how to create appointments. Details will follow on the next page.
Note: To create an appointment in a public or shared calendar folder you need to have the folder per-mission for creating objects.
How to create a new appointment:1. In theNew panel tab click the Appointment icon. The Appointmentwindow opens. The Appointment
tab is opened.
2. If required, select a calendar folder by clicking the Folder button and selecting a calendar folder inthe pop-up window.
3. Enter a description, a location, and a comment for the appointment.
4. Select a start and end date for the appointment. See 5.5.2: Setting the appointment start and end
5. Set the appointment reminder. See 5.5.3: Setting or replying to an appointment reminder
6. Select the availability view: Booked, Tentative, Absent on business, or Free. See 5.5.6: Setting theavailability view
7. Use additional options if needed:
Create an appointment series. See 5.5.4: Creating serial appointments
Add categories to the appointment. See 5.5.5: Adding categories
If required mark the appointment as private. See 5.5.7: Marking an appointment as private
Add further participants and resources to the appointment. Check whether the participants andresources are available for the appointment. See 5.5.8: Adding participants and resources and5.5.8.1: Checking availability
Add attachments to the appointment. See 5.5.9: Adding attachments
8. Click Save in the panel. The window will close.
Result: The appointment is created.
If you want to cancel the action click Cancel in the panel.
Note: If you create an appointment that overlaps with an existing appointment you might get an errormessage. Please refer to 5.5.11: Resolving appointment conflicts.
Tip: You can also create a new appointment by clicking on Create new appointment in the Edit paneltab.
The following possibilities exist for creating a new appointment:The New appointment function can also be invoked from other modules in the panel.
In the list or a calendar view double-click a free area in the overview window. The Appointmentwindow opens.
In the team view double-click on a calendar in the overview window. You are added as a participantof the appointment as well as the person or resource whose calendar you clicked on.
In a calendar view drag open an area in the time grid. A detailed description can be found later inthis chapter.
In the E-Mail module drag an E-Mail from the List view to a day in the MiniCalendar. The Appointmentwindow opens. The day is entered as the appointment start.
In the Contacts module drag a contact to a day in the MiniCalendar. The Appointment window opens.The day is entered as the appointment start.
79© Copyright Open-Xchange Inc. 2010
Calendar moduleCreating appointments

How to create a new appointment by dragging open an area:1. Display the Day, Work week, or Custom calendar view.
2. Drag open an area in the time grid. A new appointment is created. Start and end result from the timegrid area.
3. Double-click the rectangle of the new appointment. The Appointment window opens.
4. Enter the data for the new appointment. Further information can be found in the instruction aboveHow to create a new appointment: [79].
5.5.1. Creating an appointment in the team view
When creating an appointment in the team view you can add
▪ all team members,
▪ particular team members, or
▪ a single team member
as participants.
How to create a new appointment with all team members:1. Open the team view. Instructions can be found in 5.4.5: Displaying the team view
2. Make sure no team member is selected.
3. Use one of the following options:
In the Appointment panel tab click New.
In the time grid drag a time range by clicking and holding the left mouse button. The time rangeis entered as appointment start and duration.
Result: The Appointment window opens. The team members are entered in the Participants tab.
How to create a new appointment with specific team members:1. Open the team view. Instructions can be found in 5.4.5: Displaying the team view
2. Select individual team members by clicking on the names and holding the <ctrl> key. Note: On Macsystems use the <cmd> key.
3. Use one of the following options:
In the Appointment panel section click New.
In the time grid drag a time range by clicking and holding the left mouse key. The time range isentered as the appointment start and duration.
Result: The Appointment window opens. The team members are entered in the Participants tab.
© Copyright Open-Xchange Inc. 201080
Creating an appointment in the teamview
Calendar module

How to create a new appointment with a single team member:1. Open the team view. Instructions can be found in 5.4.5: Displaying the team view
2. Make sure no team member is selected.
3. Double-click on a time in the time grid of the team member you want to add as a participant.
Result: The Appointment window opens. The day and time you double-clicked on is entered as theappointment start. The team member is entered in the Participants tab.
5.5.2. Setting the appointment start and end
The following values are preset:
▪ The current date is set as appointment start and end date.
▪ The next complete time interval is set as time for the appointment start. The default time interval is15 minutes.
▪ The appointment end is set one hour after the appointment start.
To set individual values for the appointment start and end use the control elements next to Starts atand Ends at in the Appointment window.
How to set the appointment start and end in the Appointment window:1. To set the date for the appointment start and end use one of the following alternatives:
Enter a valid date in the first input field.
Click the calendar icon to the right of the first input field to open the calendar and choose a date.
2. To set the time of the appointment start and end use one of the following alternatives:
Enter a valid time in the second input field.
Select the time from the drop-down list.
If it is supposed to be a 24 hour appointment activate the All day checkbox.
5.5.3. Setting or replying to an appointment reminder
You can define a time for being reminded of an appointment. A reminder window will alert you of theappointment when the end of the selected period has been reached.
How to set an appointment reminder in the Appointment window:1. Select the Appointment tab.
2. Select a time interval from the Remind me drop-down list. If you do not want to be reminded selectNo reminder.
Tip: You can select the default time interval for the reminder in the calendar setting Default time forreminder .
As soon as the time interval before the appointment start is reached the Reminder window is displayed.There are several possibilities for replying to this appointment reminder.
81© Copyright Open-Xchange Inc. 2010
Calendar moduleSetting the appointment start andend

How to reply to an appointment reminder:To be reminded again select a time interval from the drop-down list. Click Remind me again. Whenthe end of the interval is reached you will be reminded again.
If you do not want to be reminded again click OK.
5.5.4. Creating serial appointments
A serial appointment is an appointment that is repeated several times. When creating a serial appointmentthe following must be set:
▪ The time interval for the appointment series. This defines the period between the single appointmentsin the series.
▪ The time range for the appointment series. This defines the start and end of the serial appointment.
How to create a serial appointment in the Appointment window:1. Select the Appointment tab.
2. Click the Series button. The Create new series window opens.
3. Select a time interval for the series.
If the appointment is to be repeated daily activate the serial type Daily. In the series options definethe interval in days.
If the appointment is to be repeated monthly activate the serial type Monthly. In the series optionsdefine the interval in months and the day of the month.
If the appointment is to be repeated weekly activate the serial type Weekly. In the series optionsdefine the interval in weeks and the day of the week.
If the appointment is to be repeated yearly activate the serial type Yearly. In the series optionsdefine the day of the year.
4. Define the time range of the serial appointment:
Next to Start date set the start of the serial appointment.
Next to Ends set the end of the serial appointment.
5. Click OK.
The following examples show some typical appointment series.
Example 1: An appointment that takes place every 2nd dayAn appointment should take place every 2nd day. Start date is 22.03.2010. The appointment shouldtake place 5 times.
In the Create new series dialog window, set the following:
DailyRecurrence typeEach 2nd DayRecurrence SettingsStart date 22.03.2010Series DurationEnds after 5 appointmentsSeries Duration
Example 2: An appointment taking place every Tuesday and FridayAn appointment should take place every Tuesday and Friday. Start date is 23.03.2010.
In the Create new series dialog window, set the following:
WeeklyRecurrence Type
© Copyright Open-Xchange Inc. 201082
Creating serial appointmentsCalendar module

Every 1 Week(s) on Tuesday, FridayRecurrence SettingsStart Date 23.03.2010Series DurationEnds never
Example 3: An appointment that takes place every 2nd WednesdayAn appointment should take place every second Wednesday. Start date is 24.03.2010. The last appoint-ment is on 29.12.2010.
In the Create new series dialog window, set the following:
WeeklyRecurrence TypeEvery 2 Week(s) on WednesdayRecurrence SettingsStart date 24.03.2010Series DurationEnds on 31.12.2010
Example 4: An appointment that takes place on the first Monday of a monthAn appointment should always take place on the first Monday of a month. Start date is 01.03.2010.The appointment should take place 12 times.
In the Create new series dialog window, set the following:
MonthlyRecurrence Typeon first Monday each 1 monthRecurrence SettingsStart date 01.03.2010Series DurationEnds after 12 appointments
Example 5: An appointment that takes place each year on the last Friday of NovemberAn appointment that should take place each year on the last Friday in November. Start date is26.11.2010.
In the Create new series dialog window set the following:
YearlyRecurrence Typeon last Friday in NovemberRecurrence SettingsStart date 26.11.2010Series DurationEnds never
5.5.5. Adding categories
A category is a key word that can be used for structuring appointments. There are 2 possibilities foradding categories:
▪ Enter object-related categories in the input field next to the Categories button.
▪ Select categories from a list of predefined categories. Pre-defined categories are specified by a color.
Information on defining categories can be found in 8.2.3: Managing Tags.
How to add object-related categories in the Appointment window:1. Select the Appointment tab.
2. Double-click on the entry field next to the Categories button.
83© Copyright Open-Xchange Inc. 2010
Calendar moduleAdding categories

3. Enter some text.
Note: Object-oriented categories do not have a color.
How to add predefined categories in the Appointment window:1. Select the Appointment tab.
2. Click the Categories button. The Categories dialog window opens. The Name list field contains allpredefined categories.
3. In the Name list field, activate the control fields of the categories to be assigned to the appointment.Note: The initially selected category specifies the color in which the appointment is displayed.
4. Click on OK.
Result: The categories are entered in the input field.
How to remove added categories in the Appointment window:1. Select the Appointment tab.
2. Click the Categories button. The Categories dialog window opens.
3. In the Name list field, deactivate the checkboxes of the categories to be removed.
4. Click on OK.
Result: The categories are removed from the appointment.
5.5.6. Setting the availability view
In the calendar views the availability is indicated in different colors. The following colors are used:
▪ Reserved: blue
▪ Tentative: yellow
▪ Absent on business: red
▪ Free: green
Further information on availability can be found in 5.2.2: What should I know about appointments?.
The availability controls the groupware behavior in case you create a new appointment that overlapstime-wise with an existing appointment:
▪ For the Reserved, Tentative, and Absent on business availabilities a conflict message is shown.
▪ For the Free availability no error message is displayed.
Further information on conflict handling can be found in 5.5.11: Resolving appointment conflicts.
How to set the availability view in the Appointment window:1. Select the Appointment tab.
2. Select an option from the Display as drop-down list.
5.5.7. Marking an appointment as private
A private appointment is an appointment that can not be viewed by other users when sharing your cal-endar with other users.
You can mark an appointment as private if all of the following conditions are met:
▪ You are the sole participant, there are no other participants or resources for the appointment.
© Copyright Open-Xchange Inc. 201084
Setting the availability viewCalendar module

▪ The appointment is created in a personal calendar folder.
How to mark an appointment as private in the Appointment window:Open the Appointment tab.
Activate the Private appointment checkbox.
85© Copyright Open-Xchange Inc. 2010
Calendar moduleMarking an appointment as private

5.5.8. Adding participants and resources
When creating an appointment you are automatically added as participant. In the calendar settigns youcan define whether you are entered as participant when creating an appointment in a public folder,please refer to : Creating public appointments. You can add further participants and resources (such asrooms or projectors).
How to add participants and resources to an appointment in the Appointment window:1. Open the Participants tab.
2. In the panel click Add participant. The Select participants and resources window opens.
3. The global address book is pre-selected. To select another address book click the Contact folderbutton. Click on a folder in the Select contact folder window.
4. If you want to view a particular selection of participants or resources, enter a character string nextto the Search input field. Click the Search button.
5. Select one or more users, groups or resources from the list.Note: Users, groups, and resources are marked with different icons. They are displayed in the followingorder: users, groups, and resources.
6. In order to add the selection as participants, click the Add button next to Participants. In order toadd the selection as resources click the Add button next to Resource.
Note: There are the following limitations:
Resources can not be added as participants.
Groups can not be added as resources.
Note: Resources in use can not be used as resource in another appointment if the appointmentsoverlap.
7. If need be, you can change the selection of participants or resources:
Select single entries in the Participants or Resources field.
Click the Delete button next to Participants or Resources.8. In order to accept the selection click OK. If you do not want to accept the selection, click Cancel.
When having added participants and resources, it might make sense to check their availability.
© Copyright Open-Xchange Inc. 201086
Adding participants and resourcesCalendar module

5.5.8.1. Checking availability
This function shows which participant or resource is already booked on a particular day. The availabilitystatus is displayed with colored bars.
The colors correspond to the colors used for displaying availability, please read 5.2.2: What should I knowabout appointments?.
How to check the availability of participants and resources in the Appointment window:1. Select the Availability tab.
2. Choose the date and time range you want to check.
3. Click the Check button. Colored bars next to a participant or resource indicate that the participantor the resource is booked for this time range.
4. If necessary you can check another day by selecting it with the navigation arrows next to the dateand then clicking the Check button again.
5. If you find a date and time that is suitable for all participants and resources you can use the dates ofthe checked time range for your appointment. To do so click the Use for appointment button.
Tip: Prior to creating the appointment you can check the availability of participants in the team view.Further information can be found in 5.4.5: Displaying the team view.
5.5.8.2. Adding external participants without an addressbook entry
You can add external participants that are not entered in the address book. To do so you need the E-Mail address for the external participant.
How to add external participants without an address book entry:1. In the Appointment window click on Add external participant.2. In the External addresses window enter a name and a valid E-Mail address.
3. Click Add.
4. To add further participants repeat steps 2 and 3. To finish the process click OK.
Result: The external participants without an address book entry are entered as participants.
Further information on appointments with external participants can be found in 5.7: Appointments withexternal participants.
5.5.8.3. Notify participants by E-Mail
Participants that you add to an appointment receive an appointment notification that offers the possibil-ity to accept or decline the appointment. Further information can be found in 5.6.1: Accept appointment.
External participants do not receive an appointment notification. To notify external participants of anappointment you can notify all participants by E-Mail.
How to notify all participants by E-Mail in the Appointment window:1. Select the Appointment tab.
2. Activate the Notify all participants by E-Mail checkbox.
87© Copyright Open-Xchange Inc. 2010
Calendar moduleAdding participants and resources

5.5.9. Adding attachments
How to add attachments in the Appointment window:1. Select the Attachments tab.
2. In the panel click Add attachments. The Select attachments dialog window opens.
3. In the Select attachments dialog window click Browse. Select the file to be added as an attachment.Close the file selection dialog window.
4. In the Select attachments dialog window click Add. The file is entered in the list field.
5. To add additional attachments repeat steps 3 and 4.
6. To remove an attachment select it in the list field. Then click Remove.
7. In the Select attachments dialog window click OK.
Result: The attachments are added to the appointment.
5.5.10. Creating appointments from iCal attachments
You can create an appointment from an E-Mail's iCal attachment. An iCal attachment can be identifiedby the file extension .ics.
How to create an appointment from an E-Mail's iCal attachment:1. Open the E-Mail in the H split or V split view.
2. Right-click the .ics file in the lower part of the overview window.
3. Select Import iCal in the context menu.
Result: The Appointment dialog window opens.
5.5.11. Resolving appointment conflicts
An appointment conflict occurs if the following conditions concur:
▪ The availability of an existing appointment is not set to Free.
▪ You create a new appointment and do not set its availability to Free. The new appointment overlapswith an already existing appointment.
As soon as you click the Save icon in the panel of the Appointment window the Conflicts detectedwindow opens. It shows the conflicts between the existing appointments and the new appointment. Youhave to react to the conflict message.
How to react to the conflict message:If you want to solve the conflict by changing the appointment date click on Cancel. Change the ap-pointment date.
If you want to create the new appointment despite the appointment conflict click Ignore.
© Copyright Open-Xchange Inc. 201088
Adding attachmentsCalendar module

5.6. Answering appointment invitationsIf another user adds you as participant to an appointment you will be notified about the appointmentin the Select confirmation pop-up window. In the pop-up window you can confirm the appointmentinvitation.
The calendar view shows whether you accepted, declined, or have not yet answered an appointment in-vitation. Information on displaying appointments in the calendar view can be found in 5.4.2.6: How areappointments displayed?
5.6.1. Accept appointment
As long as you do not accept the appointment your status remains set to Waiting. You can change thisbehavior in the calendar settings Confirmation status for appointments in personal calendars: setstatus to and Confirmation status for appointments in public calendars: set status to .
How to confirm an appointment in the Select confirmation pop-up window:If you want to accept the invitation click Accept. Your status is set to Confirmed.
If you want to refuse the invitation click Decline. Your status is set to Declined.
If you temporarily want to accept the invitation click on Temporary. Your status is set to Temporary.
If you want to decide later click Later. Your status remains set to Waiting. You will be remindedregularly that you have to confirm the appointment.
If there are multiple appointments to be confirmed when logging in, the appointments are displayed inthe Select confirmation window.
How to confirm several appointments in the Select confirmation pop-up window that is shownafter login:1. Click on an appointment.
2. You can open the appointment in the Day calendar view by clicking Show in calendar.3. You can enter a comment in the Comment input field.
4. Click on Accept, Decline, Tentative, or Later.5. Repeat steps 1-4 for the other appointments.
Tip: In order to answer all appointment invitations in the same way, activate the All checkbox. Then clickAccept, Decline, Tentative, or Later.
5.6.2. Changing an appointment confirmation
You can always change your confirmation of an appointment invitation.
How to change your appointment notification:1. Open the appointment in the calendat or list view.
2. In the Edit panel tab click Change comfirmation. The Select confirmation window opens.
3. Click Accept, Decline, Temporary or Later.Result: Your confirmation status is changed.
If you do not want to change the confirmation click the End button in the upper right part of the window.
Tip: In the list view or in the calendar views you can also change the appointment confirmation via thecontext menu.
89© Copyright Open-Xchange Inc. 2010
Calendar moduleAnswering appointment invitations

5.7. Appointments with external participantsIn order to schedule common appointments with external participants as internal participants, the ap-pointment details have to be exchanged between the Open-Xchange Server and the calendar applicationof the external participant.
There are two different scenarios:
▪ You create or change an appointment as internal participant.
▪ An external participant creates or changes an appointment to which you were invited.
5.7.1. You create or change an appointment
If you activate the Notify all participants by E-Mail checkbox when creating an appointment, externalparticipants will receive an E-Mail with the appointment details as an iCal attachment. The E-Mail withthe appointment details is sent to external participants if an internal participant
▪ creates the appointment,
▪ adds participants,
▪ or deletes the appointment.
With the details sent, external participants can manage the appointment in their calendar application.
Information on adding external participants to an appointment can be found in 5.5.8.2: Adding externalparticipants without an addressbook entry.
5.7.2. An external participant creates or changes an appointment
If an external participant sends you an E-Mail with the appointment details attached in iCal format, youcan
▪ answer the appointment invitation by accepting or declining the appointment,
▪ update an existing appointment if other participants have changed their confirmation status.
How to answer an appointment invitation from an external participant:1. Switch to the E-Mail module.
2. Display the E-Mail with the appointment invitation in the H split or V split view.
3. Use the control elements displayed below the E-Mail header to reply to the invitation:
Enter a comment.
If you want to participate click on Accept.If you do not want to participate, click on Decline.
Result: The appointment is entered in your calendar. The external participant is notified by E-Mail aboutyour answer.
How to update the attendance status of an external participant:1. Switch to the E-Mail module.
2. Display the E-Mail with the changed attendance status in the H split or V split view.
3. Click on Update appointment below the E-Mail header.
Result: The appointment will be updated in your calendar.
© Copyright Open-Xchange Inc. 201090
Appointments with external partici-pants
Calendar module

5.8. Managing appointments
5.8.1. Searching for appointments
By entering a search term you can find appointments in the currently open calendar folder. The searchterm defines the character string to be searched for.
All appointments with a title or a category containing the search term will be found.
Example: To find appointments with the titles "Meeting" and "Team meeting", use the search term "me".
How to search for an appointment:1. In the folder tree select the calendar folder that you would like to scan.
2. Select the list view or a calendar view.
3. To select one or more search criteria click the icon on the left of the Search input field.
4. Enter the search term in the input field.
5. Click the Search icon .
Result: The overview window switches to the list view. The list view only displays the appointmentsmatching the search term.
How to display all appointments for the currently selected calendar folder:
In the Search input field click the Reset icon .
5.8.2. Editing appointments
You can edit all data entered when creating the appointment at a later time.
Note: If you want to edit an appointment in a public or shared folder you need to have the edit permissionfor the objects in the calendar folder. You can not edit private appointments in shared folders.
How to edit an appointment:1. Display an appointment in the Detail view or select an appointment in the List view, a calendar view
the team view.
2. In the Edit panel tab click Edit. The Appointment window opens.
3. Edit the appointment data. A comprehensive description can be found in 5.5: Creating appointments.
4. Click Save in the panel. The window is closed.
Result: The appointment is modified.
If you do not want to accept the changes click on Cancel in the panel.
Note: If you edit an appointment that overlaps with another appointment you might receive a conflictmessage. Further information can be found in 5.5.11: Resolving appointment conflicts.
Tip: You can also edit appointments by using the context menu or by double-clicking on an appointment.
How to edit an appointment title:1. Select an appointment in the calendar view.
2. Click on the appointment title.
3. Edit the title.
4. Press Enter.
91© Copyright Open-Xchange Inc. 2010
Calendar moduleManaging appointments

5.8.3. Editing appointments with drag & drop
In the calendar views you can perform the following actions by using drag & drop:
▪ move an appointment to another day,
▪ change an appointment's time,
▪ change an appointment's start or end date.
How to drag an appointment to another day:1. Display an appointment in the calendar view Work week, Month, Week, or Custom.
2. Move the mouse pointer over the rectangle displaying the appointment. The mouse pointer changesto a hand icon.
3. Drag the appointment to another day in the time range or to a day in the MiniCalendar.
Result: The appointment is moved to the selected day.
Tip: To move an appointment displayed in the Day view to another day, drag the appointment to a dayin the MiniCalendar.
Tip: In the Work week and Custom views you can also change the time of an appointment by draggingit to another day in the time grid.
How to change the time of an appointment:1. Display an appointment in the calendar view Day, Work week, or Custom.
2. Move the mouse pointer over the rectangle displaying the appointment. The mouse pointer changesto a hand icon.
3. Drag the appointment to another time in the time range.
Result: The appointment is moved to the selected time.
Tip: In the Work week and Custom views you can also change the day of an appointment by draggingit to another time in the time grid.
How to change the start or end date of an appointment:1. Display an appointment in the Work week or Custom calendar view.
2. Move the mouse pointer to the upper or lower border of the rectangle displaying the appointment.The mouse pointer changes to a double-arrow.
3. Drag the border up or down to another time in the time range.
Result: The start or end of the appointment is changed.
© Copyright Open-Xchange Inc. 201092
Editing appointments with drag &drop
Calendar module

5.8.4. Editing an appointment series
When editing an appointment series you need to choose one of the following possibilities:
▪ Changing the whole appointment series
▪ Changing a single appointment of the appointment series
You can make your selection in the Edit appointment pop-up window.
How to edit a whole appointment series:1. Use one of the following methods described in 5.8.2: Editing appointments and 5.8.3: Editing appoint-
ments with drag & drop.
The Edit appointment pop-up window opens.
2. In the Edit appointment pop-up window click on Series.Result: The changes are applied to the whole series.
Note: If there is an exception to the appointment series, the exception loses its changes and is re-inte-grated into the series.
How to edit a single appointment from the series:1. Use one of the methods described in 5.8.2: Editing appointments and 5.8.3: Editing appointments with
drag & drop.
The Edit appointment pop-up window opens.
2. In the Edit appointment pop-up window click Appointment.Result: An appointment exception is created. The changes are only applied to the appointment exception.
Note: If you edit the whole series afterwards, the appointment exception loses its changes and is re-in-tegrated into the series.
Note: If you use drag & drop to move an appointment of the series to another day, you can only changethe single appointment from the series. The Edit appointment pop-up window shows the followingmessage:
If you change the date of this appointment an appointment exception is created for the series. Doyou want to continue?
To create an appointment exception click Continue. To cancel the action click Cancel.
93© Copyright Open-Xchange Inc. 2010
Calendar moduleEditing an appointment series

5.8.5. Printing appointments
There are the following possibilities for printing appointments:
▪ Printing a list of appointments
▪ Printing an appointment's data
▪ Printing a calendar sheet with appointments
How to print a list of appointments:1. Select the List view in the panel.
2. Select a time range in the panel.
3. Select the appointments to be printed:
If you want to print only part of the appointments in the List view, select the appointments to beprinted.
If you want to print all of the appointments in the List view, either select all appointments or none.
4. In the Edit panel tab click Print. A new window with the print preview and the Print system windowwill open.
5. If required change the print settings in the system window.
6. In the system window click Print.Result: The appointments list is printed.
How to print the data for an appointment:1. Open an appointment in the Detail view.
2. In the Edit panel tab click Print. A new window with the print preview and the Print system windowwill open.
3. If required change the print settings in the system window.
4. In the system window click Print.Result: The data for the appointment is printed.
How to print a calendar sheet:1. Open the Month, Week, or Work Week calendar view.
2. Click on Print in the Edit panel tab. A new window with the print preview and the Print system windowwill open.
3. If required, you can change the print settings in the system window.
4. Click on Print in the system window.
Result: The pre-set calendar view will be printed.
5.8.6. Moving appointments to another folder
The following possibilities exist for moving appointments to another folder:
▪ With the panel function
▪ With drag & drop
Note: When moving appointments from a source to a target folder you need to have the followingpermissions:
▪ Delete permission for the objects in the source folder
© Copyright Open-Xchange Inc. 201094
Printing appointmentsCalendar module

▪ Folder permission for creating objects in the target folder
How to move appointments by using the panel function:1. Select one or several appointments in the List view or in a calendar view.
2. In the Edit panel tab click on Move. The Select folder window will open.
3. Click on a calendar folder in the Select folder window. You can only click on folders that you canmove appointments to.
Result: The appointments are moved.
How to move appointments with drag & drop:1. Select one or several appointments in the List view or in a calendar view.
2. Drag a selected appointment to a calendar folder. An icon next to the mouse pointer indicates thefollowing:
When dragging to a valid target a green tick is displayed.
When dragging to an invalid target a red prohibit icon is displayed.
3. Release the mouse button over the target folder.
Result: The appointments are moved.
5.8.7. Marking appointments with categories
You can do the following:
▪ Assign predefined categories to appointments
▪ Remove assigned categories from appointments
Information on defining categories can be found in 8.2.3: Managing Tags.
How to assign predefined categories to appointments:1. Right-click on an appointment in the calendar, team or list view.
2. In the context menu, select the Categories > entry. A submenu opens.
3. Use one of the following possibilities:
In order to assign one of the categories displayed, click on a category in the submenu.
In order to assign another category:
Click on the All categories... entry in the submenu. The Categories dialog window opens.The Name list field contains all defined categories.
In the Name list field, activate the checkboxes of the categories to be assigned to the appoint-ment.Note: The initially selected category specifies the color in which the appointment is displayed.
Click on OK.
Result: The categories are assigned to the appointment.
How to remove assigned categories:1. Right-click on an appointment in the calendar, team or list view.
2. Select the Categories > entry in the context menu. A submenu opens.
3. Use one of the following possibilities:
In order to remove all assigned categories, click on Remove all categories in the submenu.
95© Copyright Open-Xchange Inc. 2010
Calendar moduleMarking appointments with cate-gories

In order to remove specific assigned categories:
Click on All Categories... in the submenu. The Categories dialog window opens.
In the Name list field deactivate the checkboxes of the categories to be removed.
Click on OK.
Result: The categories are removed from the appointment.
© Copyright Open-Xchange Inc. 201096
Marking appointments with cate-gories
Calendar module

5.8.8. Marking appointments with flags
Flags are colored labels for marking appointments. You can decide upon the meaning of the individualcolors. The flags are displayed as follows:
▪ In the List view in the last column
▪ In the Detail view on the right side next to the tabs
▪ In the Calendar views on the right side next to the appointment titles
Note: The color of a category has priority over the flag color.
How to mark appointments with flags:1. Open an appointment in the Detail view or select one or several appointments in the List view or in
a calendar view.
2. In the Flags panel tab click on any flag.
Result: The selected appointments are marked with flags.
How to delete flags:1. Open an appointment that is marked with a flag in the Detail view or select appointments marked
with flags in the List view or in a calendar view.
2. Click on Remove flag in the Flags panel tab.
Result: The flags are deleted.
5.8.9. Exporting appointments
You can export the appointments in a personal or public calendar folder. The available file format is iCal.
Another possibility for exporting a personal calendar folder can be found in 8.4.2: Exporting appointmentsand tasks with WebDAV.
How to export the appointments in a folder:1. Right-click on a personal or public calendar folder and select Export from the Extended subfolder.
2. In the submenu select iCal.3. Depending on the browser you might be asked whether to open or save the file. Select Save.
4. Select a location. Enter a file name.
5. Click on Save.
Result: The appointments of the calendar folder are exported to a file of the iCal type. You can processthose appointments with other applications.
97© Copyright Open-Xchange Inc. 2010
Calendar moduleMarking appointments with flags

5.8.10. Deleting appointments
Warning: Deleted appointments can not be restored. Prior to deleting an appointment make sure youno longer need the appointment.
Note: If you want to delete an appointment in a public or shared folder you need to have delete permis-sion for the objects in these calendar folders.
How to delete one or several appointments:1. Open an appointment in the Detail view or select one or several appointments in the List view or in
a calendar view or in the day time range of the team view.
2. In the Edit panel tab click Delete. The Delete appointment window will open.
3. If you are sure you want to delete the appointments click Yes.Result: The appointments are deleted. All participants will receive an E-Mail notification about thedeletion of the appointment.
Tip: In the List view or in a calendar view you can also delete appointments by using the context menuor the <del> key.
© Copyright Open-Xchange Inc. 201098
Deleting appointmentsCalendar module

Chapter 6. Tasks module
6.1. OverviewTo open the Tasks module, use one of the following methods:
Click the Tasks icon in the title bar .
On the start page click on the title bar of the Tasks module window.
In the complete folder tree click on the Tasks folder or on another tasks folder.
The Tasks module:
The module contains the following elements:
FunctionElementNo.Search for tasks using the task descriptionSearch input field1Contains the functions available in the Tasks module, please referto 6.3.1: The tasks panel.
Panel2
Shows the tasks folders, please refer to 6.2.3: What is the purposeof the tasks folders?.
Folder tree3
Shows the contents of the selected tasks folder, please refer to6.3.2: The tasks overview window.
Overview window4
99© Copyright Open-Xchange Inc. 2010

6.2. What you should know
6.2.1. What is the purpose of the Tasks module?
In the Tasks module you can
▪ display tasks,
▪ create tasks,
▪ and manage tasks.
6.2.2. What should I know about tasks?
To appropriately work with tasks you should know what types of tasks exist.
There are the following types of tasks:
CharacteristicsTask typeA task that has not been assigned any particular characteristics.Standard taskA task that can only be viewed by the creator of the task.Private TaskA task that is repeated at least once. Example: Weekly proof ofworking hours.
Task series
A task in a public tasks folder. Each user can create public tasksfolders. By default public tasks folders are visible to all users.
Public task
A task in a shared tasks folder. Each user can share their own tasksfolders with other users.
Shared task
When creating a task you can define the task type. When displaying tasks the task types are indicated byicons.
You can combine particular types of tasks. You can, for example, create a private task that is repeatedseveral times.
© Copyright Open-Xchange Inc. 2010100
What you should knowTasks module

6.2.3. What is the purpose of the tasks folders?
Tasks folders let you structure tasks. Each tasks folder in the folder tree represents a collection of tasks.You can select a collection of tasks by clicking a tasks folder in the folder tree.
You can recognize a tasks folder in the folder tree by the icon .
There are the following types of tasks folders:
▪ Personal tasks folders. These tasks folders are located in the folder tree below your root folder. Thestandard personal tasks folder is called Tasks. You can create additional personal tasks folders.
▪ Public tasks folders. These tasks folders are located in the folder tree below the folder Public folders.Each user can create public folders. By default Public folders are visible to all users.
▪ Shared tasks folders. These tasks folders are located in the folder tree below the folder Sharedfolders. A user can share personal tasks folders with other users.
Information on managing folders can be found in 8.5: Folder Management. Information on sharingfolders can be found in 8.6: Permission management.
6.3. The tasks module interface
6.3.1. The tasks panel
The tasks panel contains the following functions in different panel tabs:
FunctionsPanel sectionCreate new tasks or other objectsNewCreate, edit, delete, print, and manage tasksEditSet the display of tasks: H Split, ListViewMark tasks with flagsFlag
6.3.2. The tasks overview window
The tasks overview window, List view:
The tasks overview window contains the following elements:
101© Copyright Open-Xchange Inc. 2010
Tasks moduleWhat is the purpose of the tasksfolders?

FunctionElementNo.Displays the name and path of the current tasks folder and thenumber of tasks in this folder.Tip: You can browse the folder tree by clicking the underlined partsof the path.
Labelling1
Changes to the tasks settings.Options button2Displays the tasks.Content area3
© Copyright Open-Xchange Inc. 2010102
The tasks overview windowTasks module

6.4. Viewing tasksIn order to display tasks you have to do the following:
▪ Select a tasks folder.
▪ Select a view. The view defines the display of the tasks in the content area.
6.4.1. Displaying the List view
The List view displays the tasks in the form of a table.
How to display tasks as a list:1. Select a tasks folder in the folder tree.
2. In the View panel tab click on List.Result: The tasks are displayed as a list.
For each task a line with information in the form of icons or text is displayed in the list:
InformationColumnThe entry is a taskColumn 1, iconThe entry is a serial taskColumn 1, iconThe entry is a private taskColumn 2, iconThe task's descriptionSubject columnThe task's priority. The 3 levels of importance are indicatedby different icons
Priority column
The task's start dateStarts at columnThe task's due dateDue date columnThe task's progress% finished columnThe flag assigned to the taskFlag column
The list shows the following peculiarities:
▪ Finished tasks are displayed in a pale color and are crossed out.
▪ If the due date has passed the date is displayed in red.
▪ By default the list is sorted by the Due date column. The column title is highlighted and arrow iconnext to the column title indicates the sort order.
How to change the sort order:1. To sort by a column click on the column title.
2. To change the sort order, click on the column title again.
Result: The sort order is changed.
Note: The first column cannot be used for sorting.
103© Copyright Open-Xchange Inc. 2010
Tasks moduleViewing tasks

6.4.2. Displaying the H split view
In the H split view the upper part of the overview window displays a list view of the tasks and the lowerpart displays all details of the selected task.
How to display tasks in the H split view:1. Select a tasks folder in the folder tree.
2. In the View panel tab click on H split.Result: The overview window is split horizontally. The upper part displays a list view.
3. Select a task in the list view.
Result: The lower part of the overview window shows the following information for the selected task.
▪ The Overview tab contains the following information:
▫ Subject, due date, status, priority, progress, and task creator.
▫ Details like duration, costs, distance, billing information, companies, and reminders.Tip: With the - or + icon you can open or close the details page.
▫ Comments for the task below the task details.
▪ The Participants tab contains the names of the participants involved in the task.
▪ The Attachments tab contains the list of task attachments.
Tip: You can move the horizontal separator between the upper and lower parts.
© Copyright Open-Xchange Inc. 2010104
Displaying the H split viewTasks module

6.4.3. Displaying hovers
Hovers are available in the H split and List view.
How to display a task in the hover:1. Let the mouse pointer hover over a task. After a short delay the hover will open. The General tab is
displayed.
2. To view further information click on another tab.
3. To close the hover move the mouse pointer out of the hover.
A task's hover shows the following information:
▪ The General tab. It contains:
▫ The tasks module icon.
▫ The subject and progress for the task.
▫ The icons for private task, serial task, and for the task's priority.
▫ The task's start and due date.
▫ A colored icon for each assigned category
▫ The comments for the task. Depending on the comment's length, the hover only displays the firstlines. When clicking on the text, further lines are displayed. A second click switches back to theoriginal view.
▪ The Participants tab. The number in brackets displays the number of participants. The tab contains:
▫ The names and the confirmation status of the participants. If a participant accepted the name ofthe participant is displayed in green letters. If the participant declined the name is displayed inred letters.
▫ The icons for changing the confirmation status.
▪ The Attachments tab. The number in brackets relate to the number of attachments. If the task containsattachments, the following elements are displayed for each attachment:
▫ File name, file size, and attachment type.
▫ Icons for opening and saving the attachment.
105© Copyright Open-Xchange Inc. 2010
Tasks moduleDisplaying hovers

6.4.4. Opening or saving attachments
You can do the following:
▪ Open an attachment.Note: To open an attachment you might need additional software.
▪ Save an attachment outside of the groupware.
▪ Save an attachment in the InfoStore.
How to open or save a task's attachment:1. Open the task in the H split view.
2. Open the Attachments tab.
3. Select the attachment.
4. Decide on an action:
To open the attachment:
In the Edit panel tab click Open attachment. A system window opens. It displays the softwareused for opening the attachment. A system window opens. It shows the software used foropening the attachment.
To open the attachment use the control elements in the system window.
To save the attachment:
In the Edit panel tab click Save as. A system window opens.
To save the attachment sse the control elements in the system window.
To save the attachment to the infostore:
In the Edit panel tab click Save to infostore. The InfoStore item window opens. The attach-ment's file name is entered as the file name for the infostore item.
Information on creating infostore items can be found in 7.5: Creating an InfoStore item.
Tip: You can also open or save an attachment by using the respective icons in the task's hover.
© Copyright Open-Xchange Inc. 2010106
Opening or saving attachmentsTasks module

6.5. Creating tasksHere you can find an overview of how to create a new task. More details can be found on the next page.
Note: If you want to create a new task in a public or shared folder you need to have the permission tocreate objects in this folder.
How to create new tasks:1. In the New panel tab click the Task icon. The Task window opens. The Task tab is displayed.
2. If requested select a tasks folder by clicking the Folder button and selecting a tasks folder in the pop-up window.
3. Enter a subject and notes for the task.
4. Set the priority of the task.
5. Set the due date and the start date. See 6.5.1: Defining a start and due date for a task
6. Set the task reminder. See 6.5.2: Setting or replying to a task reminder
7. If requested use additional options:
Mark the task as private. See 6.5.5: Marking tasks as private
Create a task series. See 6.5.3: Creating a serial task
Add categories to the task. See 6.5.4: Adding categories
Set the details for the task. See 6.5.6: Adding task details
Add further participants to the task. See 6.5.7: Adding participants
Add attachments to the task. See 6.5.8: Adding attachments
8. Click Save in the panel. The window is closed.
Result: The task is created. The editing status is set to Not started or 0 % finished.
If you want to cancel the action click on Cancel in the panel.
Tip: You can also create a new task by clicking on Create new task in the Edit panel tab.
There are the following possibilities for creating a new task:The New task function can also be invoked in other modules in the panel.
In the H Split or List view double-click a free area. The Task window opens.
107© Copyright Open-Xchange Inc. 2010
Tasks moduleCreating tasks

6.5.1. Defining a start and due date for a task
To define the start and due date for a task, use the control elements next to Start date and Due datein the Task window.
How to define the task's due and start date in the Task window:1. Open the Task tab.
2. Use one of the following methods to set the task's due date:
Enter a valid date in the input field next to Due date.
Click the calendar icon next to Due date. A calendar opens where you can pick a date.
3. Use one of the following methods to set the task's start date:
Enter a valid date in the input field next to Start date.
Click the calendar icon next to Start date. A calendar opens where you can pick a date.
6.5.2. Setting or replying to a task reminder
If you want to be reminded of the task before the due date you can define when you want to be reminded.A reminder window will alert you of this task when the end of the selected period has been reached.
How to set a task reminder in the Task window:1. Open the Task tab.
2. Use one of the following methods to set a date for the task reminder:
Enter a valid date in the input field next to Remind me.
Click the calendar icon next to Remind me. A calendar opens where you can pick a date.
3. Use one of the following methods to set a time for the task reminder:
Enter a valid time in the input field next to the reminder date.
Select a time from the drop-down menu next to the reminder date.
As soon as the end of the selected period is reached the Reminder window opens. There are severalpossibilities for replying to this task reminder.
How to reply to a task reminder:If you want to be reminded again, select a time interval from the drop-down menu in the lower leftpart of the window. Click Remind me again. When the end of the selected interval is reached youwill be reminded again.
If you do not want to be reminded again click OK.
© Copyright Open-Xchange Inc. 2010108
Defining a start and due date for atask
Tasks module

6.5.3. Creating a serial task
A serial task is a task that is repeated several times. When creating a serial task you have to set the fol-lowing:
▪ The time interval for the serial task. This defines the time interval between the individual tasks of theserial task.
▪ The time range of the serial task. This defines the start and end of the serial task.
How to create a serial task in the Task window:1. Open the Task tab.
2. Click the Series button. The Create new series window opens.
3. Define the time interval for the serial task.
If the task is to be repeated daily, activate the serial type Daily. In the serial options define theinterval in days.
If the task is to be repeated weekly, activate the serial type Weekly. In the serial options definethe interval in weeks and set the week day.
If the task is to be repeated monthly, activate the serial type Monthly. In the serial options definethe interval in months and set the day of the month.
If the task is to be repeated yearly, activate the serial type Yearly. In the serial options define theday of the year.
4. Define the time range of the serial task:
Next to Start date set the start of the serial task.
Next to Ends set the end of the serial task.
5. Click OK.
6.5.4. Adding categories
A tag is a key word that can be used for structuring tasks. There are two possibilities for adding categories:
▪ Add object-related categories in the input field next to the Tags button.
▪ Select categories from a list of predefined categories. Predefined categories are marked by a color.
Information on defining categories can be found in 8.2.3: Managing Tags.
How to add object-related categories in the Task window:1. Select the Task tab.
2. Double-click in the input field next to the Categories... button.
3. Enter a text.
Note: Object-oriented categories do not have a color.
How to add predefined categories in the Tasks window:1. Open the Tasks tab.
2. Click the Categories... button. The Categories dialog window opens. The Name list field containsall predefined categories.
3. In the Name list field, activate the checkboxes of the categories to be assigned to the task.
4. Click on OK.
Result: The categories are entered in the input field.
109© Copyright Open-Xchange Inc. 2010
Tasks moduleCreating a serial task

How to remove added categories in the Task window:1. Select the Task tab.
2. Click the Categories button. The Categories dialog window opens.
3. In the Name list field, deactivate the checkboxes of the categories to be removed.
4. Click on OK.
Result: The categories are removed from the task.
© Copyright Open-Xchange Inc. 2010110
Adding categoriesTasks module

6.5.5. Marking tasks as private
A private task is a task that is not visible to other participants if you share your tasks folder with otherparticipants.
You can mark a task as private if all of the following conditions are met:
▪ You are the sole participant in the task.
▪ The task is created in a personal tasks folder.
How to mark a task as private in the Task window:1. Open the Task tab.
2. Activate the Private task checkbox.
6.5.6. Adding task details
You can add details to a task, for example, costs, duration, and billing information.
How to add details to a task in the Task window:1. Open the Details tab.
2. Enter appropriate values.
Result: The details are added to the task.
6.5.7. Adding participants
When creating a task you can add additional participants.
How to add additional participants in the Task window:1. Open the Participants tab.
2. In the panel click Add participant. The Select participants window opens.
3. If you want to select a different address book than the global address book, click the Contact folderbutton. Click on a folder in the Select contact folder window.
4. If you want to display a particular selection of participants or resources, enter a character string inthe input field next to Search. Click the Search button.
5. Select one or several participants from the list.
6. To add the selection click the Add button next to Participants.
7. If requested you can correct the participants selection:
Select single entries in the Participants field.
Click the Delete button next to Participants.8. To accept the selection click OK. If you do not want to accept the selection click Cancel.Result: The participants are added to the task.
111© Copyright Open-Xchange Inc. 2010
Tasks moduleMarking tasks as private

6.5.7.1. Notifying participants by E-Mail
Participants who have been added to a task will receive a task notification with the possibility to acceptor decline the task. Further information can be found in 6.6.1: Confirming a task.
External participants will not receive a task notification. To inform external participants about a task youcan see that all participants will be notified about the task by E-Mail.
How to notify all participants by E-Mail in the Task window:1. Open the Task tab.
2. Activate the Notify all participants by E-Mail checkbox.
6.5.8. Adding attachments
How to add attachments in the Task window:1. Open the Attachments tab.
2. In the panel click Add attachment. The Select attachments dialog window opens.
3. In the Select attachments dialog window click Browse. Select the file to be added as an attachment.Close the file selection dialog window.
4. In the Select attachments dialog window click Add. The file is entered in the list field.
5. If you want to add further attachments repeat steps 3 - 4.
6. If you want to remove an attachment select the attachment in the list field, then click Remove.
7. In the Select attachments dialog window click OK.
Result: The attachments are added to the task.
© Copyright Open-Xchange Inc. 2010112
Adding attachmentsTasks module

6.6. Replying to a task invitationIf a groupware user adds you as a participant to a task, you will be notified about the task in the Selectconfirmation pop-up window. In the pop-up window you can confirm the task invitation. Dependingon your confirmation the respective status is displayed in the task's H split view.
6.6.1. Confirming a task
As long as you do not confirm the task your status remains set to Waiting.
How to confirm a task in the Select confirmation pop-up window:If you want to accept the invitation click on Accept. Your status is set to Accepted.
If you want to refuse the invitation click on Refuse. Your status is set to Refused.
If you want to temporarily accept the invitation click on Tentative. Your status is set to Tentative.
If you want to decide later click on Later. Your status remains set to Waiting. You are frequently re-minded that you have to confirm the task.
If there are multiple tasks to be confirmed when logging in, the tasks are displayed in the Select confir-mation window.
How to confirm several tasks in the Select confirmation pop-up window that is shown after login:1. Click on a task.
2. You can enter a comment in the Comment input field.
3. Click on Accept, Decline, Tentative, or Later.4. Repeat steps 1-4 for the remaining tasks.
Tip: In order to answer all tasks in the same way, activate the All checkbox. Then click Accept, Decline,Tentative, or Later.
6.6.2. Changing a task confirmation
You can change your confirmation for a task invitation any time.
How to change your task confirmation:1. Open the task.
2. In the Edit panel tab click Change confirmation. The Select confirmation window opens.
3. Click one of the buttons Accept, Decline, Tentative, or Later.Result: Your confirmation status is changed.
If you do not want to change the confirmation click the Close button in the upper right part of thewindow.
Tip: In the List or H split view you can also use the context menu to change the confirmation.
113© Copyright Open-Xchange Inc. 2010
Tasks moduleReplying to a task invitation

6.7. Managing tasks
6.7.1. Searching for tasks
By entering a search term you can find tasks in the currently open calendar folder. The search term definesthe character string to be searched for.
All tasks with a title containing the search term will be found.
Example: To find tasks with the subject "Create presentation" and "Collect info for presentation" use thesearch term "pre".
How to search for a task:1. In the folder tree select the tasks folder to be searched.
2. Select the List or H split view.
3. To select one or more search criteria click the icon on the left of the Search input field.
4. Enter the search term in the input field.
5. Click the Search icon .
Result: The overview window only displays the tasks that match the search term.
How to display all tasks in the selected tasks folder:
In the Search input field click the Reset icon .
6.7.2. Editing tasks
The data entered when creating a task can be edited later.
Note: If you want to edit a task in a public or shared tasks folder you need to have edit permissions forthe objects in those tasks folders.
How to edit a task:1. Select a task in the list or H split view.
2. In the Edit panel tab click on Edit. The Task window opens.
3. Edit the task's data. A comprehensive description of the data can be found in 6.5: Creating tasks. In-structions for changing the edit status can be found in 6.7.2.1: Changing the editing status.
4. In the panel click Save. The window will be closed.
Result: The task is changed.
If you do not want to accept the changes click Cancel in the panel.
Tip: In the List or H split view you can also edit a task in the context menu or by double-clicking on atask.
6.7.2.1. Changing the editing status
When creating a new task the editing status is set to the following values:
▪ The Status is set to Not started.
▪ The value for % done is set to 0.
The entries in the Status selection field and in the % done input field depend on each other.
© Copyright Open-Xchange Inc. 2010114
Managing tasksTasks module

▪ The statuses Not started, Waiting, and Deferred correspond to the value 0 % done.
▪ The status In progress corresponds to a value between 1% done and 99 % done.
▪ The status Done corresponds to the value 100 % done.
How to change the editing status in the Task window:Do one of the following actions:
Select an editing status in the Status selection field.
Enter an integer between 0 and 100 in the % done field.
Select a value for the % done field by clicking the - or + icons.
Result: The editing status is changed. Participants are notified about the change. Completed tasks arecrossed out in the List or H split view.
6.7.3. Setting tasks to done
Note: If you want to set a task in a public or shared folder to done, you need to have edit permissionsfor the objects in those tasks folders.
How to set a task status to done:1. Select one task or several tasks in the List or H split view.
2. In the Edit panel tab click Mark as done.
Result: The tasks are displayed as done.
Tip: You can also use the context menu to mark tasks as done.
115© Copyright Open-Xchange Inc. 2010
Tasks moduleSetting tasks to done

6.7.4. Printing tasks
There are the following possibilities for printing tasks:
▪ Printing a tasks list
▪ Printing the details of a task
How to print a tasks list:1. Select the List view in the panel.
2. Select the tasks to be printed:
If you want to print only a part of the tasks in the List view, select the tasks to be printed.
If you want to print all of the tasks in the List view, either select all tasks or none.
3. In the Edit panel tab click Print. A new window with the print preview and the Print system windowwill open.
4. If need be, change the print settings in the system window.
5. In the system window click Print.Result: The tasks list is printed.
How to print the details of a task:1. Open a task in the H split view.
2. In the Edit panel tab click Print. A new window with the print preview and the Print system windowopen.
3. If need be, change the print settings in the system window.
4. In the system window click Print.Result: The details of the task are printed.
© Copyright Open-Xchange Inc. 2010116
Printing tasksTasks module

6.7.5. Moving tasks
There are the following possibilities for moving tasks:
▪ With the panel function
▪ With drag & drop
Note: When moving tasks from a source to a target folder you need to have the following permissions:
▪ Delete permission for the objects in the source folder
▪ Folder permission for creating objects in the target folder
How to move tasks by using the panel function:1. Select one or several tasks in the List or in the H split view.
2. In the Edit panel tab click Move. The Select folder window opens.
3. Click on a tasks folder in the Select folder window. You can only click on folders that you can movetasks to.
Result: The tasks are moved.
How to move tasks with drag & drop:1. Select one or several tasks in the List or H split view.
2. Drag a selected task to a target folder. An icon next to the mouse pointer indicates the following:
When dragging to a valid target a green tick is displayed.
When dragging to an invalid target a red prohibit icon is displayed.
3. Release the mouse button over the target folder.
Result: The tasks are moved.
6.7.6. Marking tasks with categories
You can do the following:
▪ Assign predefined categories to existing tasks
▪ Remove assigned categories
Information on defining categories can be found in 8.2.3: Managing Tags.
How to assign predefined categories to tasks:1. Right-click on a task.
2. Select the Categories > entry in the context menu. A submenu opens.
3. Use one of the following possibilities:
In order to assign one of the displayed categories, click on a category in the submenu.
In order to assign another category:
In the submenu click on All categories... . The Categories dialog window opens. The Namelist field contains all defined categories.
In the Name list field activate the checkboxes of the categories to be assigned to the task.
Click on OK.
Result: The categories are assigned to the task.
How to remove assigned categories:
117© Copyright Open-Xchange Inc. 2010
Tasks moduleMoving tasks

1. Right-click on a task.
2. In the context menu, select the Categories > entry. A submenu opens.
3. Use one of the following possibilities:
In order to remove all assigned categories, click on Remove all categories in the submenu.
In order to remove specific assigned categories:
In the submenu, click on All Categories.... The Categories dialog window opens.
In the Name list field, deactivate the chechboxes of the categories to be removed.
Click on OK.
Result: The categories are removed from the task.
© Copyright Open-Xchange Inc. 2010118
Marking tasks with categoriesTasks module

6.7.7. Marking tasks with flags
Flags are colored labels for marking tasks. You can decide upon the meaning of the single colors. Theflags are displayed in the last column of the List or H split view.
How to mark tasks with flags:1. Select one or several tasks in the List or H split view.
2. In the Flags panel tab click on any flag.
Result: The selected tasks are marked with flags.
How to delete flags:1. In the List or H split view select tasks that are marked with flags.
2. Click on Remove flag in the Flags panel tab.
Result: The flags are deleted.
6.7.8. Deleting tasks
Warning: If you are a participant in a task you can delete the task even if you are not the task's creator.If you delete the task it will be deleted for all other participants as well. This is true even if you do nothave permissions for the task's folder.
Warning: Deleted tasks can not be restored. Prior to deleting a task, make sure you no longer need thetask.
How to delete one or several tasks:1. Select one or several tasks in the List or H split view.
2. In the Edit panel tab click Delete. The Delete task window opens.
3. If you are sure you want to delete the task click Yes.Result: The tasks are permanently deleted.
Tip:You can also use the context menu or the <del> key to delete tasks.
119© Copyright Open-Xchange Inc. 2010
Tasks moduleMarking tasks with flags

© Copyright Open-Xchange Inc. 2010120

Chapter 7. InfoStore module
7.1. OverviewUse one of the following methods to open the InfoStore module:
In the title bar click the InfoStore icon.
On the start page click on the title bar of the InfoStore module window.
In the complete folder tree click on any InfoStore folder below InfoStore.
The InfoStore module:
The module contains the following elements:
FunctionElementNo.Search for InfoStore entries using the InfoStore entry's descriptionSearch input field1Contains the functions available in the InfoStore module, pleaserefer to 7.3.1: The InfoStore panel.
Panel2
Shows the InfoStore folders. Please refer to 7.2.3: What is the pur-pose of InfoStore folders?.
Folder tree3
Shows the contents of the selected InfoStore folder. Please referto 7.3.2: The InfoStore overview window.
Overview window4
121© Copyright Open-Xchange Inc. 2010

7.2. What you should know
7.2.1. What is the purpose of the InfoStore module?
In the InfoStore module you can store and view information saved as InfoStore entries. You can
▪ display InfoStore entries,
▪ create InfoStore entries,
▪ and manage InfoStore entries.
7.2.2. What should I know about InfoStore entries?
An InfoStore entry contains information on a certain topic. This might include the following:
▪ Text information in the form of a comment.
▪ A link (bookmark) to an Internet address.
▪ An attached document. There can be several versions of the attached document.
7.2.3. What is the purpose of InfoStore folders?
InfoStore folders allow you to sort InfoStore entries in the same way as documents are sorted in folderson your disk.
An InfoStore folder in the folder tree can be identified by the icon.
All InfoStore folders are located in the folder tree below InfoStore. There are the following types of In-foStore folders:
▪ Personal InfoStore folders. The personal InfoStore folders are named after your username. It is locatedin the folder tree below InfoStore/Userstore. You can create additional InfoStore folders in yourpersonal InfoStore folder.
▪ Public InfoStore folder. These InfoStore folders are located in the folder tree below InfoStore/PublicInfoStore. Each user can create public InfoStore folders. By default public InfoStore folders are visibleto all users.
▪ Shared InfoStore folders. These InfoStore folders are named after the respective user. The foldersare located in the folder tree below InfoStore/Userstore. Each user can share personal InfoStorefolders with other users.
Information on managing folders can be found in 8.5: Folder Management, and information on sharingfolders can be found in 8.6: Permission management.
© Copyright Open-Xchange Inc. 2010122
What you should knowInfoStore module

7.3. The InfoStore module interface
7.3.1. The InfoStore panel
The InfoStore panel contains the following functions in different panel tabs:
FunctionsPanel sectionCreate new InfoStore entries or other objectsNewCreate, edit, delete, print, and manage InfoStore entriesSend InfoStore entries by E-Mail
Edit
Set the display of InfoStore entries: H Split, ListViewMark InfoStore entries with flagsFlag
7.3.2. The InfoStore overview window
The InfoStore overview window, List view:
The InfoStore overview window contains the following elements:
FunctionElementNo.Displays the name and path of the current InfoStore folder and thenumber of InfoStore entries in this folder.Tip: You can browse the folder tree by clicking the underlined partsof the path.
Labelling1
Switches to the InfoStore settings.Options button2Shows the InfoStore entries.Content area3
123© Copyright Open-Xchange Inc. 2010
InfoStore moduleThe InfoStore module interface

7.4. Viewing InfoStore itemsIn order to display InfoStore entries proceed as follows:
▪ Select an InfoStore folder.
▪ Select a view. The view defines how the InfoStore entries are displayed in the content area.
7.4.1. Displaying the list view
The list view displays the InfoStore entries in the form of a table.
How to display InfoStore entries as a list:1. Select an InfoStore folder in the folder tree.
2. In the View panel tab click on List.Result: The InfoStore entries are displayed as a list.
For each InfoStore entry the list shows one line with information in the form of icons or text:
InformationColumnThe entry is an InfoStore entry.Column 1, iconThe InfoStore entry is locked.Column 1, iconThe InfoStore entry contains a document. In order to openor save the current document version click the icon. Details
Column 2, icon
can be found in 7.4.4: Opening or saving the current documentversion.The title of the InfoStore entry.Title columnThe file size of the InfoStore entry.Size columnThe creation date.Created on columnThe name of the creator.Created by columnThe current version of the InfoStore entry.Version columnThe date of the last change.Last modified columnThe flag assigned to the InfoStore entry.Flag column
The InfoStore entries are by default sorted by the Title column in ascending order. The column title ishighlighted. An arrow icon next to the column title indicates the sort order.
How to change the sort order:1. To sort by a column click on the column title.
2. To change the sort order, click on the column title again.
Result: The sort order is changed.
Note: The first two columns can not be used for sorting.
© Copyright Open-Xchange Inc. 2010124
Viewing InfoStore itemsInfoStore module

7.4.2. Displaying the H split view
In the H Split view the overview window displays the content of the selected InfoStore entry below thelist of InfoStore entries.
How to display InfoStore entries in the H Split view:1. Select an InfoStore folder in the folder tree.
2. In the View panel tab click H split.Result: The overview window is split horizontally. The upper part displays the list view.
3. Select an InfoStore entry in the list view.
Result: The lower part of the overview window displays the following information about the selectedInfoStore entry:
▪ The Overview tab contains the following details:
▫ Title, Document, Folder name, and Link/URLThe document name serves as a link to the current version of the attached document in order toopen or download it. Further information can be found in 7.4.4: Opening or saving the currentdocument version.
▫ The document details file size, document type, locking, MD5 sumTip: By clicking the - or the + icon you can open or close the details.
▫ Comments on the InfoStore entry below the details
▪ The Versions tab contains a list of the versions of the attached document. The view below the listcontains detailed information about a version. The view contains a link that allows you to open ordownload the selected version of the attached document. Further information can be found in 7.6.2.3:Working with document versions.
▪ The lower part of the overview window displays
▫ the creator and the creation date of the InfoStore entry,
▫ the modifier and the modification date of the InfoStore entry.
Tip: You can move the horizontal separator between the upper and lower part.
125© Copyright Open-Xchange Inc. 2010
InfoStore moduleDisplaying the H split view

7.4.3. Displaying hovers
Hovers are available in the H Split and List view.
How to display an InfoStore entry in the hover:1. Move the mouse pointer to an InfoStore entry. The hover opens after a short delay. It displays the
General tab.
2. In order to view additional information click on another tab.
3. In order to close the hover move the mouse pointer out of the hover.
The hover for an InfoStore entry displays the following information:
▪ The General tab. It contains:
▫ The InfoStore module icon.
▫ The title and the creator of the InfoStore entry.
▫ A colored icon for each category assigned
▫ If the InfoStore entry contains documents, the version number, the file type icon, and the filename of the InfoStore entry document are displayed.
▫ The icons for opening and saving the document.
▫ The comments for the InfoStore entry. Depending on the length of the comment text, the hoveronly displays the first lines. When clicking on the text further lines are displayed. A second clickswitches back to the original view.
▪ The Versions tab. The number in brackets correlates to the number of document versions. If the In-foStore entry contains a document the following elements are displayed:
▫ The plus and minus buttons for displaying or hiding details on the document versions.
▫ Version number, file type icon, and file names of the documents.
▫ Icons for opening and saving the document versions.
7.4.4. Opening or saving the current document version
An InfoStore entry can contain a document with several versions. If this is the case you can perform thefollowing actions:
▪ Open the current document version.
Note: In order to open a document you might need to install additional software.
▪ Save the current document version.
How to open or save the other versions is described in 7.6.2.3: Working with document versions.
© Copyright Open-Xchange Inc. 2010126
Displaying hoversInfoStore module

How to open or save the current document version:1. Open the InfoStore entry in the H Split view. Switch to the Overview tab.
2. Click on the document name next to Document. A system window opens. It shows the software usedfor opening the document.
Note: The design of the system window can vary, depending on the browser.
3. Decide on an action:
If you want to open the document, select Open with.Note: In order to open the document you might need to install additional software.
In order to save the document outside of the groupware, select Save to disk.
4. In the system window click OK.
Tip: Alternatively you can use one of the following methods:
Use the respective icons in the hover of the InfoStore entry.
In a list view click the icon .
In a list view double-click on an infostore entry.
7.4.5. Sending an InfoStore entry
In order to send an InfoStore entry to other users, choose from one of the following possibilities:
▪ If the InfoStore entry contains a document, you can send the document as an E-Mail attachment toany E-Mail address.
▪ You can send the InfoStore entry as a link to internal groupware users.
How to send the document of an InfoStore entry as an E-Mail attachment:1. Open the InfoStore entry in the H Split view.
2. In the Edit panel tab click Send as attachment.Result: The E-Mail window opens. The current version of the document is entered as an E-Mail attachment.
How to send an InfoStore entry as a link:1. Open the InfoStore entry in the H Split view.
2. In the Edit panel tab click Send as link.
Result: The E-Mail window opens. The direct link to the InfoStore entry is entered as E-Mail text.
Note: In order to follow the link, the recipient of the E-Mail needs to have read permission for the objectsin the InfoStore folder containing the InfoStore entry. Information on how to set permissions can befound in 8.6: Permission management .
127© Copyright Open-Xchange Inc. 2010
InfoStore moduleSending an InfoStore entry

7.5. Creating an InfoStore itemHere you can find an overview of how to create a new InfoStore entry. Details can be found on the nextpage.
Note: If you want to create a new InfoStore entry in a public or shared folder you need to have thepermission for creating objects in this folder.
How to create a new InfoStore item:1. In the New panel tab click the Document icon. The Document window opens.
2. If requested select an InfoStore folder by clicking the Folder button and selecting an InfoStore folderin the pop-up window.
3. Enter a title in the Title field.
4. Depending on your needs, use the following options:
Add a bookmark for a website by entering an Internet address in the Link/URL field. Tip: Copythe Internet address from the browser's address bar to the field.
Add a document. See 7.5.1: Adding a document
Add categories. See 7.5.2: Adding categories
Add comments.
5. Click Save in the panel. The window is closed.
Result: The InfoStore item is created.
If you want to cancel the process, click Cancel in the panel.
Tip: You can also create a new InfoStore item by clicking on Create new document in the Edit paneltab.
In order to create a new InfoStore entry, choose one of the following methods:You can also activate the New InfoStore item function in other modules in the panel.
Double-click a free area in the H Split or List view. The InfoStore item window opens.
© Copyright Open-Xchange Inc. 2010128
Creating an InfoStore itemInfoStore module

7.5.1. Adding a document
You can add exactly one document to an InfoStore entry. The document contains the version number1. If you add a further document, it will receive the next higher version number.
Further information on document versions can be found in 7.6.2.3: Working with document versions.
How to add a document to the InfoStore item in the InfoStore item window:1. Click the File button.
2. Click the Browse button.
3. Select the file to be added as an attachment. Close the file selection dialog window.
4. Click Save in the panel. The Version comment window opens.
5. If you want enter a comment in the Version comment window. Click OK. If you do not want to entera comment click No comment.
Result: The document is uploaded to the server. As soon as the upload is finished the InfoStore itemwindow is closed.
If you want to cancel the process, click Cancel in the Version comments window.
Note: Depending on the document file size and your connection this process can take a while.
7.5.2. Adding categories
A tag is text that can be used as a key word for sorting InfoStore entries. The following possibilities foradding categories exist:
▪ Entering categories in the input field next to the categories button.
▪ Selecting categories from a list of predefined categories. Predefined categories are marked with acolor.
Information on defining categories can be found in 8.2.3: Managing Tags.
How to add object-related categories in the InfoStore Item window:1. Double-click on the input field next to the Categories... button.
2. Enter a text.
Note: Object-related categories do not have a color.
How to add predefined categories in the InfoStore Item window:1. Click the Categories button. The Categories dialog window opens. The Name list field contains all
predefined categories.
2. In the Name list field, activate the checkboxes of the categories to be assigned to the infostore item.
3. Click on OK.
Result: The categories are entered in the input field.
How to remove added categories in the InfoStore Item window:1. Click the Categories button. The Categories dialog window opens.
2. In the Name list field, deactivate the checkboxes of the categories to be removed.
3. Click on OK.
Result: The categories are removed from the infostore item.
129© Copyright Open-Xchange Inc. 2010
InfoStore moduleAdding a document

7.6. Managing InfoStore entries
7.6.1. Searching for InfoStore entries
Search terms let you find InfoStore entries in the current InfoStore folder. The search term defines thecharacter string to be searched for.
All InfoStore entries containing the search term in their title will be found.
Example: In order to find the InfoStore entries with the titles "marketing editions" and "basics on mar-keting", use the search term "marketing".
How to search for an InfoStore entry:1. In the folder tree select the InfoStore folder to be searched.
2. Open the H Split or List view.
3. To select one or more search criteria click the icon on the left of the Search input field.
4. Enter the search term in the input field.
5. Click the Search icon .
Result: The overview window only displays InfoStore entries matching the search term.
How to display all InfoStore entries in the currently selected InfoStore folder:
Click the Reset icon in the Search input field .
7.6.2. Editing InfoStore entries
All the data entered when creating the InfoStore entry can be edited later.
Note: In order to be able to edit an InfoStore entry in a public or shared folder, you need to have editpermissions for the objects in the respective folder.
How to edit an InfoStore entry:1. Select an InfoStore entry in the H Split or List view.
2. In the InfoItem panel tab click on Edit. The InfoStore item window opens.
3. Edit the data for the InfoStore entry. A detailed description of the data can be found in 7.5: Creatingan InfoStore item. Instructions for working with document versions can be found in 7.6.2.3: Workingwith document versions.
4. Click Save in the panel. The window will be closed.
Result: The InfoStore entry is modified.
If you do not want to accept the changes, click Cancel in the Window panel tab.
Tip: You can also use the context menu to edit the entry.
7.6.2.1. Locking an InfoStore entry
If you edit an InfoStore entry you should lock the entry. The lock has the following purpose:
▪ The lock indicates to other users that the InfoStore entry is currently being worked on and might notbe up-to-date.
▪ If the locked InfoStore entry is located in an InfoStore folder shared with other users who havemodify rights, those other users cannot edit the locked InfoStore entry.
© Copyright Open-Xchange Inc. 2010130
Managing InfoStore entriesInfoStore module

How to lock an InfoStore entry:1. Select one or several InfoStore entries in the H Split or List view.
2. In the Edit panel tab click Lock.
As soon as you have finished the modification you should unlock the entry.
How to unlock the entry:1. Select one or several locked InfoStore entries in the H Split or List view.
2. In the Edit panel tab click Unlock.
Tip: You can also activate the Lock and Unlock functions in the context menu.
7.6.2.2. Deleting a document
You can delete the document from an InfoStore entry. This deletes all document versions. Further infor-mation on working with document versions can be found in 7.6.2.3: Working with document versions.
Note: This function does not delete any documents from your local disk.
How to delete the document from an InfoStore entry:1. Select an InfoStore entry in the H Split or List view.
2. In the Edit panel tab click on Edit. The InfoStore Item window opens.
3. Click the Delete button. The Remove file window opens.
4. If you are sure you want to remove all file versions of the document from the InfoStore entry, clickYes.
Result: All file versions of the document are removed from the InfoStore entry. The InfoStore entry re-mains.
131© Copyright Open-Xchange Inc. 2010
InfoStore moduleEditing InfoStore entries

7.6.2.3. Working with document versions
If an InfoStore entry contains a document you can perform the following actions:
▪ Add a new document version
▪ Delete a document version
▪ Set a document version as the current version
How to add a new document version:1. Select an InfoStore entry in the H Split or List view.
2. In the Edit panel tab click Edit. The InfoStore Item window opens.
3. Click the File button.
4. Click the Browse button.
5. Select the file to be added as an attachment. Close the file selection dialog window.
6. Click the Save icon in the panel. The window will be closed.
7. If need be enter a comment in the Version comment pop-up window.
8. Click OK in the pop-up window. If you do not want to enter a comment, click No comment. Tocancel the process, click Cancel.
Result: The document is transferred to the server. As soon as the process is finished, the InfoStore Itemwindow is closed.
Note: Depending on the file size of the document and the connection's transfer rate, this process mighttake a while.
How to delete a document version from an InfoStore entry:1. Open an InfoStore entry in the H split view.
2. Select the Versions tab.
3. Right-click on a document version in the list view.
4. Click Delete in the context menu. The Delete version window opens.
5. If you are sure you want to delete the document version, click Yes.Result: The document version is deleted from the InfoStore entry.
Note: This function does not delete any documents from your local disk.
How to set a document version as the current version:1. Open an InfoStore entry in the H Split view.
2. Select the Versions tab.
3. Right-click on a document version in the list view.
4. Click Current in the context menu.
Result: The selected document version is set as the current version.
© Copyright Open-Xchange Inc. 2010132
Editing InfoStore entriesInfoStore module

7.6.3. Printing InfoStore entries
The following possibilities exist for printing InfoStore entries:
▪ Printing a list of InfoStore entries
▪ Printing the data for an InfoStore entry
How to print a list of InfoStore entries:1. Open InfoStore entries in the List view.
2. Select the InfoStore entries to be printed:
To only print some of the InfoStore entries, select the InfoStore entries that you want to print.
To print all InfoStore entries in the list view, either select all InfoStore entries or none of the Info-Store entries.
3. In the Edit panel tab click Print. A new window with the print preview and the Print system windowopen.
4. If need be, change the print settings in the system window.
5. In the system window click Print.Result: The list of InfoStore entries is printed.
How to print the data for an InfoStore entry:1. Open an InfoStore entry in the H Split view.
2. In the Edit panel tab click Print. A new window with the print preview and the Print system windowopens.
3. If need be, change the print settings in the system window.
4. In the system window click Print.Result: The data from the InfoStore entry is printed.
7.6.4. Moving InfoStore entries
The following possibilities exist for moving InfoStore entries:
▪ With the panel function
▪ With drag & drop
Note: When moving InfoStore entries from a source to a target folder you need to have the followingpermissions:
▪ Delete rights for the objects in the source folder
▪ The folder right for creating objects in the target folder
133© Copyright Open-Xchange Inc. 2010
InfoStore modulePrinting InfoStore entries

How to move InfoStore entries by using the panel function:1. Select one or several InfoStore entries in the H Split or List view.
2. In the Edit panel tab click Move. The Select folder window opens.
3. Click on an InfoStore folder in the Select folder window. You can only click on folders where youcan move InfoStore entries to.
Result: The InfoStore entries are moved.
If you want to cancel the process, click the close button in the upper right part of the Select folderwindow.
How to move InfoStore entries with drag and drop:1. Select one or several InfoStore entries in the H Split or List view.
2. Drag a selected InfoStore entry to an InfoStore folder. An icon next to the mouse pointer indicatesthe following:
When dragging to a valid target a green tick is displayed.
When dragging to an invalid target a red prohibit icon is displayed.
3. Release the mouse button over the target folder.
Result: The InfoStore entries are moved.
If you want to cancel the process release the mouse key over an invalid target.
7.6.5. Marking InfoStore items with categories
You can do the following:
▪ Assign predefined categories to existing infostore items,
▪ Remove assigned categories.
Information on defining categories can be found in 8.2.3: Managing Tags.
How to assign infostore items to predefined categories:1. Right-click on an infostore item.
2. From the submenu select Categories >. A submenu opens.
3. Use one of the following possibilities:
In order to assign one of the displayed categories, click on a category in the submenu.
In order to assign an other category:
In the submenu click on All categories.... The Categories dialog window opens. The Namelist field contains all defined categories.
In the Name list field, activate the checkboxes of the categories to be assigned to the infostoreitem.
Click on OK.
Result: The categories are assigned to the infostore item.
How to remove assigned categories:1. Right-click on an infostore item.
2. From the context menu select Categories >. A submenu opens.
3. Use one of the following possibilities:
© Copyright Open-Xchange Inc. 2010134
Marking InfoStore items with cate-gories
InfoStore module

In order to remove all assigned categories, click on Remove all categories in the submenu.
In order to remove specific assigned categories:
In the submenu click on All categories.... The Categories dialog window opens.
In the Name list field, deactivate the checkboxes of the categories to be removed.
Click on OK.
Result: The categories are removed from the infostore item.
135© Copyright Open-Xchange Inc. 2010
InfoStore moduleMarking InfoStore items with cate-gories

7.6.6. Marking InfoStore entries with flags
Flags are colored labels for marking InfoStore entries. You can decide upon the meaning of the individ-ual colors.
In the H Split and List view the flags are displayed in the last column.
How to mark InfoStore entries with flags:1. Select an InfoStore entry in the H Split or List view.
2. In the Flags panel tab click on any.
Result: The selected InfoStore entries are marked with flags.
How to delete flags:1. In the H Split or List view select InfoStore entries marked with flags.
2. Click on Remove flag in the Flags panel tab.
Result: The flags are deleted.
© Copyright Open-Xchange Inc. 2010136
Marking InfoStore entries with flagsInfoStore module

7.6.7. Deleting InfoStore entries
Warning: Deleted InfoStore entries can not be restored. Prior to deleting an InfoStore entry, make sureyou no longer need the InfoStore entry.
Note: If you want to delete an InfoStore entry in a public or shared folder you need to have deletepermission for the objects in these InfoStore folders.
How to delete one or several InfoStore entries:1. Select one or several InfoStore entries in the H Split or List view.
2. In the Edit panel tab click Delete. The Delete items window opens.
3. If you are sure you want to delete the InfoStore entries click Yes.Result: The InfoStore entries are permanently deleted.
Tip: You can also delete InfoStore entries by using the context menu or the <del> key.
137© Copyright Open-Xchange Inc. 2010
InfoStore moduleDeleting InfoStore entries

7.6.8. Accessing InfoStore entries with WebDAV
With WebDAV you can access InfoStore entries in the same way as when accessing local files on yourdisk. Compared with the access from the Groupware GUI, WebDAV has advantages and disadvantages:
▪ The advantage is the quick and direct access with the browser or Explorer. You need not be loggedin to the Groupware GUI.
▪ The disadvantage is that you can only see the current document version. The document's history andadditional information, e.g. comments, are not displayed.
Warning: When you delete a file entry with WebDav, you will delete all file versions, not only the currentversion. In order to delete a specific document version, exclusively use the methods described in 7.6.2.3:Working with document versions.
Depending on the operating system installed on your machine, the WebDav access to the InfoStore isset up in a different way.
7.6.8.1. Accessing under Linux
How to access InfoStore entries with WebDAV under Linux:1. Open KDE Konqueror or a similar browser.
2. Enter the following address in the Location field:webdav://<adress>/servlet/webdav.infostorewhere <address> needs to be replaced by the IP address or URL of the Open-Xchange server.
3. Enter your username and your password. Use your login data for the Open-Xchange server.
Result: The InfoStore entries are displayed in the browser.
© Copyright Open-Xchange Inc. 2010138
Accessing InfoStore entries withWebDAV
InfoStore module

7.6.8.2. Accessing under Windows XP
How to access InfoStore entries with WebDav under Windows XP:1. Open My network places via the Start button in the lower left of your desktop or by double-clicking
on My Computer.2. Go to Network tasks, open the dialog window Network places and click on Add a network place. A
wizard for adding network resources is launched. Click on Next..3. In the next dialog window select Choose another network place.
4. Enter the following address:webdav://<adress>/servlet/webdav.infostorewhere <address> needs to be replaced by the IP address or URL of the Open-Xchange server.
5. Enter your username and your password. Use your login data for the Open-Xchange server.
6. In the next dialog window you can assign a name to the network resource.
Note: If you have set your encoding to ISO, please do not use any special characters for file or foldernames. The Open-Xchange server uses UTF-8 encoding.
7. In the next dialog window click on Finish.
Result: You can use the network place to access your InfoStore entries.
7.6.8.3. Accessing under Windows Vista
Before using WebDAV you have to install a Microsoft Software Update.
How to install the Microsoft Software Update for WebDAV:1. Open a web browser.
2. Enter the following address: http://support.microsoft.com/kb/907306
3. Browse to More Information and click on Download the Software Update for Web Folderspackage now.
4. On the download page click on Download. The file Webfldrs-KB907306-ENU.exe will be downloaded.
5. Double-click on the file. The installation will be launched.
How to access InfoStore entries with WebDAV under Windows Vista:1. In the Windows Explorer open Computer.2. Right-click on a free area in the right pane of the Explorer. From the drop-down menu select Add a
Network Location. The Add network location dialog window opens. Click on Next.3. Select Choose a custom network location. Click on Next.
4. In the Add network path dialog window enter the following address:webdav://<adress>/servlet/webdav.infostorewhereas <adress> has to be replaced by the Open-Xchange server's ip address or url.
5. Enter your username and password. Use your login data for the Open-Xchange server.
6. In the next dialog window you can assign a name to the resource.
7. In the next dialog window click on Finish.
Result: Below Computer you can access your InfoStore entries.
139© Copyright Open-Xchange Inc. 2010
InfoStore moduleAccessing InfoStore entries withWebDAV

© Copyright Open-Xchange Inc. 2010140

Chapter 8. Options
8.1. OverviewIn order to open the Options, click theConfiguration icon in the title bar .
The Options module:
The module contains the following elements:
FunctionElementNo.Contains the functions that are available for the individual options.Depending on the option selected in the folder tree, the panelshows different functions.
Panel1
Displays the settings available in the Options module.Folder tree2Here you can view and change the values for the selected option.To apply changes you normally also need the panel functions.Details about the values and instructions on how to apply settingscan be found in the following sections.
Overview window3
The options include
▪ the settings in the groupware,
▪ the import of data into the groupware,
▪ the export of data from the groupware,
▪ the folder management for the groupware folders,
▪ the permission management for the folders.
▪ Publish&Subscribe.
141© Copyright Open-Xchange Inc. 2010

8.2. Settings
8.2.1. What can be set?
You can set the following:
▪ The general configuration for the groupware
▪ Tags
▪ The configuration for the individual modules
8.2.2. General configuration
How to change the general settings for the complete groupware:1. Click the Settings icon in the title bar .
2. Click Options in the folder tree below Settings. The settings options are displayed in the overviewwindow.
3. Choose the necessary settings. A description of the settings can be found later in this chapter.
4. To save the settings click the Save icon in the panel.
Result: The settings are saved.
How to leave the general settings page:Click another button in the title bar.
Note: If you leave the settings before having saved the Configuration changed pop-up window opens:
If you want to save the settings click Yes.If you do not want to save click No.
© Copyright Open-Xchange Inc. 2010142
SettingsOptions

The following general settings are available.
Common tab
Instructions for changing the settings can be found above in 8.2.2: General configuration.
▪ Basic settings
▫ Reload current view every .Defines the interval for retrieving new E-Mails, appointments, tasks, etc. from the server. The defaultsetting is 5 minutes.
▫ Theme .Defines the color scheme for the groupware interface.
▫ Save configuration before every logout? .Defines whether the current configuration is saved after logging out.
▫ Default module after login.Defines the module to be opened by default after the login.
▪ Default for quick settings
▫ Show QuickInfo after Login .Defines whether the quick info is activated in the panel by default.
▫ Show InfoBox after Login .Defines whether the InfoBox below the MiniCalendar is displayed by default.
▫ Show MiniCalendar after Login .Defines whether the MiniCalendar is displayed by default.
▪ Visual effectsThe visual effects comprise the fading in and fading out of context menus in the folder tree and theButton-down effect when activating a panel function.
▫ Enable visual effects .Activates or deactivates the visual effects. Depending on the performance of your computer itmight be better to deactivate the visual effects.
▪ Hovers
▫ Delay before a hover is displayed .Allows setting the delay for showing a hover on mouse-over.
▫ Enabling module hovers.The settings
Enable Portal HoverEnable Calendar HoverEnable Contacts HoverEnable Tasks HoverEnable E-Mail HoverEnable InfoStore Hover
activates or deactivates the hovers in the individual modules.
▫ Enable all .Activates the hovers for all modules.
▫ Disable all .Deactivates the hovers for all modules.
Tip: You can also activate or deactivate the module hovers in the settings for the individual modules.
143© Copyright Open-Xchange Inc. 2010
OptionsGeneral configuration

Language and region tab
Instructions for changing the settings can be found above in 8.2.2: General configuration.
▪ Language .Defines the groupware language. Defines the date format and time format settings.
▪ Time zone .Sets the time zone. All time-bound entries in the groupware refer to the current time zone. While onbusiness you can set the time zone you are currently in.
▪ Time format.▫ Example
Shows how the time is displayed in the currently selected time format.
▫ PredefinedAutomatically selects 12 hour format or 24 hour format, according to the language setting.
▫ User definedEnables the user to select the 12 hour or 24 hour time format.
▪ Date format.▫ Example
Shows how the date is displayed in the currently selected date format.
▫ PredefinedAutomatically selects the day, month, and year format and the separator, according to the languagesetting.
▫ User definedEnables the user to customize the day, month, and year format and the separator.
© Copyright Open-Xchange Inc. 2010144
General configurationOptions

8.2.3. Managing Tags
Tags are categories that can be assigned to contacts, appointments, tasks, and InfoStore entries. Tagscan help you to sort items. You can assign a predefined color to a category.
You can manage categories by
▪ creating,
▪ editing,
▪ and deleting
categories.
You have the following possibilities:
▪ managing in the groupware settings,
▪ managing in the modules.
8.2.3.1. Managing categories in the settings
How to open the category functions:1. In the title bar click the Configuration icon .
2. In the folder tree click on the Configuration subfolder categories.Result: The category functions are displayed in the panel. The overview window displays the existingcategories.
How to create a new category:1. In the Categories panel tab click on Add. The Categories dialog window opens.
2. Enter the text for the new category.
3. Assign a color to the category.
4. In the dialog window click OK.
5. In the panel click Save.
Result: The new tag is displayed in the overview window.
How to edit a tag:1. Select a category in the overview window.
2. In the Categories panel tab click Edit. The Categories dialog window opens.
3. Change the text as required.
4. Change the color as required.
5. In the dialog window click OK.
6. In the panel click Save.
Result: The tag is changed.
How to delete a tag:1. Select a tag in the overview window.
2. In the Tags panel section click Remove.
3. In the panel click Save.
Result: The tag is deleted.
145© Copyright Open-Xchange Inc. 2010
OptionsManaging Tags

How to leave the category functions:Click another button in the title bar.
8.2.3.2. Managing categories in the modules
You can manage categories,
▪ while newly creating a contact, a task or an InfoStore item,
▪ while editing a contact, a task or an InfoStore item,
▪ by right-clicking on a contact, a task or an InfoStore entry and selecting Categories > from the contextmenu.
In the Contacts, Calendar, Tasks or InfoStore module you can manage categories in the Categories dialogwindow.
In order to open the Categories dialog window, use one of the following possibilities:When creating an object, click the Categories... button in one of the windows Contact, Appointment,Task or InfoStore Item.
When editing an object, click the Categories... button in one of the windows Contact, Appointment,Task or InfoStore Item.
In the context menu of a contact, an appointment, a task or an InfoStore item click on Categories> . In the submenu click on All categories....
Result: The Categories dialog window opens. The Name list field contains the specified categories.
How to create new categories in the Categories dialog window:1. Click the New.. button. The Category dialog window opens.
2. Enter a name.
3. Select a color.
4. Click on OK.
5. In order to create a further category, repeat steps 1 to 4.
6. In the Categories dialog window click OK.
Result: The new categories are created.
How to edit a category in the Categories dialog window:1. Apply the following changes:
In order to change a category's name:
Select a category in the list field.
Click the Rename button.
Change the name of the category in the list field.
In order to change a category's color:
Select one or more categories in the list field.
Select a color from the Color: drop-down list.
2. Click OK.
Result: The categories are changed.
© Copyright Open-Xchange Inc. 2010146
Managing TagsOptions

How to delete a category in the Categories dialog window:Attention: The deletion of categories can not be revoked. Prior to deleting categories make sure youno longer need those categories.
1. Select one or more categories in the list field.
2. Click the Delete button.
3. Click OK.
Result: The categories are deleted.
147© Copyright Open-Xchange Inc. 2010
OptionsManaging Tags

8.2.4. Configuring the start page
Configuring the start page includes
▪ the layout of the start page,
▪ the UWA modules.
8.2.4.1. Start page layout
The start page layout includes
▪ the module window display,
▪ the start page hovers.
How to configure the start page layout1. In the title bar click the Configuration icon .
2. In the folder tree click on Start page.
3. Click on the Start page subfolder Layout. The overview window displays the possible settings.
4. Apply the wanted settings. A description of the settings can be found further below in this chapter.
5. To save the settings click on the panel entry Save.
Result: The settings are saved.
How to leave the start page settings:Click another button in the title bar.
Note: When leaving the settings without having saved, a pop-up window opens: Configuration changed:
If you want to save the settings click on Yes.If you do not want to save, click No.
The following settings are available.▪ E-Mail.
Defines the maximum number of unread E-Mail messages displayed in the E-Mail module window.The Hide options hides the module window.
▪ Later appointments.Defines the maximum number of later appointments displayed in the Calendar module window. Ap-pointments taking place in the current or following week are always displayed. The Hide modulewindow option hides the module window.
▪ Later tasks.Defines the maximum number of later tasks displayed in the tasks module window. Tasks taking placein the current or following week are always displayed. The Hide module window option hides themodule window.
▪ InfoStore.Defines the maximum number of new InfoStore entries displayed in the InfoStore module window.The Hide module window option hides the module window.
▪ Enable start page hovers.Enables or disables the start page hovers.
8.2.4.2. UWA modules
UWA-Modules for the start page can be
© Copyright Open-Xchange Inc. 2010148
Configuring the start pageOptions

▪ added,
▪ edited,
▪ removed,
▪ enabled, or disabled.
The start page only displays UWA modules that are enabled.
How to add a UWA module:1. In the folder tree click on the Start Page subfolder UWA Modules.2. In the UWA Modules panel tab click Add. The UWA Modules dialog window opens.
3. Enter a name in the Name input field. The name is then used as the title in the UWA module window.
4. Activate the Autorefresh checkbox. This setting is recommended as the content of many UWAmodules changes frequently.
5. In the URI input field enter the address of the UWA module. Sample addresses can be found on theOpen-Xchange website underInteresting UWA Modules [http://www.open-xchange.com/index.php?id=361&L=1].
6. When having entered a URI pointing to an address on your local network, activate Use standalonemode. If you are unsure contact your administrator.
7. If a UWA module requires parameters, enter those in the Parameters input field. The parametersneeded for a UWA module can also be found in the table mentioned above. Tip: Copy the parametersfrom the table to the input field.
8. Close the dialog window with OK. The new UWA module is entered in the Available UWA moduleslist and is activated.
9. Click on the panel entry Save.
Result: The new UWA module is visible on the overview window of the start page.
How to change the settings of a UWA module:1. Select the module in the Available UWA modules: list.
2. In the UWA Modules panel tab click Edit.3. Change the settings in the UWA Modules dialog window.
4. Close the dialog window by clicking OK.
5. Click on the panel entry Save.
Result: The UWA module settings are changed.
149© Copyright Open-Xchange Inc. 2010
OptionsConfiguring the start page

How to delete a UWA module:1. Select the module in the Available UWA modules: list.
2. In the UWA modules panel tab click Remove.
3. In the Delete UWA modules dialog window click Yes.4. Click on the panel entry Save.
Result: The UWA module was deleted.
How to enable or disable a UWA module:1. Select the module in the list Available UWA modules:.2. In the Visibility panel tab click Enable or Disable.
3. Click on the panel entry Save.
Tip: With a multiple selection you can delete, enable or disable several UWA modules at once.
How to leave the UWA module functions:Click another button in the title bar.
© Copyright Open-Xchange Inc. 2010150
Configuring the start pageOptions

8.2.5. Configuring the E-Mail module
The E-Mail configuration includes:
▪ E-Mail settings
▪ Signatures
▪ E-Mail filter
▪ absent notification
8.2.5.1. E-Mail settings
How to configure the E-Mail settings:1. In the title bar click the Configure icon .
2. Click on E-Mail in the folder tree.
3. In the folder tree click the E-Mail subfolder Preferences. The overview window displays the availablesettings.
4. Configure the settings in the tabs Common, Compose, and Display.A description of the settings can be found in further below in this chapter.
5. To save the settings click on the panel entry Save.
Result: The settings are saved.
How to leave the E-Mail settings:Click on another button in the title bar.
Note: If you leave the settings before having saved the Configuration changed pop-up window opens:
If you want to save the settings click Yes.If you do not want to save click No.
Tip: You can also switch to the E-Mail settings from the E-Mail module. To do so proceed as follows:
In the upper right part of the overview window's title bar click the Options button
Click on the menu entry Options.
151© Copyright Open-Xchange Inc. 2010
OptionsConfiguring the E-Mail module

The following settings are available.
Common tab
Instructions for changing the settings can be found above in 8.2.5.1: E-Mail settings.
▪ Default view.Defines the default view for the E-Mail module. The default setting is H Split view. A comprehensivedescription of the views can be found in 3.4: Displaying E-Mails.
▪ Default view for Spam folders.Defines the default view for the E-Mail messages in the spam folder.
If you select List view, the contents of spam E-Mail messages are not displayed. You will only seea list of the spam E-Mail messages in the overview window.
If you select H Split view or V Split view, the contents of the spam E-Mail messages will be dis-played in the overview window.
▪ Enable E-Mail Hover?Enables or disables the hovers for the E-Mail module.
▪ Automatically select first E-Mail?Defines whether the first E-Mail in the list will be automatically selected when opening an E-Mailfolder. The setting is true for the List, H Split, and V Split view.
▪ Permanently remove deleted E-Mail messages?Defines whether E-Mail messages will be removed permanently immediately after you click the Deletebutton or whether they will go to the trash folder.Warning: Permanently removed E-Mail messages can not be restored. It is recommended that youselect the No option.
▪ Notify on read acknowledgment?Defines the groupware behaviour in case the sender of an E-Mail wishes an acknowledgment of receipt.
If set to Yes, you are asked during the reading of the E-Mail whether you want to send an acknowl-edgment of receipt or not.
If set to No, you are not asked and no acknowledgment of receipt is sent.
▪ Automatically collect contacts while sending E-Mails?Defines whether new E-Mail addresses are automatically collected in the Collected contacts folderwhen sending a new E-Mail. The Collected contacts folder is located below your personal contactfolder.
▪ Automatically collect contacts while reading E-Mails?Defines whether new E-Mail addresses are automatically collected in the Collected contacts folderwhen reading a new E-Mail. The Collected contacts folder is located below your personal contactfolder.
Compose tab▪ Insert the original E-Mail text into a reply?
Specifies whether the original E-Mail text is appended to an E-Mail reply.
▪ When "Reply all":Specifies the recipients of an E-Mail reply when using Reply all:
Add sender and recipients to "To", Cc to "Cc" option: The sender and the recipients of theoriginal E-Mail are entered in the To: field. The "Cc" recipients of the original E-Mail are enteredin the Cc: field.
Add sender to "To", recipients to "Cc" option: The sender of the original E-Mail is entered inthe To: field. The recipients and the "Cc" recipients of the original E-Mail are entered in the Cc:field.
© Copyright Open-Xchange Inc. 2010152
Configuring the E-Mail moduleOptions

▪ Append vcard?Specifies whether your contact data will be attached to a new E-Mail in the vCard format.
▪ Enable auto completion of E-Mail addresses?Specifies whether E-Mail addresses are suggested from the address books when entering an E-Mailaddress.
▪ Forward E-Mails as.Specifies how an E-Mail text is sent when forwarding the E-Mail:
When choosing the Inline option, the text is sent within the new E-Mail text body.
When choosing the Attachment option, the text is sent as an attachment to the new E-Mail.
▪ Format E-Mails as.Specifies the possible formatting for new E-Mail messages.
▪ Editor feature set.Specifies the number of formatting functions offered by the editor when creating HTML formattedE-Mail text.
▪ Default E-Mail font.Specifies the default font that should be used for the E-Mail text in HTML E-Mail messages.
▪ Default E-Mail font size.Specifies the default font size that should be used for the E-Mail text in HTML E-Mail messages.
▪ Line wrap after:Specifies at how many characters a line break is inserted in the text of a new E-Mail.
▪ Default sender address:Specifies the pre-set sender address for new E-Mails.
▪ Auto-save E-Mail drafts?Specifies the interval for saving the E-Mail text currently composed in the Drafts folder. The Disabledoption deactivates this function.
Display tab▪ Allow HTML formatted E-Mail messages?
Specifies whether or not displaying HTML messages is allowed. In terms of bandwidth, HTML messageshave a high impact and can be a high security risk as they can contain dangerous scripts.
▪ Block pre-loading of externally linked images?Specifies whether or not the preview of externally linked graphics in HTML E-Mail messages is sup-pressed:
When choosing Yes, external graphics are not directly displayed. This setting protects your privacy.
When choosing No external graphics are loaded and displayed when receiving an HTML message.
▪ Display emoticons as graphics?Specifies whether emoticons will be displayed as graphics or as characters. For example, if you typein a smiley after having selected this option, the smiley will be displayed either as a graphic or as acolon followed by a round bracket.
▪ Color quoted lines:Specifies whether original messages are highlighted and introduced with a vertical line. The messagesor replies will be displayed as embedded. This option assumes that the Append the original mailtext to a reply option is selected.
153© Copyright Open-Xchange Inc. 2010
OptionsConfiguring the E-Mail module

8.2.5.2. E-Mail signatures
An E-Mail signature is text that is automatically entered in the E-Mail when being composed. It is typicallyused for inserting the name, company, and contact address at the bottom of the E-Mail text.
An E-Mail signature can be
▪ created,
▪ edited,
▪ and set as the default signature,
How to open the functions for the E-Mail signatures:1. In the title bar click the Configuration icon .
2. Open the E-Mail folder in the folder tree.
3. In the folder tree click the E-Mail subfolder Signatures.Result: The functions for E-Mail signatures are displayed in the panel. The existing signatures are displayedin the left pane of the overview window, the right pane displays a preview of the selected signature.
How to create a new E-Mail signature:1. In the Signatures panel tab click on Add. The Signatures dialog window opens.
2. Enter a name.
3. Specify whether the E-Mail signature should be entered above or below the E-Mail text.
4. Specify whether to use the E-Mail signature as the default signature.
5. Enter the signature text.
6. In the dialog window click OK.
7. Click on the panel entry Save.
Result: The new E-Mail signature is displayed in the overview window.
How to edit an E-Mail signature:1. Select an E-Mail signature in the overview window.
2. In the Signatures panel tab click Edit. The Signatures dialog window opens.
3. Change the data in the E-Mail signature.
4. In the dialog window click OK.
5. Click on the panel entry Save.
Result: The E-Mail signature is changed.
© Copyright Open-Xchange Inc. 2010154
Configuring the E-Mail moduleOptions

How to set an E-Mail signature as the default signature:1. Select an E-Mail signature in the overview window.
2. In the Signatures panel tab click on Edit. The Signatures dialog window opens.
3. Activate the Default signature checkbox.
4. In the dialog window click on OK.
5. Click on the panel entry Save.
Result: The E-Mail signature is set as the default signature. The default signature in the overview windowis highlighted.
How to delete an E-Mail signature:1. Select an E-Mail signature in the overview window.
2. In the Signatures panel tab click on Remove.
3. Click on the panel entry Save.
Result: The E-Mail signature is deleted.
How to leave the functions for the E-Mail signatures:Click another button in the title bar.
8.2.5.3. Additional E-Mail accounts
If you use additional E-mail accounts besides your Open-Xchange E-Mail account you can access thoseE-Mail accounts from the user interface of the Open-Xchange Server by setting up additional E-Mail ac-counts.
There are the following possibilities:
▪ Set up a new E-Mail account,
▪ edit the settings of an E-Mail account,
▪ delete an E-Mail account.
To set up a new E-Mail account you need the following data:
▪ Your E-Mail address
▪ Your credentials (username and password) for this E-Mail account
▪ The address and port number of the incoming mail server
▪ The address and port number of the outgoing mail server
The incoming and outgoing mail server data are normally provided on the provider's web site e. g., searchfor the terms POP/IMAP or Configure E-Mail client.
155© Copyright Open-Xchange Inc. 2010
OptionsConfiguring the E-Mail module

E-Mail accounts are set up and edited in the Options module.
How to switch to the options for setting up and editing E-Mail accounts:
1. In the title bar click the Options icon .
2. In the folder tree below E-Mail click Accounts.
Result: The overview window displays the available E-Mail accounts. The left pane with the header Accountname displays the existing E-Mail accounts. The right pane with the header Account settings displaysthe settings of an E-Mail account.
How to create a new E-Mail account:
1. If additional E-Mail accounts are configured already, click New in the panel.If no additional E-Mail accounts are configured, continue with step 2.
2. In Account Settings enter a name in the Account name entry field.
3. In the E-Mail Address entry field enter your E-Mail address for the E-Mail account.
4. If you want your name to be displayed before your E-Mail address when sending E-Mails, enter aname in the Your name input field.
5. If you do not want to receive incoming E-Mails for this account in the respective account folder butin the folder Unified Mail, activate Use Unified Mail for this account.
6. In Server settings enter the incoming mail server data of your E-Mail account:
In the Server type pop-up list select the type of the incoming mail server.
If the incoming mail server uses encryption, activate Use SSL connection.
In the Server name entry field enter the mail server address. A typical IMAP server address hasthe following syntax: imap.providername.com.
Check the port number of the incoming mail server and if needed change it in the Server portentry field.
In the Login entry field enter your username for the E-Mail server.
In the Password entry field enter your password for the E-Mail server.
If you selected a POP3 server as server type you have to fill in the following fields:
In Check for new messages every 'n' minutes set the interval for fetching new E-Mails fromthe POP3 server.
In case the fetched E-Mails are to be kept on the POP3 server, activate Leave messages onserver.If you want locally deleted E-Mails to be deleted from the POP3 server too, activate Deletingmessages on local storage also deletes them on server .
7. In Outgoing server settings (SMTP) enter the outgoing server data of your E-Mail account:
If the outgoing mail server uses encryption, activate Use SSL connection.
In the Server name entry field enter the outgoing server address. A typical address has the followingsyntax: smtp.providername.com.
Check the port number of the outgoing mail server and if needed change it in the Server portentry field.
If you use different account data for the outgoing mail server and the incoming mail server, activateUse username and password. Enter the credentials for the outgoing mail server.
8. To check the settings click the Check connection button.
9. Click the Save button.
Result: The folder tree displays a new E-Mail folder. It has the name you set in step 2.
© Copyright Open-Xchange Inc. 2010156
Configuring the E-Mail moduleOptions

Tip: You can also set up additional E-Mail accounts by using the setup wizard. Instructions can be foundin 8.2.12: Using the Setup Wizard.
How to edit the settings of an E-Mail account:
1. In the Account name section select an E-Mail account.
2. In the Account settings section change the settings.
3. You can change E-Mail folders by selecting other folders below Folder settings.4. Click the Save button.
How to delete an E-Mail account:
1. In the Account name section select an E-Mail account.
2. In the panel click Delete.
157© Copyright Open-Xchange Inc. 2010
OptionsConfiguring the E-Mail module

8.2.5.4. E-Mail filter
E-Mail filters help you organize incoming E-Mail messages. For example, you can set up E-Mail filters totrigger the following actions when receiving an E-Mail:
▪ The E-Mail is moved to a specific E-Mail folder.
▪ The E-Mail is forwarded to another E-Mail address.
▪ The E-Mail is marked as read.
In order to use E-Mail filters, proceed as follows:
▪ Create E-Mail folders.
▪ Create one or several rules.
▪ Specify an order for the rules.
▪ Set if subsequent rules are to be processed when a rule matches.
A rule contains
▪ a name,
▪ one or several conditions,
▪ one or several actions. You can specify whether one or all conditions are to be met in order to processthe actions.
You can create a condition by
▪ selecting an E-Mail component ("Subject", for example);
▪ selecting a criterion ("is exactly", for example);
▪ entering an argument ("protocol", for example).
In this case the groupware would verify whether the subject of an E-Mail exactly matches the argument'scharacters ("protocol"). You can control if the condition is met with the criterion and the character string.The differences between the single criteria will be explained in the examples below. In the examples, thesubject is used for filtering E-Mails.
▪ Criterion: "is exactly"The condition is met if the subject exactly matches the argument's character string.Example: The argument is "protocol".
The condition is met for the subject "protocol".
The condition is not met for the subject "meeting protocol".
▪ Criterion: "contains"The condition is met if the subject contains the characters in the argument.Example: The argument is "protocol".
The condition is met for the subject "protocol".
The condition is also met for the subject "meeting protocol".
▪ Criterion: "Matches"The condition is met if the subject exactly matches the characters in the argument. The characterstring can contain wildcards.Example: The argument is "protocol*". The "*" character is a wildcard for any characters.
The condition is met for the subject "protocol update".
The condition is not met for the subject "meeting protocol".
▪ Criterion: "Matches regex"
© Copyright Open-Xchange Inc. 2010158
Configuring the E-Mail moduleOptions

The condition is met if the subject contains the characters provided by the regular expression in theargument. Regular expressions allow complex requests. More information can be found on respectivesites on the Internet. The following, very simple regular expression should give an insight to the topic.Example: The argument is "organi(z|s)ation". The expression "(z|s)" stands for either the "z" or the"s" character.
The condition is met for the subject "organization".
The condition is also met for the subject "organisation".
The condition is not met for the subject "Organic".
How to open the functions for E-Mail filters:1. In the title bar click the Configuration icon .
2. In the folder tree click on E-Mail.3. In the folder tree click on the E-Mail subfolder Filter.Result: The functions for E-Mail filters are displayed in the panel. The overview window shows theavailable rules. The left pane with the Rule Name title displays the existing rules. The right pane withthe title Rule Details displays a rule's settings.
The following functions are available:
▪ Create new rule
▫ Add conditions
▫ Add actions
▪ Display the details of a rule
▪ Activate or deactivate a rule
▪ Change the sort order of the rules
▪ Edit a rule
▪ Delete a rule
159© Copyright Open-Xchange Inc. 2010
OptionsConfiguring the E-Mail module

How to create a new rule:1. In the Mal filter panel tab click New.
2. Enter a name in the Name input field in the Rule Details pane.
3. In order to add a condition click the Add condition button. Define the condition. Details can befound later in this chapter.
If you want to add a further condition, click the Add condition button again.
If you want to remove a condition, click the Delete button next to the condition.
4. If you set several conditions, use the drop-down list For an incoming message that matches: todefine how the conditions interact to fulfill the rule:
If any condition is to be met select Any.
If all conditions are to be met select All.5. In order to specify the action to be executed if the rule is met, click the Add action button. Details
can be found later in this chapter.
If you want to add an additional action, click the Add action button again.
If you want to remove an action click the Delete button next to the action.
6. The Process subsequent rules even when this rule matches checkbox lets you specify whethersubsequent rules are to be processed if the rule is met:
If subsequent rules are to be processed activate the checkbox.
If subsequent rules are not to be processed deactivate the checkbox.
7. Click the Save button.
Result: The new rule is entered in the Rule Name pane. The new rule is activated.
The following example describes how to create a condition. The following condition should be set up:
The sender of the E-Mail contains the character string Smith.
How to create a condition:1. Select Sender / From in the drop-down list below of the following conditions:. Next to the drop-
down list a new drop-down list and an input field are displayed.
2. Select the entry contains in the new drop-down list.
3. Enter the character string "Smith" in the input field.
© Copyright Open-Xchange Inc. 2010160
Configuring the E-Mail moduleOptions

The following example describes how to set an action. The following action should be set:
Move the E-Mail to the Private E-Mail folder.
How to set the action:1. Select the entry Move to folder in the drop-down list below Do the following:. A new input field
is displayed next to the drop-down list.
2. Click on the new input field. Select the Private folder.
How to display the details of a rule:
Select a rule in the Rule Name pane. The conditions and actions for the rule are displayed in theRule Details pane.
How to activate or deactivate a rule:
Activate or deactivate the checkbox in the Active column.
How to change the rule order:1. Select a rule in the Rule Name pane.
2. Click Up or Down in the Mail filter panel tab.
How to edit a rule:1. Select a rule in the Rule Name pane.
2. Change the settings in the Rule Details pane.
3. Click the Save button.
How to delete a rule:1. Select a rule in the Rule Name pane.
2. Click Delete in the Mail filter panel tab.
How to leave the page with the E-Mail filters options:Click another button in the title bar.
161© Copyright Open-Xchange Inc. 2010
OptionsConfiguring the E-Mail module

8.2.5.5. Vacation notice
If the vacation notice is active, the sender of an incoming E-Mail automatically receives an E-Mail whichcontains the subject and text of the vacation notice.
How to configure the vacation notice:1. Click the Configuration icon in the title bar.
2. Click on E-Mail in the folder tree.
3. Click on Vacation notice below E-Mail in the folder tree.
4. Configure the settings. A description of the settings can be found later in this chapter.
5. In order to save the settings click on the panel entry Save.
How to leave the page with the settings for the vacation notice:Click another button in the title bar.
The following settings are available.▪ Vacation notice is active
activates or deactivates the automatic vacation notice.
▪ Subjectcontains the subject of the vacation notice.
▪ Textcontains the text of the vacation notice.
▪ Number of days between vacation notices to the same senderSpecifies an interval for sending a vacation notice if there are several E-Mails from the same sender.
▪ E-Mail addressesSpecifies the E-mail address to be used as the sender address for the vacation notice.
© Copyright Open-Xchange Inc. 2010162
Configuring the E-Mail moduleOptions

8.2.6. Configuring the Calendar module
The calendar configuration includes
▪ calendar settings,
▪ teams.
8.2.6.1. Calendar settings
How to configure the calendar settings:1. Click the Configuration icon in the title bar .
2. Open the Calendar entry in the folder tree.
3. Click on Preferences below Calendar in the folder tree. The possible options are displayed in theoverview window.
4. Choose the appropriate settings.A description of the settings can be found in later in this chapter.
5. In order to save the settings click on the panel entry Save.
How to leave the calendar settings:Click another button in the title bar.
Note: If you leave the settings window before having saved, the Configuration changed. pop-up windowopens:
If you want to save the settings click Yes.If you do not want to save click No.
Tip: You can also switch to the calendar settings from the calendar module. To do so proceed as follows:
Click the Options button in the upper right corner of the overview window's title bar.
Select the Options menu entry.
163© Copyright Open-Xchange Inc. 2010
OptionsConfiguring the Calendar module

The following settings are available.
Instructions for changing the settings can be found above in 8.2.6.1: Calendar settings.
▪ Interval in minutes.Specifies the interval for dividing the time grid. One line per interval is displayed in the calendar viewsDay, Work week, and Custom. The default setting is 30 minutes.
▪ Start of working time.Defines the start of the working hours.
▪ End of working time.Defines the end of the working hours.
▪ Show confirmation popup for new appointments?Specifies whether, in case of new appointments, a window opens that allows you to set the confirmationstatus.
▪ Enable calendar hovers.Activates or deactivates the hovers for the calendar module.
▪ View.Specifies the default view of the calendar module. A comprehensive description of the views can befound in 5.4: Viewing the calendar and appointments.
▪ Time range for the calendar view.Specifies the default time range of the calendar view.
▪ Time range for the team view.Specifies the default time range of the team view.
▪ Time range for the list view.Specifies the default time range of the list view.
▪ When switching to another view.Specifies the time range when selecting another view.
The option set the last used time range of the new view sets the time range that was last usedin the previous view. When initially switching to the new view, the default time range of this viewis set.
The option keep the current time range the currently used time range is kept.
▪ Default time for reminder.Defines the pre-set time interval for the appointment reminder.
▪ Number of concurrent appointments shown in day view.Defines the number of concurrent appointments displayed in the day view.
▪ Number of days in work week.Defines the number of days in a work week.
▪ Work week starts on.Defines the day a work week should start on.
▪ Number of concurrent appointments shown in workweek view.Sets the number of concurrent appointments displayed side by side in the work week view.
▪ Number of days in custom view.Sets the number of days displayed in the custom view.
▪ Number of concurrent appointments shown in custom view.Sets the number of concurrent appointments displayed side by side in the custom view.
▪ E-Mail notification for New, Changed, or Deleted?Specifies whether you will receive an E-Mail notification for new, changed, or deleted appointments.
▪ E-Mail notification for appointment creator?
© Copyright Open-Xchange Inc. 2010164
Configuring the Calendar moduleOptions

Specifies whether you will receive an E-Mail notification if other participants accept or decline anappointment created by you.
▪ E-Mail notification for appointment participant?Specifies whether you will receive an E-Mail notification if other participants accept or decline anappointment in which you participate.
▪ Confirmation status for appointments in personal calendars: set status to . Specifies the defaultappointment confirmation status for new personal appointments to which you have been invited.
▪ Confirmation status for appointments in public calendars: set status to.Specifies the default appointment confirmation status for new appointments in public calendars towhich you have been invited.
▪ Creating public appointments.Specifies whether you are entered as a participant when creating an appointment in a public folder.If you do not invite additional participants you are entered as a participant by default.
165© Copyright Open-Xchange Inc. 2010
OptionsConfiguring the Calendar module

8.2.6.2. Teams
A team consists of several groupware users. In order to view the appointments of the team membersyou can select a team in the team view of the calendar module.
A team can be
▪ created,
▪ edited,
▪ set as the default team,
▪ and deleted.
How to open the team options page:1. Click the Configuration icon in the title bar.
2. Click on Calendar in the folder tree.
3. Click on Teams below Calendar in the folder tree.
Result: The panel displays the team options. The existing teams are shown in the overview window.
Tip: You can also access the team functions from within the Calendar module. Open the team view andclick on Create team in the Team Member panel section.
How to create a new team:1. Click Add in the Team panel tab. The Team dialog window opens.
2. Enter a name.
3. Specify whether the new team should be used as the default team.
4. In order to add a member to the team, click Add member.5. In order to remove a member, select the member and click Remove member.6. Click OK in the dialog window.
7. Click on the panel entry Save.
Result: The new team is displayed in the overview window.
How to edit a team:1. Select a team in the overview window.
2. Click Edit in the Team panel tab. The Team dialog window opens.
3. Modify the team data.
4. Click OK in the dialog window.
5. Click on the panel entry Save.
Result: The team is changed.
© Copyright Open-Xchange Inc. 2010166
Configuring the Calendar moduleOptions

How to set a team as the default team:1. Select a team in the overview window.
2. Click Edit in the Team panel tab. The Team dialog window opens.
3. Activate the Default team checkbox.
4. Click OK in the dialog window.
5. Click on the panel entry Save.
Result: The team is set as the default team. The default team is highlighted in the overview window.
How to delete a team:1. Select a team in the overview window.
2. Click Remove in the Team panel tab.
3. Click on the panel entry Save.
Result: The team is deleted.
How to leave the team functions:Click another button in the title bar.
Note: When leaving the settings before having saved the Configuration changed. pop-up windowopens:
If you want to save the settings click Yes.If you do not want to save click No.
167© Copyright Open-Xchange Inc. 2010
OptionsConfiguring the Calendar module

8.2.7. Configuration of the Contacts module
How to configure the Contacts module settings:1. Click the Configuration icon in the title bar .
2. Open the Contacts folder in the folder tree.
3. Click on Preferences below Contacts in the folder tree. The options are displayed in the overviewwindow.
4. Choose the appropriate settings.A description of the settings can be found further below [168] in this chapter.
5. In order to save the settings click on the panel entry Save.
How to leave the contacts settings:Click another button in the title bar.
Note: When leaving the settings before having saved, the Configuration changed. pop-up windowopens:
If you want to save the settings click Yes.If you do not want to save, click No.
Tip: You can also switch to the contacts options from within the Contacts module. To do so proceed asfollows:
Click the Options button in the upper right corner of the overview window's title bar.
Select the Options menu entry.
The following settings are available.▪ Default view .
Sets the default view for the Contacts module. A comprehensive description of the views can befound in 4.4: Viewing contacts.
▪ Number of rows to be displayed in card view: .Sets the number of rows in the Card view. When set to auto the groupware sets the number to anappropriate value. The default setting is 4 rows. If need be scrollbars are displayed.
▪ Enable Contacts Hover .Activates or deactivates the hovers for the Contacts module.
© Copyright Open-Xchange Inc. 2010168
Configuration of the Contacts moduleOptions

8.2.8. Configuring the Tasks module
How to configure the Tasks module options:1. Click the Configuration icon in the title bar .
2. Click on Tasks in the folder tree.
3. Click on Preferences below Tasks in the folder tree. The overview window shows the available settings.
4. Configure the settings.A description of the settings can be found further below [169] in this chapter.
5. In order to save the settings click on the panel entry Save.
How to leave the tasks settings:Click another button in the title bar.
Note: If you leave the options page before having saved, the Configuration changed. pop-up windowopens:
If you want to save the settings click Yes.If you do not want to save click No.
Tip: You can also switch to the tasks settings from within the tasks module. To do so proceed as follows:
Click the Options button in the upper right corner of the overview window's title bar.
Select the Options menu entry.
The following settings are available.▪ Default view:
Sets the default view of the tasks module. A comprehensive description of the views can be found in6.4: Viewing tasks.
▪ Reminder interval in minutes.Specifies the preset time interval for the reminder of the task's due date.
▪ Enable Tasks Hover.Activates or deactivates the hovers for the Tasks module.
▪ E-Mail notification for New, Changed, or Deleted?Specifies whether you will receive an E-Mail notification for new, changed, or deleted tasks.
▪ E-Mail notification for task creator?Specifies whether you will receive an E-Mail notification if other participants accept or decline a taskthat was created by you.
▪ E-Mail notification for task participant?Specifies whether you will receive an E-Mail notification if other participants accept or decline a taskin which you participate.
169© Copyright Open-Xchange Inc. 2010
OptionsConfiguring the Tasks module

8.2.9. Configuring the InfoStore module
How to configure the InfoStore settings:1. Click the Configuration icon in the title bar .
2. Click on InfoStore in the folder tree.
3. Click on Preferences below the InfoStore entry in the folder tree. The overview window displays theavailable settings.
4. Configure the settings.A description of the settings can be found further below [170] in this chapter.
5. In order to save the settings click on the panel entry Save.
How to leave the InfoStore options page:Click another button in the title bar.
Note: If you leave the options page before having saved, the Configuration changed. pop-up windowopens:
If you want to save the settings click Yes.If you do not want to save click No.
Tip: You can also switch to the InfoStore settings from within the InfoStore module. To do so proceedas follows:
Click the Options button in the upper right corner of the overview window's title bar.
Select the Options menu entry.
The following settings are available.▪ Default view:
Sets the default view for the InfoStore module. A comprehensive description of the views can befound in 6.4: Viewing tasks.
▪ Enable InfoStore Hover.Activates or deactivates the hovers for the InfoStore module.
© Copyright Open-Xchange Inc. 2010170
Configuring the InfoStore moduleOptions

8.2.10. Changing user data
The user data include:
▪ Personal user data
▪ Password for accessing the groupware
8.2.10.1. Changing personal data
How to change your personal data:1. Click the Configuration icon in the title bar .
2. Click on User in the folder tree.
3. Click on Personal data below User in the folder tree.
4. Edit your personal data in the input fields.
5. In order to save the changes click on the panel entry Save.
Result: Your personal data is changed.
Tip: You can also change your personal data by using the setup wizard. Information can be found in8.2.12: Using the Setup Wizard.
8.2.10.2. Changing your password
How to change your password:1. Click the Configuration icon in the title bar .
2. Click on User in the folder tree.
3. Click on Password below the entry User in the folder tree.
4. Enter your current password in the input field Your old password.
5. Enter a new password in the input field Your new password.
6. Re-enter the new password in the input field Confirm new password.
7. In order to save the change click on the panel entry Save.
Result: The password is changed.
171© Copyright Open-Xchange Inc. 2010
OptionsChanging user data

8.2.11. Administration
The administration includes
▪ managing groups
▪ and managing resources.
Note: These functions are only available to particular users. In case these functions are not available toyou ask your administrator or host.
8.2.11.1. Managing groups
You can
▪ create a group of users,
▪ add members,
▪ remove members,
▪ and delete a group of users.
How to access the functions for managing groups:1. Click the Configuration icon in the title bar .
2. Click on Administration in the folder tree.
3. Click on Groups below Administration in the folder tree.
Result: The functions for managing groups are displayed in the panel. The existing groups are displayedin the left pane of the overview window, the properties for the selected group are displayed in the rightpane.
How to create a new group:1. Click on New in the Groups panel tab.
2. Enter a group name in the right pane of the overview window.
3. Enter the display name for the group.
4. Click on the panel entry Save.
Result: The new group is displayed in the left pane of the overview window. It has no members yet.
How to add members to a group:1. Select a group in the left pane of the overview window.
2. Click on Add in the Members panel tab. The Select participants dialog window opens.
3. Add participants.
4. Click on OK in the dialog window.
5. Click on the panel entry Save.
How to remove members from a group:1. Select a group in the left pane of the overview window.
2. Select a member of the group in the right pane of the overview window.
3. Click on Remove in the Members panel tab.
4. Click on the panel entry Save.
Result: The member is removed from the group.
© Copyright Open-Xchange Inc. 2010172
AdministrationOptions

How to delete a group:1. Select a group in the left pane of the overview window.
2. Click on Delete in the Groups panel tab.
3. Click on Yes in the Delete group pop-up window.
Result: The group is deleted.
How to leave the functions for managing groups:Click another button in the title bar.
8.2.11.2. Managing resources
Resources can be
▪ created,
▪ edited,
▪ and deleted.
How to access the functions for managing resources:1. Click the Configuration icon in the title bar .
2. Click on Administration in the folder tree.
3. Click on Resourcesbelow Administration in the folder tree.
Result: the functions for managing resources are displayed in the panel. The existing resources are dis-played in the left pane of the overview window, the properties for the selected resource are displayedin the right pane.
How to create a new resource:1. Click on New in the Resources panel tab.
2. Enter the resource name in the right pane of the overview window.
3. Enter the display name for the resource.
4. Enter an E-Mail address for the resource. If the resource is booked, an E-mail notification is sent tothis address.
5. Enter a description for the resource.
6. Click on the panel entry Save.
Result: The new resource is displayed in the left pane of the overview window.
How to edit a resource:1. Select a resource in the left pane of the overview window.
2. Change the data in the right pane of the overview window.
3. Click on the panel entry Save.
Result: The data is changed.
How to delete a resource:1. Select a resource in the left pane of the overview window.
2. Click on Delete in the Resources panel tab.
3. Click on Yes in the Delete resource pop-up window.
Result: The resource is deleted.
173© Copyright Open-Xchange Inc. 2010
OptionsAdministration

How to leave the functions for managing resources:Click another button in the title bar.
8.2.12. Using the Setup Wizard
You can adjust the following settings with the setup wizard:
▪ Complete personal data
▪ Set up external E-Mail accounts and subscribe contact data
▪ Publish data
▪ Access the configuration help for setting up mobile devices when using the OXtender for BusinessMobility
The setup wizard will automatically be launched when initially logging in to the Open-Xchange Server.You can also launch the setup wizard later.
How to launch the setup wizard:1. Click the Help icon in the title bar.
2. Click on the Setup Wizard entry in the pop-up menu. The Setup Wizard window opens.
3. Click Start in the bottom right corner.
4. Follow the instructions.
© Copyright Open-Xchange Inc. 2010174
Using the Setup WizardOptions

8.3. ImportingYou can import appointments, tasks, and contact data created in other applications into the groupware.
8.3.1. What data can be imported?
The following data is supported:
▪ iCal
▪ vCard
▪ CSV
iCal data allows the standardized exchange of calendar data like appointments and tasks. The typicalname extension of an iCal file is .ics.
vCard data allows the standardized exchange of contact data in the form of an electronic business card.The typical name extension of a vCard file is .vcf.
CSV data allows the exchange of text data in the form of a table. You can import contact data from aCSV file. The typical name extension is .csv.
8.3.2. Importing appointments and tasks in iCal format
8.3.2.1. Which iCal objects are imported?
A description of all iCal objects can be found in the document RFC2445 [http://tools.ietf.org/html/rfc2445].
The following table shows which iCal objects are imported in the groupware and which are not. The in-formation in the columns "Appointments" and "Tasks" have the following meaning:
▪ "X" means the object is imported. The object value is set in RFC2445.
▪ A number like "255" means the object is imported. The number indicates the maximum number ofcharacters.
▪ The entry "unlimited" means the object is imported. There is no limit for the maximum number ofcharacters.
▪ The entry "-" means the object is not imported.
175© Copyright Open-Xchange Inc. 2010
OptionsImporting

TasksAppointmentsiCal objectCategory--CALSCALECalendar Properties--METHODXXPRODIDXXVERSIONXXVALARMCalendar ComponentsXXVEVENT--VFREEBUSY--VJOURNALXXVTIMEZONEXXVTODO--ATTACHComponent PropertiesXXATTENDEEXXCATEGORIESXXCLASS--COMMENTX-COMPLETED--CONTACTXXCREATED
UnlimitedUnlimitedDESCRIPTIONXXDTENDXXDTSTAMPXXDTSTARTXXDUEXXDURATION-XEXDATE--EXRULE--FREEBUSY--GEO--LAST-MODIFIED-255LOCATION--ORGANIZERX-PERCENT-COMPLETEX-PRIORITY--RDATE--RECURRENCE-ID--RELATED-TO--REPEAT--REQUEST-STATUS-XRESOURCESXXRRULE--SEQUENCE
© Copyright Open-Xchange Inc. 2010176
Importing appointments and tasks iniCal format
Options

TasksAppointmentsiCal objectCategoryX-STATUS
255255SUMMARYX-TRANSPXXTRIGGERXXTZIDXXTZNAMEXXTZOFFSETFROMXXTZOFFSETTOXXTZURLXXUID--URLXXCUTYPEProperty Parameters--DELEGATED-FROM--DELEGATED-TO--DIRXXENCODING--FMTTYPE--FBTYPE--LANGUAGE--MEMBER--PARTSTAT--RANGE--RELATED--RELTYPE--ROLE--RSVP--SENT-BYXXTZIDXXVALUE
8.3.2.2. Which iCal object properties are not supported?
The groupware supports appointments in the form "The last Sunday of a month".
The groupware does not support appointments with days counted from the end of the month ("Thesecond last Sunday of a month", for example). If an appointments includes such information the appoint-ment is not imported.
The groupware does not support alarm repetition. Example: "Remind me four times". If an appointmentcontains such information the information is ignored.
177© Copyright Open-Xchange Inc. 2010
OptionsImporting appointments and tasks iniCal format

8.3.2.3. Accomplishing an iCal import
Note: Make sure the file that is to be imported contains correct iCal data.
How to import appointments or tasks in the iCal format:1. Click the Configuration icon in the title bar .
2. Click on Import below Configuration in the folder tree. The available options for the import aredisplayed in the overview window.
3. Select the iCal file type. Specify the data to be imported:
If you want to import appointments select Appointments in the drop-down field.
If you want to import tasks select Tasks in the drop-down field.
4. Click on Folder. Select the target folder for the import.
5. Click on Browse. Select the file to be imported. Close the file selection dialog window.
6. In order to complete the data import click on the panel entry Import.Result: The appointments or tasks are imported into the target folder.
Tip: You can also import appointments or tasks by right-clicking on a calendar or task folder and selectingImport from the Extended submenu.
8.3.3. Importing contacts in the vCard format
Note: Make sure the file that is to be imported contains correct vCard data.
How to import contacts in the vCard format:1. Click the Configuration icon in the title bar .
2. Click on Import below the entry Configuration in the folder tree. The settings available for the importare displayed in the overview window.
3. Select the file type vCard.
4. Click on Folder. Select the target folder for the import.
5. Click on Browse. Select the file to be imported. Close the file selection dialog window.
6. In order to complete the data import click on the panel entry Import.Result: The contacts are imported into the target folder.
Tip: You can also import contacts by right-clicking on a contact folder and selecting Import from theExtended submenu.
8.3.4. Importing contacts in the CSV format
The following CSV files are supported:
▪ Standard CSV files with comma separated values
▪ CSV files from Microsoft Outlook
8.3.4.1. What is the structure of a standard CSV file?
A standard CSV file contains contacts in the form of a table. The table has the following structure:
▪ The first row contains the headers i.e., the names of the data fields.
▪ Each of the following rows contains the data fields for a contact in the individual columns.
▪ The data fields are comma separated.
© Copyright Open-Xchange Inc. 2010178
Importing contacts in the vCard for-mat
Options

▪ The end of the line is indicated by a line wrap.
A CSV file can, for example, be created with spread sheet software or a text editor. When doing so youhave to consider the following details.
▪ If there are umlauts in the data fields of the CSV file, they have to be utf-8 encoded.
▪ The first row of the CSV file has to contain at least one of the column titles mentioned below.
▪ The column titles are case sensitive.
▪ The columns can be in any order. The imported data will be assigned to the data fields in theGroupware.
▪ The data fields are separated with commas.
▪ If there are invalid formats in a data field the respective contact will be skipped. The data fields haveto have the following format:
▫ All E-Mail fields have to contain the "@" character.
▫ The data fields have to be in a valid format.
▫ All other data fields can contain any character.
▫ The file can have an empty data field.
▪ If a data field exceeds the number of maximum allowed characters, all characters that exceed themaximum allowed number are removed. The table below shows the maximum allowed number ofcharacters for each data field.
The first row of the CSV file has to contain one or more of the following column headers:
Middle nameGiven nameSur nameDisplay namePostal code homeStreet homeTitleSuffixMartial statusCountry homeState homeCity homeSpouse nameNicknameProfessionNumber of childrenPositionDepartmentCompanyNoteCity businessPostal code businessStreet businessRoom numberSales volumeNumber of employeeCountry businessState businessManager's nameBranchesCommercial registerTax idCity otherPostal code otherStreet otherAssistant's nameTelephone business 2Telephone business 1Country otherState otherTelephone home 1Telephone companyTelephone carFAX businessCellular telephone 2Cellular telephone 1FAX homeTelephone home 2Telephone telexTelephone pagerFAX otherTelephone otherTelephone IPInstantmessenger 2Instantmessenger 1Telephone TTY/TDDURLEmail 3Email 2Email 1Dynamic Field 3Dynamic Field 2Dynamic Field 1CategoriesDynamic Field 7Dynamic Field 6Dynamic Field 5Dynamic Field 4Dynamic Field 11Dynamic Field 10Dynamic Field 9Dynamic Field 8Dynamic Field 15Dynamic Field 14Dynamic Field 13Dynamic Field 12Dynamic Field 19Dynamic Field 18Dynamic Field 17Dynamic Field 16AnniversaryBirthdayprivateDynamic Field 20
179© Copyright Open-Xchange Inc. 2010
OptionsImporting contacts in the CSV format

8.3.4.2. How is the data mapping done for a standard CSV file?
During the import the data fields of the CSV file will be assigned to certain data fields in the Groupware.The following table shows the contact fields in the Groupware and the fields they are assigned to. Thetable also shows the maximum number of characters allowed for the data field.
CSV data fieldData fields in the contact dialog windowMax. charsData fieldTab
Title64TitleBusinessGiven name128First nameMiddle name128Middle nameSur name128Last nameSuffix64SuffixDisplay name64Display nameCompany512CompanyStreet business256StreetPostal code business64ZIPCity business128CityCountry business64CountryState business64StateDepartment128DepartmentPosition128PositionRoom number64Room numberNumber of employee64Employee IDTelephone business 164Phone (business)Telephone business 2128Phone (business 2)FAX business64Fax (business)Telephone company64Phone (company)Cellular telephone 164MobileURL128URLEmail 1256E-Mail (business)Instantmessenger 164IM (business)Categories1024TagsprivateTypeProfession64ProfessionPrivateBirthdayDate of birthStreet home256StreetPostal code home64ZIPCity home64CityState home64StateCountry home64CountryNickname64NicknameTelephone home 164Phone (private)Telephone home 264Phone (private 2)
© Copyright Open-Xchange Inc. 2010180
Importing contacts in the CSV formatOptions

CSV data fieldData fields in the contact dialog windowMax. charsData fieldTab
FAX home64Fax (private)Cellular telephone 264Mobile (private)Telephone IP64IP-phone (private)Email 2256E-Mail (private)Martial status64Marital statusAnniversaryAnniversaryInstantmessenger 264IM (private)Telephone pager64PagerNote5680CommentsStreet other256Street (other)AdditionalPostal code other64ZIP (other)City other64City (other)State other64State (other)Country other64Country (other)Telephone other64Phone (other)FAX other64Fax (other)Email 3256E-Mail (other)Telephone car64Phone (car)Telephone TTY/TDD64TTY/TDDSales volume64Sales VolumeTax id128TAX IDCommercial register64Commercial RegisterBranches64BranchesManager's name64ManagerAssistant's name64AssistantTelephone telex64TelexSpouse name64Spouse's nameNumber of children64ChildrenDynamic Field 1 .. 2064Optional 1 .. 20
181© Copyright Open-Xchange Inc. 2010
OptionsImporting contacts in the CSV format

8.3.4.3. How to create an MS Outlook CSV file?
To create a CSV file in MS Outlook that can be imported to the Groupware proceed as follows:1. Select the menu item File|Import/Export.2. In the dialog window Import/Export Wizard choose the entry Export to file. Click on Next.3. Choose the entry Comma separated values (Windows). Click Next.4. Select the contact folder to be exported. Click Next.5. Set the name and location for the output file. Click Next.6. To complete the export process click on Finish. Note: Leave the check box Export contacts from
... activated. Do not click on Assign fields. Leave the default assignment unchanged.
Result: The new CSV file contains all data fields for the exported contacts.
8.3.4.4. Which data fields from an MS Outlook CSV file are imported?
The following data fields are imported in the Groupware:
BirthdayAssistant's NameAnniversaryBusiness FaxBusiness CountryBusiness CityBusiness Postal CodeBusiness Phone 2Business PhoneCar PhoneBusiness StreetBusiness StateCompanyChildrenCategoriesE-mail 2 AddressDepartmentCompany Main PhoneFirst NameE-mail AddressE-mail 3 AddressHome FaxHome CountryHome CityHome Postal CodeHome Phone 2Home PhoneLast NameHome StreetHome StateMobile PhoneMiddle NameManager's NameOther CityOrganizational ID NumberNotesOther PhoneOther FaxOther CountryOther StreetOther StateOther Postal CodeSensitivityProfessionPagerTelexSuffixSpouseWeb PageTTY/TDD PhoneTitle
8.3.4.5. How is the data mapping done for an MS Outlook CSV file?
When importing, the data fields of the MS Outlook CSV file will be assigned to certain data fields in theGroupware. The following table shows the assignment by listing the data fields that are displayed whenediting a contact in the Groupware. The table also shows the maximum number of characters for eachdata field.
© Copyright Open-Xchange Inc. 2010182
Importing contacts in the CSV formatOptions

MS Outlook CSV data fieldData fields in the Contacts dialog windowMax. chars.Data fieldTab
Title64TitleBusinessFirst name128First nameMiddle name128Middle nameLast name128Last nameSuffix64SuffixCompany512CompanyBusiness Street256StreetBusiness Postal Code64ZIPBusiness City128CityBusiness Country64CountryBusiness State64StateDepartment128DepartmentBusiness Phone64Phone (business)Business Phone 2128Phone (business 2)Business Fax64Fax (business)Company Main Phone64Phone (company)Mobile Phone64MobileWeb Page128URLE-mail Address256Email (business)Categories1024TagsSensitivityTypeProfession64ProfessionPrivateBirthdayDate of birthHome Street256StreetHome Postal Code64ZIPHome City64CityHome State64StateHome Country64CountryHome Phone64Phone (private)Home Phone 264Phone (private 2)Home Fax64Fax (private)E-mail 2 Address256Email (private)AnniversaryAnniversaryPager64PagerNotes5680CommentOther Street256Street (other)AdditionalOther Postal Code64ZIP (other)Other City64City (other)Other State64State (other)Other Country64Country (other)
183© Copyright Open-Xchange Inc. 2010
OptionsImporting contacts in the CSV format

MS Outlook CSV data fieldData fields in the Contacts dialog windowMax. chars.Data fieldTab
Other Phone64Phone (other)Other Fax64Fax (other)E-mail 3 Address64E-Mail (other)Car Phone64Phone (car)TTY/TDD Phone64TTY/TDDOrganizational ID Number64Commercial RegisterManager's Name64ManagerAssistant's Name64AssistantTelex64TelexSpouse64Spouse's nameChildren64Children
8.3.4.6. Importing a CSV file
Warning: If the data field for an import file exceeds the maximum number of allowed characters orcontains invalid data the respective contact will be skipped during the import.
Note: Make sure to use valid import files. Please find some hints on valid import files in 8.3.4.1: What isthe structure of a standard CSV file? and 8.3.4.3: How to create an MS Outlook CSV file?.There is no check for duplicate entries during the import. Contacts are entered as many times as theyare imported.
To import contacts from a default CSV file or an MS Outlook file proceed as follows:1. Click the Options icon in the title bar .
2. Click on Import below Configuration in the folder tree. The import settings are displayed in theoverview window.
3. Select CSV as file type.
4. Select the CSV file format:
If the file contains data in the default CSV format select Comma separated.
If the file contains data in the MS Outlook CSV format, select Outlook file.
Click on Folder. Select the folder for the import.
5. Click on Browse. Select the file to be imported. Close the file selection dialog.
6. To execute the data import click on the panel entry Import.Result: The contacts are imported into the target folder.
Tip: You can also import contacts by right-clicking on a contact folder and selecting Import from theExtended submenu.
© Copyright Open-Xchange Inc. 2010184
Importing contacts in the CSV formatOptions

8.4. ExportWith the Export function you can export certain groupware data for further usage with other programs.You can export the following data:
▪ Contacts in vCard format,
▪ Appointments and tasks in iCal format.
Both formats are standardized and can be imported by many other programs.
8.4.1. Exporting contacts with WebDAV
All contacts from your personal contact folders are exported. Contacts from subfolders are not exported.
Another possibilty for exporting contacts is described in 4.7.10: Exporting contacts.
How to export your personal contacts with WebDAV:1. Enter the following address in a browser:
http://<adress>/servlet/webdav.vcardwhereas <address> has to be replaced with the Open-Xchange Server's IP address or URL.
2. Enter the username and password for your Open-Xchange Server account.
3. In the Open webdav.vcard window select Save file and click OK.
Result: The webdav.vcard file is downloaded. It contains your personal contacts. To import the data inother programs rename the file to webdav.vcf.
8.4.2. Exporting appointments and tasks with WebDAV
All appointments and tasks from your personal appointments or tasks folders are exported. Appointmentsand tasks from subfolders are not exported.
How to export your personal appointments and tasks:1. Enter the following address in a browser:
http://<adresse>/servlet/webdav.icalwhereas <address> has to be replaced with the Open-Xchange Server's IP address or URL.
2. Enter the username and password for your Open-Xchange Server account.
3. In the Open webdav.ical window select Save file and click OK.
Result: The webdav.ical file is downloaded. It contains your personal appointments and tasks.
185© Copyright Open-Xchange Inc. 2010
OptionsExport

8.5. Folder Management
8.5.1. What do I have to know about folders?
In order to effectively work with folders you should know the following:
▪ What are folder categories?
▪ What are folder types?
▪ Which folders exist?
▪ What is the purpose of permissions?
8.5.1.1. What are folder categories?
The folder category defines whether a folder is used only by one user or by several users.
There are the following folder categories:
▪ Personal folders. They are located below your personal root folder. The personal root folder isthe folder named after your user name. You can create any personal folders you like. By defaultother users can not view your personal folders.Note: Your personal InfoStore folder is located below InfoStore/UserStore.
▪ Public folders. They are located in the folder tree below Public folders. Each user can createpublic folders. By default public folders are visible to all users.Note: The public InfoStore folder is located in InfoStore/Public InfoStore.
▪ Shared folders. They are located in the folder tree below Shared folders. Here you can see thefolders shared with you by other users.Note: Shared InfoStore folders are located below InfoStore/UserStore.
8.5.1.2. What are folder types?
The folder type defines the objects in a folder.
There are the following folder types:
▪ E-Mail folder. Contains E-Mail objects.
▪ Contact folders. Contains contact objects.
▪ Calendar folders. Contains appointment objects.
▪ Task folders. Contains task objects.
▪ InfoStore folders. Contains InfoStore objects.
You define the folder type when creating a new folder.
© Copyright Open-Xchange Inc. 2010186
Folder ManagementOptions

8.5.1.3. Which folders exist?
the following description is for the Complete folder tree setting.
The following folders exist by default in the Classic folder tree:
ContentsClassic folder treeYour personal root folderYour usernameIncoming and outgoing E-Mail messagesE-MailPersonal calendars and appointmentsCalendarPersonal contactsContactsPersonal tasksTasksFolders that are visible to all users.Public foldersAddress data of all usersGlobal address bookFolders shared with you by other usersShared foldersAll InfoStore foldersInfoStorePersonal and shared InfoStore foldersUserStoreYour personal InfoStore folderYour usernameShared InfoStore folder of another userOther usernamePublic InfoStore folderPublic InfoStore
8.5.1.4. What is the purpose of permissions?
Permissions define what a user is allowed to do with a particular folder and its contents i.e., users havecertain rights for the folders. If all pre-conditions are met a user can grant rights to other users or mod-ify their existing rights.
Usually, the reason for granting rights is to share data and information with other users. This is an essentialpart of a groupware. Granting rights for a folder to other users is also called "Sharing a folder".
In order to control if a user e.g., can only read or also modify folder contents, there are a number ofhierarchical permissions. The highest permission is the administrator right. It includes all other rights andthe right to share a folder with other users.
The following examples show how to apply particular rights:
▪ You have the administrator right for your personal folders. In order to hide your personal data fromother users, the other users do not have any rights to your personal folders as long as you do notshare your personal folders.
▪ In order to be able to make data and information available to other users you have the right to createsubfolders in the Public folders folder. Those subfolders can be shared with other users.
▪ In order to be able to read the address data of other users and to change your own address data youhave the right to read all objects in the Global address book folder and to create own objects inthis folder.
Detailed information on permissions and instructions on how to grant permissions can be found in 8.6:Permission management.
187© Copyright Open-Xchange Inc. 2010
OptionsWhat do I have to know about fold-ers?

8.5.2. Creating folders
To create new folders use the setting Complete folder tree.
in the Classic folder tree you can create the following folders:
Which folder types can be created?Folders in the folder treeCalendar folders, tasks folders, contacts foldersPersonal root folder--E-MailE-Mail foldersInboxCalendar folders, task folders, contact foldersCalendarCalendar folders, task folders, contact foldersContactsCalendar folders, task folders, contact foldersTasksCalendar folders, task folders, contact foldersPublic foldersCalendar folders, task folders, contact foldersFolder name (*)--Global address book--Shared folders--Other usernameCalendar folders, task folders, contact foldersFolder name (*)--InfoStore--UserStoreInfoStore foldersPersonal InfoStore folderInfoStore foldersOther username (*)InfoStore foldersPublic InfoStore
Note: For the folders in the folder tree that are marked with (*) you need to have the right to createsubfolders.
Detailed information on permissions and an instruction on how to grant rights can be found in 8.6: Per-mission management.
How to create a new folder:1. Right-click on a folder in the complete folder tree.
2. Move the mouse pointer to New subfolder. A submenu with folder types opens.
3. Click on the folder type that you want to create.Note: Depending on the folder in which you create a new subfolder, some folder types might bedisabled. Details can be found in the table.Result:A folder with the name New folder is created. The folder name is highlighted.
4. Enter a name. Then press Enter.
Result: A new folder is created.
© Copyright Open-Xchange Inc. 2010188
Creating foldersOptions

8.5.3. Renaming folders
To rename folders use the setting Complete folder tree.
Note: In order to be able to rename a folder you need to have administration rights for the folder.
How to rename a folder:1. Right-click on a folder in the complete folder tree.
2. From the context menu select Rename. the folder name will be highlighted.
3. Edit the name or enter a new name.
4. Press Enter.
Result: The folder is renamed.
8.5.4. Moving folders
To move folders use the setting Complete folder tree.
Note: In order to move a folder, you need to have administration rights for the folder and the right tocreate subfolders in the target folder.
How to move a folder:1. Right-click on a folder in the complete folder tree.
2. Select Cut from the context menu. The folder icon is grayed out.
3. Right-click on the folder where you want to paste the cut folder.
4. Select Paste from the context menu.
Result: The folder is moved.
8.5.5. Sending a link to a folder
You can send a link to a folder to internal groupware users.
How to send a link to a folder:1. Right-click on a folder in the folder tree.
2. Select Send as link from the context menu.
Result: The E-Mail window opens. The link to the folder is entered as the E-Mail text.
Note: In order to follow the link, the E-Mail recipient needs to have the respective rights for the folder.
8.5.6. Deleting folders
To delete folders use the setting Complete folder tree.
Warning: If you delete a folder all subfolders and objects in that folder are deleted as well. Deletedsubfolders and deleted objects can not be restored.
Note: In order to be able to delete a folder you need to have administration rights for the folder.
How to delete a folder:1. Right-click on a folder in the complete folder tree.
2. Select Delete from the context menu. The Delete folder dialog window opens.
189© Copyright Open-Xchange Inc. 2010
OptionsRenaming folders

3. Click on Yes.Result: the folder and its objects are permanently deleted.
© Copyright Open-Xchange Inc. 2010190
Deleting foldersOptions

8.6. Permission management
8.6.1. What do I have to know about permissions?
Permissions define what a user can do with a particular folder. The following rules apply:
▪ Permissions are assigned to folders and not to single objects within folders.
▪ For each folder there is at least one user who is the folder administrator. The folder administratorcan
▫ give other users permissions for the folder,
▫ rename, move, and delete the folder.
▪ There is a permission hierarchy. The permission that is higher in the ranking comprises the permissionsthat are lower in the ranking.
▪ If a user belongs to several groups with different rights for a folder, the user will always get the per-mission highest in the ranking.
The following overview always lists the permission highest in the ranking on the bottom. The followingpermissions exist:
▪ Folder admin Defines whether a user is the folder administrator.
▫ No The user is not the administrator.
▫ Yes The user is the administrator.
▪ Folder rights Defines what a user can do with the folder.
▫ No folder rights The user has no rights for the folder.
▫ Visible folder The user can see the folder.
▫ Create objects The user can create objects in the folder.
▫ Create subfolder The user can create subfolders in the folder.
▫ Admin The user can create subfolders in the folder.
▪ Read rights They define which folder objects are visible to a user.
▫ None The user can not see the objects.
▫ Own The user can only see the objects created by him/her.
▫ All The user can see all objects.
▫ Admin The user can see all objects.
▪ Modify rights They define which folder objects can be modified by the user.
▫ None The user can not modify any objects.
▫ Own The user can only modify objects created by him/her.
▫ All The user can modify all objects.
▫ Admin The user can modify all objects.
▪ Delete rights They define which folder objects can be deleted by the user.
▫ None The user can not delete any objects.
▫ Own The user can only delete objects created by him/her.
▫ All The user can delete all objects.
▫ Admin The user can delete all objects.
191© Copyright Open-Xchange Inc. 2010
OptionsPermission management

8.6.2. Which folder permissions are preset for a user?
The following chapter describes the user rights
▪ for existing folders,
▪ for newly created folders.
8.6.2.1. Permissions for existing folders
You have the following rights for your personal folders:
▪ Folder admin: Yes
▪ Folder rights: Create subfolder
▪ Read rights: All, Modify rights: All, Delete rights: All
For the Public folders folder all users and groups have the following rights:
▪ Folder admin: No
▪ Folder rights: Create subfolder
▪ Read rights: None, Modify rights: None, Delete rights: None
For the Global address book folder all users and groups have the following rights:
▪ Change right: No permission
▪ Folder rights: Visible folder
▪ Read objects: All, Modify rights: Own, Delete rights: None
For the InfoStore folder and the UserStore folder all users and groups have the following rights:
▪ Folder admin: No
▪ Folder rights: Visible
▪ Read objects: None, Modify objects: None, Delete objects: None
For the Public InfoStore folder all users and groups have the following rights:
▪ Folder admin: No
▪ Folder rights: Create subfolder
▪ Read objects: None, Modify objects: None, Delete objects: None
© Copyright Open-Xchange Inc. 2010192
Which folder permissions are presetfor a user?
Options

8.6.2.2. Permissions for newly created folders
Depending on where you create a new folder, particular rights are assigned to you and other users.
If you create a new folder in a personal folder:
▪ You become the folder administrator and get maximum permissions.
▪ Other users and groups will get the same rights as for the parent folder.
If you create a new folder in the Public folder folder or in the InfoStore/Public InfoStore folder:
▪ You become the folder administrator and get maximum permissions.
▪ Other users and groups will get the same rights as for the parent folder.
If you create a new folder in the shared folder of an other user:
▪ The user who shared the folder becomes the folder administrator and gets maximum permissions.
▪ You as well as other users and groups will get the same rights as for the parent folder.
193© Copyright Open-Xchange Inc. 2010
OptionsWhich folder permissions are presetfor a user?

8.6.3. Where do I find folders shared by other users?
The following description is for the Complete folder tree setting.
The following example shows where in the folder tree you can find the folders shared by other users.The following applies:
▪ The user Timo Meier shares the following personal folders for you:
▫ his calendar folder
▫ his InfoStore folder
▫ his personal Team E-Mail folder
▪ The user Tom Green creates the new folder VacationCalendar in the Public folders folder. Thefolder inherits the permissions of the parent folder.
▪ The user Jean Dupont creates the new folder Company in the InfoStore/Public InfoStore folder.The folder inherits the rights of the parent folder. He shares the folder MeetingMinutes in his per-sonal InfoStore folder. His personal InfoStore folder will not be shared.
Your folder tree shows the following entries:
Your personal root folder. It contains your personal folders.Your usernameE-Mail
Inboxuser
Timo MeierShared E-Mail folder of Timo MeierTeam
TasksCalendarContacts
Public foldersGlobal address book
Folder created by Tom Green.VacationCalendarShared folders
Timo MeierShared calendar folder of Timo MeierCalendar
InfoStoreUserStore
Your personal InfoStore folderYour usernameShared InfoStore folder of Timo MeierTimo Meier
Jean DupontShared subfolder in the InfoStore folder of Jean DupontMeetingMinutes
Public InfoStoreFolder created by Jean DupontCompany
Note: In order to see the shared E-Mail folder, you have to subscribe to this folder. Details can be foundin 8.6.4: Subscribing to E-Mail folders.
In the module specific folder view the shared folders can be found here:
▪ in the User folder of the E-Mail module
© Copyright Open-Xchange Inc. 2010194
Where do I find folders shared byother users?
Options

▪ under shared contacts in the contacts module
▪ under shared calendars in the calendar module
▪ under Shared tasks in the tasks module
▪ under All folders in the Userstore folder of the Infostore module
195© Copyright Open-Xchange Inc. 2010
OptionsWhere do I find folders shared byother users?

8.6.4. Subscribing to E-Mail folders
In order to see E-Mail folders shared by other users, you have to subscribe those folders.
How to subscribe to shared E-Mail folders:1. Right-click on the Inbox folder or on any other personal E-Mail folder in the folder tree.
2. From the context menu select Subscribe folder. The Subscribe folder pop-up window opens.
3. Open the User folder tree in the Subscribe folder pop-up window. Activate the checkbox for thefolder that you want to subscribe.
4. Click on OK.
Result: The subscribed folder is displayed in the folder tree.
© Copyright Open-Xchange Inc. 2010196
Subscribing to E-Mail foldersOptions

8.6.5. Sharing folders
In order to share data with other users, share one or more folders. You can share a folder by grantingother users particular rights for the folder. You can
▪ grant rights for a folder,
▪ change the rights for a folder,
▪ and delete the rights for a folder.
Note: Consider the following restrictions.
In order to grant rights for a folder to another user, you have to have the administrator right for thatfolder.
You can not share your personal Inbox folder. In order to grant other users access to your E-Mailmessages, share an E-Mail folder that is located below your Inbox folder. This E-Mail folder has tobe subscribed to by other users then, see 8.6.4: Subscribing to E-Mail folders.
You have the exclusive rights for your personal calendar, contacts, and tasks folders. You can notgrant administrator rights for these folders to other users. Examples for practical settings can be foundin 8.6.6: Which permission settings are practical?.
How to share a folder:1. Right-click on the folder and select Properties. The groupware switches to the Options module. The
folder properties are displayed in the overview window.
2. Switch to the Permissions tab.
3. Click on Save in the Add user panel tab. The Select user window opens.
4. Select one or more users or user groups from the list.
5. In order to add the user or user group selection, click the Add button next to Users.
6. In order to accept the selection, click on OK. The users are added to the list of users. They will getpreset rights.
7. Select a newly added user.
8. In order to set the permissions, use the panel. Examples for practical settings can be found in 8.6.6:Which permission settings are practical?.Note: You can not change the admin permission of a personal folder.
9. If need be, repeat the steps 3-8 to add further users.
10. In order to finish the process, click Save in the panel.
Result: The folder is shared. It will be marked with the shared folder icon in the folder tree.
197© Copyright Open-Xchange Inc. 2010
OptionsSharing folders

How to change the rights for a folder for individual users:1. Right-click on the folder and select Properties. The groupware switches to the options module. The
folder properties are displayed in the overview window.
2. Switch to the Permissions tab. The users and rights are displayed.
3. Select a user.
4. In order to set new permissions, use the panel. Examples for practical settings can be found in 8.6.6:Which permission settings are practical?.Note: You can not change the admin permission of a personal folder.
5. In order to finish the process, click Save in the panel.
Result: The user permissions are changed.
How to remove user rights for a folder for individual users:1. Right-click on the folder and select Properties. The groupware switches to the options module. The
folder properties are displayed in the overview window.
2. Switch to the Permissions tab. The users and their permissions are displayed.
3. Select a user.
4. Click on Remove user in the Save panel tab.
5. In order to finish the process, click Save in the panel.
Note: In order to be able to remove the permissions for a folder for individual users, you have to bethe folder administrator.
© Copyright Open-Xchange Inc. 2010198
Sharing foldersOptions

8.6.6. Which permission settings are practical?
The following examples are recommendations for practical settings.
Example 1: Viewing objectsA user should be able see the objects in a folder, but not to change or delete them. The user shouldnot be able to create new objects.
The user needs to have the following permissions:
Delete objectsModify objectsRead objectsFolder permissionsFolder AdminNoneNoneRead allVisible folderNo
Example 2: Viewing objects, creating own objectsA user should be able to see the objects in a folder but not to change or delete them. The user shouldbe able to create and modify new objects.
The user needs to have the following permissions:
Delete objectsModify objectsRead objectsFolder permissionsFolder AdminDelete ownModify ownRead allVisible foldersNo
Example 3: Viewing objects, creating own objectsA user should not be able to see the objects in a folder. The user should be able to create and mod-ify new objects though.
The user needs to have the following permissions:
Delete objectsModify objectsRead objectsFolder rightsFolder permissionsDelete ownModify ownNoneCreate objectsNo
Example 4: Not viewing objects, creating own objects, creating subfoldersA user should not see the objects in your personal folder. The user should be able to create subfolders.
The user needs to have the following permissions:
Delete ob-jects
Modify objectsRead objectsFolder permissionsFolder admin
Delete ownModify ownRead allCreate subfolderNo
Example 5: All permissionsA user should get all rights for a public folder. The user should be able to grant rights to other users.
The user needs to have the following permissions:
Delete ob-jects
Modify objectsRead objectsFolder permissionsFolder admin
Delete allModify allRead allCreate subfolderYes
199© Copyright Open-Xchange Inc. 2010
OptionsWhich permission settings are practi-cal?

8.7. Publish&Subscribe
8.7.1. What is the purpose of publish&subscribe?
Publish&subscribe enables you to easily exchange data between users and different applications. Theusers are
▪ internal Open-Xchange Server users,
▪ external users without Open-Xchange account.
Applications are
▪ the Open-Xchange Server,
▪ various social networks like XING or LinkedIn.
Goals and features of publish&subscribe:
▪ Data from different social networks can be re-used.
▪ The Open-Xchange Server combines the data from the social networks.
▪ The data format is based on HTML and can be displayed by standard browsers without any furthertools. The data format is called OXMF.
Hint: The OXMF data format can vary depending on the Open-Xchange Server version. Thus it is possiblethat not all data are exchanged between the different versions.
Particular contact data from XING can be exchanged with external partners in the following way:
▪ By using the Subscribe function your XING contacts can be imported to a contact folder.
▪ If needed, use the Open-Xchange Server functions to edit or restructure the contacts.
▪ Create a folder that contains the contacts that should be made available to external partners.
▪ By using the Publish function the contacts in this folder are made available. The Publish functionprovides a URL that can be sent to external partners by E-Mail.
8.7.2. Which data is supported ?
You can import the following data in a contact folder by using the Subscribe function:
▪ XING! contacts
▪ LinkedIn contacts
▪ Facebook contacts
▪ Google Mail contacts
▪ Web.de contacts
▪ Yahoo.com contacts
▪ GMX contacts
▪ MSN contacts
▪ Sun calendar contacts
With the Subscribe function you can import the following data in a calendar folder:
▪ Appointments from your Google calendars.Note: Exceptions to serial appointments are currently not supported.
With the Subscribe function you can import the following data in an InfoStore folder:
▪ InfoStore entries using the OXMF InfoStore format.
© Copyright Open-Xchange Inc. 2010200
Publish&SubscribeOptions

You can publish the following folders:
▪ Contact folders
▪ InfoStore folders
201© Copyright Open-Xchange Inc. 2010
OptionsWhich data is supported ?

8.7.3. Subscribing to data
You have the following possibilities:
▪ Subscribe data to an existing folder
▪ Subscribe data to a new folder
▪ Subscribe InfoStore data using an E-Mail invitation
How to subscribe to data to an existing folder:1. Right-click a folder and select Properties from the context menu. The folder properties are displayed
in the overview window.
2. Switch to the Subscriptions tab.If no subscriptions are configured for this folder, continue with step 4.
3. In the panel section Subscriptions click Add.
4. Select the subscription source from the Source drop-down list.
5. Enter the access data for the subscription source i.e., access data, URL.
6. If you want to subscribe to data from additional sources for the selected folder, repeat steps 3-5.
7. In the panel click Save.
Tip: You can also subscribe to data by right-clicking on a folder and selecting Subscribe from the Ex-tended submenu.
Tip: You can also subscribe to data by using the setup wizard. Information can be found in 8.2.12: Usingthe Setup Wizard.
Tip: You can also publish data by right-clicking on a folder and selecting Publish from the Extendedsubmenu.
Tip: You can also publish data by using the setup wizard. Information can be found in 8.2.12: Using theSetup Wizard.
How to subscribe data to a new folder:1. Right-click on a folder in the folder tree.
2. Hover the mouse pointer over New subfolder > Subscribe. A submenu with folder types opens.
3. Click on the folder type that corresponds to the source of the subscription wanted.Result: A folder named after the subscription source is created. The overview window displays theSubscriptions tab.
4. Enter the data needed for the subscription source e.g., credentials, url.
5. Click on the panel entry Save.
Another Open-Xchange-Groupware user can invite you to subscribe his published InfoStore folder bysending you an invitation E-Mail. Above its E-Mail header this invitation E-Mail contain a note and thebutton Subscribe this publication.
How to subscribe InfoStore data using an invitation E-Mail:1. Create a new InfoStore folder if needed.
2. Display the invitation E-Mail in the H Split or V Split view.
3. Above the E-Mail header, click on the button Subscribe this publication.
4. In the Subscribe into window click an InfoStore folder. You can only select folders where you haveappropriate write permission to store your subscription data.
© Copyright Open-Xchange Inc. 2010202
Subscribing to dataOptions

Result: The data are subscribed to the folder.
Privacy
The data and any references contained in this webpage are shared with you under the assumptionthat the owner of the data was entitled to make them available to you. Neither Open-Xchange, norany of its subsidiaries or affiliates shall be liable for its publication or re-publication.
Any unauthorized use or dissemination of this data is prohibited. If you intend to store, process, orpass on this data, please make sure that you have the right to do so.
If you are one of the people listed or responsible for a resource listed on this page and you don'tagree with the publication, please send an email containing the URL (the link) to this webpage to thepublisher of the data:
Data published by < > on < >
How to refresh subscribed data:In the Contacts module in the panel tab Edit click on Refresh.
How to delete a subscription:1. Right-click on a folder and select Properties. The folder properties are displayed in the overview
window.
2. Switch to the Subscriptions tab.
3. Select a subscription under Name in the overview window.
4. In the Subscriptions panel section click Remove.
5. Click Yes in the confirmation dialog.
203© Copyright Open-Xchange Inc. 2010
OptionsSubscribing to data

8.7.4. Publishing data
Privacy
When using this publish feature, you as the current owner of the data are responsible for being carefulwith privacy rules and for complying with legal obligations (Copyright, Privacy Laws).
Especially when publishing personal data you are the responsible party according to the Federal DataProtection Act (BDSG, Germany) or other Privacy Acts of your country.
According to European and other national regulations you as the responsible party are in charge ofdata economy, and must not publish or forward personal data without the person's consent.
Beyond legal obligations, Open-Xchange would like to encourage extreme care when dealing withpersonal data. Please carefully consider where you store and to whom you forward personal data.Please ensure appropriate access protection, e.g.: by proper password protection.
How to publish data from a folder:1. In the context menu of a folder click on Properties. The folder properties are displayed in the overview
window.
2. Switch to the Publications tab.If no publications are configured for this folder, continue with step 4.
3. In the Publications panel section click Add.
4. Choose the necessary target from the Select a target drop-down field:
When publishing a contact folder select OXMF Contacts.When publishing an InfoStore folder select OXMF InfoStore.
5. Enter a name for the publication (e.g.: your name) in the Site input field.
6. To change the layout of the published data, select a suitable template from the drop-down menuSelect a template. Information about how to adjust templates can be found in 8.7.4.1: Customizingthe template.
7. To prevent the URL from being guessed by others, activate the Add cipher code checkbox. By doingso a random character string is added to the URL, i.e.: the URL cannot be guessed.
8. Click on the panel entry Save.
Result: The folder is published. It will be marked with the published folder icon in the folder tree. Nextto URL, a URL for accessing the published folder is displayed.
Tip: You can also publish data by right-clicking on a folder and selecting Publish in the Extended submenu.
How to send an E-Mail with the publication url:1. Select a publication in the overview window under Name.
2. Click the Send E-Mail notification for this publication button.
Result: The E-Mail window opens. The E-Mail text contains the url for accessing the publication.
© Copyright Open-Xchange Inc. 2010204
Publishing dataOptions

How to deactivate or activate a publication:1. In a folder's context menu click on Properties. The overview window displays the folder properties.
2. Switch to the Publications tab.
3. In the overview window under Name deactivate or activate the checkbox next to a publication.
Tip: You can also deactivate or activate a publication by using the overview page. Information can befound in 8.7.5: Managing subscribed and published folders.
How to remove a publication:1. Right-click on a folder and select Properties. The folder properties are displayed in the overview
window.
2. Switch to the Publications tab.
3. Select a publication under Name in the overview window.
4. In the Publications panel section click Remove.
5. Click on Yes in the confirmation dialog.
205© Copyright Open-Xchange Inc. 2010
OptionsPublishing data

8.7.4.1. Customizing the template
The layout of the web page containing your published data is set by a template. You can customize theweb page layout by modifying the template. If you do not modify the template the default template isused.
In order to customize a template the following actions are required:
▪ Entering a template file name when publishing
▪ Downloading the template from the personal InfoStore folder
▪ Customizing the templates with a text editor
▪ Uploading the customized template to the InfoStore
Note: Customizing a template requires knowledge in web design, especially in HTML and CSS. If a faultytemplate is used, your published data might no longer be displayed.
How to customize a template:
1. Right-click on a folder and select Properties. The folder properties are displayed in the overviewwindow.
2. Switch to the Publications tab.
3. Enter a file name for the template in the Template (optional) input field.
4. Click on the panel entry Save.Result: Your personal InfoStore folder contains the template in the OXMF Templates folder. Thetemplate has the name entered by you in step 2.Note: Prior to being able to see the template you have to retrieve the objects from the server byclicking the Refresh button in the title bar.
5. Download the template from the InfoStore. Edit the template with a text editor. Information on thecontent of the template can be found later in this section.
6. Upload the modified template as a new, current document version to the InfoStore.
Result: The page with the published data is displayed with the modifications.
Note: In order to view the changes, the page has to be reloaded.
Tip: You can also directly modify the template by using WebDAV.
Information on the template structure: A template is written in HTML. It consists of the following sections:
▪ Macros
▪ Page layout in XHTML format
▫ Layout defined with CSS
▫ HTML contents
© Copyright Open-Xchange Inc. 2010206
Publishing dataOptions

8.7.5. Managing subscribed and published folders
In order to get an overview of your subscribed and published data and to manage them you can:
▪ display all subscribed or published folders on one page,
▪ activate or deactivate subscriptions or publications,
▪ display the subscribed or published data of a folder.
How to reach the functions for managing subscribed or published folders:1. In the title bar click the Settings icon .
2. In the folder tree under My Social OX click on Subscriptions or on Publications.Result: The overview window shows the subscriptions or publications available. The left window panedisplays the existing subscriptions or publications. The right pane shows the settings of a subscription ora publication.
How to activate or deactivate a subscription or publication:1. In the Subscriptions or Publications pane select a subscription or publication.
2. In the right pane activate or deactivate the Activated checkbox.
3. Click the panel entry Save.
How to display the subscribed or published data of a folder:1. In the Subscriptions or Publications pane select a subscription or publication.
2. In the right pane below Folder name or Folder path click on a folder.
Result: The subscribed or published data of a folder are displayed.
207© Copyright Open-Xchange Inc. 2010
OptionsManaging subscribed and publishedfolders

8.8. Social Messaging
8.8.1. What is the purpose of Social Messaging?
Social Messaging offers the ability to simply subscribe to messages from different sources in the GroupwareGUI. You can
▪ subscribe to message sources,
▪ read messages,
▪ send messages.
8.8.2. Which message sources are supported?
The following message sources are supported:
▪ RSS feeds
8.8.3. Subscribing to message sources
How to access the functions for subscribing to message sources:1. Click the Settings icon in the title bar.
2. In the folder tree click on the E-Mail subfolder Messaging.
Result: The available message sources are displayed in the overview window. The left pane shows theavailable message sources. The right pane shows the settings of the respective message source.
How to subscribe to a message source:1. In the Social Messaging Accounts panel tab click on Add.
2. Enter a name in the Name input field.
3. Select the message source from the Type drop-down list.
4. Enter the required data for the respective message source:
When selecting Twitter or Facebook, enter your access data for Twitter or Facebook.
When selecting RSS Feed, enter the url. The url can be found on the web page of the RSS feedprovider.
5. Click the Save icon in the panel.
Result: A new folder is created below the E-Mail subfolder of your personal root folder. The new folderwill have the name you entered in step 2. The folder icon indicates the content's message source.
How to edit the settings of a message source:1. Select a message source from the Account pane.
2. Change the data in the right pane.
3. Click the Save icon in the panel.
© Copyright Open-Xchange Inc. 2010208
Social MessagingOptions

How to delete a message source:1. Select a message source from the Social Messaging Account pane.
2. In the Social Messaging Accounts panel tab click on Remove.
8.8.4. Reading and sending messages
You will find the subscribed message sources in the folder tree below your personal root folder.
How to read the messages from a subscribed message source:In the folder tree click on the message source folder in your personal root folder.
Result: The messages are displayed in the overview window.
Tip: Some messages can contain clickable hyperlinks.
Some message sources, like Twitter, allow you to send short messages.
How to send a message with Twitter:1. In the folder tree click on the Twitter message source folder in your personal root folder.
2. Click the icon in the New panel tab. The New message window opens.
3. Enter a message.
4. Click on Send.
Result: The new message will be sent.
For some message sources e.g., twitter, additional functions are displayed in the panel or in the contextmenu of a message. Information about these functions can usually be found on the provider's web page.
209© Copyright Open-Xchange Inc. 2010
OptionsReading and sending messages

© Copyright Open-Xchange Inc. 2010210

Index
AAdd attachments
contacts, 50tasks, 112
Adding attachmentsappointments, 88E-Mails, 29
Address cards, 44Administration, 172Appointment
appointment display, 66list view, 72
Appointment conflicts, 88Appointment invitation, 89, 90Appointment series
edit, 93examples, 82
Appointment types, 60Appointments
add categories, 83add participants and resources, 86answer invitation, 89appointment types, 60assigning categories when editing, 95availability, 61, 84calendar view, 66checking availability, 87confirm, 89confirmation status for appointment invitations,165create, 79create in team view, 80creating public appointments, 165decline, 89delete, 98detail view, 73display, 70edit, 91edit title, 91edit with drag & drop, 92export, 97external participants, 90External participants without address book entry,87flags, 97from iCal attachment, 88hovers, 77import, 175invitation from external participants, 90invite external participants, 90move to folder, 94notify participants, 87open attachments, 78print, 94
private appointments, 84reminder, 81resolve appointment conflicts, 88save attachments, 78search, 91set start and end, 81sort, 72status, 89tentative, 89view, 66waiting, 89
Attachmentsadd attachments, 88
Availability, 60check, 87colors, 84set, 84
BBrowse
the calendar, 64
CCalendar, 59
appointment display, 70appointment view, 66browse, 64calendar view, 66configuration, 163Custom calendar view, 69day calendar view, 66detail view, 73folder, 61hovers, 77list view, 72month calendar view, 68navigate in the overview window, 64navigating in the MiniCalendar, 65select, 66settings, 164team view, 74teams, 166view, 66week calendar view, 68work week calendar view, 67
Calendar moduleinterface, 62open, 59overview, 59overview window, 63panel, 62
Calendar settingsconfirmation status for appointment invitations,165creating public appointments, 165Default time for reminder, 164
211© Copyright Open-Xchange Inc. 2010

default time range calendar view, 164default time range list view, 164default time range team view, 164default view, 164E-Mail notification for appointment creator?, 164E-Mail notification for appointment participant?,165E-Mail notification for New, Changed, or Deleted?,164Enable calendar hovers, 164End of working time, 164Interval in minutes, 164Number of concurrent appointments shown incustom view, 164Number of concurrent appointments shown in dayview, 164Number of concurrent appointments shown inworkweek view, 164Number of days in custom view, 164Number of days in work week, 164Show confirmation popup for new appointments?,164Start of working time, 164time range when changing view, 164Work week starts on, 164
Calendar viewcustom, 69Day, 66month, 68week, 68work week, 67
Categoriesassign to appointment, 95assign to existing contact, 55assign to existing infostore item, 134assign to existing task, 117assign to new contact, 49assign to new infostore item, 129assigning to new task, 109managing in the modules, 146managing in the settings, 145
Change language, 144Change password, 171Change personal data, 171Collect
E-Mail addresses, 33Common settings
default module after login, 143Complete folder tree, 13Configuration
administration, 172basic settings, 143calendar, 163change password, 171contacts, 168E-Mail, 151general settings, 143
hovers, 143InfoStore, 170language, 144manage groups, 172manage resources, 173quick settings, 143start page, 148tasks, 169time zone, 144user data, 171using the wizard, 174UWA modules, 148visual effects, 143
Configurestart page, 18
Contact types, 40Contacts, 39
add attachments, 50add picture, 49adding categories when creating, 49address cards, 44assigning categories when creating, 55collect E-Mail addresses, 33configuration, 168contact types, 40copy, 54create, 48create distribution lists, 51delete, 58detail view, 45display phone list, 43duplicate, 55edit, 53export, 57export (WebDAV), 185filter view, 44flags, 57folder, 40from vCard attachment, 50hovers, 46importing in CSV format, 178importing in vCard format, 178move, 55open attachments, 47print, 54private contacts, 49save attachments, 47search, 53send as a vCard attachment, 57settings, 168sort, 43view, 43
Contacts moduleinterface, 42open, 39overview, 39overview window, 42
© Copyright Open-Xchange Inc. 2010212
Index

panel, 42Contacts settings
Default view, 168Enable Contacts Hover, 168Number of rows to be displayed in card view:, 168
Context menu, 4Copy
contacts, 54E-Mails, 35
create accounts, E-Mail, 155CSV
creating in MS Outlook, 182importing, 184mapping, MS Outlook, 182mapping, standard, 180structure, standard, 178support, MS Outlook, 182
DDefault folders, 187Default module, 143Delete
appointments, 98contacts, 58contacts from distribution lists, 52E-Mails, 36InfoStore entry, 137tasks, 119
Deletingfolder, 189
Design elements, 6Display
E-Mails, 22public appointments, 66shared appointments, 66
Distribution listadd customized entries, 52
Distribution listsadd contacts, 51create, 51delete contacts, 52
Document version, 126Duplicate
contacts, 55
EE-Mail, 19
accounts, 20add address to address book, 33add signature, 28add VCard, 29adding attachments, 29change sender address, 29change status, 36choose sender address, 27collect addresses, 33
compose text, 28configuration, 151copy, 35create accounts, 155create signature, 154decrease risks, 22delete, 36display, 22drafts, 34enter web page content, 28filter, 158folder, 20forward, 31H-Split view, 23hovers, 24list view, 22move, 35open attachments, 25print, 34recover, 36reply, 31request delivery receipt, 29save, 34save attachments, 25search, 32select recipient, 27send, 26set priority, 29settings, 152sort, 22source data, 24spellchecker, 28subscribe folder, 196unified mail, 156V Split view, 23vacation notice, 162
E-Mail filter, 158E-Mail module, 19
interface, 20open, 19overview, 19overview window, 21panel, 20
E-Mail settingsAllow HTML formatted E-Mail messages?, 153Append vcard?, 153Auto-save E-Mail drafts?, 153automatically collect contacts while reading E-Mails?, 152automatically collect contacts while sending E-Mails?, 152Automatically select first E-Mail?, 152Block pre-loading of externally linked images?, 153Color quoted lines:, 153Default E-Mail font, 153Default E-Mail font size, 153Default sender address:, 153
213© Copyright Open-Xchange Inc. 2010
Index

Default view, 152Default view for Spam folders, 152Display emoticons as graphics?, 153editor feature set, 153Enable auto completion of E-Mail addresses?, 153Enable E-Mail Hover?, 152Format E-Mails as, 153Forward E-Mails as, 153Insert the original E-Mail text into a reply?, 152Line wrap after:, 153Notify on read acknowledgment?, 152Permanently remove deleted E-Mail messages?, 152When "Reply all":, 152
Editappointment series, 93appointments, 91, 92contacts, 53InfoStore entry, 130tasks, 114, 115
Elements, 5Export
appointments, 97contacts, 57
Exporting, 185appointments and tasks (WebDAV), 185contacts(WebDAV), 185
External participants, 5appointment invitation, 90invite to appointment, 90
FFlags
appointments, 97contacts, 57InfoStore entry, 136tasks, 119
Folder, 186calendar, 61category, 186contacts, 40create, 188delete, 189E-Mail, 20folder tree, 194grant permissions, 197InfoStore, 122move, 189personal folder, 186practical permissions, 199public folder, 186renaming, 189sending link, 189share, 197shared folder, 186, 194subscribe (E-Mail folder), 196type, 186
unified mail, 156Folder tree, 13
complete folder tree, 13module specific folder view, 14
Foldersexisting folders, 187tasks, 101
ForwardE-Mail, 31
Function, 5
Ggeneral settings
Date format, 144Delay before a hover is displayed, 143Enable visual effects, 143Enabling module hovers, 143Language, 144Reload current view every, 143Save configuration before every logout?, 143Show InfoBox after Login, 143Show MiniCalendar after Login, 143Show QuickInfo after Login, 143Theme, 143Time format, 144Time zone, 144
Groupware, 1, 5definition, 1Open-Xchange groupware, 2
GUI, 5
HHelp, 16Hover
InfoStore, 126Hovers, 15
calendar and appointments, 77configuration, 143contacts, 46E-Mails, 24start page, 15tasks, 105
IiCal
appointment from iCal attachment, 88import, 178
Importappointments, 175contacts in csv format, 178contacts in vCard format, 178importing a CSV file, 184importing from an iCal file, 178MS Outlook CSV, 182MS Outlook CSV format, 182standard CSV format, 178, 180
© Copyright Open-Xchange Inc. 2010214
Index

supported data, 175tasks, 175
Importing, 175Infobox, 16InfoStore, 121
configuration, 170create item, 128entry, 122folder, 122H split view, 125hover, 126list view, 124open document, 126save document, 126send entry, 127settings, 170sort, 124view entries, 124
InfoStore entry, 122access with WebDAV, 138add document version, 132adding categories when creating, 129current document version, 132delete, 137delete document, 131delete document version, 132edit, 130flags, 136lock, 130move, 133print, 133search, 130unlock, 130WebDAV under Linux, 138WebDAV under Windows Vista, 139WebDAV under Windows XP, 139
InfoStore itemadd document, 129create, 128
InfoStore itemsassign categories when editing, 134
InfoStore module, 121interface, 123open, 121overview, 121overview window, 123panel, 123
InfoStore settingsDefault view:, 170Enable InfoStore Hover, 170
LLayout
start page, 148log in, log out, 9
MMail
see E-Mail, 19Manage groups, 172Manage resources, 173Messages
read and send, 209subscribe, 208
Mini calendar, 16Mini Calendar
navigate, 65Module
calendar, 59contacts, 39E-Mail, 19InfoStore, 121tasks, 99
Module calendar, 59Module contacts, 39Module specific folder view, 14Modules, 2
open, 17start page, 9
Moveappointments to other folder, 94contacts, 55E-Mails, 35InfoStore entry, 133tasks, 117
Movingfolder, 189
NNavigate
in the calendar, 64with the MiniCalendar, 65
Newappointment, 79appointment series, 82contact, 48distribution list, 51E-Mail, 26folder, 188InfoStore item, 128serial task, 109task, 107
Notifyappointments, 87tasks, 112
OObjects, 5Online help, 16Open or save attachments
appointments, 78contacts, 47
215© Copyright Open-Xchange Inc. 2010
Index

E-Mail messages, 25tasks, 106
Open-Xchange groupwareOverview, 2requirements, 4terminology, 5
Optimize display, 18Options, 141
open, 141overview, 141
Overview windowcalendar module, 63contacts module, 42E-Mail module, 21InfoStore module, 123tasks module, 101
PPanel
calendar module, 62contacts module, 42E-Mail module, 20InfoStore module, 123start page, 13tasks module, 101
Participants, 5invite external participants, 90
Permissions, 187effects, 191for existing folders, 192for new folders, 193grant, 197manage, 191practical settings, 199preset, 192shared folder, 194subscribing E-Mail folders, 196
Personal folder, 186Personal root folder, 186Phone list
display, 43sort, 43
Pictureadd to contact, 49properties, 49
Printappointments, 94calendar sheet, 94contacts, 54E-Mails, 34InfoStore entry, 133tasks, 116
Public folder, 186Publish&Subscribe, 200
What is the purpose of publish&subscribe?, 200Publish&subscribe
Folder overview, 207managing folders, 207publishing data, 204subscribing data, 202supported data, 200What is the purpose of publish&subscribe?, 200
QQuick filter bar, 42, 44QuickInfo, 16
RRenaming
folder, 189Reply
E-Mails, 31Right mouse button, 4
SSave
E-Mails, 34Search
appointments, 91contacts, 53E-Mails, 32InfoStore entry, 130tasks, 114
SendE-Mails, 26InfoStore entry, 127InfoStore entry as link, 127
Sendinglink to a folder, 189
Serial appointmentcreate, 82
Serial taskcreate, 109
Settings, 142basic settings, 143calendar, 164categories, 145contacts, 168E-Mail, 152E-Mail accounts, 155E-Mail filter, 158E-Mail signature, 154General Configuration, 143hovers, 143InfoStore, 170language, 144quick settings, 143tasks, 169teams, 166time zone, 144vacation notice, 162visual effects, 143
© Copyright Open-Xchange Inc. 2010216
Index

wizard, 174Setup wizard, 174Share (folder), 197Shared folder, 186Shared folders, 194, 196Signature
enter in E-Mail, 28Social Messaging, 208
What is the purpose of Social Messaging?, 208Social messaging
message sources, 208read messages, 209send messages, 209subscribe message source, 208
Sortappointments list, 72contacts, 43E-Mails, 22InfoStore entry, 124tasks, 103
Start page, 9configuration, 148configure, 18creating new objects, 17elements, 10finding information, 17folder tree, 13hovers, 15interface, 9layout, 148opening modules, 17overview window, 15panel, 13title bar, 12
Start page settingsE-Mail, 148Enable start page hovers, 148InfoStore, 148Later appointments, 148Later tasks, 148
Statuschange E-Mail status, 36
Subscribe (E-Mail folder), 196Subscribe RSS feed, 208System windows, 5
TTags, 145Task invitation, 113Task types, 100Tasks, 99
add attachments, 112add participants, 111adding categories upon creation, 109assigning categories when editing, 117configuration, 169
confirm, 113create, 107decline, 113delete, 119edit, 114editing status, 114flags, 119folders, 101H split view, 104hovers, 105import, 175list view, 103move, 117notify participants, 112open attachments, 106print, 116private tasks, 111reminder, 108reply to invitation, 113save attachments, 106search, 114set start and due date, 108set to done, 115settings, 169sort, 103task types, 100view, 103
Tasks module, 99interface, 101open, 99overview, 99overview window, 101panel, 101
Tasks settingsDefault view:, 169E-Mail notification for New, Changed, or Deleted?,169E-Mail notification for task creator?, 169E-Mail notification for task participant?, 169Enable Tasks Hover, 169Reminder interval in minutes, 169
Teamadd member, 74create, 166select for team view, 74team view, 74
Teams, calendar, 166Terminology, 5Title bar, 12Tooltips, 16
UUser, 4, 5User data, 171
change password, 171change personal data, 171
217© Copyright Open-Xchange Inc. 2010
Index

configuration, 171UWA modules
configuration, 148
VVacation notice, 162vCard
contact from vCard attachment, 50send contacts as a vCard attachment, 57
Viewcalendar and appointments, 66contacts, 43InfoStore entries, 124tasks, 103
WWeb page
send as E-Mail, 28WebDAV
access InfoStore entries, 138InfoStore entries under Linux, 138InfoStore entries under Windows Vista, 139InfoStore entries under Windows XP, 139
© Copyright Open-Xchange Inc. 2010218
Index