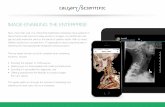OpeGuideE 8000i · Basic Operation 3-6 Original Preview You can display a preview image of the...
Transcript of OpeGuideE 8000i · Basic Operation 3-6 Original Preview You can display a preview image of the...

OPERATION GUIDE
TASKalfa6500i8000i

3-1
3 Basic Operation
This chapter explains the following operations.
• Login/Logout .......................................................................................3-2• Enter key and Quick No. Search key ..................................................3-4• Touch Panel Display ...........................................................................3-5• Original Preview..................................................................................3-6• Copying...............................................................................................3-7• Sending.............................................................................................3-22• Confirmation Screen of Destinations ................................................3-28• Preparation for sending a document to a PC....................................3-29• Specifying Destination ......................................................................3-39• Using the Document Box ..................................................................3-42• Canceling Jobs .................................................................................3-51• Quick Setup Screen..........................................................................3-52• Program ............................................................................................3-55• Registering Shortcuts (Copy, Send, and Document Box Settings) ...3-57• Using the Internet Browser ...............................................................3-58• Using Weekly Timer ..........................................................................3-60• Checking Counter .............................................................................3-61• Help Screen ......................................................................................3-61

Basic Operation
3-2
Login/Logout
If user login administration is enabled, it is necessary to enter the login user name and password to use the machine.
NOTE: You will be unable to login if you forget your login user name or login password. In this event, login with administrator privileges and change your login user name or login password.If the guest authentication setting is enabled, the Authentication/Logout key must be pressed when logging in.For details, refer to the Guest Authorization Set. on page 10-12.
Login1 If the screen shown appears during operations,
press [Login User Name].
Press [# Keys] to enter the login data using the numeric keys.
2 Enter the login user name and press [OK].
NOTE: Refer to the Character Entry Method on Appendix-8 for details on entering characters.
3 Press [Login Password].
Press [# Keys] to enter the login data using the numeric keys.
4 Enter the password and press [OK].
5 Check the login user name and password are correct, and press [Login].
NOTE: If Network Authentication is selected as the user authentication method, either Local or Network can be selected as the authentication type.
LoginUser Name
Login
Status
Enter login user name and password.
LoginPassword
abcdef
********
Login to: Local
# Keys
ID CardLogin
CancelCheck Counter
# Keys
10/10/2010 10:10

Basic Operation
3-3
3
Simple LoginIf this screen is displayed during operations, select a user and log in.
NOTE: If a login password is required, an input screen will be displayed.For details, refer to the Simple Login on page 10-17.
Logout
To logout from the machine, press the Authentication/Logout key to return to the login user name/login password entry screen.
Users are automatically logged out in the following circumstances:
• When the machine is put to Sleep by pressing the Power key.• When the Auto Sleep function is activated.• When the auto panel reset function is activated.• When Auto Low Power Mode is activated.• When the machine is placed in Low Power Mode by pressing the Energy Saver key.
Status 10/10/2010 10:10
Select the user to login.
01 No.
KeyboardLogin
A
02
B
03
C
1/2

Basic Operation
3-4
Enter key and Quick No. Search key
This section explains how to use the Enter key and Quick No. Search key on the operation panel.
Using the Enter ( ) keyThe Enter key works in the same way as keys displayed on the touch panel, such as [OK] and [Close].
The Enter symbol (� ) is displayed next to the keys whose operations are carried out by the Enter key (e.g. [� OK], [� Close]).
The operation of the Enter key is explained below using copy paper selection as an example. For details of the procedure, refer to Paper Selection on page 4-3.
1 In the paper selection screen, press the key for the cassette containing the required paper size.
The Enter (� ) symbol appears on the [OK] on the touch panel, indicating that the Enter key performs the same action as [OK].
2 To copy using the selected paper, press the Enter key (or [OK]).
Using the Quick No. Search ( ) key
Use the Quick No. Search keys to perform an action by simply entering a number directly using the numeric keys. For example, you can specify the speed dial for a transmission destination or recall a stored program by its program number.
The Quick No. Search key performs the same action as the [No.] displayed on the touch panel.
The use of the Quick No. Search key is explained below using an example in which a speed dial number is specified and used to select a destination. For more information on speed dialing, refer to Specifying Destination on page 3-39.
1 Press the Quick No. Search key (or [No.]) in the basic send screen.
2 In the number entry screen, use the numeric keys to enter the speed dial number.
3 If you entered a speed dial number between 1 and 3 digits long, press the Enter key (or [OK]).
The specified destination appears in the destination list.
NOTE: If you enter a 4-digit speed dial number, the operation in step 3 can be omitted. The basic send screen appears and the specified destination appears in the destinations list.
Status
Cancel OK
Paper Selection
Auto
A4Plain
A4Plain
A3Plain
A4Plain
PlainA4
Add Shortcut
Copies
Cassette
Paper Set.
MP Tray
MP Tray
PlainA4
10/10/2010 10:10
100%A4
A4
Preview
OriginalZoomPaper
:::
PlainA4
Status
Destination Detail AddressBook
Folder PathEntry
E-mailAddr Entry
1/100
AAA BBB
FFF GGG HHH III JJJ
0001
0006 0007 0008 0009 0010
1/1
i-FAXAddr Entry
FAX No.Entry
Place original.
Destination
DirectOn Hook
A OFFICE
B OFFICE
C OFFICE
Org./SendingData Format
Quick SetupDestination Color/Image Quality
AdvancedSetup
Program
Enter One Touch key numberusing # keys.
0011
Cancel OK
(0001 - 1000)
10/10/2010 10:10
WSD Scan/DSM Scan

Basic Operation
3-5
3
Touch Panel Display
Display for Originals and PaperThe touch panel displays the selected paper source and output tray.
Display of keys that cannot be setKeys of features that cannot be used due to feature combination restrictions or non-installation of options are in a non-selectable state.
NOTE: If a key that you wish to use is grayed out, the settings of the previous user may still be in effect. In this case, press the Reset key and try again.If the key is still grayed out after the Reset key is pressed, it is possible that you are prohibited from using the function by user control. Check with the administrator of the machine.
Normal Grayed out Hidden
In the following cases, the key is grayed out and cannot be selected.• Cannot be used in
combination with a feature that is already selected.
• Use prohibited by user control.• [Preview] has been pressed.
(Refer to Original Preview on page 3-6)
Cannot be used because an option is not installed.Example: When a finisher is not installed, [Staple/Punch] does not appear.
Duplex
Copy Image
Copies
Image QualityOrg./Paper/Finishing
Quick Setup Layout/Edit AdvancedSetup
Status
Shortcut 1
Shortcut 4
Shortcut 3
Shortcut 2
Shortcut 6
Shortcut 5:::
Program
Press Start key to start printing.
Press [Cancel] to change settings.
Cancel
A4OriginalZoomPaper
100%A4
10/10/2010 10:10
Staple/Punch
Normal 0
DensityPaperSelection
Auto
Zoom
100%
Off1-sided>>1-sided
Off
Combine
Original position
Size/orientation of original and paper
Paper source
Output tray
Remaining amount of toner
Staple/Punch
OffOff
Combine Staple/Punch
OffOff
Combine Staple/Punch
OffOff
Combine

Basic Operation
3-6
Original Preview
You can display a preview image of the scanned document on the panel.
NOTE: To view a preview of an image stored in a Custom Box, refer to Previewing Documents/Checking Document Details on page 3-48.The procedure described here is for copying a single-page original.
The procedure for previewing scanned originals is explained below.
1 Press the Copy key and place the original on the platen.
2 Press [Preview].
3 The machine starts scanning the original. When scanning is completed, the preview image appears on the panel.
4 To change the quality or the layout, press [Cancel] or the Stop key. Change the settings and press [Preview] again to see a preview image with the new settings.
NOTE: If you scan a multi-page original, only the first page is previewed.
5 If there is no problem with the preview image, press the Start key. Copying begins.
Copies
Image QualityOrg./Paper/Finishing
Quick Setup Layout/Edit AdvancedSetup
Status
Shortcut 1
Shortcut 4
Shortcut 3
Shortcut 2
Shortcut 6
Shortcut 5
Program
10/10/2010 10:10
Staple/Punch
Normal 0
DensityPaperSelection
Auto
Zoom
100%
Off1-sided>>1-sided
Duplex
Off
Combine
100%A4
A4
Preview
OriginalZoomPaper
:::
Copy Image
Duplex
Copy Image
Copies
Image QualityOrg./Paper/Finishing
Quick Setup Layout/Edit AdvancedSetup
Status
Shortcut 1
Shortcut 4
Shortcut 3
Shortcut 2
Shortcut 6
Shortcut 5:::
Program
Press Start key to start printing.
Press [Cancel] to change settings.
Cancel
A4OriginalZoomPaper
100%A4
10/10/2010 10:10
Staple/Punch
Normal 0
DensityPaperSelection
Auto
Zoom
100%
Off1-sided>>1-sided
Off
Combine

Basic Operation
3-7
3
Copying
Follow the steps as below for basic copying.
1 Press the Copy key.
NOTE: If the touch panel is turned off, press the Energy Saver key or the Power key and wait for the machine to warm up.
2 Place the originals on the platen or in the document processor.
NOTE: For loading instructions, refer to Loading Originals on page 2-46.
3 Check that [Auto] is selected of Paper Selection on the touch panel. Paper that matches the size of the original will be selected automatically.
To change the paper size, press, [Org./Paper/Finishing], [Paper Selection] and select the desired paper source.
4 Use the numeric keys to enter the copy quantity. Specify the desired number up to 9999.
5 Press the Start key to start copying.
Copies
Image QualityOrg./Paper/Finishing
Quick Setup Layout/Edit AdvancedSetup
Status
Shortcut 1
Shortcut 4
Shortcut 3
Shortcut 2
Shortcut 6
Shortcut 5
Program
10/10/2010 10:10
Staple/Punch
Normal 0
DensityPaperSelection
Auto
Zoom
100%
Off1-sided>>1-sided
Duplex
Off
Combine
100%A4
A4
Preview
OriginalZoomPaper
:::
Copy Image

Basic Operation
3-8
Density
Use this procedure to adjust the density when copying.
You can adjust density using 7 or 13 levels.
The procedure for adjusting the density of copies is explained below.
1 Press the Copy key.
2 Place the originals on the platen.
3 Set the original on the platen and press [Image Quality] -> [Density].
4 Adjust density pressing [-3] (Lighter) to [+3] (Darker). You can change the density level [-3] (Lighter) to [+3] (Darker) in half-steps.
5 Press [OK].
6 Press the Start key. Copying begins.
Status
Copies
Add Shortcut Cancel OK
Darker
Density
NormalLighter
-3 -2 -1 0 +1 +3+2
-2.5 -1.5 -0.5 +0.5 +1.5 +2.5
10/10/2010 10:10
100%A4
A4
Preview
OriginalZoomPaper
:::

Basic Operation
3-9
3
Original ImageSelect image quality suited to the type of original.
The table below shows the quality options.
The procedure for selecting the quality of copies is explained below.
1 Press the Copy key.
2 Place the originals on the platen.
3 Set the original on the platen and press [Image Quality] -> [Original Image].
4 Select Original Type.
5 Press [OK].
6 Press the Start key. Copying begins.
Image Quality OptionDescription
Original Image Original Type
Text+Photo
Printer Output For mixed text and photo documents printed on this machine originally.
Book/Magazine For mixed text and photos printed in a magazine, etc.
Photo
Printer Output For photos printed on this machine originally.
Book/Magazine For photos printed in a magazine, etc.
Photo Paper Suitable for photographs taken with a camera.
Text
Off (original type not set)
For documents that are mostly text and were originally printed on this machine.
On (original type is set)
Sharply renders pencil text and fine lines.
Graphic/Map
Printer Output For maps and diagrams printed on this machine originally.
Book/Magazine For maps and diagrams printed in a magazine.
Status
Copies
Cancel OK
Original Image
Text
Original Type
Photo
Text+Photo
Add Shortcut
Graphic/Map
Book/MagazinePrinter Output
10/10/2010 10:10
100%A4
A4
Preview
OriginalZoomPaper
:::

Basic Operation
3-10
Zoom
Adjust the magnification to reduce or enlarge the original image. The following zoom options are available.
Auto ZoomAutomatically reduces or enlarges the original image suitably to the selected paper size.
Manual ZoomManually reduces or enlarges the original image in 1% increments between 25% and 400%.
Preset Zoom
Reduces or enlarges at preset magnifications.
The following magnifications are available.
Letter-R
Ledger: 129 %
Statement-R: 64 %A3: 141 %
A5: 70 %
A4
25 %
400 %
Model Zoom Level (Original Copy)
Inch Models 100%, Auto, 400% (Max.), 200% (STMT >> Ledger), 154%(STMT >> Legal), 129% (Letter >> Ledger), 121% (Legal >> Ledger), 78% (Legal >> Letter), 77% (Ledger >> Legal), 64% (Ledger >> Letter), 50% (Ledger >> STMT), 25% (Min.)
Metric Models 100%, Auto, 400% (Max.), 200% (A5 >> A3), 141% (A4 >> A3, A5 >> A4), 127% (Folio >> A3), 106% (11×15" >> A3), 90% (Folio >> A4), 75% (11×15" >> A4),70% (A3 >> A4, A4 >> A5), 50%, 25% (Min.)
Metric Models (Asia Pacific)
100%, Auto, 400% (Max.), 200% (A5 >> A3), 141% (A4 >> A3, B5 >> B4), 122% (A4 >> B4, A5 >> B5), 115% (B4 >> A3, B5 >> A4), 86% (A3 >> B4, A4 >> B5), 81%(B4 >> A4, B5 >> A5), 70% (A3 >> A4, B4 >> B5), 50%, 25% (Min.)

Basic Operation
3-11
3
XY ZoomSelect vertical and horizontal magnifications individually. Reduce or enlarge original images in 1% increments between 25% and 400%.
The procedure for using zoom copying is explained below.
1 Press the Copy key.
2 Place the originals on the platen.
3 Set the original on the platen and press [Layout/Edit] -> [Zoom].
4 Press [Standard Zoom] to use Auto Zoom.
Press [+] or [–] to change the displayed magnification as desired. You can also enter the magnification directly using the numeric keys by pressing [# Keys].
When using Preset Zoom, select the key of desired magnification.
When using XY Zoom, press [XY Zoom].
Press [+] or [–] to change the displayed magnifications of X (horizontal) and Y (vertical). You can also enter the magnification directly using the numeric keys by pressing [# Keys].
Press [Original Orientation] to select orientation of the originals, either [Top Edge on Top] or [Top Edge on Left]. Then press [OK].
5 Press [OK].
6 Press the Start key. Copying begins.
Y
X
Status
Cancel OK
Zoom
Add Shortcut
(25 - 400)StandardZoom
XY Zoom
122%
400%
100%
Auto
200%
115%
141%
# Keys
50%
86%
81%
25%
70%
A4>>B4A5>>B5
Max.
A5>>A3
B4>>A3B5>>A4
A4>>A3A5>>A4
A3>>B4A4>>B5
81%
Min.
A3>>A4A4>>A5
Copies
%400
10/10/2010 10:10
100%A4
A4
Preview
OriginalZoomPaper
:::
Status
Copies
Cancel OK
Zoom
Add Shortcut
XStandardZoom
XY Zoom
%
(25 - 400)
Y (25 - 400)
%
# Keys
# KeysOriginalOrientation
100
100Top Edgeon Top
10/10/2010 10:10
100%A4
A4
Preview
OriginalZoomPaper
:::

Basic Operation
3-12
Duplex
Produce two-sided copies. The following duplex options are available.
You can also create single-sided copies from two-sided originals or originals with facing pages such as books. The following modes are available.
One-sided to Two-sidedProduces two-sided copies from one-sided originals. In case of an odd number of originals, the back side of the last copy will be blank.
The following binding options are available.
A Original Left/Right to Binding Left/Right: Images on the second sides are not rotated.
B Original Left/Right to Binding Top: Images on the second sides are rotated 180°. Copies can be bound on the top edge, facing the same orientation when turning the pages.
Two-sided to One-sidedCopies each side of a two-sided original onto two individual sheets. The document processor is required.
The following binding options are available.
• Binding Left/Right: Images on the second sides are not rotated.
• Binding Top: Images on the second sides are rotated 180°.
Two-sided to Two-sidedProduces two-sided copies from two-sided originals. The document processor is required.
NOTE: The paper sizes supported in Two-sided to Two-sided are A3, B4, A4, A4-R, B5, B5-R, A5-R, Ledger, Legal, Letter, Letter-R, Executive, Statement-R, Oficio II, 216×340mm and Folio.
Original Copy
5
4
3
2
1
5
34
12
ghidef
abc
ghiabc
def
ghiabc
def
Original Copy
A B
2112
Original Copy
Original Copy
5
34
12
5
34
12

Basic Operation
3-13
3
Book to One-sidedProduces a 1-sided copy of a 2-sided or open book original.
The following binding options are available.
• Binding Left: Originals with facing pages are copied from left to right.
• Binding Right: Originals with facing pages are copied from right to left.
NOTE: The following sizes of originals and paper are supported in Two-sided to One-sided and Book to One-sided. Original: A3, B4, A4-R, B5-R, A5-R, Ledger, Letter-R and 8K. Paper: A4, B5, Letter and 16K. You may change paper size and reduce or enlarge copy to match that size.
Book to Two-sidedProduces two-sided copies from an open book original with facing pages.
NOTE: The following sizes of originals and paper are supported in Book to Two-sided mode. Original: A3, B4, A4-R, B5-R, A5-R, Ledger, Letter-R and 8K. Paper: A4, B5 and Letter.
The procedure for using two-sided/duplex copying is explained below.
1 Press the Copy key.
2 Place the originals on the platen.
3 Press [Layout/Edit] and then [Duplex].
4 Select the desired Duplex option.
5 If you choose [1-sided>>2-sided] or [2-sided>>2-sided], select the binding edge of the finished copies of Finishing.
If you choose [Book>>2-sided], press [Book>>2-sided] or [Book>> Book] of Finishing to select the setting for duplex.
2121
Original Copy
34
34
3 4
2 1
21
4 3
12
12
10 23
2 13 0
Original Copy
Facing pages -> Two-sided
Facing pages -> Facing pages
Status
Copies
Cancel OK
Duplex
Add Shortcut
Book>>2-sided
1-sided>>2-sided
OriginalOrientation
1-sided>>1-sided
2-sided>>2-sided
Finishing
BindingLeft/Right
BindingTop
2-sided>>1-sided
Book>>1-sided
Top Edgeon Top
10/10/2010 10:10
100%A4
A4
Preview
OriginalZoomPaper
:::

Basic Operation
3-14
6 If you choose [2-sided>>1-sided], [2-sided>>2-sided], [Book>>1-sided] or [Book>>2-sided], select the binding edge of the originals of Original.
7 Press [Original Orientation] to select orientation of the originals, either [Top Edge on Top] or [Top Edge on Left]. Then press [OK].
8 Press [OK].
9 Press the Start key.
Once an original placed on the platen is scanned, replace it with the next one. Then, press the Start key.
After scanning all originals, press [Finish Scan] to start copying.
Collate/Offset
The machine can collate and offset at the same time as it copies.
You can use the Collate/Offset copy function for tasks such as those shown below.
CollateScan multiple originals and deliver complete sets of copies as required according to page number.
Offset
Without Document FinisherIf the optional document finisher is not installed, when you use offsetting, printed copies are produced after rotating each set (or page) by 90º.
NOTE: To use sorting, the same size of paper as the selected paper tray must be loaded in a different orientation in a different paper tray. The paper sizes supported in Offset are A4, B5, Letter and 16K.
Status
Copies
Cancel OK
Duplex
Add Shortcut
Book>>2-sided
1-sided>>2-sided
OriginalOrientation
1-sided>>1-sided
2-sided>>2-sided
Original
BindingLeft/Right
BindingTop
2-sided>>1-sided
Book>>1-sided
Top Edgeon Top
10/10/2010 10:10
100%A4
A4
Preview
OriginalZoomPaper
:::
3
2
1
32
13
21
32
1
Original Copy
3
2
1
32
1
32
1
32
1
Original Copy (each set)

Basic Operation
3-15
3
With Document FinisherWhen you use offsetting, printed copies are segregated after each set of copies (or after each page).
NOTE: The optional document finisher is required. The paper sizes supported in Offset are A3, B4, A4, B5, Letter, Legal, Ledger, Oficio II, 8k, 16k, 216×340mm, Folio.
The procedure for using collate/offset copying is explained below.
1 Press the Copy key.
2 Place the originals on the platen.
3 Press [Org./Paper/Finishing] and then [Collate/Offset].
4 To use collate copying, press [On] of Collate.
To use offset copying, press [Each Set] of Offset.
Press [OK].
If [Off] is selected for Collate, press [Off] or [Each Page] of Offset.
5 Press [OK].
6 Press the Start key. Copying begins.
3
2
1 321
321
321
Original Copy (each set)
Off Each Set
Off On
Collate/Offset
Offset
Copies
Status
Cancel OKAdd Shortcut
Collate
10/10/2010 10:10
100%A4
A4
Preview
OriginalZoomPaper
:::
Off Each Page
Off On
Collate/Offset
Offset
Copies
Status
Cancel OKAdd Shortcut
Collate
10/10/2010 10:10
100%A4
A4
Preview
OriginalZoomPaper
:::

Basic Operation
3-16
Reserve Next
This function allows you to reserve the next job during printing. Using this function, the original will be scanned while the machine is printing. When the current print job ends, the reserved copy job is printed. The procedure differs depending on the Reserve Next Priority (refer to page 9-44).
If Reserve Next Priority is set to [On]
The Copy function default screen appears on the touch panel during printing.
1 Place the originals onto the machine for reserving copy, and configure the copy settings.
2 Press the Start key.
The machine starts scanning the originals.When the current print job ends, the reserved copy job is printed.
If Reserve Next Priority is set to [Off]
The Copying screen appears on the touch panel during printing.
1 Press [Reserve Next].
The default screen for copying appears.
2 Place the originals onto the machine for reserving copy, and configure the copy settings.
3 Press the Start key.
The machine starts scanning the originals.When the current print job ends, the reserved copy job is printed.
Copies
Image QualityOrg./Paper/Finishing
Quick Setup Layout/Edit AdvancedSetup
Status
Shortcut 1
Shortcut 4
Shortcut 3
Shortcut 2
Shortcut 6
Shortcut 5
Program
10/10/2010 10:10
Staple/Punch
Normal 0
DensityPaperSelection
Auto
Zoom
100%
Off1-sided>>1-sided
Duplex
Off
Combine
100%A4
A4
Preview
OriginalZoomPaper
:::
Copy Image
Cancel Reserve Next
Status
Copies
Scanner Setting
Copies
Printer Setting
Collate
Tray A
Top Edge on Top
100%
Scanned Pages
Job No.: User Name:000021 -----
2-sided
2-sided
PlainA4A4
10/10/2010 10:10
Job Name: doc20081010101034

Basic Operation
3-17
3
Interrupt Copy
This function allows you to pause the current jobs in progress when you need to make copies immediately.When the interruption copy ends, the machine resumes the paused print jobs.
NOTE: If the machine is left unused for 60 seconds in interrupt copy mode, interrupt copying is automatically canceled and printing resumes. You can change the delay until interrupt copying is canceled. Change the delay as required. For more information, refer to Interrupt Clear Timer on page 9-80.
1 Press the Interrupt key.
The current print job is temporarily interrupted.
2 Place the originals onto the machine for interrupt copy, and configure the copy settings.
3 Press the Start key to start interrupt copying.
4 When interrupt copying ends, press the Interrupt key.The machine resumes the paused print jobs.
Copies
Image QualityOrg./Paper/Finishing
Quick Setup Layout/Edit AdvancedSetup
Status
Shortcut 1
Shortcut 4
Shortcut 3
Shortcut 2
Shortcut 6
Shortcut 5
Program
10/10/2010 10:10
Staple/Punch
Normal 0
DensityPaperSelection
Auto
Zoom
100%
Off1-sided>>1-sided
Duplex
Off
Combine
100%A4
A4
Preview
OriginalZoomPaper
:::
Copy Image

Basic Operation
3-18
Staple
Use this feature to staple your finished copies.
NOTE: Stapling requires the optional document finisher. Note also that saddle stitching (center stapling) requires the folding unit.For details on paper sizes and numbers of sheets that can be stapled, refer to Document Finisher (Option) on page Appendix-25.
The following stapling options and orientations are available.
NOTE: B5-R and 16K-R "one staple" is not diagonal.
Original Orientation: Top Edge (Back Edge)
Original Orientation: Top Edge (Back Edge)
Original Orientation: Left Top Edge (Left top corner)
Original Orientation: Left Top Edge (Left top corner)
Cassette Paper Load Direction
Cassette Paper Load Direction

Basic Operation
3-19
3
Follow the steps as below for stapling.
1 Press the Copy key.
2 Place the originals on the platen.
NOTE: When performing Mixed Size Stapling, refer to Mixed Size Originals on page 4-6.
3 Press [Org./Paper/Finishing] and then [Staple/Punch].
4 Select the staple position.
NOTE: To use saddle stitching, press [Saddle Stitch]. When placing originals, be sure to place the cover page at the bottom. For more information on saddle stitching, refer to Booklet on page 4-20.
5 Press [Original Orientation] to choose orientation of the originals, either [Top Edge on Top] or [Top Edge on Left]. Then press [OK].
6 Press [OK].
7 Press the Start key. Copying begins.
Mixed Size Stapling
Even with mixed paper sizes, if the sizes have the same width or same length as shown in the combinations below, the output can be stapled. The maximum number of sheets that can be stapled is 30.
• A3 and A4• B4 and B5• Ledger and Letter• Ledger and Letter-R• 8K and 16K
Staple/Punch
TopRight
Staple TopLeft
2 staplesTop
2 staplesRight
Copies
Status
Cancel OKAdd Shortcut
Top Edge on Top
OriginalOrientation
Punch
Off
Off
Bindand Fold
2 staplesLeft
2 holesTop
2 holesLeft
3 holesLeft
3 holesTop
3 holesRight
2 holesRight
10/10/2010 10:10
100%A4
A4:::
Preview
OriginalZoomPaper
A3A4B4B5LedgerLetter
B5LedgerLetter
A3A4B4
LegalLetter-R
LegalLetter-R

Basic Operation
3-20
Punch
Punch holes in sets of finished copies in preparation for binding.
NOTE: Requires the optional document finisher and punching unit.For details on paper sizes that can be punched, refer to Hole Punch Unit (Option) on page Appendix-25.
The orientations of the original and corresponding punch positions are as follows.
NOTE: The inch model provides two-hole and three-hole punching. The metric model provides two-hole and four-hole punching.
Original Copy
Document processor
Platen
Orientation of Original

Basic Operation
3-21
3
Follow the steps as below for punching.
1 Press the Copy key.
2 Place the originals on the platen.
3 Press [Org./Paper/Finishing]and then press [Staple/Punch].
4 Select the type of hole punching.
5 Press [Original Orientation] to choose orientation of the originals, either [Top Edge on Top] or [Top Edge on Left]. Then press [OK].
6 Press [OK].
7 Press the Start key.
If the original is placed on the platen. Place the next original and press the Start key. Copying begins.
If all original pages have been scanned, press [Finish Scan]. Copying begins.
Staple/Punch
TopRight
Staple TopLeft
2 staplesTop
2 staplesRight
Copies
Status
Cancel OKAdd Shortcut
Top Edge on Top
OriginalOrientation
Punch
Off
Off
Bindand Fold
2 staplesLeft
2 holesTop
2 holesLeft
3 holesLeft
3 holesTop
3 holesRight
2 holesRight
10/10/2010 10:10
100%A4
A4:::
Preview
OriginalZoomPaper

Basic Operation
3-22
Sending
This machine can send a scanned image as an attachment of an E-mail message or to a PC linked to the network. In order to do this, it is necessary to register the sender and destination (recipient) address on the network.
A network environment which enables the machine to connect to a mail server is required. It is recommended that a Local Area Network (LAN) be used to assist with transmission speed and security issues.
At the same time as you send a scanned image, you can also print the image or send it to the Document Box.
To use the Scanning Function perform the following steps:
• Program the settings, including the E-mail setting on the machine.• Use Command Center RX (the internal HTML web page) to register the IP address, the host name of the
SMTP server, the recipient, and Settings for E-mail.• Register the destination in the Address Book or One Touch keys.• When the PC Folder (SMB/FTP) is selected, it is necessary to share the destination folder. To set up the PC
Folder, contact your administrator.• Create/Register a Document Box (when a Document Box is selected as the destination)• Select detailed transmission settings (to select a Document Box as the destination or to print and send the
image at the same time)
Follow the steps below for basic sending. The following five options are available.
• Send as E-mail: Sends a scanned original image as an E-mail attachment...page 3-23• Send to Folder (SMB): Stores a scanned original image in a shared folder of any PC...page 3-25• Send to Folder (FTP): Stores a scanned original image in a folder of an FTP server...page 3-24• Send to Document Box: Sends a document stored in a document box on this machine...page 7-7• Image Data Scanning with TWAIN / WIA: Scan the document using a TWAIN or WIA compatible application
program...page 6-33
NOTE: Different sending options can be specified in combination. Refer to Sending to Different Types of Destinations (Multi Sending) on page 3-41.The fax function can be used when the optional fax kit has been installed. For details about this function, refer to the FAX Operation Guide.

Basic Operation
3-23
3
Send as E-mail (E-mail Addr Entry)Sends a scanned original image as an E-mail attachment.
NOTE: Access the Command Center RX beforehand and specify the settings required for sending e-mail. For details, see Command Center RX (Settings for E-mail) on page 2-26.
1 Press the Send key.
Displays the screen for sending.
NOTE: Depending on the settings, the address book screen may appear. In this event, press [Cancel] to display the screen for sending.
2 Place the originals on the platen.
3 Press [E-mail Addr Entry] and then [E-mail Address].
NOTE: Destinations can be specified using the Address Book or the One Touch Keys. Refer to Specifying Destination on page 3-39.
4 Enter destination E-mail address and press [OK].
5 Press [Next Dest.] and repeat step 3 to specify the destination. Up to 100 e-mail addresses can be specified.
NOTE: When [Add to Addr Book] is displayed, the destinations are registered in the Address Book.
6 Press [OK]. The destinations are registered in the destination list.
7 Check the destination list.
Select a destination and press [Detail/Edit] to check and edit it.
Select a destination and press [Delete] to remove the destination from the list.
E-mailAddress
Add a new e-mail destination.Press [E-mail Address], then enterthe address using the keyboard screen.
Status
E-mail Address Entry
Enter Destination.
Destination
Cancel OKNext Dest.Add to Addr Book
10/10/2010 10:10
Status
Destination Detail
ABCD [email protected]
AddressBook
Folder PathEntry
E-mailAddr Entry
No.
1/100
AAA BBB CCC DDD
FFF GGG HHH III JJJ
00040003 00050001 0002
0006 0007 0008 0009 0010
1/1
i-FAXAddr Entry
FAX No.Entry
Destination
TUVW 192.168.188.120
Group1 Group1
EEE
Detail/Edit Delete RecallChainDirectOn Hook
Org./SendingData Format
Quick SetupDestination Color/Image Quality
AdvancedSetup
Program
10/10/2010 10:10
WSD Scan/DSM Scan

Basic Operation
3-24
NOTE: When selecting [On] for Entry Check for New Destination (page 9-47), the confirmation screen appears. Enter the same destination again and press [OK].When selecting [On] for Destination Check before Send (page 9-46), the confirmation screen appears after pressing the Start key. For details, refer to Confirmation Screen of Destinations on page 3-28.
8 Press the Start key. Sending begins.
Send to Folder (Folder Path Entry)
Stores a scanned original image file in the specified shared folder of any PC.
Stores a scanned original image in a folder of an FTP server.
NOTE: • Refer to Creating a Shared Folder on page 3-31 for details on how to share a folder.• Be sure that SMB Protocol or FTP in the Command Center RX is On. For details, refer to the Command
Center RX Operation Guide.
1 Press the Send key.
Displays the screen for sending.
NOTE: Depending on the settings, the address book screen may appear. In this event, press [Cancel] to display the screen for sending.
2 Place the originals on the platen.
3 Press [Folder Path Entry] and then [SMB] or [FTP].
NOTE: Destinations can be specified using the Address Book or the One Touch Keys. For details, refer to Specifying Destination on page 3-39.

Basic Operation
3-25
3
4 Enter host name, path, login user name and login password. Press the key of each item to first display the entry screen.
To search for a folder on a PC on the network, press [Search SMB Host] or [Windows Network].
If you pressed [Search SMB Host], you can enter the Domain/Workgroup, and Host Name to search PCs on the network for the destination.
If you pressed [Windows Network], you can search all PCs on the network for a destination.
If you pressed [Windows Network], all PCs on the network are searched. A maximum of 500 addresses can be displayed. Select the host name (PC name) that you want to specify in the screen that appears, and press [Next]. The login user name and login password entry screen appears. After you enter the login user name and login password name of the destination PC, the shared folders appear. Select the folder that you want to specify and press [Next]. The address of the selected shared folder is set.
NOTE: Refer to the Character Entry Method on Appendix-8 for details on entering characters.Press [Connection Test] to check the connection to the computer you chose. If the connection fails, check the entries you made.
Select the folder from the Search Results list, and go to step 6.
5 Enter the destination data and press [OK].
Status
ConnectionTest
Host Name
Path
LoginUser Name
LoginPassword
SMB
FTP
Folder Path Entry
Enter Destination.
Destination
Cancel OKNext Dest.Add to Addr Book
WindowsNetwork
SearchSMB Host
10/10/2010 10:10
Status
Use the keyboard to enter.
Backspace
Upper-case Lower-case No./Symbol Space
Cancel OK
Lower-case
! @ # $ % ^ & * ( ) _ + ˜
Q W E R T Y U I O P { }
A S D F G H J K L : "
Z X C V B N M < > ?
|
10/10/2010 10:10
Input: charactersLimit: characters
0128

Basic Operation
3-26
Data to be entered are as follows.
NOTE: You will be unable to send the data if you forget your login user name or login password. Contact your administrator and check your login user name or login password.
For send to folder (SMB)
For send to folder (FTP)
6 Upon completion of all entries, press [Connection Test] to check the connection.
NOTE: Connected. appears when connection to the destination is correctly established. If Cannot connect. appears, review the entry.
To specify another destination, go to step 7. To specify only one destination, go to step 8.
Item Data to be entered Max. characters
Host Name*
* To specify a port number different from the default (139), enter using the format “host name: port number” (e.g., SMBhostname:140).To enter the IPv6 address, enclose the address in brackets [ ].(e.g., [3ae3:9a0:cd05:b1d2:28a:1fc0:a1:10ae]:140)
Host name or IP address of the PC to receive the data. Up to 64 characters
Path Path to the receiving folder such as follows.For example, User\ScanData.
Up to 128 characters
Login User Name User name to access the PCFor example, abcdnet\james.smith
Up to 64 characters
Login Password Password to access the PC Up to 64 characters
Item Data to be entered Max. characters
Host Name*
* To specify a port number different from the default (21), enter using the format “host name: port number” (e.g., FTPhostname:140).To enter the IPv6 address, enclose the address in brackets [ ].(e.g., [3ae3:9a0:cd05:b1d2:28a:1fc0:a1:10ae]:140)
Host name or IP address of FTP server Up to 64 characters
Path Path to the receiving folder.For example, User\ScanData.Otherwise the data will be saved in the home directory.
Up to 128 characters
Login User Name FTP server login user name Up to 64 characters
Login Password FTP server login password Up to 64 characters
Status
ConnectionTest
Host Name
Path
LoginUser Name
LoginPassword
SMB
FTP
Folder Path Entry
Enter Destination.
Destination
Cancel OKNext Dest.Add to Addr Book
WindowsNetwork
SearchSMB Host
10/10/2010 10:10

Basic Operation
3-27
3
7 Press [Next Dest.] and repeat steps 4 to 6 to specify the destination. You can specify a combined total of up to 10 FTP and SMB destination folders.
NOTE: When [Add to Addr Book] is displayed, the entry is registered in the Address Book.
8 Press [OK] to register the entry in the destination list.
9 Check the destination list.
Select a destination and press [Detail/Edit] to check and edit it. Edit it, if necessary, referring to steps 4 to 6.
Select a destination and press [Delete] to remove the destination from the list.
NOTE: When selecting [On] for Entry Check for New Destination (page 9-47), the confirmation screen appears. Enter the same host name and path again, and press [OK].When selecting [On] for Destination Check before Send (page 9-46), the confirmation screen appears after pressing the Start key. For details, refer to Confirmation Screen of Destinations on page 3-28.
10 Press the Start key. Sending begins.
Status
Destination Detail
ABCD [email protected]
AddressBook
Folder PathEntry
E-mailAddr Entry
No.
1/100
AAA BBB CCC DDD
FFF GGG HHH III JJJ
00040003 00050001 0002
0006 0007 0008 0009 0010
1/1
i-FAXAddr Entry
FAX No.Entry
Destination
TUVW 192.168.188.120
Group1 Group1
EEE
Detail/Edit Delete RecallChainDirectOn Hook
Org./SendingData Format
Quick SetupDestination Color/Image Quality
AdvancedSetup
Program
10/10/2010 10:10
WSD Scan/DSM Scan

Basic Operation
3-28
Confirmation Screen of Destinations
When selecting [On] for Destination Check before Send (page 9-46), the confirmation screen of destinations appears after pressing the Start key.
Follow the steps below to confirm the destinations.
1 Press [ ] or [ ] to confirm every destination.
Press [Detail] to display the detailed information on the selected destination.
To delete the destination, select the destination you want to delete and press [Delete]. Press [Yes] in the confirmation screen. The destination is deleted.
To add the destination, press [Cancel] and then return to the destination screen.
2 Press [Check].
NOTE: Be sure to confirm every destination by displaying them on the touch panel. You cannot press [Check] unless you have confirmed every destination.
3 Press the Start key to start sending.
Check
Cancel
Status
Destination
Detail
Delete
Destination Detail
A OFFICE 1234567890
10/10/2010 10:10
Check the destination list through the last page.
After checking the list, press [Check] and then Start key.

Basic Operation
3-29
3
Preparation for sending a document to a PC
Check the information that needs to be set on the machine and create a folder to receive the document on your computer. Screens of Windows 7 are used in the following explanation. The details of the screens will vary in other versions of Windows.
NOTE: Log on to Windows with administrator privileges.
Checking what to enter for [Host Name]
Check the name of the destination computer.
1 From the Start menu, select Computer and then System Properties.
Check the computer name in the window that appears.
In Windows XP, right-click My Computer and select Properties. The System Properties dialog box appears. Click the Computer Name tab in the window that appears and check the computer name.
If there is a workgroup
All characters appearing in "Full computer name" should be entered in Host Name. (Example: PC4050)
If there is a domain
The characters to the left of the first dot (.) in "Full computer name" should be entered in Host Name. Example: pc4050)
2 After checking the computer name, click the [ X ] (Close) button to close the System Properties screen.
In Windows XP, after checking the computer name, click the Cancel button to close the System Properties screen.

Basic Operation
3-30
Checking what to enter for [Login User Name]
Check the domain name and user name for logging onto Windows.
1 From the Start menu, select All Programs (or Programs), Accessories and then Command Prompt.
The Command Prompt window appears.
2 At the Command Prompt, enter "net config workstation" and then click Enter.
Screen example: user name "james.smith" and domain name "ABCDNET"

Basic Operation
3-31
3
Creating a Shared Folder
Create a shared folder to receive the document in the destination computer.
NOTE: If there is a workgroup in System Properties, configure the settings below to limit folder access to a specific user or group.
1 From the Start menu, select Control Panel, Appearance and Personalization, and then Folder Options.
In Windows XP, click My Computer and select Folder Options in Tools.
2 Click the View tab and remove the checkmark from Use Sharing Wizard (Recommended) in Advanced settings.
In Windows XP, click the View tab and remove the checkmark from Use Simple File Sharing (Recommended) in Advanced settings.
3 Click the OK button to close the Folder Options screen.
1 Create a folder on the local disk (C).
NOTE: For example, create a folder with the name "scannerdata" on the local disk (C).
2 Right-click the scannerdata folder and click Share and Advanced sharing. Click the Advanced Sharing button.
The scannerdata Properties dialog box appears.
In Windows XP, right-click the scannerdata folder and select Sharing and Security... (or Sharing).

Basic Operation
3-32
3 Select the Share this folder checkbox and click the Permissions button.
The Permissions for scannerdata dialog box appears.
In Windows XP, select Share this folder and click the Permissions button.
4 Click the Add button.
5 Enter the user name in the text box and click the OK button.
Click the location button and select the location. To select the area to be searched, select a location. If you are in a domain, your domain is selected by default as the area to be searched.

Basic Operation
3-33
3
6 Select the entered user, select the Change and Read permissions, and click the OK button.
In Windows XP, go to step 8.
NOTE: "Everyone" gives sharing permission to everyone on the network. To strengthen security, it is recommended that you select Everyone and remove the Read permission checkmark.
7 Click the OK button in the Advanced Sharing screen to close the screen.
8 Click the Security tab and then click the Edit button.
In Windows XP, click the Security tab and then click the Add button.
9 Select the entered user, make sure that checkmarks appear in allow Modify and allow Read & execute, and click the close button.

Basic Operation
3-34
Checking the [Path]
Check the share name of the shared folder that will be the destination for the document.
1 Enter "\\pc4050" in "Program and File Search" in the Start menu.
The Search Results screen opens.
In Windows XP, click Search in the Start menu, select All files and folders, and search for the
destination computer to which the file will be sent.
In Search Companion, click Computers or people and then A computer on the network.
In the "Computer name:" text box, enter the name of the computer that you checked (pc4050) and then click Search.
2 Click "\\pc4050\scannerdata" that appears in the search results.
In Windows XP, double-click the computer ("pc4050") that appears in the search results.
3 Click "\\pc4050\scannerdata" that appears in the search results.
Check the address bar. The third and following text strings ( f ) should be entered for the path.
In Windows XP, double-click the scannerdata folder and check the address bar. The text string to the right of the third backslash (\) should be entered in Path.
(Example: scannerdata)
NOTE: You can also specify a subfolder in the shared folder as the location where data is to be sent. In this case, "share name\name of folder in the shared folder" should be entered for the Path. In the example windowabove, "scannerdata\projectA" is the Path.

Basic Operation
3-35
3
Configuring Windows Firewall (for Windows 7)
Permit sharing of files and printers and set the port used for SMB transmission.
NOTE: Log on to Windows with administrator privileges.
Checking file and printer sharing1 From the Start menu, select Control Panel,
System and Security, and Allow a program through Windows Firewall.
NOTE: If the User Account Control dialog box appears, click the Continue button.
2 Click Change settings, select the File and Printer Sharing checkbox, and click OK.

Basic Operation
3-36
Adding a port1 From the Start menu, select Control Panel,
System and Security, and Check firewall status.
2 Click Advanced settings.
3 Click Inbound Rules.
4 Click New Rule.
5 Select Port and click Next.

Basic Operation
3-37
3
6 Select TCP, select Specific local ports, enter "139", and click Next.
7 Select Allow the connection and click Next.
8 Make sure all checkboxes are selected and click Next.

Basic Operation
3-38
9 Enter "Scan to SMB" in "Name" and click Finish.
NOTE: In Windows XP or Windows Vista, follow the procedure below to set the port.
1 From the Start menu, select Control Panel, System and Security (or Security Center), and then Check Firewall Status) (or Windows Firewall).
If the User Account Control dialog box appears, click the Continue button.
2 Click the Exceptions tab and then the Add port... button.
3 Specify Add a Port settings.
Enter any name in "Name" (example: Scan to SMB). This will be the name of the new port. Enter "139" in "Port Number". Select TCP for "Protocol".
4 Click the OK button to close the Add a Port dialog box.

Basic Operation
3-39
3
Specifying Destination
When specifying destination, choose from the Address Book or use the One Touch Keys.
NOTE: You can set the machine up so that the address book screen appears when you press the Send key. For details, refer to Default Screen on page 9-48.When the optional fax kit has been installed, you can specify the fax destination. Enter the other party’s number using the numeric keypad.
Address BookSelect a destination registered in the Address Book.
For more information about how to register destinations in the Address Book, refer to Edit Destination (Address Book/Adding One Touch Keys) on page 9-81.
1 In the basic screen for sending, press [Address Book].
2 Press the checkbox to select the desired destination from the list. You may choose multiple destinations. The selected destinations are indicated by a checkmark in the check box. To use an address book on the LDAP server, select [Ext Address Book] from the Addr Book pull-down menu.
You can change the order in which the destinations are listed by selecting [Name] or [No.] from the Sort pull-down menu.
NOTE: To cancel the selection, press the check box and remove the checkmark. For details on the external address book, refer to Command Center RX Operation Guide.
3 Press [OK] to register the selected destination in the destination list.
NOTE: To delete a destination in the list, select the destination and press [Delete].To change the default setting for Sort, refer to Sort on page 9-87.
Status
Destination Detail
ABCD [email protected]
AddressBook
Folder PathEntry
E-mailAddr Entry
No.
1/100
AAA BBB CCC DDD
FFF GGG HHH III JJJ
00040003 00050001 0002
0006 0007 0008 0009 0010
1/1
i-FAXAddr Entry
FAX No.Entry
Destination
TUVW 192.168.188.120
Group1 Group1
EEE
Detail/Edit Delete RecallChainDirectOn Hook
Org./SendingData Format
Quick SetupDestination Color/Image Quality
AdvancedSetup
Program
10/10/2010 10:10
WSD Scan/DSM Scan
Status
Address Book
Cancel OK
GroupE-mail
Dest.
Search(Name)
Search(No.)
No. Type Name Detail
Folder
Detail
Address Book SortAddr Book
0001
0002
0005
0004
0003
ABCD [email protected]
TUVW [email protected]
Group1
Group2
Group3
Name
Register/EditAddress Book
1/2
i-FAXFAX
ABC DEF JKL MNO PQRS TUV WXYZGHI 0-9
10/10/2010 10:10

Basic Operation
3-40
Destination Search
Destinations registered in the Address Book can be searched. Advanced search by type or by initial letter is also available.
The procedures for using the different search modes are explained below.
Search by name
Press [Search(Name)] and enter the required name.
Search by address number
Press [Search(No.)] and enter the address number you wish to search.
Advanced search by initial letter
Press the key for the required initial letter.
Advanced search by destination
Press any of [E-mail], [Folder], [FAX], [i-FAX] or [Group]. The destinations registered by that type are displayed.
Status
Address Book
Cancel OK
GroupE-mail
Dest.
Search(Name)
Search(No.)
No. Type Name Detail
Folder
Detail
Address Book SortAddr Book
0001
0002
0005
0004
0003
ABCD [email protected]
TUVW [email protected]
Group1
Group2
Group3
Name
Register/EditAddress Book
1/2
i-FAXFAX
ABC DEF JKL MNO PQRS TUV WXYZGHI 0-9
10/10/2010 10:10
(1)(2)
(3)
(4)
Keys used Search type Subjects searched
1 Search by name Search by registered name.
2 Search by address number
Search by registered address number.
3 Advanced search by initial letter
Advanced search by initial letter of registered name.
4 Advanced search by destination
Advanced search by type of registered destination (E-mail, Folder (SMB/FTP), FAX, i-FAX or Group). (FAX: Only when the optional fax kit is installed. i-FAX: Only when the optional internet fax kit is installed).You can set this function up so that destination types are selected when the address book is displayed. For more information, refer to Narrow Down on page 9-87.

Basic Operation
3-41
3
One Touch KeySelect the destination using the One Touch Keys.
In the basic screen for sending, press the One Touch Keys where the destination is registered.
NOTE: If the One Touch Keys for the desired destination is hidden on the touch panel, press [ ] or [ ] to scroll and view next or previous One Touch Keys.This procedure assumes that One Touch Keys have already been registered.Refer to Adding a Destination on One Touch Key (One Touch Key) on page 9-85 for more information on adding One Touch keys.
Speed DialAccess the destination by specifying the 4-digit (0001 to 1000) One Touch Key number (speed dial).
In the basic screen for sending, press the Quick No. Search key or [No.] and use the numeric keys to enter the One Touch key number in the numeric entry screen.
NOTE: if you entered the speed dial in 1 to 3-digit, press [OK].
Sending to Different Types of Destinations (Multi Sending)
You can specify destinations that combine e-mail addresses, folders (SMB or FTP) and fax numbers (optional). This is referred to as Multi Sending. This is useful for sending to different types of destination (e-mail addresses, folders, etc.) in a single operation.
No. of broadcast items E-mail : Up to 100Folders (SMP, FTP) : Total of 10 SMB and FTPFAX : Up to 500i-FAX : Up to 100
Also, depending on the settings, you can send and print at the same time.
Procedures are the same as used in specifying the destinations of respective types. Continue to enter E-mail address or folder path so that they appear in the destination list. Press the Start key to start transmission to all destinations at one time.
NOTE: If the destinations include a fax, the images sent to all destinations will be black and white.
Status
Destination Detail
ABCD [email protected]
AddressBook
Folder PathEntry
E-mailAddr Entry
No.
1/100
AAA BBB CCC DDD
FFF GGG HHH III JJJ
00040003 00050001 0002
0006 0007 0008 0009 0010
1/1
i-FAXAddr Entry
FAX No.Entry
Destination
TUVW 192.168.188.120
Group1 Group1
EEE
Detail/Edit Delete RecallChainDirectOn Hook
Org./SendingData Format
Quick SetupDestination Color/Image Quality
AdvancedSetup
Program
10/10/2010 10:10
WSD Scan/DSM Scan
Status
Destination Detail
ABCD [email protected]
AddressBook
Folder PathEntry
E-mailAddr Entry
No.
1/100
AAA BBB CCC DDD
FFF GGG HHH III JJJ
00040003 00050001 0002
0006 0007 0008 0009 0010
1/1
i-FAXAddr Entry
FAX No.Entry
Destination
TUVW 192.168.188.120
Group1 Group1
EEE
Detail/Edit Delete RecallChainDirectOn Hook
Org./SendingData Format
Quick SetupDestination Color/Image Quality
AdvancedSetup
Program
10/10/2010 10:10
WSD Scan/DSM Scan

Basic Operation
3-42
Using the Document Box
What is Document Box?
Document Box is an area in the hard disk in which you can save documents for later retrieval or sharing among multiple users.
Document Box contains four types of component boxes which provide the following functions.
Custom Box...page 7-2
Custom Box is a component box which you can create within the Document Box and store data for later retrieval. You can create or delete a Custom Box, and manipulate data in various ways as described below:
• Creating a box...page 7-2• Storing Documents in a Custom Box...page 7-4• Printing a Document in a Custom Box...page 7-5• Sending a Document from a Custom Box...page 7-7• Moving/ Copying /Joining Documents in a Custom Box...page 7-10• Deleting Documents in a Custom Box...page 7-13
Job Box
Job Box holds temporary or permanent print data for use with job options including Private Print, Stored Job, Quick Copy, Proof and Hold, Repeat copy and Form Overlay which will be discussed later.Four individual Job Boxes corresponding to these job options are already provided in the Document Box. These Job Boxes cannot be created or deleted by a user.
NOTE: You can set up the machine so that temporary documents in job boxes are automatically deleted. For details, refer to Deletion of Job Retention on page 7-19.
Private Print/Stored Job Box...page 7-14
In Private Printing, you can specify that a job is not printed until you release the job at the operation panel. When sending the job from the application software, specify a 4-digit access code in the printer driver. The job is released for printing by entering the access code on the operation panel, ensuring confidentiality of the print job. The data will be deleted upon completion of the print job or after the main power switch is turned off.
In Hold Job, access codes are not mandatory, but can be set on the printer driver if printing with PIN security is required. In this event, you need to enter the access code to print the stored jobs. Print data will be stored in the hard disk after printing. This will allow printing of the same print data repeatedly.
Quick Copy/Proof and Hold Box...page 7-15
Quick Copy feature facilitates additional prints of a document already printed. Activating Quick Copy and printing a document using the printer driver allow the print data to be stored in the Quick Copy Job Box. When additional copies are required, you can reprint the required number of copies from the operation panel. By default, up to 32 documents can be stored. When power is turned off, all stored jobs will be deleted.
NOTE: When you attempt to store documents in excess of the above maximum, the oldest document data will be overwritten by the latest document data.

Basic Operation
3-43
3
The Proof and Hold feature produces only a single proof print of multiple-print job and holds printing of the remaining copies. Printing a multiple-print job in Proof and Hold using the printer driver allows only a single copy to be printed while maintaining the document data in the Job Box. To continue to print the remaining copies, use the operation panel. You can change the number of copies to print.
Repeat Copy Box...page 7-18
Repeat Copy feature stores the copied original document data in the Job Box and allows you to print additional copies later. By default, up to 32 documents can be stored. When power is turned off, the original data will be deleted.
NOTE: Repeat Copy function is not available when the optional Data Security Kit is installed.
Form for Form Overlay Box...page 7-20
Image Overlay feature copies the original document overlaid with a form or image. This Job Box is used to store the forms or images for overlaying.
Removable Memory Box
A USB memory inserted into the USB Port (A1) of the machine is also recognizable as a Job Box. This allows printing of the PDF data stored in the USB memory. You can print PDF data directly from the USB memory without a PC. Image files scanned using this machine can also be saved to USB memory in the PDF, TIFF, JPEG, XPS or high compression PDF format (Scan to USB).
Fax Box
Fax Box stores the fax data received. For details, refer to the Operation Guide supplied with the fax kit.

Basic Operation
3-44
Basic Operation for Document Box
This section explains basic operations for document boxes, using examples where tasks are carried out with custom boxes.
NOTE: In the following explanation, it is assumed that user login administration is enabled. For details on User Logon privileges, refer to User Privileges on page 3-49.
The basic procedure for using document boxes is explained below.
1 Press the Document Box key.
The default document box screen appears.
2 Press [Custom Box], [Job Box] or [Removable Memory] to select the type of document box you want to work with.
In this example, press [Custom Box].
The box list screen appears.
You can use this screen for tasks such as registering and editing boxes. For more information on using the box list, refer to Custom Box List on page 3-45.
NOTE: For more information on registering boxes, refer to Creating a New Custom Box (Add/Edit Box) on page 7-2.
You cannot access boxes if you forget your password. In this event, access the machine using administrator privileges and overwrite your box password.
Refer to Adding a User (Local User List) on page 10-5 for the default login user name and password.
3 Select the box containing the document you want to work with and press [Open].
The document list screen appears.
You can use this screen for tasks such as printing and sending documents. For more information on using the document list, refer to Document List on page 3-46.
NOTE: If a custom box is protected by a password, enter the correct password.
No. Name Owner Used
Add/Edit Box 1/1
0001 SALES Anonymous - - - -
Store File Detail Open
Custom Box Job Box RemovableMemory
Status
FAX Box
Search(No.)
Search(Name)
Program
10/10/2010 10:10
No. Name Owner Used
Add/Edit Box 1/1
0001 SALES Anonymous - - - -
Store File Detail Open
Custom Box Job Box RemovableMemory
Status
FAX Box
Search(No.)
Search(Name)
Program
10/10/2010 10:10

Basic Operation
3-45
3
Custom Box List
The box list shows the registered custom boxes. The custom boxes can be listed by box number or by box name. You can manipulate the list in a range of ways, as shown below.
No. Name Owner Used
Add/Edit Box 1/1
0001 SALES Anonymous - - - -
Store File Detail Open
Custom Box Job Box RemovableMemory
Status
FAX Box
Search(No.)
Search(Name)
Program
10/10/2010 10:10
Listing the boxes by number in ascending/descending order.
Listing the boxes by name in alphabetical order.
Registers new boxes and checks, modifies or deletes box information.
Opens the selected box.
Displays the details for the selected box.
Saves the document in the selected box.
Listing the boxes by owner in alphabetical order.
A box can be searched for by Box Name.
A box can be searched for by Box No.

Basic Operation
3-46
Document List
The document list is a list of the documents stored in the custom box. Documents can be listed either by name or as thumbnails. The list can be used as shown below.
List
Thumbnail
NOTE: You can select multiple documents by pressing the respective document checkboxes. However, note that you cannot select multiple documents when you are sending documents.
1/1
0001 2008101010574501 2010/10/10 09:40 21
Box:
File Name Date and Time Size
MB
Status
2008101010574511
2008101010574521
2010/10/10 09:50
2010/10/10 10:00
MB
MB
21
21
Print Send Join Move/Copy Delete Store File
Detail
Preview
Close
0002
0003
Search(Name)
10/10/2010 10:10
Selecting more than one document at a time.
Listing the documents by time of update in ascending/descending order.
Listing the documents by size in ascending/descending order.
Listing the documents by name in alphabetical order.
Previews the selected document.
Highlighting a document to display its details with [Detail].Selecting documents by
checking checkboxes.
Box:
Detail
1/1
2008101010575...
Join Move/Copy Delete
Close
2008101010575...
SendPrint Store File
2008101010575...
SALES
Preview
Status
Search(Name)
10/10/2010 10:10
Selecting more than one document at a time.
Highlighting a document to display its details with [Detail].
Prints, sends, joins, moves, copies or deletes the selected documents.
Saves the document in the open box.
Selecting documents by checking checkboxes.
Switches between list display and thumbnail display.

Basic Operation
3-47
3
Viewing/Editing Box Details
You can check and modify box information.
Use the procedure below.
1 Press [Add/Edit Box] in the box list screen.
2 Highlight the box whose details you wish to check or edit and press [Detail/Edit].
NOTE: If a custom box is protected by a password, enter the correct password.
3 Check the box details.
To edit details, press [Change] of the detail you wish to edit. Edit the detail as desired and press [OK].
4 If you have changed the details, press [Save] and then press [Yes] in the confirmation screen.
If you did not change the details, press [No].
5 Press [Close]. The display returns to the default Document Box screen.
Document Box/Removable Memory - Add/Edit Box
No. Name Owner Used
0001 SALES Anonymous - - - -
1/1 Add
Detail/Edit Delete
Close
Status
Search(Name)
Search(No.)
10/10/2010 10:10
Status
Box:
Box No.:
Box Name: Usage Restriction:
Change
Change Change
0001
SALES
Auto File Deletion: Change
Cancel Save
Free Space:
Overwrite Setting: Change
200
30
MB
Permit
GB30
Box Password: Change********
Delete after Printed: ChangeOff
10/10/2010 10:10
123456
day(s)

Basic Operation
3-48
Previewing Documents/Checking Document Details
You can use this function to preview the documents stored in a document box or display the document details for checking.
Use the procedure below.
1 Select (highlight) a document to preview and then press [Preview] or [Detail].
2 Preview the document or check the document details.
The operations available in the preview screen are shown below.
3 When you have finished previewing documents or checking document details, press [Close].
Close
Preview:
No.
1/6
2007040410574501
Status
Size
Resol.
Color
10/10/2010 10:10
:
:
: Full Color
300x300dpi
A4
When you have zoomed in, you can use these keys to move the displayed area.
In multiple-page documents, you can change pages by entering the desired page number.
In multiple-page documents, you can use these buttons to change pages.
Zoom in.Zoom out.

Basic Operation
3-49
3
User Privileges
When user login administration is enabled, accessibility to the Document Box components will vary depending on the given user privilege.
Accessibilities vary depending on user privilege as follows:
Restricting the Accessibility to a Box
The accessibility to a Custom Box differs depending on the level of privileges as follows:
Administrator: An administrator can gain access and manipulate all boxes.User: A user can gain access and manipulate his/her own boxes and the shared boxes.
Access levelAccessibility Administrator User
Operation
Creating a box Yes No
Changing box owner Yes No
Deleting a box Others Yes No
Owner Yes Yes
Box information
Changing box number
Others Yes No
Owner Yes No
Renaming a box Others Yes No
Owner Yes Yes
Changing the password to a box
Others Yes No
Owner Yes Yes
Adjusting the box capacity
Others Yes No
Owner Yes No
Changing the owner Others Yes No
Owner Yes No
Changing the permission
Others Yes No
Owner Yes Yes
Changing the period of using a box
Others Yes No
Owner Yes Yes

Basic Operation
3-50
Password Entry Requirement
When user login administration is enabled, requirement of a password differs depending on the level of privileges as follows:
Administrator: The administrator is not required to enter a password to gain access to any box.
User: The user is required to enter a password to gain access to a box which is protected by a password. The user is not required to enter a password to gain access to his/her own boxes.
Creating new Custom Boxes when user login administration is enabledIf you create a new Custom Box when user login administration is enabled, the screen appears and you can change the owner and permission settings. Only administrators and machine administrators can create new Custom Boxes.
Changing the owner: Press [Change] of Owner and select the new owner for the box from the displayed list. Then press [OK].
Changing the permission:Press [Change] of Permission and select either [Private] or [Shared]. Then press [OK].
NOTE: For information on specifying other settings, refer to Creating a New Custom Box (Add/Edit Box) on page 7-2.
Working With User Privileges When User Login Administration is EnabledWhen user login administration is enabled, the owner of a box with user privileges set can change the following box information: the box name, the box password, the permission, the auto file deletion and the overwrite setting.
Status
Save
Change
Box:
Box No.: Change
Change
Change
Change
Change
Change
Owner:
Box Name:
Box Password: Permission:
Usage Restriction:
Auto File Deletion:
Free Space:
0001 DCBA9876
SALES
********** Private
Cancel
ChangeOverwrite Setting:
Permit
200 MB
MB30
day(s)30
Delete after Printed: ChangeOff
10/10/2010 10:10
Status
Box:
Box No.:
Box Name:
Box Password:
Usage Restriction:Change
0001
SALES
********
Auto File Deletion: Change
Cancel Save
Owner:
Permission: Change
DCBA9876
Change
Free Space:
Overwrite Setting:Change
Private
200
30
MB
Permit
MB30
Delete after Printed: ChangeOff
10/10/2010 10:10
day(s)

Basic Operation
3-51
3
Canceling JobsFollow the steps below to cancel any print or send job being executed.
Canceling JobsYou can also cancel jobs by pressing the Stop key.
Printing jobs1 Press the Stop key with the copy screen or send
screen displayed.Cancelling job screen appears.The current print job is temporarily interrupted.
2 Select the job you wish to cancel and press [Cancel]. And then press [Yes] in the confirmation screen.
Sending jobs1 Press the Stop key with the copy screen or send
screen displayed.Job Cancel appears.
NOTE: Pressing the Stop key will not temporarily stop a job that you have already started sending.
2 To cancel printing, select [Cancel], and then press [Yes] in the confirmation screen.
NOTE:
If Reserve Next Priority (refer to page 9-44) is set to [Off]
The Copying screen appears in the touch panel during printing.
1 Press the Stop key or [Cancel].
The current print job is canceled.
Canceling printing from a computer
To cancel a print job executed using the printer driver before the printer begins printing, do the following:
1 Double-click the printer icon ( ) displayed on the taskbar at the bottom right of the Windows desktop to display a dialog box for the printer.
2 Click the file for which you wish to cancel printing and select Cancel from the Document menu.
Cancel Reserve Next
Status
Copies
Scanner Setting
Copies
Printer Setting
Collate
Tray A
Top Edge on Top
100%
Scanned Pages
Job No.: User Name:000021 -----
2-sided
2-sided
PlainA4A4
10/10/2010 10:10
Job Name: doc20081010101034

Basic Operation
3-52
Quick Setup Screen
In the initial screen for copying and sending (the screen which appears immediately after the Copy or Send key is first pressed after power-on), important and generally often used functions are registered from among the versatile functions of this machine. This initial screen is called Quick Setup Screen. Registration of functions in the Quick Setup Screen can be adjusted to suit your work environment for better efficiency.
Functions Available for Registration in the Quick Setup Screen
Default registrations and the functions available for registration are as follows.For details on Quick Setup Screen for FAX, refer to the Fax System (V) Operation Guide.
Function Default Registration Functions Available for Registration
Copying 1: Paper Selection2: Zoom3: Density4: Duplex5: Combine6: Staple/Punch
• Paper Selection• Zoom• Density• Duplex• Combine• Staple/Punch• Original Orientation• Collate/Offset• Original Image• Original Size• Continuous Scan• Background Density Adj.
Sending 1: Color Selection2: Scan Resolution3: Density4: 2-sided/Book Original5: Continuous Scan6: File Format
• Zoom• Scan Resolution• FAX TX Resolution• Density• 2-sided/Book Original• File Format• Original Size• Sending Size• Original Orientation• Original Image• Color Selection• Continuous Scan• Background Density Adj.

Basic Operation
3-53
3
Changing Registration
The following procedure is one example for replacing the registration of Density with Original Image in the Quick Setup Screen for copying.
1 Press the System Menu key.
2 Press [Copy], [Next] of Quick Setup Registration, and then [Change] of Original Image.
Document Box
Document Storage
1: Color Selection2: Resolution3: Density4: 2-sided/Book Original5: Original Orientation6: Original Image
• Color Selection• Resolution• Density• 2-sided/Book Original• Original Orientation• Original Image• Original Size• Zoom• Continuous Scan• Storing Size• Background Density Adj.
Sending From Box
1: File Format2: Delete after Transmitted3: FAX TX Resolution4: Sending Size
• File Format• Delete after Transmitted• FAX TX Resolution• Sending Size
PrintingFrom Box
1: Paper Selection2: Delete after Printed3: Collate/Offset4: Duplex5: Combine6: Staple/Punch
• Paper Selection• Delete after Printed• Collate/Offset• Duplex• Staple/Punch• Combine
Function Default Registration Functions Available for Registration
Copies
Image QualityOrg./Paper/Finishing
Quick Setup Layout/Edit AdvancedSetup
Status
Shortcut 1
Shortcut 4
Shortcut 3
Shortcut 2
Shortcut 6
Shortcut 5
Program
10/10/2010 10:10
Staple/Punch
Normal 0
DensityPaperSelection
Auto
Zoom
100%
Off1-sided>>1-sided
Duplex
Off
Combine
100%A4
A4
Preview
OriginalZoomPaper
:::
Copy Image

Basic Operation
3-54
3 Press [Key 3] here as the key to set replacement location.
4 Press [OK]. A confirmation screen appears. Press [Yes]. The Original Image Quality function will be newly registered.Key 1
Cancel OK
Off
Key 2 Key 3
Key 4 Key 5 Key 6
Copy - Original Image
Add Original Image to the Quick Setup screen.
Status 10/10/2010 10:10

Basic Operation
3-55
3
Program
By registering sets of frequently used functions as a single program, you can simply press the program number as needed to recall those functions. You can also name the programs for easy identification when recalling.The programs below have been preregistered. The registered contents can be re-registered for easier use in your environment.
NOTE: Up to 50 functions combining copying and sending can be registered in the program.If user login administration is enabled, you can only register functions by logging in with administrator privileges.
Registering ProgramsUse the procedure below to register a program.
The following procedure is an example of registering the copying function.
1 Press the Program key while the copy mode is accessed.
2 Press [Add] and press a number (01 to 50) for the program number.If entering Program screen from the Copy screen, Send screen or Document Box screen, go to step 4.
NOTE: If you select a program number already registered, the currently registered functions can be replaced with a new set of functions.
3 Check that [Copy] is selected, and press [Next].
4 Enter the new program name and press [Save] to register the program.
Number Program name Default Registration01 ID Card Copy Copying function
Color: Black & WhiteCombine: [2 in 1]Continuous Scan: [On]Original Size: Statement (A5-R)Paper Selection: Cassette 1Zoom: Auto Zoom
02 Eco Copy Copying functionColor: Black & WhiteEcoPrint: [On] (Level [5])
03 Confidential Stamp Copying functionColor: Black & WhitePrevent Bleed-thru: [On]Stamp: ConfidentialFont Size: middleFont Color: [Black]Stamp Position: [Center]Display Pattern: [Transparent]

Basic Operation
3-56
Recalling Programs
Use the procedure below to recall a registered program.
If the Program key is pressed 1 Press the Program key.
2 Press [Recall] and press the key corresponding to the program number (01 to 50) to recall. Press the Quick No. Search key or [No.] to enter the program number directly for recalling.
If [Program] is pressed in the copy function screen
NOTE: If the program cannot be recalled, the Document Box or the form overlay specified in the program might have been deleted. Check the Document Box.[Program] can be pressed in each function to call up the program registered for the function.
3 Place the originals and press the Start key. Copying is performed according to the registered program.
Editing and Deleting Programs
You can change program number and program name, or delete program.
Use the procedure below to edit or delete a program.
1 Press the Program key.
2 Press [Edit] and press the key(s) corresponding to the program number (01 to 50) to change or delete.
3 To edit a program, use the procedure for registering a program and press [Change]. Then change the program number and program name and press [Save]. Choose [Yes] in the confirmation screen to change the program.
To delete the program, press [Delete this Program]. Choose [Yes] in the confirmation screen to finally delete the program.
No.
Recall Add Edit
10/10/2010 10:10Status
Eco Copy Confidential Stamp
Send 2 FAX 1
ID Card Copy
FAX 2
Send 1
Box 1
01 02 03 04
05 07 0806
09 10 11 12
13 15 1614
17 19 2018
No.
Status
Send 2 FAX 1 FAX 2
Send 1
Box 1
01 02 03 04
05 07 0806
09 10 11 12
13 15 1614
17 19 2018
Image QualityOrg./Paper/Finishing
Quick Setup Layout/Edit AdvancedSetup
Program
10/10/2010 10:10
Eco Copy Confidential StampID Card Copy

Basic Operation
3-57
3
Registering Shortcuts (Copy, Send, and Document Box Settings)
Add shortcuts in the Quick Setup screen for easy access to the frequently used functions. A function name linked to a registered shortcut can be changed as necessary. You can register up to 6 shortcuts for copying functions, sending functions, and functions set for document box.
Adding Shortcuts
Shortcut registration is performed in the setup screen of each function. Shortcuts can be registered for all functions in which [Add Shortcut] appears on the screen.
Use the procedure below to register a shortcut.
1 After making the desired settings in the setup screen of each function, press [Add Shortcut].
2 Press the keys corresponding to the shortcut number (01 to 06) to register.
NOTE: If you select a shortcut number already registered, the currently registered shortcut can be replaced with a new one.
3 Enter the shortcut name and press [Save] to add the shortcut.
Editing and Deleting Shortcuts
Follow the steps shown below to change a shortcut number/name or delete a shortcut.
1 In the setup screen of each function, press [Add Shortcut] in the bottom of the screen.
2 Press [Edit] and press the keys corresponding to the shortcut number (01 to 06) to change or delete.
3 To edit a shortcut, press [Change] to change the shortcut key number and name and press [OK] and then [Save]. Choose [Yes] in the confirmation screen to change the shortcut.
To delete the shortcut, press [Delete this Shortcut]. Choose [Yes] in the confirmation screen to delete the shortcut.
Status
Copies
Cancel OK
Memo Page
Add Shortcut
Off
Layout B
OriginalOrientation
Layout A
Border Line
TopR to L
TopR to B
TopL to B
TopL to R
Layout
Preview
:::
OriginalZoomPaper
---
---100%
Place original.
None
Top Edgeon Top
10/10/2010 10:10
100%A4
A4
Preview
OriginalZoomPaper
:::

Basic Operation
3-58
Using the Internet Browser
This section explains how to use the Internet browser.
NOTE: To use the internet browser, internet browser must be set to [On] in Internet Browser Setting on page 9-88.
Launching and Exiting the Browser
Use the procedure below to launch and exit the Internet browser.
1 Press the Application key.
The application list screen appears.
2 Press [Internet Browser].
The Internet browser starts up.
3 Use the browser screen to browse web pages.
For information on how to use the browser screen, refer to Using the Browser Screen on page 3-59.
4 To exit the browser, press [X] (Close) and then press [Yes] in the exit confirmation screen.
The application list screen reappears.
NOTE: You can specify preferences such as the way the Internet browser screen is displayed. For details, refer to Internet (page 9-88).
Weekly Timer Internet Browser
Status 10/10/2010 10:10

Basic Operation
3-59
3
Using the Browser Screen
The operations available in the Internet browser screen are shown below.
NOTE: Pressing the Reset key while the Internet browser is displayed will exit the browser and return you to the application list screen without displaying the browser exit.
Enter URL Search Menu
KYOCERA MITA
Status 10/10/2010 10:10
Title barDisplays the page title.
Search boxPressing the text box displays a keyboard. You can then perform a search by entering a keyword and pressing the [Search].
CloseCloses the Internet browser and returns you to the application list screen.
Scroll barsThese allow you to scroll the displayed page up, down, left and right by pressing [ ], [ ], [ ] or [ ] or by moving one of the slide bars with your finger.
Security lock iconDisplayed when you are viewing a protected page.
Loader/Progress barShows the status of page loading. When the browser is loading a web page, the loader changes to an animated display.
MenuDisplays the browser setup menu. You can use this menu to specify the browser's display magnification, set the text encoding scheme and check the server certificate.
Search (Search Internet/Retrieval in page)Displays a search menu in which you can select [Retrieval in page] or an Internet search site.Search Internet: Use the selected search site to search
with the entered keyword.Retrieval in page: Search from the entered keyword in
the currently displayed page. You can continue your search by pressing [SearchUp] or [SearchDown].
Enter URLUse this to display a desired web page by entering the URL for that page.
Home pageDisplays your specified home page.You can set your home page in the Browser Preferences on page 9-88.
ReloadUpdates the page.
Back/ForwardDisplays the previous page or the next page.

Basic Operation
3-60
Using Weekly Timer
"Weekly Timer" is installed on the machine as a standard application. Weekly Timer allows you to store machine on/off times for each day of the week and set the machine to automatically turn on and off at those times.
IMPORTANT: On/off using Weekly Timer puts the machine in the same state (sleep) as when the power key is pressed on the operation panel. When using Weekly Timer, do not turn off the main power switch.
NOTE: When user management is enabled, you must log in with administrator authority to use this feature.Be sure to set the time before using Weekly Timer. For details, see Setting Date and Time on page 2-14
Setting Weekly Timer1 Press the Application key.
The application list screen appears.
2 Press [Weekly Timer].
Weekly Timer starts up.
3 Press the [Enable the Application] checkbox so that a checkmark appears.
4 Select the day you want to set and press [Edit].
5 Press the [Enable] checkboxes for power ON/OFF so that checkmarks appear, press [+] or [-] to enter the times, and press [OK].
[# Keys] can be pressed to enter the time with the numeric keys on the operation panel.
6 If you need to change the number of retries made when the power is not successfully turned off, press [Retry Times].
7 Set the Retry Times and the Retry Interval, and press [OK].
To have retries made continuously until the machine power turns off, press the [Continue to Retry] checkbox so that a checkmark appears.
8 To close, press [End].
You will return to the application list screen.

Basic Operation
3-61
3
Checking Counter
Press the Counter key to check the number of sheets printed and scanned.
For details, refer to Checking and Printing Counter on page 10-33.
Help Screen
If you have difficulty operating the machine, you can check how to operate it using the touch panel.
To show the Help screen, press the Help key on the operation panel. The Help screen shows explanations of functions and how to use them.
Help Screen Display
Counter
Status
ClosePrintStatus Page
Printed Pages
Black&White:
TotalPrinterCopy
Scanned Pages
Originals:
TotalFAXCopy
1800200600
FAX
Others
1000600300 100
1000
Printed Pagesby Paper Size
10/10/2010 10:10
Try It
Select paper source by choosing aCassette or MP Tray.
Selecting Paper Source
1/2
End
Setting Procedure
1. Press [Org./Paper/Finishing].2. Press [Paper Selection].
Display List
Status 10/10/2010 10:10
Displays information about functions and machine operation.
Help titles
Show the screen of the tab that includes the function explained in Help. (In the case of this screen, the screen that appears after step 1 of Setting Procedure is performed will appear.)
Closes the Help screen and returns to the original screen.
Scrolls up and down by pressing [ ] or [ ] when the help text cannot be displayed in its entirety on a single screen.
Displays the Help list.

Basic Operation
3-62

4-1
4 Copying FunctionsThis chapter explains the functions available for copying.
• Original Size........................................................................................4-2• Paper Selection...................................................................................4-3• Mixed Size Originals ...........................................................................4-6• Original Orientation .............................................................................4-9• Fold ...................................................................................................4-11• Paper Output.....................................................................................4-13• Combine............................................................................................4-14• Margin/Centering ..............................................................................4-16• Border Erase.....................................................................................4-18• Booklet ..............................................................................................4-20• Cover ................................................................................................4-22• Form Overlay ....................................................................................4-23• Page #...............................................................................................4-24• Memo Page.......................................................................................4-26• Image Repeat ...................................................................................4-28• Text Stamp ........................................................................................4-30• Bates Stamp......................................................................................4-31• EcoPrint ............................................................................................4-33• Sharpness.........................................................................................4-34• Background Density Adj....................................................................4-35• Prevent Bleed-thru ............................................................................4-36• Continuous Scan...............................................................................4-37• Auto Image Rotation .........................................................................4-38• Negative Image.................................................................................4-38• Mirror Image......................................................................................4-39• Job Finish Notice ..............................................................................4-40• File Name Entry ................................................................................4-42• Priority Override ................................................................................4-42• Repeat Copy.....................................................................................4-43• DP Read Action ................................................................................4-44

Copying Functions
4-2
Original SizeSpecify the size of originals being scanned. Be sure to specify the original size when copying non-standard sizes.
The following options are available.
1 Press the Copy key.
2 Place the originals on the platen.
3 Press [Org./Paper/Finishing] and then [Original Size].
4 Press [Standard Sizes 1 ], [Standard Sizes 2 ], [Others] or [Size Entry] to select the original size.
Item How to Select Sizes
Standard Sizes 1
Have the size of original detected automatically, or select from the standard sizes.
Inch models: Auto, Ledger, Legal, Letter, Letter-R, Statement, Statement-R, Oficio II and 11×15"
Metric models: Auto, A3, B4, A4, A4-R, B5, B5-R, A5, A5-R, B6, B6-R, A6-R, Folio and 216×340mm
Standard Sizes 2
Select from the standard sizes not included in the Standard Sizes 1.
Inch models: A3, B4, A4, A4-R, B5, B5-R, A5, A5-R, B6, B6-R, A6-R, Folio, 8K, 16K, 16K-R and 216×340mm
Metric models: Ledger, Legal, Letter, Letter-R, Statement, Statement-R, Oficio II, 11×15", 8K, 16K and 16K-R
Others Select from envelope, postcard or the custom sized originals*.
* For instructions on how to specify the custom original sizes (Custom 1 to 4), refer to Custom Original Size on page 9-4.
** The input units can be changed in the System menu.Refer to Measurement on page 9-12.
Use the procedure below to select the original size.
Hagaki, Oufuku hagaki, Custom 1 to 4
Size Entry Enter the size not included in the standard sizes 1 and 2**.
Inch modelsHorizontal: 2.00 to 17.00" (in 0.01" increments), Vertical: 2.00 to 11.69" (in 0.01" increments)
Metric modelsHorizontal: 50 to 432 mm (in 1 mm increments), Vertical: 50 to 297 mm (in 1 mm increments)
A3
A4 A5
A4
A5
A6 B4 B5
B5
AutoStandardSizes 1
StandardSizes 2
Others
Size Entry
Original Size
Copies
Status
Cancel OKAdd Shortcut
B6 B6
216x340mm
10/10/2010 10:10
100%A4
A4:::
Preview
OriginalZoomPaper

Copying Functions
4-3
4
If [Size Entry] is selected, press [+] or [-] to specify the horizontal size (X) and the vertical size (Y). Press [# Keys] to enter the size directly using the numeric keys.
5 Press [OK].
6 Press the Start key to start copying.
Paper Selection
Select the paper source that contains the required paper size.
NOTE: Specify in advance the size and type of the paper loaded in the cassette (refer to Original/Paper Settings on page 9-4).When printing on paper that is wider than the paper previously used, dirt on the conveying guide may soil the edges of the paper infrequently. If you find that the paper is soiled, use the provided cleaning cloth to clean the conveying guide. (refer to Conveying Guide on page 11-14)
Selecting the Cassette
Use the procedure below to select the paper supply cassette.
1 Press the Copy key.
2 Place the originals on the platen.
3 Press [Org./Paper/Finishing] and then [Paper Selection].
4 Press the key of the paper source corresponding to the required paper size. The cassette in which the paper is loaded is selected.
If [Auto] is selected, the paper matching the size of the original is selected automatically.
5 Press [OK].
6 Press the Start key to start copying.
Original Size
X
Y
(50 - 432)
# Keys
# Keys
mm
mm
297
210
(50 - 297)
Copies
Status
Cancel OKAdd Shortcut
StandardSizes 1
StandardSizes 2
Others
Size Entry
10/10/2010 10:10
100%A4
210x297mm
Preview
OriginalZoomPaper
:::
Status
Cancel OK
Paper Selection
Auto
A4Plain
A4Plain
A3Plain
A4Plain
PlainA4
Add Shortcut
Copies
Cassette
Paper Set.
MP Tray
MP Tray
PlainA4
10/10/2010 10:10
100%A4
A4
Preview
OriginalZoomPaper
:::
PlainA4

Copying Functions
4-4
Selecting the Multi Purpose Tray
Change the paper size and media type.
The available paper sizes and media types are shown in the table below.
NOTE: You can conveniently select in advance the size and type of paper that will be used often and set them as default (refer to Paper Size and Media Type Setup for Multi Purpose Tray (MP Tray Setting) on page 9-7).
Category Item How to Select Sizes
Paper Size
Standard Sizes 1
Choose from the standard size.
Inch models: Ledger, Legal, Letter, Letter-R, Statement, Oficio II and Executive
Metric models: A3, B4, A4, A4-R, B5, B5-R, A5-R, B6, B6-R, A6-R, Folio and 216×340mm
Standard Sizes 2
Choose from the standard sizes not included in the Standard Sizes 1.
Inch models: A3, B4, A4, A4-R, B5, B5-R, A5-R, B6-R, A6-R, Folio, 8K, 16K, 16K-R and 216×340mm
Metric models: Ledger, Legal, Letter, Letter-R, Statement-R, Oficio II, Executive, 8K, 16K and 16K-R
Others Choose from non-standard sizes and custom sizes.
ISO B5, Envelope #10 (Commercial #10), Envelope #9 (Commercial #9), Envelope #6 (Commercial #6 3/4), Envelope Monarch, Envelope DL, Envelope C5, Envelope C4, Hagaki, Oufuku hagaki, Youkei 4, Youkei 2 and Custom 1 to 4*
* For instructions on how to specify the custom paper sizes (Custom 1 to 4), refer to Custom Paper Size on page 9-5.
Size Entry
Enter the size not included in the standard sizes 1 and 2**.
Inch modelsHorizontal: 5.83 to 17" (in 0.01" increments), Vertical: 3.86 to 11.69" (in 0.01" increments)
Metric modelsVertical: 98 to 297 mm (in 1 mm increments), Horizontal: 148 to 432 mm (in 1 mm increments)
Media Type
Plain (105 g/m2 or less), Transparency, Rough, Vellum (60 to 105 g/m2 or less), Labels, Recycled, Preprinted***, Bond, Cardstock, Color, Prepunched***, Letterhead***, Thick (106 g/m2 or more), Envelope, Coated, High Quality, Custom 1 to 8***
** The input units can be changed in the System menu.Refer to Measurement on page 9-12.
*** For instructions on how to specify the custom paper types 1 to 8, refer to Media Type Setting on page 9-8.To print on preprinted or prepunched paper or on letterhead, refer to Special Paper Action on page 9-11.

Copying Functions
4-5
4
Use the procedure below to select the paper size and media type.
1 Press the Copy key.
2 Place the originals on the platen.
3 Press [Org./Paper/Finishing], [Paper Selection] and then [Media Type].
4 Press [Standard Sizes 1 ], [Standard Sizes 2 ], [Others] or [Size Entry] to select the paper size.
If you select [Size Entry], press [+] or [–] to specify X (horizontal) and Y (vertical) sizes. You can enter the size directly using the numeric keys after pressing [# Keys].
5 Press [Media Type].
6 Select paper type, and press [OK].
7 Press [OK].
8 Press [OK].
9 Press the Start key to start scanning the originals.
10 If the specified size of paper is not loaded in the paper source cassette or multi purpose tray, a confirmation screen appears. When [Auto] is used and the same size of paper as the detected original size is not loaded, a paper confirmation screen appears.
Load the required paper in the multi purpose tray and press [Continue] to start copying.
Paper Selection - Paper Settings
A3
A5
B5
A4
A6
B5
A4
B4
Copies
Status
Cancel OK
Others
Size Entry
StandardSizes 1
StandardSizes 2
Plain
Media Type
B6
216x340mm
10/10/2010 10:10
Others
Size EntryPlain
Media Type
X
(98 - 297)Y
mm
# Keys
(148 - 432)
mm
# Keys
297
210
StandardSizes 1
StandardSizes 2
Copies
Status
Cancel OK
10/10/2010 10:10
Paper Selection - Paper Settings

Copying Functions
4-6
Mixed Size Originals
Using the document processor, the originals of different sizes can be loaded in a batch and copied. In this operation, up to 30 originals of different sizes can be placed in the document processor at the same time.
Supported Combinations of Originals
Originals of the Same Width
The supported combinations of originals are as follows.
Ledger and Letter (A3 and A4)
Ledger and Letter-R (Folio and A4-R)
B4 and B5
Ledger(A3)
Ledger(A3)
Letter(A4)
Letter(A4)
Legal(Folio)
Letter-R(A4-R)
Legal(Folio)
Letter-R(A4-R)

Copying Functions
4-7
4
Originals of Different Widths (Available for metric models only)
Place all originals of different widths. The supported combinations of originals are as follows.
NOTE: When mixing the original sizes as using the following combination: A4-R, B5-R, and Folio, make sure to set the System Menu key -> Common Settings -> Original / Paper Settings -> Original Auto Detect to [On] for [Folio].For more information, refer to Original Auto Detect (Available for metric models only) on page 9-10.
A3, B4, A4 and B5
B4, A4-R and B5
A4-R, B5-R and Folio
A4-RB4 B5A4-R
B4B5
A4-RB5-R
B5-RA4-R

Copying Functions
4-8
Selecting How to Copy Originals
Select whether you wish to create individual copies on different size paper matching the original sizes or to produce all copies on the same size paper.
NOTE: This function is available regardless of whether originals have the same width or not.
The table below shows the finished document sizes for the different original size options.
Use the procedure below to copy mixed size originals.
1 Press the Copy key.
2 Place originals on the document processor.
IMPORTANT: When placing originals of different width, arrange the originals so that their left sides and top sides are aligned, and place the originals in alignment with the far width guide. If the originals are not aligned in this way, they may not be scanned correctly, and skewing or original jams may result.
3 Press [Org./Paper/Finishing] and then [Mixed Size Originals].
4 Select [Mixed Size Copies] or [Same Size Copies] as finish size.
5 Select the combination of originals from [Same Width] and [Different Width].When [Same Size Copies] is selected, select [Long Edge Left] or [Short Edge Left] as the first original orientation.
6 Press [OK].
7 Press the Start key to start copying.
Option Description
Mixed Size Copies Originals are detected individually for size and copied to the same size paper as originals.
Same Size Copies Originals are all copied to the same size paper.
Same Width
Long EdgeLeft
DifferentWidth
Short EdgeLeft
Original Width
Top Page Direction
Mixed Size Originals
Off
Mixed SizeCopies
Same SizeCopies
Copies
Status
Cancel OKAdd Shortcut
10/10/2010 10:10
100%A4
A4
Preview
OriginalZoomPaper
:::

Copying Functions
4-9
4
Original Orientation
Select the original orientation to use the following functions.
• Zoom (XY Zoom)• Duplex• Margin/Centering originals• Border erase• Combine mode• Memo mode• Page numbering• Booklets• Stapling/Punch (optional feature)• 2-sided/Book Original• Text Stamp• Bates Stamp
NOTE: If [On] is selected as the Orientation Confirmation on page 9-16 setting in the System Menu, the selection screen for original orientation appears when you select any of the above functions.
When placing originals on the platen
When placing originals on the document processor
NOTE: To change the default setting for the original orientation, refer to Original Orientation on page 9-16.
Original [Top Edge on Top] [Top Edge on Left]
Original [Top Edge on Top] [Top Edge on Left]

Copying Functions
4-10
Use the procedure below to select the orientation when placing the originals on the platen.
1 Press the Copy key.
2 Place the originals on the platen.
3 Press [Org./Paper/Finishing] and then [Original Orientation].
4 Select [Top Edge on Top] or [Top Edge on Left] as the way the original is oriented.
5 Press [OK].
6 Press the Start key to start copying.
Original Orientation
Top Edgeon Left
Select the orientation of theoriginal document's top edge.
Top Edgeon Top
Copies
Status
Cancel OKAdd Shortcut
10/10/2010 10:10
100%A4
A4
Preview
OriginalZoomPaper
:::

Copying Functions
4-11
4
Fold
You can fold finished copies.
NOTE: Folding requires the document finisher and the folding unit.For details on paper sizes and numbers of sheets that can be folded, refer to Center-Folding Unit (Option) on page Appendix-26.
The following folding options and orientations are available.
Orientation: Landscape Orientation: Portrait
Bi-Fold
Tri-Fold
Inside
R to L / B to T
L to R / T to B
Outside
R to L / B to T
L to R / T to B

Copying Functions
4-12
The procedure for using fold copying is explained below.
1 Press the Copy key.
2 Place the originals on the platen.
3 Press [Org./Paper/Finishing] and then [Fold].
4 Select the fold method.
NOTE: To use saddle stitching, press [Bi-Fold] and then [Saddle Stitch]. For more information on saddle stitching, refer to Booklet on page 4-20.
5 Press [OK].
6 Press the Start key to start copying.
Status
Copies
Add Shortcut Cancel OK
Fold
Off Staple
Off Saddle Stitch
Tri-Fold
Bi-Fold
10/10/2010 10:10
100%A4
A4
Preview
OriginalZoomPaper
:::

Copying Functions
4-13
4
Paper Output
You can use the procedure below to select an output destination such as the optional document finisher for your copies.
NOTE: Optional output destinations include the job separator, 1,000 sheet document finisher, 4,000 sheet document finisher, and mailbox.
The table below shows the available output destinations.
NOTE: To change the default destination for copies, refer to Paper Output on page 9-15 for details.When [Heavy 3] (164 g/m2 - ) or higher is set in Paper Weight and Mailbox (Option) is set for the output destination, the output destination is automatically changed to a tray that can be used.
Use the procedure below to select the output destination.
1 Press the Copy key.
2 Place the originals on the platen.
3 Press [Org./Paper/Finishing] and then [Paper Output].
4 Select the output destination for finished copies.
5 Press [OK].
6 Press the Start key to start copying.
Destination Description
Lower Left Tray*Upper Left Tray*
* This cannot be selected when the optional document finisher is installed.
Left side tray of the machine
Tray A, Tray B, Tray C Trays A to C in the optional document finisher
Right Tray Right side tray of the machine
Tray 1 to 7 Trays 1 to 7 in the optional mailbox (tray 1 is the top tray)
Paper Output
Status
Copies
Cancel OKAdd Shortcut
Tray A Right TrayTray CTray B
Tray 1 Tray 3Tray 2
Tray 5
Tray 4
Tray 6 Tray 7
10/10/2010 10:10
100%A4
A4
Preview
OriginalZoomPaper
:::

Copying Functions
4-14
Combine
This mode allows you to copy 2 or 4 originals combined onto a single page. 2-in-1 mode or 4-in-1 mode. The page boundary of each original can be indicated.
NOTE: Combine mode is available for the copy paper sizes of A3, B4, A4, A4-R, B5, B5-R, A5-R, Folio, Ledger, Legal, Oficio II, 216×340mm Letter, Letter-R, Statement-R, 8K, 16K and 16K-R.
2-in-1 ModeFor copying two originals onto a single sheet. This mode can be used with Duplex mode to copy four originals onto one sheet.The following 2-in-1 options and output orientations are available.
NOTE: When placing the original on the platen, be sure to copy the originals in page order.
Original
Document processorPlaten
Orientation of OriginalCopy

Copying Functions
4-15
4
4-in-1 ModeFor copying four originals onto a single sheet. This mode can be used with Duplex mode to copy eight originals onto one sheet.The following 4-in-1 options and output orientations are available.
NOTE: When placing the original on the platen, be sure to copy the originals in page order.
Types of Page Boundary Lines
The following types of the boundary lines are available.
Original
Document processorPlaten
Orientation of OriginalCopy
None DottedSolid Borders(Cropmark)

Copying Functions
4-16
The procedure for using Combine mode copying is explained below.
1 Press the Copy key.
2 Place the originals on the platen.
3 Press [Layout/Edit] and then [Combine].
4 Press [2 in 1] or [4 in 1], and choose the page layout of Layout.
5 Press [Border Line] to choose the type of the lines to indicate page boundaries. Press [OK].
6 Press [Original Orientation] to choose the orientation of the originals, either [Top Edge on Top] or [Top Edge on Left]. Then press [OK].
7 Press [OK].
8 Press the Start key. Copying begins.
If the original is placed on the platen, replace the original and press the Start key.
After scanning all originals, press [Finish Scan] to start copying.
Margin/Centering
Shift the original image to make space on the copy for binding on the left (right) or top (bottom) side.When you copy onto paper different from the original size, you can center the original image on the paper.The following margin widths are available.
Margin on the Back SideWhen duplex copying, you can also specify the margin on the back side.
Auto
When [Auto] is selected, an appropriate margin is applied automatically on the rear page depending on a margin specified for the front page and a binding orientation.
Separate Front/Back Margins
Enables you to specify the front and back settings separately.
NOTE: You can set the default margin width. Refer to Margin Default on page 9-22 for details.
Status
Copies
Cancel OK
Combine
Add Shortcut
Layout
4 in 1
2 in 1Left thenDown
OriginalOrientation
Off
Border Line
Down thenRight
Down thenLeft
Right thenDown
Top Edgeon Top
None
10/10/2010 10:10
100%A4
A4
Preview
OriginalZoomPaper
:::
Input units Margin Width
Inch Models -0.75 to 0.75" (in 0.01" increments)Metric Models -18 mm to 18 mm (in 1-mm increments)

Copying Functions
4-17
4
Use the procedure below to make copies with margins.
1 Press the Copy key.
2 Place the originals on the platen.
3 Press [Layout/Edit] and then [Margin/Centering].
4 Press [Margin] to select the copy with margin.
Use [+] or [–] to enter the margins for Left/Right and Top/Bottom. Press [# Keys] to use the numeric keys for entry.
For duplex copying, press [Back Page] and select [Auto] or [Manual].
If you selected [Auto], press [OK]. If you pressed [Manual], enter the margins in the displayed screen and then press [OK].
Press [Centering] to center the original image on the paper.
5 Press [Original Orientation] to choose the orientation of the originals, either [Top Edge on Top] or [Top Edge on Left]. Then press [OK].
6 Press [OK].
7 Press the Start key to start copying.
Status
Copies
Cancel OK
Margin/Centering
Add Shortcut
Left/RightOff
Margin
mm
(-18 - +18)
Top/Bottom (-18 - +18)
mm
# Keys
# Keys
OriginalOrientation
CenteringBack Page
0
0
Auto
Top Edgeon Top
10/10/2010 10:10
100%A4
A4
Preview
OriginalZoomPaper
:::
Status
Copies
Cancel OK
Margin/Centering - Back Page
Add Shortcut
Left/RightAuto
Manual
mm
(-18 - +18)
Top/Bottom (-18 - +18)
mm
# Keys
# Keys
+6
+6
10/10/2010 10:10
100%A4
A4
Preview
OriginalZoomPaper
:::
Status
Copies
Cancel OK
Margin/Centering
Add Shortcut
Off
Margin
OriginalOrientation
Centering
Top Edgeon Top
10/10/2010 10:10
100%A4
A4
Preview
OriginalZoomPaper
:::

Copying Functions
4-18
Border Erase
Use Border Erase to remove black shadows that appear around the outside of the original when making copies. The following options can be selected.
Border Erase SheetErases black borders around the single sheet original.
Border Erase BookErases black borders around the edges and in the middle of the original such as a thick book. You can specify the widths individually to erase the borders around the edges and in the center of the book.
Individual Border EraseSpecify border erase widths individually for all edges.
In each option, the available ranges are as shown below.
NOTE: To specify the default width value of Border Erase, refer to Border Erase Default on page 9-21 for details.
Original Copy
Original Copy
Original Copy
Input units Border Erase Range
Inch Models 0 to 2"(in 0.01" increments)
Metric Models 0 mm to 50 mm (in 1-mm increments)

Copying Functions
4-19
4
Border Erase to Back Page
When scanning a 2-sided original, this allows you to erase the borders on the back of the original. The table below shows the available settings.
NOTE: You can change the default setting for Border Erase to Back Page. For details, refer to Paper Selection on page 9-42.
Use the procedure below to erase borders when copying.
1 Press the Copy key.
2 Place the originals on the platen.
3 Press [Layout/Edit] and then [Border Erase].
4 Select [Border Erase Sheet] to erase borders for an individual sheet or [Border Erase Book] to erase borders for a book.
Use [+] or [–] to enter the width in Border or Gutter. Press [# Keys] to use the numeric keys for entry.
Press [Individual Border Erase] to select the individual border erase.
Use [+] or [–] to enter the width in Top, Bottom, Left or Right. Press [# Keys] to use the numeric keys for entry.
Press [Original Orientation] to select the original orientation from either [Top Edge on Top] or [Top Edge on Left]. Then press [OK].
For 2-sided originals, press [Back Page] and then press [Same as Front Page] or [Do Not Erase].
5 Press [OK].
6 Press the Start key to start copying.
Item Detail
Same as Front Page
Border Erase performed using the same setting as the front page
Do Not Erase No Border Erase performed on the back page
Copies
Border Erase
BorderOff
Border EraseSheet
mm
(0 - 50)
Gutter (0 - 50)
mm
# Keys
# Keys
Border EraseBook
IndividualBorder Erase
6
6
Status
Add Shortcut Cancel OK
Back Page
Same asFront Page
10/10/2010 10:10
100%A4
A4
Preview
OriginalZoomPaper
:::
Status
Copies
Cancel OK
Border Erase
Add Shortcut
Top
Off
Border EraseSheet
mm
(0 - 50)
mm
# Keys
Border EraseBook
IndividualBorder Erase
Back Page
OriginalOrientation
Bottom
Left
Right
mm
mm
6
6
6
6
Top Edgeon Top
Same asFront Page
10/10/2010 10:10
100%A4
A4
Preview
OriginalZoomPaper
:::

Copying Functions
4-20
Booklet
The Booklet copying option allows you to copy sheet originals and produce booklets such as small brochures or pamphlets. A booklet, such as a magazine, is made by folding at the center.
You can copy the cover page onto colored paper or thick paper. Paper for the cover is supplied from the multi purpose tray. To feed the cover paper from the cassette, refer to Paper Source for Cover on page 9-11.
NOTE: Using the document finisher and the folding unit enables you to saddle stitch your copies (fold them in two with staples in the center). This is limited to the A3, B4, A4-R, Ledger, Legal, Letter-R, 8K.
The supported original and paper sizes are as follows.
For binding on the left sideThe folded copies can be read from left to right.
For binding on the right sideThe folded copies can be read from right to left.
For top bindingThe folded copies can be read from top to bottom.
Type of Original Original Size Paper Size
One-sided original, Two-sided original
All*
* Except for custom sized originals.
A3, B4, A4, A4-R, B5, B5-R, Ledger, Legal, Letter and Letter-R
Book original A3, B4, A4-R, B5-R, A5-R, Ledger, Letter-R and 8K
Original Copy
Original Copy
Original Copy

Copying Functions
4-21
4
The procedure for using Booklet copying is explained below.
1 Press the Copy key.
2 Place the originals on the platen.
3 Press [Layout/Edit] and then [Booklet].
4 Press [1-sided>>Booklet] to produce a booklet from single-sided originals.
Press [2-sided>>Booklet] to produce a booklet from two-sided originals.
Press [Book>>Booklet] to produce a booklet from an open book original.
5 If you selected [2-sided>>Booklet] or [Book>>Booklet], choose the binding orientation in Finishing.If you selected [1-sided>>Booklet], choose the binding orientation in Finishing.
6 If you choose [1-sided>>Booklet], [2-sided>>Booklet], or [Book>>Booklet] you can add the cover. Press [Cover], select [Cover] and press [OK].
7 Press [Original Orientation] to choose the orientation of the originals, either [Top Edge on Top] or [Top Edge on Left]. Then press [OK].
8 If the document finisher and folding unit are installed, the [Staple/Fold] option is displayed.To fold finished copies in half, press [Staple/Fold] and then press [Fold Only].To use saddle stitching, press [Staple/Fold] and then press [Saddle Stitch].
NOTE: The number of sheets that can be folded or Saddle Stitch stapled varies by paper weight. For details, refer to Center-Folding Unit (Option) on page Appendix-26.
9 Press [OK].
10 Press the Start key. Copying begins.
NOTE: When using the platen, be sure to place the originals in page order.
If the originals are placed on the platen, consecutively replace each original after pressing the Start key.
After scanning all originals, press [Finish Scan] to start copying.
Status
Copies
Cancel OK
Booklet
Add Shortcut
Original
2-sided>>Booklet
1-sided>>Booklet
BindingTop
Staple/Fold
OriginalOrientation
OffBindingLeft/Right
Book>>Booklet
Finishing
Cover
BindingRight
BindingLeft
BindingTop
Top Edgeon Top
Off
Off
10/10/2010 10:10
100%A4
A4
Preview
OriginalZoomPaper
:::

Copying Functions
4-22
Cover
Add a cover to the finished copies. You can copy the first page and/or the last page onto colored paper or thick paper fed from the different paper source than the regular one. The following two options are available. Paper for the cover is supplied from the multi purpose tray.To feed the cover paper from the cassette, refer to Paper Source for Cover on page 9-11.
The procedure for using Cover mode copying is explained below.
1 Press the Copy key.
2 Place the originals on the platen.
3 Press [Layout/Edit] and then [Cover].
4 Press [Front Cover] or [Front and Back Covers].
5 Press [OK].
6 Press the Start key. Copying begins.
If the originals are placed on the platen, consecutively replace each original after pressing the Start key.
After scanning all originals, press [Finish Scan] to start copying.
Type of Cover Description
Front Cover First page of the originals is copied on a different paper.
Front and Back Covers
First page and last page of the originals are copied on different paper.
Status
Copies
Cancel OK
Cover
Add Shortcut
Print the cover pages using an other paper source.Select either [Front Cover] or [Front and Back Covers].* Set paper source for cover in System Menu.
Front and BackCovers
Off Front Cover
10/10/2010 10:10
100%A4
A4
Preview
OriginalZoomPaper
:::

Copying Functions
4-23
4
Form Overlay
Copy the original images onto the form. Once you scan and register the form, the form is overlaid onto the original. You can also use a form that is already registered in the machine's memory.
NOTE: To register a form in advance, refer to Form for Form Overlay on page 7-20 for details.
Follow the steps shown below for form overlay.
1 Press the Copy key.
2 Press [Layout/Edit] and then [Form Overlay].
3 Press [Scan New Form] to use the first page of originals as a form.
NOTE: You can select the form density setting through 4 levels from 10%, 20%, 30% or 100%. Press the [+] or [-] buttons in Density.
To use the forms already registered, press [Select Stored Form]. Press [Select Form] to display the document boxes that store documents which can be used as a form. Select the desired form from the list and press [OK].
NOTE: To return to a higher level folder, press [Up].
4 Press [OK].
5 Place the originals.
Place the original for the form on top of the other originals. When using the document processor, the first page of the originals should be placed on the top.
6 Press the Start key to start copying.
Original CopyForms
Density:30%
Density:100%
Status
Copies
Cancel OK
Form Overlay
Add Shortcut
Density
ScanNew Form
SelectStored Form
%Off
(10 - 30, 100)
SelectForm
None
10/10/2010 10:10
100%A4
A4
Preview
OriginalZoomPaper
:::
Status
Cancel OK
Preview
1/1
Copies
Form Overlay - Select Form
Box Name
Detail
Open
Up
Document Box
Form for Form Overlay
Custom Box
10/10/2010 10:10

Copying Functions
4-24
Page #
Number multiple pages of originals in sequential order. The formats for numbering are [-1-], [P.1] or [1/n]. The format [1/n] prints the total number of pages in the place of n.
Select Top Left, Top Middle, Top Right, Bottom Left, Bottom Middle or Bottom Right as the page numbering position.
Items that can be set for the page number font are indicated below.
Use the procedure below to insert page numbers on your copies.
1 Press the Copy key.
2 Place the originals in the document processor or on the platen.
3 Press [Layout/Edit] and then [Page #].
Item Detail
Font Size Set the font size of the printed page number.*
* Registered font sizes are displayed. For details on registering font sizes, refer to System Stamp on page 9-29.
Style Set the font style of the printed page number. [Bold] or [Italic] can be set.
Font Set the font of the printed page number. [Courier] or [Letter Gothic] can be set.
Density Set the density of the color of the printed page number.
Display Pattern
Set the display method of the printed page number. [Transparent], [Clipping], or [Overwrite] can be selected.
Original [ – 1 –] [P.1] [1/n]

Copying Functions
4-25
4
4 Select the numbering format from [-1-], [P.1] or [1/n].
5 Select the page numbering position.
6 To start page numbering from a page other than the first page, press [+] or [–] of 1st Page and select the starting page. You can also enter the number with the numeric keys after pressing [# Keys].
7 To start the numbering with a number other than 1, press [+] or [–] of Start Number and enter the starting number. You can also enter the number with the numeric keys after pressing [# Keys].
8 Press [Font] and select font and display settings for the page numbering.
9 If you do not want page numbering through to the last page, press [Last Page]. Select Manual and use [+] or [-] to enter the final page to be numbered (a negative number of pages counting backwards from the last page). Then press [OK]. You can set a value up to -10. You can also enter the number with the numeric keys after pressing [# Keys].
10 The total number of pages n in the format [1/n] can be changed manually. Press [Denominator #] and select [Manual]. Press [+] or [–] to enter the total number of pages and press [OK]. You can also enter the number with the numeric keys after pressing [# Keys].
11 Press [Original Orientation] to choose the orientation of the originals, either [Top Edge on Top] or [Top Edge on Left]. Press [OK].
12 Press [OK].
13 Press the Start key to start copying.
Cancel OK
Page #
1st Page
Off
1/n
(1 - 10)
Start #(1 - 999)
# Keys # Keys
Top Edgeon Top
OriginalOrientation
P.1Auto
Denominator#
-1-
Auto
Last Page
2 2
Status
Position
TopMiddle
TopLeft
TopRight
BottomLeft
BottomMiddle
BottomRight
10/10/2010 10:10
Font
Add Shortcut
ptBlack9
Copies

Copying Functions
4-26
Memo Page
Delivers copies with a space for adding notes. You can also copy two originals onto the same sheet with a space or add lines to indicate page boundaries.
NOTE: Memo mode is available for the copy paper sizes of A3, B4, A4, A4-R, B5, B5-R, A5-R, Ledger, Legal, Oficio II, 216×340mm, Letter, Letter-R, Statement-R, Folio, 8K, 16K and 16K-R.
Layout AReduces images of each original page for printing onto half of a page, leaving the other half blank for notes.
Layout BReduces images of two original pages for copying onto half of a single page, leaving the other half blank for notes.
Original Copy
Original Copy

Copying Functions
4-27
4
Types of Page Boundary Lines
The following boundary lines are available.
Use the procedures below to insert page boundary lines on your copies.
1 Press the Copy key.
2 Place the originals on the platen.
3 Press [Layout/Edit] and then [Memo Page].
4 Press [Layout A] or [Layout B]. Select the page layout from Layout.
5 Press [Border Line] to select the page boundary line. Press [OK].
6 Press [Original Orientation] to select orientation of the originals, either [Top Edge on Top] or [Top Edge on Left]. Press [OK].
7 Press [OK].
8 Press the Start key to start copying.
None DottedSolid Borders(Cropmark)
Status
Copies
Cancel OK
Memo Page
Add Shortcut
Off
Layout B
OriginalOrientation
Layout A
Border Line
TopR to L
TopR to B
TopL to B
TopL to R
Layout
Preview
:::
OriginalZoomPaper
---
---100%
Place original.
None
Top Edgeon Top
10/10/2010 10:10
100%A4
A4
Preview
OriginalZoomPaper
:::

Copying Functions
4-28
Image Repeat
Tiles the 1 copied sheet with an original image. You can also specify the area of the original to repeat.
Image RepeatCopies the original image multiple times onto 1 sheet at a specified magnification.
You can also specify how much of the original is repeatedly copied.
Double CopyMakes 2 copies of the same original on a single sheet.
For example, you can double-copy an A4 original onto an A3 sheet which you then cut in half to make 2 copies that are identical to the original.
Follow the steps shown below to use Image Repeat.
1 Press the Copy key.
2 Place the originals on the platen.
3 Press [Layout/Edit] and then press [Image Repeat].
4 Press [Zoom Priority].
To make double copies, press [Double Copy] and proceed to step 8.
5 Press [+] or [–] to set the zoom size.
Press [# Keys] to enter with numeric keys.
6 To set the area of the original to be repeated, press [On] for Specify Repeat Area.
Original Copy
Original Copy
Image Repeat
Copies
Status
Cancel OKAdd Shortcut
Off
ZoomPriority
100
# KeysDoubleCopy
(25 - 400)
%
Off
SpecifyRepeat Area
10/10/2010 10:10
100%A4
A4
Preview
OriginalZoomPaper
:::

Copying Functions
4-29
4
7 Press [+] or [–] to input the area of the original to be repeated.
With metric models, you can enter the border width directly using the numeric keys after pressing [#-Keys].
Y1: Length from top left of platen to top edge of repeat area
X1: Length from Height from top left of platen to left edge of repeat area
Y2: Height of repeat area
X2: Width of repeat area
8 Press [OK].
9 Press the Start key. Copying begins.

Copying Functions
4-30
Text Stamp
When making copies, you can print a text stamp on copy output.
NOTE: This cannot be set when Text Stamp is set in the system settings. For details, see Printing Jobs on page 9-30.
The items that may be configured are as follows.
Use the procedures below to specify the Text Stamp settings.
1 Press the Copy key.
2 Place the originals on the platen.
3 Press [Layout/Edit] and then press [Text Stamp].
4 Press [On].
5 Press [Keyboard] and enter the text string to be printed, or select a text stamp from the displayed templates.
NOTE: Templates that have been set will appear. For details on registering templates, refer to System Stamp on page 9-29.
6 Press [Stamp Method] and set the stamp method for the text stamp.
Item Detail
Stamp Method
Each Print Page
Stamp on each printed page.
Each Original Page
Stamp each page of the document.
Position Selectable positions are [Top Left], [Top Middle], [Top Right], [Middle Left], [Center], [Middle Right], [Bottom Left], [Bottom Middle], and [Bottom Right].
Font Size Set the font size of the printed text stamp.*
* Registered font sizes are displayed. For details on registering font sizes, refer to System Stamp on page 9-29.
Style Set the font style of the printed text stamp. [Bold] or [Italic] can be set.
Font Set the font of the printed text stamp. [Courier] or [Letter Gothic] can be set.
Density Set the density of the color of the printed text stamp.
Display Pattern
Set the display method of the printed text stamp. [Transparent], [Clipping], or [Overwrite] can be selected.
Status
Copies
Cancel OK
Text Stamp
Add Shortcut
Keyboard
On
Off Stamp
URGENT COPY
StampMethod
Position Font OriginalOrientation
EachPrint Page
TopLeft
Top Edgeon Top
10/10/2010 10:10
ptBlack9

Copying Functions
4-31
4
7 Press [Position] and select the position of the text stamp.
8 Press [Font] and select font and display settings for the text stamp.
9 Press [Original Orientation] to choose the orientation of the originals, either [Top Edge on Top] or [Top Edge on Left]. Then press [OK].
10 Press [OK].
11 Press the Start key. Copying begins.
Bates Stamp
When making copies, you can print a bates stamp on the originals.
NOTE: This cannot be set when Bates Stamp is set in the system settings. For details, see Printing Jobs on page 9-30.
The items that may be configured are as follows.
Use the procedure below to specify the Bates Stamp settings.
1 Press the Copy key.
2 Place the originals on the platen.
3 Press [Layout/Edit] and then press [Bates Stamp].
Item Detail
Position Selectable positions are [Top Left], [Top Middle], [Top Right], [Middle Left], [Center], [Middle Right], [Bottom Left], [Bottom Middle], and [Bottom Right].
Font Size Set the font size of the printed bates stamp.*
* Registered font sizes are displayed. For details on registering font sizes, refer to System Stamp on page 9-29.
Style Set the font style of the printed bates stamp. [Bold] or [Italic] can be set.
Font Set the font of the printed bates stamp. [Courier] or [Letter Gothic] can be set.
Density Set the density of the color of the printed bates stamp.
Display Pattern
Set the display method of the printed bates stamp. [Transparent], [Clipping], or [Overwrite] can be selected.

Copying Functions
4-32
4 Press [On].
5 Press [Date], [User Name], [Serial Number], [Numbering], [Text 1], or [Text 2], and set additional information to be printed in the stamp.
If you selected [Text 1] or [Text 2], press [Change] below it and enter the text string to be printed.
If you selected [Date], press [Date Format] and select [MM/DD/YYYY], [DD/MM/YYYY], or [YYYY/MM/DD] to set the date format.
If you selected [Numbering], press [Numbering Default] and set the starting sequence number (1 to 9999999).
6 Press [Position] and select the position of the bates stamp.
7 Press [Font] and select font and display settings for the bates stamp.
8 Press [Original Orientation] to choose the orientation of the originals, either [Top Edge on Top] or [Top Edge on Left]. Then press [OK].
9 Press [OK].
10 Press the Start key. Copying begins.
Status
Copies
Cancel OK
Bates Stamp
Add Shortcut
On
OffStamp
Date User Name
NumberingDefault
Position Font OriginalOrientation
1 Top Left ptBlack9 Top Edge
on Top
Numbering Text 1
Serial Number
Text 2
Delete
Text 1 Text 2Change Change Date Format
10/10/2010 10:10
[Date] 1/6

Copying Functions
4-33
4
EcoPrint
Use EcoPrint to save toner when printing. Use this function for test copies or any other occasion where high quality print is unnecessary.
The procedure for making copies using EcoPrint is explained below.
1 Press the Copy key.
2 Place the originals on the platen.
3 Press [Image Quality] and then [EcoPrint].
4 Press [On].
5 Press [1] to [5] (Low - High) to adjust the Toner Save Level.
6 Press [OK].
7 Press the Start key to start copying.
Status
Copies
Cancel OK
EcoPrint
Off Toner Save Level
On
Add Shortcut
Low High
1 2 3 4 5
10/10/2010 10:10
100%A4
A4
Preview
OriginalZoomPaper
:::

Copying Functions
4-34
Sharpness
Adjust the sharpness of image outlines. When copying penciled originals with rough or broken lines, clear copies can be taken by adjusting sharpness toward [Sharpen]. When copying images made up of patterned dots such as magazine photos, in which moire* patterns appear, edge softening and weakening of the moire effect can be obtained by setting the sharpness toward [Blur].
The table below shows the available settings.
* Patterns that are created by irregular distribution of halftone dots.
Follow the steps below to adjust sharpness.
1 Press the Copy key.
2 Place the originals on the platen.
3 Press [Image Quality] and then Press [Sharpness].
4 Press [All] or [Text/Fine Line].
5 When [All] is selected, press [-3] to [3] (Blur - Sharpen) to adjust the sharpness.
When [Text/Fine Line] is selected, press [0] to [3] (Normal - Sharpen) to adjust the sharpness.
6 Press [OK].
7 Press the Start key. Copying begins.
Item Detail
All Sharpen Emphasize the image outline.
Blur Blur the image outline. Can weaken a Moire* effect.
Text/Fine Line Normal Make letters and lines appear sharper.Only text and fine lines are emphasized.
Sharpen
Sharpness
Copies
Status
Cancel OKAdd Shortcut
SharpenBlur
0 1 2 3-1-2-3
Text/Fine Line
All
10/10/2010 10:10
100%A4
A4
Preview
OriginalZoomPaper
:::

Copying Functions
4-35
4
Background Density Adj.Remove dark background from originals, such as newspapers. The smaller the number becomes lighter the background becomes. If the ground color is obtrusive, select [Auto]. If [Auto] does not remove the ground color, select [Manual] and adjust the density of the ground color.
Follow the steps below to use background density adjust.
1 Press the Copy key.
2 Place the originals on the platen.
3 Press [Image Quality] and then press [Background Density Adj.].
4 Press [Auto] or [Manual].
5 When [Manual] is selected, press [1] to [5] (Lighter - Darker) to adjust the background density.
6 Press [OK].
7 Press the Start key. Copying begins.
Original Copy
Background Density Adj.
Copies
Status
Cancel OKAdd Shortcut
Manual
OffBackground
Lighter Darker
1 2 3 4 5
Auto
10/10/2010 10:10
100%A4
A4
Preview
OriginalZoomPaper
:::

Copying Functions
4-36
Prevent Bleed-thru
Hide background colors and image bleed-through when scanning thin originals.
The procedure for using prevent bleed-thru copying is explained below.
1 Press the Copy key.
2 Place the originals on the platen.
3 Press [Image Quality] and then press [Prevent Bleed-thru].
4 Press [On]. Prevent Bleed-thru is selected.
5 Press [OK].
6 Press the Start key. Copying begins.
Prevent Bleed-thru
Copies
Status
Cancel OKAdd Shortcut
Off On
Hide background colors and image bleed-throughwhen scanning thin original.
10/10/2010 10:10
100%A4
A4
Preview
OriginalZoomPaper
:::

Copying Functions
4-37
4
Continuous Scan
When a large number of originals cannot be placed in the document processor at one time, the originals can be scanned in separate batches and then copied as one job. With this function, originals are scanned until you press [Finish Scan].
Any of the following settings can be changed during scanning.
If you use Job Build, you can insert a blank paper during scanning or a blank page during duplex copying.The procedure for making copies using Continuous Scan is explained below.
1 Press the Copy key.
2 Press [Advanced Setup] and then [Continuous Scan].
3 If Continuous Scan is selected, press [On].
If Job Build is selected, press [Job Build] and select the desired binding orientation.
4 Press [OK].
5 Place the originals in the document processor or on the platen and press the Start key.
If [Job Build] is selected, the next page can be changed. Press [Sheet Insertion] to insert a blank paper. Press [Next Copy: On Back] in duplex copying to print the next page on back page.
6 Place the next original and press the Start key. Repeat these steps to scan the remaining originals.
After scanning all originals, press [Finish Scan] to start copying.
• Original size • Paper Selection• Original orientation • Zoom• Original Image • Border erase• Duplex • Density• Background Density Adj. • Prevent Bleed-thru
Status
Copies
Cancel OK
Continuous Scan
Add Shortcut
Job Build
On
Off Select desired binding orientation.
BindingRight
BindingTop
BindingLeft
:::
OriginalZoomPaper
---
A4100%
Preview
Place original.
10/10/2010 10:10
Scan next original(s).Place the originals and press Start key.
Status
Copies
Cancel Finish Scan
Scanner Setting
OriginalSize
OriginalOrientation
OriginalImage
2-sided/BookOriginal
Zoom Border Erase
DensitySheetInsertion
Next Copy:On Back
Finishing
pages
Scan next original(s).Place the originals and press Start key.Press [Finish Scan] to start copying.
Job No.: Job Name: User Name:000021 doc20080505113414 -----
1/2
10/10/2010 10:10

Copying Functions
4-38
Auto Image Rotation
Automatically rotates the image when the sizes of the original and the loaded paper matches but the orientations are different. The images will be rotated 90° counter-clockwise prior to copying.
NOTE: To set Auto Image Rotation as the default mode, refer to Auto Image Rotation on page 9-22.
The procedure for making copies using Auto Image Rotation is explained below.
1 Press the Copy key.
2 Place the originals on the platen.
3 Press [Advanced Setup] and then [Auto Image Rotation].
4 Press [On] to select Auto Image Rotation.
5 Press [OK].
6 Press the Start key to start copying.
Negative Image
Inverts black and white portions of the image for printing.
Use the procedure below to make negative image copies.
1 Press the Copy key.
2 Place the originals on the platen.
3 Press [Advanced Setup] and then [Negative Image].
4 Press [On] to select Negative Image.
5 Press [OK].
6 Press the Start key to start copying.

Copying Functions
4-39
4
Mirror Image
Copies the mirrored image of the original.
Use the procedure below to make mirror image copies.
1 Press the Copy key.
2 Place the originals on the platen.
3 Press [Advanced Setup] and then [Mirror Image].
4 Press [On] to select Mirror Image.
5 Press [OK].
6 Press the Start key to start copying.

Copying Functions
4-40
Job Finish Notice
Sends a notice by e-mail when a job is completed. Users can be notified of the completion of a job while working at a remote desk, saving the time spent waiting beside the machine to finish.
NOTE: The user’s PC should be configured in advance so that E-mail can be used. For details, refer to Command Center RX (Settings for E-mail) on page 2-26.E-mail can be sent to a single destination.
Example of Job Finish Notice
Use the procedure below to enable job finish notification when making copies.1 Press the Copy key.
2 Place the originals on the platen.
3 Press [Advanced Setup] and then [Job Finish Notice].
4 To select the destination from the address book, press [Address Book] on the left of the screen and then press [Address Book] in the next screen. Select the destination to be notified on the address book screen, then press [OK].
NOTE: For the procedure to select the destination from the Address Book, refer Specifying Destination on page 3-39.
You can view information on the notification destination by pressing [Detail].
To: [email protected]: 1234 Job end report mailJob No.: 000002Result: OKEnd Time: Sun 10 Oct 2010 10:10:10File Name: doc27042005145608Job Type: Copy------------------------------------------------1234
Status
Cancel OK
Job Finish Notice
Add Shortcut
AddressEntry
DestinationAddressBook
Off
Detail
User A [email protected]
Copies
Detail Address Book
10/10/2010 10:10

Copying Functions
4-41
4
To directly enter the E-mail address, press [Address Entry]. Press [E-mail Address], enter the address and press [OK].
5 Press [OK].
6 Press the Start key to start copying. Upon completion of the job, an E-mail notice is sent to the selected destination.
Status
Copies
Cancel OK
Job Finish Notice
Add Shortcut
AddressBook
E-mailAddress
AddressEntry
Off
10/10/2010 10:10

Copying Functions
4-42
File Name Entry
Names a copy job. Add other information such as date and time or job number as necessary. You can check a job history or job status using the job name, date and time, or job number specified here.
Use the procedure below to assign a name to your copy job.
1 Press the Copy key.
2 Place the originals on the platen.
3 Press [Advanced Setup] and then [File Name Entry].
4 Press [File Name], enter the name for a copy job, and press [OK].
To add date and time, press [Date and Time]. To add job number, [Job No.]. Added information is displayed in Additional Info.
5 Press [OK].
6 Press the Start key to start copying.
Priority Override
Suspends a current job and gives the selected job priority for copying. The suspended job resumes after Priority Override copying is finished.
NOTE: The current job that is selected as Priority Override cannot be suspended.
The procedure for using Priority Override is explained below.
1 Press the Copy key.
2 Place the originals on the platen.
3 Press [Advanced Setup] and then [Priority Override].
4 Press [On] to select Priority Override.
5 Press [OK].
6 Press the Start key. The current copy job is suspended and the copy job selected in Priority Override starts. The suspended job resumes after Priority Override copying is finished.
Status
Copies
Cancel OK
File Name Entry
Add Shortcut
Add a file name.Additional information such as Job No.and Date and Time can also be set.
File Name
Additional Info
Date and TimeJob No.
doc
10/10/2010 10:10

Copying Functions
4-43
4
Repeat Copy
Enables additional copies in the desired quantity as necessary after a copy job is completed. For confidential documents, you can set up a pass code for the use of Repeat Copy. In such a case, the correct pass code must be entered when using Repeat Copy or copies will not be delivered.
IMPORTANT: A Repeat Copy job is cleared when the main power switch is turned off.
Repeat Copy is not available when the machine is equipped with the optional Data Security Kit.
Repeat Copy cannot be used when the maximum number of Repeat Copy jobs to retain in the document box is set to zero (refer to Maximum Number of Repeat Copy Jobs Retained on page 4-44).
You can select Repeat Copy as the default setting. Refer to Repeat Copy on page 9-28.
Giving a file name to a copy job will facilitate identification of the data when copying (refer to File Name Entry on page 4-42).
Selecting Repeat Copy
Use the procedure below to select repeat copying.
1 Press the Copy key.
2 Place the originals on the platen.
3 Press [Advanced Setup] and then [Repeat Copy].
4 Press [On].
To register a password, press [# Keys] and enter a 4-digit password.
IMPORTANT: If you forget the pass code, Repeat Copy will be unavailable. Make a note of the pass code beforehand if necessary.
5 Press [OK].
6 Press the Start key to start copying and register this job as a Repeat Copy job.
Outputting Repeat Copy Jobs
The Repeat Copy jobs are stored in the Document Box. Refer to Job Box on page 3-42 to print out the Repeat Copy jobs.
Status
Copies
Cancel OK
Repeat Copy
Add Shortcut
Off
On
Password(4digits)
# Keys
10/10/2010 10:10
100%A4
A4
Preview
OriginalZoomPaper
:::

Copying Functions
4-44
Maximum Number of Repeat Copy Jobs RetainedYou can use the procedure below to change the maximum number of copy jobs that can be retained in the document box.
Use the procedure below to change the maximum number of copy jobs retained.
1 Press the System Menu key.
2 Press [Document Box/Removable Memory] and then [Next] of Job Box.
3 Press [Change] of Repeat Copy Job Retention.
4 Use the [+] or [-] key to enter the maximum retention number.
You can also enter the number from the numeric keys.
A number between 0 and 50 can be entered as the number of retained jobs.
NOTE: If you enter a value of 0 (zero), you cannot use the Repeat Copy function.
5 Press [OK].
DP Read ActionSet the operation when a document is scanned from the document processor. The table below shows the available settings.
NOTE: Cannot be used when set to [On] in Document Guard on page 9-108.
Use the procedure below to set a DP Read Action
1 Press the Copy key.
2 Place the original.
3 Press [Advanced Setup] and then Press [DP Read Action].
4 Select [Speed Priority] or [Quality Priority].
5 Press [OK].
6 Press the Start key. Copying begins.
Document Box/Removable Memory - Repeat Copy Job Retention
Set the maximum number of repeat copy jobs to retain.Use [-]/[+] or the numeric keys to enter a number.*Set this number to 0 to not retain any jobs.
(0 - 50)
32
Cancel OK
Status
job(s)
10/10/2010 10:10
Item Detail
Speed Priority Priority given to scanning speed.
Quality Priority Priority given to image quality.

5-1
5 Printing
This chapter explains the functions available for printing. For details on Using the Document Box, refer to the Chapter 7 - Document Box.
• Printing - Printing from Applications....................................................5-2• Banner printing....................................................................................5-5• Using a Job Box................................................................................5-10

Printing
5-2
Printing - Printing from Applications
Follow the steps below to print documents from applications.
NOTE: To print the document from applications, install the printer driver on your computer from the supplied DVD (Product Library).
1 Create a document using an application.
2 Click File and select Print in the application. The Print dialog box appears.
3 Click the � button next to the Name field and select this machine from the list.
4 Enter the desired print quantity in the Number of copies box. Enter any number up to 9999.
When there is more than one page, select Collate to print out one by one in the sequence of the page numbers.
5 Click the Properties button. The Properties dialog box appears.
6 Select the Basic tab and click the Page Size button to select the paper size.
To print on the special paper such as thick paper or transparency, click the Media Type menu and select the media type.
7 Click Source and select the paper source.
NOTE: If you choose Auto Select, paper is supplied automatically from the paper source loaded with paper of optimum size and type. To print on special paper such as envelope or thick paper, place it on the multi purpose tray and select MP Tray.
8 Select paper orientation, either Portrait or Landscape, to match the orientation of the document.
Selecting Rotate 180° will print the document rotated 180°.
9 Click the OK button to return to the Print dialog box.
10 Click the OK button to start printing.

Printing
5-3
5
Printer driver print settings screen
The printer driver print settings screen allows you to configure a variety of print-related settings. For more information, refer to the Printer Driver User Guide on the DVD.
No. Description
1 Quick PrintProvides icons that can be used to easily configure frequently used functions. Each time you click an icon, it changes to an image resembling the print results and applies the settings.
BasicThis tab groups basic functions that are frequently used. You can use it to configure the paper size, destination, and duplex printing.LayoutThis tab lets you configure settings for printing various layouts, including booklet printing, combine mode, poster printing, and scaling.FinishingThis tab lets you configure settings related to finishing of printed media, including binding and stapling.ImagingThis tab lets you configure settings related to the quality of the print results.PublishingThis tab lets you create covers and inserts for print jobs and put inserts between sheets of OHP film.JobThis tab lets you configure settings for saving print data from the computer to the machine. Regularly used documents and other data can be saved to the machine for easy printing later. Since saved documents can be printed directly from the machine, this function is also convenient when you wish to print a document that you don't want others to see.AdvancedThis tab lets you configure settings for adding text pages or watermarks to print data.
2 ProfilesPrinter driver settings can be saved as a profile. Saved profiles can be recalled at any time, so it's a convenient practice to save frequently used settings.
3 ResetClick to revert settings to their initial values.
1
2 3

Printing
5-4
Printer Driver Help
The printer driver includes Help. To learn about print settings, open the printer driver print settings screen and display Help as explained below.
1 Click the ? button in the upper right corner of the screen and then click the item you want to know about.
2 Click the item you want to know about and press the [F1] key on your keyboard.

Printing
5-5
5
Banner printing
When a document length from 470.1 mm (18.51") to a maximum of 1220.0 mm (48") is specified for printing, the print job is treated as banner printing.
* When the banner tray (option) is used, up to 10 sheets of banner paper can be fed continuously . (Refer to Using the Banner Tray (Option) on 5-7.)
Follow the steps below to set banner paper in the printer driver.
1 Click the Basic tab and then click the Page Sizes button.
2 Click the New button, enter the name, length (470.1 mm or longer), and width of the custom paper size being registered, and click the OK button.
3 Click Print size, select the custom paper size that you registered, and click the OK button.
NOTE: When KPDL is used for PDL Settings of the printer driver, a length setting of 470.5 mm (18.53") or longer is handled as banner print.
Max. number of sheets 1 sheet (manual feed), 10 sheets (when optional banner tray is attached*)
Paper width 210 (8.26") to 304.8 (12") mm
Paper length Max. 1220 (48") mm
Paper weight 136 to 163 g/m2
Paper type Heavy 2

Printing
5-6
When you execute printing in this case, a message appears on the machine's operation panel. Place the paper in the multipurpose tray, continue to support it so that it does not fall, and press [Continue]. To cancel printing, press [Cancel].
IMPORTANT: If an output tray that cannot be used for banner printing such as Mailbox (option) is selected in the printer driver, the output tray automatically changes to a tray that can be used.
To print on multiple sheets manually (not using the banner tray), place each sheet after the previous sheet is printed, and press [Continue].
After pressing [Continue], support the paper with both hands so that it feeds in correctly.
After printing starts, catch the paper when it is output so that it does not fall.
Use MP tray to print on the following paper.
Continue
Status 10/10/2010 10:10
Cancel
Custom 1210x800mm
Set paper and press [Continue].
Job No.: Job Name: User Name:

Printing
5-7
5
Using the Banner Tray (Option)When the banner tray (option) is used, up to 10 sheets of banner paper can be fed continuously.
1 Open the Multi Purpose tray until it stops.
Do not extend the multi purpose auxiliary tray.
2 Release the paper width guide lock on the banner tray and open to the maximum width.
3 Attach the banner tray to the multi purpose tray.
Fit the openings on the sides of the banner tray onto the tabs on the sides of the multi purpose tray, and press into place.

Printing
5-8
4 Open the paper width guides on the multi purpose tray to the maximum width.
Make sure that the banner tray is attached so that the paper width guides on the banner tray are outside the paper width guides on the multi purpose tray.
5 Load banner paper so that it passes under the paper clamp bar.
6 Loop the banner paper back and place the end on the paper support.

Printing
5-9
5
7 Adjust the paper width guides to the width of the paper.
IMPORTANT: If there is a gap between the paper and the paper width guides, readjust the guides to fit the paper in order to prevent skewed feeding and paper jams.
8 Adjust the paper width guides on the banner tray to the same width as the paper width guides on the multi purpose tray and lock.
IMPORTANT: Remove the paper when you are not performing banner printing.
NOTE: The print confirmation screen can be set in the system menu to not appear when the banner tray is attached. This will allow continuous printing on multiple sheets. (Refer to Message Banner Print on 9-41.)

Printing
5-10
Using a Job Box
The Job Box stores print data in the machine's Document Box (HDD) for later printing from the operation panel as needed.
Private Print
Private Print stores the print data which is printed by using the printer driver to send data as a Private Print.
In Private Printing, you can specify that a job is not printed until you release the job at the operation panel. When sending the job from the application software, specify a 4-digit access code in the printer driver. The job is released for printing by entering the access code on the operation panel, ensuring confidentiality of the print job. The data will be deleted upon completion of print job or after the main power switch is turned off.
Refer to the Printer Driver User Guide on how to print a job as Private Print using the printer driver.
For details of the procedure for Private Print, refer to Private Print/Stored Job on page 7-14.
Proof and Hold Print Box
Proof and Hold box stores the print data which is printed by using the printer driver to send data as a Proof and Hold Print job.
The Proof and Hold feature produces only a single proof print of multiple-print job and holds printing of the remaining copies. Printing a multiple-print job in Proof and Hold using the printer driver allows only a single copy to be printed while maintaining the document data in the Job Box. To continue to print the remaining copies, use the operation panel. You can change the number of copies to print.
Refer to the Printer Driver User Guide on how to print a job as Proof and Hold Print job using the printer driver.
For details of the procedure for Proof and Hold Print Box, refer to Quick Copy/Proof and Hold on page 7-15.
Automatic Delete Setting for Temporary Documents
This setting specifies that documents, such as Private Printing, or Proof and Hold Printing, saved temporarily in the job box are automatically deleted after they have been saved for a set time.
NOTE: This function is valid for documents saved after the function is set.Regardless of this function setting, temporary documents are deleted when the main power switch is turned off.
For details of the procedure for Automatic Delete Setting for Temporary Documents, refer to Deletion of Job Retention on page 7-19.

Printing
5-11
5
Job Storage
Job storage is a Job storage (e-MPS) option that lets you store a print job permanently on the hard disk for printing later. You also have the option of protecting the print job from unauthorized printing by using an access code. This feature is available when a hard disk is installed and selected in the Device Settings tab.
Job storage is useful for jobs that need to be available for printing at any time, even if the printing system has been turned off and turned on again.
If desired, you can attach a four-digit access code to a Job storage job, so that you can print a job without anyone else seeing it, or restrict printing to approved users. When the access code is used, the job is not printed until a user prints it at the printing system’s operation panel.
Refer to the Printer Driver User Guide on how to print a job as Proof and Hold Print job using the printer driver.

Printing
5-12

6-1
6 Sending Functions
This chapter explains the functions available for sending originals.
• Original Size........................................................................................6-2• Sending Size.......................................................................................6-4• Zoom...................................................................................................6-6• Centering ............................................................................................6-7• Mixed Size Originals ...........................................................................6-8• 2-sided/Book Original........................................................................6-11• Original Orientation ...........................................................................6-12• File Format........................................................................................6-14• File Separation..................................................................................6-15• PDF Encryption Functions ................................................................6-16• Original Image...................................................................................6-18• Density ..............................................................................................6-19• Scan Resolution................................................................................6-20• Sharpness.........................................................................................6-21• Background Density Adj....................................................................6-22• Color Selection..................................................................................6-23• Continuous Scan...............................................................................6-24• Prevent Bleed-thru ............................................................................6-25• Border Erase.....................................................................................6-26• File Name Entry ................................................................................6-28• E-mail Subject/Body..........................................................................6-29• WSD Scan/DSM Scan ......................................................................6-30• Scanning using TWAIN.....................................................................6-33• Job Finish Notice ..............................................................................6-36• Send and Print ..................................................................................6-37• Send and Store .................................................................................6-37• FTP Encrypted TX ............................................................................6-38• Text Stamp ........................................................................................6-39• Bates Stamp......................................................................................6-40• Color Type.........................................................................................6-42• Scanning with FMU Connection........................................................6-43

Sending Functions
6-2
Original Size
Select the size of originals that will serve as the basis for scanning. Be sure to select the original size when using originals of nonstandard sizes.
Choose the original size from the following groups of original sizes
Item Detail Size
Standard Sizes 1
Select from automatic detection and standard sizes.
Inch models: Auto, Ledger, Legal, Letter, Letter-R, Statement, Statement-R, Oficio II, 11×15"
Metric models: Auto, A3, B4, A4, A4-R, B5, B5-R, A5, A5-R, B6, B6-R, A6-R, Folio, 216×340mm
Standard Sizes 2
Select from standard sizes except Standard Sizes 1 .
Inch models: A3, B4, A4, A4-R, B5, B5-R, A5, A5-R, B6, B6-R, A6-R, Folio, 8K, 16 K, 16K-R, 216×340mm
Metric models: Ledger, Legal, Letter, Letter-R, Statement, Statement-R, Oficio II, 11×15", 8K, 16K, 16K-R
Others Select from Hagaki and Custom Original Size *.
* Regarding the setting method of Custom Original Size (Custom 1 to 4), refer to Custom Original Size on page 9-4.
** The input units can be changed in the System menu.Refer to Measurement on page 9-12.
Hagaki, Oufuku hagaki, Custom 1 to 4
Size Entry Enter the size that is not indicated in Standard Sizes 1 and 2**.
Inch modelsHorizontal: 2.00 to 17.00" (in 0.01" increments), Vertical: 2.00 to 11.69" (in 0.01" increments)
Metric modelsHorizontal: 50 to 432 mm (in 1 mm increments), Vertical: 50 to 297 mm (in 1 mm increments)

Sending Functions
6-3
6
Use the procedure below to select the original size when sending scanned images.
1 Press the Send key.
2 Place the originals on the platen.
3 Press [Org./Sending Data Format] and then [Original Size].
4 Press [Standard Sizes 1], [Standard Sizes 2], [Others], or [Size Entry] to select the original size.
When you have selected [Size Entry], press [+] or [-] to set the sizes of X (horizontal) and Y (vertical). By pressing [# Keys], you can use the numeric keys.
5 Press [OK].
6 Specify the destination, and press the Start key to start sending.
StandardSizes 2
StandardSizes 1
Auto
Others
Size Entry
A4
A6
B5
A3
A5
B4
A4
A5
B5
Original Size
Status
Cancel OKAdd Shortcut
B6 B6
Destination
216x340mm
10/10/2010 10:10
100%A4
A4:::
Preview
OriginalZoomSend
X
Y
mm
mm
# Keys
# Keys
(50 - 432)
(50 - 297)
297
210
Destination
Status
Cancel OKAdd Shortcut
Original Size
StandardSizes 2
StandardSizes 1
Others
Size Entry
100%A4
210x297mm
Preview
OriginalZoomSend
:::
10/10/2010 10:10

Sending Functions
6-4
Sending SizeSelect the sending size (the size of image to be sent).
The table below lists the sizes.
Relationship between Original Size, Sending Size, and Zoom
Original Size (page 6-2), Sending Size, and Zoom (page 6-6) are related to each other. Refer to the following table.
NOTE: When you select Sending Size that is different from Original Size, and select the Zoom [100%], you can send the image as the actual size (No Zoom).
Item Detail Size
Standard Sizes 1
Select from Same as Original Size or Standard Size.
Inch models: Same as Original Size, Ledger, Legal, Letter, Statement, Oficio II, 11×15"
Metric models: Same as Original Size, A3, B4, A4, B5, A5, B6, A6, Folio, 216 × 340mm
Standard Sizes 2
Select from standard size except Standard Sizes 1.
Inch models: A3, B4, A4, B5, A5, B6, A6, Folio, 8K, 16K, 216 × 340mm
Metric models: Ledger, Legal, Letter, Statement,Oficio II, 11×15", 8K, 16K
Others Select from Hagaki.
Hagaki, Oufuku hagaki
Original Size and the size you wish to send as are the same different
Original Size Specify as necessary
Specify as necessary
Sending Size Select [Same as Original]
Select the required size
Zoom Select [100%] (or [Auto])
Select [Auto]

Sending Functions
6-5
6
Use the procedure below to select the size for transmission when sending scanned images.
1 Press the Send Key.
2 Place the originals on the platen.
3 Press [Org./Sending Data Format] and then [Sending Size].
4 Press [Standard Sizes 1], [Standard Sizes 2], or [Others] to select the sending size.
5 Press [OK].
6 Specify the destination, and press the Start key to start sending.
Same asOriginal Size
StandardSizes 1
StandardSizes 2
Others
Sending Size
Status
Cancel OKAdd Shortcut
Destination
A3
A5 A6
A4
B4
B5 B6 216x340mm
10/10/2010 10:10
100%A4
A4
Preview
OriginalZoomSend
:::

Sending Functions
6-6
Zoom
Scans the original by automatically zooming it depending on the sending size.
The table below lists the available options.
NOTE: When zooming in or out, see Sending Size on page 6-4 when selecting the sending size.Depending on the combination of original size and sending size, the image is placed at the edge of the paper. To select the original size vertically and horizontally on the page, use the centering setting described in Centering on page 6-7.
Use the procedure below to enlarge or reduce the original to match the transmission size.
1 Press the Send key.
2 Place the originals on the platen.
3 Select the transmission size.
4 Press [Advanced Setup] and then [Zoom].
5 Press [100%] or [Auto].
6 Press [OK].
7 Specify the destination, and press the Start key to start sending.
Item Detail
100% No Zoom (to be scanned at actual size)
Auto Zoomed automatically according to the specified sending size.
Enlarge or reduce the original.[100%]: Produce at actual size.[Auto]: Enlarge or reduce to match the required size.
Auto
Zoom
100%
Status
Cancel OKAdd Shortcut
Destination
10/10/2010 10:10
100%A4
A4
Preview
OriginalZoomSend
:::

Sending Functions
6-7
6
Centering
When you have scanned the original after specifying the original size and sending size, depending on these sizes, a margin is created at the bottom, left, or right side of paper. By using the centering, the image is placed with a margin equally created at each of the page Top/Bottom and Left/Right.
Use the procedure below to center the image when sending a scanned image.
1 Press the Send key.
2 Place the originals on the platen.
3 Press [Advanced Setup] and then [Centering].
4 Press [On]. Centering is performed.
5 Press [OK].
6 Specify the destination, and press the Start key to start sending.

Sending Functions
6-8
Mixed Size Originals
Using the document processor, the originals of different sizes can be placed in a batch and sent. In this operation, up to 30 originals of different sizes can be placed in the document processor at the same time.
Originals of the Same Width
When the original widths are the same, the combinations of originals that can be placed are as follows.
• Ledger and Letter (A3 and A4)
• Legal and Letter-R (A4-R and Folio)
• B4 and B5
Ledger(A3)
Ledger(A3)
Letter(A4)
Letter(A4)
Legal(Folio)
Letter-R(A4-R)
Legal(Folio)
Letter-R(A4-R)

Sending Functions
6-9
6
Originals of Different Widths (Available for metric models only)
The combinations of originals of different sizes that can be placed together are as follows.
NOTE: When mixing the original sizes as using the following combination: A4-R, B5-R, and Folio, make sure to set the System Menu key -> Common Settings -> Original / Paper Settings -> Original Auto Detect to [On] for [Folio]. For more information, refer to Original Auto Detect (Available for metric models only) on page 9-10.
• A3, B4, A4, B5
• B4, A4-R, B5
• A4-R, B5-R, Folio
A4-RB4 B5A4-R
B4B5
A4-RB5-R
B5-RA4-R

Sending Functions
6-10
Use the procedure below to send mixed size originals as a batch.
1 Press the Send key.
2 Place the original into the document processor.
IMPORTANT: When placing originals of different width, arrange the originals so that their left sides and top sides are aligned, and place the originals in alignment with the far width guide. If the originals are not aligned in this way, they may not be scanned correctly, and skewing or original jams may result.
3 Press [Org./Sending Data Format] and then [Mixed Size Originals].
4 Select the combination of originals from [Same Width] and [Different Width].
5 Press [OK].
6 Specify the destination, and press the Start key to start sending.
Scan all sheets in the document processor,even if differently sized, then send.*Up to 30 sheets can be placed inthe document processor for mixedsize originals.
Off Same Width
Mixed Size Originals
DifferentWidth
Status
Cancel OKAdd Shortcut
Destination
10/10/2010 10:10
100%A4
A4
Preview
OriginalZoomSend
:::

Sending Functions
6-11
6
2-sided/Book Original
Select the type and binding of the original depending on the original.
The table below lists the binding directions for each original type.
Use the procedure below to select the original type and binding direction when sending scanned originals.
1 Press the Send key.
2 Place the originals on the platen.
3 Press [Org./Sending Data Format] and then [2-sided/Book Original].
4 Press [1-sided], [2-sided], or [Book].
5 When selecting [2-sided], select the binding direction and press [Original Orientation] to select the direction in which the original is set on the platen.When selecting [Book], select the binding direction.
6 Press [OK].
7 Specify the destination, and press the Start key to start sending.
Original Type Binding
1-sided Sheet Original 1-sided —
2-sided Sheet Original 2-sided Binding Left/Right, Binding Top
Open Book Original such as magazine and book
Book Binding Left, Binding Right
RightLeft
Top Edgeon Top
OriginalOrientation
2-sided/Book Original
Book
2-sided
1-sided
Status
Cancel OKAdd Shortcut
Destination
100%A4
A4
Preview
OriginalZoomSend
:::
10/10/2010 10:10
Binding

Sending Functions
6-12
Original Orientation
To send the document in the orientation that can be read properly, specify the upper orientation of the original . To use the functions below, select the orientation in which the original is set on the platen.
• 2-sided/Book Original• Border Erase
NOTE: If [On] is selected as the Orientation Confirmation (page 9-16) setting in the System Menu, the selection screen for original orientation appears when you select any of the above functions.
When placing the original on the platen
When placing the original on the document processor
Original [Top Edge on Top] [Top Edge on Left]
Original [Top Edge on Top] [Top Edge on Left]

Sending Functions
6-13
6
Use the procedure below to select the orientation when placing the originals on the platen for sending.
1 Press the Send key.
2 Place the originals on the platen.
3 Press [Org./Sending Data Format] and then [Original Orientation].
4 Select original orientation from [Top Edge on Top] and [Top Edge on Left].
5 Press [OK].
6 Specify the destination, and press the Start key to start sending.
Select the orientation of theoriginal document's top edge.
Top Edgeon Left
Original Orientation
Top Edgeon Top
Destination
Cancel OKAdd Shortcut
Status 10/10/2010 10:10
100%A4
A4
Preview
OriginalZoomSend
:::

Sending Functions
6-14
File Format
Select the file format of the image to send.
The table below lists the file formats and their details.
NOTE: When [High Comp. PDF] is specified, you cannot adjust the image quality.You can use PDF encryption functions. For details, see PDF Encryption Functions on page 6-16
File Format Adjustable range of image quality Color mode
PDF*
* The file format can be set to [PDF/A-1a] or [PDF/A-1b].
1 Low Quality (High Comp.) to 5 High Quality (Low Comp.)
Auto Color (Color/Grayscale), Auto Color (Color/Black and White), Full Color, Grayscale, Black and White
TIFF 1 Low Quality (High Comp.) to 5 High Quality (Low Comp.)
Auto Color (Color/Grayscale), Auto Color (Color/Black and White), Full Color, Grayscale, Black and White
JPEG 1 Low Quality (High Comp.) to 5 High Quality (Low Comp.)
Auto Color (Color/Grayscale), Full Color, Grayscale
XPS 1 Low Quality (High Comp.) to 5 High Quality (Low Comp.)
Auto Color (Color/Grayscale), Auto Color (Color/Black and White), Full Color, Grayscale, Black and White
High Comp. PDF*
Compression Ratio Priority to Quality Priority
Auto Color (Color/Grayscale), Auto Color (Color/Black and White), Full Color, Grayscale

Sending Functions
6-15
6
Use the procedures below to select the file format for transmission.
1 Press the Send key.
2 Place the originals on the platen.
3 Press [Org./Sending Data Format] and then [File Format].
4 Select the file format from [PDF], [TIFF], [JPEG], [XPS], and [High Comp. PDF].
When the color mode in scanning has been selected for Grayscale or Full Color, set the image quality.
If you selected [PDF] or [High Comp. PDF], you can specify encryption or PDF/A settings.
NOTE: If encryption is enabled, PDF/A settings cannot be specified.
5 Press [OK].
6 Specify the destination, and press the Start key to start sending.
File Separation
Create several files by dividing scanned original data page by page, and send the files.
Use the procedures below to split scanned original data into separate files when sending scanned originals.
1 Press the Send key.
2 Place the originals on the platen.
3 Press [Org./Sending Data Format] and then [File Separation].
4 Press [Each Page] to set File Separation.
5 Press [OK].
6 Specify the destination, and press the Start key. The scanned originals are sent after being divided into files of one page each.
NOTE: A three-digit serial number such as abc_001.pdf, abc_002.pdf... is attached to the end of the file name.
Image Quality
File Format
Encryption
Off
TIFF
JPEG
High Comp.PDF
Destination
Status
Cancel OKAdd Shortcut
XPS
CompressionRatio Priority
Standard QualityPriority
PDF/A
Off
10/10/2010 10:10
100%A4
A4
Preview
OriginalZoomSend
:::
File Separation
Create and send a file for each pageof the original that was read.
Off Each Page
Cancel OKAdd Shortcut
Status
Destination
10/10/2010 10:10
100%A4
A4
Preview
OriginalZoomSend
:::

Sending Functions
6-16
PDF Encryption Functions
If you have selected PDF or High Comp. PDF for file format, you can restrict the access level for displaying, printing, and editing PDF's by assigning a secure password.
The items you can restrict the access level with are as follows.
When you send a PDF file, use the procedures below to encrypt the PDF file for transmission.
1 Press the Send key.
2 Place the originals on the platen.
3 Press [Org./Sending Data Format], [File Format], [PDF] or [High Comp. PDF], and [Encryption].
4 Press [ ] of Compatibility, select Acrobat 3.0 and later or Acrobat 5.0 and later.
5 When you enter the password to open the PDF file, select [On] of Password to Open Document.
6 Press [Password], enter a password (up to 256 characters) and then press [OK].
NOTE: Refer to the Character Entry Method on page Appendix-8 for details on entering characters.
7 Press [Confirmation] and enter the password again for confirmation. Then press [OK].
8 When you enter the password to edit the PDF file, select [On] of Password to Edit/Print Document.
9 In the same way as the entry of Password to Open Document, enter the password to change the PDF file.
10 Press [Detail].
Item Value Detail
Compatibility Acrobat 3.0 or later, Acrobat 5.0 or later
Select the version that is compatible with the PDF file.
Password to Open Document
Off, On Enter the password to open the PDF file
Password to Edit/Print Document
Off, On Enter the password to edit the PDF fileWhen you have entered the password to edit/print document, you can specifically limit the operation.
File Format - Encryption
Off
Compatibility Acrobat 3.0 and later
Encryption Level: Middle(40-bit)
Password to OpenDocument
On
Off
On
Password
Confirmation
Password
Confirmation
Detail
Passwordto Edit/PrintDocument
Status
Cancel OK
10/10/2010 10:10

Sending Functions
6-17
6
11 Restrict the access level of the PDF file. Press [ ] of Printing Allowed to select the item (the scope of limit). The item to be displayed differs according to the version of Acrobat selected in Compatibility in step 4.
The table below shows the available settings.
12 Press [ ] of Changes Allowed, and select the item (the scope of limit). The item to be displayed differs according to the version of Acrobat selected in Compatibility in step 4.
The table below shows the available settings.
13 From Copying of Text/Images/Others, select [Disable] or [Enable].
File Format - Detail
Printing Allowed Not Allowed
Changes Allowed Not Allowed
Copying of Text/Images/Others
Disable
Enable
Status
Cancel OK
10/10/2010 10:10
Item Detail
Not Allowed Make the printing of PDF file impossible
Allowed (Low Resolution only)*
* Only displayed when [Acrobat 5.0 and later] is selected in Compatibility.
Can print the PDF file only in low resolution
Allowed Can print the PDF file in original resolution
Item Detail
Not Allowed Cannot change the PDF file
Inserting/Deleting/Rotating Pages*
* Only displayed when [Acrobat 5.0 and later] is selected in Compatibility.
Can only insert, delete, and rotate the pages of the PDF file
Commenting Can only add commenting
Page Layout except extracting Pages**
** Only displayed when [Acrobat 3.0 and later] is selected in Compatibility.
Can change the page layout except extracting the pages of the PDF file
Any except extracting Pages Can conduct all operations except extracting the pages of the PDF file

Sending Functions
6-18
The table below shows the available settings.
14 Press [OK] three times to return to Orig./Sending Data Format.
15 Specify the destination, and press the Start key to start sending.
Original Image
Select the image quality suitable to the type of original.
The table below shows the quality options.
Use the procedures below to select the quality when sending scanned originals.
1 Press the Send key.
2 Place the originals on the platen.
3 Press [Color/Image Quality] and then [Original Image].
4 Select the original image.
5 Press [OK].
6 Specify the destination, and press the Start key to start sending.
Item Detail
Disable Prohibit the copying of text and objects on the PDF file.
Enable Can copy text and objects on the PDF file.
Item Detail
Text+Photo Text and photos together.
Photo For photos taken with a camera.
Text*
* The for OCR setting can be turned on. When [On] is selected, scanning produces an image that is suitable for OCR. This function is only available for black and white mode.
Only text, no photos.
Select original image typefor best results.
Original Image
Text+Photo
Photo
Cancel OKAdd Shortcut
Status
Destination
Text
10/10/2010 10:10
100%A4
A4
Preview
OriginalZoomSend
:::

Sending Functions
6-19
6
Density
Use the procedure below to adjust the density when scanning the originals.
You can adjust density using 13 levels.
The procedures for adjusting the density is explained below.
1 Press the Send key.
2 Place the originals on the platen.
3 Press [Color/Image Quality] and then [Density].
4 Press [-3] to [+3] (Lighter - Darker) to adjust density.
5 Press [OK].
6 Specify the destination, and press the Start key to start sending.
Darker
Density
Auto
NormalLighter
Cancel OKAdd Shortcut
Status
Destination
0 +1 +2 +3-1-2-3
-2.5 -1.5 -0.5 +0.5 +1.5 +2.5100%A4
A4
Preview
OriginalZoomSend
:::
10/10/2010 10:10

Sending Functions
6-20
Scan Resolution
Select the fineness of scanning resolution. The finer the scanning becomes (the larger the number becomes), the better the image quality becomes. However, better resolution also results in larger file size (file capacity) and longer scanning and sending times. The selectable resolution is 200x100dpi Normal, 200x200dpi Fine, 200x400dpi Super Fine, 300x300dpi, 400x400dpi Ultra Fine, or 600x600dpi.
The procedures for adjusting the scanning resolution when sending a scanned image is explained below.
1 Press the Send key.
2 Place the originals on the platen.
3 Press [Color/Image Quality] and then [Scan Resolution].
4 Select the resolution.
5 Press [OK].
6 Specify the destination, and press the Start key to start sending.
Select fineness of scanning resolution.The larger the number, the better theimage resolution.
400x400dpiUltra Fine
Scan Resolution
300x300dpi
200x200dpiFine
200x100dpiNormal
200x400dpiSuper Fine
600x600dpi
Cancel OKAdd Shortcut
Status
Destination
10/10/2010 10:10
100%A4
A4
Preview
OriginalZoomSend
:::

Sending Functions
6-21
6
Sharpness
Select the sharpness of the image outline.
The table below shows the available settings.
Use the procedure below to set the sharpness when sending scanned images.
1 Press the Send key.
2 Place the originals on the platen.
3 Press [Color/Image Quality] and then [Sharpness].
4 Press [All] or [Text/Fine Line].
5 When [All] is selected, press [-3] to [+3] (Blur - Sharpen) to adjust the sharpness.
When [Text/Fine Line] is selected, press [0] to [3] (Normal - Sharpen) to adjust the sharpness.
6 Press [OK].
7 Specify the destination, and press the Start key to start sending.
Item Detail
All Sharpen Emphasize the image outline.
Blur Blur the image outline. Can weaken a Moire effect (grids appearing as wavelike patterns when scanning printed photos).
Text/Fine Line Normal Make letters and lines appear sharper.Only text and fine lines are emphasized.
Sharpen
Sharpen
Sharpness
Blur
Cancel OKAdd Shortcut
Status
Destination
0 1 2 3-1-2-3
SharpnessAll
Text/Fine Line
10/10/2010 10:10
100%A4
A4
Preview
OriginalZoomSend
:::

Sending Functions
6-22
Background Density Adj.
Remove dark background from originals, such as newspapers. The smaller the number becomes lighter the background becomes. If the ground color is obtrusive, select [Auto]. If [Auto] does not remove the ground color, select [Manual] and adjust the density of the ground color.
Use the procedure below to set the background density when sending scanned images.
1 Press the Send key.
2 Place the originals on the platen.
3 Press [Color/Image Quality] and then [Background Density Adj.].
4 Press [Auto] or [Manual].
5 When [Manual] is selected, press [1] to [5] (Lighter - Darker) to adjust the background density.
6 Press [OK].
7 Specify the destination, and press the Start key to start sending.
Manual
OffBackground
Background Density Adj.
Lighter Darker
Cancel OKAdd Shortcut
Status
Destination
1 2 3 4 5
Auto
10/10/2010 10:10
100%A4
A4
Preview
OriginalZoomSend
:::

Sending Functions
6-23
6
Color Selection
This feature allows you to select the color mode used for scanning when sending images. You can select from Auto Color (Color/Gray), Auto Color (Color/B & W), Full Color, Grayscale or Black & White.
Use the procedure below to select the color mode when sending scanned images.
1 Press the Send key.
2 Place the originals on the platen.
3 Press [Color/Image Quality] and then [Color Selection].
4 Select the color mode to be used for scanning.
5 Press [OK].
6 Specify the destination, and press the Start key to start sending.
Black & WhiteGrayscale
Color Selection
Full Color
Select scanning color.Use [Auto Color] to automatically produce color originalsin full color and black & white originals in black & white.
Cancel OKAdd Shortcut
Status
Destination
Auto Color(Color/B & W)
Auto Color(Color/Gray)
10/10/2010 10:10
100%A4
A4
Preview
OriginalZoomSend
:::

Sending Functions
6-24
Continuous Scan
When the multi-page originals cannot be placed in the document processor at one time, the originals can be scanned in separate batches and then sent as one job. With this function, originals can be scanned one after another until you press [Finish Scan].
Any of the following settings can be changed during scanning.
• Original Size• Original Orientation• 2-sided/Book Original• Density• Original Image• Scan Resolution• Color Selection• Sending Size• Zoom• Border Erase• Prevent Bleed-thru• FAX TX Resolution (For details, refer to Fax System (V) Operation Guide.)
The procedure for using continuous scanning when sending scanned images is explained below.
1 Press the Send key.
2 Press [Advanced Setup] and then [Continuous Scan].
3 Press [On]. Continuous Scan is selected.
4 Press [OK].
5 Specify the destination.
6 Place the original, and press the Start key.
When the scanning is completed, change the settings as necessary.
7 Place the next original, and press the Start key. Scan the remaining originals by the same procedure.
When you have scanned all the originals, press [Finish Scan] to start sending.
Continuous Scan
Scan a large number of originalsin separate batches and then produceas one job.*Settings can be changed during scanning.
Off On
Cancel OKAdd Shortcut
Status
Destination
10/10/2010 10:10
100%A4
A4
Preview
OriginalZoomSend
:::

Sending Functions
6-25
6
Prevent Bleed-thru
Hide background colors and image bleed-through when scanning thin originals.
Use the procedure below to set the prevent bleed-thru when sending scanned images.
1 Press the Send key.
2 Place the originals on the platen.
3 Press [Color/Image Quality] and then press [Prevent Bleed-thru].
4 Press [On]. Prevent Bleed-thru is selected.
5 Press [OK].
6 Specify the destination, and press the Start key to start sending.
Hide background colors and image bleed-throughwhen scanning thin original.
On
Prevent Bleed-thru
Cancel OKAdd Shortcut
Status
Destination
Off
10/10/2010 10:10
100%A4
A4
Preview
OriginalZoomSend
:::

Sending Functions
6-26
Border Erase
Use Border Erase to remove black shadows that appear around the outside of the original when scanning and sending originals. The following options can be selected.
Border Erase SheetErases black borders around the single sheet original.
Border Erase BookErases black borders around the edges and in the middle of the original such as a thick book. You can specify the widths individually to erase the borders around the edges and in the center of the book.
Individual Border EraseSpecify border erase widths individually for all edges.
In each option, the available ranges are as below.
Original Copy
Original Copy
Original Copy
Input units Border Erase Range
Inch models 0 to 2" (in 0.01" increments)
Metric models 0 mm to 50 mm (in 1-mm increments)

Sending Functions
6-27
6
Border Erase to Back Page
When scanning a 2-sided original, this allows you to erase the borders on the back of the original. The table below shows the available settings.
Use the procedure below to erase borders when sending scanned originals.
1 Press the Send key.
2 Place the originals on the platen.
3 Press [Advanced Setup] and then [Border Erase].
4 Press [Border Erase Sheet] to erase borders for an individual sheet or [Border Erase Book] to erase borders for a book.
Use [+] or [-] to enter the width in Border or Gutter. Press [# Keys] to use the number keys for entry.
Press [Individual Border Erase] to select the individual border erase.
Use [+] or [-] to enter the border width or press [# Keys] and enter the width using the numeric keys.
Press [Original Orientation] to select the original orientation from either [Top Edge on Top] or [Top Edge on Left], and press [OK].
For 2-sided originals, press [Back Page] and then press [Same as Front Page] or [Do Not Erase].
5 Press [OK].
6 Specify the destination, and press the Start key to start sending.
Item Detail
Same as Front Page
Border Erase performed using the same setting as the front page
Do Not Erase No Border Erase performed on the back page
Border EraseSheet
Border EraseBook
Off
IndividualBorder Erase
Border
Border Erase
Gutter
mm
mm
# Keys
# Keys
(0 - 50)
(0 - 50)
6
6
Cancel OKAdd Shortcut
Status
Destination
Back Page
Same asFront Page
10/10/2010 10:10
100%A4
A4
Preview
OriginalZoomSend
:::
Top
Border Erase
Bottom
Left
Right
(0 - 50)
mm
# Keys
Top Edgeon Top
OriginalOrientation
6
6
6
6
Border EraseSheet
Border EraseBook
Off
IndividualBorder Erase
Cancel OKAdd Shortcut
Status
Destination
Back Page
Same asFront Page
mm
mm
mm
10/10/2010 10:10
100%A4
A4
Preview
OriginalZoomSend
:::

Sending Functions
6-28
File Name Entry
This setting allows you to assign a document name to scanned images. A job number and the date and time can be added. You can specify a default for the document name.
Use the procedure below to assign names to scanned documents that you are sending.
1 Press the Send key.
2 Place the originals on the platen.
3 Press [Advanced Setup] and then [File Name Entry].
4 Press [File Name].
5 Enter the document name, and press [OK].
NOTE: Up to 32 characters can be entered for the document name.
6 Press [Job No.] to enter the job No., and [Date and Time] to enter the date and time.
7 Press [OK].
8 Specify the destination, and press the Start key to start sending.
Add a file name.Additional information such as Job No.and Date and Time can also be set.
File Name Entry
File Namedoc
Additional Info
Job No. Date and Time
[ ]Date and Time
Cancel OKAdd Shortcut
Status
Destination
10/10/2010 10:10

Sending Functions
6-29
6
E-mail Subject/Body
When sending E-mail, enter the subject and body of the E-mail.
Use the procedure below to enter the subject and body for an E-mail message and then send the E-mail.
1 Press the Send key.
2 Place the originals on the platen.
3 Press [Advanced Setup] and then [E-mail Subject/Body].
4 Press [Subject].
5 Enter the subject, and press [OK].
NOTE: Up to 60 characters can be entered for the subject.
6 Press [Body].
7 Enter the body and press [OK].
NOTE: Up to 500 characters can be entered for the body.
8 You can press [Body 1], [Body 2], or [Body 3] to enter stored text for the body text.
NOTE: For details on registering templates, refer to E-mail Subject/Body on page 9-27.
9 Press [OK].
10 Specify the destination, and press the Start key to start sending.
Subject
Body
E-mail Subject/Body
Cancel OKAdd Shortcut
Status
Destination
Template Body 1 Body 2 Body 3
10/10/2010 10:10
100%A4
A4
Preview
OriginalZoomSend
:::

Sending Functions
6-30
WSD Scan/DSM Scan
WSD Scan (Windows 7, Windows Vista and Windows Server 2008)
WSD Scan saves images of originals scanned on this machine as files on a WSD-compatible computer.
NOTE: To use WSD Scan, confirm that the computer used for WSD scanning and the machine is network-connected, and WSD Scan (page 9-100) is set to On in the network settings. For information on operating the computer, refer to the computer’s help or the operation guide of your software.
Installing Driver Software (for Windows 7)1 Click Start and then Network in the computer.
2 Right-click the machine’s icon (Kyocera: XXX:XXX) and then click Install.
NOTE: If the User Account Control window appears, click Continue.If the Found New Hardware window appears, click Cancel.
3 During the installation, double-click the icon shown on the task bar to display the Driver Software Installation screen. When Your devices are ready to use is displayed on the Driver Software Installation screen, the installation is completed.
Procedure Using this machine1 Press the Send Key.
Displays the screen for sending.
NOTE: Depending on the settings, the address book screen may appear. In this event, press [Cancel] to display the screen for sending.
2 Place the originals in the document processor or on the platen.
3 Press [WSD Scan/DSM Scan].
4 Press [From Operation Panel] and press [Next].

Sending Functions
6-31
6
5 Select the destination computer and press [OK].
Press [Reload] to reload the computer list.
You can view information on the selected computer by pressing [Detail].
6 Select the type of originals, file format, etc., as necessary.
7 Press the Start key. Sending begins and the software installed on the computer is activated.
Procedure Using WSD Scan from Your Computer1 Press the Send Key.
The send screen appears.
NOTE: Depending on the settings, the address book screen may appear. In this event, press [Cancel] to display the screen for sending.
2 Place the originals in the document processor or on the platen.
3 Press [WSD Scan/DSM Scan].
4 Press [From Computer] and press [Next].
5 Use the software installed on the computer to send the images.
Status
Back OKCancel
Computer Name
Select the destination computer and press [OK].
WSD Scan - Selecting Computer
pc000102
pc000101
1/1Detail
pc000105
pc000104
pc000103
Reload
10/10/2010 10:10

Sending Functions
6-32
DSM Scan (Windows Server 2008 R2 Only)A scanned document can be automatically saved in any format or sent to any destination by reading a ScanProcess from Active Directory.
NOTE: • If you are performing DSM scan, check the items below.
• The machine is connected to an Active Directory on the network that the Scan Process can reference.• DSM Scan and LDAP are set to [On] in Protocol Detail (page 9-98) in Network.• SSL is set to [On] in Secure Protocol (page 9-101) in Network.• [Network Authentication] is set in User Login (page 10-2) in User Login Setting.
• If the Active Directory that the Scan Process can reference is not on the network authentication server, DSM must be set in Command Center RX. For details, refer to the Command Center RX Operation Guide.
1 Press the Send Key.
Displays the screen for sending.
NOTE: Depending on the settings, the address book screen may appear. In this event, press [Cancel] to display the screen for sending.
2 Place the originals in the document processor or on the platen.
3 Press [WSD Scan/DSM Scan].
If WSD Scan (page 9-100) is set to [Off] in the network settings, press [DSM Scan] and go to step 5
4 Press [DSM Scan] and press [Next].
5 Select the ScanProcess to be used and press [OK].
Press [Reload] to reload the ScanProcess list.
To check the settings, press [Detail].
6 Change the settings and add destinations as needed.
Only e-mail addresses can be added as destinations.In the send base screen, press [Detail/Edit], [Destination], and then [Address Book] or [E-mail Addr Entry], and add a destination.In some Scan Processes, it may not be possible to change settings or add destinations.
7 Press the Start key. Sending begins.
Status
Back OKCancel
Scan Process Name
Select the scan process and press [OK].
DSM Scan - Selecting Scan Process
ScanProcess002
ScanProcess001
1/1Detail
ScanProcess005
ScanProcess004
ScanProcess003
Reload
10/10/2010 10:10

Sending Functions
6-33
6
Scanning using TWAIN
This section explains how to scan an original using TWAIN. The machine’s TWAIN/WIA can be used for two types of scanning: scanning a document placed in the machine, and scanning a document that has been stored in a custom box.
The procedure for scanning using the TWAIN driver is explained as an example. The WIA driver is used in the same way.
Scanning a document placed in the machine1 Activate the TWAIN compatible application.
2 Select the machine using the application and display the TWAIN dialog box.
NOTE: For selecting the machine, see the Operation Guide or Help for each application software.
3 Select scanning settings in the TWAIN dialog box that opens.
The settings that appear in the TWAIN dialog box are as follows.
Item Detail
Original Configurations
Original Size Select the scan size of the original.Original Orientation
Specify the type of binding.
Send Configurations
Duplex Setting Specify whether the original is one-sided or two-sided.
Image Quality Configurations
Color Setting Select the color mode.Resolution Select the resolution.Image Quality Select the image quality according to the type of original.
Image Quality Settings
Density Select the exposure.Prevent Bleed-thru Hide background colors and image bleed-through when
scanning thin originals.

Sending Functions
6-34
4 Place the originals on the platen or in the document processor.
5 Click the Scan button.
The document data is scanned.
Scanning a document stored in a custom box
NOTE: To scan a document stored in a custom box, select a model name with (Box) from Model in the TWAIN driver settings screen.
1 Activate the TWAIN compatible application.
2 Select the machine using the application and display the TWAIN dialog box.
NOTE: For selecting the machine, see the Operation Guide or Help for each application software.
3 Select the Custom Box containing the document file to be scanned from the Box List. If a password has been set for the box, the password entry screen appears. Enter the password and click the OK button. When you select a box, the document files in the Custom Box appear in the Document List.
Configuration This is used to check current settings and store frequently used settings. When the Configuration button is clicked, a setting screen opens with buttons for Details, Add current configuration, and Delete selected configuration.
Details Current settings can be checked.Add current configuration
Save current settings with a name and comment.
Delete selected configuration
Delete saved settings.
Item Detail

Sending Functions
6-35
6
4 Set how to display the document data. Click the Setting button to select each item.
5 Click the OK button.
6 Select the document data to be scanned from Document List.
Enter the document data name in the Search [Name] to find the data having the same document data name or the document data name with the same beginning.
7 Click the Detail button to display the selected document data. When the document data includes multiple pages, select the checkbox beside the pages you want to scan. The selected pages will be scanned.
NOTE: In this case, the scanned page or the selected document data will not be deleted from the Custom Box.
8 Click the Acquire button. The document data is scanned.
Item Detail
View Change the display in the Document List field to List or Thumbnails.Delete After scanning the document data, delete the data from the Custom Box.Invert Invert the document data color to start scanning.

Sending Functions
6-36
Job Finish Notice
Sends a notice by e-mail when a job is completed. Users can be notified of the completion of a job while working at a remote desk, saving the time spent waiting beside the machine to finish.
NOTE: The user’s PC should be configured in advance so that E-mail can be used. For details, refer to Command Center RX (Settings for E-mail) on page 2-26.E-mail can be sent to a single destination.
Use the procedure below to specify the Job Finish Notice settings.1 Press the Send key.2 Place the originals on the platen.3 Press [Advanced Setup] and then [Job Finish
Notice].4 To select the destination from the address book,
press [Address Book] on the left of the screen and then press [Address Book] in the next screen.
Select the destination to be notified, then press [OK].
You can view information on the notification destination by pressing [Detail].
5 Specify the destination to send the finish notice, and press [OK].
NOTE: For the procedure to select the destination from the Address Book, refer Specifying Destination on page 3-39.
6 To directly enter the address, press [Address Entry] and then [E-mail Address].
7 Enter the E-mail address, and press [OK].8 Press [OK].9 Specify the destination, and press the Start key to
start sending.When the sending is completed, the finish notice is sent to the specified E-mail address.
Job Finish Notice
Destination Detail
Detail Address Book
AddressEntry
AddressBook
Off
Destination
Cancel OKAdd Shortcut
Status 10/10/2010 10:10
Job Finish Notice
E-mailAddress
AddressEntry
AddressBook
Off
Destination
Cancel OKAdd Shortcut
Status 10/10/2010 10:10

Sending Functions
6-37
6
Send and Print
When you send originals, this feature allows you to print a copy of the document being sent.
The procedure for using Send and Print is explained below.
1 Press the Send key.
2 Place the originals on the platen.
3 Press [Advanced Setup] and then [Send and Print].
4 Press [On].
5 Press [OK].
6 Specify the destination and press the Start key. Transmission begins and a copy of the transmitted document is printed.
Send and Store
When you send originals, this feature allows you to store a copy of the document being sent in a Custom Box.
The procedure for using Send and Store is explained below.
1 Press the Send key.
2 Place the originals on the platen.
3 Press [Advanced Setup], [ ], and then [Send and Store].
4 Press [On].
5 Select the Custom Box in which the copy is to be stored.
If a password entry screen for the Custom Box appears, enter the password.
You can view information on the selected Custom Box by pressing [Detail].
6 Press [OK].
7 Specify the destination and press the Start key. Transmission begins and a copy of the transmitted document is stored in the specified Custom Box.
Send and Store
Off
OnNo. Name Used
2/2
Cancel OKAdd Shortcut
Status
Destination
0006 Box 6MB
0007 Box 4MB
0008 Box 8MB
0009 Box 4MB
0010 Box 2MB
Custom Box
Detail
10/10/2010 10:10

Sending Functions
6-38
FTP Encrypted TX
This allows you to encrypt documents when you send them. If you select [On] in this option, you can then select the encryption method in the basic send screen.
Use the procedure below to scan and send originals as encrypted files.
1 Press the Send Key.
2 Place the originals in the document processor or on the platen.
3 Press [Advanced Setup], [ ], and then [FTP Encrypted TX].
4 Press [On].
5 Press [OK].
NOTE: You can only change the settings by logging in with administrator privileges.Refer to Adding a User (Local User List) on page 10-5 for the default login user name and password.Click Settings -> Advanced -> Secure Protocols in the Command Center RX. Be sure that SSL of Secure Protocol Settings is On and one or more effective encryption are selected in Clientside Settings. For details, refer to the Command Center RX Operation Guide.

Sending Functions
6-39
6
Text Stamp
When sending, you can display a text stamp on the originals.
NOTE: This cannot be set when Text Stamp is set in the system settings. For details, see Sending Jobs on page 9-32.
The items that may be configured are as follows.
Use the procedure below to specify the Text Stamp settings.
1 Press the Send key.
2 Place the originals on the platen.
3 Press [Advanced Setup] and then press [Text Stamp].
4 Press [On].
5 Press [Keyboard] and enter the text string to be displayed, or select a text stamp from the displayed templates.
NOTE: Templates that have been set will appear. For details on registering templates, refer to System Stamp on page 9-29.
6 Press [Position] and select the position of the text stamp.
Item Detail
Position Selectable positions are [Top Left], [Top Middle], [Top Right], [Middle Left], [Center], [Middle Right], [Bottom Left], [Bottom Middle], and [Bottom Right].
Font Size Set the font size of the printed text stamp.*
* Registered font sizes are displayed. For details on registering font sizes, refer to System Stamp on page 9-29.
Style Set the font style of the printed text stamp. [Bold] or [Italic] can be set.
Font Set the font of the printed text stamp. [Courier] or [Letter Gothic] can be set.
Color Set the color of the printed text stamp. [Black], [Cyan], [Magenta], [Yellow], [Red], [Green], or [Blue] can be set.
Density Set the density of the color of the printed text stamp.
Display Pattern
Set the display method of the printed text stamp. [Transparent], [Clipping], or [Overwrite] can be selected.
Status
Copies
Cancel OK
Text Stamp
Add Shortcut
Keyboard
On
Off Stamp
URGENT COPY
Position Font OriginalOrientation
TopLeft
ptBlack9 Top Edge
on Top
10/10/2010 10:10

Sending Functions
6-40
7 Press [Font] and select font and display settings for the text stamp.
8 Press [Original Orientation] to choose the orientation of the originals, either [Top Edge on Top] or [Top Edge on Left]. Then press [OK].
9 Press [OK].
10 Specify the destination, and press the Start key to start sending.
Bates Stamp
When sending, you can display a Bates stamp on the originals.
NOTE: This cannot be set when Bates Stamp is set in the system settings. For details, see Sending Jobs on page 9-32.
The items that may be configured are as follows.
Item Detail
Position Selectable positions are [Top Left], [Top Middle], [Top Right], [Middle Left], [Center], [Middle Right], [Bottom Left], [Bottom Middle], and [Bottom Right].
Font Size Set the font size of the printed bates stamp.*
* Registered font sizes are displayed. For details on registering font sizes, refer to System Stamp on page 9-29.
Style Set the font style of the printed bates stamp. [Bold] or [Italic] can be set.
Font Set the font of the printed bates stamp. [Courier] or [Letter Gothic] can be set.
Color Set the color of the printed bates stamp. [Black], [Cyan], [Magenta], [Yellow], [Red], [Green], or [Blue] can be set.
Density Set the density of the color of the printed bates stamp.
Display Pattern
Set the display method of the printed bates stamp. [Transparent], [Clipping], or [Overwrite] can be selected.

Sending Functions
6-41
6
Use the procedure below to specify the Bates Stamp settings.
1 Press the Send key.
2 Place the originals on the platen.
3 Press [Advanced Setup] and then press [Bates Stamp].
4 Press [On].
5 Press [Date], [User Name], [Serial Number], [Numbering], [Text 1], or [Text 2], and set additional information to be displayed with the stamp.
If you selected [Text 1] or [Text 2], press [Change] below it and enter the text string to be displayed.
If you selected [Date], press [Date Format] and select [MM/DD/YYYY], [DD/MM/YYYY], or [YYYY/MM/DD] to set the date format.
If you selected [Numbering], press [Numbering Default] and set the starting sequence number (1 to 9999999).
6 Press [Position] and select the position of the text stamp.
7 Press [Font] and select font and display settings for the text stamp.
8 Press [Original Orientation] to choose the orientation of the originals, either [Top Edge on Top] or [Top Edge on Left]. Then press [OK].
9 Press [OK].
10 Specify the destination, and press the Start key to start sending.
Status
Copies
Cancel OK
Bates Stamp
Add Shortcut
On
OffStamp
Date User Name
NumberingDefault
Position Font OriginalOrientation
1 Top Left ptBlack9 Top Edge
on Top
Numbering Text 1
Serial Number
Text 2
Delete
Text 1 Text 2Change Change Date Format
[Date]
10/10/2010 10:10
1/6

Sending Functions
6-42
Color Type
This sets the color type when you send color documents. The table below shows the available settings.
Selecting RGB displays the color profile values set on the machine.
1 Press System Menu key.
2 Press [Send] and [Change] of Color Type.
3 Select [RGB] or [sRGB].
4 Press [OK].
Item Detail
RGB Send color document in RGB.
sRGB Match the color reproduction space between sRGB compatible systems.
Send - Color Type
Specify the color type to send color images.
RGB
sRGB
Profile:
RGB FINE 1
Status
Cancel OK
10/10/2010 10:10

Sending Functions
6-43
6
Scanning with FMU Connection
"FMU Connection" is installed on the machine as a standard application. FMU Connection can be used to scan an original according to the settings configured with "File Management Utility" on the provided DVD, and save the image data and scanning information on a specified server or in a specified folder. Unlike regular transmission functions, this application lets you use metadata such as the scan date and time and the data format.
NOTE: The first time you use FMU Connection, you must enable it in the system menu. For details, see Application on page 9-90.
To use FMU Connection, you must install File Management Utility on your computer and configure settings for the multifunction machine to be used, scanning conditions, and the file save location. To install File Management Utility, refer to Installing Software on page 2-18.
For information on using File Management Utility, see File Management Utility User Guide on the DVD.
Using FMU Connection to scan an original1 Make sure that File Management Utility is running
on the computer (or server) on which File Management Utility is installed.
2 Place the original.
3 Press the Application key.
The application list appears.
4 Press [FMU Connection].
FMU Connection starts.
5 Follow the on-screen instructions to enter the necessary information and press [Next].
6 When the scan settings screen appears, press each item and configure the necessary settings.
The features that can be set depend on File Management Utility.
7 Press the Start key.
Transmission starts.

Sending Functions
6-44

7-1
7 Document Box
This chapter explains the typical procedure for utilizing Document Box.
• Using a Custom Box ...........................................................................7-2• Job Box.............................................................................................7-14• Printing Documents Stored in Removable USB Memory..................7-22• Saving Documents to USB Memory (Scan to USB) .........................7-24• Removing USB Memory ...................................................................7-26

Document Box
7-2
Using a Custom Box
NOTE: In the following explanation, it is assumed that user login administration is enabled. For details on User Logon privileges, refer to User Privileges on page 3-49.
Creating a New Custom Box (Add/Edit Box)
Use the procedure below to create a new box in the user box.
1 Press the Document Box key.
2 Press [Custom Box] and then [Add/Edit Box].
3 Press [Add].
4 Press [Change] for each item, enter the information and then press [OK].
The table below lists the items to be set.
No. Name Owner Used
Add/Edit Box 1/1
0001 SALES Anonymous - - - -
Store File Detail Open
Custom Box Job Box RemovableMemory
Status
FAX Box
Search(No.)
Search(Name)
Program
10/10/2010 10:10
Item Detail
Box No. Enter the box number by pressing [-, +] or number keys.The box number can be from 0001 to 1000. A Custom Box should have a unique number. If you enter 0000, the smallest number available will be automatically assigned.
Box Name Enter a box name consisting of up to 32 characters. Refer to the Character Entry Method on Appendix-8 for details on entering characters.
Box Password User access to the box can be restricted by specifying a password to protect the box. Entering a password is not mandatory.Enter the same password of up to 16 characters in both [Password] and [Confirm Password].
Usage Restriction To preserve the hard disk capacity, the storage capacity for a box can be restricted.To enable a capacity restriction enter a value for the storage capacity of the Custom Box in megabytes by pressing [-, +] or number keys.You can enter a limit between 1 and 30,000. (Changes according to the number of created custom boxes.)

Document Box
7-3
7
NOTE: If user login administration is enabled, "Owner" and "Permission" are also displayed. Refer to Creating new Custom Boxes when user login administration is enabled on page 3-50.
5 Check the details you have entered and then press [Add]. The Custom Box is created.
Setting the document deletion time
Sets the time when documents stored in a custom box are deleted.
The procedure for using Auto File Deletion Time is explained below.
1 Press the System Menu key.
2 Press [Document Box/Removable Memory], [Next] of Custom Box, [Next] of Default Setting and then [Change] of Auto File Deletion Time.
3 Set the time at which the document is deleted by pressing [+], [-]. Press [# Keys] to enter the time directly using the numeric keys.
4 Press [OK]. The time for document deletion is set.
Auto File Deletion Automatically deletes stored documents after a set period of time. Press [On] to enable automatic deletion and then use [+] and [-] or the numeric keys to enter the number of days for which documents are stored. You can enter any number between 1 and 31 day(s). To disable automatic file deletion, press [Off].
Overwrite Setting Specifies whether or not old stored documents are overwritten when new documents are stored. To overwrite old documents, press [Permit].To retain old documents, press [Prohibit].
Delete after Printed
Automatically delete a document from the box once printing is complete. To delete the document, press [On]. To retain the document, press [Off].
Item Detail
Status
Document Box/Removable Memory - Auto File Deletion Time
Set the time to automatically delete stored documents.
Cancel OK
Hour
21
# Keys
Minute
30
# Keys
10/10/2010 10:10

Document Box
7-4
Storing Documents (Store File)
The procedure for storing documents in a custom box is explained below.
1 Press the Document Box key.
2 Place the originals in the document processor or on the platen.
3 Press [Custom Box], select the box where the document will be stored and then press [Store File].
4 Select the type of originals, scanning density, etc., as necessary.
For the features that can be selected, refer to Document Store features on page 7-4.
5 Press the Start key. The original is scanned and the data is stored in the specified Custom Box.
NOTE: Enter up to 64 characters as the file name.
Document Store featuresThe features below can be selected when saving a document.
Storing SizeSelect size of image to be stored.
No. Name Owner Used
Add/Edit Box 1/1
0001 SALES Anonymous - - - -
Store File Detail Open
Custom Box Job Box RemovableMemory
Status
FAX Box
Search(No.)
Search(Name)
Program
10/10/2010 10:10
• Original Size (page 6-2) • Density (page 6-19) • Zoom (page 6-6)• Mixed Size Originals (page 6-8) • Original Image (page 6-18) • Centering (page 6-7)• 2-sided/Book Original (page 6-11) • Scan Resolution (page 6-20) • Border Erase (page 6-26)• Original Orientation (page 6-12) • Color Selection (page 6-23) • Continuous Scan (page 6-24)• Storing Size (page 7-4) • Sharpness (page 6-21) • Job Finish Notice (page 6-36)• Prevent Bleed-thru (page 6-25) • Background Density Adj.
(page 6-22)• File Name Entry (page 6-28)
Item Description
Same as Original Size Store an image the same size as the original.
Metric Select from A3, A4, A5, A6, B4, B5, B6, Folio or 216 × 340 mm.
inch Select from Ledger, Letter, Legal, Statement, 11 × 15" or Oficio II.
Others Select from 8K, 16K, Hagaki or Oufuku hagaki.

Document Box
7-5
7
Printing Documents (Print)
The procedure for printing documents in a custom box is explained below.
1 Press the Document Box key.
2 Press [Custom Box], select the box containing the document you want to print and press [Open].
NOTE: If a custom box is protected by a password, enter the correct password.
3 Select the document you wish to print by checking the checkbox.
The document is marked with a checkmark.
NOTE: To deselect, press the checkbox again and remove the checkmark.
4 Press [Print].
5 Set the paper selection, duplex printing, etc., as desired.
For the features that can be selected, refer to Document print features on page 7-6.
If a document stored from a computer is selected, the print settings selection screen appears.• To use the settings used at the time of printing
(when the document was saved), press [Print As Is]. Press [Start Print] to start printing.
• To change the print settings, press [Print after Change Settings] and change the print settings.
After a document saved in the machine is selected, the [User File Settings] key may appear in the setting screen for the feature to be used.• To use the settings saved with the document,
press [User File Settings].• If you need to change the print settings, change
the print settings.6 Press the Start key. Printing of the selected
document begins.
1/1
0001 2008101010574501 2010/10/10 09:40 21
Box:
File Name Date and Time Size
MB
Status
2008101010574511
2008101010574521
2010/10/10 09:50
2010/10/10 10:00
MB
MB
21
21
Print Send Join Move/Copy Delete Store File
Detail
Preview
Close
0002
0003
Search(Name)
10/10/2010 10:10

Document Box
7-6
Document print features
The features below can be selected when printing a document.
• Paper Selection (page 4-3) • Cover (page 4-22) • Fold (page 4-11)• Collate/Offset (page 3-14) • Form Overlay (page 7-9) • Text Stamp (page 4-30)• Staple (page 3-18) • Page # (page 4-24) • Bates Stamp (page 4-31)• Punch (page 3-20) • Job Finish Notice (page 4-40) • Density (page 3-8)• Paper Output (page 4-13) • File Name Entry (page 4-42) • Original Image (page 3-9)• Combine (page 4-14) • Delete after Printed (page 7-2) • Sharpness (page 4-34)• Margin/Centering (page 4-16) • Priority Override (page 4-42) • Background Density Adj.
(page 4-35)• Booklet (page 4-20) • EcoPrint (page 4-33) • Prevent Bleed-thru (page 4-36)• Duplex (page 3-12) • Zoom (page 6-6)

Document Box
7-7
7
Sending Documents (Send)
The procedure for sending documents in a custom box is explained below.
1 Press the Document Box key.
2 Press [Custom Box], select the box containing the document you want to send and press [Open].
NOTE: If a custom box is protected by a password, enter the correct password.
3 Select the document you wish to send by checking the checkbox.
The document is marked with a checkmark.
NOTE: You cannot select and send multiple documents. To deselect, press the checkbox again and remove the checkmark.
4 Press [Send].
The screen for sending appears.
NOTE: Depending on the settings, the address book screen may appear.
5 Set the destination.
NOTE: For more information on selecting destinations, refer to Specifying Destination on page 3-39.
6 Set the sending size, original image, etc., as desired.
For the features that can be selected, refer to Document send features on page 7-8.
7 Press the Start key. Sending of the selected document begins.
1/1
0001 2008101010574501 2010/10/10 09:40 21
Box:
File Name Date and Time Size
MB
Status
2008101010574511
2008101010574521
2010/10/10 09:50
2010/10/10 10:00
MB
MB
21
21
Print Send Join Move/Copy Delete Store File
Detail
Preview
Close
0002
0003
Search(Name)
10/10/2010 10:10

Document Box
7-8
Document send features
The features below can be selected when sending a document.
Delete after Transmitted
After the document is sent, the document is deleted from the document box.
• Sending Size (page 6-4) • i-FAX Subject/Body (refer to Fax Operation Guide)
• Original Image (page 6-18)
• File Format (page 6-14) • FTP Encrypted TX (page 6-38) • Resolution (page 6-18)• FAX TX Resolution
(refer to Fax Operation Guide)• Delete after Transmitted
(page 7-8)• Color Selection (page 6-23)
• Centering (page 6-7) • Zoom (page 6-6) • Sharpness (page 6-21)• FAX Delayed Transmission
(refer to Fax Operation Guide)• File Separation (page 6-15) • Background Density Adj.
(page 6-22)• Job Finish Notice (page 6-36) • Text Stamp (page 6-39) • Prevent Bleed-thru
(page 6-25)• File Name Entry (page 6-28) • Bates Stamp (page 6-40)• E-mail Subject/Body (page 6-29) • Density (page 6-19)

Document Box
7-9
7
Form Overlay from Custom Boxes (Form Overlay)This function allows you to retrieve images (image files), overlay them into documents stored in custom boxes and then print the results.
Use the procedure below.
1 Press the Document Box key.
2 Press [Custom Box], select the box containing the document you want to overlay the image into and print, and then press [Open].
NOTE: If a custom box is protected by a password, enter the correct password.
3 Select the document you wish to print by checking the checkbox.
The document is marked with a checkmark.
NOTE: To deselect, press the checkbox again and remove the checkmark.
4 Press [Print].
5 Press [Functions], [Form Overlay], [Select Stored Form], and then [Select Form].
NOTE: You can select the form density setting through 4 levels from 10%, 20%, 30% or 100%. Press the [+] or [-] buttons in Density.
6 In Form Overlay - Select Form, select the image file to be overlaid onto the document from the displayed document boxes.
You can only select one image file.
7 Press [OK].
8 Press [OK] again to return to the Functions screen.
9 Press the Start key. Printing begins.
1/1
0001 2008101010574501 2010/10/10 09:40 21
Box:
File Name Date and Time Size
MB
Status
2008101010574511
2008101010574521
2010/10/10 09:50
2010/10/10 10:00
MB
MB
21
21
Print Send Join Move/Copy Delete Store File
Detail
Preview
Close
0002
0003
Search(Name)
10/10/2010 10:10
Copies
Cancel OK
Form Overlay
Add Shortcut
Density
SelectStored Form
%
Off(10 - 30, 100)
Form 1
SelectForm
Status
30
10/10/2010 10:10
100%A4
A4
Preview
OriginalZoomPaper
:::

Document Box
7-10
Editing Documents
This function allows you to move or copy documents stored in custom boxes into other boxes or to join multiple documents together. You can also copy documents to USB memory connected to this machine.
Moving a Document / Copying a Document (Move/Copy)
The procedure for moving or copying documents is explained below.
1 Press the Document Box key.
2 Press [Custom Box], select the box containing the document you want to move or copy and press [Open].
NOTE: If a custom box is protected by a password, enter the correct password.
3 Select the document in the list that you want to move or copy by pressing the checkbox.
The document is marked with a checkmark.
NOTE: To deselect, press the checkbox again and remove the checkmark.
4 Press [Move/Copy].
5 To move the document, press [Move to Custom Box].
To copy the document, press [Copy to Custom Box] or [Copy to Memory].
6 Press [Next].
1/1
0001 2008101010574501 2010/10/10 09:40 21
Box:
File Name Date and Time Size
MB
Status
2008101010574511
2008101010574521
2010/10/10 09:50
2010/10/10 10:00
MB
MB
21
21
Print Send Join Move/Copy Delete Store File
Detail
Preview
Close
0002
0003
Search(Name)
10/10/2010 10:10
Move/Copy
Move toCustom Box
Status
Copy toCustom Box
Copy toMemory
Select the required operation and press [Next].
NextBackCancel
10/10/2010 10:10

Document Box
7-11
7
7 To copy or move the document to a custom box, select the destination box.
To copy the document to USB memory, select the destination folder and press [Next]. If necessary, set the saved file size and the file format, etc.
8 Press [Move] or [Copy] and then press [Yes] in the confirmation screen. The selected document is moved or copied.
NOTE: If the box to which the document is to be moved or copied is protected by a password, enter the correct password.
Joining Documents (Join)
The procedure for joining documents in a custom box is explained below.
NOTE: You can only join a document to other documents in the same custom box. If necessary, move the documents to be joined beforehand.
1 Press the Document Box key.
2 Press [Custom Box], select the box containing the documents you want to join and press [Open].
NOTE: If a custom box is protected by a password, enter the correct password.
3 Select the documents in the list that you wish to join by pressing the checkbox.
The document is marked with a checkmark.
You can join up to 10 documents.
NOTE: To deselect, press the checkbox again and remove the checkmark.
4 Press [Join].
Move
Move to Custom Box
Status
Select the destination box and press [Move].
BackCancel
20001 Document1 Administrator
50004 Document4 Administrator
30003 Document3 Administrator
30002 Document2 Administrator
UsedNo. Name Owner
Open
UpMB
MB
MB
MB
Document
10/10/2010 10:10
1/1
0001 2008101010574501 2010/10/10 09:40 21
Box:
File Name Date and Time Size
MB
Status
2008101010574511
2008101010574521
2010/10/10 09:50
2010/10/10 10:00
MB
MB
21
21
Print Send Join Move/Copy Delete Store File
Detail
Preview
Close
0002
0003
Search(Name)
10/10/2010 10:10

Document Box
7-12
5 Arrange the documents into the order in which they are to be joined.
Highlight the document you want to rearrange and press [Up] or [Down] to move it to the correct place in the sequence.
6 Press [Next].
7 Press [File Name], enter the file name for the joined document and press [OK].
NOTE: Enter up to 64 characters as the file name.
8 Press [Join] and then press [Yes] in the confirmation screen. The documents are joined.
NOTE: After joining, the original documents are left unchanged. Delete the documents if they are no longer needed.
Next
File Name
Up
Date and Time Size
1/1
Join
Down
Status
Cancel
Confirm the order of documents to combine.
2008101010574501 2010/10/10 09:40 21 MB
2008101010574511 2010/10/10 09:50 21 MB
2008101010574521 2010/10/10 10:10 21 MB
10/10/2010 10:10

Document Box
7-13
7
Deleting Documents
The procedure for deleting documents in a custom box is explained below.
1 Press the Document Box key.
2 Press [Custom Box], select the box containing the document you want to delete and press [Open].
NOTE: If a custom box is protected by a password, enter the correct password.
3 Select the document you wish to delete by checking the checkbox.
The document is marked with a checkmark.
NOTE: [Delete] is disabled until a document is selected.To deselect, press the checkbox again and remove the checkmark.
4 Press [Delete]. The delete confirmation screen appears.
5 Press [Yes]. The document is deleted.
1/1
0001 2008101010574501 2010/10/10 09:40 21
Box:
File Name Date and Time Size
MB
Status
2008101010574511
2008101010574521
2010/10/10 09:50
2010/10/10 10:00
MB
MB
21
21
Print Send Join Move/Copy Delete Store File
Detail
Preview
Close
0002
0003
Search(Name)
10/10/2010 10:10

Document Box
7-14
Job Box
Private Print/Stored Job
Private Print/Stored Job Box stores the print data which is printed by using the printer driver as a Private Print/Stored Job.
Refer to the Printer Driver User Guide on how to print a job as Private Print or Stored Job using the printer driver.
Printing a Document in Private Print/Stored Job Box
You can print documents stored in a Private Print/Stored Job box.
Use the procedure below to print a document.
1 Press the Document Box key.
2 Press [Job Box].
3 Select [Private Print/Stored Job] and press [Open].
4 Select the creator of the document to print and press [Open].
5 Select the document and press [Print].
6 If the document is protected by a password, enter the password using the numeric keys.
7 Specify the number of copies to print as desired.
8 Press [Start Print] to start printing.
Upon completion of printing, the Private Print job is automatically deleted.
Close
Private Print/Stored Job
1/2
Open
User Name Files
Status
5
2
1
1
1
User
User
User
User
User
1
2
3
4
5
10/10/2010 10:10
1/1
Detail
Close
User:
File
File
File
File
File
Print Delete
2010/10/10 09:40
2010/10/10 09:45
2010/10/10 09:50
2010/10/10 09:55
2010/10/10 10:00
File Name Date and Time Size
MB30
MB21
MB21
MB36
MB30
Status
1
2
3
4
5
10/10/2010 10:10

Document Box
7-15
7
Deleting a Document
You can delete documents stored in a Private Print/Stored Job box.
Use the procedure below to delete a document.
1 Press the Document Box key.
2 Press [Job Box].
3 Select [Private Print/Stored Job] and press [Open].
4 Select the creator of the document and press [Open].
5 To delete the document, select the document and press [Delete].
When the delete confirmation screen appears, press [Yes].
If the document is protected by a password, enter the password using the numeric keys and the document is deleted.
Quick Copy/Proof and Hold
Quick Copy/Proof and Hold box stores the print data which is printed by using the printer driver as a Quick Copy or Proof and Hold Print job.
Refer to the Printer Driver User Guide on how to print a job as Quick Copy or Proof and Hold Print job using the printer driver.
Quick Copy Job Retention
To maintain free space on the hard disk, you can set the maximum number of stored jobs.
Use the procedure below to set the number of stored jobs.
1 Press the System Menu key.
Close
Private Print/Stored Job
1/2
Open
User Name Files
Status
5
2
1
1
1
User
User
User
User
User
1
2
3
4
5
10/10/2010 10:10
1/1
Detail
Close
User:
File
File
File
File
File
Print Delete
2010/10/10 09:40
2010/10/10 09:45
2010/10/10 09:50
2010/10/10 09:55
2010/10/10 10:00
File Name Date and Time Size
MB30
MB21
MB21
MB36
MB30
Status
1
2
3
4
5
10/10/2010 10:10

Document Box
7-16
2 Press [Document Box/Removable Memory], [Next] of Job Box, then [Change] of Quick Copy Job Retention.
3 Press [+] or [–] to enter the maximum number of stored jobs. You can enter any number between 0 and 50.
You can also enter the number using the numeric keys.
NOTE: If you enter a value of 0 (zero), you cannot use the Repeat Copy function.
4 Press [OK]. The maximum number of stored jobs is set.
Printing a Document
You can print documents stored in the Quick Copy/Proof and Hold box.
Use the procedure below to print a document.
1 Press the Document Box key.
2 Press [Job Box].
3 Select [Quick Copy/Proof and Hold] and press [Open].
4 Select the creator of the document and press [Open].
5 Select the document to print, and press [Print].
Document Box/Removable Memory - Quick Copy Job Retention
Set the maximum number of quick copy/proof print jobs to retain.Use [-]/[+] or the numeric keys to enter a number.*Set this number to 0 to not retain any jobs.
(0 - 50)
32
Cancel OK
Status
job(s)
10/10/2010 10:10
Close
1/2
Open
User Name Files
Quick Copy/Proof and Hold
Status
5
2
1
1
1
User
User
User
User
User
1
2
3
4
5
10/10/2010 10:10
1/1
Detail
Close
User:
File
File
File
File
File
Print Delete
2010/10/10 09:40
2010/10/10 09:45
2010/10/10 09:50
2010/10/10 09:55
2010/10/10 10:00
File Name Date and Time Size
MB30
MB21
MB21
MB36
MB30
Status
1
2
3
4
5
10/10/2010 10:10

Document Box
7-17
7
6 Specify the number of prints as desired.
7 Press [Start Print] to start printing.
Deleting a Document
You can delete documents stored in the Quick Copy/Proof and Hold box.
Use the procedure below to delete a document.
1 Press the Document Box key.
2 Press [Job Box], [Quick Copy/Proof and Hold], then [Open].
3 Select the creator of the document and press [Open].
4 Select the document to delete and press [Delete].
The delete confirmation screen appears.
5 Press [Yes]. The document is deleted.
Close
1/2
Open
User Name Files
Quick Copy/Proof and Hold
Status
5
2
1
1
1
User
User
User
User
User
1
2
3
4
5
10/10/2010 10:10
1/1
Detail
Close
User:
File
File
File
File
File
Print Delete
2010/10/10 09:40
2010/10/10 09:45
2010/10/10 09:50
2010/10/10 09:55
2010/10/10 10:00
File Name Date and Time Size
MB30
MB21
MB21
MB36
MB30
Status
1
2
3
4
5
10/10/2010 10:10

Document Box
7-18
Repeat Copy
Repeat Copy Job Retention
To maintain free space on the hard disk, you can set the maximum number of stored jobs.Use the procedure below to specify the maximum number of stored jobs.
1 Press the System Menu key.
2 Press [Document Box/Removable Memory], [Next] of Job Box, [Change] of Repeat Copy Job Retention.
3 Use the [+] and [–] keys or the numeric keys to enter the maximum number of stored jobs.
You can enter any number between 0 and 50.
NOTE: If you enter a value of 0 (zero), no jobs are stored.
4 Press [OK]. The maximum number of stored jobs is set.
Printing a Document
You can print the documents stored in the Repeat Copy box. Use the procedure below to print a document.
1 Press the Document Box key.
2 Press [Job Box].
3 Select [Repeat Copy] box, and press [Open].
4 Select the document to print and press [Print].
5 If the document is protected by a password, enter the password using the numeric keys.
6 Press [Start Print] to start printing.
The Repeat Copy box job will be deleted when the main power switch is turned off.
Document Box/Removable Memory - Repeat Copy Job Retention
Set the maximum number of repeat copy jobs to retain.Use [-]/[+] or the numeric keys to enter a number.*Set this number to 0 to not retain any jobs.
(0 - 50)
32
Cancel OK
Status
job(s)
10/10/2010 10:10
Name Date and Time Size
2008101000101002 10/10/2010 10:10
001/001
Detail
Close
Delete
Repeat Copy
MB21
Status 10/10/2010 10:10

Document Box
7-19
7
Deletion of Job Retention
This setting specifies that documents, such as Private Printing, Quick Copying, or Proof and Hold Printing, saved temporarily in the job box are automatically deleted after they have been saved for a set time.
The table below shows the available settings.
Use the procedure below to set automatic deletion for temporary documents.
1 Press the System Menu key.
2 Press [Document Box/Removable Memory], [Next] of Job Box, then [Change] of Deletion of Job Retention.
3 Select the time for automatic deletion.
To deactivate automatic deletion, press [Off].
4 Press [OK].
NOTE: This function is valid for documents saved after the function is set. Regardless of this function setting, temporary documents are deleted when the main power switch is turned off.
Item Detail
Off Temporary documents are not automatically deleted.
1 hour Documents are deleted after 1 hour.
4 hours Documents are deleted after 4 hours.
1 day Documents are deleted after 1 day.
1 week Documents are deleted after 1 week.

Document Box
7-20
Form for Form Overlay
Storing a Form
You can store forms to be used for the form overlay in the Form for Form Overlay box. One page can be registered in one form.
Use the procedure below to store a form.
1 Press the Document Box key.
2 Place the original in the document processor or on the platen.
3 Press [Job Box].
4 Select [Form for Form Overlay] and press [Open].
5 Press [Store File].
6 If necessary, select the image quality of original, scanning density, etc. before the original is scanned.
7 Press the Start key. The original is scanned and stored in the Form for Form Overlay box.
NOTE: For information on using image overlays with a stored form, see Form Overlay on page 4-23 and Form Overlay from Custom Boxes (Form Overlay) on page 7-9.
Name Files
Quick Copy/Proof and Hold
RemovableMemory
Job BoxCustom Box
Open
Repeat Copy
Form for Form Overlay
Private Print/Stored Job 21
Status
FAX Box
21
21
21
Program
10/10/2010 10:10
1/1
Form for Form Overlay
Name Date and Time Size
2008101000530910
1/1
Detail
Close
Delete Store File
2008101009530900 2010/10/10 09:00
2010/10/10 09:10 MB30
MB21
2008101000530920 2010/10/10 09:20 MB30
10/10/2010 10:10Status

Document Box
7-21
7
Deleting a Form Stored
You can delete the form stored in the Form for Form Overlay box.
Use the procedure below to delete a form.
1 Press the Document Box key.
2 Press [Job Box].
3 Select [Form for Form Overlay] and press [Open].
4 Select the form to delete and press [Delete].
The delete confirmation screen appears.
5 Press [Yes]. The form is deleted.
Form for Form Overlay
Name Date and Time Size
2008101000530910
1/1
Detail
Close
Delete Store File
2008101009530900 2010/10/10 09:00
2010/10/10 09:10 MB30
MB21
2008101000530920 2010/10/10 09:20 MB30
10/10/2010 10:10Status

Document Box
7-22
Printing Documents Stored in Removable USB Memory
Plugging USB memory directly into the machine enables you to quickly and easily print the files stored in the USB memory without having to use a computer.
Limitations• The following file types can be printed:
• PDF file (Version 1.7 or older)• TIFF file (TIFF V6/TTN2 format)• JPEG file• XPS file• Encrypted PDF file
• PDF files you wish to print should have an extension (.pdf).• Files to be printed should be saved no further down than the top 3 folder levels, including the root folder.• Use USB memory properly formatted by this machine.• Plug the USB memory directly into the USB Port (A1). We do not guarantee that USB memory printing is
error free if a USB hub is used.
Printing (Print)
Print documents stored in the removable USB memory.
1 Plug the USB memory into the USB Port (A1).
IMPORTANT: Use USB memory formatted by this machine. If a USB memory formatted by any other device is used, The removable memory is not formatted. may appear. To format a USB memory, press [Format] and follow the instructions on the screen.
2 When the machine reads the USB memory, Removable Memory is recognized. Displaying files. may appear. Press [Yes] to display the removable memory screen.
NOTE: If the message does not appear, press the Document Box key and then [Removable Memory].
3 Select the folder containing the file to be printed and press [Open].
The machine will display documents in the top 3 folder levels, including the root folder.
NOTE: 1000 documents can be displayed.To return to a higher level folder, press [Up].

Document Box
7-23
7
4 Select the file to be printed and press [Print].
5 Change the number of copies, duplex printing, etc. as desired.
For the features that can be selected, refer to Document print features on page 7-23.
After a document saved in the machine is selected, the [User File Settings] key may appear in the setting screen for the feature to be used.• To use the settings saved with the document,
press [User File Settings].• If you need to change the print settings, change
the print settings.
6 Press the Start key. Printing of the selected file begins.
Document print featuresThe features below can be selected when printing a document.
Encrypted PDF PasswordTo print a PDF that is protected by a password, enter the password before printing.
JPEG/TIFF PrintSelect the image size when printing JPEG or TIFF files.
XPS Fit to PageReduces or enlarges the image size to fit to the selected paper size when printing XPS files.
Status
DetailDelete
MemoryInformation
001/999
Name Date and Time Size
RemoveMemory
Document MB1
Document MB3
Document MB4
Document MB1
Document MB2
2010/10/10 09:30
2010/10/10 09:40
2010/10/10 09:50
2010/10/10 10:00
2010/10/10 10:05
Removable Memory
Store FileOpen
Custom Box Job Box RemovableMemory
FAX Box
Up1
2
3
4
5
Program
10/10/2010 10:10
• Paper Selection (page 4-3) • Duplex (page 3-12) • Bates Stamp (page 4-31)• Collate/Offset (page 3-14) • Job Finish Notice (page 4-40) • Encrypted PDF Password
(page 7-23)• Staple (page 3-18) • Priority Override (page 4-42) • JPEG/TIFF Print (page 7-23)• Punch (page 3-20) • Fold (page 4-11) • XPS Fit to Page(page 7-23)• Paper Output (page 4-13) • Text Stamp (page 4-30)
Item Description
Paper Size Fit the image size to the selected paper size.
Image Resolution Print at resolution of the actual image.
Print Resolution Fit the image size to the print resolution.

Document Box
7-24
Saving Documents to USB Memory (Scan to USB)
This function allows you to store scanned image files in USB memory connected to the machine. You can store files in PDF, TIFF, JPEG, XPS or high-compression PDF format.
NOTE: The maximum number of the storable files is 100.
Storing Documents (Store File)
The procedure for storing documents in removable USB memory is explained below.
1 Plug the USB memory into the USB Port (A1).
IMPORTANT: Use only USB memory that has been formatted on this machine. If USB memory formatted on another device is used, The removable memory is not formatted message may appear. To format the USB memory, press [Format].
CAUTION: When [Format] is pressed, all data in the external media is erased.
2 When the machine reads the USB memory, Removable Memory is recognized. Displaying files. may appear. Press [Yes] to display the removable memory screen.
NOTE: If the message does not appear, press the Document Box key and then [Removable Memory].

Document Box
7-25
7
3 Select the folder where the file will be stored and press [Open].
The machine will display the top 3 folder levels, including the root folder.
4 Press [Store File].
5 Set the type of original, file format, etc., as desired.
For the features that can be selected, refer to Document Store features on page 7-25.
6 Press the Start key. The original is scanned and the data is stored in the USB memory.
Document Store features
The features below can be selected when saving a document.
Status
DetailDelete
MemoryInformation
001/999
Name Date and Time Size
RemoveMemory
Document MB1
Document MB3
Document MB4
Document MB1
Document MB2
2010/10/10 09:30
2010/10/10 09:40
2010/10/10 09:50
2010/10/10 10:00
2010/10/10 10:05
Removable Memory
Store FileOpen
Custom Box Job Box RemovableMemory
FAX Box
Up1
2
3
4
5
Program
10/10/2010 10:10
• Original Size (page 6-2) • Original Image (page 6-18) • Border Erase (page 6-26)• Mixed Size Originals (page 6-8) • Scan Resolution (page 6-20) • Continuous Scan (page 6-24)• 2-sided/Book Original
(page 6-11)• Color Selection (page 6-23) • Job Finish Notice (page 6-36)
• Original Orientation (page 6-12) • Sharpness (page 6-21) • File Name Entry (page 6-28)• Storing Size (page 7-4) • Background Density Adj.
(page 6-22)• File Format (page 6-14)
• Prevent Bleed-thru (page 6-25) • Zoom (page 6-6) • Text Stamp (page 6-39)• Density (page 6-19) • Centering (page 6-7) • Bates Stamp (page 6-40)

Document Box
7-26
Removing USB Memory
Remove the USB memory.
IMPORTANT: Be sure to follow the proper procedure to avoid damaging the data or USB memory.
1 Press the Document Box key.
2 Press [Removable Memory].
3 Press [Remove Memory].
4 Press [OK], and remove the USB memory after Removable Memory can be safely removed. is displayed.
NOTE: USB memory can also be removed after checking the status of the device.For details, refer to Check of Device Status, on page 8-14.
Status
DetailDelete
MemoryInformation
001/999
Name Date and Time Size
RemoveMemory
Document MB1
Document MB3
Document MB4
Document MB1
Document MB2
2010/10/10 09:30
2010/10/10 09:40
2010/10/10 09:50
2010/10/10 10:00
2010/10/10 10:05
Removable Memory
Store FileOpen
Custom Box Job Box RemovableMemory
FAX Box
Up1
2
3
4
5
Program
10/10/2010 10:10

8-1
8 Status / Job Cancel
This chapter explains how to check the status and history of jobs and cancel the jobs being processed or waiting to be printed.
This chapter also explains how to check the remaining amount of toner and paper and the status of devices, and how to cancel the fax communication.
• Checking Job Status ...........................................................................8-2• Checking Job History ..........................................................................8-9• Pause and Resumption of Jobs........................................................8-11• Canceling of Jobs .............................................................................8-11• Priority Override for Waiting Jobs .....................................................8-12• Reordering Print Jobs .......................................................................8-12• Checking the Remaining Amount of Toner and Paper (Paper/Supplies) .....8-13• Device/Communication .....................................................................8-14

Status / Job Cancel
8-2
Checking Job Status
Check the status of jobs being processed or waiting to be printed.
Available Status Screens
The processing and waiting status of jobs are displayed as a list on the touch panel in three different screens - Printing Jobs, Sending Jobs, and Storing Jobs. The following job status are available.
Displaying Status Screens
Use the procedure below to display the Status screen.
1 Press the Status/Job Cancel key.
2 The Status screen appears. Press either [Printing Jobs], [Sending Jobs], or [Storing Jobs] to check the status.
To check the scheduled transmission job, press [Sending Jobs] and then [Scheduled Job].
For an explanation of the screen, refer to Details of the Status Screens on page 8-3.
Screen Job status to be displayed
Printing Jobs • Copy• Printer• FAX reception• i-FAX reception• E-mail reception• Printing from Document Box• Printing data from removable memory• Application• Job Report /List
Sending Jobs • FAX transmission• i-FAX transmission• E-mail• Folder• Application• Multiple destination• Sending Job FAX using Delayed transmission
Storing Jobs • Scan• FAX• i-FAX• Printer• Join Box Document• Copy Box Document
Log
[email protected] 14:47
1/1
Status
Printing Jobs Sending Jobs Storing Jobs Device/Communication
Paper/Supplies
Detail
InProcess
StatusUser NameJob NameTypeAccepted TimeJob No.
Cancel
Job Type All
Status
Status
Scheduled Job
PriorityOverride
10/10/2010 10:10

Status / Job Cancel
8-3
8
Details of the Status Screens
The items and keys displayed on the status screens are as follows.
For information on how to display the Status screen, see Displaying Status Screens on page 8-2.
Printing Jobs
The table below lists the items displayed in the Printing Jobs Status screen.
doc20081010091015 InProcess000001
doc20081010091510 Waiting000002
AAAAA
AAAAA
Pause AllPrint Jobs
Cancel PriorityOverride
Move Up
Status
Status
Status Log
Job Type All
Job No. Accepted Time Type Job Name User Name Status
1/1
Detail
Paper/SuppliesDevice/Communication
Storing JobsSending JobsPrinting Jobs
10/10 09:10
10/10 09:15
000003 10/10 09:20 doc20081010092015 WaitingBBBBB
10/10/2010 10:10
1 2 3 4 5 6
7
8 9 10 1211
No. Item / Key Detail
1 Job No. Acceptance No. of job
2 Accepted Time Accepted Time of job
3 Type Icons that indicate the job type
�Copy job
�Printer job
�Job from Document Box
�FAX reception
�i-FAX reception
�E-mail reception
�Data from Removable Memory
�Application job
�Report / List
4 Job Name Job Name or file name
5 User Name User Name for the executed job
6 Status Status of jobInProcess: The status before starting to print.Printing: PrintingWaiting: Print WaitingPause: Pausing print job or errorCanceling: Canceling the job

Status / Job Cancel
8-4
7 [ ] of Job Type Sorts by specific type of job
8 [Pause All Print Jobs] Pauses all the printing jobs. By pressing this key again, the printing jobs will be resumed.
9 [Cancel] Select the job to be canceled from the list, and press this key.
10 [Priority Override] Select the job to be overridden, and press this key.(Refer to Priority Override for Waiting Jobs on page 8-12)
11 [Move Up] In the list, select the job that you want to move up the job queue and press this key.(Refer to Reordering Print Jobs on page 8-12)
12 [Detail] Select the job for displaying detailed information from the list, and press this key. (Refer to Checking the Detailed Information of Histories on page 8-10)
No. Item / Key Detail

Status / Job Cancel
8-5
8
Sending Jobs
The table below lists the items displayed in the Sending Jobs Status screen.
Log
[email protected] 14:47
1/1
Status
Printing Jobs Sending Jobs Storing Jobs Device/Communication
Paper/Supplies
Detail
InProcess
StatusUser NameJob NameTypeAccepted TimeJob No.
Cancel
Job Type All
Status
Status
Scheduled Job
PriorityOverride
10/10/2010 10:10
1 2 3 4 5 6
7
8 109
No. Item / Key Detail
1 Job No. Acceptance No. of job
2 Accepted Time Accepted Time of job
3 Type Icons that indicate the job type
�Sending Job FAX
�Sending Job i-FAX
�Sending Job E-mail
�Sending Job Folder
�Sending Job Application
�Sending Job Multiple
4 Destination Destination (Either destination name, FAX number, E-mail address, or server name)
5 User Name User Name for the executed job
6 Status Status of jobInProcess: The status before starting sending such as during
scanning originalsSending: SendingWaiting: Sending WaitingCanceling: Canceling the jobPause: Pausing the job
7 [ ] of Job Type Only selected type of jobs is displayed.
8 [Cancel] Select the job you want to cancel from the list, and press this key.
9 [Priority Override] Select the job to be overridden, and press this key.* Only displayed when the optional fax kit is installed.
10 [Detail] Select the job whose detailed information you want to display from the list, and press this key. (Refer to Checking the Detailed Information of Histories on page 8-10)

Status / Job Cancel
8-6
Storing Jobs
The table below lists the items displayed in the Storing Jobs Status screen.
Status Log
All
Job No. Accepted Time Type
doc20070225144758
User Name Status
InProcess438 14:47
Job Name
1/1
Cancel Detail
Job Type
Status
Printing Jobs Sending Jobs Storing Jobs Device/Communication
Paper/Supplies
Status
10/10/2010 10:10
1 2 3 4 5 6
7
8 9
No. Display / Key Details
1 Job No. Acceptance No. of job
2 Accepted Time Accepted Time of job
3 Type Icons that indicate the job type
�Storing Job Scan
�Storing Job Printer
�Storing Job FAX
�Storing Job i-FAX
�Join Box Document
�Copy Box Document
4 Job Name Job name or file name is displayed.
5 User Name User Name for the executed job
6 Status Status of jobInProcess: The status before starting to save such as during
scanning originalsStoring: Storing DataCanceling: Canceling the jobPause: Pausing the job
7 [ ] of Job Type Only selected type of jobs is displayed.
8 [Cancel] Select the job you want to cancel from the list, and press this key.
9 [Detail] Select the job whose detailed information you want to display from the list, and press this key. (Refer to Checking the Detailed Information of Histories on page 8-10)

Status / Job Cancel
8-7
8
Checking the Detailed Information of Jobs
Check the detailed information of each job.
Use the procedure below to check a job's information.
1 Press the Status/Job Cancel key.
2 Press [Printing Jobs], [Sending Jobs], or [Storing Jobs].
To check the scheduled transmission, press [Sending Jobs] and then [Scheduled Job].
3 Select the job whose details you wish to check from the list, and press [Detail].
Detailed information of the selected job is displayed.
Use [ ] or [ ] to see the next or previous page of information.
In Sending Jobs, you can check the destination by pressing [Detail] in Status/Destination.
Log
[email protected] 14:47
1/1
Status
Printing Jobs Sending Jobs Storing Jobs Device/Communication
Paper/Supplies
Detail
InProcess
StatusUser NameJob NameTypeAccepted TimeJob No.
Cancel
Job Type All
Status
Status
Scheduled Job
PriorityOverride
10/10/2010 10:10
Detail Job No.:
Close
Job No.: Status/Destination:
Job Type: Destination:
User Name:
Job Name:
Accepted Time:
1/2
Sending Job - E-mail
Processing000080
User1
1
doc20070404115151
10:10:10
000080
Detail
Status 10/10/2010 10:10
Detail Job No.:
Close
Job No.: Status/Destination:
Job Type: Destination:
User Name:
Job Name:
Accepted Time:
1/2
Sending Job - E-mail
Processing000080
User1
1
doc20070404115151
10:10:10
000080
Detail
Status 10/10/2010 10:10

Status / Job Cancel
8-8
Status/Destination is displayed when address is selected. Press [Detail] to display the list.Press [ ] or [ ], select a destination and press [Detail]. Information on the selected job is displayed for checking.
4 To exit from the detailed information, press [Close].
Detail Job No.:
Close
Job Type
DestinationType Status
1/2
User01
doc20070404131415
000081
Detail
All
Sending
Waiting
Status 10/10/2010 10:10

Status / Job Cancel
8-9
8
Checking Job HistoryCheck the history of completed jobs.
NOTE: Job history is also available by Command Center RX or KMnet Viewer from the computer.If Hide All is selected in Display Jobs Log on page 9-40, users without administrator privileges cannot view the job log (except for the fax log).
Available Job History ScreensThe job histories are displayed separately in three screens - Printing Jobs, Sending Jobs, and Storing Jobs. The following job histories are available.
Displaying Job History ScreenThe procedure for displaying Job History Screen is explained below.
1 Press the Status/Job Cancel key.
2 Press either [Printing Jobs], [Sending Jobs], or [Storing Jobs] to check the log, and press [Log].
NOTE: If the user authentication screen appears, enter your login user name and password and then press [Login]. For this, you need to login with administrator privileges. Refer to Adding a User (Local User List) on page 10-5 for the default login user name and password.
Screen Job histories to be displayed
Printing Jobs • Copy• Printer• FAX reception• i-FAX reception• E-mail reception• Printing from Document Box• Job Report / List• Printing data from removable memory
Sending Jobs • FAX• i-FAX• E-mail• Folder• Application• Multiple destination
Storing Jobs • Scan• FAX• i-FAX• Printer• Join Box Document• Copy Box Document
Status Log
All
Job No. End Date Type
doc20070225141427
User Name Result
Completed000080 01/25 14:14
Status
Job Name
1/1
Device/Communication
Paper/Supplies
doc20070225142253 Completed000081 01/25 14:22
doc20070225142310 Completed000082 01/25 14:23
doc20070225142458 Error000083 01/25 14:24
doc20070225143034 Completed000084 01/25 14:30
Job Type
Status
Printing Jobs Sending Jobs Storing Jobs
Detail
10/10/2010 10:10

Status / Job Cancel
8-10
Checking the Detailed Information of Histories
Check the detailed information of each history.
Display of the detailed information of Job Finish history
Use the procedure below to check the job finish history.
1 Press the Status/Job Cancel key.
2 Press [Printing Jobs], [Sending Jobs] or [Storing Jobs] and then [Log].
NOTE: If the user authentication screen appears, enter your login user name and password and then press [Login]. For this, you need to login with administrator privileges. Refer to Adding a User (Local User List) on page 10-5 for the default login user name and password.
3 Select the job to check details from the list, and press [Detail].
Detailed information of the selected job is displayed.
NOTE: To check the information of the next/previous page, press [ ] or [ ].
4 To exit from the detailed information, press [Close].
Status Log
All
Job No. End Date Type
doc20070225141427
User Name Result
Completed000080 01/25 14:14
Status
Job Name
1/1
Device/Communication
Paper/Supplies
doc20070225142253 Completed000081 01/25 14:22
doc20070225142310 Completed000082 01/25 14:23
doc20070225142458 Error000083 01/25 14:24
doc20070225143034 Completed000084 01/25 14:30
Job Type
Status
Printing Jobs Sending Jobs Storing Jobs
Detail
10/10/2010 10:10

Status / Job Cancel
8-11
8
Pause and Resumption of Jobs
Pause /resume all printing jobs in printing/waiting.
The procedure for pausing and resuming jobs is explained below.
1 Press the Status/Job Cancel key.
2 Press [Pause All Print Jobs] on the Printing Jobs Status screen. Printing is paused.
3 When resuming the printing of jobs that have been paused, press [Resume All Print Jobs].
Canceling of Jobs
For more information on canceling jobs, refer to the Canceling Jobs on page 3-51.
doc20081010091015 InProcess000001
doc20081010091510 Waiting000002
AAAAA
AAAAA
Pause AllPrint Jobs
Cancel PriorityOverride
Move Up
Status
Status
Status Log
Job Type All
Job No. Accepted Time Type Job Name User Name Status
1/1
Detail
Paper/SuppliesDevice/Communication
Storing JobsSending JobsPrinting Jobs
10/10 09:10
10/10 09:15
000003 10/10 09:20 doc20081010092015 WaitingBBBBB
10/10/2010 10:10

Status / Job Cancel
8-12
Priority Override for Waiting Jobs
Priority Override function suspends the current job and prints the job in waiting first.
The procedure for using Priority Override is explained below.
1 Press the Status/Job Cancel key.
2 Press [Printing Jobs].
3 Select the job to be given priority, and press [Priority Override].
4 Press [Yes] in the confirmation screen. The current job in printing is suspended, and the job for override printing starts.
5 When the Priority Override is completed, the printing job that has been suspended will be resumed.
Reordering Print Jobs
This function allows you to select a queued print job and raise its output priority.
The procedure for reordering print jobs is explained below.
1 Press the Status/Cancel key.
2 Press the [Printing Jobs].
3 Select the job to be assigned a higher priority and press [Move Up].The priority of the selected job is increased by 1 .
To further raise the job's priority, press [Move Up] again. Each time you press [Move Up], the priority increases by 1.
doc20081010091015 InProcess000001
doc20081010091510 Waiting000002
AAAAA
AAAAA
Pause AllPrint Jobs
Cancel PriorityOverride
Move Up
Status
Status
Status Log
Job Type All
Job No. Accepted Time Type Job Name User Name Status
1/1
Detail
Paper/SuppliesDevice/Communication
Storing JobsSending JobsPrinting Jobs
10/10 09:10
10/10 09:15
000003 10/10 09:20 doc20081010092015 WaitingBBBBB
10/10/2010 10:10
doc20081010091015 InProcess000001
doc20081010091510 Waiting000002
AAAAA
AAAAA
Pause AllPrint Jobs
Cancel PriorityOverride
Move Up
Status
Status
Status Log
Job Type All
Job No. Accepted Time Type Job Name User Name Status
1/1
Detail
Paper/SuppliesDevice/Communication
Storing JobsSending JobsPrinting Jobs
10/10 09:10
10/10 09:15
000003 10/10 09:20 doc20081010092015 WaitingBBBBB
10/10/2010 10:10

Status / Job Cancel
8-13
8
Checking the Remaining Amount of Toner and Paper (Paper/Supplies)
Check the remaining amount of toner, paper, and staples on the touch panel.
Use the procedure below to check the remaining amounts.
1 Press the Status/Job Cancel key.
2 Press [Paper/Supplies]. Check the remaining amount of toner and the status of the waste toner box in Toner Information, and the remaining amount of paper in each paper source in Paper.
The items you can check are described below.
Remaining amount of toner
You can check the remaining amount of toner level from 100 to 0% (1% increments).
Status of the waste toner box
You can check the status of waste toner box.
Paper
You can check the size, orientation, type, and remaining amount of paper in each paper source. The remaining amount of paper is shown by 5 levels as 100, 80, 50, 30, and 0%, however, the paper in the multi purpose tray is shown by 2 levels as 100% and 0%.
Others
You can check the status of staples and punch waste box.
NOTE: If the optional document finisher and punch unit are installed, the Others section provides the status of the punch waste box and whether or not staples are available.
Toner Information Paper OthersToner Status Size Type Status Type Status
Black (K) A3A3A4A4A4
PlainPlainPlainPlainPlain
100%100%100%100%100%
Staple A OKWaste Toner OK
Status
Status
Printing Jobs Sending Jobs Storing Jobs Device/Communication
Paper/Supplies
100%
A4A4A4
PlainPlainPlain
100%100%100%
10/10/2010 10:10

Status / Job Cancel
8-14
Device/Communication
Configure the devices/lines installed or connected to this machine or check their status. You can also control devices depending on their status.
Displaying Device/Communication Screen
The procedure for using the Device/Communication screen is explained below.
1 Press the Status/Job Cancel key.
2 Press [Device/Communication].
The screen to check the status or configure the devices is displayed.
Check of Device Status
The items you can check are described below.
Scanner
The status of an original scanning in the document processor or the error information (paper jam, opened cover, etc.) is displayed.
Printer
Error information such as paper jam, out of toner, or out of paper, and status such as waiting or printing are displayed.
Hard Disk
The information such as formatting, overwriting for erasure, and error occurrence is displayed.
Ready.
Scanner
Ready.
Printer
Not connected.
Removable Memory
Hard Disk
Format Remove
Line Off Manual RX
FAX Port 1
LogFAX Check New FAXi-FAX
FAX Port 2
Line Off
Status
Printing Jobs Sending Jobs Storing Jobs Device/Communication
Paper/Supplies
Status
Dialing... Receiving...
Overwriting...
10/10/2010 10:10

Status / Job Cancel
8-15
8
Configuring the Devices
Detailed information on controlling devices is given below.
Removable Memory (USB Memory)• The usage and capacity of the external media connected to this machine are displayed.• Press [Format] to format external media.
CAUTION: When [Format] is pressed, all data in the external media is erased.
• Press [Remove] to safely remove the external media. For details, refer to Removing the USB Memory in the next section.
FAX Port 1, FAX Port 2• The information such as sending/receiving and dialing is displayed.• Press [Line Off] to cancel a fax in sending/receiving. For details, refer to Canceling FAX Communication on
page 8-16 in the section afterwards.• Press [Manual RX] to start a fax. Use this function when you want to talk to the sender before receiving the
fax originals. For details, refer to the Operation Guide of FAX kit.• Press [Log] to display the fax transmission history. For details, refer to the Operation Guide of FAX kit.
Ready.
Scanner
Ready.
Printer
Not connected.
Removable Memory
Hard Disk
Format Remove
Line Off Manual RX
FAX Port 1
LogFAX Check New FAXi-FAX
FAX Port 2
Line Off
Status
Printing Jobs Sending Jobs Storing Jobs Device/Communication
Paper/Supplies
Status
Dialing... Receiving...
Overwriting...
10/10/2010 10:10

Status / Job Cancel
8-16
Removing the USB MemoryThere is a way to remove the USB memory safely.
Use the procedure below to remove the USB memory.
1 Press the Status/Job Cancel key.
2 Press [Device/Communication] > [Remove] in Removable Memory.
3 When Removable memory can be safely removed. is displayed, remove the USB memory.
Canceling FAX Communication
Cancel fax communication.
Use the procedure below to cancel the fax communication.
1 Press the Status/Job Cancel key.
2 Press [Device/Communication] > [Line Off] in FAX Port 1 or FAX Port 2.
3 Press [Yes] in the confirmation screen. The line is disconnected, and the fax communication is canceled.
Ready.
Scanner
Ready.
Printer
Not connected.
Removable Memory
Hard Disk
Format Remove
Line Off Manual RX
FAX Port 1
LogFAX Check New FAXi-FAX
FAX Port 2
Line Off
Status
Printing Jobs Sending Jobs Storing Jobs Device/Communication
Paper/Supplies
Status
Dialing... Receiving...
Overwriting...
10/10/2010 10:10
Ready.
Scanner
Ready.
Printer
Not connected.
Removable Memory
Hard Disk
Format Remove
Line Off Manual RX
FAX Port 1
LogFAX Check New FAXi-FAX
FAX Port 2
Line Off
Status
Printing Jobs Sending Jobs Storing Jobs Device/Communication
Paper/Supplies
Status
Dialing... Receiving...
Overwriting...
10/10/2010 10:10

11-1
11 Maintenance
This chapter describes cleaning and toner replacement.
• Regular Maintenance........................................................................11-2• Cleaning.......................................................................................... 11-11

Maintenance
11-2
Regular Maintenance
Toner Container Replacement
When toner runs low, "Toner is running out" appears in the touch panel. Make sure you have a new toner container available for replacement.
When the touch panel displays Toner is empty., replace the toner.
Every time you replace the toner container, be sure to clean the parts as instructed below. Dirty parts may deteriorate output quality.
NOTE: • For the toner container, always use a genuine toner container. Using a toner container that is not genuine
may cause image defects and product failure.• The memory chip in the toner container of this product stores information necessary for improving customer
convenience, operation of the recycling system for used toner containers, and planning and development of new products. The stored information does not include information that makes it possible to identify individuals, and is only used anonymously for the above purposes.
CAUTION: Do not attempt to incinerate the toner container or the waste toner box. Dangerous sparks may cause burns.
1 Open the front cover.
2 Turn the toner container release lever to the vertical position.

Maintenance
11-3
11
3 Remove the toner container and insert it into the provided plastic disposal bag.
4 Remove the new toner container from the box.
5 Place a cushioning material on a flat surface, hold the toner container vertically on the material, and tap the upper part of the container about 5 times. Invert the toner container so that the other end is up, and hit in the same way.

Maintenance
11-4
6 Shake the toner container in a wide vertical curve-like motion about 5 times as shown.
7 Hold the toner container with both hands and gently push it all the way in.
8 After pushing the toner container all the way in, turn the toner container release lever to the horizontal position.
9 Close the front cover.
NOTE: Return the exhausted toner container and waste toner box to your dealer or service representative. The collected toner container and waste toner box will be recycled or disposed in accordance with the relevant regulations

Maintenance
11-5
11
Waste Toner Box ReplacementWhen "Waste toner box almost full" appears in the touch panel, make sure you have a new waste toner box available for replacement. When the touch panel shows “Replace the waste toner box”, immediately replace the waste toner box.
CAUTION: Do not attempt to incinerate the toner container or the waste toner box. Dangerous sparks may cause burns.
1 Open the front cover.
2 Push up the release key for the waste toner box and pull out the waste toner box.
3 Detach the accessory cap from the side of the box and attach to the tip.
4 Insert into the provided plastic disposal bag.

Maintenance
11-6
5 Gently remove the new waste toner box from its packaging.
6 Install a new waste toner box.
7 Push the waste toner box firmly all the way in.
8 Close the front cover.
NOTE: Return the exhausted toner container and waste toner box to your dealer or service representative. The collected toner container and waste toner box will be recycled or disposed in accordance with the relevant regulations.

Maintenance
11-7
11
Replacing Staples
A staple cartridge is installed in the optional document finisher, and center-fold unit.
The document finisher contains staple cartridge holder A.
The optional folding unit contains staple cartridge holders B and C. The refill procedure for staple cartridge holders B and C are the same as for staple cartridge holder A.
If a message displays indicating that staples have run out, the staple cartridge holder need to be replenished with staples.
NOTE: If the Staple Unit runs out of staples, contact your service representative or the place of purchase.
Follow the steps below to refill staples.
Refilling Staple Cartridge Holder A
NOTE: See page 11-8 to refill staple cartridge holder B/C of the optional folding unit.
1 Open the front cover 1.
2 Remove the staple cartridge holder.

Maintenance
11-8
3 Remove the empty staple cartridge from the staple cartridge holder.
NOTE: The staple cartridge can only be removed when it contains no more staples.
4 Insert the new staple cartridge into the staple cartridge holder.
5 Re-install the staple cartridge holder. The staple cartridge holder will click into place when it has been inserted correctly.
6 Close the front cover 1.
Refilling Staple Cartridge Holders B/C (Option)
Follow the steps below to refill staples for the optional folding unit. Follow the same procedure to refill staple cartridge holders B and C.
1 Open the front cover 1 and 2.

Maintenance
11-9
11
2 Remove the staple cartridge holder B or C.
3 Open the stopper and remove the empty staple cartridge.
NOTE: The staple cartridge can only be removed when it contains no more staples.
4 Insert the new staple cartridge into the staple cartridge holder and close the stopper.
5 Re-install the staple cartridge holder.
When re-installing, align the triangle marks on the staple cartridge holder and the staple unit. The staple cartridge holder will click into place when it has been inserted correctly.
6 Close the front cover 1 and 2.

Maintenance
11-10
Emptying the Punch Waste Box (Option)
If a message is displayed on the machine operation panel indicating that the waste punch box is full, be sure to empty the scraps in the punch waste box.
Leave the main power switch on the machine switched ON ( | ) while performing this procedure.
1 Open the front cover 1.
2 Grasp the punch waste box handle and remove the box from the Document Finisher.
NOTE: Take care not to spill the waste hole punch scraps when removing the container.
3 Dispose of the hole punch scraps appropriately.
4 Re-install the punch waste box. Align it with the guides in the Document Finisher.
5 Close the front cover 1.

Maintenance
11-11
11
CleaningClean the machine regularly to ensure optimum output quality.
CAUTION: For safety, always unplug the power cord before cleaning the machine.
Platen Cover / Glass PlatenWipe the backside of the platen cover, the inside of the document processor and the glass platen with a soft cloth dampened with alcohol or mild detergent.
IMPORTANT: Do not use thinner or other organic solvents.
Platen Cover
Glass Platen

Maintenance
11-12
Slit Glass/Dual scanning area
If black streaks or dirt appears in copies when using the document processor, clean the slit glass with the supplied cleaning cloth. The message Clean the slit glass. may be displayed if the slit glass requires cleaning. When using the document processor that features dual scanning, clean the dual scanning unit also.
NOTE: Wipe the slit glasses with the dry accessory cloth. Do not use water, soap or solvents for cleaning.
1 Remove the cloth from the cleaning cloth compartment.
2 Open the document processor and wipe the slit glass (a).
Hold
1. Open the document processor.2. Clean the slit glass surface and the white reading guide on the document processor with the dry accessory cloth.3. Close the document processor and press [End].
Note that dirty glass and sheet may causeblack streaks to appear in the output.
The slit glass requires cleaning.
02/03
End
Status 10/10/2010 10:10
a

Maintenance
11-13
11
3 Wipe the white guide (b) on the document processor.
4 Open the top cover of the document processor and wipe the glass (scanning unit).
5 Wipe the white roller.
6 Close the document processor top cover and return the cleaning cloth to the cleaning cloth compartment.
7 Press [End] on the touch panel.
b

Maintenance
11-14
Conveying Guide
Clean the conveyor guide regularly (at least monthly) to ensure optimum output quality.
IMPORTANT: Wipe the slit glasses with the dry accessory cloth. Do not use water,soap or solvents for cleaning.Do not touch the photoconductor drum.
1 Pull out cassette 1 and remove the cloth from the cleaning cloth compartment.
2 Pull up the lever and open the right cover 1.
3 Wipe off the dirt on both sides of the conveying guide.
4 Press the specified position of the right cover 1 to close.
5 Return the cleaning cloth to the cleaning cloth compartment and push cassette 1 back in place securely.

Maintenance
11-15
11
Separator
Clean the separator regularly (at least monthly) to ensure optimum output quality.
1 Open the front cover.
2 Remove the cleaning brush (blue colored).
3 Pull up the lever and open the right cover 1.
4 As shown in the figure, clean dirt from the separator by moving the brush from side to side along the separator.

Maintenance
11-16
5 Press the specified position of the right cover 1 to close.
6 Put away the cleaning brush and close the front cover.

12-1
12 Troubleshooting
This chapter explains how to solve problems with the machine.
• Solving Malfunctions .........................................................................12-2• Responding when Error Messages...................................................12-7• Clearing Paper Jams ......................................................................12-21

Troubleshooting
12-2
Solving Malfunctions
The table below provides general guidelines for problem solving.
If a problem occurs with your machine, look into the checkpoints and perform procedures indicated on the following pages. If the problem persists, contact your Service Representative.
Symptom Checkpoints Corrective Actions Reference Page
An application does not start.
Is the Auto Panel Reset time short?
Set the Auto Panel Reset time to 30 seconds or more.
9-77
The operation panel does not respond when the main power switch is turned on.
Is the machine plugged in? Plug the power cord into an AC outlet.
2-8
Pressing the Start key does not produce copies.
Is there a message on the touch panel?
Determine the appropriate response to the message and respond accordingly.
12-7
Is the machine in Sleep mode?
Press the Power key to recover the machine from Sleep mode. The machine will be ready to copy within a minute.
2-12
Blank sheets are ejected.
Are the originals loaded correctly?
When placing originals on the platen, place them face-down and align them with the original size indicator plates.
2-46
When placing originals in the document processor, place them face-up.
2-48
— Check that the application software is correctly operated.
—
Printouts are too light.
Is the paper damp? Replace the paper with new paper. 2-29
Have you changed the density?
Select appropriate density level. 3-99-68
Is the toner distributed evenly within the toner container?
Shake the toner container from side to side several times.
11-2
Is there a message indicating the addition of toner?
Replace the toner container. 11-2
Is EcoPrint mode enabled? Disable EcoPrint mode. 9-59
— Run [Drum Refresh1]. 9-72
— Run [Developer Refresh]. 9-73
— Make sure the paper type setting is correct for the paper being used.
9-4

Troubleshooting
12-3
12
Printouts are too dark. Have you changed the density?
Select appropriate density level. 3-99-68
— Run [Calibration]. 9-74
— Run [Drum Refresh1]. 9-72
— Run [Developer Refresh]. 9-73
Copies have a moire pattern (dots grouped together in patterns and not aligned uniformly).
Is the original a printed photograph?
Set the image quality to [Printer Output] or [Book/Magazine] in [Photo].
3-9
Printouts are not clear.
Did you choose appropriate image quality for the original?
Select appropriate image quality. 3-9
Dirt on the print side of the paper.
Is the platen or the document processor dirty?
Clean the platen or the document processor.
11-11
Is the conveying guide dirty? Clean the conveying guide. 11-14
— Run [Drum Refresh1]. 9-72
— Run [Developer Refresh]. 9-73Printouts are fuzzy. Is the machine being used in
very humid conditions?Use in an environment that has suitable humidity.
—
— Run [Drum Refresh1]. 9-72
Images are skewed. Are the originals placed correctly?
When placing originals on the platen, align them with the original size indicator plates.
2-48
When placing originals in the document processor, align the original width guides securely before placing the originals.
2-48
Is the paper loaded correctly?
Check the position of the paper width guides.
2-31
Symptom Checkpoints Corrective Actions Reference Page

Troubleshooting
12-4
Paper often jams. Is the paper loaded correctly?
Load the paper correctly. 2-31
— Change the orientation in which the paper is positioned.
xl2-312-38
Is the paper of the supported type? Is it in good condition?
Remove the paper, turn it over, and reload it.
2-31
Is the paper curled, folded or wrinkled?
Replace the paper with new paper. 2-31
Are there any loose scraps or jammed paper in the machine?
Remove any jammed paper. 12-21
Printouts have black lines.
Are the slit glass and the Dual scanning area dirty?
Clean the slit glass and the Dual scanning area.
11-12
Printouts are wrinkled or curled.
Is the paper separator of the paper feed unit dirty?
Clean the paper separator. 11-15
Is the paper damp? Replace the paper with new paper. 2-29
— Change the orientation in which the paper is positioned.
xl2-312-38
Cannot print. Is the machine plugged in? Plug the power cord into an AC outlet.
—
Is the machine powered on? Turn on the main power switch. 3-2
Are the printer cable and network cable connected?
Connect the correct printer cable and network cable securely.
2-3
Was the machine powered on before the printer cable was connected?
Power on the machine after connecting the printer cable.
2-3
Is the print job paused? Resume printing. 8-3
Documents are printed improperly.
Are the application software settings at the PC set properly?
Check that the printer driver and application software settings are set properly.
—
Cannot print with USB memory. USB memory not recognized.
Is the USB host blocked? Select [Unblock] in the USB host settings.
9-107
— Check that the USB memory is securely plugged into the machine.
—
Symptom Checkpoints Corrective Actions Reference Page

Troubleshooting
12-5
12
When displaying an image sent from the machine on the PC, an image size is shrunk vertically or horizontally.
Have you selected 200×100dpi Normal or 200×400dpi Super Fine for the scan resolution?
Select a scan resolution other than 200×100dpi Normal or 200×400dpi Super Fine when sending an image.
—
Dirt on the top edge or back of the paper.
Check the paper chute and the ramp.
Open the right cover and check for toner on the paper ramp inside the paper transfer unit. Clean the paper ramp using a soft, dry, lint-free cloth.
—
Part of the image is periodically faint or blurred.
— Run [Developer Refresh]. 9-73
— Run [Drum Refresh1]. 9-72
Part of the image is periodically faint or shows white lines.
— Run [Drum Refresh1]. 9-72
Print on the back of the sheet is visible on the front.
— Set [Prevent Bleed-through] to [On].
4-366-259-20
The background density is obtrusive.
— Run [Background Density Adj.]. 4-356-229-19
Perform Tone Curve Adjustment in the System Menu. is displayed.
Over long periods of use, the effects of the ambient temperature and humidity can cause output hues to vary slightly.
Run [Tone Curve Adjustment]. 9-71
Symptom Checkpoints Corrective Actions Reference Page

Troubleshooting
12-6
* You can also enter a full computer name as the host name (for example, pc001.abcdnet.com).** You can also enter login user names in the following formats:
Domain_name/user_name (for example, abcdnet/james.smith)User_name@domain_name (for example, james.smith@abcdnet)
Cannot send via SMB. Is the network cable connected?
Connect the correct network cable securely.
2-3
Have the network settings for the equipment been configured properly?
Configure the TCP/IP settings properly.
9-94
Have the folder sharing settings been configured properly?
Check sharing settings and access privileges under the folder properties.
3-24
Has the SMB protocol been set to [On]?
Set the SMB protocol setting to [On].
3-24
Has the [Host Name] been entered properly?
Check the name of the computer to which data is being sent.*
3-24
Has the [Path] been entered properly?
Check the share name for the shared folder.
3-24
Has the [Login User Name] been entered properly?
Check the domain name and login user name.**
3-24
Has the same domain name been used for the [Host Name] and [Login User Name]?
Delete the domain name and backslash ("\") from the [Login User Name].
3-24
Has the [Login Password] been entered properly?
Check the login password. 3-24
Have exceptions for Windows Firewall been configured properly?
Configure exceptions for Windows Firewall properly.
3-35
Do the time settings for the equipment, domain server, and data destination computer differ?
Set the equipment, domain server, and data destination computer to the same time.
—
Is the touch panel displaying Send error.?
Refer to Responding to Send Error. 12-17
Symptom Checkpoints Corrective Actions Reference Page

Troubleshooting
12-7
12
Responding when Error Messages
If the touch panel displays any of these messages, follow the corresponding procedure.
Alphanumeric
* When Auto Error Clear is set to [On], processing resumes automatically after a set amount of time elapses.
Error Message Checkpoints Corrective Actions Reference Page
Acceptable fold count exceeded.
Is the acceptable number of sheets exceeded?
Press [Continue] to print using Fold per acceptable number of sheets. Press [Cancel] to cancel the job.
4-11
Acceptable staple count exceeded.*
Is the acceptable number of sheets exceeded?
Press [Continue] to print without using Staple. Press [Cancel] to cancel the job.
—
Activation error. — Failed to activate the application. Contact administrator.
—
— Expansion Authentication is disabled. Turn the main power switch off and on. If the error exists, contact administrator.
—
Add paper in cassette #.
Is the indicated cassette out of paper?
Load paper.Select the available paper. Press [Continue] to print.
2-29
Add paper in Multi Purpose tray.
Is the paper of the selected size loaded in the multi purpose tray?
Load paper.Select the available paper. Press [Continue] to print.
2-34
Box is not found. — The specified box cannot be found. Job is canceled. Press [End].
—
Box limit exceeded.* — Document box is full, and no further storage is available. Job is canceled. Press [End].
—
— Repeat Copy box is full, and no further repeat copy is available.Press [Continue] to print scanned pages.Press [Cancel] to cancel the job.
—
Cannot connect to Authentication Server.*
— Set machine time to match the server’s time.
2-14
— Check the domain name. 10-2
— Check the host name. 10-2
— Check the connection status with the server.
—

Troubleshooting
12-8
* When Auto Error Clear is set to [On], processing resumes automatically after a set amount of time elapses.
Error Message Checkpoints Corrective Actions Reference Page
Cannot duplex print on this paper.*
Did you select a paper size/type that cannot be duplex printed?
If the selected paper is not changed and [Continue] is pressed, duplex is released.Select the available paper. Press [Continue] to print.
3-12
Cannot find the destination computer.Check the computer.
Is the machine connected to the network?
Make sure that the machine is connected to the network.
2-3
Is the PC to which the scanned image is to be sent connected to the network?
Make sure that the destination PC is connected to the network.
2-3
Has the setting of the shared folder to which the scanned image is to be sent been changed?
Return the setting for the destination shared folder to the previous setting.
3-29
Is the account information (user ID, password) used to access the shared folder to which the scanned image is to be sent incorrect?
Enter the correct user ID and password. For a domain environment, the domain name must be specified.[User ID]@[Domain Name]Example: sa720XXXX@km
—
Cannot fold this paper.
Did you select a paper size/type that cannot be folded?
If the selected paper is not changed and [Continue] is pressed, fold is released.Select the available paper. Press [Continue] to print.
4-11
Cannot offset this paper.*
Did you select a paper size/type that cannot be offset?
If the selected paper is not changed and [Continue] is pressed, offset is released.Select the available paper. Press [Continue] to print.
3-14
Cannot print the specified number of copies.*
— Only one copy is available.Press [Continue] to continue printing. Press [Cancel] to cancel the job.
—
Cannot process this job.*
— Restricted by Authorization settings.The job is canceled. Press [End].
—
— Restricted by Job Accounting.The job is canceled. Press [End].
10-20

Troubleshooting
12-9
12
* When Auto Error Clear is set to [On], processing resumes automatically after a set amount of time elapses.
Error Message Checkpoints Corrective Actions Reference Page
Cannot punch at the specified position.
Have you selected a position that cannot be punched?
If the selected paper is not changed and [Continue] is pressed, punch is released.Select the available paper. Press [Continue] to print.
3-20
Cannot punch this paper.
Did you select a paper size/type that cannot be punched?
If the selected paper is not changed and [Continue] is pressed, punch is released.Select the available paper. Press [Continue] to print.
3-20
Cannot staple at the specified position.
Have you selected a position that cannot be stapled?
If the selected paper is not changed and [Continue] is pressed, staple is released.Select the available paper. Press [Continue] to print.
—
Cannot staple this paper.*
Did you select a paper size/type that cannot be stapled?
If the selected paper is not changed and [Continue] is pressed, staple is released.Select the available paper. Press [Continue] to print.
—
Cannot use ##### due to a failure.
— Call service. —
Check the documentprocessor.
Is the document processor open?
Close the document processor. —
Is the top cover of the document processor open?
Close the document processor cover. —
Check the folder setting at the PC.
Is the machine connected to the network?
Make sure that the machine is connected to the network.
2-3
Is the PC to which the scanned image is to be sent connected to the network?
Make sure that the destination PC is connected to the network.
2-3
Has the setting of the shared folder to which the scanned image is to be sent been changed?
Return the setting for the destination shared folder to the previous setting.
3-29
Is the account information (user ID, password) used to access the shared folder to which the scanned image is to be sent incorrect?
Enter the correct user ID and password. For a domain environment, the domain name must be specified.[User ID]@[Domain Name]Example: sa720XXXX@km
—

Troubleshooting
12-10
* When Auto Error Clear is set to [On], processing resumes automatically after a set amount of time elapses.
Error Message Checkpoints Corrective Actions Reference Page
Check the paper in the multi purpose tray.
— The paper size is different. Set selected size paper and press [Continue].
2-38
Check the side feeder.
— The side feeder is not installed correctly. Attach the side feeder.
—
Confidential document was detected.
— The machine detects the document guard pattern. Job is canceled. Press [End].
9-108
Empty the punch waste box.
Is the punch waste box full? Follow the instructions on the touch panel and empty the punch waste box.
11-10
Error occurred at cassette #.
— Open the cassette. Check inside the machine and remove the paper.
—
Error occurred at the multi purpose tray.
— Remove the paper from the multi purpose tray.
2-38
Failed to specify Job Accounting.*
— Failed to specify Job Accounting when processing the job externally. The job is canceled. Press [End].
—
Failed to store job retention data.
— The job is canceled. Press [End]. —
Folding tray is full of paper.
Is the acceptable storagecapacity exceeded?
Remove the paper. Printing then resumes.
—

Troubleshooting
12-11
12
* When Auto Error Clear is set to [On], processing resumes automatically after a set amount of time elapses.
Error Message Checkpoints Corrective Actions Reference Page
Hard Disk error. — An error has occurred on the hard disk. Job is canceled. Press [End]. The possible error codes and their descriptions are as follows.01: The amount of data that can be
saved at once has been exceeded. Restart the system or turn the power OFF/ON. If the error still occurs, divide the file into smaller files. If the error occurs after the file is divided, the hard disk is damaged. Execute [System Initialization].
04: Insufficient space on the hard disk to complete this operation. Move data or delete unneeded data.
—
Incorrect account ID. — The account ID was incorrect when processing the job externally. The job is canceled. Press [End].
—
Incorrect box password.
— The box password was incorrect when processing the job externally. The job is canceled. Press [End].
—
Incorrect Login User Name or Password.
— The login user name or password was incorrect when processing the job externally. The job is canceled. Press [End].
—
Incorrect password. Is an incorrect password entered?
Enter the correct password. �
Install the punch waste box.
— Follow the instructions on the touch panel and install the punch waste box.
—
Install the waste toner box.
— The waste toner box is not installed correctly. Set it correctly.
11-5
Job Accounting restriction exceeded.*
Is the acceptable printing count restricted by Job Accounting exceeded?
The printing count exceeded the acceptable count restricted by Job Accounting. Cannot print any more. This job is canceled. Press [End].
—

Troubleshooting
12-12
* When Auto Error Clear is set to [On], processing resumes automatically after a set amount of time elapses.
Error Message Checkpoints Corrective Actions Reference Page
KPDL error.* — PostScript error has occurred.The job is canceled. Press [End].
—
Machine failure. — Internal error has occurred. Make a note of the error code displayed on the touch panel. Call service.
—
Mailbox tray is full of paper.
Is the acceptable storage capacity exceeded?
Remove the paper. Printing then resumes.
—
Main unit lower left tray is full of paper.
Is the acceptable storage capacity exceeded?
Remove the paper and press [Continue]. Printing then resumes.
—
Main unit upper left tray is full of paper.
Is the acceptable storage capacity exceeded?
Remove the paper and press [Continue]. Printing then resumes.
—
Maximum number of scanned pages.
Is the acceptable scanning count exceeded?
Cannot scan pages any more. Follow the instructions on the touch panel.
—
Memory is full.* — The memory is full and the job cannot be continued. Press [Continue] to print the scanned pages. The print job cannot be processed completely. Press [Cancel] to cancel the job.
—
— The process cannot be performed due to insufficient memory. If only [End] is available, press [End]. The job will be canceled.
—
No item has been entered. Please enter item.
Did you enter an item name for the created item in the item create screen?
Enter an item name. �
Paper left. — Remove paper from the document finisher.
—
Paper jam. — If a paper jam occurs, the machine will stop and the location of the jam will be indicated on the touch panel. Leave the machine on and follow the instructions to remove the jammed paper.
12-21
Please enter password.
� Enter the password. �

Troubleshooting
12-13
12
* When Auto Error Clear is set to [On], processing resumes automatically after a set amount of time elapses.
Error Message Checkpoints Corrective Actions Reference Page
Please select at least one item.
Did you select an item in the item selection screen?
Select an item. �
Removable memory error.*
Is writing to a removable memory prohibited?
An error occurred in the removable memory. The job stopped. Press [End].Possible error codes are as follows:01: Connect a removable memory
that can be written to.
—
— An error occurred in the removable memory. The job stopped. Press [End]. Possible error codes are as follows:01: The amount of data that can be
saved at once has been exceeded. Restart the system or turn the power OFF/ON. If the error still occurs, the removable memory is not compatible with the machine. Use the removable memory formatted by this machine. If the removable memory cannot be formatted, it is damaged. Connect a compatible removable memory.
7-22

Troubleshooting
12-14
* When Auto Error Clear is set to [On], processing resumes automatically after a set amount of time elapses.
Error Message Checkpoints Corrective Actions Reference Page
Removable memory is full.*
— This job is canceled. Press [End].Insufficient free space in the removable memory. Delete unneeded files.
—
Replace all originals and press [Continue].
— Remove originals from the document processor, put them back in their original order, and place them again. Press [Continue] to resume printing.Press [Cancel] to cancel the job.
2-48
Replace the waste toner box.
Is the waste toner box full? Replace the waste toner box. 11-5
Remove originals in the document processor.
Are there any originals left in the document processor?
Remove originals from the document processor.
—
Scanner memory is full.*
— Scanning cannot be performed due to insufficient memory of the scanner. Follow the instructions on the touch panel.
—
Send error.* — An error has occurred during transmission. The job is canceled. Press [End]. Refer to Responding to Send Error for the error code and corrective actions.
12-17
Staple is empty.* Has the document finisher run out of staples?
If the staples are depleted, the machine will stop and the location of staple depletion will be indicated on the touch panel.Leave the machine on and follow the instructions to replace the staple case. Press [Continue] to print without stapling.Press [Cancel] to cancel the job.
—
Staple is empty. (Manual Staple)
Has staple cartridge holder A run out of staples?
Add staples to staple cartridge holder A.
11-7
Staple jam. — If a staple jam occurs, the machine will stop and the location of the jam will be indicated on the touch panel.Leave the machine on and follow the instructions to remove the jammed staple.
—
System error. — System error has occurred. Follow the instructions on the touch panel.
—

Troubleshooting
12-15
12
Error Message Checkpoints Corrective Actions Reference Page
The cover is open. Is there any cover which is open?
Close the cover indicated on the touch panel.
—
The folding tray is open.
— Set the folding tray. —
The folding unit is open.
— Close the folding unit. —
The phone receiver is off the hook.
— Put down the receiver. —
The power cable is unplugged.
— Turn the main power switch off and check that the power cable is correctly plugged.After checking the power cable, turn the main power switch on.
2-8
The removable memory is not formatted.
Is the removable memory formatted by this machine?
Perform [Format] on this machine. —
The slit glass requires cleaning.
— Clean the slit glass using the cleaning cloth supplied with the document processor.
11-12
Toner container is empty.
— Replace the toner container to our specified toner container.
11-2
Toner is empty. — Replace the toner container to our specified toner container.
11-2
Toner is running out. — It is almost time to replace the toner container. Obtain a new toner container.
—
Tray # is full of paper. Is the acceptable storagecapacity exceeded?
Remove the paper. Printing then resumes.
—
Unknown toner installed.
Is the installed toner container our own brand?
We will not be liable for any damage caused by the use of third party supplies in this machine.
—
Unknown Toner Installed. PC
Does the installed toner container's regional specification match the machine's?
Install the specified container. —

Troubleshooting
12-16
Error Message Checkpoints Corrective Actions Reference Page
Warning for high temperature. Adjust the room temperature.
— Adjust the temperature and the humidity of your room.
—
Warning for low temperature. Adjust the room temperature.
— Adjust the temperature and the humidity of your room.
—
Warning low memory. — Cannot start the job. Try again later. —
Waste toner box almost full.
— It is almost time to replace the waste toner box. Obtain a new waste toner box.
—
You cannot use this system.
Is a workflow registered? Close FMU Connection and create a workflow. To create a workflow, File Management Utility (PC application) is required.
File Management UtilityUser Guide

Troubleshooting
12-17
12
Responding to Send Error
When an error occurs during transmission, Send Error appears. Check the error code and error message below, and follow the corresponding corrective actions.
Error Code Error Message Corrective Actions Reference Page
1101 Failed to send the e-mail.Failed to send i-FAX.
Check the host name of the SMTP server on the Command Center RX.
2-27
Failed to send via FTP. Check the host name of FTP.
Failed to send via SMB. Check the host name of SMB.
1102 Failed to send via SMB. Check the SMB settings.- Login user name and login
password
NOTE: If the sender is a domain user, specify the domain name.
- Host name- Path
3-24
Failed to send the e-mail.Failed to send i-FAX.
Check the following on the Command Center RX.- SMTP login user name and login
password- POP3 login user name and login
password
Failed to send via FTP. Check the FTP settings.- Login user name and login
password
NOTE: If the sender is a domain user, specify the domain name.
- Path - Folder share permissions of the
recipient
1103 Failed to send via SMB. Check the SMB settings.- Login user name and login
password
NOTE: If the sender is a domain user, specify the domain name.
- Path- Folder share permissions of the
recipient
3-24
Failed to send via FTP. Check the FTP settings.- Path- Folder share permissions of the
recipient
3-24

Troubleshooting
12-18
1104 Failed to send the e-mail. Check the e-mail address.
NOTE: If the address is rejected by the domain, you cannot send the e-mail.
3-23
Failed to send i-FAX. Check the i-FAX address.
NOTE: If the address is rejected by the domain, you cannot send i-FAX.
FAX System (V) Operation GuideChapter 8"Internet Faxing (i-FAX) (Option)"
1105 Failed to send via SMB. Select [On] of the SMB settings on the Command Center RX.
2-27
Failed to send the e-mail. Select [On] of the SMTP settings on the Command Center RX.
Failed to send via FTP. Select [On] of the FTP settings on the Command Center RX.
Failed to send i-FAX. Select [On] of the i-FAX settings on the Command Center RX.
FAX System (V) Operation GuideChapter 8"Internet Faxing (i-FAX) (Option)"
1106 Failed to send the e-mail.Failed to send i-FAX.
Check the sender address of SMTP on the Command Center RX.
2-27
1131 Failed to send via FTP. Select [On] of the secure protocol settings on the Command Center RX.
2-27
1132 Failed to send via FTP. Check the following of the FTP server.- Is FTPS available?- Is the encryption available?
2-27
2101 Failed to send via SMB.Failed to send via FTP.
Check the network and SMB settings.Check the network and FTP settings.- The network cable is connected.- The hub is not operating properly.- The server is not operating properly.- Host name and IP address- Port number
2-27
Failed to send the e-mail.Failed to send i-FAX.
Check the network and Command Center RX.- The network cable is connected.- The hub is not operating properly.- The server is not operating properly.- POP3 server name of the POP3 user- SMTP server name
Error Code Error Message Corrective Actions Reference Page

Troubleshooting
12-19
12
21022103
Failed to send via FTP. Check the following of the FTP server.- Is FTP available?- The server is not operating properly.
—
Check the network.- The network cable is connected.- The hub is not operating properly.- The server is not operating properly
Failed to send the e-mail.Failed to send i-FAX.
Check the network.- The network cable is connected.- The hub is not operating properly.- The server is not operating properly.
2201 Failed to send the e-mail.Failed to send via FTP.Failed to send via SMB.Failed to send i-FAX.
Check the network.- The network cable is connected.- The hub is not operating properly.- The server is not operating properly.
—
2202 Failed to send the e-mail.Failed to send via FTP.Failed to send i-FAX.
2203 Failed to send via FTP.Failed to send via SMB.
2231 Failed to send via FTP.
2204 Failed to send the e-mail.Failed to send i-FAX.
Check the e-mail size limit of the SMTP settings on the Command Center RX.
2-27
3101 Failed to send the e-mail.Failed to send i-FAX.
Check the authentication methods of both the sender and the recipient.
—
Failed to send via FTP. Check the network.- The network cable is connected.- The hub is not operating properly.- The server is not operating properly.
3201 Failed to send the e-mail.Failed to send i-FAX.
Check the SMTP user authentication method of the recipient.
—
Error Code Error Message Corrective Actions Reference Page

Troubleshooting
12-20
0007420147015101510251035104710171027103720f
— Turn the main power switch off and back on. If this error occurs severaltimes, make a note of the displayed error code and contact your servicerepresentative.
—
9181 — The scanned original exceeds the acceptable number of pages of 999. Send the excess pages separately.
—
Error Code Error Message Corrective Actions Reference Page

Troubleshooting
12-21
12
Clearing Paper Jams
If a paper jam occurs, the touch panel will display Paper Jam. and the machine will stop. Refer to these procedures to remove the jammed paper.
Jam Location IndicatorsIf a paper jam occurs, the location of the jam will be displayed as the following figure with a letter corresponding to the affected component in the machine. Clearing instructions will also be displayed.
10/10/2010 10:10
Hold
JAM
Paper jam.
02/04
1. Remove the paper fromthe paper ejector.
2. Open main unit right cover 1 andremove the paper.Remove the paper fromthe multi purpose tray.
3. Open fuser cover (A1) andremove the paper.
4. Close the cover.
Status
10/10/2010 10:10
Hold
JAM
Paper jam.
02/04
1. Remove the paper fromthe paper ejector.
2. Open main unit right cover 1 andremove the paper.Remove the paper fromthe multi purpose tray.
3. Open fuser cover (A1) andremove the paper.
4. Close the cover.
Status
A
D
I
LL M
MM
MM
K
KK
HG
KK
KJ
K
K KK
K
BC
E
E
E
F
CC
Paper Jam Location Indicator Paper Jam Location Reference Page
A Cassette 1 12-22B Cassette 2 12-23C Cassette 3 or 4 12-24D Multi Purpose Tray 12-27E Inside the right cover 1, 3 or 4 12-28F Duplex unit 12-30G Fixing unit 12-33H Document processor 12-34I Right tray 12-35J Bridge Unit 12-36K Document finisher (Option) 12-37L Cassette 5 (Option) 12-44M Cassette 6,7 (Option) 12-46

Troubleshooting
12-22
After you remove the jam, the machine will warm up again and the error message will be cleared. The machine resumes with the page that was printing when the jam occurred.
Precautions with Paper Jams• Do not reuse jammed papers.• If the paper tears during removal, be sure to remove any loose scraps of paper from inside the machine.
Scraps of paper left in the machine could cause subsequent jamming.• Discard paper that has jammed in the optional document finisher. A page affected by a paper jam will be
printed again.
CAUTION: The fixing unit is extremely hot. Take sufficient care when working in this area, as there is a danger of getting burned.
Cassette 1
Follow the steps below to clear paper jams in cassette 1.
1 Pull up right cover 1 lever and open the right cover 1.
2 Remove the jammed paper.
3 Pull out cassette 1.

Troubleshooting
12-23
12
4 Remove the jammed paper.
If the paper tears, remove every loose scrap from inside the machine.
5 Push cassette 1 back in place securely.
6 Press the specified position to close right cover 1.
Cassette 2
Follow the steps below to clear paper jams in cassette 2.
1 Open right cover 3.
2 Remove the jammed paper.

Troubleshooting
12-24
3 Pull out cassette 2.
4 Remove the jammed paper.
If the paper tears, remove every loose scrap from inside the machine.
5 Push cassette 2 back in place securely.
6 Close right cover 3.
Cassettes 3 and 4
Follow the steps below to clear paper jams in cassettes 3 or 4.
1 If you are using the optional side feeder, pull up the release lever and separate the side feeder from the multifunction machine.
2 Open right cover 4.

Troubleshooting
12-25
12
3 Remove the jammed paper.
If the paper tears, remove every loose scrap from inside the machine.
4 Pull out cassettes 3 and 4.
5 Remove the jammed paper.
6 Pull out the paper feed unit (B1).

Troubleshooting
12-26
7 Open the paper feed unit cover (B2) and remove the jammed paper.
8 Close the paper feed unit cover (B2) and push the paper feed unit all the way back in.
9 Push the cassette back in place securely.
10 Close right cover 4.

Troubleshooting
12-27
12
Multi Purpose Tray
Follow the steps below to clear paper jams in the multi purpose tray.
1 Remove all sheets of paper from the multi purpose tray.
2 If paper is jammed inside, pull the paper toward you to remove.
3 Pull up right cover 1 lever and open the right cover 1.
4 Remove the jammed paper.
If the paper tears, remove every loose scrap from inside the machine.

Troubleshooting
12-28
5 Press the specified position to close right cover 1.
Inside the Right Covers 1, 3 and 4
Follow the steps below to clear paper jams inside right cover 1, 3 or 4.
1 Remove all sheets of paper from the multi purpose tray.
2 If paper is jammed inside, pull the paper toward you to remove.
3 Open the right cover where the paper is jammed inside.

Troubleshooting
12-29
12
4 Remove the jammed paper.
If the paper tears, remove every loose scrap from inside the machine.
5 If you are using the optional document finisher, follow step on page 12-36 to remove jammed paper in the optional bridge unit.
6 Close the right cover.

Troubleshooting
12-30
Duplex unit
Follow the steps below to clear paper jams in the duplex unit.
1 Pull up right cover 1 lever and open the right cover 1.
2 Remove the jammed paper.
3 Press the specified position to close right cover 1.

Troubleshooting
12-31
12
Duplex Unit and Cassette 1
Follow the steps below to clear paper jams in duplex unit and cassette 1.
1 Pull up right cover 1 lever and open the right cover 1.
2 Remove the jammed paper.
3 Press the specified position to close right cover 1.
4 Open the right cover 2.

Troubleshooting
12-32
5 Remove the jammed paper.
If the paper tears, remove every loose scrap from inside the machine.
6 Close the right cover 2.
7 Pull out cassette 1 and remove the jammed paper.
If the paper tears, remove every loose scrap from inside the machine.
8 Push cassette 1 back in place securely.

Troubleshooting
12-33
12
Fixing unit
Follow the steps below to clear paper jams in the fixing unit.
1 Pull up right cover 1 lever and open the right cover 1.
2 Remove the jammed paper.
3 Open the fuser cover.
CAUTION: The fixing unit is extremely hot. Take sufficient care when working in this area, as there is a danger of getting burned.
4 Remove the jammed paper.
If the paper tears, remove every loose scrap from inside the machine.

Troubleshooting
12-34
5 Push the fuser cover back in place, and press the specified position to close right cover 1.
Document Processor
Follow the steps below to clear paper jams in the document processor (Dual scan DP).
1 Remove the original from the original tray.
2 Open the document processor top cover.
3 Remove the jammed original.
If the original tears, remove every loose scrap from inside the machine.

Troubleshooting
12-35
12
If the original is difficult to remove, turn the dial. The original will scroll out to a position where it can be removed easily.
If the original tears, remove every loose scrap from inside the machine.
4 Close the document processor top cover.
5 Reload the originals on the document processor tray.
Right tray
Follow the steps below to clear paper jams in the right tray.
1 If jammed paper is seen through the paper ejection slot of the right tray, pull it toward your side to remove it.
If the paper tears, remove every loose scrap from inside the machine.
2 Pull up right cover 1 lever and open the right cover 1.
3 Press the lever and open the fuser cover.

Troubleshooting
12-36
4 Remove the jammed paper.
If the paper tears, remove every loose scrap from inside the machine.
5 Press the indicated position to close right cover 1.
Bridge Unit
If a paper jam occurs in the bridge unit, follow the steps below to remove the jam.
1 Open the front cover.
2 Pull out the relay unit.
3 Open the relay unit cover and remove the jammed paper.

Troubleshooting
12-37
12
4 Remove the jammed paper.
If the paper tears, remove every loose scrap from inside the machine.
5 Close the relay unit cover and push the bridge unit all the way back in.
6 Close the front cover.
Document FinisherIf a paper jam occurs in the optional document finisher, follow the steps below to remove the jam.
Coupling Section
1 Open the front cover 1.
2 Open conveyor guide (D1) and remove the jammed paper.
3 Close the conveyor guide (D1) and front cover 1.

Troubleshooting
12-38
Tray A
1 If jammed paper is seen through the paper ejection slot, pull it toward your side to remove it.
2 Open the front cover 1.
3 Open the conveyor guide (D6) and remove the jammed paper.
4 Close the conveyor guide (D6).
5 Open the conveyor guide (D4) and remove the jammed paper.

Troubleshooting
12-39
12
NOTE: If it is difficult to remove the jammed paper, turn feed knob D3 until the jammed paper is in a location where it is easy to remove.
6 Close the conveyor guide (D4) and front cover 1.
Tray B
1 If jammed paper is seen through the paper ejection slot, pull it toward your side to remove it.
2 Open the front cover 1.
3 Open the conveyor guide (D2).

Troubleshooting
12-40
4 Turn the conveyor knob (D3) to the left to feed the paper along to enable easy removal.
5 Close the conveyor guide (D2) and front cover 1.
Tray C
1 Open the upper left cover.
2 Remove the jammed paper.
3 Close the upper left cover.

Troubleshooting
12-41
12
Conveyor / Inner Tray
1 Open the front cover 1.
2 Open the conveyor guide (D2).
3 Turn the conveyor knob (D3) to the left to feed the paper along to enable easy removal.
4 Follow step 2 onward on page 12-38 to remove jammed paper.
Mailbox (Option)
1 Open the mailbox cover and remove the jammed paper.
2 Close the mailbox cover.

Troubleshooting
12-42
Center-Folding Unit (Option)Ejection Section
1 Lift up the folding tray and remove any jammed paper.
2 Push the folding unit release lever and pull out the folding unit.
3 Press the release lever, open the left cover of the center fold unit, and remove the jammed paper.
4 Turn feed knob D9 until the jammed paper is in a location where it is easy to remove.
5 Close the folding unit left cover.
6 Open the folding unit top cover and remove the paper jam.
7 Turn feed knob D9 until the jammed paper is in a location where it is easy to remove.
8 Close the folding unit top cover, and return the folding unit to its original position.

Troubleshooting
12-43
12
Conveyor Section1 Open the front cover 1 and 2.
2 Open the conveyor guide (D7) and remove the jammed paper.
3 Turn feed knob D5 until the jammed paper is in a location where it is easy to remove.
If there is no paper jam in the conveyor guide (D7), proceed to the following step.
4 Close the conveyor guide (D7).
5 Open the conveyor guide (D8) and remove the jammed paper.
6 Close the conveyor guide (D8).
7 Remove the paper jammed in the center folding unit.
8 Close the front cover 1 and 2.

Troubleshooting
12-44
Cassette 5 (Option)
If a paper jam occurs in cassette 5 when you are using the optional side feeder (3,000-sheet), side feeder (500-sheet x 3), or large capacity side feeder (500, 1,500-sheet x 2), follow the steps below to remove the jam.
Side Feeder (3,000-sheet)
1 Pull up the release lever and separate the side feeder from the multifunction machine.
2 Remove the paper from the connection port.
3 Pull out cassette 5.
4 Remove the jammed paper.
5 Push the cassette back in place securely.
6 Connect to the multifunction machine.

Troubleshooting
12-45
12
Side Feeder (500-sheet x 3) or Large Capacity Side Feeder (500, 1,500-sheet x2)
1 Pull up the release lever and separate the side feeder from the multifunction machine.
2 Remove the paper from the connection port.
3 Open the top cover and right cover 1.
4 Remove the jammed paper.

Troubleshooting
12-46
5 Pull out cassette 5.
6 Remove the jammed paper.
7 Push the cassette back in place securely.
8 Close the top cover and right cover 1.
9 Connect to the multifunction machine.
Cassette 6,7 (Option)
If a paper jam occurs in cassette 6 or 7 when you are using the optional side feeder (500-sheet x 3) or large capacity side feeder (500, 1,500-sheet x 2), follow the steps below to remove the jam.
Side Feeder (500-sheet x3)
1 Pull up the release lever and separate the side feeder from the multifunction machine.
2 Follow steps 2 to 5 on page 12-45 to remove the jammed paper.

Troubleshooting
12-47
12
3 Open the right cover 2.
4 Remove the jammed paper.
5 Pull out the cassette in use.
6 Remove the jammed paper.
7 Push the cassette back in place securely.
8 Close the right cover 2.
9 Connect to the multifunction machine.

Troubleshooting
12-48
Large Capacity Side Feeder (500, 1,500-sheet x2)
1 Pull up the release lever and separate the side feeder from the multifunction machine.
2 Follow steps 2 to 5 on page 12-45 to remove the jammed paper.
3 Open the right cover 2.
4 Remove the jammed paper.
5 Pull out cassettes 6 and 7.

Troubleshooting
12-49
12
6 Remove the jammed paper.
7 Pull out the paper feed unit (B1).
8 Open the paper feed unit cover (B2) and remove the jammed paper.
9 Close the paper feed unit cover (B2) and push the paper feed unit all the way back in.
10 Push the cassette back in place securely.
11 Close the right cover 2.
12 Connect to the multifunction machine.

Troubleshooting
12-50
Clearing a Staple Jam
If a message indicating a staple jam is displayed on the machine’s operation panel, remove the jammed staples.
Follow the steps below to remove jammed staples.
�Staple cartridge holder A
1 Open the front cover 1.
2 Remove the staple cartridge holder A.
3 Open the cover plate (A) of the staple cartridge holder A and remove any jammed staples.
4 Close the cover plate (A) of the staple cartridge holder into its original position.
A

Troubleshooting
12-51
12
5 Re-install the staple cartridge holder. The staple cartridge holder will click into place when it has been inserted correctly.
6 Close the front cover 1.
�Staple cartridge holder B/C
Follow the steps below to remove jammed staples from the optional folding unit.
1 Open the front cover 1 and 2.
2 Remove staple cartridge holder B or C.
3 Open the cover plate (B) of the staple cartridge holder and remove any jammed staples.
B

Troubleshooting
12-52
4 Close the cover (B) plate of the staple cartridge holder into its original position.
5 Re-install the staple cartridge holder.
When re-installing, align the triangle marks on the staple cartridge holder and the staple unit. The staple cartridge holder will click into place when it has been inserted correctly.
6 Close the front cover 1 and 2.