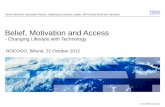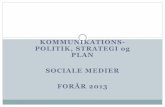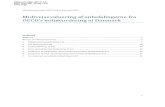Opbygning af dit første website - helpx.adobe.com · Du kan fortsætte med at oprette...
Transcript of Opbygning af dit første website - helpx.adobe.com · Du kan fortsætte med at oprette...

ADOBE® MUSE®
Opbygning af dit første website

Indholdsfortegnelse

Kapitel 1
Til toppen
Installation af softwaren og konfiguration af eksempelprojektetOpbygning af et kort over websitetRedigering af siden A-MasterIndstilling af farvepalet og omdøbning af farveprøver i panelet FarveprøverArbejde med elementer, hvor bredden er indstillet til 100 %Arbejde med tilstandsknapper og placerede Photoshop-knapperAngivelse af stregindstillinger for et rektangel for at oprette linjer
I dette selvstudium lærer du Adobe Muse-arbejdsrummet at kende og ser, hvordan du opbygger et website med alle funktioner uden at skrivekode. Del 1 af Opbygning af dit første website med Adobe Muse indeholder instruktioner, som hjælper dig i gang med Muse. Du lærer, hvordan duarbejder med mastersider, widgets, placerede billeder og links. Mens du arbejder dig igennem dette selvstudium, kan du til enhver tid se, hvordandet færdige website vil se ud, på websitet Katie's Cafe, som er live.
Installation af softwaren og konfiguration af eksempelprojektet
1. Download og installer den nyeste version af Adobe Muse CC.2. Download eksempelfilerne (ZIP, 78 MB).3. Pak ZIP-filen ud, og gem mappen Katies Café Building v3 på din computer.4. Start Muse. Velkomstskærmen vises. Vælg Filer > Nyt website.5. Vælg Adobe Muse CC > Indstillinger. I afsnittet Generelt skal du vælge det ønskede farvetema til arbejdsrummet og derefter klikke på OK
(se Figur 1).
Figur 1. Klik på en af de grå farveprøver for at indstille farvetemaet for Adobe Muse.
Dialogboksen Nyt website åbnes. Du skal bruge denne grænseflade til at redigere de indstillinger, der anvendes på hele websitet.
6. Indstil antal kolonner til 9. I afsnittet Margener kan du indstille top- og bundmargener til 0, mens felterne ikke er sammenkædet. Indstilvenstre og højre margen til 4. Brug afsnittet Margen til at indstille den øverste og nederste margen til 0. Indstil sidebredden til 960 ogminimumhøjden til 872 (se Figur 2).
1

Bemærk:
Figur 2. Opdater antallet af kolonner i dialogboksen Nyt website.
Brug menuen Opløsning til at vælge mellem indstillingerne Standard og HiDPI (2X). Denne indstilling gør det muligt at definerekvaliteten af aktivoutput når du udgiver eller eksporterer et Muse-website. Se Oprettelse af websites med høj opløsning for at få flere oplysninger.
I dette selvstudium lærer du, hvordan du opbygger dit første website i Muse til stationære computere. Lad menuen Første layout være indstillet tilComputer, som er standarden. Bemærk, at hvis du vil opbygge et website med alternative layout til smartphones og tablets, kan du bruge dennemenu til at vælge, hvilket layout du vil designe først.
Indstillingen Klæbrige sidefødder er aktiveret som standard. Det bevirker, at sidefoden forbliver i den ønskede position, selvom browservinduet erbetydeligt større end websidedesignet, da det er på en Apple Cinema-skærm (se figur 3).
Figur 3. Indstillingen Klæbrig sidefod er som standard aktiveret.
Når indstillingen Klæbrig sidefod er aktiveret, bliver indholdet af sidefoden ved med at flugte med det nederste af browservinduet uansetopløsningen og dimensionerne på den besøgendes computerskærm (se Figur 4).
2

Til toppen
Figur 4. Et website, der er zoomet ud, og hvor Klæbrig sidefod er aktiveret (til venstre), sammenlignet med et website, hvor Klæbrig sidefod ikke eraktiveret (til højre).
I dette eksempelprojekt – og i de fleste tilfælde – skal du lade indstillingen Klæbrig sidefod være aktiveret i dialogboksen Nyt website.
Bemærk: Mappen katiesCafe med eksempelfiler indeholder en færdig version af eksempelprojektet, som hedder katiescafe-final.muse. Hvis du vil,kan du åbne den endelige version af .muse-filen ved at dobbeltklikke på den, når du har gemt din version af projektet som katiesCafe.muse. IAdobe Muse kan du åbne flere websiteprojekter på én gang, så du kan gennemse filen katiescafe-final og bruge den som reference, samtidig medat du følger disse instruktioner.
I det næste afsnit skal du begynde at tilføje nye sider på websitet.
7. Klik på OK for at gemme dine ændringer og lukke dialogboksen Nyt website.8. Vælg Filer > Gem website. Skriv et navn til websitet katiesCafe.muse, i dialogboksen Gem Adobe Muse-fil som. Naviger til den placering,
hvor du vil gemme dette eksempelprojekt (f.eks. mappen katiesCafe på din computer), og klik på Gem.
Opbygning af et kort over websitet
Et kort over et website er en struktureret liste over de sider, der findes i et websites hierarki. Du kan oprette sider, som findes på samme niveau(ingen undersider), eller du kan oprette kort over websites, som indeholder forskellige sideniveauer. (Et større website kan f.eks. have siden Om,som indeholder to undersider, Vores mission og Vores medarbejdere). I Muse er det let at oprette og omarrangere siderne i den rækkefølge, duønsker, og du behøver aldrig at bekymre dig om brudte links. Det er dog vigtigt, at du bruger noget tid på at organisere indholdet på et nyt websiteog definerer, hvilke sider der er brug for, samt beslutter, hvordan oplysningerne på websitet skal præsenteres. I et virkeligt projekt er det en del afplanlægningsfasen at færdiggøre websitets forskellige afsnit og vælge rækkefølgen af siderne. Se Oprettelse af et kort over et website for at fåflere oplysninger.
Når du har lukket dialogboksen Nyt website, omdirigeres du automatisk til visningen Plan i Muse. Som standard indeholder alle nye websites énwebside (Hjem), som er sammenkædet med én masterside (A-Master). Du kan omdøbe begge disse sider, hvis du vil.
Du skaber en sammenhængende oplevelse, hvis du placerer elementer på websitet, som gentages, f.eks. sidehoved, sidefod ogwebsitenavigering, på mastersider. Hvis du bruger denne strategi, behøver du kun at tilføje det særlige indhold på de forskellige sider, efterhåndensom du udbygger websitets design.
Dette eksempelprojekt er et mindre website, som i alt indeholder fem sider, herunder siden Hjem. Følg fremgangsmåden nedenfor for at tilføje nyesider:
Når du klikker på ikonet med plustegnet (+) under et sideminiaturebillede, opretter du en side på et lavere niveau som en udvidelse af et afsnitmed sider, der relaterer til et bestemt emne.
Nu har kortet over websitet i alt fem sider: hjem, mad, arrangementer, om og besøg (se Figur 5).
1. Bevæg markøren hen over miniaturebilledet af siden Hjem, og klik på ikonet med plustegnet (+) til højre for miniaturebilledet af siden Hjemfor at oprette en anden side på samme niveau som den første. Klik på mærkefeltet under den nye side, og giv det navnet mad.
2. Klik på ikonet med plustegnet (+) til højre for miniaturebilledet af siden mad for at oprette en ny side. Klik på mærket, og giv siden navnetarrangementer. Klik på ikonet med plustegnet (+) til højre for miniaturebilledet af siden arrangementer for at oprette en ny side. Giv den nyeside navnet Om. Gentag denne fremgangsmåde en gang til for at oprette endnu en ny side på samme niveau som siden Hjem, og giv dennavnet Besøg.
3

Bemærk:
Figur 5. Opret i alt fem sider på kortet over websitet.
Dette eksempelwebsite indeholder fem sider på samme niveau. Du kan imidlertid oprette underniveausider for at organisere sider efterbehov. Underniveausider bruges ofte til at oprette forskellige sektioner af et website. Hvis du har mere end én masterside, kan du højreklikke (ellerControl-klikke) på sideminiaturebillederne i tilstanden Plan for at sammenkæde dem med en bestemt masterside. Første gang du opretter et nytwebsite, sammenkædes siderne automatisk med mastersiden A-Master.
Plantilstand indeholder værktøjer til strukturering af et website og opbygning af kortet over websitet. Hvis du vil ændre websitets organisation, kandu justere arrangementet af sider ved at trække sideminiaturer i kortet over websitet.
3. Placer markøren over sideminiaturen GALLERY, og klik derefter på plustegnet (+) nedenunder. Klik på feltet på den nye underordnede sideog navngiv den Gallery-fullscreen (se figur 6).
Figur 6. Tilføj en ny underniveauside i sektionen Gallery på kortet over websitet.
Når du har oprettet disse sider, er kortet over websitet færdigt.
Øverst i grænsefladen i visningen Plan findes tre layoutknapper for henholdsvis layoutet Computer, layoutet Tablet og layoutet Telefon. I detteeksempelprojekt skal du kun oprette et computerdesign, så websitet kan bruges på computerskærme. Ud for navnet på layoutet Tablet og layoutetTelefon vises et plustegn (+), der angiver, at de endnu ikke er blevet oprettet (se Figur 7).
Figur 7. Layoutknapper giver dig mulighed for at oprette og springe mellem tre alternative layout til websitet.
Ud over at klikke på en layoutknap for at hoppe mellem flere websitelayout kan du også bruge tastaturgenveje til at skifte mellemwebsiteplaner, når du har mere end ét layout:
Tryk på Kommando+7 (Mac) eller Ctrl+7 (Windows) for at hoppe til kortet over Computer-websitet.Tryk på Kommando+8 (Mac) eller Ctrl+8 (Windows) for at hoppe til kortet over Tablet-websitet ellerTryk på Kommando+9 (Mac) eller Ctrl+9 (Windows) for at hoppe til kortet over Telefon-websitet.
Disse tastaturgenveje er kun aktive i websiteprojekter, der indeholder mindst to Computer-, Tablet- og/eller Telefon-layout.
Du kan fortsætte med at oprette computerlayoutet ved at følge med i resten af denne artikel. Hvis du vil vide mere om design af websites til tabletsog mobile enheder, skal du læse Oprettelse af mobilbaserede layoutdesign i Muse.
I næste afsnit skal du lære, hvordan du redigerer A-Master-siden for at tilføje de delte websiteelementer, herunder sidefodens indhold.
4

Til toppen
Redigering af siden A-Master
Begynd at designe den første masterside til websitet ved at tilføje illustrationer, som vises på alle de sammenkædede sider i websitet.
Muse fungerer på mange måder som et designværktøj med bagvedliggende funktioner til generering af HTML i branchestandard, JavaScript ogCSS til oprettelse af websider. Når du vælger at anvende tilpasning (f.eks. afrundede hjørner og farveforløb), opretter Muse ikke en vektorfigureller et pixelgitter. Det udgivne .muse-projekt er et fuldt funktionsdygtigt website. Du skal starte med at opdatere baggrundsfarven på mastersiden.
1. Brug plantilstand til at dobbeltklikke på feltet under A-Master-sidens miniature og omdøbe mastersiden til Sidefod. Dobbeltklik derefter påminiaturen af A-Master-siden for at åbne den i designtilstand. A-Master-siden åbnes under sin egen fane langs toppen af arbejdsrummet (seFigur 8).
Figur 8. A-Master-siden er klar til redigering i designtilstand.
Markeringsindikatoren findes i det øverste venstre hjørne af kontrolpanelet. Når intet andet er markeret, viser markeringsindikatoren ordet Side,dvs. at kun selve siden er markeret. Hvis du markerer et objekt på siden, f.eks. et rektangel, vises ordet Rektangel.
Når du arbejder, skal du holde øje med markeringsindikatoren for at se, om du har markeret det element, du vil redigere. Hvis andre sideelementerer markeret, kan du altid markere hele siden igen ved at klikke på det grå område i en af siderne.
Når siden er markeret, kan du bruge menuerne i kontrolpanelet til at opdatere indstillingerne for fyldfarve og streg. Som standard er sidefyldetindstillet til ingen farve, og sidens streg er indstillet til 0. Til dette design skal du bevare standardindstillingerne.
2. Klik på linket Browserfyld for at vælge baggrundsfarve eller billede til browservinduet, der vises uden for sideområdet.3. Til dette sidedesign skal du indstille browserens fyldfarve til en bestemt farve ved at indtaste den hexadecimale værdi i feltet: #F5F1EE (se
Figur 9).
5

Til toppen
Figur 9. Opdater farveprøven i menuen Browserfyld.
4. Klik et vilkårligt sted uden for menuen Browserfyld for at lukke den.
Indstilling af farvepalet og omdøbning af farveprøver i panelet Farveprøver
For at gøre det let at anvende den samme farve senere på andre elementer af websitet, kan du tilføje og omdøbe farveprøver. Det giver ogsåmulighed for at ændre en navngiven farveprøve for at opdatere alle forekomster af den pågældende farve på websitet.
1. Åbn panelet Farveprøver (Vindue > Farveprøver).2. Vælg Filer > Placer. Gennemse for at vælge filen i mappen med eksempelfiler med navnet color-palette.png. Klik én gang et vilkårligt sted
på siden for at placere billedet.3. Højreklik på panelet Farveprøver, og vælg Slet alle ubrugte (se Figur 10)
Figur 10. Vælg at slette alle ubrugte farver på websitet.
Omdøbning af farver
Farver, der bruges primært i webdesignet, vises nu sammen med de generiske 50 % grå, hvide og sorte farveprøver. Derefter skal du omdøbefarverne.
1. Dobbeltklik på den brune farvechipprøve yderst til højre. Dialogboksen Farveprøveindstillinger åbnes for at vise farvens attributter. Udover atangive en anden farveværdi for farveprøven kan du opdatere farveprøveindstillingerne for at give farveprøven et sigende navn.
2. Fjern markeringen i afkrydsningsfeltet Navngiv med farveværdi, og indtast et nyt navn i feltet Farveprøvenavn: Dark Brown (se Figur 11).
6

Til toppen
Figur 11. Giv farveprøven et sigende navn.
3. Klik på OK for at lukke dialogboksen Farveprøveindstillinger.4. Gentag trin 1-3 for at omdøbe den anden farveprøve fra højre. Navngiv den: Off white.5. Omdøb de resterende to farver fra venstre til højre: Light Brown og Brown.6. Vælg det placerede billede (color-palette.png), og tryk på Delete/Tilbage for at slette det.
Derefter skal du oprette sidefoden, som bliver vist på alle siderne.
Arbejde med elementer, hvor bredden er indstillet til 100 %
Elementer, hvis bredde er indstillet til 100 %, udfylder browseren på den vandrette led, uanset hvor bredt den besøgendes browservindue er. Hvisdu indstiller et sideelement til også at flugte med toppen og bunden af browservinduet, vil også et objekt, der har et massivt farvefyld eller erfliseinddelt, blive udvidet og tilpasset den tilgængelige plads.
1. Træk et rektangel med Rektangelværktøjet, som dækker bredden af siden og er ca. 250 pixel højt, forneden på siden.2. Mens rektanglet er markeret, skal du bruge menuen Fyld til at indstille rektanglets fyldfarve til mørkebrun og dets stregbredde til 0. Du kan
se, at rektanglet er markeret, fordi en blå afgrænsningsramme med håndtag vises rundt om dets kanter, og markeringsindikatoren i øverstevenstre hjørne viser ordet Rektangel (se Figur 12).
7

Bemærk:
Til toppen
Figur 12. Du kan også trække i håndtagene i siderne af rektanglet for at ændre størrelsen.
3. Brug markeringsværktøjet til at flytte rektanglet på plads. Du skal kortvarigt kunne se en rød kant, der fremhæver venstre, nederste og højreside af browservinduet. Den røde kant angiver, at rektangel er indstillet til visning med 100 % bredde.
Hvis du foretrækker det, kan du også åbne panelet Omdan (Vindue > Omdan) og klikke på 100 % bredde-knappen.
4. Hvis du vil se websitedesignet uden hjælpelinjemasken, skal du vælge Vis > Skjul hjælpelinjer. Du kan også bruge menuenVisningsindstillinger i kontrolpanelet til at skjule og få vist hjælpelinjerne.
Arbejde med tilstandsknapper og placerede Photoshop-knapper
Tilstandsknapper er sideelementer, du kan trække og slippe fra Widgets-biblioteket. De giver en praktisk beholder til oprettelse afovergangsknapper. En af fordele ved at bruge tilstandsknapper er, at alle elementerne indeni vil ændre tilstand på samme tid på basis af denbesøgendes interaktion. Tilføj tekstrammer, billeder, rektangler, placeret grafik og Photoshop-knapper for at oprette brugerdefinerede knapper, derpasser til et websites design.
Tilstandsknappen indeholder en grå prik og en tekstramme med ordene Lorem Ipsum som pladsholderindhold. Selvom hvert af disse elementerhar deres egne tilstande, reagerer de samlet, når du ruller over tilstandsknappen eller klikker på den. Hvis du manuelt opretter en knap, derindeholder forskellige elementer, er det kun teksten eller kun den grå prik, der reagerer på den besøgendes bevægelser med musen, afhængig afhvor den besøgende placerer markøren.
1. Åbn Widgets-biblioteket ved at vælge (Vindue > Widgets-bibliotek). Klik på kategorien Knapper for at udvide den.2. Vælg widgeten Tilstand-knap, og træk den over på siden.3. Klik på Forhåndsvisning for at se et eksempel på siden. Brug din markør til at rulle hen over og klikke på standardknappen.
1. Klik på Design for at fortsætte med at redigere siden.2. Vælg den grå prik til venstre for pladsholderteksten, og tryk på Delete/Tilbage for at slette den.3. Vælg Filer > Placer Photoshop-knap, og naviger derefter for at vælge filen banner.psd i mappen Aktiver. Lad alle standardindstillingerne
være i dialogboksen Importindstillinger i Photoshop, og klik på OK (se Figur 13).
8

Bemærk:
Figur 13. Dialogboksen viser lagene i Photoshop-filen, og i menuen Tilstand kan du vælge, hvilket lag der skal vises for hver tilstand af knappen.
7. Klik én gang inde i tilstandsknappen for at placere Photoshop-filen.8. Mens den placerede grafik stadig er markeret, skal du højreklikke og vælge Arranger > Placer bagest (se Figur 14).
Figur 14. Omarranger Photoshop-bannerbilledet, så det vises bag tekstrammen.
9. Vælg pladsholderteksten Lorem Ipsum med tekstværktøjet, og skriv: DOWNLOAD MENU.10. Mens teksten er markeret, skal du opdatere tekstfarven i kontrolpanelet eller tekstpanelet til råhvid. Brug menuen Skrift til at vælge den
første indstilling: Tilføj webskrifttyper. i grænsefladen, der vises, skal du søge efter og vælge Open Sans Condensed Bold for at formatereteksten.
Bemærk: Open Sans Condensed Bold er en webskrifttype, som du kan downloade ved at vælge Tilføj webskrifttyper i menuen Skrift.Du kan få mere at vide om arbejde med webskrifttyper ved at læse Typografi i Muse: Brug af webskrifttyper, websikre skrifttyper ogsystemskrifttyper.
11. Indstil skriftstørrelsen til 15, og vælg centreret justering. Indstil spatieringen til 0 og skydningen til 24 pixel. Behold standardlinkformatet. Brug
9

Til toppen
menuen Afsnitsniveaumærke til at vælge Underrubrik (h2) for at forbedre optimeringen af websitets søgemaskine (se Figur 15).
Figur 15. Opdater formateringstyperne med indstillingerne i tekstpanelet.
Se i panelet Tilstande for at undersøge, om alle fire tilstande af tekstrammen er identiske. Det er udseendet af dette design. Men du kan opdaterefarverne på teksten til forskellige tilstande efter behov.
12. Brug markeringsværktøjet til at trække i sidehåndtagene på tekstrammen for at gøre den bredere, så teksten ikke ombrydes. Træktekstrammen vandret, indtil den er centreret i tilstandsknappen. En mørkeblå lodret hjælpelinje vises kortvarigt, når tekstrammen centreres itilstandsknappen.
13. Tryk på tasten Escape én gang for at markere hele tilstandsknappen.14. Åbn panelet Tilstande (Vindue > Tilstande) for at se udseendet af de fire tilstande: Normal, Overgang, Mus ned og Aktiv. Normaltilstanden er
valgt. Dette panel kan du bruge til at redigere de forskellige måder, knappens grafik vises på, afhængigt af den besøgendes aktiviteter medmarkøren.
15. Brug menuen Fyld til at indstille fyldfarven på tilstandsknappen til Ingen.16. Gentag trin 14-15 for at indstille fyldfarven af alle tilstande til Ingen.17. Brug markeringsværktøjet til at placere tilstandsknappen nær toppen af det brune rektangel, og brug hjælpelinjerne til at centrere den lodret
på siden (se Figur 16).
Figur 16. Centrer den tilpassede tilstandsknap i toppen af sidefodsområdet.
Angivelse af stregindstillinger for et rektangel for at oprette linjer
For at tilføje nogle visuelle detaljer skal du oprette en linje og derefter dublere den.
1. Brug rektangelværktøjet til at tegne et rektangel til venstre for den tilstandsknap, der er ca. 377 pixel bred og 15 pixel høj. Et værktøjstipviser dimensionerne på rektanglet, mens du tegner det.
2. Indstil fyldfarven til Ingen og stregfarven til råhvid. 3. Klik på ordet Streg i kontrolpanelet for at åbne stregindstillingerne.
10

Opslag på Twitter™ og Facebook er ikke omfattet af vilkårene for Creative Commons.
Juridiske meddelelser | Politik for beskyttelse af personlige oplysninger online
4. Behold standardindstillingen af justering: Juster streg mod midten. Klik på linkikonet for at tillade forskellige stregbredder for hver side afrektanglet. Indstil nederste, venstre og højre stregbredder til 0, så kun toppen har en stregbredde på 1 (se Figur 17).
Figur 17. Opdater stregindstillingerne til kun at vise en streg på toppen af rektanglet.
5. Klik et andet vilkårligt sted på siden for at lukke panelet Stregindstillinger.6. Brug markeringsværktøjet til at placere rektanglet til venstre for tilstandsknappen med den øverste kant centreret vandret.7. Træk rektanglet med Alternativ/Alt + for at dublere det. Placer det på højre side af tilstandsknappen (se Figur 18).
Figur 18. Juster de to rektangler vandret med hinanden og tilstandsknappen.
Fortsæt med at læse dette selvstudium. I det næste kapitel lærer du at arbejde med menu-widgets. Med widgets kan du hurtigt tilføje avanceretfunktionalitet på sider uden at skulle skrive kode. Du får at se, hvordan du kan redigere funktionsmåden og udseendet af widgets, og hvordan dutilpasser den måde, de vises på i websitedesignet.
11

Kapitel 2
Til toppen
Arbejde med menu-widgetsOprettelse og anvendelse af afsnitsformaterTilføjelse af Font Awesome-mærkeikoner til en sideTilføjelse af links til filer, der kan hentesTilføjelse af links til eksterne websites Oprettelse af e-maillinksBrug af hjælpelinjer til definition af områderne for sidehoved og sidefod på en sideIndstilling af sideelementer som sidefodselementerTilføjelse af et anker til toppen af siden
I Kapitel 1 af Opbygning af dit første website i Muse har du oprettet et nyt website, brugt plantilstand til at oprette websitets sider og derefterredigeret mastersiden i designtilstand for at tilføje sideelementer i sidefoden. I denne del skal du lære at tilføje og tilpasse widgets. Den første typewidget, du kommer til at tilføje, kaldes en menu-widget. Den skal hjælpe de besøgende med at navigere til siderne på websitet. Du lærer også omde forskellige typer af links, du kan tilføje i Adobe Muse.
Arbejde med menu-widgets
Typisk indeholder mastersidens sidefod websitenavigation, så du skal tilføje den nu.
1. Åbn Widgets-biblioteket ved at vælge Vindue > Widgets Bibliotek. 2. Klik på afsnittet Menuer i Widgets-biblioteket for at udvide det. Vælg den vandrette widget, og træk den fra panelet til området med
sidefoden på A-Master-siden (se Figur 19).
Figur 19. Den vandrette widget viser standardtypen, når du trækker den over på en side.
Det sorte panel, som vises, første gang du trækker en widget fra Widgets-biblioteket, kaldes indstillingspanelet. Klik uden for panelet for at lukkedet. Du kan klikke på knappen med en blå pil, når du vil åbne det igen.
Menuen viser automatisk navnene på de sider, du har oprettet, i samme rækkefølge, som de vises på kortet over websitet. Navnene på sidernesammenkædes automatisk til siderne, og de opdaterer dynamisk. Hvis du senere omdøber eller flytter siderne i tilstanden Plan, opdaterer menu-
12

widgets, og menuen Links fungerer fortsat efter hensigten.
Selvom hver type widget leverer forskellig funktionalitet, vil mange af begreberne i forbindelse med arbejde med widgets være de samme. Findden widget, du vil bruge, i Widgets-biblioteket, hvorfra du trækker den over på siden. Hver widget indeholder et hierarki af indlejrede widget-elementer. Efter du har valgt en widget, kan du fortsætte med at klikke for at navigere ned til dens delelementer. Mens du vælger underelementer,viser markeringsindikatoren i øverste venstre hjørne navnet på det element, der er valgt i øjeblikket.
Når du for eksempel først klikker på widgeten, er det selve widgeten, som er valgt. Hvis du klikker igen, kan du vælge et underelement, f.eks. enbeholder, og derefter klikke igen for at markere tekstrammen inde i en beholder. Du kommer ud af det valgte underelement ved at trykke på Esc-tasten. Du kan også klikke på siden på et vilkårligt sted uden for widget-området for at fravælge den fuldstændigt.
Mens hele widgeten er valgt, kan du flytte den. Du kan trække i dens transformeringshåndtag for at skalere eller ændre dimensionerne for helewidgeten. Du kan indstille farve for udfyldning og streg samt anvende formater til at styre udseendet af hele widgeten.
3. Brug markeringsværktøjet til at placere widget-menuen under tilstandsknappen, centreret lodret.
Konfiguration og tilpasning af widgets
Widgets konfigureres ved at opdatere indstillingerne i indstillingspanelet. Indstillingspanelet er kontekstafhængigt og gør det muligt at anvendeændringer på opdateringsindstillinger, der er specifikke for hele den pågældende widget eller de valgte underelementer i widgeten. Nogle widgetshar flere indstillinger end andre. Med indstillingspanelet kan du styre, hvordan widgets skal opføre sig, samt hvordan deres indhold skal vises.
Du kan formatere en widget, mens et beholderelement, f.eks. et menupunkt, er valgt, ved at konfigurere indstillingerne Udfyldning og Streg. Nårder er valgt tekstmærker, kan du bruge tekstpanelet eller tekstindstillingerne i kontrolpanelet til at definere tekstens stil. Nogle gange vil du redigeretekstmærkerne i widgets - men medmindre du indstiller menu-widgets til at bruge typen Manuel menu, er sidenavnene allerede oprettet for digbaseret på siderne i kortet over websitet.
1. Klik på menu-widgeten én gang, og bemærk, at markeringsindikatoren viser ordet: Menu. Klik på den blå pil for at åbne indstillingspanelet(se figur 20).
Figur 20. Åbn indstillingspanelet for at konfigurere widgetens indstillinger.
Sørg for, at følgende standardindstillinger er indstillet som vist i Figur 22:
Menutype: Sider på øverste niveauRetning: VandretRediger sammen: AktiveretElementstørrelse: Ensartet størrelseVis venstre ikon: DeaktiveretVis mærke: AktiveretVis højre ikon: Kun undermenuerPlacering af dele: Vandret, centreret
Du kan konfigurere, hvordan menuen skal fungere, i menuen Indstillinger.
Derefter lærer du, hvordan du redigerer udseendet af knapperne i menuen, og hvordan du styrer tekstformateringen, så den passer til websitetsdesign.
2. Klik et andet vilkårligt sted på siden for at lukke menuen Indstillinger.
13

Bemærk:
Om knaptilstande
1. Vælg Filer > Forhåndsvisning af website i browser for at få vist websitet og teste menu-widgeten.2. Se på knapperne i menuen, når siden indlæses første gang (denne tilstand kaldes den normale tilstand). Hold markøren over knapperne for
at få vist tilstanden Overgang. Når du klikker på en knap, indlæses den tilsvarende side, og knappen vises med en mørkere grå farve, somangiver standard for tilstanden Aktiv. Tilstanden Aktiv viser den aktuelt valgte side, når besøgende navigerer på et website.
Bemærk: Hvis du klikker på museknappen og holder den nede, er der endnu en tilstand, Mus nede, som viser et brugerdefineret udseende, nården besøgende trykker på knappen.
Redigering af knaptilstande
Derefter ser du, hvordan du redigerer tilstandene for en knap.
1. Luk browseren og vend tilbage til Adobe Muse.2. Klik på widgeten én gang for at vælge hele menuen. Klik på madknappen igen for at vælge menupunktet for mad (se figur 23). Hvis du
skulle komme til at klikke en tredje gang, og markeringsindikatoren viser ordet Mærke, skal du trykke på Esc én gang for at springe etniveau op i hierarkiet, så ordet Menupunkt vises.
Hvis du skulle komme til at klikke en tredje gang, og markeringsindikatoren viser ordet Mærke, skal du trykke på Esc én gang for atspringe et niveau op i hierarkiet, således at markeringsværktøjet viser ordet Menupunkt.
Indstillingen Rediger sammen er aktiveret i indstillingspanelet, og derfor anvendes ændringer, som du foretager for udseendet af dette menupunkt,på alle de andre knapper i menu-widgeten. Det gør redigeringen meget hurtigere. Medmindre du skal anvende forskellige formater til hver knap,skal du bibeholde indstillingen Rediger sammen aktiveret.
De grå knapper bestemmer udseendet af hver tilstand (se Figur 21).
3. Åbn panelet Tilstande ved at vælge dets fane eller vælge Vindue > Tilstande.
Figur 21. Brug panelet Tilstande til at vælge de forskellige tilstande og redigere deres udseende.
4. Klik i panelet Tilstande på hvert element i listen: tilstandene Normal, Overgang, Mus ned og Aktiv. Bemærk, at når du klikker på den enkeltetilstand i panelet, opdateres menu-widgeten på siden til at vise tilstandens udseende.
5. Klik på tilstanden Normal. Mens menupunktet HJEM er valgt, skal du bruge menuen Fyld til at indstille fyldfarven til Ingen. Når du indstillerfyldfarve for HJEM-knappen, opdaterer alle menupunkterne deres normale tilstand, fordi indstillingen Rediger sammen er aktiveret.
6. Klik på tilstanden Overgang i panelet tilstande, og indstil fyldfarven til Ingen. Gentag denne fremgangsmåde yderligere to gange for atindstille udfyldning af tilstandene Mus ned og Aktiv til Ingen. Dette fjerner baggrundsfyldfarven og skaber transparente knapper.
Senere, når du laver dine egne websites, kan du eksperimentere med at indstille en fyldfarve for hele widgeten og derefter indstille en andenfyldfarve for menuelementerne. Du kan også tilføje baggrundsbilleder for at udfylde menupunkterne.
Herefter skal du opdatere udseendet på knapmærkerne ved at bruge en lignende fremgangsmåde til redigering.
Redigering af mærker for en menu-widget
Følg disse trin for at opdatere tekstmærkernes format, der viser sidenavnene i hvert menupunkt.
Du kan få mere at vide om at arbejde med webskrifttyper ved at læse Typografi i Muse: Brug af webskrifttyper, websikre skrifttyper og
14

Til toppen
Bemærk:
systemskrifttyper.
1. Mens menupunktet HJEM er valgt, skal du klikke på knappen igen for at vælge teksten inde i knappen. Ordet Mærke vises imarkeringsindikatoren.
2. Sørg for at vælge tilstanden Normal i panelet Tilstande.3. Åbn panelet Tekst ved at vælge dets fane eller vælge Vindue > Tekst.4. Opdater teksten ved hjælp af tekstmenuen i kontrolpanelet eller tekstpanelet. Indstil farven til råhvid. Vælg den første indstilling i menuen
Skrift: Tilføj webskrifttyper. I den grænseflade, som kommer frem, skal du søge efter og vælge webskrifttypen Open Sans for at tilføje den.Derefter skal du vælge den på listen over skrifttyper for at anvende den.
5. Indstil skriftstørrelsen til 12 og brug centreret justering. Indstil sidebredden til 1 og skydningen til 120 % (se Figur 22):
Figur 22. Angiv indstillingerne i menuen Tekst for at opdatere menumærkets udseende.
Oprettelse og anvendelse af afsnitsformater
1. Åbn panelet Afsnitsformater ved at vælge dets fane eller vælge Vindue > Afsnitsformater.2. Klik på knappen Nyt format (sideikon) i bunden af panelet for at gemme dette sæt af skrifttyper, så du nemt kan anvende det på andre
tekstelementer senere.3. Dobbeltklik på det nye format, som du lige har oprettet i panelet Afsnitsformater, der har fået standardnavnet Afsnitsformat. Omdøb det til
menusidefod (se Figur 23).
Figur 23. Klik på Nyt format (sideikon) for at tilføje et nyt afsnitsformat, og dobbeltklik derefter på det nye format, og indtast et beskrivende navn ifeltet Formatnavn.
Højreklik (eller klik på Ctrl) på navnet på et format i panelet Afsnitsformater, for at få vist en menu, hvor du kan kopiere, slette, ellerophæve links til formater. I stedet for at dobbeltklikke på formatnavnet kan du også vælge Formatindstillinger i menuen for at få adgang tilIndstillinger for afsnitsformater.
Bemærk, at vinduet Formatindstillinger indeholder muligheden for at anvende et format på et bestemt HTML-tag.
15

Til toppen
Hvis du ser på panelet Tilstande, vil du bemærke, at alle tilstandene, Normal, Overgang, Mus ned og Aktiv, alle bruger samme skrifttypeformat formenupunkternes mærker.
1. Klik på Forhåndsvisning for at se designet, som det vil blive vist i en browser. Muse bruger en version af Webkit til at vise siden, som brugesaf mange moderne webbrowsere. Bemærk, når du interagerer med menuen, at knapperne kun viser deres mærker (menupunktbeholderneer gennemsigtige). Bemærk også, at mærkerne ikke ændrer sig, når du bevæger markøren hen over knapperne i menuen eller klikker pådem.
2. Efter du har testet menuen, skal du klikke på Design for at fortsætte med at redigere siden A-Master.
Tilføjelse af Font Awesome-mærkeikoner til en side
I stedet for at tilføje placerede billeder, der tager længere tid at indlæse og er mere tidskrævende at oprette og redigere, kan du trække og slippeFont Awesome-elementer på siden. Disse elementer er magen til webskrifttyper. Du tilføjer skrifttypeelementer, der omfatter mange almindeligeikoner. For at opdatere dem skal du bruge indstillingerne i kontrolpanelet eller tekstpanelet på samme måde som formattekstrammer.
1. Åbn en browser, og gå til Font Awesome-widgeten i Adobe Muse Add-On-biblioteket.2. Klik på knappen Hent for at hente den komprimerede Font Awesome-udvidelse (i filtypen .mulib) til dit skrivebord. Udpak ikke den
downloadede fil.3. Åbn panelet Bibliotek (Vindue > Bibliotek). 4. Klik på knappen Importer, og søg derefter efter og vælg filen .mulib, som du har hentet i trin 2.5. Bibliotekselementet FontAwesome (ikoner) er opstillet i panelet Bibliotek (se Figur 24).
Figur 24. Når du har importeret bibliotekselementerne, er de oplistet i panelet, klar til brug.
6. Klik på pilen for at udvide mappen med FontAwesome-ikoner.7. Træk et mærkeikonelement til siden i sidefodsområdet.8. Klik på knappen med den blå pil for at åbne indstillingspanelet, og vælg indstillingen Facebook i menuen.
Du får muligvis vist en statuslinje, som viser, hvordan ikonet indlæses i visningen Design. Dette sker, fordi ikonerne hostes på en anden server påsamme måde som webskrifttyper.
9. Indstil fyldfarven til brun i kontrolpanelet. Indstil skriftfarven til råhvid i tekstpanelet (se Figur 25).
Figur 25. Opdater udseendet af Facebook-ikonet ved at indstille fyldfarven og tekstfarven.
16

Til toppen
Til toppen
10. Gentag trin 7-9 for at oprette 4 yderligere ikoner for Google+, Tumblr og Twitter. Brug markeringsværktøjet til at justere dem vandret (seFigur 26).
Figur 26. Juster de fire sociale netværksikoner på en række ved hjælp af autohjælpelinjer, så mellemrummene er ens.
11. Marker alle de sociale netværksikoner, og vælg Objekt > Gruppe for at gruppere dem i et sæt. Træk gruppen på siden, indtil den ercentreret lodret under menuknappen Download og menu-widgeten.
Tilføjelse af links til filer, der kan hentes
Mange restaurantwebsites udgiver deres menu online i PDF-format, så de besøgende kan gemme en kopi på deres skrivebord eller udskrive den.
1. Vælg Tilstandsknap-widgeten.2. Brug menuen Links i kontrolpanelet til at vælge punktet Link til fil i afsnittet Filer allernederst i menuen. Gennemse dialogboksen Importer for
at vælge filen Katie's Cafe Menu.pdf i mappen med eksempelfiler. Klik på Åbn for at vælge den (se Figur 27).
Figur 27. Gennemse for at vælge PDF-versionen af menuen.
Når du bruger funktionen Link til fil, bliver filen overført, når websitet udgives, og det medtages i websitets mappe, når det eksporteres. Det er denbedste fremgangsmåde til at kopiere alle websitets filer til websitets lokale mappe.
I panelet Aktiver kan du se, at filen KatiesCafeMenu.pdf nu er opført som et af websitets aktiver.
Afhængigt af hvilken browser, du bruger, vil nogle browsere vise PDF-filen i browservinduet, mens andre henter PDF-filen til skrivebordet.
3. Vælg Filer > Forhåndsvisning af side i browser.4. Klik på menuen Download, og se, hvordan den sammenkædede PDF-fil ser ud.
17

Til toppen
Til toppen
Tilføjelse af links til eksterne websites
Du kan tilføje absolutte links til andre websites uden for dit website. Følg disse trin for at tilføje eksterne links til hvert af de sociale netværksikoner.
1. Vælg Facebook-ikonet og indtast (eller kopier og indsæt) linket til Facebook-siden for Katie's Cafe i menu-linkfeltet:http://www.facebook.com/KatiesCafeSF
2. Vælg ikonet for Google+ og indtast linket til siden Katie's Cafe på Google+: https://plus.google.com/u/1/117800212967830061444/posts3. Vælg ikonet for Tumblr og indtast linket til siden Katie's Cafe på Tumblr: http://katiessf.tumblr.com4. Vælg ikonet for Twitter og indtast linket til siden Katie's Cafe på Twitter: http://twitter.com/katiescafesf5. Klik på Facebook-ikonet igen for at markere det. Klik på det blå understregede ord Links i kontrolpanelet. Marker indstillingen: Åbn linket i et
nyt vindue eller en ny fane i den viste dialogboks. Indtast også et værktøjstip i feltet Værktøjstip (se Figur 28).
Figur 28. Marker afkrydsningsfeltet for at åbne linket i et nyt vindue eller en ny fane.
6. Gentag trin 5 for at indstille links til Google+, Tumblr og Twitter til også at åbne i et nyt browservindue. Indtast værktøjstip for hvert link (somvises, når en besøgende holder markøren over de sociale ikonknapper).
Dette er en udbredt konvention inden for webdesign: Links, der fører til andre sider på samme website, åbnes i det samme browservindue (hvilketer standard i Adobe Muse), og links til sider på eksterne websites åbner normalt i et nyt browservindue eller i en ny fane.
Oprettelse af e-maillinks
Dette eksempelwebsite bruger widgeten Enkel kontaktformular til at give besøgende mulighed for at sende beskeder. Senere i denne artikel lærerdu, hvordan du tilføjer en kontaktformular på kontaktsiden.
Hvis du ønsker det, kan du tilføje e-maillinks (når der klikkes, åbnes brugerens e-mailklient med en ny meddelelse, som viser e-mailadressen ifeltet Til).
Indtast e-mailadressen med præfikset mailto: i menuen link som vist her:
mailto:[email protected]
Nogle gange kan listen over links i menuen Links blive lang på større websites. For at finde en bestemt side, ankerlink, en sammenkædet fil elleren ekstern URL-adresse kan du hurtigt filtrere listen ved at indtaste linkets første bogstaver i menufeltet Links for at få vist de tilsvarendeelementer.
Brug af hjælpelinjer til definition af områderne for sidehoved og sidefod på en side
Når du designer individuelle sider, vil de ofte have varierende højde baseret på det indhold, som føjes til hver side. Med Muse kan du opretteområder, så indholdet i sidehovedet vises øverst, og indholdet af sidefoden vises direkte under sideindholdet, uanset sidens højde.
Følg denne fremgangsmåde for at få vist hjælpelinjerne og oprette sideområderne:
1. Hvis du vil have vist hjælpelinjer til sidehoved og sidefod, skal du vælge Vis > Vis sidehoved og sidefod. Du kan også bruge menuen Vis ikontrolpanelet til at aktivere hjælpelinjerne for sidehoved og sidefod. Når de vises, åbnes et afkrydsningsfelt ud for Sidehoved og sidefod-
18

Bemærk:
elementet (se Figur 29).
Figur 29. Kontroller, at hjælpelinjerne for sidehoved og sidefod vises.
Hvis du foretrækker det, du kan også højreklikke på venstre side af arbejdsområdet udenfor browservinduets område og vælge indstillingen Vissidehoved og sidefod i den menu, der kommer frem.
Linealer skal også vises til at flytte hjælpelinjerne til sidehoved og sidefod, så du kan indstille hjælpelinjerne til en bestemt pixelstilling.
Fem blå vandrette hjælpelinjer strækker sig over sidens bredde. Set fra oven bruges disse fem hjælpelinjer til at definere toppen af siden,sidehovedets bund, sidehovedets top, bunden af websiden og bunden af browservinduet. Når du trækker hjælpelinjerne for at definere disseområder, vises et værktøjstip, som beskriver hver hjælpelinje og viser dens aktuelle placering. Du kan øge forstørrelsen af siden for at zoome indmed henblik på at placere hjælpelinjerne præcist.
Bunden af browservinduets hjælpelinjer indstiller den nederste del af visningen, som vises for besøgende. Afhængigt af det valgtedesign kan du angive en fyldfarve eller et baggrundsbillede til at udfylde browseren og indstille hjælpelinjerne nederst på siden over bunden afbrowserens hjælpelinjer, hvis du ønsker, at browserens udfyldningsindhold skal vises under hver sides indhold.
I dette eksempelprojekt vises browserens fyld ikke under sideindholdet.
2. Træk hjælpelinjerne Bunden af siden og Bunden af browser til samme placering nederst på siden direkte under sidefodsrektanglet, som vist iFigur 30.
Figur 30. Når hjælpelinjerne Bunden af siden og Bunden af browser findes på samme placering, vises browserfyldindholdet ikke under bunden afsiden.
19

Opslag på Twitter™ og Facebook er ikke omfattet af vilkårene for Creative Commons.
Juridiske meddelelser | Politik for beskyttelse af personlige oplysninger online
Til toppen
Til toppen
De tre øverste hjælpelinjer definerer områder for indhold, der vises i sidehovedet, sidefoden og det unikke sideindhold. Den midterste del udvidersig for at tilpasse højden af de elementer, som føjes til hver side.
Når du har oprettet disse sider, er sidefodsafsnittet færdigt.
3. Træk sidefodens hjælpelinje, indtil den befinder sig lidt over toppen af sidefodens rektangel på ca. på 620 px.4. Lad hjælpelinjen for Toppen af siden stå allerøverst (på positionen Y: 0 px). Træk også sidehovedets hjælpelinje til 0 px.
Indstilling af sideelementer som sidefodselementer
Sørg for at indstille elementerne i sidefodens område til at være sidefodselementer. Det sikrer, at sidefoden altid vil vises under det unikkesideindhold på hver side. Følg denne fremgangsmåde:
1. Brug markeringsværktøjet til at vælge alt indhold på sidefodssiden. Du kan klikke og trække elementerne over i sidefoden, eller du kanvælge Rediger > Marker alle.
2. Højreklik på elementerne, og sørg for, at indstillingen Sidefodselement er markeret i menuen, der vises. Som alternativ kan du bekræfte, atafkrydsningsfeltet for Sidefod er aktiveret i kontrolpanelet (se Figur 31).
Figur 31. Kontroller, at de valgte sidefodselementer er indstillet som sidefodselementer.
Tilføjelse af et anker til toppen af siden
Sidefodsindholdet på mastersiden vises på alle andre sider på websitet. Det er et godt sted at tilføje et anker, der giver besøgende mulighed for atspringe tilbage til toppen af længere sider.
1. Klik på knappen Anker i kontrolpanelet for at indlæse et anker i placeringsværktøjet.2. Navngiv ankeret Top, og placer det helt øverst på siden (se Figur 32).
Figur 32. Opret et anker med navnet Top, og flyt det til toppen af sideområdet.
Fortsæt til Kapitel 3 i Opbygning af dit første website, hvor du lærer om hierarkiske mastersider, og hvordan du anvender mastersider påindividuelle sider. Du kan også se, hvordan du opretter genanvendelige websiteaktiver og gemmer dem i panelet Bibliotek.
20

Kapitel 3
Til toppen
Arbejde med hierarkiske mastersiderOprettelse af sidehoved til mastersiden IndvendigOprettelse af sidehoved til startmastersidenAnvendelse af mastersider på siderne i designetUdfyld et rektangel med et baggrundsbilledeFormatering af tekstindholdDesign en dekorativ sideseparator med grupperede elementerOprettelse af et genanvendeligt bibliotekselementJuster sideelementer ved hjælp af sidegitterets hjælpelinjerFormatering af forskellige linjer tekst inden for samme tekstrammeUdfyld resten af siden Hjem
I kapitel 2 af Opbygning af dit første website med Muse oprettede du nye mastersider og tilføjede websitenavigation med brug af en menu-widget.Du lærte at navigere ned i widgets underelementer for at markere dem og redigere udseendet af tilstande og mærker med brug af paneletTilstande. Du har også lært, hvordan man tilføjer tekstindhold og formaterer det ved at bruge afsnitsformat. Desuden har du lært, hvordan du vedhjælp af en Muse-biblioteksfil kan tilføje Font Awesome-biblioteket med sideikoner, som hurtigt indlæses. I dette afsnit vil du lære, hvordan duopretter dine egne bibliotekselementer og genbruger dem på sider.
Arbejde med hierarkiske mastersider
Klik på linket Plan, eller klik på fanen Katie's Cafe for at gå tilbage til tilstanden Plan.
Bemærk, at alle miniaturebilleder for siden på websitet nu viser de designelementer, som du har tilføjet på den sammenkædedesidefodsmasterside (se Figur 33).
Figur 33. Sidefodsmastersidens design vises på alle miniaturebilleder af den sammenkædede side i tilstanden Plan.
Når du designer et website, opdateres de ændringer, du udfører på mastersiden, automatisk på sammenkædede sider. Mastersider gør det let atopdatere eller vedligeholde et website. Du kan ændre websitets udseende ved at opdatere én masterside.
Du kan anvende mastersider på andre mastersider. En masterside kan indeholde de delte elementer, der vises i en anden masterside (f.eks.sidefoden, som er beskrevet i det foregående afsnit), og derefter kan du oprette flere mastersider, som arver alle elementer i den pågældendemasterside plus eventuelle elementer, som er unikke for et afsnit på websitet.
21

Til toppen
Du kan også flytte kopierede elementer mellem mastersider ved at vælge Rediger > Indsæt samme sted.
Når du bevæger markøren hen over navnet på en side eller masterside, vises et værktøjstip med hierarkiet af de anvendte mastere for siden ellermastersiden.
Følg disse trin for at oprette en ny masterside, som arver indholdet af sidefodsmastersiden:
1. I tilstanden Plan skal du holde markøren over sidefodens miniaturebillede og klikke på plustegnet (+) på højre side for at oprette en nymasterside.
2. En ny masterside vises til højre for sidefoden, som er navngivet B-Master. Omdøb mastersiden: Start.3. Højreklik på miniaturebilledet for sidefodens kopimasterside og vælg Masters > Sidefod fra kontekstmenuen. Bemærk, at dette bevirker, at
mærket [Sidefod] vises under miniaturebilledet, hvilket indikerer, at startmastersiden arver indholdet i sidefodsmastersiden (se Figur 34).
Figur 34. Indstil startmastersiden til at arve indholdet i sidefodsmastersiden.
Det er en vigtig forskel, at startmastersiden faktisk ikke indeholder sidefodsmastersidens elementer - du har ikke blot dubleret sidefodssiden (A-Master). I stedet har du anvendt sidefodsmastersiden som startmasterside, hvilket betyder, at det nye indhold, som tilføjes til sidefodsmasterside,automatisk også vises på startmastersiden. Hvis du skal redigere sidefodens indhold, skal du dobbeltklikke på sidefodsmastersidensminiaturebillede for at åbne det direkte.
Når du har tilføjet designelementer til startmastersiden og mastersiden Indvendig, kan du anvende mastersiderne til siderne i kortet over websitet. Idette design bruger siden Hjem startmastersiden, og alle andre sider på websitet anvender mastersiden Indvendig.
Hvis du holder markøren over miniaturebillederne for startmastersiden og mastersiden Indvendig, vises et værktøjstip med teksten: Mastersideanvendt: sidefod.
På dette eksempelwebsite er mastersidens hierarki kun ét niveau dybt. Du kan dog oprette en kæde af mastersider, hvor en masterside, somarver alt fra en masterside, kan anvendes på en tredje masterside til at opbygge arveniveauerne i flere niveauer. Inddeling af designelementersvarer til at oprette symboler. Det er den bedste fremgangsmåde at oprette særskilte mastersider til forskellige dele af et website.
4. Hold markøren over miniaturebilledet for startmastersiden, og klik på plustegnet (+) på højre side for at oprette en tredje masterside. Omdøbden til Indvendig.
5. Klik og træk miniaturebilledet for sidefodsmastersiden til miniaturebilledet for den nye masterside Indvendig. Bemærk, at når du trækkerminiaturebilledet af sidefodsmastersiden og slipper det på miniaturebilledet af mastersiden Indvendig, opdateres den blå tekst underminiaturebilledet af mastersiden Indvendig fra [Ingen master] til [Sidefod].
Oprettelse af sidehoved til mastersiden Indvendig
Mastersiden Indvendig definerer udseendet af de fleste sider på websitet.
1. Dobbeltklik på miniaturebilledet for mastersiden Indvendig for at åbne den i tilstanden Design. 2. Tegn et rektangel på ca. 90 pixel, der spænder over hele den øverste del af browservinduet. Træk i sidehåndtagene, indtil det er indstillet til
visning med 100 % bredde. Juster toppen af rektanglet, så det flugter med toppen af siden.3. Indstil rektanglets fyldfarve til brun, og indstil stregbredden til 0.4. Vend tilbage til tilstanden Plan, og dobbeltklik på miniaturebilledet for sidefodsmastersiden for at åbne det i tilstanden Design. Marker hele
menu-widgeten, og kopier den.5. Gå tilbage til mastersiden Indvendig, og indsæt menu-widgeten. Brug markeringsværktøjet til at trække det op til højre side af det brune
sidehoved.6. Klik på knappen Hjem for at vælge menupunktet. Anvend følgende indstillinger ved hjælp af tekstpanelet eller tekstmenuen i kontrolpanelet:
Webskrifttype: Open Sans Condensed Bold
22

Til toppen
Skriftstørrelse: 20Farve: LysebrunJustering: VenstreSporing: 0Skydning: 24 pxMellemrum efter: 24Mærke for afsnitsniveau: Underoverskrift (h2)
Bemærk, at alle menupunkter opdateres til at bruge det samme format.
7. I panelet Afsnitsformat skal du oprette et nyt afsnitsformat og give det et navn: Underoverskrift.8. Vælg tilstanden Overgang i panelet Tilstande. Angiv tekstfarven til brun for tilstandene Overgang, Mus ned og Aktiv (se Figur 35).
Figur 35. Indstil resten af menupunktets tilstande til at benytte den brune tekstfarve.
Der er kun et resterende element, der skal føjes til sidehovedet på mastersiden Indvendig.
På dette tidspunkt er websitenavigationen for øverste niveau på mastersiden Indvendig fuldført.
1. Vælg Filer > Placer (eller brug Kommando-D på Mac eller Ctrl-D i Windows) for at åbne dialogboksen Importer. Gennemse for at vælgefilen logo-interior.png i mappen med eksempelfiler, og klik derefter på OK.
2. Klik én gang på venstre side af sidehovedet for at placere logobilledet på siden. Brug markeringsværktøjet til at omplacere grafikken, så dener centreret oven på menu-widgeten i midten af det brune rektangel.
3. Klik på Forhåndsvisning for at se mastersiden gengivet i Muse (se Figur 36).
Figur 36. Det færdige sidehoved vises på mastersiden Indvendig.
4. Klik på Design for at fortsætte med at redigere mastersiderne.
Oprettelse af sidehoved til startmastersiden
Nu kan du udfylde startmastersiden, som definerer sidehovedet for siden Hjem. Dette sidehoved ligner meget, men omfatter ikke et bruntrektangel.
På dette tidspunkt er websitenavigationen for øverste niveau på mastersiden Indvendig også fuldført.
1. I tilstanden Design skal du kopiere menu-widgeten på siden Indvendig.2. Åbn startmastersiden i tilstanden Design, og vælg Rediger > Indsæt samme sted.
23

Til toppen
Til toppen
Til toppen
3. Mens menuen stadigvæk er markeret, skal du holde Skift-tasten nede, mens du trykker på pil ned fire gange for at flytte menuen ca. 40 pixelned fra toppen af siden.
4. Vælg Filer > Placer, og gennemse derefter for at vælge filen logo-landing.png i mappen med eksempelfiler. Klik herefter på OK.5. Klik én gang i nærheden af sidehovedet for at placere det transparente logobillede på siden. Brug markeringsværktøjet og autohjælpelinjer til
at placere grafikken, så det er centreret i forhold til menu-widgeten.
Anvendelse af mastersider på siderne i designet
Hvis du ønsker det, kan du højreklikke på hver sides miniaturebillede og vælge navnet på den masterside, som du ønsker at anvende for hverside. Men normalt er det hurtigere blot at trække og slippe mastersiderne:
Klik og træk miniaturebilledet for mastersiden Indvendig til alle de resterende sider i kortet over websitet. Bemærk, at designet forminiaturebillederne opdateres, når du anvender hver masterside.
1. Klik og træk miniaturebilledet for startmastersiden over på miniaturebilledet for siden HJEM for at anvende den. Den blå tekst underminiaturebilledet for siden HJEM opdateres fra [Ingen master] til [Start].
Udfyld et rektangel med et baggrundsbillede
1. Dobbeltklik i visningen Plan på miniaturebilledet for siden HJEM for at åbne i visningen Design.
Bemærk, at du ikke kan vælge sidehoved- og sidefodselementer på siden. De er i mastersiderne (Start og Sidefod) og kan kun redigeres på dissesider.
2. Tegn et rektangel, der spænder over toppen af siden, og som er indstillet til visning med 100 % bredde.3. Brug menuen Fyld til at klikke på mappeikonet ved siden af billedsektionen. I dialogboksen Importér, der kommer frem, skal du gennemse
for at vælge filen img-salad-darker.png i mappen med eksempelfiler. Klik derefter på Åbn (se Figur 37).
Figur 37. Indstil baggrundsbilledudfyldningen for rektanglet.
4. Indstil menuen Arranger til Skaler til udfyldning, og klik på øverste højre placering i afsnittet Position for at tilpasse billedet i dets øverstehøjre hjørne på siden.
5. Klik et andet vilkårligt sted på siden for at lukke menuen Fyld.6. Brug markeringsværktøjet til at trække i håndtagene og ændre rektanglets størrelse efter behov. Brug af hjælpelinjerne til at placere
grafikken, så den er centreret, og indstil den øverste kant af billedet, så den flugter med toppen af browservinduet.
Formatering af tekstindhold
Nu kan du tilføje nogle tekstrammer og opsætte afsnitsformater til at styre tekstens udseende.
24

Til toppen
Webskrifttype: Open Sans Condensed BoldSkriftstørrelse: 50Skriftfarve: BrunJustering: CentreretSporing: 1Skydning: 48 pxMærke for afsnitsniveau: Overskrift (h1)
Webskrifttype: Gentium Book Basic Bold ItalicSkriftstørrelse: 16Skriftfarve: LysebrunJustering: VenstreSporing: 1Skydning: 24 pxMærke for afsnitsniveau: Underoverskrift (h3)
1. Brug tekstværktøjet til at tegne en tekstramme, der er centreret under det rektangel, som du oprettede i sidehovedet.2. Skriv ordene: VELKOMMEN TIL KATIE’S CAFÉ. Brug tekstpanelet eller tekstmenuen i kontrolpanelet til at indstille følgende attributter:
3. Opret et nyt afsnitsformat og giv det navnet Sidehoved.4. Opret en yderligere tekstramme under overskriften og skriv: En lille familieejet cafékæde i San Francisco.5. Angiv følgende attributter:
6. Opret et nyt afsnitsformat og navngiv det: Underoverskrift serif
Normalt justeres underoverskriftens tekst til venstre. Men i dette særlige tilfælde på websitet skal du justere den centreret.
7. Mens teksten stadig er markeret, skal du angive justeringen til at være centreret.
Bemærk, at panelet Afsnitsformat nu viser et plustegn (+) ved siden af afsnitsformatets navn. Dette indikerer, at afsnitsformatet anvendes påden aktuelt valgte tekst, men mindst én attribut for formatet er blevet ændret.
8. Når du holder markøren over afsnitsformatets navn, vises et værktøjstip med tekster. Attributter, der afviger fra det oprindelige formatsattributter, er anført under linjen. I dette tilfælde siger elementet under linjen: Justering: Centreret (se Figur 38).
Figur 38. Et plustegn angiver, at teksten bruger forskellige formater, og værktøjstippet angiver, hvad der er forskelligt mellem den markerede tekstog afsnitsformatet.
Design en dekorativ sideseparator med grupperede elementer
Under de to tekstrammer kan du tilføje en dekorativ sideseparator.
25

Til toppen
Til toppen
Der er ingen grund til at indstille et mærke for afsnitsniveau for denne dekorative tekstramme.
1. Få vist hjælpelinjerne ved at vælge Vis > Vis hjælpelinjer.2. Brug rektangelværktøjet til at tegne et rektangel, der er 445 pixel bredt gange 20 pixel højt. Placer det, så det spænder over den venstre
halvdel af siden (justeret med venstre side af sidegitteret med 9 kolonner), der strækker sig ind på midten af siden.3. Indstil rektanglets fyldfarve til Ingen. Indstil stregfarven til lysebrun. I indstillinger for Streg skal du fjerne sammenkædningen af felterne.
Indstil den øverste stregbredde til 2 og alle andre til 0 på samme måde, som da du oprettede en linje for sidefodens design.4. Tryk på Alternativ/Alt, og brug markeringsværktøjet til at trække en kopi af rektanglet vandret, så det flugter med det første rektangel, og dets
ende flugter med højre side af sidegitteret.5. Brug tekstværktøjet til at oprette et lille tekstfelt mellem de to rektangler på midten af siden.6. Åbn Tegnfremviseren uden for Muse for at indsætte et specielt tegn. Søg efter udtrykket: Hvid stjerne med fire spidser, og indsæt derefter
elementet to gange for at oprette to stjerner.7. I tekstpanelet skal du anvende følgende indstillinger:
Webskrifttype: Gentium Book BasicSkriftstørrelse: 24Farve: LysebrunJustering: CentreretSporing: 3Skydning: 24 px
8. Marker de to rektangler og tekstrammen, og vælg Objekt > Gruppe.
Oprettelse af et genanvendeligt bibliotekselement
1. Åbn panelet Bibliotek ved at vælge Vindue > Bibliotek.
2. Klik på mappeikonet i nederste højre side af panelet Bibliotek for at oprette en ny mappe.3. Klik i feltet for den nye mappe, og navngiv den: Sidedesign.4. Marker den gruppe, som du oprettede i forrige afsnit. Klik på knappen Tilføj valgt(e) element(er) (sideskiftikon) for at tilføje gruppen af
elementer til mappen. Omdøb bibliotekselementet: Sideseparator (se Figur 39).
Figur 39. Opret og navngiv et nyt element inde i mappen på panelet Bibliotek.
Bemærk, at der vises et eksempel for gruppen i biblioteket for at hjælpe med at identificere elementer.
I fremtidige afsnit i denne artikel kan du klikke på mappen Sidedesign i panelet bibliotek for at udvide den og derefter trække en kopi afsideseparatoren til siden.
Juster sideelementer ved hjælp af sidegitterets hjælpelinjer
26

Til toppen
Du skal nu tegne tre rektangler. Brug kolonnegitrene på siden for at justere dem, og fyld dem med baggrundsbilleder.
1. Brug rektangelværktøjet til at tegne et rektangel, der er 304 x 304 pixel.2. Brug markeringsværktøjet til at justere den venstre side af rektanglet med sidens venstre side. 3. Tryk på og hold tasten Alternativ/Alt og træk en kopi af rektanglet til midten af siden med et lille mellemrum mellem dem. Træk det midterste
rektangel med Alternativ/Alt, og placer den anden kopi, så den flugter med sidens højre side.4. Marker igen det første rektangel til venstre. Brug menuen Fyld for at indstille baggrundsbilledet til at bruge filen img-coffee.jpg. Indstil
menuen Arranger til Skaler til udfyldning, og klik derefter på midtpunktet i afsnittet Position. Klik væk for at lukke menuen Fyld.5. Gentag trin 4 for at indstille baggrundsudfyldningen for det midterste rektangel og de højre rektangler med de samme indstillinger. Indstil en
undtagelse til udfyldningen af det midterste rektangel til at bruge img-baking.jpg, og indstil det højre rektangel til at bruge billedet img-dinner.jpg (se Figur 40).
Figur 40. Juster de tre udfyldte rektangler ved hjælp af sidens hjælpelinjer.
Formatering af forskellige linjer tekst inden for samme tekstramme
Under de tre udfyldte rektangler kan du oprette tre formaterede tekstrammer.
1. Tegn en tekstramme, der spænder over de samme første tre kolonner under det rektangel, som er justeret til venstre side af siden. Skrivfølgende tekst, idet du trykker på Retur/Enter-tasten for at oprette en linjedeling mellem den første linje af teksten og resten af teksten:
Den fineste kaffe og te
Vi serverer kun udsøgt ristet kaffe fra hele verden og tilbyder frisk kaffe til alle vores kunder. Vi tilbyder også et udvalg af løse teblade, alt fraeksotiske til klassiske smagsvarianter.
2. Marker kun den første sætning med markeringsværktøjet. Højreklik på teksten, og vælg Skift mellem store og små bogstaver > STOREBOGSTAVER for at fremhæve sidehovedet på tekstrammen.
3. Åbn panelet Afsnitsformat, og anvend underoverskriftens format.4. Marker den resterende tekst i tekstrammen. Brug tekstpanelet til at anvende disse indstillinger:
Skrifttype: Gentium Book BasicSkriftstørrelse: 16Farve: BrunJustering: VenstreSporing: 0Skydning: 24 pxMellemrum efter: 24Mærke for afsnitsniveau: Standard (p)
5. Du kommer til at genbruge dette format ofte, så opret et nyt afsnitsformat med navnet: Brødtekst.
6. Opret en anden tekstramme, der strækker sig over de tre centrerede sidegitterkolonner under det midterste rektangel. Skriv følgende:
Lækkert hjemmebag
27

Til toppen
Vi serverer en menu med spændende bagværk baseret på Katies originale prisvindende opskrifter. Vores bagværk bages hver morgen for atsikre, at du får den bedst mulige kvalitet.
7. Skift fra små bogstaver til store bogstaver i sidehovedet. Anvend afsnitsformatet for underoverskriften og brødteksten.8. Opret en tredje tekstramme under det højre rektangel. Formatér teksten ligesom de øvrige to tekstrammer, efter du har skrevet følgende:
Friske og sunde måltider
Vi har en omfattende menu til morgenmad, frokost og aftensmad, vi tilbyder mere end en typisk café. Alle vores måltider laves på bestillingog indeholder kun friske ingredienser.
9. Brug tekstværktøjet til at oprette et nyt tekstfelt under de andre tre tekstfelter, der strækker sig over de første 4 kolonner på venstre side afsiden. Skriv:
Vi introducerer vores sæsonbestemte muffin
I et begrænset tidsrum kan du få en af vores muffins med ahorn og valnød. De er baseret på de samme ingredienser, som gør alle voresmuffins så velsmagende. Gå ikke glip af den krydrede og overdådige smag af ahorn og valnød.
Katie Ricks
10. Indstil sidehovedets tekst til store bogstaver, og anvend afsnitsformatet: Underoverskrift.11. Marker de to midterste sætninger, og anvend brødtekstens afsnitsformat.12. Marker navnet Katie Ricks. Brug tekstpanelet til at anvende følgende indstillinger:
Webskrifttype: La Belle AuroreSkriftstørrelse: 42Farve: BrunJustering: HøjreSporing: 0Skydning: 24 pxMellemrum efter: 6
Denne skrifttype ligner en underskrift.13. Marker hele tekstrammen med markeringsværktøjet. I menuen Fyld skal du indstille udfyldningsfarven til hvid og indstille skyderen Opacitet
til 77.
Udfyld resten af siden Hjem
Følg disse trin for at tilføje indhold til bunden af siden Hjem.
I næste lektion lærer du at genbruge nogle af de elementer, du oprettede tidligere, ved at kopiere dem.
VORES HISTORIE
Katie's Café er en lille familieejet cafékæde i San Francisco i Californien, USA. Den oprindelige Katie's Café lå i Noe Valley og slog dørene op isommeren 2006, da grundlæggeren Katie Ricks besluttede at sprede sin kærlighed til lækkert bagværk og kvalitetskaffe i det kvarter, hvor hunboede.
I 2007 udvidede Katie's Café i Noe sin menu til at omfatte hele måltider foruden bagværk. Allerede i foråret 2008 åbnede der en ny Katie's Café iLaurel Heights nord for University of San Francisco. En tredje Katie's Café åbnede i vinteren 2011 i Cole Valley.
Hvert punkt på menuen, som serveres i Katie's Café, er tilberedt ud fra Katies egne opskrifter, som er omhyggeligt udformet gennem mange årsbagning til venner og familie.
Til sidst kan du tilføje endnu et sæt med en udfyldt rektangel og tekstrammer langs bunden.
PRISER
Katie's Café har vundet flere priser i den årlige San Francisco Times Best of SF-konkurrence, navnligt vandt den Café of the Year i 2010.
Katie's Cafe var også for nylig udvalgt i en episode af No Fear: The Culinary Travels of Andrew Bourdin. Andrew udtalte, at Lord Cake var "enlivsændrende oplevelse, som har ødelagt det for alle andre kager i fremtiden."
Som det næste kan du oprette et udfyldt rektangel.
1. Tegn et rektangel, der strækker sig over siden under de tre tekstrammer, og indstil det til visning med 100 % bredde.
28

2. Brug menuen Fyld til at udfylde rektanglet med baggrundsbilledet img-cupcakes.jpg. Indstil menuen Arranger til Skaler til udfyldning, og klikpå øverste venstre placering i afsnittet Position for at tilpasse billedet med øverste venstre hjørne på siden.
3. Klik et andet vilkårligt sted på siden for at lukke menuen Fyld.4. Brug markeringsværktøjet til at trække i håndtagene og ændre rektanglets størrelse efter behov. Det bør være centreret, blive vist med 100
% og med den øverste kant af rektanglet justeret ca. 1214 pixel fra sidens top.5. Højreklik på rektanglet, og vælg Arranger > Placer bagest. Tekstramme med underskriften, som du oprettede tidligere, skulle nu gerne blive
vist øverst, og dens halvgennemsigtige baggrund gør det muligt at se billedet med muffins.
1. Rul op og vælg sidehovedtekstrammen: VELKOMMEN TIL KATIE’S CAFÉ.2. Tryk på Alternativ/alt og træk det ned under rektanglet, som er fyldt med muffins. Brug tekstværktøjet til at overskrive sidehovedet og erstatte
teksten med: OM KATIE’S CAFÉ3. Åbning af panelet Bibliotek. Udvid mappen Sidedesign, og træk en kopi af sideseparatoren til siden under tekstrammen. Centrer begge
elementer på siden.4. Tegn et rektangel, der er cirka 450 pixel bredt og 300 pixel højt. Udfyld rektanglet ved hjælp af baggrundsbilledet img-cookie.jpg. Indstil
baggrunden til Skaler til udfyldning og klik på positionens midtpunkt.5. Juster rektanglet til venstre side af siden.6. Tegn en tekstramme til højre for rektanglet med muffins, ca. 450 pixel bredt. Skriv eller indsæt følgende tekst:
1. Anvend sidehovedets og brødtekstens underoverskriftformat på resten af tekstrammen.2. Juster tekstrammens højre kant til den højre side af hjælpelinjerne.
1. Rul ned og tegn en tekstramme under rektanglet med muffins, ca. 450 pixel bredt. Skriv eller indsæt følgende tekst:
1. Anvend sidehovedets og brødtekstens underoverskriftformat på resten af tekstrammen.2. Juster tekstrammens venstre kant til den venstre side af hjælpelinjerne.
1. Tegn et rektangel, der er ca. 450 pixel bredt.2. Indstil rektanglets udfyldningsfarve og streg til Ingen. Indstil baggrundsudfyldningen til at bruge billedet img-breakfast.jpg med Arranger
indstillet til Skaler til udfyldning og positionen indstillet til øverst til venstre.3. Juster rektanglet langs højre side af hjælpelinjerne under tekstrammen Vores historie.4. Åbn panelet Bibliotek, og udvid mappen FontAwesome. Træk det retningsbestemte ikonelement til nederste højre del af siden lige over
sidefodens hjælpelinjer, og justerer til højre side af siden.5. Klik på det blå pileikon for at åbne menuen Indstillinger. Vælg indstillingen Cirkelpil op i menuen. Angiv tekstfarven til brun (se Figur 41).
Figur 41. Konfigurer Font Awesome-ikonet, og formater det til at stemme overens med websitets design.
6. Mens ikonet Pil op stadig er markeret, skal du bruge menuen Links til at vælge ankerlinket med navnet Top (se Figur 42).
29

Opslag på Twitter™ og Facebook er ikke omfattet af vilkårene for Creative Commons.
Juridiske meddelelser | Politik for beskyttelse af personlige oplysninger online
Figur 42. Indstil linket til at pege på ankeret med navnet Top, som du oprettede i mastersiden.
7. Vælg Filer > Forhåndsvisning af side i browser. Rul ned på siden for at se sidens indhold. Klik på ikonet Pil op og se, hvordan siden springertilbage til toppen af siden.
8. Klik på Design for at fortsætte med at redigere siden Hjem. Hvis du ønsker det, kan du vælge Vis > Skjul hjælpelinjer for at skjulehjælpelinjerne på siden.
I det næste afsnit i denne vejledning, kapitel 4, kan du se, hvordan du kan anvende rulleeffekter til at styre bevægelse og skabe en interaktiv effektpå websitet. Du kan også se, hvordan du kan oprette en manuel menu-widget til at lave en undernavigationen for siden Menu. Herefter skal duanvende ankre på siden, og sammenkæde menupunkterne til ankrene, inden du tilføjer en yderligere "skjult" menu, der vises, når den besøgenderuller ned på siden.
30

Kapitel 4
Til toppen
Anvendelse af rulleeffekter til rektangler med baggrundsbillederOprettelse af siden MenuKonfiguration af en manuel menu-widgetArbejde med ankermærkeområder og aktive tilstande Tilføjelse af ankerlinks til menupunkterTilføjelse af fem afsnit til siden MenuPlacering af tekstindholdet til at udfylde menuindholdet for hver sektionTilføjelse af rulleeffekter til afsnitsoverskrifter på siden MenuTilføjelse af en “fastgjort” menu til sidehovedet ved hjælp af rulleeffekter
I kapitel 3 af Opbygning af dit første website med Muse tilføjede og redigerede du en masterside og lærte at tilføje websitenavigation ved brug afen vandret menu-widget. Du har lært at formatere udseendet for menupunkter og mærker ved hjælp af panelet Tilstande. Du har også lært,hvordan man arbejder med bibliotekselementer og opretter genanvendelige elementer, du kan trække og slippe på sider.
Anvendelse af rulleeffekter til rektangler med baggrundsbilleder
Der findes mange typer rulleeffekter, du kan anvende i Muse, herunder rulleeffekterne bevægelse, opacitet, diasshow og Edge Animate-rulleeffektfunktioner. Du kan anvende rulleeffekter ved at bruge panelet Rulleeffekter og også styre bevægelse vha. fanen Rul i menuen Fyld.
1. Rul op, og vælg det store rektangel, som flugter med toppen af siden.2. Vælg Vindue > Rulleeffekter. På panelet Rulleeffekter skal du angive følgende indstillinger (se Figur 43).
Aktivér afkrydsningsfeltet Bevægelse
Indstil de to felter i afsnittet Første bevægelse til 0
Angiv nøglepositionen (midten) til 0 px
Aktiver Retning op i afsnittet Sidste bevægelse, og indstil det til 0,5
Indstil den vandrette retning til 0
Figur 43. Anvend indstillingerne for rulleeffekten Bevægelse på rektanglet i sidens sidehoved.
Disse indstillinger angiver, at når siden har rullet forbi nøglepositionen (0 pixel, allerøverst på siden), skal rektanglet rulle op med en hastighed på0,5 gange den hastighed, hvormed resten af siden ruller.
Aktivér afkrydsningsfeltet Bevægelse
Aktiver Retning op i afsnittet Første bevægelse, og indstil den til 0,5
31

Til toppen
Til toppen
Indstil den vandrette retning til 0
Indstil nøglepositionen (midten) til 1114 px
Aktiver Retning op i afsnittet Første bevægelse, og indstil den til 0,5
Indstil den vandrette retning til 0
3. Vælg Filer > Forhåndsvisning af side i browser. Rul ned på siden og bemærk, at det øverste rektangel i sidehovedet bevæger sig halvt såhurtigt som resten af sidens elementer.
4. Vend tilbage til Muse, og rul ned for at vælge det store rektangel, som er udfyldt med billedet af muffins.5. Åbn panelet Rulleeffekter (Vindue > Rulleeffekter), og indtast følgende (se Figur 44).
Figur 44. Anvend rulleeffekter til styring af rektanglets bevægelse, mens siden ruller.
6. Vælg igen Filer > Forhåndsvisning af side i browser. Rul ned på siden og bemærk, at begge rektangler med 100 % bredde flytter op halvt såhurtigt som resten af sidens elementer.
7. Gå tilbage til Muse. Klik på X for at lukke fanen Hjem i tilstanden Design.
Oprettelse af siden Menu
Siden Menu omfatter en række elementer, som er tilgængelige til morgenmad, frokost, middag og dessert samt drikkevarer. For at navigere påsiden bruger de besøgende en menulinje med ankerlink til at springe til hver sektion.
1. Åbn siden Menu i tilstanden Design. Vis hjælpelinjerne for at få hjælp til at layoute siden. 2. Brug tekstværktøjet til at tegne en tekstramme, der er centreret under rektanglet i sidehovedområdet. 3. Indtast ordene: FRISKE LOKALE INGREDIENSER OG INNOVATIVE OPSKRIFTER4. Anvend afsnitsformatet: Overskrift.5. Brug markeringsværktøjet til at skalere tekstrammen, så den spænder over hele siden. I eksempelwebsitet ombrydes teksten til endnu en
linje efter &-tegnet. 6. Træk en kopi af sideseparatoren fra panelet Bibliotek, og centrer den under teksten.
Konfiguration af en manuel menu-widget
Da du designede sidefodsmastersiden, tilføjede du en menu-widget, der er knyttet til alle siderne på websitet. Du skal nu tilføje en manuel menu-widget, der sammenkæder forskellige afsnit på den samme side.
Menutype: Manuel
Retning: Vandret
Rediger sammen: Aktiveret
Elementstørrelse: Ensartet afstand
Vis venstre ikon: Deaktiveret
Vis mærke: AktiveretVis højre ikon: Kun undermenuer
32

Til toppen
Placering af dele: Vandret, centreret
1. I Widgets-biblioteket skal du udvide afsnittet Menuer og trække en vandret menu-widget til siden.2. Brug markeringsværktøjet til at ændre størrelsen på bredden af hele menuen, så den strækker sig over de 5 midterste kolonner på gitterets
hjælpelinjer.3. Klik på den blå pileknap for at åbne panelet Indstillinger. Anvend følgende indstillinger (se Figur 45):
Figur 45. Indstil menutypen til Manuel i indstillingspanelet.
4. Klik væk for at lukke indstillingspanelet, og bemærk, at menuen opdateres til et enkelt menupunkt med mærket: [Navn]5. Klik to gange på menupunktet: en gang for at vælge hele menu-widgeten og igen for at vælge et menupunkt. Brug tekstværktøjet til at
vælge pladsholdermærket, og skriv: MORGENMAD.6. Skift til markeringsværktøjet, og hold det over menupunktet. Klik på plustegnet (+), der vises til højre for menupunktet MORGENMAD, for at
oprette et nyt menupunkt. Brug tekstværktøjet til at omdøbe den nye knap: FROKOST.7. Gentag trin 6 for at tilføje i alt tre yderligere menupunkter og omdøbe dem: MIDDAG, DESSERT OG DRIKKEVARER.8. Mens et af menupunkterne er markeret, skal du åbne panelet Tilstande. Vælg tilstanden Normal, og indstil menupunktets udfyldningsfarve til
Ingen. Klik derefter på hver af de resterende tilstande Overgang, Mus ned og Aktiv, og indstil deres udfyldningsfarve til Ingen.9. Vælg tilstanden Normal, og indstil stregfarven til lysebrun. Fjern sammenkædningen af de fire felter i Indstillinger for Streg, og indstil dem
alle til 0, men indstil stregen i højre side til 2. Dette skaber separatorer mellem hvert menupunkt.10. I indstillingspanelet skal du fravælge muligheden: Rediger sammen. Vælg menuelementet DRIKKEVARER og tilstanden Normal, og angiv
derefter stregfarven til Ingen. Gentag dette trin for den aktive tilstand. Genaktiver derefter Rediger sammen.11. Vælg tilstanden Normal igen. Anvend underoverskriftets afsnitsformat. Brug tekstpanelet til at foretage følgende yderligere ændringer til
tekstformatet:
Skrifttype: Open Sans
Størrelse: 16
Justering: Centreret
Mellemrum efter: 0
Formatet for underoverskriften viser nu et plustegn (+) ved siden af, som indikerer, at den er ændret. Hvis du ønsker det, kan du oprette etnyt afsnitsformat, men det er også i orden bare at lade det være, som det er.
12. Tilstandene Overgang og Mus nede opdateres automatisk. Gentag trin 9 for at anvende den samme formatering for tilstanden Aktiv.13. Brug markeringsværktøjet til at justere menuen, så den er centreret lodret og ca. 52 pixel under sideseparatoren.
Lige nu har menuen ikke nogen links. Manuelle menu-widgets skal være indstillet til at bruge de links, du ønsker, da de ikke arver sidelinks fratilstanden Plan.
Arbejde med ankermærkeområder og aktive tilstande
Siden Menu indeholder i alt fem forskellige afsnit med mad og drikke-elementer, som er adskilt af store rektangler med 100 % bredde. Som
33

Bemærk:
Til toppen
resultat heraf kan hele indholdet af siden ikke vises uden at rulle ned. Dette er en vigtig del af at arbejde med både ankermærker og rulleeffekter.Begge websitefunktioner ser ikke ud til at fungere, hvis siden ikke er lang nok til, at besøgende skal rulle ned.
Når du tilføjer ankermærker, så forestil dig, at det er ligesom at sætte et mærke et eller andet sted på en side. Når den besøgende klikker på etlink til dette anker, ruller linket ned til det afsnit, hvor mærket er placeret.
Du begynder ved at oprette fem ankre ved navn: morgenmad, frokost, middag, dessert og drikkevarer, der svarer til hvert af de fem sideområder.Følg denne fremgangsmåde:
1. Klik på ankerknappen i kontrolpanelet for at indlæse ankerværktøjet (se Figur 46).
Figur 46. Indlæs placeringsværktøjet for det første anker ved at klikke på ankerknappen.
2. For at placere ankeret, skal du klikke én gang i nærheden af den øverste venstre del af siden lige under sideseparatoren.3. Brug den viste dialogboks Omdøb et anker til at indtaste ankerets navn: Morgenmad. Brug markeringsværktøjet til at flytte det til ca. 303
pixel fra sidens top (se Figur 47).
Figur 47. Navngiv ankeret for morgenmadsmenuen tæt på sidens top.
4. Gentag denne fremgangsmåde: Denne gang skal du klikke på knappen Anker fire gange. Klik derefter på siden for at placere navngivneankre følgende steder nede på siden:
frokost: 1255 px
middag: 1731 px
dessert: 2798 px
drikkevarer: 3200 px
Hvis du ønsker det, kan du bruge panelet Transformer til at vælge hver ankerværdi.
Afstanden mellem det første anker og den første forekomst af linket indhold angiver det "aktive område", der får den aktive tilstand til atændre sig i hvert område. Hvis det første anker f.eks. er placeret 100 pixel over menuen, opdaterer den aktive tilstand for menupunkterne hvertområde med 100 pixel, før menuen vises, mens den besøgende ruller ned på siden.
Som det næste kan du knytte menupunkterne til ankermærkerne for at oprette en navigation, så de besøgende kan rulle ned på siden og læsehver menu.
34

Til toppen
Tilføjelse af ankerlinks til menupunkter
1. Klik på menupunktet MORGENMAD to gange for at markere det. Markeringsindikatoren viser ordet: Menupunkt.2. Brug menuen Links til at vælge ankermærket Morgenmad i siden Menu (se Figur 48).
Figur 48. Indstil linket til knappen MORGENMAD, så det linker til ankermærket Morgenmad.
3. Gentag trin 2 for at tilføje ankrene til de resterende fire menupunkter.4. Vælg Filer > Forhåndsvisning af side i browser for at teste menuen og se, hvordan siden springer ned til hvert afsnit på siden. Rul op igen
for at klikke på hver af knapperne.
Det er lidt trættende hele tiden at rulle op igen manuelt, så senere kan du tilføje knapper med teksten Tilbage til toppen og en skjult menu medrulleeffekter, så en ekstra menu-widget kan forblive i sidehovedområdet.
5. Vend tilbage til Muse for at fortsætte med at redigere siden Menu.
Tilføjelse af fem afsnit til siden Menu
Denne side bruger et design, som er magen til siden Hjem med rektangler med 100 % bredde, der har rulleeffekter og formaterede tekstrammer.
Afsnittets overskrifter er nu færdige. Du kan evt. klikke på Forhåndsvisning for at teste, hvordan du kan klikke på Tilbage til toppen-pileknappernefor at springe tilbage efter et besøg i hvert afsnit.
1. Træk et rektangel ud, der strækker sig over bredden på hele browservinduet, ca. 52 pixel under menu-widgeten. 2. Indstil udfyldningen og stregfarven til Ingen. Indstil rektanglets baggrundsbillede til at bruge filen img-breakfast.jpg. Indstil billedet til Skaler til
udfyldning for at udfylde og indstille dets position til det midterste venstre punkt.3. Skift rektanglets størrelse ved at trække i håndtagene, indtil kanterne er justeret i begge sider og angiver, at det vil blive vist ved 100 %
bredde. Indstil højden på rektanglet til 267 pixel.4. Opret en tekstramme og skriv: MORGENMAD. 5. Udvid FontAwesome-ikonmappen i panelet Bibliotek, og træk et retningsbestemt ikon til siden. Brug indstillingspanelet til at markere Cirkelpil
op-ikonet. Indstil tekstfarven til lysebrun. 6. Klip Cirkelpil op-ikonet, og brug derefter tekstværktøjet til at klikke lige foran M'et i tekstrammen MORGENMAD. Indsæt Cirkelpil op-ikonet
inde i tekstrammen MORGENMAD. 7. Indstil linket til Cirkelpil op-ikonet til det øverste ankerlink på siden Menu.8. Marker teksten MORGENMAD, og anvend overskriftens format. Derefter kan du redigere skrifttypeattributter ved at indstille skriftfarven til
råhvid og justeringen til venstre. 9. Placer tekstrammen MORGENMAD 600 pixel fra toppen (Y) og 4 pixel fra venstre side (X). Du kan bruge panelet Transformer eller
værktøjstip som hjælp til at placere den.
35

Til toppen
Til toppen
10. Marker tekstrammen MORGENMAD og hold Skift-tasten nede, mens du markerer rektanglet, som er udfyldt med morgenmadsbilledet. SlipSkift-tasten, og tryk derefter på og hold Alternativ/Alt-tasten nede for at trække en kopi af de to elementer ned på siden, hvor det nye sætforbliver centreret. Denne kopi skal blive til frokostafsnittet.
11. Placer Frokost-sættet 1205 pixel fra toppen af siden. Brug tekstværktøjet til at markere MORGENMAD og skriv FROKOST. Indstilbaggrundsbilledet til at bruge filen img-lunch.jpg i menuen Fyld. Behold indstillingen Skaler til udfyldning, og angiv positionen til højre midte.
12. Gentag trin 10 og 11 for at kopiere frokostafsnittet. Placer Middag-sættet på 1977 pixel fra toppen af siden. Omdøb tekstrammen til MIDDAG.Indstil baggrundsbilledet til at bruge img.dinner.jpg. Brug samme indstilling for Arranger og Position.
13. Gentag trin 10 og 11 for at oprette afsnittet Dessert. Indstil udfyldningen af rektanglet Dessert til at bruge baggrundsbilledet img-dessert.jpgmed position til venstre midte. Opdater tekstrammen, så der står DESSERT, og placer den øverste kant af rektanglet Dessert til en Y-værdipå 2748.
14. Kopier sættet Dessert for at oprette afsnittet Drikkevarer. Overskriv tekstrammen for at omdøbe den til DRIKKEVARER Indstil rektangletsbaggrundsbillede til at bruge filen img-drinks.jpg i øverste venstre position. Indstil den øverste kant af rektanglet med drikkevarer til en Y-værdi på 3446.
Placering af tekstindholdet til at udfylde menuindholdet for hver sektion
Du skal nu tilføje to tekstrammer i mellemrummene mellem afsnittene for at vise det tilhørende madudvalg for hver kategori.
Spike $9
Morgenmadsburrito med æg, sorte bønner, guacamole, løg, koriander chili-tomatsalsa og dit foretrukne
valg af kartoffel, kylling eller oksekød
Dazzler $7
Hash Browns med røræg og lokalt indkøbt bacon
Nessie $8
To solide kærnemælkspandekager med dit foretrukne valg af chokoladestykker eller blåbær
1. Vælg Filer > Placer og gennemse for at vælge tekstfilen med navnet breakfast1.txt, som er placeret i menuens undermappe i mappenAktiver. Klik på Åbn for at lukke dialogboksen Importer.
2. Klik en gang på siden under sidehovedet for Morgenmad for at placere tekstfilen med følgende indhold:
3. Vælg hvert af elementnavnene (med priser), og anvend afsnitsformatet Underoverskrift Sans Serif. Vælg derefter elementbeskrivelserneunder hvert enkelt element, og anvend afsnitsformatet Brødtekst.
4. Juster tekstrammens venstre side til den venstre side på siden. Skift størrelse på tekstrammen for at centrere den lodret mellemoverskrifterne Morgenmad og Frokost. Øg bredden på tekstrammen til at spænde over de første fire kolonner.
5. Gentag trin 1-4 for at placere den tekstfil, der hedder breakfast2.txt. Indtast teksten, og placer tekstrammen, så den er justeret til højre sideaf siden og spænder over de sidste fire kolonner.
6. Fortsæt denne proces for at udfylde hver af menuafsnittene, hvor du anbringer indholdet lunch1.txt og lunch2.txt og formaterer de totekstrammer. Derefter skal du gentage denne fremgangsmåde for at tilføje to tekstrammer med madmuligheder for afsnittene middag,dessert og drikkevarer.
7. Gem websitet og forhåndsvis siden. Det ser ud til at være færdigt, men du kan tilføje finjusteringer ved at anvende nogle rulleeffekter pånæste afsnit.
Tilføjelse af rulleeffekter til afsnitsoverskrifter på siden Menu
Denne del ligner meget de rulleeffekter, du har tilføjet på websitet. Husk, at da du tilføjede baggrundsbillederne til rektanglerne med 100 %bredde, varierede du justeringen ved at vælge forskellig placering i menu Fyld. Bemærk også, at hvert rektangel kun er 267 pixel høje, menkildebillederne til baggrunden er over 1.300 pixel i højden og indstillet til Skaler til udfyldning. Disse indstillinger påvirker, hvordan rulleeffektervises, når de vises i et listevindue.
1. Marker rektanglet i afsnittet Morgenmad. Åbn panelet Rulleeffekter (Vindue > Rulleeffekter), marker afkrydsningsfeltet Bevægelse, ogindtast følgende attributter til styring af bevægelsen for udfyldningsindholdet (se Figur 49).
I afsnittet Første bevægelse skal du indstille Retning op til at rulle med en hastighed på 0,5 x
Indstil den vandrette retning til 0 x.
Indstil nøglepositionen til 440 px (Du kan også trække i T-håndtaget på siden for at indstille dette)
I afsnittet Sidste bevægelse skal du indstille Retning op til at rulle med en hastighed på 0,5 x
36

Til toppen
Indstil den vandrette retning til 0 x.
Figur 49. Aktiver afkrydsningsfeltet Bevægelse og anvend indstillingerne for rulleeffekt.
2. Marker frokost-rektanglet. I panelet Rulleeffekter skal du indstille nøglepositionen til 1205 px. Indstil Retning op for afsnittene Førstebevægelse og Sidste bevægelse til 0,5 x. Indstil den vandrette retning til 0 x.
3. Gentag trin 2 for at anvende rulleeffekter til rektanglet Middag. Brug de samme indstillinger, men indstil nøglepositionen til 1977 px.4. Fortsæt med at gentage denne handling yderligere to gange. Indstil Dessert-rektanglet til at bruge en nøgleposition på 2748 px. Indstil
rektanglet Drikkevarer til at bruge en nøgleposition på 3446.5. Vælg Filer > Forhåndsvisning af side i browser for at se rulleeffekten i virkeligheden. Klik på menupunktet Dessert og se, hvordan
rektanglets overskrifter flytter sig, mens siden springer ned til afsnittet Dessert. Klik på Pil op-ikonet for at springe tilbage til toppen.
Når du er færdig med at teste, skal du lukke browseren og vende tilbage til Adobe Muse.
Tilføjelse af en “fastgjort” menu til sidehovedet ved hjælp af rulleeffekter
Siden Menu er næsten færdig, men det er stadig lidt vanskeligt at navigere. Det ville være lettere, hvis der var en menu-widget, der kom frem påhver del af siden, så man let kan springe til hvert afsnit uden at skulle gå til toppen først. Dette er en teknik, du kan bruge til at få menu-widgetentil at rulle op og derefter "sidde fast" øverst på siden.
Toningsposition 1: 5 px ved 0 %Nøgleposition: 252 px ved 0 %Toningsposition 2: 252 px ved 100 %
1. Vælg menu-widgeten øverst på siden. 2. Tryk på og hold tasten Alternativ/Alt nede, mens du trækker en kopi af den op mod sidehovedet. Når du trækker, skal du sørge for, at du
justerer kopien korrekt lodret med originalen og midt på siden. Du kan bruge de autohjælpelinjer, der vises. 3. Placer det kopierede sidehoved lige under det brune sidehovedrektangel med en Y-position på 92 pixel. 4. Åbn panelet Rulleeffekter. Klik på fanen Opacitet (nummer to fra venstre) for at se opacitetsindstillingerne for rulleeffekter. 5. Marker afkrydsningsfeltet Opacitet, og anvend følgende indstillinger (se Figur 50).
37

Bemærk:
Figur 50. Angiv indstillingerne for at styre transparens i menu-widgeten.
Du kan også indstille værdierne for toningsposition 1, nøgleposition og toningsposition 2 ved at trække i de tilsvarende dele af T-håndtaget, der vises over menuen, når du har aktiveret rulleeffekter.
Ovenstående indstillinger betyder, at menuen forbliver fuldstændig gennemsigtig (0 % ugennemsigtig), indtil den besøgende ruller ned på siden til252 pixel fra oven. Når dette sker, sker det også, at den første (synlige) menu-widget flytter sig til nøjagtigt den samme placering.
For at udjævne overgangen for hvornår den kopierede menu vises, og den oprindelige menu ruller op og væk, kan du tilføje et massivt rektangel,der har samme udfyldningsfarve som sidens baggrund. På denne måde kan rektanglet (som er tegnet over den kopierede menu) også brugerulleeffekter og dermed fjernes det øjeblik, hvor menuen vises ekstra fed (mens menuerne vises oven på hinanden).
6. Tegn et rektangel direkte under det brune sidehoved. Brug panelet Transformer til at anvende følgende værdier (se Figur 51):
Højde: 45 pixel
Bredde: 1160 pixel
X: -100 pixel
Y: 87 pixel
Indstil visning med 100 % bredde
Figur 51. Indstil det rektangel, der dækker den kopierede menu, til visning med 100 % bredde.
1. I fanen Opacitet i panelet Rulleeffekter skal du angive følgende værdier:
Toningsposition 1: 5 px ved 0%
Nøgleposition: 252 px ved 0 %
Toningsposition 2: 252 px ved 100 %
Ovenstående indstillinger sørger for, at rektanglet over den kopierede menu skjuler den indtil det tidspunkt, hvor den oprindelige menu rullerover den, hvilket skaber en problemfri overgang.
2. Vælg Filer > Forhåndsvisning af side i browser for at rulle ned på siden. Rul langsomt og se den første menu rulle op. Den kopierede(gennemsigtige) menu vises, idet den oprindelige menu ruller ud af synsfeltet. Rulleeffekter styrer også kopierede menupunkters bevægelse,hvilket får den til at blive på samme sted, så du kan fortsætte med at rulle ned på siden.
I det næste kapitel i Opbygning af dit første website med Adobe Muse, vil du lære, hvordan du kan ændre størrelse og beskære placeredebilledfiler og justere dem på gitterkolonner. Du kan også tilføje en widget for fuldskærmsdiasshow og konfigurere den til at vise et galleri medbilleder. Endelig lærer du, hvordan du integrerer tredjeparts websiteindhold ved at indlejre HTML til siden Blog.
38

Opslag på Twitter™ og Facebook er ikke omfattet af vilkårene for Creative Commons.
Juridiske meddelelser | Politik for beskyttelse af personlige oplysninger online
39

Kapitel 5
Til toppen
Formatering af tekst øverst på siden GalleriAnbring flere billeder, som er tilpasset i størrelsen, ved hjælp af placeringsværktøjetBeskæring af placerede billederAnvendelse af links til tekstbilleder og definering af standard linkformatTilføjelse og konfiguration af en widget for fuldskærmsdiasshowFormatering af tekst øverst på siden BlogBrug af indlejret HTML for at vise en blog på et Muse-website
I kapitel 4 i Opbygning af dit første website med Muse, har du tilføjet rulleeffekter til at oprette interaktive bevægelseseffekter på siden Hjem. Dukan også udbygge siden Menu og oprettet en manuel menu, der knyttes til forskellige ankre på siden. I kapitel 5 vil du lære, hvordan du kanredigere placerede billeder ved at ændre deres størrelse og beskære dem i Muse-arbejdsområdet. Du kan også udforske det at arbejde medindlejret HTML til at tilføje en Tumblr-blog på siden Blog.
Formatering af tekst øverst på siden Galleri
Siden Galleri indeholder en række billeder, der er justeret ved hjælp af sidens hjælpelinjer.
1. Åbn siden Galleri i tilstanden Design.2. Hvis hjælpelinjerne ikke allerede er vist, skal du vælge Vis > Vis hjælpelinjer.3. Opret en tekstramme og skriv: GALLERI. Anvend sidehovedets afsnitsformat.4. Opret en anden tekstramme, der er justeret til venstre side af siden. Indtast:
Lige siden Katie's Café første gang slog dørene op i 2006, har vi haft som vores primære formål at
levere friske lokale råvarer og færdige kvalitetsprodukter til vores kunder. Grundlægger, Katie Ricks,
og anvend herefter afsnitsformatet for brødteksten.
5. Opret en tredje tekstramme, der er justeret til højre side af siden. Indtast:
har en stor passion for mad og kundeservice. Denne passion inspirerer hvert eneste punkt på menuen, og
vi er stolte af vores klassikere samt de nye retter, vi serverer.
Anvend igen afsnitsformatet fra brødteksten.
6. Brug markeringsværktøjet til at markere både venstre og højre afsnit og vælg objekt > Gruppe.7. Træk en kopi af sideseparatoren fra panelet Bibliotek.8. Brug markeringsværktøjet til at centrere de tre elementer (sidehovedteksten, gruppen med to tekstkolonner og sideseparatorgrafikken) med
henblik på at justere dem lodret på siden (se Figur 52).
Figur 52. Placer tekstrammer og sideseparator, så de passer under sidehovedindholdet.
40

Til toppen
Til toppen
Anbring flere billeder, som er tilpasset i størrelsen, ved hjælp af placeringsværktøjet
1. Vælg Filer > Placer og gennemse for at vælge filerne i mappen Aktiver med navnene gallery-1.jpg, gallery-2.jpg, gallery-3.jpg og gallery-9.jpg. Klik på Åbn for at markere dem og lukke dialogboksen Importer.
Bemærk, at placeringsværktøjet viser tallet 4, der angiver, at der er indlæst 4 billeder.
2. Klik på og træk markøren til venstre side af siden. Et værktøjstip viser midlertidigt en procentdel for at oplyse dig om målestoksforholdet fordet første billede, du placerer. Slip museknappen, når billedet er blevet skaleret til cirka 16 %, så billedets dimensioner er 330 pixel ibredden og 220 pixel i højden.
3. Gentag trin 2 for at placere de tre andre billeder med samme målestoksforhold.
Du skal ikke bekymre dig om justeringen endnu. Først skal du redigere billederne i Muse.
Beskæring af placerede billeder
Som det næste kan du beskære hver af de fire billedfiler, så de alle er kvadratiske (220 x 220 pixel).
1. Brug beskæringsværktøjet til at vælge billedet gallery-1.jpg.2. Klik en gang i midten for at få vist et sort cirkelikon. Kanten omkring billedet bliver blå, og der vises en markør formet som en åben hånd.
Træk billedet til venstre inde i billedrammen, indtil den venstre side af underkoppen er skåret af og vises i det halvt uigennemsigtige område.3. Klik på billedet igen med beskæringsværktøjet. Det midterste cirkelikon forsvinder, og kanten omkring billedrammen bliver orange. Træk det
højre midterste håndtag mod midten for at skalere billedets bredde til 220 pixel (se Figur 53). Du kan se på panelet Transformer for atkontrollere dimensionerne.
Figur 53. Beskær siderne på det placerede billede ved hjælp af beskæringsværktøjet.
4. Gentag trin 1-2 for at beskære billederne gallery-2.jpg, gallery-3.jpg og gallery-9.jpg, så de alle er 220 pixel brede.5. Brug markeringsværktøjet til at justere de fire billeder til sidens bredde (se Figur 54).
41

Figur 54. Juster de fire beskårne billedrammer i kolonnerne, som er oprettet af sidens hjælpelinjer.
Resten af siden Galleri består af tilpassede billeder og tekstrammer.
1. Placer billedet med navnet gallery-4.jpg, klik på det og træk det for at placere det på 38 %. Brug beskæringsværktøjet til at beskære fravenstre kant og derefter reducere billedrammens bredde, indtil dets dimensioner er 464 x 512 pixel. Brug markeringsværktøjet til at justereden venstre kant med sidens venstre side.
2. Placer billedet med navnet gallery-5.jpg til højre for det større billede, du netop har beskåret. Klik på det, og træk det til ca. 24 %. Brug densamme teknik som før, idet du flytter billedet over i billedrammen for at centrere det. Denne gang skal du trække det nederste håndtag op ogdet højre håndtag ind mod midten for at beskære det til 264 x 246 pixel. Juster den højre kant med hjælpelinjerne på højre side, og justerden nederste kant til den nederste kant af billedet gallery-4.jpg.
3. Placer gallery-6.jpg, klik på det og træk det til 50 %. Dette billede vil spænde over hele siden. Centrer billedet i billedrammen, og beskær dettil 953 x 516 pixel. Juster det lodret på siden.
4. Placer gallery-7.jpg, klik på det og træk det til 23 % på venstre side af siden. Beskær det til 464 x 342 pixel, og juster det til venstre side afsiden.
5. Placer gallery-8.jpg, klik på det og træk det til 23 % på højre side af siden. Beskær det til 464 x 310 pixel, og juster det til højre side afsiden. Brug markeringsværktøjet og autohjælpelinjerne til at sikre, at alle billeder flugter med sidens hjælpelinjer og med hinanden (se Figur55).
42

Til toppen
Figur 55. Arranger de beskårne galleribilleder i et mosaikmønster på siden.
Der er et tomt område over billedet af muffins (gallery-5.jpg). Du kan udfylde det med en tekstramme.
Anvendelse af links til tekstbilleder og definering af standard linkformat
Du kan tilføje en knap, der giver besøgende mulighed for at se diasshow i fuldskærmsvisning.
1. Tegn en tekstramme over billedet af muffins. Skaler det til 464 x 242 pixel, og juster det til den højre side. Indstil farven til udfyldning aftekstramme til lysebrun.
2. Tekst: SE GALLERI I FULD SKÆRM3. Anvend sidehovedets afsnitsformat. Indstil derefter farven til råhvid, og indstil justeringen til venstre. Teksten ombrydes til to linjer.4. Mens tekstrammen er markeret, skal du bruge menuen Links til at anvende et link til galleriets fuldskærmsside (se Figur 56).
43

Bemærk:
Til toppen
Figur 56. Indstil tekstrammen som et link til siden, der viser galleriets diasshow.
5. Klik på teksten til links til venstre for menuen Links for at se de tilgængelige indstillinger. I den dialogboks, der vises, skal du bemærke, atteksten er indstillet til at bruge standard linkformat.
6. Klik på knappen Rediger linkformat for at åbne fanen Layout for dialogboksen Egenskaber for website.7. Brug denne grænseflade til at angive, hvordan tekstlinks skal vises på websitet. For dette websiteprojekt er linktilstande indstillet til at arve al
formatering med fed eller kursiv, som er anvendt til teksten, men de bliver aldrig understreget i nogen af tilstandene. Tekstfarver for hvertilstand:
Normal: Lysebrun
Når markøren holdes over: Brun
Besøgt link: Lysebrun
Aktivt link: Brun
Brug menuen Opløsning til at vælge mellem output for standard og HiDPI (2x), så du kan indstille kvaliteten på billeder, der udgiveseller eksporteres fra websitet. HiDPI-indstillingen kræver, at du placerer billeder i dobbelt dimension, men vises optimalt på Retina-skærme ogandre opløsningsskærme.
8. Klik på OK for at lukke dialogboksen Egenskaber for websitet.9. Gem websitet og luk siden Galleri i visningen Design.
Tilføjelse og konfiguration af en widget for fuldskærmsdiasshow
Siden Fuldskærmsdiasshow indeholder en widget for fuldskærmsdiasshow, der indlæses, når den besøgende klikker på linket fra gallerietshovedside.
Bemærk, at en widget straks udvides til at udfylde 100 % af sidens bredde.
Ny hero: Udfyld ramme proportionalt
Nyt miniaturebillede: Udfyld ramme proportionalt
Overgang: Udtoning
Overgangshastighed: 0,5 sekunder
Automatisk afspilning aktiveret og indstillet til at begynde at spille efter 3 sekunder
Genoptag efter: Deaktiveret
Afspil en gang: Deaktiveret
Bland: Deaktiveret
Aktiver svip: Aktiveret
44

LayoutLightbox: Deaktiveret
Fri form-miniaturebilleder: Deaktiveret
Fuldskærm: Aktiveret
DeleFørste: Deaktiveret
Næste: Aktiveret
Forrige: Aktiveret
Sidste: Deaktiveret
Billedtekster: Aktiveret
Tæller: Deaktiveret
Lukknap: Deaktiveret
Miniaturebilleder: Deaktiveret
RedigeringVis Lightbox-dele under redigering: Aktiveret
Rediger sammen: Aktiveret
1. Åbn siden Fuldskærmsdiasshow i visningen Design.2. Vælg Vis > Skjul hjælpelinjer efter behov.3. Åbn Widgets-biblioteket, og udvid afsnittet Diasshows. Træk et fuldskærmsdiasshow til siden.
4. Mens diasshowet er markeret, skal du placere den øverste kant langs den nederste kant af sidehovedet, så intet af browserensbaggrundsfyldfarve kan ses igennem den. I dette design har diasshowet ikke en lukknap. De besøgende skal klikke på et af linkene i denøverste menu for at gå til en ny side og forlade diasshowet.
5. Klik på knappen med den blå pil for at åbne indstillingspanelet, og anvend følgende indstillinger (se Figur 58):
Figur 58. Opdater indstillingerne for at konfigurere diasshowet i indstillingspanelet.
45

Bemærk:
6. Klik på mappen Tilføj billeder. I dialogboksen Importér, der kommer frem, skal du vælge følgende filer: gallery-1.jpg, gallery-2.jpg, gallery-3.jpg, gallery-4.jpg, gallery-5.jpg, gallery-6.jpg, gallery-7.jpg og gallery-8.jpg. Klik på Åbn for at importere de 8 billedfiler og lukkedialogboksen Importer.
7. Klik et andet vilkårligt sted på siden for at lukke panelet Indstillinger.8. Klik på Forhåndsvisning for at se det igangværende diasshow. De 8 billeder, du har tilføjet, vises, når du klikker på knapperne Næste eller
Forrige. Hvis du venter i 3 sekunder, starter funktionen Automatisk afspilning en afspilning af diasshowet og fortsætter med at afspille i ensløjfe. Bemærk, at standardværdien for diasshowets billede er blevet fjernet automatisk.
9. Klik på Design for at fortsætte med at redigere widgeten for fuldskærmsdiasshow.10. Vælg pileknappen Forrige, og placer den på midten i venstre side af siden. Træk pileknappen Næste til midten i højre side, så den er
justeret vandret med knappen Forrige. Derefter skal du trække vinduet Billedtekst ned til bunden, så det er centreret og placeret ca. 40 pixelfra den nederste kant.
Hvis du har problemer med at få vist hele siden, kan du indstille zoomniveauet til 75 %, så du kan se hele diasshowet i tilstandenDesign.
1. Indstil fyldfarven for knapperne Næste og Forrige til lysebrun.2. Brug tekstværktøjet til at markere pilene inde i knapperne Næste og Forrige. Anvend formatet for underoverskrift, og angiv derefter
justeringen til at være i midten, skydningen til 100 %, Mellemrum efter til 0 og farven til hvid.3. Indstil fyldfarven på billedteksten til hvid, men sænk gennemsigtigheden til 77. Marker pladsholdertekstens billedtekst, og anvend formatet
for underoverskriften. Indstil derefter Mellemrum efter til 0.4. Den første billedtekst viser pladsholderteksten, mens kaffekoppen vises. Klik på billedteksten igen for at vælge teksten indeni. Udskift
pladsholderens billedtekst med:
Latte med friskmalet espresso toppet med udsøgte chokoladespåner
5. Klik på knappen Næste for at få vist den næste side med limonaden og skålen med citroner. Erstat billedteksten med:
Pink Lady med friskpresset limonade og et strejf af tranebærsaft
6. Opdater de resterende billedtekster med de tilsvarende beskrivelser:
Swizzle-kanelstænger med chokolade kan fås til alle varme drikke
Sprøde skumfidusbarer og puffede hvedebarer tilbydes frisklavet hver morgen
Sæsonens muffins med ahorn og valnød
Sursød tærte med citronmarengs, frisk citronjuice og citronskal
Katie's Café bruger de friskeste økologiske ingredienser, som indkøbes hver dag
Smeltet ost på rugbrød sammen med vores hjemmelavede gazpacho-suppe
7. Vælg Filer > Forhåndsvisning af website i browser for at se det færdige diasshow. Se det med automatisk afspilning, eller brugnavigationsknapperne til at springe til næste og forrige billede, mens beskrivende billedtekster vises på hvert dias (se Figur 59).
46

Til toppen
Til toppen
Figur 59. Widgeten for fuldskærmsdiasshow vises til kanterne af browservinduet.
18. Klik på menupunktet Galleri for at besøge siden Galleri. Husk altid at give de besøgende en mulighed for at forlade widgeten forfuldskærmsdiasshow, når de ønsker at gå tilbage til websitet. Rul hen over linket: SE GALLERI I FULD SKÆRM og se, hvordan farvenændres, når musen holdes over linket, og når musen bevæges nedad, baseret på indstillingerne for standard linkformat.
19. Vend tilbage til Adobe Muse og luk for siden Fuldskærmsdiasshow i tilstanden Design.
Formatering af tekst øverst på siden Blog
Siden Blog viser et beskrivende sidehoved over en integreret Tumblr-blogside.
1. Åbn siden Blog i tilstanden Design.2. Hvis hjælpelinjerne ikke allerede er vist, skal du vælge Vis > Vis hjælpelinjer.3. Opret en tekstramme og skriv: KATIE’S BLOG. Anvend sidehovedets afsnitsformat.4. Træk en kopi af sideseparatoren fra panelet Bibliotek.5. Brug markeringsværktøjet til at centrere de to elementer lodret på siden (se Figur 60).
Figur 60. Centrer sidetitlen og sideseparatoren på siden under sidehovedet.
Brug af indlejret HTML for at vise en blog på et Muse-website
Integreret HTML refererer til en kildekode, der er genereret af en tredjeparts website, f.eks. Google Maps, YouTube, SoundCloud, Flickr ellerPicasa. Du kan oprette en konto på disse websites, logge ind og derefter kopiere den indlejrede kode fra deres website og føje den til dit egetwebsite.
Når du indsætter indlejret HTML på en side, er det som at anbringe et vindue på en side på dit website, som viser indholdet af en tredjepartswebsite.
Indlejret HTML er en meget effektiv måde til at tilføje kompleks information (såsom kort, vejrudsigter, aktiekurser) samt rich media (såsom digitale
47

Bemærk:
videoer, lysbilledshow og lydfiler).
Hvis du vil tilføje en blog på siden Blog, kan du kopiere kildekoden, som er genereret af Tumblr.com. Med denne gratis online tjeneste kan dulogge på og udgive blogindlæg, der er offentligt tilgængelige. Blogs er nemme at bruge og er nyttige, når du vil gøre det nemt for personer, somikke har tekniske forudsætninger, at opdatere deres eget website. De fleste blog-websites indeholder en online grænseflade, så du kan bruge envilkårlig browser til at logge ind på din konto og skrive nye opslag uden HTML-viden eller yderligere software.
De besøgende behøver ikke en Tumblr-konto for at se blogs, som er indlejret på en side. Der kræves en konto til at generere koden,mens websitet designes, og til at logge på for at tilføje blogindlæg.
1. Det er ikke nødvendigt at oprette en Tumblr-konto for at følge med. Kopier blot koden nedenfor (genereret af Tumblr-websitet efter at haveoprettet en gratis blog):
<iframe src="http://katiessf.tumblr.com/" width="916" height="3500" marginwidth="0" marginheight="0" frameborder="no" scrolling="no" style="border:0px;"></iframe>
2. Dobbeltklik i visningen Plan på miniaturebilledet for siden Blog for at åbne i visningen Design.3. Klik i midten af den tomme blogside, og vælg Objekt > Indsæt HTML. Klik i feltet i det viste vindue Rediger HTML, og indsæt indholdet. Klik
på OK for at lukke vinduet Rediger HTML.
Efter indlejring af HTML-koden, ser du en blå afgrænsningsramme med håndtag omkring de blogindlæg, der blev slået op på Tumblr-kontoen Katie's Cafe.
4. Brug markeringsværktøjet til at trække i håndtagene for at centrere blogindholdet på siden. En mørkeblå justeringshjælpelinje angiver, nårdet valgte objekt er centreret lodret (se Figur 61).
Figur 61. Placer Tumblr-bloggen, så den er centreret på siden Blog.
Det er alt, der kræves for at indlejre HTML på Muse-sider. Hvis du senere vil redigere HTML-koden, kan du højreklikke på et indlejret HTML-element og vælge Rediger HTML i den viste genvejsmenu. Vinduet Rediger HTML åbnes, så du har adgang til den tidligere indsatte kildekode (seFigur 62)
48

Opslag på Twitter™ og Facebook er ikke omfattet af vilkårene for Creative Commons.
Juridiske meddelelser | Politik for beskyttelse af personlige oplysninger online
Figur 62. Hvis du vil have adgang til og redigere den indlejrede kildekode, skal du åbne vinduet Rediger HTML.
6. Vælg Filer > Forhåndsvisning af side i browser for at vise siden Blog i et nyt browservindue.
Bemærk, at når du ruller ned i listen over blogindlæg, vises det brune sidehoved over bloggens sideindhold. Denne adfærd forekommer, fordisidehovedet er på mastersiden Indvendig, og indhold i mastersider vises som standard foran.
Nu, hvor du har udforsket, hvordan du tilføjer indlejret HTML for at få vist en Tumblr-blog, kan du fortsætte til kapitel 6 og lære, hvordan du tilføjeret interaktivt Google-kort på siden Kontakt. Når du har tilføjet en widget med kontaktformular til siden Kontakt, vil du lære, hvordan du tilføjer etfavoritikon og udgiver prøvewebsitet.
49

Kapitel 6
Til toppen
Brug af indlejret HTML til visning af et Google-kortTilføjelse og konfiguration af en enkel kontaktformular-widgetKonfiguration af indstillingerne for hele Enkel kontaktformular-widgetenKonfiguration af indstillingerne for individuelle formularelementerFormatering af kontaktformularfelternes udseendeFormatering af udseendet på knappen SendTest af formularen og hentning af sendte meddelelserFormatering af de anførte adresser på kontaktsidenBrug af den indbyggede stavekontrol og opdatering af ordbogenTilføjelse af et favoritikon på panelet Egenskaber for websiteOprettelse af en gratis prøveversion til udgivelse af websitet
I kapitel 5 i Oprettelse af dit første website med Muse, lærte du, hvordan du kan linke til ankermærker for at springe til en sektion på en lang side.Du har også oprettet og designet en widget for fuldskærmstilstandsdiasshow . I næste del vil du lære, hvordan man tilføjer et interaktivt Google-kort med indlejret HTML. Herefter skal du arbejde med en kontaktformular-widget til at oprette kontaktsiden. Til sidst kan du finjustere udseendetved at tilføje et favoritikonbillede. Herefter kan du udgive det færdige prøvewebsite.
Brug af indlejret HTML til visning af et Google-kort
Google Maps er en gratis tjeneste. Du skal blot angive adressen (eller adresserne) og klikke på knappen Opret kort, efter du har logget på dinkonto. Indtast en titel og beskrivelse, og klik derefter på knappen Indlejring. Kopier HTML-koden i feltet, som er mærket: Indsæt HTML for atindlejre på websitet.
1. Dobbeltklik i tilstanden Plan på miniaturebilledet for siden Kontakt for at åbne det i tilstanden Design. 2. Kopier kildekoden nedenfor, som blev genereret af websitet Google Maps:
<iframe width="100%" height="400" frameborder="0" scrolling="no" marginheight="0" marginwidth="0" src="http://maps.google.com/maps/ms?ie=UTF8&hl=en&msa=0&msid=218302982680021663941.00049fcd9cf93276f540e&ll=37.7737,-122.43782&spn=0.067844,0.098877&z=12&output=embed"></iframe>
Du kan oprette et brugerdefineret kort til en eller flere adresser. I dette eksempel viser kortet markører for hver af de tre placeringer af Katie's Caféi San Francisco.
3. Indsæt koden øverst på siden Kontakt. Brug markeringsværktøjet til at placere den indlejrede HTML-kode for at centrere den på siden, såden øverste del af kortet vises under sidehovedområdet (se Figur 63).
Figur 63. Indsæt indlejringskoden for Google-kortet, og placer den på siden under sidehovedet.
50

Til toppen
4. Brug tekstværktøjet til at trække en tekstramme under det indlejrede kort og indtaste kontakt.5. Anvend sidehovedets typografi i tekstrammen.6. Opret en anden tekstramme under sidetitlen. Kopier følgende tekst, og indsæt den i tekstrammen:
Selvom hvert af vores bagerier udtrykker sit kvarters særlige karakter, er grundlaget i dem alle Katies usvigelige øje for detalje, service og frem foralt nydelse af god mad.
7. Anvend typografien fra brødteksten, og juster tekstrammen til venstre side på siden.8. Hold Alternativ/Alt nede og træk en kopi af tekstrammen, og juster den til højre på siden. Marker teksten, og erstat den med dette indhold:
detaljeorienteret, serviceminded og frem for alt nydelse af god mad.9. Brug markeringsværktøjet til at markere både venstre og højre afsnit og vælg Objekt > Gruppe.
10. Træk en kopi af sideseparatoren fra panelet Bibliotek.11. Brug markeringsværktøjet til at centrere de tre elementer (sidehovedteksten, gruppen med to tekstkolonner og sideseparatorgrafik) for at
justere dem lodret på siden.12. Vælg Filer > Forhåndsvisning af side i browser for at se, hvordan den igangværende side Kontakt vises i en browser (se Figur 64).
Figur 64. Den færdige kontaktside indeholder et fuldt funktionelt Google-kort.
Den indlejrede HTML med Google-kortet er interaktiv. Klik på pilene for at panorere rundt på kortet og klik på plus (+) og minus (-) for at zoomeind og ud.
13. Luk browseren, og vend tilbage til Muse for at fortsætte med at redigere siden.
Diasshows kan også føjes direkte til sider, men i dette eksempel skal du indlejre en miniaturediasshow-widget inde i indholdsområdet i enfaneopdelt panel-widget. Følg denne fremgangsmåde:
1. Mens du redigerer siden Om, skal du klikke på fanen Galleri for at se indholdsområdebeholderen med pladsholderindhold vist under den.2. Vælg pladsholderindholdet (billedrammen og tekstrammen inde i indholdsområdet), og slet det.3. Åbn Widgets-biblioteket, og udvid afsnittet Diasshows. Vælg miniaturediasshow-widget-programmet på listen, og træk en kopi af den ud på
siden (se figur 59).
Tilføjelse og konfiguration af en enkel kontaktformular-widget
Som det næste kan du tilføje en kontaktformular til kontaktsiden for at gøre det nemt for besøgende at sende meddelelser gennem websitet.
1. Fortsæt med at redigere siden Kontakt i tilstanden Design.2. Åbn Widgets-biblioteket, og udvid afsnittet Formularer. Vælg Enkel kontaktformular-widgeten, og træk den til højre side af kontaktsiden under
51

Til toppen
sideseparatoren (se Figur 65).
Figur 65. Træk widgeten Enkel kontaktformular til siden.
3. Brug markeringsværktøjet til at anbringe formularen til højre på siden.
Konfiguration af indstillingerne for hele Enkel kontaktformular-widgeten
Opdater indstillingerne for kontaktformular-widgeten til at styre, hvordan den skal fungere.
Normal
Indsendelse i gang
Indsendt
Indsendelsesfejl
1. Markeringsværktøjet viser ordet: Formular, mens hele formularen er valgt, og angiver den formular, som aktuelt vises i dens normale tilstand.2. Linket Normal er en menu med fire mulige tilstande, ligesom menupunkter eller knapper (se Figur 66):
Figur 66. Menuen Tilstande viser de tilgængelige tilstande for hele formularen.
Når du vil tilpasse formularen, sådan som den vises i forskellige tilstande, kan du vælge navnet på den tilsvarende tilstand i denne menu eller
52

Bemærk:
Til toppen
panelet Tilstande.
Hvis du f.eks. vælger tilstanden Indsendelsesfejl, opdateres formularen med den viste fejlmeddelelse. Når tilstanden Indsendelsesfejl er valgt, kandu tilpasse udseendet af fejlmeddelelsen. Du kan f.eks. ændre tekstens indhold eller skifte farven på teksten i fejlmeddelelsen fra rød til blå.
3. Mens hele formularen stadig er markeret i tilstanden Normal, skal du klikke på den blå pil for at åbne menuen Indstillinger. I feltet E-mail tilskal du indtaste din e-mailadresse. Lad alle de andre standardindstillinger stå (Figur 67).
Figur 67. Menuen Indstillinger viser indstillingerne for hele kontaktformularen.
Brug et øjeblik på at blive bekendt med de tilgængelige indstillinger
Hvis du vil have, at formularindsendelser skal videresendes til flere e-mailadresser, kan du angive adresserne (adskilt af semikolon) ifeltet E-mail til.
I menuen Efter afsendelse kan du vælge mellem to indstillinger:
Bliv på den aktuelle side (standardfunktionen)Vælg en anden side (eller en sammenkædet fil), som skal vises efter afsendelse af formular
Eksempelwebsitet bruger kun de tre standardformularfelter, men bemærk, at du kan tilføje andre felter ved at aktivere dem i panelet Indstillinger.
Listen over andre standardfelter omfatter:
MobiltelefonnummerHjemmetelefonnummerHjemmeadresseBC CAPTCHA
FirmaArbejdstelefonnummerArbejdsadresseWebsite
Hvis du vil tilføje et af disse felter, skal du markere afkrydsningsfeltet.
Du kan også tilføje brugerdefinerede felter med indstillingerne Tekst på enkelt linje og Tekst på flere linjer.
Klik på plusknappen (+) ud for det brugerdefinerede felt, du vil tilføje, og angiv derefter mærket i designvisningen for at beskrive det nyeformularfeltelement, du er ved at føje til formularen.
Konfiguration af indstillingerne for individuelle formularelementer
Når du markerer formularelementer, viser markeringsindikatoren elementets navn, f.eks. Mærke, Tekstinput eller Send. Kontrollermarkeringsværktøjet ofte for at se hvilket indlejret element, der aktuelt er valgt i formularen.
1. Klik på hele formularen én gang for at markere den, og klik derefter igen på feltet Navn. Først viser markeringsindikatoren Formular, derefter
53

Bemærk:
Til toppen
Formularfelt.2. Når et formularelement af typen Formularfelt, Tekstinput eller Mærke er markeret, og du klikker på den blå pileknap for at åbne menuen
Indstillinger, får du adgang til indstillinger, som specifikt er relateret til det pågældende element. På dette website skal du sørge for, atindstillingerne Bed om indtastning og Vis prompttekst, når tom er aktiveret, og deaktivere indstillingerne Mærke og Meddelelsestekst (seFigur 68).
Figur 68. Menuen Indstillinger viser et kontekstafhængigt sæt indstillinger til det markerede formularelement.
Bed om indtastning betyder, at der vises en fejlmeddelelse, og formularen ikke vil sende, hvis den besøgende forsøger at sendeformularen uden at indtaste indhold i feltet.
3. Gentag trin 2 for at konfigurere formularfeltet E-mail på samme måde som feltet Navn.4. Opdater formularfeltet Meddelelse. Denne gang bør den eneste aktiverede indstilling være Vis prompttekst, når tom.
Når du har foretaget disse ændringer, vises tekstmærker ikke længere over hvert felt.
Formatering af kontaktformularfelternes udseende
Når du har valgt et formelement og en specifik tilstand, kan du bruge udfyldningspanelet eller kontrolpanelet til at tilpasse udseendet.
Der findes følgende tilstande for formularfelterne:
Tom
Ikke tom
Overgang
Fokus
Fejl
1. Vælg formularfeltet Navn, og klik på menuen Tilstande tæt på markeringsværktøjet (se Figur 69).
54

Til toppen
Til toppen
Til toppen
Figur 69. Få adgang til listen over tilgængelige tilstande for hvert formularelement.
2. Klik på feltet igen for at markere Tekstinput (dette henviser til den type felt). Mens tom tilstand er valgt, skal du indstille feltets fyldfarve tilingen, stregfarven til brun og stregstyrken til 1.
3. Klik igen i feltet Navn for at markere teksten. Brug tekstværktøjet til at erstatte det indtastede standardnavn: NAVN.4. Anvend afsnitsformatet med underoverskrift serif, og nulstil derefter skrifttypen til Gentium Book Basic, og indstil den venstre
indrykningsværdi til 7.5. Gentag trin 2-4 for at formatere den tomme tilstand for formularfelterne E-mail og Meddelelse.6. Vælg feltet Navn igen. Denne gang skal du vælge Ikke tom tilstand. Indstil feltets fyldfarve til hvid, og bemærk, at andre tilstande automatisk
opdateres.7. Gentag trin 6 for at formatere Ikke tom tilstand for formularfelterne E-mail og Meddelelse.8. Opdater teksten i feltet E-mail til E-MAIL, og opdater meddelelsesteksten til: HVORDAN KAN VI HJÆLPE DIG?
Formatering af udseendet på knappen Send
Herefter kan du indstille udfyldningen og tekstformateringsindstillingerne for knappen Send.
Normal
Overgang
Mus nede
Indsendelse i gang
I dette eksempel viser alle tilstande af knappen Send hvid tekst, men bemærk, at du kan vælge en anden tilstand, mens knappen Send er valgt tilat anvende et andet format.
Kontaktformular-widgeten er nu færdig.
1. Vælg knappen Send, og vælg tilstanden Normal i menuen Tilstande. Tilstandene for knappen Send vises, når knappen er valgt. Der findesfølgende tilstande for knappen Send:
2. Mens tilstanden Normal er valgt, skal du angive knappens fyldfarve til lysebrun.3. Vælg tilstanden Overgang, og indstil fyldfarven til brun. Bemærk, at alle andre tilstande opdateres automatisk.4. Vælg tilstanden Normal igen for knappen Send. Brug tekstværktøjet for at markere teksten og opdatere den til: SEND BESKED. Du kan
tilpasse knappens bredde efter behov.5. Anvend typografien for underoverskrift, og angiv derefter justeringen til centreret, indstil Mellemrum efter til 0, og indstil farven til hvid.
Bemærk, at alle andre tilstande opdateres for at bruge samme formatering af teksten.
Test af formularen og hentning af sendte meddelelser
Efter du har konfigureret og formateret din formular, skal du sørge for at gemme websitet. Senere, når du offentliggør websitet, kan du testeformularen i en browser for at kontrollere, at den fungerer korrekt.
1. Besøg siden med kontaktformularen, og interager med den på websitet, som er live. Prøv at sende formularen uden at indtaste indhold i deobligatoriske felter. Kontroller, hvordan formularen fungerer, og vær især opmærksom på, hvordan fejlmeddelelser vises.
2. Når du har kontrolleret, at formularen fungerer og vises korrekt, kan du prøve at indsende formularen med en testmeddelelse. Tjek din e-mailkonto, og kontroller, om du har modtaget meddelelsen i din indbakke.
Formatering af de anførte adresser på kontaktsiden
Følg disse trin for at tilføje de tre Katie’s Café-adresser til venstre for kontaktformularen.
1. Brug tekstværktøjet til at tegne en tekstramme i højre side af siden. Kopier og indsæt (eller indtast) følgende:
KATIE'S CAFE NOE VALLEY
123 ELIZABETH STREET
55

Til toppen
Mandag-fredag 06:00-22:00
Lørdag-søndag 07:00-22:00
2. Vælg de to øverste linjer og anvend typografien for underoverskrift. Indstil derefter størrelsen til 16 og Mellemrum efter til 0.3. Marker den resterende tekst (dage og timer) og anvend typografien for brødteksten.4. Træk med Alternativ/Alt en kopi af afsnittet ned. Erstat tekstindholdet med dette:
KATIE'S CAFE COLE VALLEY
301 CARMEL STREET
Mandag-fredag 07:00-22:00
Lørdag-søndag 09:00-22:00
5. Dupliker den anden tekstramme for at oprette en tredje adresse. Erstat tekstindholdet med dette:
KATIE'S CAFE LAUREL HIEGHTS
800 SPRUCE STREET
Mandag-fredag 05:00-22:00
Lørdag-søndag 07:00-22:00
6. Brug markeringsværktøjet til at justere alle tre tekstrammer i venstre side af siden, og placer dem, så der er samme mængde plads (ca. 30pixel) mellem hver enkelt.
Brug af den indbyggede stavekontrol og opdatering af ordbogen
Adobe Muse indeholder en stavekontrolfunktion, der gør det let at finde og rette stavefejl i tekstrammer. Stavekontrollen er altid aktiveret. Denviser en rød understregning under alle ord, som ikke findes i ordbogen. F.eks. er det forkert stavede ord HIEGHTS understreget i tredjetekstramme (se Figur 70).
Figur 70. Forkert stavede ord er understreget med rødt.
1. For at rette stavefejlen skal du bruge tekstværktøjet til at markere ordet (dobbeltklik for at markere det) og derefter højreklikke for at få vist enliste over foreslåede ord.
2. Hvis et af de foreslåede ord er korrekt, skal du trykke på Pil ned eller klikke på det foreslåede ord, som du vil bruge, og derefter trykke på
56

Retur/Enter for at anvende det. Hvis du laver en fejl og vælger det forkerte ord, skal du blot fortryde ændringen (Rediger > Fortryd) ogderefter vælge et andet foreslået ord eller redigere ordet med tekstværktøjet. I dette tilfælde skal du vælge den korrekte stavning: HEIGHTS.
Hvis et ord, som er markeret som en stavefejl, kun anvendes én gang (for eksempel et personnavn eller et stednavn), og du ved, at det er stavetkorrekt, er der ingen grund til at gøre noget. Den røde understregning, som du kan se i tilstanden Design, vises ikke, når du forhåndsviser, udgivereller eksporterer et website.
Når du arbejder med almindeligt anvendte ord, såsom virksomhedsnavne eller adresser, kan du tilføje ordene til stavekontrollens ordbog, så deikke længere markeres som stavefejl.
Brug tekstværktøjet til at højreklikke på et ord, som du vil tilføje til ordbogen, og vælg derefter indstillingen Føj til ordbog fra den vistegenvejsmenu.
Du kan indstille det ønskede sprog (som igen indstiller stavekontrollens ordbog) for hele websitet og for enkelte tekstrammer.
For at indstille stavekontrollens ordbog for hele websitet, skal du vælge Filer > Egenskaber for website. Klik på fanen Indhold, vælg det ønskedesprog i menuen Sprog, og klik derefter på OK (se Figur 71).
Figur 71. Indstil sproget for hele websitet i dialogboksen Egenskaber for website.
Nogle gange kræver et websiteprojekt, at der bruges tekst på flere sprog. I disse tilfælde kan du indstille standardsproget (det oftest anvendte) iEgenskaber for website og derefter indstille stavekontrollens sprog for bestemte tekstrammer, der viser tekst på et andet sprog.
For at indstille stavekontrollens ordbog for en tekstramme skal du markere en tekstramme med markeringsværktøjet. Højreklik og vælg Sprog >(vælg det ønskede sprog) i den viste genvejsmenu (se Figur 72).
57

Til toppen
Figur 72. Indstil sproget for en valgt tekstramme i genvejsmenuen.
Nu er websitedesignet færdigt for alle siderne. I de resterende afsnit i dette selvstudium ser vi på, hvordan du lægger sidste hånd på websitet ogudgiver websitet som en gratis prøveversion.
Tilføjelse af et favoritikon på panelet Egenskaber for website
Et favoritikon er et lille, kvadratisk billede, som du opretter, tilføjer til et website og overfører for at tilpasse bogmærker og URL-adresser.Favoritikonet vises normalt i browserens adresselinje. Mange browsere viser det også ved siden af navnet på en side, når den er bogmærket, elleri en fane, der indeholder en indlæst webside. Brug et vilkårligt billedredigeringsprogram, såsom Photoshop eller Illustrator, til at lave en kvadratisk(ens bredde og højde) billedfil til brug som en favoritikon-fil.
Benyt denne fremgangsmåde til at tilføje et favoritikon til websitet:
1. Vælg Filer > Egenskaber for website. Panelet Egenskaber for website vises.2. Klik i fanen Layout på mappeikonet til højre for afsnittet Favoritikon. Brug den viste dialogboks Vælg et favoritikonbillede til at gennemse
mappen med eksempelfiler og vælge filen med navnet favicon.png (se Figur 73).
58

Til toppen
Figur 73. Indstil filen favicon.png i Egenskaber for website.
3. Klik på Åbn for at markere filen og lukke dialogboksen Vælg et favoritikonbillede. Klik derefter på OK for at lukke dialogboksen Egenskaberfor website.
4. Vælg Filer > Forhåndsvisning af website i browser. Se, at favoritikonet nu vises i adresselinjen øverst i browservinduet. Hvis websitet blevindlæst i en fane, kan du måske også se det vist der. Eksperimentér med at lave et bogmærke for siden, hvorefter ikonet vises ved siden afsidens navn i listen over bogmærker.
Nu, hvor websitet er færdigt, er næste trin at overføre websitet til de tilgængelige Adobe hosting-servere.
Oprettelse af en gratis prøveversion til udgivelse af websitet
Når du er færdig med at designe website, er næste trin at udgive websitet. Da du startede Muse første gang, indtastede du et Adobe ID for atlogge på. Brug samme brugernavn og adgangskode til at udgive alle dine Muse-websites.
1. Klik på linket Udgiv øverst i kontrolpanelet. Panelet Udgiv vises. Her kan du indtaste et websitenavn og vælge den midlertidige URL-adresse(se Figur 74).
Figur 74. Indtast det navn og den URL-adresse, som du vil bruge til dit website.
2. Klik på OK for at starte udgivelsen.
Det kan tage nogle få minutter at overføre filerne til den eksterne server. Når websitet er overført, vises websitets startside i et nyt browservindue.
59

Opslag på Twitter™ og Facebook er ikke omfattet af vilkårene for Creative Commons.
Juridiske meddelelser | Politik for beskyttelse af personlige oplysninger online
3. Klik på linkene i øverste niveau af websitenavigationen for at besøge siderne og interagere med widgeterne. Gennemgå alle siderne, ogkontroller, at elementerne vises som forventet. Skriv notater om eventuelle problemer, der skal ordnes.
4. Når du er færdig, skal du lukke browseren og vende tilbage til Muse.
Panelet Udgiv er blevet opdateret med visning af en OK-knap og linket Administrer, som du kan klikke på, når du er klar til at sætte websitet iproduktion (hvilket indebærer, at betalingen for hosting-abonnementet starter, og der oprettes et brugerdefineret domænenavn for adgang tilwebsitet, og brugere tilføjes).
Dit udgivne website vil bruge en URL-adresse, der minder om den nedenstående. Du skal bruge denne adresse for at få adgang til siderne i enbrowser og dele live-websitet med andre:
http://my-new-website.businesscatalyst.com
Når prøvewebsitet er udgivet, skal du kopiere URL-adressen fra adresselinjen og sende linket til dine kunder, så de kan gennemgå live-versionenaf websitet. Kunder kan gennemse designet, teste de interaktive funktioner i en browser og godkende eksemplerne på siderne.
Når dine kunder eller kolleger gennemgår prøvewebsitet, kan de anmode om ændringer.
Hvis du vil opdatere et eksisterende prøvewebsite, kan du åbne .muse-filen og fortsætte med at redigere siderne. Klik igen på Udgiv, når du erfærdig.
Hvis du vil overskrive det eksisterende prøvewebsite med de nye ændringer, skal du vælge: Overfør: Kun ændrede filer.
Hvis du vælger at opdatere det nye indhold, skal du altid besøge det opdaterede live-website og sikre dig, at ændringerne fungerer og vises somforventet.
For at lære mere om udgivelse af et prøvewebsite, skal du se Udgivelse af websites.
Sådan kommer du videreHjælp til Adobe Muse
Læring og support fra Adobe Muse
Kom godt i gang med Adobe Muse
60