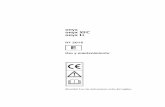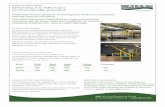ONYX Swing-arm PC Edition - Freedom Scientific · ONYX Swing-arm PC Edition User’s Guide 1...
Transcript of ONYX Swing-arm PC Edition - Freedom Scientific · ONYX Swing-arm PC Edition User’s Guide 1...

440481-001 Revision D
ONYX®
Swing-arm PC Edition
User’s Guide
Freedom Scientific, Inc.

ii ONYX Swing-arm PC Edition User’s Guide
PUBLISHED BY Freedom Scientific 11800 31
st Court North
St. Petersburg, Florida 33716-1805 USA http://www.FreedomScientific.com
Information in this document is subject to change without notice. No part of this publication may be reproduced or transmitted in any form or by any means electronic or mechanical, for any purpose, without the express written permission of Freedom Scientific.
© 2012 Freedom Scientific, Inc. All Rights Reserved.
ONYX® and MAGic EyeMerge™ are trademarks of Freedom Scientific, Inc. in the United
States and other countries.

ONYX Swing-arm PC Edition User’s Guide iii
Federal Communications Commission Notice
This equipment has been tested and found to comply with the limits for a Class B digital device, pursuant to Part 15 of the FCC Rules. These limits are designed to provide reasonable protection against harmful interference in a residential installation. This equipment generates, uses, and can radiate radio frequency energy and, if not installed and used in accordance with the instructions, may cause harmful interference to radio communications. However, there is no guarantee that interference will not occur in a particular installation. If this equipment does cause harmful interference to radio or television reception, which can be determined by turning the equipment off and on, the user is encouraged to try to correct the interference by one or more of the following measures:
Increase the separation between the equipment and receiver.
Connect the equipment into an outlet on a circuit different from that to which the receiver is connected.
Reorient or relocate the receiving antenna.
Consult the dealer or an experienced radio or television technician for help.
Do Not Make Modifications to Remote Control
Changes or modifications not expressly approved by the party responsible for compliance could void the user’s authority to operate the equipment.

iv ONYX Swing-arm PC Edition User’s Guide
Table of Contents
Overview ............................................................................................................................ 1
ONYX Swing-arm PC Edition Components ........................................................................ 2
What’s in the Box ................................................................................................................ 2
Safety and Maintenance ..................................................................................................... 3
Getting Started .................................................................................................................. 5
Assembling ONYX .............................................................................................................. 5
Camera Assembly ............................................................................................................... 5
Connecting ONYX to a Computer ....................................................................................... 7
Connecting Video Cables ............................................................................................... 8
Connecting Power (Option 1 – Wall Outlet) .................................................................... 9
Connecting Power (Option 2 – Computer USB Port) .................................................... 10
Installing and Starting Magnification Software .............................................................. 11
Connecting ONYX to a Television..................................................................................... 13
Connecting Camera to Video Box ................................................................................. 13
Connecting Power ......................................................................................................... 13
Composite Video to Television Connection .................................................................. 14
S-Video to Television Connection ................................................................................. 15
Turning On the ONYX Swing-arm PC Edition ................................................................... 16

ONYX Swing-arm PC Edition User’s Guide v
Positioning Camera for Long Distance or Close-up Work ................................................ 17
Basic Operation Using the ONYX Remote Control ...................................................... 19
Turning On and Off the ONYX Swing-arm PC Edition ...................................................... 19
Changing Magnification .................................................................................................... 20
Changing Viewing Modes ................................................................................................. 20
Aiming the Camera at a Distant Image ............................................................................. 20
Flipping an Image ............................................................................................................. 21
Freezing an Image ............................................................................................................ 21
Auto Focus Toggle ............................................................................................................ 22
Saving Camera Settings ................................................................................................... 22
ONYX Remote Control Functions .................................................................................. 23
Power/Function LED (Red) ............................................................................................... 24
Power (Green) ................................................................................................................... 24
Find (Red) ......................................................................................................................... 25
Flip (Light Blue) ................................................................................................................. 25
Video Mode (Blue) ............................................................................................................ 26
Brightness (Yellow) ........................................................................................................... 26
Zoom (Black) ..................................................................................................................... 27
Freeze Frame (Red) .......................................................................................................... 27
Focus Lock (Orange) ........................................................................................................ 28

vi ONYX Swing-arm PC Edition User’s Guide
Pairing a Remote Control with a Camera ...................................................................... 29
Securing the ONYX Camera ........................................................................................... 32
MAGic EyeMerge Hot Keys ............................................................................................ 34
Zoom and Focus ............................................................................................................... 34
Screen View ...................................................................................................................... 35
Video Modes ..................................................................................................................... 37
Capture Image .................................................................................................................. 38
View Image ....................................................................................................................... 38
Lines and Masks ............................................................................................................... 40
Camera Control ................................................................................................................. 41
Picture Adjustment ............................................................................................................ 42
Service and Support ....................................................................................................... 43
Troubleshooting .............................................................................................................. 44

ONYX Swing-arm PC Edition User’s Guide 1
Overview
The ONYX® Camera makes seeing printed type, pictures, handwriting, and small details easier
than ever before.
The ONYX includes the following features:
Document reading
Distance reading
Self viewing
Auto Focus creates the clearest view without any need to make adjustments.
Adjust pre-set video modes for high contrast text that is most comfortable for your individual eyesight.
Increase or decrease brightness
Masking using MAGic EyeMerge™ software
Reading Lines using MAGic EyeMerge software
Freeze frame
Find function to easily target distant objects

2 ONYX Swing-arm PC Edition User’s Guide
ONYX Swing-arm PC Edition Components
What’s in the Box
ONYX vision camera
Swinging camera arm and base plate
ONYX USB interconnect box
ONYX video box
Remote control with two AAA batteries
Power cable and universal 110-240V AC adapter
Power-to-USB cable
USB cable
3-foot and 6-foot RCA composite video cables
Camera security screw and Allen wrench
MAGic software CD
ONYX user’s guide

ONYX Swing-arm PC Edition User’s Guide 3
Safety and Maintenance
To keep the unit in good condition and to ensure safe usage, observe the following guidelines:
Read the instructions in this user’s guide before attempting to use the unit.
Do not attempt to repair the unit or open its case. This product contains no user serviceable parts.
Do not attempt to modify the remote control. Changes or modifications not expressly approved by the party responsible for compliance could void the user’s authority to operate the equipment.
Keep the unit away from wet areas, rain, and other sources of liquids or high humidity. Do not submerge the unit.
Always operate the unit in a place where the temperature is between 10° and 40° C (50° and 104° F).
Always store the unit in a place where the temperature is between -20° and 65° C (-4° and 149° F). Do not store in a parked car, because the temperature often exceeds this range.
Always use the unit on a stable, level, hard surface such as a desk or table.
Never force connectors into the unit’s ports. All appropriate connectors should fit easily into the ports. It the connector does not fit, turn it around, and try again.

4 ONYX Swing-arm PC Edition User’s Guide
Use only the power cable that came with your unit. Other adapters may damage the unit.
When cleaning the unit, use a clean, soft cloth. Do not spray or pour any liquid on the unit.

ONYX Swing-arm PC Edition User’s Guide 5
Getting Started
Assembling ONYX
Before beginning the assembly, place the ONYX components on a sturdy and stable work surface, such as a desk or table. Assembly is straightforward and will be very familiar to you after setting it up for use and breaking it down for travel.
Camera Assembly
1. Place the base plate flat on the table and place the camera arm on to the base plate pin. Make sure to seat it completely down over the pin.
2. Attach the camera to the camera arm connector.
Note: The camera and camera arm connector have a tongue and groove design. Make sure that the top groove on the camera’s connector fits snuggly over the top of the camera arm connector as shown in the following illustration.
3. Rotate the locking lever down to lock the camera in place.
Note: A screw and a .050-inch Allen wrench are provided with the ONYX. If you like, use the screw to secure the ONYX camera to the camera arm. This prevents accidental removal during operation. See Securing the ONYX Camera for more information.

6 ONYX Swing-arm PC Edition User’s Guide
ONYX Swing-arm PC Edition camera assembly

ONYX Swing-arm PC Edition User’s Guide 7
Connecting ONYX to a Computer
ONYX can be connected through the USB interconnect box directly to a computer’s USB port. When connecting to a computer, the MAGic EyeMerge software is used to control ONYX functions and view camera images. Any operation that can be performed using the remote control can also be completed using your keyboard and the MAGic EyeMerge hot keys. Refer to MAGic EyeMerge Hot Keys on page 34 for more about operating ONYX with hot keys.
It is very important to connect ONYX to a computer in the following order.
First, connect the camera’s modular cord to the USB interconnect box, and then connect the supplied USB cable between the interconnect box and a computer’s USB port
Next, decide how you want to supply power to the ONYX camera: use the USB-to-wall outlet method (option 1), or the USB-to-computer method (option 2)
Install the MAGic EyeMerge software. It is very important to install the MAGic EyeMerge software first before turning on the camera so that the ONYX camera driver is installed.
Finally, turn on the ONYX camera.

8 ONYX Swing-arm PC Edition User’s Guide
Connecting Video Cables
1. Plug the camera’s modular RJ45 connector into the keyed RJ45 connector on the USB interconnect box. A click sound is made when the modular connector snaps into place.
RJ45 connector – USB interconnect box
2. Insert the USB cable’s Type B plug into the USB receptacle (1) on the USB interconnect box.
USB cable connection – USB interconnect box
3. Insert the USB cable’s Type A plug (2) into a USB port on your computer.

ONYX Swing-arm PC Edition User’s Guide 9
Connecting Power (Option 1 – Wall Outlet)
1. Plug the power connector into the receptacle labeled DC In (1) on the USB interconnect box.
Power connection using power supply
2. Plug the power cord (2) into a wall outlet. The ONYX Swing-arm PC Edition derives power from the AC wall outlet.

10 ONYX Swing-arm PC Edition User’s Guide
Connecting Power (Option 2 – Computer USB Port)
Note: Use the supplied Power-to-USB (Type A) cable to draw power from your computer.
1. Plug the power connector on the Power-to-USB cable into the receptacle labeled DC In (1) on the USB interconnect box.
Power connection using USB cable
2. Plug the other end of the Power-to-USB cable (2) into a USB port on your computer. The ONYX Swing-arm PC Edition derives power from your computer.

ONYX Swing-arm PC Edition User’s Guide 11
Installing and Starting Magnification Software
A magnification program, MAGic EyeMerge, is available for you to control ONYX. It is included on your MAGic application CD.
Note: You must install the MAGic EyeMerge software first before turning on the ONYX camera. The software installs a driver so that the camera is recognized and will operate correctly. To run the MAGic EyeMerge application, your computer must have a video card that supports Microsoft DirectX® 9.0.
To install MAGic EyeMerge, do the following:
1. Insert the MAGic CD into your CD-ROM drive.
2. When the MAGic Setup dialog box appears, choose the MAGic Setup button.
Tip: If your MAGic installation CD does not start automatically, click the Start button, select
Run, and type D:\setup. If your CD-ROM is not D, substitute the correct drive letter.
3. The MAGic Setup program starts. You will hear the installation speak the instructions as they appear on your screen. Follow these instructions to complete the MAGic installation.

12 ONYX Swing-arm PC Edition User’s Guide
Note: If you are installing MAGic EyeMerge on a Windows Vista or later computer,
the following message may appear. Choose Install this driver software anyway.
4. To start the application, choose the Windows Start button, choose All Programs, open
the MAGic EyeMerge <version number> submenu, and choose MAGic EyeMerge. Refer to the application’s help system for general operation procedures.
5. After installing MAGic EyeMerge, turn on the ONYX camera as described in Turning On the ONYX Swing-arm on page 16.

ONYX Swing-arm PC Edition User’s Guide 13
Connecting ONYX to a Television
The following describes how to connect ONYX to a television using the video box. Two RCA composite video cables (3-foot and 6-foot) are provided with ONYX. If you connect to a television using the S-Video connector, you must provide the S-Video cable mentioned later in these procedures. (Note that MAGic EyeMerge is not used when ONYX is connected to a television.)
Connecting Camera to Video Box
1. Plug the camera’s modular RJ45 connector into the RJ45 connector on the video box. A click sound is made when the modular connector snaps into place.
RJ45 camera connector
Connecting Power
1. Plug the power connector for the video box into the video box.
Power connector
2. Plug the power adapter into the wall outlet.

14 ONYX Swing-arm PC Edition User’s Guide
Composite Video to Television Connection
Note: Use the 3-foot or 6-foot RCA composite video cables that are provided with ONYX.
The video box includes a yellow RCA composite video connector for connection to a television.
1. Connect the yellow video jack on the video cable to the yellow video connector on the television.
2. Connect the other end of the video cable, with the yellow video jack, to the video box.
Yellow composite video connector
3. Turn on the television and change the source to AUX or VIDEO channel.
Note: When connected to a television, the following color modes are available: full color; inverted color; black on white; and white on black.

ONYX Swing-arm PC Edition User’s Guide 15
S-Video to Television Connection
Important: If using an S-Video cable to connect to a television, you must provide the S-Video cable.
The video box includes an S-Video connector for connection to a television.
1. Connect the S-Video cable to the S-Video connector on the television.
2. Connect the other end of the video cable to the video box.
S-Video connector
3. Turn on the television and change the source to AUX or VIDEO channel.
Note: When connected to a television, the following color modes are available: full color; inverted color; black on white; and white on black.

16 ONYX Swing-arm PC Edition User’s Guide
Turning On the ONYX Swing-arm PC Edition
1. Verify that the magnification software is installed and running.
2. Insert two AAA batteries into the remote control.
3. Press the green POWER button , located in the upper right corner of the remote control. There is no need to aim the remote control at the camera. When the camera is on, a red LED on the bottom of the camera is lit.
4. When connected to a computer, if an image does not display on your computer monitor, verify that the computer is on.
When connected to a television, if an image does not display on the television, verify that the television is turned on and that the channel selection is set to AUX or VIDEO.

ONYX Swing-arm PC Edition User’s Guide 17
Positioning Camera for Long Distance or Close-up Work
For long distance reading, keep the camera lens up.
For close-up reading or self viewing, keep the camera lens down.
Distance reading configuration. Desktop and self-view configuration.
There are four primary camera positions:
Horizontal with lens up – for looking at distant objects
Horizontal with lens down – for looking at nearby objects
Vertical and facing down – for when the camera is rotated to look down at an object on the base plate or desktop
Horizontal and upside down with lens down – for when the camera is rotated and pointed at yourself for self viewing

18 ONYX Swing-arm PC Edition User’s Guide
When the camera is placed into each of these different positions, it recalls the brightness, magnification, viewing mode, and other essential settings that you created for that specific position. This allows you to make a separate camera configuration for distance viewing, in which the magnification and brightness are adapted for that situation, while also having a separate configuration for desktop viewing, one that takes magnification, viewing mode, and brightness into account when reading a book.
Important: Any changes made to the camera while it is in a given position are automatically saved and used the next time you move the camera to that position. To permanently save these settings, you must power the ONYX off using the green POWER button on the remote control.

ONYX Swing-arm PC Edition User’s Guide 19
Basic Operation Using the ONYX Remote Control
Note: All camera functions that you can perform using the Remote Control can also be completed using your computer keyboard and the MAGic EyeMerge hot keys. Refer to MAGic EyeMerge Hot Keys on page 34 or the MAGic EyeMerge help file for a list of hot keys.
Turning On and Off the ONYX Swing-arm PC Edition
1. Connect all cables as previously described in Connecting ONYX to a Computer on page 7, or Connecting ONYX to a Television on page 13.
2. Turn on the computer and launch the magnification software.
3. Press the green POWER button on the remote control. Its red LED flashes, and the red LED on the bottom of the camera turns on.
4. Press the green POWER button again to turn off the ONYX.

20 ONYX Swing-arm PC Edition User’s Guide
Changing Magnification
Press the black PLUS button , which is located in the center right of the remote control, to zoom-in and enlarge the object that appears on the screen.
Press the black MINUS button , also located in the center right of the remote control, to zoom away from the object on the screen.
Changing Viewing Modes
Press the blue VIDEO MODE button , located in the upper right of the remote control, to cycle through different viewing modes:
Normal (full color)
Black on White (enhanced positive)
Inverted Color
White on Black (enhanced negative)
Aiming the Camera at a Distant Image
If you are currently focused on an object, but you want to move the camera to another object,
use the FIND and ZOOM buttons to help you aim the camera, locate the center of the new object, and return to your initial magnification level.
1. Press the red FIND button , which is located in the upper center section of the remote control. Crosshairs appear on the screen indicating the center of the image on the screen.
2. Press the black MINUS button to zoom out.

ONYX Swing-arm PC Edition User’s Guide 21
3. Move the camera and center the crosshairs on the new object you want to view.
4. Press the red FIND button again. The camera zooms in to its previous magnification level and the crosshairs turn off.
Flipping an Image
With the ONYX camera, you can change the screen orientation so that the image is flipped and mirrored both horizontally and vertically. (Note that the camera is configured so that it will flip to a mirror image when rotated into the self-viewing position.)
This function is useful when the object you are viewing is upside down. For example, if you receive a heavy package, it may be easier to flip the image around instead of turning over the package.
Press the light blue FLIP button , located in the upper left of the remote control, four times to cycle through the four different picture orientations.
Note: The camera will remember this setting the next time you rotate it back to this position.
Freezing an Image
Press the red FREEZE FRAME button to freeze the current image that appears on the screen. The Menu text FREEZE appears in the lower left corner of the screen. This is useful when viewing distant images such as text on a blackboard.
To turn off Freeze Frame and return to the camera’s live view, press the button again.

22 ONYX Swing-arm PC Edition User’s Guide
Auto Focus Toggle
By default, the camera will adjust its focus to the nearest object in view. However, when working or writing directly under the camera, you may want to turn this feature off.
1. Press the orange FOCUS LOCK button , which is located on the lower left side of the remote control, to turn Auto Focus off. The Menu text LOCK appears in the lower left corner of the screen. The camera’s focus setting will not change meaning that an object moved closer to or farther away from the camera lens will be out of focus.
2. Press the orange FOCUS LOCK button again to return to the camera’s standard Auto Focus live view.
Saving Camera Settings
To save camera settings, turn ONYX off using the green POWER button , located in the upper right corner of the remote control.
Note: Camera settings are unique to the camera’s position. For example, if Reading Lines are used while reading a document in the desktop position, they may not appear when the camera is rotated and aimed at a blackboard or yourself. Also, if you unplug ONYX from the wall outlet without turning it off first, any recently configured camera settings are
discarded. To save camera settings, always use the green POWER button to turn off the ONYX. For more information about camera settings, see Positioning Camera for Long Distance or Close-up Work on page 17.

ONYX Swing-arm PC Edition User’s Guide 23
ONYX Remote Control Functions
This section describes each button on the remote control.
ONYX remote control
This device complies with Part 15 of the FCC Rules. Operation is subject to the following two conditions: (1) this device may not cause harmful interference, and (2) this device must accept any interference received, including interference that may cause undesired operation.
Note: Do not remove the remote control’s button cover. The buttons under the cover are not intended for use with ONYX PC Edition models. Use the MAGic EyeMerge keystrokes described in the Lines and Mask section on page 40 for reading lines and masking.

24 ONYX Swing-arm PC Edition User’s Guide
Button/LED Description and Function
Power/Function LED (Red)
This LED flashes red each time you press a button on the remote control. It is located in the upper left corner of the remote control.
Power (Green)
Press the POWER button to turn the power on for the video source and camera. To turn the power off, press and hold the
POWER button . The red LED on the camera indicates that it is on.
The POWER button is located in the upper right corner of the remote control.

ONYX Swing-arm PC Edition User’s Guide 25
Button/LED Description and Function
Find (Red)
Press the FIND button to locate the center of the object that is currently in view and focus. This is indicated by the crosshairs that appear on screen. You can then zoom out, using the black
MINUS button , and move the camera to place the crosshairs
on a different object. Press the FIND button again and the camera zooms in to the previous magnification level. The crosshairs then disappear.
This button is located in the upper center section of the remote control.
Flip (Light Blue)
Pressing the FLIP button four times cycles the camera through four different picture orientations.
This button is located in the upper left side of the remote control.

26 ONYX Swing-arm PC Edition User’s Guide
Button/LED Description and Function
Video Mode (Blue)
Press the VIDEO MODE button, located in the upper right side of the remote control, to cycle through the following color modes:
Normal color
Reverse color
Enhanced Positive (black on white)
Enhanced Negative (white on black)
Brightness (Yellow)
Press the top BRIGHTNESS button to increase the brightness level.
Press the bottom BRIGHTNESS button to decrease the brightness level.
These buttons are located in the center of the remote control.

ONYX Swing-arm PC Edition User’s Guide 27
Button/LED Description and Function
Zoom (Black)
Press the PLUS button to zoom-in and enlarge the object that appears on the screen.
Press the MINUS button to zoom away from the object on the screen.
These buttons are located in the center of the remote control.
Freeze Frame (Red)
Press the FREEZE FRAME button once to freeze the current image that appears on the screen. The on screen message FREEZE appears on the screen.
Press it again to turn off Freeze Frame mode and return to the live camera view. It is located on the lower left side of the remote control.

28 ONYX Swing-arm PC Edition User’s Guide
Button/LED Description and Function
Focus Lock (Orange)
Auto Focus mode, also known as Focus Lock, allows the camera to automatically focus on the closest object in view. Auto Focus is on by default.
Press the FOCUS LOCK button to turn off Auto Focus. When Auto Focus is off, as indicated by the on-screen message, LOCK, the camera does not adjust its focus. Turning Auto Focus off makes it easier to write or work with an object, because the camera will not automatically focus on your hand. During normal operation, it is recommended that you leave Auto Focus on.
Press the button again to restore Auto Focus mode. It is located on the lower right side of the remote control.

ONYX Swing-arm PC Edition User’s Guide 29
Pairing a Remote Control with a Camera
An ONYX camera always corresponds with a specific ONYX remote control. You cannot take a remote control from another camera and automatically use it with your camera. Both the camera and remote control must match. To match or pair another remote control with your camera, do the following:
Note: An unfolded paper clip is required for this procedure. Because the following tasks must be performed within a specified time limit, review and make sure that you understand this procedure before attempting to pair a camera and remote control.
1. Make sure that your ONYX camera is connected to the RJ45 connector on the video or USB interconnect box, and that power is connected to the unit.
2. Use an unfolded paper clip to press and release the recessed PAIRING button on the bottom of the ONYX camera. The button is located between the serial number label and the camera lens. See the next illustration.

30 ONYX Swing-arm PC Edition User’s Guide
Camera PAIRING button
Note: Step 3 must be done within 10 seconds after pressing the camera’s PAIRING button.
3. Open the battery cover on the back of the ONYX remote control. Insert and press the
unfolded paper clip into the recessed PAIRING button (the hole above and to the right of the batteries). See the next illustration. The remote control’s LED will flash approximately 10 times.

ONYX Swing-arm PC Edition User’s Guide 31
Remote control PAIRING button
4. Press the remote control’s green POWER button and verify that the camera turns on. The red LED on the bottom of the camera will turn on. This indicates that the camera and remote control are correctly paired. Replace the battery cover on the remote control.

32 ONYX Swing-arm PC Edition User’s Guide
Securing the ONYX Camera
The ONYX camera can be secured to the camera arm to prevent accidental removal during operation. Use the provided screw and .050-inch Allen wrench to secure the camera.
1. Make sure that the locking lever is down and in the vertical position to lock the camera in place, and then rotate the camera so that the camera bottom is facing up as shown in the next illustration.
2. Place the tip of the Allen wrench into the screw head, then insert the screw into the threaded hole and tighten. Be careful not to over-tighten.
3. Try to gently move the locking lever (which is next to the security screw) to verify that it is locked in place, and then rotate the camera back to its original position. The camera cannot be removed without removing the security screw.

ONYX Swing-arm PC Edition User’s Guide 33
Securing the ONYX camera

34 ONYX Swing-arm PC Edition User’s Guide
MAGic EyeMerge Hot Keys
The following hot keys use the F12 modifier, which is the application's default modifier key. You must press the modifier key in combination with the hot key to activate the command. If you change the default modifier key, substitute the modifier key that you are using when issuing a command. Refer to the MAGic EyeMerge help for more information about the modifier key.
Zoom and Focus
Description Modifier Key+Hot Key
Increase zoom F12+F2
Decrease zoom F12+F1
Find – zoom out with crosshairs; press again to remove crosshairs and return to previous zoom level
F12+A
Focus lock – turn Auto Focus on or off (lock)
F12+D
Freeze Frame toggle F12+Z

ONYX Swing-arm PC Edition User’s Guide 35
Screen View
Screen View Description Modifier Key+Hot Key
Select one of three views: Full Screen – Camera view, Full Screen – Computer view, or Split Screen view
F12+V
(add SHIFT to reverse order)
Full Screen – Camera view F12+HOME
Full Screen – Computer view F12+END
Split Screen view F12+PAGE UP
Split Screen orientation – toggle Split Screen view between horizontal and vertical orientation; use this keystroke in
conjunction with F12+F to change camera view locations
F12+P
Move Split Screen view – toggle the camera position to move the Split Screen view from top to bottom or from left to right based on screen orientation
(F12+P)
F12+F

36 ONYX Swing-arm PC Edition User’s Guide
Screen View Description Modifier Key+Hot Key
Increase Split Screen viewing area F12+F5
Decrease Split Screen viewing area F12+F6
Camera flip – switch between Normal, Mirror, Upside Down, or Mirror Upside Down views
F12+Q
(add SHIFT to reverse order)
Move EyeMerge console to foreground F12+ENTER
Scroll image up or left while in Split Screen mode
F12+F8
Scroll image down or right while in Split Screen mode
F12+F7

ONYX Swing-arm PC Edition User’s Guide 37
Video Modes
Video Modes Description Modifier Key+Hot Key
Select Color Video mode – switch between Normal color mode, Negative (inverted color) mode, Black on White (positive) mode, or White on Black (negative) mode
F12+E
(add SHIFT to reverse order)
Normal (full color) mode F12+SHIFT+A
Negative (inverted color) mode F12+SHIFT+S
Black on white (positive) mode F12+SHIFT+D
White on black (negative) mode F12+SHIFT+F

38 ONYX Swing-arm PC Edition User’s Guide
Capture Image
Capture Image Description Modifier Key+Hot Key
Save current screen image F12+CTRL+S
Capture image F12+TAB
Delete image F12+DELETE
View Image
View Image Description Modifier Key+Hot Key
Jump to live image F12+0 (zero)
Next image F12+SPACEBAR
Previous image F12+SHIFT+SPACEBAR
Jump to image 1 F12+1
Jump to image 2 F12+2

ONYX Swing-arm PC Edition User’s Guide 39
View Image Description Modifier Key+Hot Key
Jump to image 3 F12+3
Jump to image 4 F12+4
Jump to image 5 F12+5
Jump to image 6 F12+6
Jump to image 7 F12+7
Jump to image 8 F12+8
Jump to image 9 F12+9
Open image file manager F12+G

40 ONYX Swing-arm PC Edition User’s Guide
Lines and Masks
Lines and Masks Description Modifier Key+Hot Key
Screen markers – toggle on or off F12+K
Screen marker style – select reading lines or screen masking
F12+Y
Screen marker orientation – toggle between horizontal or vertical screen marker orientation
F12+O
Move reading lines or screen mask down or to the right
F12+N
Move reading lines or screen mask up or to the left
F12+SHIFT+N
Increase distance between reading lines or increase amount of image viewable in the masked area
F12+F10

ONYX Swing-arm PC Edition User’s Guide 41
Lines and Masks Description Modifier Key+Hot Key
Decrease distance between reading lines or decrease amount of image viewable in the masked area
F12+F9
Select reading line color F12+R
(add SHIFT to reverse order)
Camera Control
Camera Control Description Modifier Key+Hot Key
Camera power on or off F12+X
Refresh video view F12+ESCAPE
Change the camera source F12+S

42 ONYX Swing-arm PC Edition User’s Guide
Picture Adjustment
Picture Adjustment Description Modifier Key+Hot Key
Increase brightness F12+B
Decrease brightness F12+SHIFT+B
Increase hue F12+H
Decrease hue F12+SHIFT+H
Increase saturation F12+U
Decrease saturation F12+SHIFT+U
Increase contrast F12+C
Decrease contrast F12+SHIFT+C

ONYX Swing-arm PC Edition User’s Guide 43
Service and Support
You can contact Freedom Scientific Technical Support to receive technical assistance with ONYX. Before contacting Technical Support, it is recommended that you refer to Troubleshooting on page 44 to try to resolve your problem quickly.
If you cannot resolve your issue, you can visit www.FreedomScientific.com. Choose the
Support link to search the Knowledge Base. The Knowledge Base contains articles that address many common questions and technical issues concerning Freedom Scientific products.
Note: This device has no user-serviceable components. Any unauthorized attempt to service or replace internal components will void the product warranty.
To contact Freedom Scientific Technical Support by telephone, customers in the United States can call (727) 803-8600, Monday through Friday, from 8:30 AM to 7:00 PM (Eastern Time). Alternatively, you can receive support by e-mail. Send your questions and problems to [email protected].
When you call, have your documentation ready and be prepared to provide the following information:
Product name
What you were doing when the problem occurred
How you tried to solve the problem

44 ONYX Swing-arm PC Edition User’s Guide
Troubleshooting
Problem Solution
The screen is blank. Ensure that the computer is powered on and that the Power LED for the camera is on. The red Power LED is located on the bottom of the camera.
Check that all cables are correctly connected.
Check that the magnification software is installed and running.
Reduce the magnification level using the
black MINUS button . Try adjusting brightness using the yellow
BRIGHTNESS buttons or .
Press the blue VIDEO MODE button to switch to a different video mode.

ONYX Swing-arm PC Edition User’s Guide 45
Problem Solution
The unit does not turn on. Ensure that the camera and computer are both plugged in.
Ensure that the wall outlets have power and are not malfunctioning. If the outlets are connected to a wall switch, make sure that the switch is on.
If you are trying to power ONYX using two USB ports, it is possible your computer does not output enough power through the USB ports. Try connecting power to the wall outlet.
Ensure that the remote control is working. The red LED located in the upper left corner of the remote control flashes when a button is pushed. If this does not happen, replace the two AAA batteries.
Make sure that you use the remote control that is paired with your camera.

46 ONYX Swing-arm PC Edition User’s Guide
Problem Solution
The image on the screen is too bright, or there is a glare from the screen that makes it difficult to see.
Use the yellow BRIGHTNESS buttons
or to reduce the brightness.
Press the blue VIDEO MODE button
to switch to a different video mode.
The image on the screen is too dark. Use the yellow BRIGHTNESS buttons
or to increase the brightness.
Press the blue VIDEO MODE button
to switch to a different video mode.

ONYX Swing-arm PC Edition User’s Guide 47
Problem Solution
The image on the screen is blurry or unfocused.
Lift the camera lens and let the camera try to regain focus.
Ensure that Auto Focus is on. Press the
orange FOCUS LOCK button to turn Auto Focus on or off.
Move the object to within 15 inches of the camera with the lens down or at least 30 inches away from the camera with the lens up.
Make sure that the lens is clean.
Check that there are no objects in the foreground. The camera might be trying to focus on that object.
The image is upside down. Use the light blue FLIP button to invert the image.
There are smudges or blemishes on the screen.
Clean the screen using a clean, soft, lint-free cloth. Do not spray or pour any liquid on the screen.

48 ONYX Swing-arm PC Edition User’s Guide
Problem Solution
Text is too small to read. Use the black PLUS button to increase the magnification level.
Text is too large. Use the black MINUS button to decrease the magnification level.
When I move the camera to a new position, I lose the previous position’s settings.
This is normal operation since camera settings are saved and stored per position. For example, if you have Reading Lines turned on for distant viewing, and then change to desktop viewing or self viewing, the Reading Lines will not appear unless you set them for those camera positions.
Nothing happens while pressing buttons on the remote control.
Your camera and remote control are matched through firmware. If you use a remote control that is paired with another camera, refer to Pairing a Remote Control with a Camera on page 29 for procedures describing how to match the two devices.

ONYX Swing-arm PC Edition User’s Guide 49
Problem Solution
Note: The following only applies if you are using the optional video interconnect box that allows for connection to a television or DVD player.
ONYX is connected to a television, but no magnified image appears on the television screen.
Ensure that the television is plugged into the wall outlet.
Ensure that the television is on and set to AUX or VIDEO channel.
Ensure that the television cable is securely connected to the ONYX video box.
Ensure that the television connector cable is securely connected to the appropriate video input jack on the television.
Note: The following only applies if you are using the optional video interconnect box that allows for connection to a television or DVD player.
ONYX is connected to a DVD player, but no magnified image appears on the screen
Make sure the DVD player is set to the correct video source.

50 ONYX Swing-arm PC Edition User’s Guide