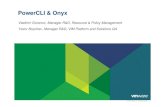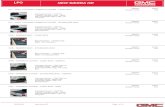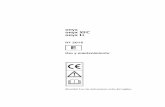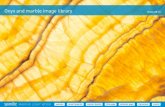Onyx Firstvision Install Instructions
-
Upload
danilolabre -
Category
Documents
-
view
80 -
download
3
Transcript of Onyx Firstvision Install Instructions

ONYX®FIRSTVISION™
Installation and Operation Manual
Document 5303410/29/07 Rev: A2
P/N: 53034:A2 ECN: 07-706

2 FIRSTVISION™ Installation and Operation Manual - P/N: 53034:Rev: A2 10/29/07
Fire Alarm System LimitationsWhile a fire alarm system may lower insurance rates, it is not a substitute for fire insurance!An automatic fire alarm system—typically made up of smoke detec-tors, heat detectors, manual pull stations, audible warning devices, and a fire alarm control panel with remote notification capability—can provide early warning of a developing fire. Such a system, however, does not assure protection against property damage or loss of life resulting from a fire.
The Manufacturer recommends that smoke and/or heat detectors be located throughout a protected premise following the recommenda-tions of the current edition of the National Fire Protection Association Standard 72 (NFPA 72), manufacturer's recommendations, State and local codes, and the recommendations contained in the Guide for Proper Use of System Smoke Detectors, which is made available at no charge to all installing dealers. A study by the Federal Emergency Management Agency (an agency of the United States government) indicated that smoke detectors may not go off in as many as 35% of all fires. While fire alarm systems are designed to provide early warn-ing against fire, they do not guarantee warning or protection against fire. A fire alarm system may not provide timely or adequate warning, or simply may not function, for a variety of reasons:
Smoke detectors may not sense fire where smoke cannot reach the detectors such as in chimneys, in or behind walls, on roofs, or on the other side of closed doors. Smoke detectors also may not sense a fire on another level or floor of a building. A second-floor detector, for example, may not sense a first-floor or basement fire.
Particles of combustion or “smoke” from a developing fire may not reach the sensing chambers of smoke detectors because:
• Barriers such as closed or partially closed doors, walls, or chimneys may inhibit particle or smoke flow.
• Smoke particles may become “cold,” stratify, and not reach the ceiling or upper walls where detectors are located.
• Smoke particles may be blown away from detectors by air outlets. • Smoke particles may be drawn into air returns before reaching the
detector.
The amount of “smoke” present may be insufficient to alarm smoke detectors. Smoke detectors are designed to alarm at various levels of smoke density. If such density levels are not created by a developing fire at the location of detectors, the detectors will not go into alarm.
Smoke detectors, even when working properly, have sensing limita-tions. Detectors that have photoelectronic sensing chambers tend to detect smoldering fires better than flaming fires, which have little visi-ble smoke. Detectors that have ionizing-type sensing chambers tend to detect fast-flaming fires better than smoldering fires. Because fires develop in different ways and are often unpredictable in their growth, neither type of detector is necessarily best and a given type of detec-tor may not provide adequate warning of a fire.
Smoke detectors cannot be expected to provide adequate warning of fires caused by arson, children playing with matches (especially in bedrooms), smoking in bed, and violent explosions (caused by escap-ing gas, improper storage of flammable materials, etc.).
Heat detectors do not sense particles of combustion and alarm only when heat on their sensors increases at a predetermined rate or reaches a predetermined level. Rate-of-rise heat detectors may be subject to reduced sensitivity over time. For this reason, the rate-of-rise feature of each detector should be tested at least once per year by a qualified fire protection specialist. Heat detectors are designed to protect property, not life.
IMPORTANT! Smoke detectors must be installed in the same room as the control panel and in rooms used by the system for the connec-tion of alarm transmission wiring, communications, signaling, and/or power. If detectors are not so located, a developing fire may damage the alarm system, crippling its ability to report a fire.
Audible warning devices such as bells may not alert people if these devices are located on the other side of closed or partly open doors or are located on another floor of a building. Any warning device may fail to alert people with a disability or those who have recently con-sumed drugs, alcohol or medication. Please note that:
• Strobes can, under certain circumstances, cause seizures in people with conditions such as epilepsy.
• Studies have shown that certain people, even when they hear a fire alarm signal, do not respond or comprehend the meaning of the signal. It is the property owner's responsibility to conduct fire drills and other training exercise to make people aware of fire alarm signals and instruct them on the proper reaction to alarm signals.
• In rare instances, the sounding of a warning device can cause tempo-rary or permanent hearing loss.
A fire alarm system will not operate without any electrical power. If AC power fails, the system will operate from standby batteries only for a specified time and only if the batteries have been properly main-tained and replaced regularly.
Equipment used in the system may not be technically compatible with the control panel. It is essential to use only equipment listed for service with your control panel.
Telephone lines needed to transmit alarm signals from a premise to a central monitoring station may be out of service or temporarily dis-abled. For added protection against telephone line failure, backup radio transmission systems are recommended.
The most common cause of fire alarm malfunction is inadequate maintenance. To keep the entire fire alarm system in excellent work-ing order, ongoing maintenance is required per the manufacturer's recommendations, and UL and NFPA standards. At a minimum, the requirements of NFPA 72 shall be followed. Environments with large amounts of dust, dirt or high air velocity require more frequent mainte-nance. A maintenance agreement should be arranged through the local manufacturer's representative. Maintenance should be sched-uled monthly or as required by National and/or local fire codes and should be performed by authorized professional fire alarm installers only. Adequate written records of all inspections should be kept.

3FIRSTVISION™ Installation and Operation Manual - P/N: 53034:Rev: A2 10/29/07
Installation PrecautionsAdherence to the following will aid in problem-free installation with long-term reliability:WARNING - Several different sources of power can be connected to the fire alarm control panel. Disconnect all sources of power before servicing. The control unit and associated equipment may be damaged by removing and/or inserting cards, modules, or intercon-necting cables while the unit is energized. Do not attempt to install, service, or operate this unit until this manual is read and understood.
CAUTION - System Reacceptance Test after Software Changes. To ensure proper system operation, this product must be tested in accordance with NFPA 72 after any programming operation or change in site-specific software. Reacceptance testing is required after any change, addition or deletion of system components, or after any modification, repair or adjustment to system hardware or wiring.
All components, circuits, system operations, or software functions known to be affected by a change must be 100% tested. In addition, to ensure that other operations are not inadvertently affected, at least 10% of initiating devices that are not directly affected by the change, up to a maximum of 50 devices, must also be tested and proper sys-tem operation verified.
This system meets NFPA requirements for operation at 0°C to 49°C (32°F to 120°F) and at a relative humidity 93% ± 2% RH (noncon-densing) at 32°C ± 2°C (90°F ± 3°F). However, the useful life of the system's standby batteries and the electronic components may be adversely affected by extreme temperature ranges and humidity. Therefore, it is recommended that this system and all peripherals be installed in an environment with a nominal room temperature of 15-27° C/60-80° F.
Verify that wire sizes are adequate for all initiating and indicating device loops. Most devices cannot tolerate more than a 10% I.R. drop from the specified device voltage.
Like all solid state electronic devices, this system may operate erratically or can be damaged when subjected to lightning-induced transients. Although no system is completely immune from lightning transients and interferences, proper grounding will reduce susceptibil-ity. Overhead or outside aerial wiring is not recommended, due to an increased susceptibility to nearby lightning strikes. Consult with the Technical Services Department if any problems are anticipated or encountered.
Disconnect AC power and batteries prior to removing or inserting circuit boards. Failure to do so can damage circuits.
Remove all electronic assemblies prior to any drilling, filing, ream-ing, or punching of the enclosure. When possible, make all cable entries from the sides or rear. Before making modifications, verify that they will not interfere with battery, transformer, and printed circuit board location.
Do not tighten screw terminals more than 9 in-lbs. Over-tightening may damage threads, resulting in reduced terminal contact pressure and difficulty with screw terminal removal.
Though designed to last many years, system components can fail at any time. This system contains static-sensitive components. Always ground yourself with a proper wrist strap before handling any circuits so that static charges are removed from the body. Use static-suppressive packaging to protect electronic assemblies removed from the unit.
Follow the instructions in the installation, operating, and program-ming manuals. These instructions must be followed to avoid damage to the control panel and associated equipment. FACP operation and reliability depend upon proper installation by authorized personnel.
Acclimate Plus™, HARSH™, NOTI•FIRE•NET™, VeriFire™, NION™ and NOTIFER Intergrated Systems™ are trademarks, and ONYX®, ONYXWorks®, FlashScan®,UniNet®, VIEW® and NOTIFIER® are registered trademarks of Honeywell. Windows® is a registered trademark of the Microsoft Corporation.©11/7/07 by Honeywell International Inc. All rights reserved. Unauthorized use of this document is strictly prohibited.
FCC WarningWARNING: This equipment generates, uses, and can radi-ate radio frequency energy and if not installed and used in accordance with the instruction manual, may cause interfer-ence to radio communications. It has been tested and found to comply with the limits for class A computing device pursuant to Subpart B of Part 15 of FCC Rules, which is designed to provide reasonable protection against such interference when operated in a commercial environment. Operation of this equipment in a residential area is likely to cause interference, in which case the user will be required to correct the interference at his own expense.
Canadian Requirements: This digital apparatus does not exceed the Class A limits for radiation noise emissions from digital apparatus set out in the Radio Interference Regula-tions of the Canadian Department of Communications. Le present appareil numerique n'emet pas de bruits radio-electriques depassant les limites applicables aux appareils numeriques de la classe A prescrites dans le Reglement sur le brouillage radioelectrique edicte par le ministere des Communications du Canada.

4 FIRSTVISION™ Installation and Operation Manual - P/N: 53034:Rev: A2 10/29/07
Documentation FeedbackYour feedback helps us keep our documentation up-to-date and accurate. If you have any comments, you can email us.
Please include the following information:
• Product name and version number (if applicable)• Manual page number• Your comment
Send email messages to:
Please note this email address is for documentation feedback only. If you have any technical issues, please contact Technical Services.

1FIRSTVISION™ Installation and Operation Manual - P/N: 53034:Rev: A2 10/29/07
Table of ContentsSection 1 Introduction ..............................................................................................................3
1.1: FIRSTVISION Specifications ...........................................................................................................................3Table 1.1 FIRSTVISION Cabinet Specifications ......................................................................................3Table 1.2 FIRSTVISION LCD Specifications...........................................................................................4
1.2: FIRSTVISION Descriptions..............................................................................................................................51.2.1: Product Overview................................................................................................................................5
Events that FIRSTVISION Processes and Annunciates ............................................................................5Compatibility..........................................................................................................................................6Table 1.3 FIRSTVISION Node Compatibility Table ................................................................................6
1.2.2: Networking ..........................................................................................................................................7Figure 1.1 Example FIRSTVISION Network............................................................................................7
1.2.3: Ordering Information...........................................................................................................................81.3: Agency Approvals .........................................................................................................................................8
NFPA Standards .....................................................................................................................................8Underwriters Laboratories U.S. Documents ..........................................................................................8Underwriters Laboratories Canada Documents......................................................................................8Other......................................................................................................................................................8
1.3.1: Environmental Conditions...................................................................................................................81.4: Conventions Used in this Manual..................................................................................................................9
1.4.1: Notes, Cautions, and Warnings ...........................................................................................................91.4.2: Procedures ...........................................................................................................................................9
Figure 1.2 Example for Procedure Explanation .....................................................................................91.4.3: Referencing Other Manuals.................................................................................................................9
1.5: Software Download Notice............................................................................................................................91.6: Related Manuals ............................................................................................................................................9
Section 2 FIRSTVISION Installation Instructions .................................................................... 112.1: Power Sources and Outputs Overview ........................................................................................................11
Table 2.1 Power Supply Required Ranges ...........................................................................................112.2: Enclosure Installation ..................................................................................................................................12
Figure 2.1 FIRSTVISION Dimensions (inches) ......................................................................................13Figure 2.2 FIRSTVISION Power Wiring Diagram..................................................................................14
2.3: LCD Installation ..........................................................................................................................................14
Section 3 Enabling FIRSTVISION to Monitor Your Building...................................................153.1: Process Overview ........................................................................................................................................15
Process Steps to Enable FIRSTVISION ..................................................................................................153.2: Make Connections to FIRSTVISION..............................................................................................................15
3.2.1: What To Connect and How To Make the Connections.....................................................................15Figure 3.1 FIRSTVISION USB Keyboard and Mouse Connections.......................................................15Figure 3.2 FIRSTVISION Standard Keyboard and Mouse Connections ................................................16Figure 3.3 FIRSTVISION LAN Connector Location ..............................................................................16Figure 3.4 Example NFN Gateway Embedded System Connections ..................................................17Figure 3.5 Example NFN Gateway PC System Connections...............................................................18
3.3: Turn on Power to FIRSTVISION ....................................................................................................................193.3.1: What Displays After the Initial Power Up of FIRSTVISION...............................................................193.3.2: What You Should Know about FIRSTVISION IP Addresses ..............................................................193.3.3: What You Should Know about FIRSTVISION Windows Settings......................................................19
Windows Administrator Settings .........................................................................................................19Screen Saver Settings ...........................................................................................................................19Monitor Power 19Screen Saver 20Figure 3.6 Display Properties - Screen Saver Tab Window.................................................................20
3.4: Set the FIRSTVISION Clock and Time Zone .................................................................................................21Figure 3.7 System Clock ......................................................................................................................21

Table of Contents
2 FIRSTVISION™ Installation and Operation Manual - P/N: 53034:Rev: A2 10/29/07
Figure 3.8 Date and Time Properties....................................................................................................21Figure 3.9 Time Zone Tab ....................................................................................................................21
3.5: Establish Communication Between Your LAN and FIRSTVISION ...............................................................22Figure 3.10 Windows LAN Connection...............................................................................................22Figure 3.11 Windows LAN Connection Properties..............................................................................22Figure 3.12 Windows Internet Protocol Properties ..............................................................................23Figure 3.13 Command Prompt .............................................................................................................23
3.6: Establish Gateway Communication .............................................................................................................23How To Add a Gateway Using the Configuration Tool.......................................................................24Figure 3.14 Gateway Configuration .....................................................................................................24
3.7: Copy Your Exported Building Design to FIRSTVISION................................................................................25Figure 3.15 FIRSTVISION USB Connector Locations ...........................................................................25
3.7.1: How To Copy Your Exported Building Design to FIRSTVISION.......................................................25Figure 3.16 XML File and Floorplans Folder ......................................................................................25
3.8: Display Your Building Design on FIRSTVISION...........................................................................................263.9: Test Your Building Design on FIRSTVISION ................................................................................................273.10: Touch Screen Calibration...........................................................................................................................27
3.10.1: How to Calibrate FIRSTVISION’s Touch Screen ..............................................................................27
Section 4 Operating Basics of FIRSTVISION........................................................................... 294.1: Normal Operation (No Events Being Reported)..........................................................................................29
Figure 4.1 FIRSTVISION Display Example: No Alarms........................................................................30Figure 4.2 FIRSTVISION Display Example: Floor Number Button.......................................................30Figure 4.3 FIRSTVISION Display Example: Building Information .......................................................31Figure 4.4 FIRSTVISION Display Example: Zoomed Floor Plan ..........................................................32Figure 4.5 FIRSTVISION Display Example: Moving Through a Zoomed Floor Plan ...........................33Figure 4.6 FIRSTVISION Display Example: HAZMAT Information ....................................................34
4.2: Investigating Gateway Disconnection .........................................................................................................344.3: Operation When a Fire Alarm is Received ..................................................................................................35
Figure 4.7 FIRSTVISION Display Example: Alarms..............................................................................35Figure 4.8 FIRSTVISION Display Example: Alarm Zoomed Floor Plan ...............................................36Figure 4.9 FIRSTVISION Display Example: Event List .........................................................................37
4.4: Operation After a Fire Alarm Has Been Cleared.........................................................................................374.5: Accessing the Log File.................................................................................................................................38
Figure 4.10 Log File .............................................................................................................................38
Section 5 The Development of FIRSTVISION .......................................................................... 395.1: The Current Situation for a Firefighter ........................................................................................................395.2: The Technology of FIRSTVISION..................................................................................................................39
5.2.1: Making Commissioning Easier..........................................................................................................395.3: Expected Firefighter Interaction with the FIRSTVISION...............................................................................40
5.3.1: Example Emergency Situations .........................................................................................................40Fire Scene 1 ..........................................................................................................................................40Figure 5.1 Fire Scene Scenario Floor Plan Information .......................................................................40Figure 5.2 Fire Scene Scenario Roof Plan Information........................................................................41Figure 5.3 Fire Scene Scenario HAZMAT Information.......................................................................41Figure 5.4 Fire Scene Scenario Building Information..........................................................................42Fire Scene 2 ..........................................................................................................................................43Figure 5.5 Example Building Site Plan Information ............................................................................43Figure 5.6 Example HAZMAT Information ........................................................................................44Figure 5.7 Example Contact Information .............................................................................................45

3FIRSTVISION™ Installation and Operation Manual - P/N: 53034:Rev: A2 10/29/07
Section 1 IntroductionThe contents of this manual are important and must be kept in close proximity to the hardware. If building ownership is changed, this manual and all other testing and maintenance information must also be passed to the current owner of the facility. A copy of this manual was shipped with the equipment and is also available from the manufacturer.
1.1 FIRSTVISION Specifications
!WARNING: Improper InstallationImproper installation, maintenance, or lack of routine testing could result in system malfunction.
! CAUTION: Servicing FIRSTVISIONThis product can only be serviced by authorized personnel. Only authorized personnel can remove this product’s CPU back-cover or replace parts in this product. Unauthorized servicing personnel performing product services is strictly prohibited and can void your warranty
NOTE: ONYX®FIRSTVISION™ is for Ancillary Use Only.
Table 1.1 FIRSTVISION Cabinet Specifications
Part Number FIRSTVISION-ENC
General:
Rough Opening Dimensions 18" W x 17.75" H x 3.5” D
Material Aluminum
Finish Black epoxy powder coat finish, fine texture
Mounting Panel
Enclosure:
Door Dimensions 20" W x 18.5" H x 0.4" D
Material 0.060 Galvaneal
Door Finish Black epoxy powder coat finish, fine texture – Door only
Door Plex shield 0.125 scratch resistant acrylic
Conduit punch outs (2) ½" and (2) ¾" on the top and bottom of the enclosure (8) total
Mounting (6) mounting holes for screw mtg. #10/12
Lock CFE – NOTIFIER® Standard Lock
Magnetic Latch Power Off/Command Latch release

Introduction FIRSTVISION Specifications
4 FIRSTVISION™ Installation and Operation Manual - P/N: 53034:Rev: A2 10/29/07
Table 1.2 FIRSTVISION LCD Specifications
Part Number FIRSTVISION-LCD
Product 17" Interactive Graphic Display
Display:
Size 17"
Resolution 1280 x 1024, 75 Hz, 32 Bit colors
Surface acoustic wave touchscreen USB TS controller
CPU:
Digital I/O (1) DO – Lock control, (3) DO – Brightness control
ACPI Compliant Not required
Processor Low Power VIA Fanless CPU
Speed 733MHz
Form factor Embedded
Slots NONE REQUIRED
Video Integral
Serial ports (1) RS-232
USB ports TWO
System RAM 512 MB
LAN One 10/100 Base-T interface
Peripherals:
Compact Flash Disk 2GB
Connectors (1) DB9 COM1(1) DIN - KYBD(1) RJ-45 10/100BT(2) USB Ports on the front panel(2) Speakers (2 Watts)
Operating System Windows® XP® Embedded
Other:
Motherboard Lithium Battery Battery is not field replaceable. Contact Technical Services for information.
DC to DC Converter Fuse Fuse is only replaceable by authorized personnel. Contact Technical Services for information.Fuse:10A, 250V, SLO BLO, 5x20mm.

FIRSTVISION Descriptions Introduction
5FIRSTVISION™ Installation and Operation Manual - P/N: 53034:Rev: A2 10/29/07
1.2 FIRSTVISION Descriptions
1.2.1 Product OverviewFIRSTVISION uses a graphical user interface (GUI) approach to life safety monitoring for your building. The GUI's display method enables an authorized event responder (e.g. firefighter) to view an event in the context of the building's floor layouts. This allows planning of routes and methods for responding to the event.
Before it can be used by an event responder, FIRSTVISION must be configured with information about the building into which it is installed. Those configuration tasks are performed with the ONYX® FIRSTVISION™ Configuration Tool (refer to 53035ONYX® FIRSTVISION™ Configuration Tool manual). The Configuration Tool tasks include entering meaningful information about the layout of all floors in the building (drawing background), the locations of all sensing devices that communicate with FIRSTVISION, building features (such as water supplies), and hazards (such as flammable or reactive chemicals).
FIRSTVISION should be installed in the authorized event responder’s preferred building entry location.
Refer to “The Development of FIRSTVISION” on page 39 for more information about this product.
Events that FIRSTVISION Processes and AnnunciatesFIRSTVISION only supports SLC loop modules and devices. Only device or module events that use formats of LxxDyyy and LxxMyyy (respectively) that are reported by the types of devices listed below; are processed and annunciated by FIRSTVISION:
• Fire Alarms• Supervisory• Medical• Security
NOTE: FIRSTVISION can simultaneously process up to 3000 events (alrms/supervisory/water/..).

Introduction FIRSTVISION Descriptions
6 FIRSTVISION™ Installation and Operation Manual - P/N: 53034:Rev: A2 10/29/07
Compatibility
FIRSTVISION is compatible with the node types listed in the following table.
Relative information about existing nodes (its device ID and custom label) can be imported into the Configuration Tool. Refer to the ONYX®FIRSTVISION™ Configuration Tool Programming Manual (P/N: 53035) for more information.
NOTE: FIRSTVISION1.5 (and above) must be used with gateway versions 3.x and above.
Table 1.3 FIRSTVISION Node Compatibility Table
NOTI•FIRE•NET™ Node Type Network Board Used
AFP-200 NAM
AFP-300/400 NAM
AFP-1010 SIB-NET
AM2020 SIB-NET
NFS-320 NCM-W/F
NFS-640 NCM-W/F
NFS2-640 NCM-W/F
NFS-3030 NCM-W/F
NFS2-3030 NCM-W/F

FIRSTVISION Descriptions Introduction
7FIRSTVISION™ Installation and Operation Manual - P/N: 53034:Rev: A2 10/29/07
1.2.2 NetworkingThe following figure illustrates a possible NOTI•FIRE•NET™ network that includes FIRSTVISION. Refer to “Make Connections to FIRSTVISION” on page 15 for more information.
Figure 1.1 Example FIRSTVISION Network
FIRSTVISION
FACP FACP
NFN Network
Ethernet (TCP/IP) Network
NFN Gateway PCNFN Gateway
FACP
OR
NOTE: If you are connecting FIRSTVISION to an NFN Gateway PC and plan on running the ONYXWorks Workstation software application also, the Workstation must be set to Supervising Station Mode (refer to the Workstation manual).

Introduction Agency Approvals
8 FIRSTVISION™ Installation and Operation Manual - P/N: 53034:Rev: A2 10/29/07
1.2.3 Ordering InformationPlease verify part numbers with your sales representative before and when you are ordering.
1.3 Agency ApprovalsFIRSTVISION has been designed to comply with standards set forth by the following regulatory agencies. Before proceeding, the installer should be familiar with the following documents:
NFPA Standards• National Fire Protection Association Standards 72.• National Electric Code (NFPA 70).
Underwriters Laboratories U.S. Documents• UL-864 Control Units and Accessories for Fire Alarm Systems.
Underwriters Laboratories Canada Documents• CAN/ULC-S524-91 Standard for Installation of Fire Alarm Systems.• CAN/ULC-S527-99 Standard for Control Units for Fire Alarm Systems.
Other• Requirements of the Local Authority Having Jurisdiction (LAHJ).
1.3.1 Environmental ConditionsFIRSTVISION must be installed in the following environmental conditions:
• Temperature range of 0ºC - 50ºC (32ºF - 120ºF).• 10-95% humidity non-condensing at 30ºC (86ºF).
Part Number Description
FIRSTVISION-ENC Enclosure
FIRSTVISION-LCD Liquid Crystal Display (LCD)
!WARNING:Improper installation, maintenance, and lack of routine testing could result in system malfunction.
!WARNING: WiringIt is recommended that the installer conform to local code requirements when installing all wiring. All power connections must be non-resettable.

Conventions Used in this Manual Introduction
9FIRSTVISION™ Installation and Operation Manual - P/N: 53034:Rev: A2 10/29/07
1.4 Conventions Used in this Manual
1.4.1 Notes, Cautions, and WarningsThis manual contains notes, cautions, and warnings to alert the reader as follows:
1.4.2 Procedures
Figure 1.2 Example for Procedure Explanation
Example Text: Main Menu select Graphics >Add Floor.
The graphic above is represented in the Example Text. All selections, fields, buttons, and screen titles are spelled (upper/lower case) exactly as they appear on the display.
1.4.3 Referencing Other ManualsExample: Refer to the ONYX®FIRSTVISION™ Configuration Tool Programming Manual.
Italic text is used to reference a manual by its specific name.
1.5 Software Download NoticeIn order to supply the latest features and functionality in fire alarm and life safety technology to our distributors and their customers, NOTIFIER makes frequent upgrades to the embedded software in our products. To ensure that you are installing and programming the latest features, NOTIFIER strongly recommends that you visit the Magni-Fire website on a regular basis and download the most current version of software for each product prior to commissioning any system. Contact NOTIFIER Technical Support with any questions about NOTIFIER software and the appropriate version for a specific application.
1.6 Related ManualsHere are some related hardware and applications documents:
• ONYX®FIRSTVISION™ Configuration Tool Manual - 53035
NOTE: Supplemental information for a topic, such as tips and references.
! CAUTION: Summary in boldInformation about procedures that could cause programming errors, runtime errors, or equipment damage.
!WARNING: Summary in boldIndicates information about procedures that could cause irreversible equipment damage, irreversible loss of programming data or personal injury.

Introduction Related Manuals
10 FIRSTVISION™ Installation and Operation Manual - P/N: 53034:Rev: A2 10/29/07
• ONYX®FIRSTVISION™ Cabinet Installation Instructions PID - 53105• AMPS-24/E Power Supply Manual - 51907• NOTI•FIRE•NET™ Manual (Version 4.0 & Higher) - 51584• NFS-320 Installation/Operation/Programming manuals - 52745/52746/52747• NFS-640 Installation/Operation/Programming manuals - 51332/51334/51333• NFS2-640 Installation/Operation/Programming manuals - 52741/52742/52743• NFS-3030 Installation/Operation/Programming manuals - 51330/51344/51345• NFS2-3030 Installation/Operation/Programming manuals - 52544/52545/52546• AFP-200 Instruction manual - 15511• AFP-300/400 Installation/Operation/Programming manuals - 50253/50260/50259• AM2020/AFP1010 Installation/Operation/Programming manual - 15088• ONYXWorks® NFN GW Embedded - 52306• ONYXWorks® NFN GW PC - 52307

11FIRSTVISION™ Installation and Operation Manual - P/N: 53034:Rev: A2 10/29/07
Section 2 FIRSTVISION Installation Instructions
2.1 Power Sources and Outputs Overview• Complete all mounting procedures and check all wiring before applying power.• Electrical connections include the following:
• Primary Power Source: +24VDC, delivered through a power supply listed for fire protection services.
• Secondary Power Source: +24VDC, delivered from batteries.
NOTE: You can use this information to install the FIRSTVISION enclosure (“Enclosure Installation” on page 12) and to make power supply connections to the enclosure’s control board, or you can refer to the ONYX®FIRSTVISION™ Enclosure Installation Instructions (P/N 53105).
Table 2.1 Power Supply Required Ranges
TYPICAL
Input Voltage 24V
Input Current @24V 3A
!WARNING: Power SourcesRemove all power sources to equipment while connecting electrical components. Leave the external, main power breaker OFF until installation of the LCD is complete.
NOTE: FIRSTVISION LCD requires +24VDC @3A nominal and supervised battery backup in accordance with local code requirements. It can be powered by any regulated, power limited source that is approved for use with fire protective signaling units by a regulatory agency.

FIRSTVISION Installation Instructions Enclosure Installation
12 FIRSTVISION™ Installation and Operation Manual - P/N: 53034:Rev: A2 10/29/07
2.2 Enclosure InstallationRefer to “LCD Installation” on page 14 if the enclosure is already installed.
Use the following information as a guideline to accomplish the installation of the FIRSTVISION enclosure and prepare the power supply components/connections for the FIRSTVISION LCD. Perform all installations in accordance with building construction, local code requirements, and/or as described in the manufacturer’s documentation.
Step 1. Mount the FIRSTVISION enclosure on an inside wall of the building.Step 1a.Prepare a rough opening in the wall at the location FIRSTVISION will be mounted
according to the enclosure’s dimensions specified in Figure 2.1 on page 13).
Step 1b.Remove the enclosure’s knockout(s) that will be used to route your LAN cable and power supply’s cable through.
Step 1c.Place the enclosure inside of the rough opening (with the LCD hinges on the left).Step 1d.Attach the enclosure to the wall at the six locations provided using field supplied
fasteners.
Step 2. Mount the external power supply according to the manufacturer’s instructions.Step 3. Route the external power supply wiring into the enclosure through one of the available
knockouts, and then connect it to the control board as shown in Figure 2.2 on page 14.
NOTE: You can use this information to install the FIRSTVISION enclosure and to make power supply connections to the enclosure’s control board or you can refer to the ONYX®FIRSTVISION™ Enclosure Installation Instructions (P/N 53105).
NOTE: The dimensions shown are the exact measurement of the enclosure. Make the enclosure hole slightly larger (approximately 1/8”) than the enclosure’s dimensions for an easier fit.
NOTE: Make sure the enclosure is level before fastening it to the wall.
Mounting Hole(6 places)
!WARNING: Electrical Panel Breaker Lockout ProceduresLeave electrical panel breaker lockout safety procedures in place until you are ready to install and connect the FIRSTVISION LCD.
NOTE: Adhere to electrical panel breaker lockout safety procedures.

Enclosure Installation FIRSTVISION Installation Instructions
13FIRSTVISION™ Installation and Operation Manual - P/N: 53034:Rev: A2 10/29/07
Step 4. Route the LAN cable into the enclosure through one of the available knockouts.
Figure 2.1 FIRSTVISION Dimensions (inches)
NOTE: The power supplies for FIRSTVISION and the gateway should use: - a common ground.- the same earth ground.

FIRSTVISION Installation Instructions LCD Installation
14 FIRSTVISION™ Installation and Operation Manual - P/N: 53034:Rev: A2 10/29/07
Figure 2.2 FIRSTVISION Power Wiring Diagram
2.3 LCD InstallationStep 1. Install the FIRSTVISION LCD onto the enclosure’s factory installed hinges (LCD hinges on
the left).Step 2. Connect the LCD’s power cable to the enclosure’s control board as shown in Figure 2.2 on
page 14.Step 3. Connect the customer supplied LAN cable to the LAN port as shown in Figure 3.3 on
page 16.Step 4. Swing the LCD closed and fasten it closed by using the 2 factory supplied black pan head
machined screws.Step 5. Close the LCD’s glass paneled door.Step 6. Use the factory supplied door key to lock the closed door.Step 7. Verify the door locks and unlocks with each turn of the key.Step 8. You are now ready to perform “Enabling FIRSTVISION to Monitor Your Building” on
page 15.
back of LCD display
The FIRSTVISION enclosure is factory assembled and wired to install/connect the LCD.
P1
J1
LCD Power Cable
Enclosure’s Control Board
From Power Supply
Enclosure’s Control Board
+24VDC/3A
Common GND
back of LCD Power Cable from LCD
!WARNING: Electrical ConnectionsIf power is applied to FIRSTVISION for testing your electrical connections, you MUST shut down FIRSTVISION’s Windows® operating system before turning off the power. See “Make Connections to FIRSTVISION” on page 15 for instructions on using FIRSTVISION like a personal computer, and then follow standard Windows shut-down procedures.

15FIRSTVISION™ Installation and Operation Manual - P/N: 53034:Rev: A2 10/29/07
Section 3 Enabling FIRSTVISION to Monitor Your Building
3.1 Process OverviewThe procedures documented in the section should be performed after your building’s life safety monitoring system has been customized to FIRSTVISION using the ONYX® FIRSTVISION™ Configuration Tool (refer to ONYX® FIRSTVISION™ Configuration Tool Programming Manual for information).
Process Steps to Enable FIRSTVISION
Step 1. "Make Connections to FIRSTVISION".Step 2. "Turn on Power to FIRSTVISION".Step 3. "Establish Communication Between Your LAN and FIRSTVISION".Step 4. "Establish Gateway Communication".Step 5. "Copy Your Exported Building Design to FIRSTVISION".Step 6. "Test Your Building Design on FIRSTVISION".
3.2 Make Connections to FIRSTVISIONAll of the procedures in this section require you to operate FIRSTVISION like a personal computer. Because of that operation usage scenario, you MUST connect an external keyboard and a mouse to FIRSTVISION.
3.2.1 What To Connect and How To Make the ConnectionsStep 1. Connect a keyboard and mouse to the either of these connectors.
• USB ports on the front of FIRSTVISION LCD (recommended). A keyboard with a USB port (for the mouse) is ideal for connecting to FIRSTVISION (Figure 3.1).
• PS/2 connectors located on the bottom of the LCD (Figure 3.2).
.
Figure 3.1 FIRSTVISION USB Keyboard and Mouse Connections
NOTE: You must unlock the front door of FIRSTVISION to gain access to the USB ports.
NOTE: To gain access to the PS/2 connectors, you must remove the screws holding the LCD closed and then you must swing the LCD out.

Enabling FIRSTVISION to Monitor Your Building Make Connections to FIRSTVISION
16 FIRSTVISION™ Installation and Operation Manual - P/N: 53034:Rev: A2 10/29/07
.
Figure 3.2 FIRSTVISION Standard Keyboard and Mouse Connections
Step 2. If not already connected; connect FIRSTVISION to your IP Network by attaching customer supplied CAT-5 ethernet cable to the LAN (Local Area Network) port.
Figure 3.3 FIRSTVISION LAN Connector Location
!WARNING: Connector Damage PossibleDo not attempt to close the LCD with the keyboard and mouse connected because their cables will make contact with the enclosure’s wiring tray; possibly damaging the connectors.

Make Connections to FIRSTVISION Enabling FIRSTVISION to Monitor Your Building
17FIRSTVISION™ Installation and Operation Manual - P/N: 53034:Rev: A2 10/29/07
Figure 3.4 Example NFN Gateway Embedded System Connections
FIRSTVISION
FACP FACP
NFN Network(v5.0 or later)
Ethernet (TCP/IP) Network
NFN Gateway Embedded
FACP
Three options:* Direct connection using a crossover
Ethernet cable* Connection using 2 standard CAT-5
Ethernet cables and a UL-listed hub* Connection to the customer supplied
Ethernet (TCP/IP) Network.
NOTE: For all connection details, see ONYXWorks® NFN Gateway Embedded Installation & Operation Manual- 52306.

Enabling FIRSTVISION to Monitor Your Building Make Connections to FIRSTVISION
18 FIRSTVISION™ Installation and Operation Manual - P/N: 53034:Rev: A2 10/29/07
Figure 3.5 Example NFN Gateway PC System Connections
FIRSTVISION
FACP FACP
NFN Network(v5.0 or later)
NFN Gateway PC
FACP
Ethernet (TCP/IP) Network
RX B
TX B
RX A
TX A
NFN Gateway PC(Fiber Shown)
Three options:* Direct connection using a crossover
Ethernet cable* Connection using 2 standard CAT-5
Ethernet cables and a UL-listed hub* Connection to the customer supplied
Ethernet (TCP/IP) Network.
NOTE: For all connection details, see ONYXWorks® NFN Gateway PC Installation & Operation Manual- 52307.
Network Card

Turn on Power to FIRSTVISION Enabling FIRSTVISION to Monitor Your Building
19FIRSTVISION™ Installation and Operation Manual - P/N: 53034:Rev: A2 10/29/07
3.3 Turn on Power to FIRSTVISIONTurn-on the power supply connected to FIRSTVISION. Refer to “FIRSTVISION Installation Instructions” on page 11 for installation information.
3.3.1 What Displays After the Initial Power Up of FIRSTVISION1. Windows® XP Embedded will start and display.2. The software application "progress bar" will display and remain displayed until the loading of
the software application and its components are complete.
3. After the progress bar disappears; the software application will automatically start because a shortcut to the application has been placed in the product’s Startup folder.
3.3.2 What You Should Know about FIRSTVISION IP AddressesYour LAN IP address (setup with Windows Internet Protocol (TCP/IP) Properties) has a default of: 192.168.0.4.
• If it is necessary to change the factory LAN IP address; refer to “Establish Communication Between Your LAN and FIRSTVISION” on page 22 for information.
The gateway that FIRSTVISION monitors (setup with Add Gateway Connection) has a factory setting of 192.168.0.3.
• If it is necessary to change this factory setting; refer to “Establish Gateway Communication” on page 23 for information.
• If it is necessary to change a gateway’s IP address, refer to the gateway’s respective installation manual.
3.3.3 What You Should Know about FIRSTVISION Windows SettingsWindows Administrator Settings
It is essential that the FIRSTVISION host computer remain configured to automatically log in the administrator account at startup, without asking for a password.
Screen Saver Settings
Monitor Power
A Monitor Power selection should NOT be changed from the factory default settings, which all are set to Never (always on), because any setting will prevent the software application from starting automatically after a power loss.
NOTE: Do NOT attempt to stop this loading.
NOTE: Do NOT remove this shortcut.
NOTE: Do NOT change the factory boot setup for FIRSTVISION’s host computer (that is, administrator is automatically logged in at startup), or add any user accounts.

Enabling FIRSTVISION to Monitor Your Building Turn on Power to FIRSTVISION
20 FIRSTVISION™ Installation and Operation Manual - P/N: 53034:Rev: A2 10/29/07
Screen Saver
FIRSTVISION supports Windows Screen Saver settings that extend the display’s life and prevent screen image burn in. Only Windows screen saver application is supported, do NOT use a third-party screen saver application.
FIRSTVISION’s screen saver will be displayed when its Wait setting is reached only if:
• There are no events that FIRSTVISION processes are being reported to FIRSTVISION.• The gateway connection is present.
If events that FIRSTVISION processes are being reported to FIRSTVISION or the gateway connection is lost; FIRSTVISION’s screen saver will disable and the software application will display. The screen saver will remain disabled as long as there is an event that FIRSTVISION processes being reported. After all the events that FIRSTVISION processes have been remedied (cleared/restored); the screen saver will be automatically enabled after its Wait setting is reached.
Windows Screen Saver and Wait settings are made on the Display Properties window (i.e. Screen Saver tab). The Screen saver field options are "None" and "My Picture Slideshow". You can load and use your own screen saver images but they can NOT be of the 3D type.
Consult Windows information for details about making Display Properties settings.
Figure 3.6 Display Properties - Screen Saver Tab Window
NOTE: A Screen Saver selection has been made at the factory. Those factory settings use a predetermined screen saver image and "Wait" setting of 10 minutes.
! CAUTION: 3D Type AnimationIf you choose to use your own Screen-Saver file, do NOT use 3D type animation files because it may NOT disable when an event that FIRSTVISION processes occurred in the monitored network.

Set the FIRSTVISION Clock and Time Zone Enabling FIRSTVISION to Monitor Your Building
21FIRSTVISION™ Installation and Operation Manual - P/N: 53034:Rev: A2 10/29/07
3.4 Set the FIRSTVISION Clock and Time ZoneThe FIRSTVISION system clock is set at the factory, based on the factory time zone. Follow these steps to configure the clock for your local time zone:
Step 1. Double click the digital clock on the right side of the Windows taskbar.
Figure 3.7 System Clock
Step 2. Verify the time and date are shown correctly in the the dialogue that appears, and then click the Time Zone tab.
Figure 3.8 Date and Time Properties
Step 3. Check the box next to “Automatically adjust clock for daylight saving changes.”Step 4. Select your local time zone from the drop menu.Step 5. Click OK.
Figure 3.9 Time Zone Tab
NOTE: Correct time and date settings ensure times shown on FIRSTVISION display and in event logs are accurate—crucial information for responding Firefighters.

Enabling FIRSTVISION to Monitor Your Building Establish Communication Between Your LAN and FIRSTVISION
22 FIRSTVISION™ Installation and Operation Manual - P/N: 53034:Rev: A2 10/29/07
3.5 Establish Communication Between Your LAN and FIRSTVISION
The following steps are performed using Windows operations on FIRSTVISION.
Step 1. If FIRSTVISION application is running, shut it down (ESC key on direct connect keyboard).Step 2. Click Start >Control Panel. The Control Panel window displays.Step 3. Double click on Network Connections. The Network Connections window displays.
Figure 3.10 Windows LAN Connection
Step 4. Right click on Local Area Connections 2 in the Network Connections window and select Properties from the list of choices. The Local Area Connection Properties window displays.
Step 5. On the General tab click on "Internet Protocol (TCP/IP)", then click on the Properties button. The Internet Protocol (TCP/IP) Properties window displays.
Figure 3.11 Windows LAN Connection Properties
NOTE: A factory default IP address setting is set to: 192.168.0.4. If you need to change those settings, then use the following information.

Establish Gateway Communication Enabling FIRSTVISION to Monitor Your Building
23FIRSTVISION™ Installation and Operation Manual - P/N: 53034:Rev: A2 10/29/07
Step 6. Select the “Use the following IP address” radio button.The “Obtain an IP address automatically” can NOT be used.
Step 7. Type in your IP address information on the Internet Protocol (TCP/IP) Properties window (example only shown, the address is dependent on your network).
Figure 3.12 Windows Internet Protocol Properties
Step 8. Confirm that is 255.255.255.0 in the Subnet Mask field to choose the internal network (the address is dependent on your network).
Step 9. Complete your entry by clicking on OK.Step 10. Restart Windows. FIRSTVISION will automatically start. Communication between
FIRSTVISION and your LAN should be established.Step 11. Verify the connection by doing either of the following:
• Check the Gateway icon in the upper left corner of the display (no X over icon means connected).
• Ping the gateway:• Shut down FIRSTVISION
• Select Start >Command Prompt to display a command prompt window.• Type in "Ping <Gateway IP Address>". If the response to the Ping is returned from
the Gateway, then the connection is established.
Figure 3.13 Command Prompt
Step 12. Close any remaining windows.Step 13. You should now "Establish Gateway Communication".
3.6 Establish Gateway Communication
NOTE: FIRSTVISION1.5 (and above) must be used with gateway versions 3.x and above.

Enabling FIRSTVISION to Monitor Your Building Establish Gateway Communication
24 FIRSTVISION™ Installation and Operation Manual - P/N: 53034:Rev: A2 10/29/07
It is anticipated that the factory settings for a gateway may probably work for your application and it is recommended you use them, if possible, instead of setting up new settings. If you want to change the factory settings use the following information
How To Add a Gateway Using the Configuration ToolThe gateway can be changed here, but FIRSTVISION can monitor only one gateway.
Step 1. Start the Configuration Tool.Step 2. Select Tools > Gateway Configuration.Step 3. Enter the Gateway IP address.Step 4. Click OK.
Figure 3.14 Gateway Configuration
Step 5. Close the Configuration Tool.Step 6. You should now "Copy Your Exported Building Design to FIRSTVISION".
NOTE: Your LAN connection must be established before you add a gateway.
NOTE: If you change the gateway IP address, you must re-export your building design to XML. See “How to Export Your Building Design for Copying to FIRSTVISION” in ONYX®FIRSTVISION™ Configuration Tool Manual - 53035.
NOTE: The factory default Gateway IP address setting is: 192.168.0.3. If you need to change this setting, then use the following information.

Copy Your Exported Building Design to FIRSTVISION Enabling FIRSTVISION to Monitor Your Building
25FIRSTVISION™ Installation and Operation Manual - P/N: 53034:Rev: A2 10/29/07
3.7 Copy Your Exported Building Design to FIRSTVISIONThis copying task can be accomplished using various methods. The copying method will be contingent on your connection to FIRSTVISION. With FIRSTVISION and your PC both (i.e. where your building design Site.xml file and Floor plan folder are stored) as part of a TCP/IP network, you can copy your building design to FIRSTVISION over the network. You can also use a USB connector, located inside the locking door, on FIRSTVISION as the connection point.
Figure 3.15 FIRSTVISION USB Connector Locations
3.7.1 How To Copy Your Exported Building Design to FIRSTVISIONStep 1. Establish a physical connection between your PC or storage device (i.e. where your
building design Site.xml file and Floorplan folder are stored) and FIRSTVISION.Step 2. Use Window Explorer on FIRSTVISION to find, select, and copy the Site.xml file and
"Floorplans" folder to the following folder on FIRSTVISION: C:/Facilities Monitoring/FIT.
Figure 3.16 XML File and Floorplans Folder
Step 3. You should now restart FIRSTVISION and wait until Windows is displayed.Step 4. You should now peform “Display Your Building Design on FIRSTVISION” on page 26.
NOTE: Overwrite the folder and files, do NOT delete the existing site.xml and Floorplans folder. prior to this step.

Enabling FIRSTVISION to Monitor Your Building Display Your Building Design on FIRSTVISION
26 FIRSTVISION™ Installation and Operation Manual - P/N: 53034:Rev: A2 10/29/07
3.8 Display Your Building Design on FIRSTVISIONStep 1. Locate the FIRSTVISION icon displayed on the Desktop.Step 2. Double click on the icon to load the Site.xml file.
Step 3. You should now "Test Your Building Design on FIRSTVISION".
NOTE: An application is loading message will display. It may take some time to load the file depending upon the components of the building (number of floors and icons). If the message is displayed; do NOT attempt to double click the icon again.

Test Your Building Design on FIRSTVISION Enabling FIRSTVISION to Monitor Your Building
27FIRSTVISION™ Installation and Operation Manual - P/N: 53034:Rev: A2 10/29/07
3.9 Test Your Building Design on FIRSTVISIONIt is recommended that you simulate an event that FIRSTVISION processes that will test the interaction between your building design and FIRSTVISION response to that event. The following are some items to verify that they are functioning correctly:
• Battery-backup system is functioning correctly.• FIRSTVISION starts monitoring your building life safety system when started.• The floor plan background images are correctly displayed on FIRSTVISION.• Auto unlock of FIRSTVISION enclosure when an event that FIRSTVISION processes is
received by FIRSTVISION.• Activated device icons are shown in their correct locations over the floor plan background
on FIRSTVISION.
3.10 Touch Screen CalibrationFIRSTVISION’s touch screen was calibrated in the factory and you should not have to perform this procedure.
If you have determined that the cursor is not correctly tracking to the position of your finger then you can use the GenCalb function to calibrate the touch screen.
3.10.1 How to Calibrate FIRSTVISION’s Touch ScreenStep 1. Unlock and open the product’s glass paneled door using the factory supplied key.Step 2. Connect the external keyboard and mouse to the product to the appropriate connectors.
Refer to “What To Connect and How To Make the Connections” on page 15.Step 3. Press the ESC key on the keyboard to shutdown the software application. Step 4. Locate and click on the Desktop icon for touchscreen calibration.Step 5. Follow the displayed instructions to calibrate the touch screen.Step 6. Restart the software application by clicking on FIRSTVISION’s software application
Desktop shortcut.Step 7. Remove the external connected components.

Enabling FIRSTVISION to Monitor Your Building Touch Screen Calibration
28 FIRSTVISION™ Installation and Operation Manual - P/N: 53034:Rev: A2 10/29/07

29FIRSTVISION™ Installation and Operation Manual - P/N: 53034:Rev: A2 10/29/07
Section 4 Operating Basics of FIRSTVISIONExperiment with FIRSTVISION to gain a basic familiarity with its operation. This helps you ensure FIRSTVISION is set up and configured correctly.
4.1 Normal Operation (No Events Being Reported)When FIRSTVISION software application is started take note of some of the user interface characteristics, some of the displayed elements are a result of information defined using the Configuration Tool.
• The Gateway Connection Icon in the upper left corner of the user interface indicates whether FIRSTVISION is connected to your gateway (a red X displayed inside the icon means that FIRSTVISION is not connected).
• Corresponding to each floor in the building a Floor button (inverted style means it is selected).• The floor chosen as the lowest floor in the Configuration Tool’s Building Layout tree hierarchy
is displayed with icons and its floor plan background. Also if applicable displayed on that floor are icons defined for elevators, stairs (Multi-Level icons) and HAZMAT area or sprinkler shutoff (Other icon).
• A row of larger miscellaneous buttons across the top; more information about them later in this section.
!WARNING: Gateway Connection Icon with a Red XWhen you see that the gateway disconnected (red x in icon), FIRSTVISION will not receive events. So it is absolutely necessary to restore connectivity to the gateway to ensure the most accurate and up to date information is being displayed. Refer to “Investigating Gateway Disconnection” on page 34 for more information.
3:41:05 PM

Operating Basics of FIRSTVISION Normal Operation (No Events Being Reported)
30 FIRSTVISION™ Installation and Operation Manual - P/N: 53034:Rev: A2 10/29/07
Figure 4.1 FIRSTVISION Display Example: No Alarms
With the front door open; touching a floor number button displays the corresponding floor in the building layout.
Figure 4.2 FIRSTVISION Display Example: Floor Number Button
NOTE: Device icons that use a device id’s are displayed on FIRSTVISION only when they experience an event type that FIRSTVISION processes.
3:41:05 PM

Normal Operation (No Events Being Reported) Operating Basics of FIRSTVISION
31FIRSTVISION™ Installation and Operation Manual - P/N: 53034:Rev: A2 10/29/07
With the front door open; touching one of the miscellaneous buttons will display an information window or site plan.
Figure 4.3 FIRSTVISION Display Example: Building Information
3:41:05 PM

Operating Basics of FIRSTVISION Normal Operation (No Events Being Reported)
32 FIRSTVISION™ Installation and Operation Manual - P/N: 53034:Rev: A2 10/29/07
With the front door open; touching a place on the floor will open a window that displays an enlarged or zoomed view.
Figure 4.4 FIRSTVISION Display Example: Zoomed Floor Plan
3:41:05 PM

Normal Operation (No Events Being Reported) Operating Basics of FIRSTVISION
33FIRSTVISION™ Installation and Operation Manual - P/N: 53034:Rev: A2 10/29/07
With the front door open; touching inside the Zoomed Floor Plan window near the left side, right side, top, or bottom changes the point of reference of the zoomed area. Touching near a corner of the window will navigate your zoomed view in a combined direction, like down and right.
Figure 4.5 FIRSTVISION Display Example: Moving Through a Zoomed Floor Plan
3:41:05 PM

Operating Basics of FIRSTVISION Investigating Gateway Disconnection
34 FIRSTVISION™ Installation and Operation Manual - P/N: 53034:Rev: A2 10/29/07
With the front door open; touching an icon will display information about the image.
Figure 4.6 FIRSTVISION Display Example: HAZMAT Information
4.2 Investigating Gateway DisconnectionThe Gateway Connection Icon in the upper left corner of the user interface indicates whether FIRSTVISION is connected to your gateway (a red X displayed inside the icon means that FIRSTVISION is not connected).
When you see that the gateway disconnected (red X in icon), FIRSTVISION will not receive events. It is absolutely necessary to restore connectivity to the gateway to ensure the most accurate and up to date information is being displayed. In order to investigate connectivity issues, you need to operate FIRSTVISION like a personal computer. To do this:
Step 1. Follow the steps in “Make Connections to FIRSTVISION” on page 15 to attach a keyboard and mouse to FIRSTVISION.
Step 2. Shut down the FIRSTVISION software application by pressing the Esc key.
See “Establish Communication Between Your LAN and FIRSTVISION” on page 22 and “Establish Gateway Communication” on page 23 for information about gateway connectivity.

Operation When a Fire Alarm is Received Operating Basics of FIRSTVISION
35FIRSTVISION™ Installation and Operation Manual - P/N: 53034:Rev: A2 10/29/07
4.3 Operation When a Fire Alarm is ReceivedWhen FIRSTVISION receives a fire alarm from a panel it is monitoring, its front door unlocks and a display change in the floor number button takes place indicating which floor the fire alarm is on. If multiple fire alarms have been reported, the device icons on that floor blink in a sequence that indicates the order in which they registered trouble.
Figure 4.7 FIRSTVISION Display Example: Alarms
3:41:05 PM

Operating Basics of FIRSTVISION Operation When a Fire Alarm is Received
36 FIRSTVISION™ Installation and Operation Manual - P/N: 53034:Rev: A2 10/29/07
With the front door open; touching the display near the device icons being displayed will zoom to the area.
Figure 4.8 FIRSTVISION Display Example: Alarm Zoomed Floor Plan
3:41:05 PM

Operation After a Fire Alarm Has Been Cleared Operating Basics of FIRSTVISION
37FIRSTVISION™ Installation and Operation Manual - P/N: 53034:Rev: A2 10/29/07
With the front door open; touching the Event List button will display a listing of the current alarms.
Figure 4.9 FIRSTVISION Display Example: Event List
4.4 Operation After a Fire Alarm Has Been ClearedIf fire alarm was the only event being reported; then after a fire alarm has been cleared from the panel that FIRSTVISION monitors; the following takes place on FIRSTVISION:
• The fire alarm is cleared from the Event List.• Any flashing fire alarm related device icons will no longer be displayed.• If a screen saver is being used; the screen saver will automatically start when the screen saver’s
Wait setting is reached.• FIRSTVISION returns to normal monitoring operation.
3:41:05 PM
NOTE: Remember to go to FIRSTVISION after a fire alarm has been cleared from the monitored network because FIRSTVISION’s door will need to be latched closed.

Operating Basics of FIRSTVISION Accessing the Log File
38 FIRSTVISION™ Installation and Operation Manual - P/N: 53034:Rev: A2 10/29/07
4.5 Accessing the Log FileFIRSTVISION maintains a log of the most recent 1,000 events from attached devices. Each log entry contains an event number, a time and date stamp, information identifying the device involved, and the state of the device during the event. How you access the log file depends on your connection to FIRSTVISION.
With FIRSTVISION and your PC connected over a TCP/IP network, you can browse across the network to C:/Facilities Monitoring/FIT/Event-log.txt on the FIRSTVISION machine.
You can also use a USB connector, located inside the locking door, on FIRSTVISION as the connection point. To access the log file by using FIRSTVISION like a personal computer:
Step 1. Connect a USB mouse and keyboard. Refer to “What To Connect and How To Make the Connections” on page 15.
Step 2. Hold down the Ctrl key, and press the Esc key to open the Windows Start Menu.Step 3. Use Window Explorer to browse to the file C:/Facilities Monitoring/FIT/Event-log.txt.
Figure 4.10 Log File

39FIRSTVISION™ Installation and Operation Manual - P/N: 53034:Rev: A2 10/29/07
Section 5 The Development of FIRSTVISION
5.1 The Current Situation for a FirefighterWhen Firefighters arrive on the scene of a building fire emergency, they must gather information to accurately assess the situation and plan their attack on the fire. Prompt assessment is essential—the sooner the seat of the fire and its progression are identified, the sooner the attack on the fire can be planned and launched. With speed and accuracy of response comes a reduction in loss of property and life.
Current fire annunciation panels used in commercial buildings provide the primary source of information for Firefighters arriving on the scene. This is particularly true at night when building occupants may not be available to report their observations. However, current alarm panels provide sensor/detector information in formats that are not always easily interpreted. Typically, these panels present activated smoke/heat detectors as items in a scrolling alphanumeric Event List. Each activated smoke or heat detector is described only by an alphanumeric location code and an activation time.
5.2 The Technology of FIRSTVISIONFIRSTVISION is simple and intuitive because it cannot be assumed that the Firefighters have either computer experience or training in its use. It enables the Firefighter to reduce the time to understand the situation.
FIRSTVISION has an interactive display that orients Firefighters to the building using floor by floor layouts. It decreases situation assessment time by showing the location of water supplies, evacuation routes, access routes and points, fire barriers, shutoffs for gas and power. FIRSTVISION also shows structural hazards.
During installation FIRSTVISION is set up with the layouts for each floor that show the locations of sensors, hazards, water supplies, and other important devices and information about building configuration. FIRSTVISION is installed in a location where Firefighters are expected to enter the building when responding to an event.
5.2.1 Making Commissioning EasierTo customize FIRSTVISION for a building—making it possible to pinpoint fires and their progress, to see where important building features and hazardous materials are located, and so on—the building manager must commission the system with building-specific data.
Data to drive FIRSTVISION display comes from a wide range of sources. Sources include drawings of building floor and site plans from CAD files, sensor data from building fire panels, location data for objects such as standpipes, and textual data associated with hazardous materials documentation. One of Honeywell’s goals was to design a software application that gave the building manager the flexibility to pull in the best data available from different but existing sources. The resulting Configuration Tool provides an interface into which building managers enter or add fire detection information that customizes FIRSTVISION to the building.

The Development of FIRSTVISION Expected Firefighter Interaction with the FIRSTVISION
40 FIRSTVISION™ Installation and Operation Manual - P/N: 53034:Rev: A2 10/29/07
5.3 Expected Firefighter Interaction with the FIRSTVISIONFIRSTVISION supports tasks that help Firefighters determine whether a fire is occurring. To illustrate how FIRSTVISION helps the Firefighter, example emergency situations, "Fire Scene 1" and "Fire Scene 2", provide a fire scene scenario and a description of the how Firefighters might use FIRSTVISION in that fire scene emergency.
5.3.1 Example Emergency SituationsFire Scene 1A fire has started in a second floor office near the front (above the lobby) of a building with a two-level roof. That is, part of the building has three floors above ground and the other part only two. The office that contains the fire is directly under the roof on the shorter side of the building. The building roof is reinforced with high-tension steel cable.
The Fire Department arrives at the building in less than five minutes after the department receives the alarm. Possible Firefighter responses to this fire scene are described in the following information.
0 seconds 1. The enclosure unlocks and the touch screen displays the floor on which the alarm activated.
0 seconds 2. The Incident Commander enters the building at the main entrance, goes to FIRSTVISION and opens the enclosure to view the screen.
5 seconds 3. The Commander:– Verifies that the address is for the building that sent the alarm. (as shown in the
example in Figure 5.1)– Sees the floors where the detector activations have occurred.
Figure 5.1 Fire Scene Scenario Floor Plan Information
3:41:05 PM

Expected Firefighter Interaction with the FIRSTVISION The Development of FIRSTVISION
41FIRSTVISION™ Installation and Operation Manual - P/N: 53034:Rev: A2 10/29/07
10 seconds
4. After verifying the building and seeing fire location, the Commander radios firefighting team. As he calls, he continues observation:– Checks layouts of other floors and the roof (as shown in the example in Figure 5.2) to
be sure the fire is contained on only those levels.– Checks which detector(s) is activated. If multiple detectors are activated he can
determine the progression of the fire by interpreting the blinking rate of the detectors and base his assessment of the situation on that displayed information.
– Checks for presence of hazardous materials near the fire on its respective floor. (as shown in the example in Figure 5.3)
– Checks for the location of elevators, stairways, water supplies, and entry and exit routes.
Note: Notice the Caution on this background. It was added when the background was developed in the graphics software application. It was not added with the Annotation because an Annotation can only be added to a Building Site Plan.
Figure 5.2 Fire Scene Scenario Roof Plan Information
Figure 5.3 Fire Scene Scenario HAZMAT Information
Caution: Tensioned Concrete Roof
3:41:05 PM

The Development of FIRSTVISION Expected Firefighter Interaction with the FIRSTVISION
42 FIRSTVISION™ Installation and Operation Manual - P/N: 53034:Rev: A2 10/29/07
20 seconds
5. The Commander begins directing the team how to attack the fire: where to enter the building, how to approach the fire area, where to get water, how to vent the fire.
6. The Commander notes that no windows have blown out. Since the room with the fire is directly under the roof, it seems best to vent the smoke through the roof. He touches the Building Information button to be sure there are no structural details that could cause problems. (as shown in the example in Figure 5.4) Here, he sees that the roof is tensioned concrete and tells the team that they will have to knock out a window from the outside of the building for venting.
Figure 5.4 Fire Scene Scenario Building Information
30-60 seconds
7. The Incident Commander has gathered the data required to plan the attack and relayed the information to the team. Within two minutes of arrival, the team is containing and putting out the fire.

Expected Firefighter Interaction with the FIRSTVISION The Development of FIRSTVISION
43FIRSTVISION™ Installation and Operation Manual - P/N: 53034:Rev: A2 10/29/07
Fire Scene 2In this scenario, the fire is near the front of the building and the main entrance drive, so trucks can be positioned easily. If the fire occurred in a back corner or the far side of the building, the Incident Commander would use the Building Site plan to see safe routes for driving the trucks closer to the fire (as shown in the example in Figure 5.5).
Figure 5.5 Example Building Site Plan Information

The Development of FIRSTVISION Expected Firefighter Interaction with the FIRSTVISION
44 FIRSTVISION™ Installation and Operation Manual - P/N: 53034:Rev: A2 10/29/07
If hazardous materials were stored near the fire, the Commander would touch the Hazard icon to see what the materials were and how to handle fire in the area (as shown in the example in Figure 5.6).
Figure 5.6 Example HAZMAT Information

Expected Firefighter Interaction with the FIRSTVISION The Development of FIRSTVISION
45FIRSTVISION™ Installation and Operation Manual - P/N: 53034:Rev: A2 10/29/07
If the materials were unfamiliar, the Commander could touch the Contact button to see the on call number for the State Hazardous Material expert (as shown in the example in Figure 5.7). That expert would advise the team of dangers, or come personally to the scene.
Figure 5.7 Example Contact Information

The Development of FIRSTVISION Expected Firefighter Interaction with the FIRSTVISION
46 FIRSTVISION™ Installation and Operation Manual - P/N: 53034:Rev: A2 10/29/07

1FIRSTVISION™ Installation and Operation Manual - P/N: 53034:Rev: A2 10/29/07
IndexBBuilding Design
Copy to Terminal 25
CCommissioning 39Computer Specifications 3, 4
DDisplay Properties
power 19
FFFD Node Compatibility Table 6
LLAN 16
Mmanual conventions 9manuals
related 9Monitor Power 19
NNode Compatibility 6
SSpecifications 3
Touchscreen, PC 3, 4
TTest
Building Design 27Touchscreen Specifications 3, 4
WWindows Screen Saver 20

Index
2 FIRSTVISION™ Installation and Operation Manual - P/N: 53034:Rev: A2 10/29/07

3FIRSTVISION™ Installation and Operation Manual - P/N: 53034:Rev: A2 10/29/07
Limited WarrantyHoneywell International Inc. warrants products manufactured byit to be free from defects in materials and workmanship foreighteen (18) months from the date of manufacture, under normaluse and service. Products are date stamped at time ofmanufacture. The sole and exclusive obligation of HoneywellInternational Inc. is to repair or replace, at its option, free of chargefor parts and labor, any part that is defective in materials orworkmanship under normal use and service. All returns for creditare subject to inspection and testing at the factory before actualdetermination is made to allow credit. Honeywell InternationalInc. does not warrant products not manufactured by it, but assignsto the purchaser any warranty extended by the manufacturer ofsuch products. This warranty is void if the product is altered orrepaired by anyone other than Honeywell International Inc. or asexpressly authorized by Honeywell International Inc. in writing, oris serviced by anyone other than Honeywell International Inc. orits authorized distributors. This warranty is also void if there is afailure to maintain the products and systems in which they operatein a proper and workable manner. In case of defect, secure aReturn Material Authorization form from our Return AuthorizationDepartment.
This writing constitutes the only warranty made by HoneywellInternational Inc., with respect to its products. HoneywellInternational Inc., does not represent that its products will preventany loss by fire or otherwise, or that its products will in all casesprovide the protection for which they are installed or intended.Buyer acknowledges that Honeywell International Inc., is not aninsurer and assumes no risk for loss or damages or the cost of anyinconvenience, transportation damage, misuse, abuse, accident orsimilar incident.
HONEYWELL INTERNATIONAL INC. GIVES NO WARRANTY,EXPRESS OR IMPLIED, OF MERCHANTABILITY, FITNESS FORANY PARTICULAR PURPOSE, OR OTHERWISE WHICHEXTENDS BEYOND THE DESCRIPTION ON THE FACEHEREOF. UNDER NO CIRCUMSTANCES SHALL HONEYWELLINTERNATIONAL INC. BE LIABLE FOR ANY LOSS OF ORDAMAGE TO PROPERTY, DIRECT, INCIDENTAL ORCONSEQUENTIAL, ARISING OUT OF THE USE OF, ORINABILITY TO USE HONEYWELL INTERNATIONAL INC.’SPRODUCTS. FURTHERMORE, HONEYWELL INTERNATIONALINC. SHALL NOT BE LIABLE FOR ANY PERSONAL INJURY ORDEATH WHICH MAY ARISE IN THE COURSE OF, OR AS ARESULT OF, PERSONAL, COMMERCIAL OR INDUSTRIAL USEOF ITS PRODUCTS.

World Headquarters12 Clintonville Road
Northford, CT 06472-1610 USA203-484-7161
fax 203-484-7118
www.notifier.com