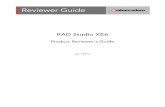ONTENTS - cdn.tgdd.vn
Transcript of ONTENTS - cdn.tgdd.vn

CONTENTSGetting started .......................................................................................................................................................3
Set up your device .......................................................................................................................................3
Turn phone on and off .......................................................................................................................4
SIM cards & mobile networks ..........................................................................................................4
Display ...................................................................................................................................................5
Lock screen ..........................................................................................................................................5
Start using your device ...............................................................................................................................6
Set up your phone ..............................................................................................................................6
Charge your phone .............................................................................................................................6
Switch from an iPhone/Android phone .........................................................................................6
Lock or unlock your device ...............................................................................................................9
Accounts................................................................................................................................................9
Navigation bar .................................................................................................................................. 10
Make a phone call ............................................................................................................................ 12
Send your message .......................................................................................................................... 13
Find your contacts ........................................................................................................................... 13
Change wallpaper, theme and launcher style ........................................................................... 14
Explore your phone............................................................................................................................................ 15
Camera & Gallery ...................................................................................................................................... 15
Camera ............................................................................................................................................... 16
Gallery ................................................................................................................................................ 24
Floating windows & Split screen ........................................................................................................... 28
Floating windows ............................................................................................................................. 28
Split screen ........................................................................................................................................ 28
Control center ............................................................................................................................................ 29
Dark mode .................................................................................................................................................. 29
Ultra battery saver .................................................................................................................................... 30
Cast ............................................................................................................................................................... 30
Game Turbo ................................................................................................................................................ 30
Video toolbox ............................................................................................................................................. 30
Second space.............................................................................................................................................. 31
Lite mode .................................................................................................................................................... 31
Settings ................................................................................................................................................................. 32
Change your volume settings ................................................................................................................. 32
Quickly change common settings ......................................................................................................... 32
Add widgets ................................................................................................................................................ 32
One-handed mode .................................................................................................................................... 32
Accessibility ................................................................................................................................................ 33
Update your phone................................................................................................................................... 33
Digital Wellbeing & parental controls .................................................................................................. 33
Use your apps ...................................................................................................................................................... 34
Mi apps ........................................................................................................................................................ 34

Security ............................................................................................................................................... 34
Mi Video ............................................................................................................................................. 43
Music .................................................................................................................................................. 43
File Manager ..................................................................................................................................... 43
Clock .................................................................................................................................................... 44
Weather ............................................................................................................................................. 45
Notes ................................................................................................................................................... 46
Recorder ............................................................................................................................................. 47
Screen Recorder ............................................................................................................................... 47
Calculator ........................................................................................................................................... 48
Compass ............................................................................................................................................. 49
Services & feedback ........................................................................................................................ 49
Scanner ............................................................................................................................................... 50
Mi Remote ......................................................................................................................................... 51
ShareMe ............................................................................................................................................. 51
Downloads ......................................................................................................................................... 52
Mi Browser ........................................................................................................................................ 52
Cleaner ............................................................................................................................................... 53
Mi Community .................................................................................................................................. 53
Google apps ................................................................................................................................................ 54
Assistant ............................................................................................................................................. 54
Calendar ............................................................................................................................................. 54
Chrome ............................................................................................................................................... 54
Contacts ............................................................................................................................................. 54
Drive .................................................................................................................................................... 55
Duo ...................................................................................................................................................... 55
Gmail ................................................................................................................................................... 55
Google ................................................................................................................................................ 55
Google One........................................................................................................................................ 55
Google Pay ......................................................................................................................................... 56
Maps ................................................................................................................................................... 56
News ................................................................................................................................................... 56
Photos ................................................................................................................................................. 56
Play Store ........................................................................................................................................... 56
Podcasts ............................................................................................................................................. 57
YouTube .............................................................................................................................................. 57
YT Music ............................................................................................................................................. 57
Legal information ............................................................................................................................................. 57
E-label ......................................................................................................................................................... 62

Getting started
Dear customer, thanks for purchasing the Xiaomi 11T phone. Let’s start a wonderful
journey to use this phone.
Before we get started, let's have a glance at the exquisite design of this phone.
Set up your device
Before using your phone, you need to set up your phone first. Among a large number of
phone features, some of them require your special attention and need to be set up
carefully.
Turn phone on and off
SIM cards & mobile networks
Display
Lock screen

Turn phone on and off
You can turn your phone on or off by pressing and holding the Power button on the right side
of your phone.
1. Turning on
Press and hold the Power button to turn your phone on.
2. Turning off
Press and hold the Power button until a menu appears. Tap Power off.
If your device doesn't respond, press and hold the Power button for 15 seconds to force
reboot.
3. Rebooting
Press and hold the Power button until a menu appears. Tap Reboot.
SIM cards & mobile networks
Before enjoying surfing the Internet with your phone, you need to insert a SIM card or SIM
cards into your phone.
1. Inserting SIM, USIM, and UIM cards
Use the provided SIM tray extraction tool to take the SIM tray out from the bottom side of
your phone.
Place your SIM card inside the tray and insert it into your device. If your phone has two SIM
cards inserted, you can set one as the default mobile data SIM and the other as the default
calling SIM, or set call forwarding between the two SIM cards.
2. Removing SIM, USIM, and UIM cards
Use the provided SIM tray extraction tool to take the SIM tray out from the bottom side of
your phone.
Remove your SIM card from the tray and insert the tray back into your device.
3. SIM, USIM, and UIM card settings
You can only use the services of one mobile carrier on a single-SIM device. Dual-SIM phones
provide more options depending on the number of SIM cards installed.
On a dual-SIM device, you can set default SIM cards for making calls and using mobile data

in Settings > SIM cards & mobile networks.
You can edit SIM card names which are displayed on the dial pad. To do this, go to
Settings > SIM cards & mobile networks and tap your SIM card.
Options for changing preferred network types are available in Settings > SIM cards &
mobile networks > SIM card settings > Preferred network type.
Display
You can set the screen brightness, color scheme, and Dark mode according to your
preferences.
1. Adjusting brightness
Go to Settings > Display > Brightness level, and enable Automatic brightness.
Your phone will automatically adjust the screen brightness according to the ambient light.
You can manually adjust the screen brightness using either of the following methods:
• Swipe down from the top right of the status bar to open Control center. Drag the slider
to adjust the screen brightness.
• Go to Settings > Display > Brightness level. Drag the slider to adjust the screen
brightness.
2. Setting a color scheme
Go to Settings > Display > Color scheme, and select a color scheme that you prefer.
Vivid mode will be easier for your eyes and is therefore recommended.
3. Enabling Dark mode
In low light conditions or at night, you can enable Dark mode to apply a darker color
scheme, which helps to prevent excessive screen light from irritating your eyes.
Go to Settings > Display, and tap Dark mode in COLOR SCHEME.
Lock screen
Use your device’s screen lock features to secure your device. By default, the device locks
automatically when the screen times out.
Go to Settings > Always-on display & Lock screen > Sleep, and select a sleep period.
Your phone is automatically locked if no operations are performed within this period.

Start using your device
Set up your phone
Use the setup wizard
The first time you turn your phone on, the Setup Wizard guides you through the process of
setting up your phone.
Follow the prompts to choose a default language, select a country or region, connect to a Wi-
Fi network, sign in using a Google account or Mi account, and more.
Charge your phone
When your phone's battery is running low, connect the USB cable to the phone and plug it
into the adapter connected to a power outlet. Disconnect the charger when your phone is
fully charged.
Use only authorized USB cables and power adapters. Using unauthorized devices to charge
your phone may severely damage the battery and lead to explosions.
Switch from an iPhone/Android phone
You can move your data to a new Android phone from another kind of phone, or start fresh
with your new Android phone.
Important: Some of these steps work only on Android 11R and up.
Before you begin:
• Charge both phones.
• Make sure you can unlock the old phone with a PIN, pattern, or password.
• On your old phone:
• Sign in with your Google or Mi account. If you don't have a Google or Mi
account, create one.
• Sync your data.

• Make sure you have a Wi-Fi connection.
Switch from an Android phone
1. Turn on your new phone.
2. Tap Start. If you don’t see Start, you can copy your data manually.
3. When prompted, choose to copy apps and data from your old phone.
4. If you have a cable to connect your phones, follow the on-screen instructions to copy your
data.
5. If you don’t have a cable:
1) Tap No cable? > Ok.
2) Tap A backup from an Android phone.
3) To copy your data, follow the on-screen instructions.
Switch from an iPhone
1. Turn on your new phone.
2. Tap Start.
3. When prompted, choose to copy apps and data from your old phone.
• If you have a cable to connect your phones, follow the on-screen instructions to copy
your data.
• If you don’t have a cable:
1) Tap No cable? > Ok.
2) Tap An iPhone device.
4. To copy your data, follow the on-screen instructions.
5. To sync with your new phone, back up your iPhone and iCloud account to Drive.

Restore data from the cloud
Important: If you don’t have an old phone, you need to know your Google or Mi account and
password to restore some data.
1. Turn on your new phone.
2. Tap Start.
3. To set up your phone without an old phone, follow the prompts.
4. When prompted, sign in with your Google or Mi account.
Copy data manually
Important: The options above will help you restore the most data. If none of these steps work
for you, try copying your data by yourself.
• Sync your contacts:
• If you already use contacts in your Google or Mi account, they'll automatically
show on your Android phone after you sign in.
• If your contacts are on a SIM card, import contacts from the SIM card.
• Copy your music:
• Music you buy from Play Store or YT Music will automatically show on
your phone after you sign in.
• Back up your music from your current phone to your computer. Then, use your
Chrome browser to drag songs into your Play Store library.
• Copy photos, videos, files & folders:
• If you’ve connected to the Internet, upload files to Drive and back up them to
Photos.

• If you can't connect to the Internet, transfer files between your computer and
phone.
• Copy calendar events:
• If you already use Calendar, you'll see your calendar events when you open
the Calendar app.
Lock or unlock your device
Use your device’s screen lock features to secure your device. By default, the device locks
automatically when the screen times out.
Set your PIN
You can secure your device and protect your data by setting a PIN for screen lock.
To create a PIN, do as follows:
1. Go to Settings > Passwords & security. Tap Screen lock, and tap PIN.
A message pops out, reminding you to remember your password.
2. Enter 4 to 16 digits.
3. Tap Continue.
4. Confirm your PIN, and tap OK.
Accounts
You can set up and manage your accounts.
TIP: Accounts may support email, calendars, contacts, and other features. See your carrier for
more information.

Add a Google account
Sign in with your Google account to access your Google Cloud Storage and apps installed from
your account, and make full use of your phone’s Android features.
1. Go to Settings > Accounts & sync.
2. Tap Add account, and then tap Google.
3. Sign in with your Google account. If you do not have a Google account, create one.
Add a Mi account
Sign in with your Mi account to access exclusive Mi content and make full use of Mi apps.
1. Go to Settings > Mi Account.
2. Sign in with your Mi account. If you do not have a Mi account, create one.
Navigation bar
You may navigate your device by using either the navigation buttons or full screen gestures.

Navigation buttons
The following three navigation buttons appear at the bottom of the screen:
• Menu: Tap to open options relating to the screen you’re on.
• Home: Tap to return to the Home screen. Tap and hold to launch the Assistant
app.
• Back: Tap to open the previous screen that you were working in, even if it was in a
different app. Once you are back to the Home screen, you can’t go back any further in
your history.
Full-screen gestures
You can customize your full-screen gestures by enabling different types of gestures.

1. Go to Settings > Home screen > System navigation.
2. Tap Gestures in the SYSTEM NAVIGATION field.
3. In the GESTURE DEMOS field, you can learn the following full-screen gestures:
• Go to Home screen: You can quickly swipe up from the bottom of the screen to go to the
Home screen.
• Open Recents: You can swipe up from the bottom of the screen and hold the screen to
open your recent apps.
• Go back: You can swipe inward from either the left or right side of the screen to go back
to the previous screen you were working in.
• Trigger app’s action: On the screen of a running app, you can swipe left or right from the
edge of the screen in top area.
• Switch between apps: To switch between apps, you can swipe left or right from the full-
screen indicator or bottom of the screen.
Make a phone call
You can make phone calls from the Phone app and other apps or widgets that show your
contacts.
Wherever you see a phone number, you can usually tap it to dial.
Important: To use the Phone app, you must accept the prompt to set it as your default.
1. Open your phone's Phone app.
2. Pick who to call:
• To enter a number, tap Dialpad.
• To pick a saved contact, tap Contacts. Your phone may show you suggested contacts
to call based on your call history.
• To pick from numbers you’ve recently called, tap Recents.
• To pick from contacts saved to speed dial, tap Favorites.
3. Tap Call.

4. When you’re done with the call, tap End call. If your call is minimized, drag the call bubble
to the bottom right of the screen.
Send your message
You can send and receive text messages with friends and contacts on Messages.
Start a conversation
1. Open the Messages app.
2. Tap Start chat.
3. In the To field at the top, enter the names, phone numbers, or email addresses that you'd like
to message. You can also pick from your top contacts or your whole contact list.
Send a message
1. Tap the Messages app, and then tap Start chat.
2. Enter your message. If you'd like to save it as a draft and go back, tap Back.
3. When you’re done, tap SMS.
Find your contacts
You can use the Contacts app to find someone’s contact info or organize contacts with
labels like friends or family.
To find your contacts, do as follows:
1. On your phone, open the Contacts app.
2. At the top left, tap Menu.
• See contacts by label: Choose a label from the list.

Note: Before choosing a label, ensure that you have organized contacts with different
labels in Contacts.
• See contacts for another account: Tap the thumbnail image of the current account at
the top right, and pick another account.
• See the contacts for all your accounts: Tap the thumbnail image of the current account
at the top right, and tap Contacts from all accounts.
Tip: If you have multiple contacts with the same information, the contacts will be merged into
one contact.
Change wallpaper, theme and launcher style
Change your wallpaper
Change the look of the Home and Lock screens by choosing a favorite picture, video, or
preloaded wallpaper.
To change your wallpaper, do as follows:
1. Go to Settings > Wallpaper.
2. Select one of the albums.
3. Select a wallpaper.
4. Tap Apply and select Set as Lock screen, Set as Home screen, or Set both.
Change your theme
Themes will give your phone a new look.
Set a theme to be applied to your Home and Lock screens, wallpapers, and app icons.
1. Open the Themes app to view the available themes. Tap any theme to view details.
2. On the details page, swipe left and right to see previews.
3. Tap Download below to download the theme.
4. After the download is complete, tap APPLY to apply the theme.

Change your launcher style
Customize your Android launcher by specifying a launcher style.
• Go to Settings > Home screen > Home screen.
• Tap Classic or With App drawer.
Explore your phone
Camera & Gallery
With the Camera app, you can capture high-quality pictures and videos and store them in

Gallery, where you can view and edit them.
Camera
How to quickly open Camera
1. From the Home screen
Tap the Camera app on the Home screen to open your camera.
2. From the Lock screen
Swipe left on the Lock screen to open Camera.
3. Double press the Volume down button
Go to Settings > Always-on display & Lock screen. Enable Launch Camera. Then,
you can open your camera by pressing the Volume down button twice on the Lock screen.
(Note: You won't be able to see your Gallery items if you launch Camera on the Lock screen
without verifying your password.)
Camera modes
Camera modes allow you to determine the ideal mode for your pictures or choose from
several shooting modes.
From Camera, you can swipe the screen right and left to change shooting modes.

1. Photo
Photo mode is the default mode. You can swipe left and right to switch between different
Camera modes. You'll find the button for switching between the front and rear camera at
the lower right corner of the screen as well.
2. Portrait
Switch to Portrait mode and follow the on-screen instructions to make photos with blurred
background.
• Rear camera: Xiaomi 11T uses rear cameras to keep the subject sharp and blur the
background.
• Front camera: Get beautiful portrait shots using software. You can make portrait shots
using the front camera by pressing the special button in Photo mode on some devices.
3. Video
Switch to Video mode to shoot videos. Tap the More icon at the top of the screen to select
720P 30FPS, 1080P 30FPS, 1080P 60FPS, 4K 30FPS, 4K 60FPS, or 8K 30FPS.
4. Pro
Manually adjust the ISO sensitivity, exposure value, white balance color tone, and lenses while
taking pictures.
5. More
Choose other available shooting modes. Tap Edit to drag modes into or out of the Modes
tray at the bottom of the Camera screen.
• Panorama
Your phone takes multiple photos in Panorama mode and then combines them into a
seamless shot. Tap the shutter button to start, then follow instructions. Tap again or move
your phone till the end of the viewfinder area to finish.
(Note: Moving your phone too fast may interrupt the process. Stable speed and fixed angles
give best results.)
• Short video
In Short video mode, your phone can take a 15-second 720P or 1080P 30FPS video clip
through beautification or by applying different types of filters or vivid kaleidoscope.

• Night
In Night mode, your phone can take photos in low-light conditions, without using the flash.
• Slow motion
In Slow motion mode, your phone can record videos at a high frame rate for viewing in
slow motion.
• Long exposure
In Long exposure mode, your phone uses a longer than normal shutter speed to blur the
moving parts of a scene. With this, you can take splendid photos of moving crowd, neon trails,
starry sky, and star trails.
• 108M
In 108M mode, the 108 megapixel camera captures true-to-life details and hues so that
you can pinch in and reveal even more shots within.
• VLOG
The VLOG mode allows users to create a video by stitching together multiple short clips
using artistic effects.
• Documents
Use this mode to take a perfectly straight photo of a document. In Documents mode, the
camera will automatically identify a text area within the viewfinder and unskew the image.
• Time-lapse
Use Time-lapse mode to capture images slowly over several minutes or even hours, and
then condense them into a short video. This allows you to capture the beauty of change –
blooming flowers, drifting clouds, and more.
• Dual video
The Dual-video mode splits the recording screen into two views, allowing you to watch
the regular view side by side with a zoomed-in view.
• Clone
The Clone mode is an amazing feature that helps create copies of people within a single

image. With Clone mode, you can shoot a photo, video, or freeze frame with up to 4
clones at a time.
Tilt-shift
1. Taking tilt-shift photos
Tap the More icon in Photo mode and tap Tilt-shift. Focused circle is available by
default. Tap the button to switch to horizontal lines.
2. Playing with the blur
You'll see a whitened area on your screen while you're shooting tilt-shift photos. This area
will be blurred when you take a photo.
• Drag the focused area to move it around.
• Drag the whitened area to resize.
• Double tap the screen to make the focused and blurred areas switch places.
Timer
Tap the More icon in Photo mode and tap 3S to make photos with a 3-second delay after
you tap the shutter button. Tap 5S again to set it to 5 seconds. You'll see the countdown after
you tap the shutter button. Adjust the shooting angle and composition during the countdown.
Keeping photos straight while shooting
• Straightening the viewfinder
Tap the More icon in Photo mode, tap the lower-right corner of Show gridlines, and
then tap Straighten.
• About this feature
This feature allows you to always keep your shots leveled no matter how you tilt your phone.

Beautify
1. Turning this feature on
Tap the Beautify button in Portrait mode, and move the slider to adjust the
beautification level. The Beautify feature is available for both the front and rear cameras.
2. About this feature
Beautify provides multiple options for evening out skin tones and enhancing facial features in
real time.
Zoom
You can zoom in and out to achieve best effect.
(Note: This feature is supported only for the rear camera.)
1. Gesture zoom
Slide two fingers away from each other to zoom in, and bring the fingers together to zoom
out.
(Note: These gestures will stop working once you've brought zoom to its highest or lowest
values.)

2. 2X zoom
Tap the 2X shortcut to zoom in. Tap it again to make the zoom scale appear.

3. Precise zoom values
Tap a zoom shortcut to make the zoom scale appear. Move the slider on the zoom scale to
adjust the zoom value.

Time stamps and watermarks
You can add time stamps and device watermarks on your photos by toggling the
corresponding switches in the Camera settings. Device watermarks vary with phone models.
(Note: Device watermarks aren't supported on some devices.)
Tap More in Photo mode, and tap Settings. In Camera settings, tap Watermark, and
then enable Add time stamp on photos and Device watermark. You can also tap Custom
watermark to customize one.
HDR
HDR is short for high dynamic range. This feature makes multiple shots in order to
underexpose bright areas and overexpose dark spots and combine them together so every

item on your photo is clearly visible.
You'll see the HDR icon on your screen when this feature is on. Taking photos in HDR is slightly
longer than taking regular photos.
(Note: Auto HDR isn't supported on some devices.)
Gallery
Open the Gallery app to view all the visual media stored on your device. You can view, edit,
and manage pictures and videos.
View pictures
Pictures stored on your device are viewable in the Gallery app.
1. From Gallery, tap Photos.

2. Tap a picture to view it. Swipe left or right to view other pictures or videos.
• To mark the picture as a favorite, tap Favorite.
• To access the following features, tap More:
• Add to album: Move the picture to an album.
• Adjust: Apply the Black&White or Enhanced effect to the picture.
• Set as wallpaper: Set the picture as the wallpaper of the Lock or Home scree or
both.
• Start slideshow: Showcase pictures in a slideshow.
• Rename: Change the name of the picture to a new one.
• Details: View and edit information about the picture.
Edit pictures
Enhance your pictures using the Gallery's editing tools.
1. From Gallery, tap Photos.
2. Tap a photo to view it, and then tap Edit for the following options:
• Beautify: Make the colors of your photo more vivid and bright.
• Crop: Enable you to crop your photo in different aspect ratios.
• Filter: Add color effects.
• Sky: Add a sky background to the photo. The sky background can be selected from
the categories such as Sunny, Evening, Night, and Dynamic.
• Erase: Remove lines or people from your photo.
• Sticker: Make your selfies cooler with lots of funny stickers!
• Doodle: Make doodles or add different shapes to your photos.
Note: This section lists only some frequently used options.

3. Tap Save in the upper right corner or OK in the lower right corner when finished.
Play video
View the videos stored on your device. You can save videos as favorites, and view video details.
1. From Gallery, tap Photos.
2. Tap a video to view it. Swipe left or right to view other pictures or videos.
• To mark the video as a favorite, tap Favorite. The video is added to Favorites under
the Albums tab.
• To access the following features, tap More:
• Add to album: Add the video to a private or new album.
• Set video wallpaper: Set the video as wallpaper on the Lock or Home screen or both.
• Rename: Change the name of the video to a new one.
• Details: View and edit information about the video.
3. Tap Play video to play the video.
Edit video
Edit videos stored on your device.
1. From Gallery, tap Photos.
2. Tap a video to view it.
3. Tap Edit to use the following tools:
• Editor: Cut the video into segments.
• Filters: Add visual effects to the video.
• Captions: Add a text or picture at the beginning or end of the video.
• Soundtracks: Adjust the volume levels and add background music to the video.
• Aspect ratio: Allow you to change the aspect ratio of the video.
4. Tap Save in the upper right corner, and then confirm when prompted.

Share photos and videos
Share photos and videos from the Gallery app.
1. From Gallery, tap Photos.
2. Tap a photo or video to view it.
3. Tap Share, and then choose an app or connection to use for sharing your selection.
Delete photos and videos
Delete photos and videos stored on your device.
1. From Gallery, tap Photos.
2. Tap a photo or video to view it, or tap and hold an item and then select multiple photos or
videos.
3. Tap Delete, and confirm the deletion when prompted.
Create clip
Share photos from the Gallery app by creating a slideshow of your content with video
effects and music.
1. From Gallery, tap More > Clip.
2. Tap 3 to 20 photos to add them to the clip.
3. Tap OK. The following options are available at the bottom:
• Template: allows you to select a template for your clip.
• Audio: allows you to select a background music or sound for your clip.
• Edit: allows you to add more photos to or delete some photos from the clip
4. Tap Save.

Free up storage space
Learn how to make your photos take less space.
1. Optimize photos
Sign in to your Mi account and turn on Sync with Xiaomi Cloud. Keeping optimized photos on
your device and storing original files in Xiaomi Cloud will free up a lot of storage space.
2. Delete screenshots
Very often you need screenshots just for a short period of time. Delete the unnecessary ones
to save space for useful items.
Create Collage
Select 1 to 6 photos to create a collage. Multiple styles and layouts are available.
1. From Gallery, tap More > Collage.
2. Select 1 to 6 photos to add them to the collage.
3. Tap OK. The following styles and layouts are available: Poster, Layout, and Film roll.
4. Tap Save.
Floating windows & Split screen
Floating windows
Global floating windows are an excellent multitasking solution for mobile devices. You can use
floating windows in multiple scenarios, as well as minimize, maximize, or close them using
simple gestures.
Split screen
1. How to open apps in Split screen
Open the apps you'd like to use and follow the steps below:
• Tap the Menu button to open Recents.

• Tap and hold the first app, and tap Split screen.
• Tap the second app.
Important: Some apps may not support the Split screen feature.
2. How to exit Split screen
• Method 1: Open Recents and tap Exit at the top of the screen.
• Method 2: Drag the separator all the way up or down.
Control center
MIUI introduces an independent Control center. More space and intuitive animated UI make
it easier for you to perform quick actions and control your device. A new control center style
is presented on this phone, in which you can pull down the status bar on the left to view
notifications while on the right to open Control center.
To access Control center of the new style, go to Settings > Notifications & Control
center. On the Notifications & Control center screen, tap Control center style, and then tap
New version.
Dark mode
Dark mode allows you to switch to a darker theme to keep your eyes more comfortable at
night, darkening white or bright screens and notifications. MIUI introduces a lot of
improvements for Dark mode. A new non-linear color inversion scheme makes Dark mode
compatible with everything, from third-party apps to wallpapers. Dark mode also
dynamically adjusts the contrast based on the current screen brightness, making your screen
look amazing and comfortable in any light conditions.
To access Dark mode, go to Settings > Display. On the Display screen, tap Dark mode
in the COLOR SCHEME field.

Ultra battery saver
Ultra battery saver is a built-in new feature of MIUI. After it is enabled, your phone will
restrict most power-consuming features (such as 5G connectivity) to reduce power
consumption. Only calls, messaging, and network connectivity are available.
1. On the Home screen, tap Settings, and then tap Battery.
2. Enable Ultra battery saver.
Cast
Cast enables you to project items from your phone’s screen to an external display, such as
TV, through wireless projection. Before using the Cast feature, ensure that your external
display supports Miracast.
1. On the Home screen, tap Settings, and then go to Connection & sharing > Cast.
2. Enable Cast.
Game Turbo
Game Turbo improves your gaming experience through game acceleration. Some games
in the preset game list are automatically boosted when you open them. You can also add your
favorite games to Game Turbo to customize a game list.
1. On the Home screen, tap Settings, and then go to Special features > Game Turbo.
2. Tap Settings, and enable Game Turbo.
3. Click + to add your favorite games to Game Turbo.
Video toolbox
Video toolbox applies special audio and visual effects and features for video playback on your
video player. The default video player is only Mi Video. You can add other video player

apps to Video toolbox.
1. On the Home screen, tap Settings, and then go to Special features > Video toolbox.
2. Enable Video toolbox.
Second space
Second space is completely independent of First space (the original space) of your phone,
which can be accessed using your fingerprint ID or a password.
You can move private photos and confidential business files to your Second space to prevent
unauthorized access. You can also move your payment and gaming apps to Second space to
keep them away from your child.
1. On the Home screen, tap Settings, and then go to Special features > Second space.
2. Tap Turn on Second space.
3. Set your password and fingerprint for your Second space.
After you enable Second space, the Switch app appears on the Home screen of your
phone. You can tap it to switch to First space.
Lite mode
Lite mode adopts a more concise layout for easy navigation, and enlarges icons and fonts for
better perception and more straightforward usability. It is designed for seniors and people
who like using only the essential features of their smartphones.
1. On the Home screen, tap Settings, and then go to Special features > Lite mode.
2. Tap Turn on Lite mode.
After Lite mode is enabled, you can go to Special features > Lite mode and tap Turn off
Lite mode to exit the mode.

Settings
Change your volume settings
1. On your phone, press the volume button.
2. After the volume column appears at the right, tap Settings.
3. Slide the volume levels to where you want them. You can also tap Silent or DND to
enable Silent or DND mode.
Quickly change common settings
1. You can view and change your settings from any screen on your phone with Quick Settings.
To see some settings, swipe down from the top of your screen.
2. To show all your Quick Settings, swipe down again.
3. To turn a setting on or off, tap its icon.
4. To add, remove, or move a setting, tap Edit at the upper-right corner.
• To add a setting, tap on its icon in Available toggles, and then tap Done.
• To remove a setting, tap on its icon in Added toggles, and then tap Done.
Add widgets
Add widgets to your home screens for quick access to info or apps.
1. On the Home screen, touch and hold an empty space.
2. Tap Widgets.
3. Touch and hold a widget. Slide the widget to where you want and lift your finger.
One-handed mode
You can change the screen layout to accommodate operating your device with one hand.
1. On the Home screen, tap Settings, and then go to Additional settings > One-handed
mode.

2. Enable One-handed mode and select one of the following options:
• 4.5 inches
• 4.0 inches
• 3.5 inches
Accessibility
There are accessibility settings for people who need help seeing, hearing, or otherwise
operating their phone. Accessibility services are special features that make the phone easy to
use for everyone.
1. On the Home screen, tap Settings, and then go to Additional settings > Accessibility.
2. Enable the relevant features as required.
Update your phone
Check for and install available software updates for your phone.
1. On the Home screen, tap Settings, and then tap About phone.
2. Tap MIUI version at the upper-left corner, and tap Check for updates.
3. If any new update is available, download and install it to update your phone. If your system
is up to date, you will see a message stating that no updates are available.
Digital Wellbeing & parental controls
Digital Wellbeing is a dashboard and set of features that gives you visibility into how much
you're using your phone, which apps are notifying you the most, and provides a set of tools
to help you manage that use if you choose. Parental controls is a bit more restrictive as it
enables a parent to fully restrict contents and various parts of device usage for their child.
1. On the Home screen, tap Settings, and then tap Digital Wellbeing & parental
controls.

2. View your phone usage and perform parental controls as required.
Use your apps
Mi apps
Security
Cleaner
1. Clearing trash
Cleaner is one of the features that Security uses to remove trash from your device. You
can delete useless items that are stored on your phone to make sure your phone works fast
and productively.
• How to clear trash
Open the Security app and tap Cleaner. This will launch an automatic scan for trash,
including these 5 major categories: cache files, obsolete files, packages, residuals, and
memory. Once the scan is complete, you can choose any items to clean up.
After the cleanup is done, you'll be able to see the report which gives you the details of your
storage usage and suggests other options which may help you free up more storage space.
• Adding items to exceptions
You can add the items you don't want to delete to exceptions. When the scan is complete, tap
and hold an item and select Add to exceptions. This item will be ignored during the future
scans.
• Different ways to use Cleaner
Besides using Cleaner proactively, you can also receive notifications when trash on your
device reaches the preset limit. Tapping the notification will launch Cleaner automatically.
2. Cleaner settings
You can set reminders and switch between scan definitions in the settings.

• Reminders
Turn on the Remind to clean switch to set trash size limit and schedule alerts. Once the
amount of trash on your phone reaches the limit, you'll receive a notification alerting you to
use Cleaner. You can also customize the alert frequency.
Security scan
1. Security scan
Security scan is an app that scans your phone to see if it has any hidden viruses or malicious
apps.
It combines virus scan, payment environment scan, and privacy & security scan,
comprehensively ensuring your phone's security.
• Scanned items
Security scan resolves the issues related to Wi-Fi, payments, privacy, and viruses. It ensures
that dangerous apps and viruses in your phone's memory are discovered as soon as possible.
• Payment security
When apps with a payment function are launched, payment security features are launched
by default. You can add payment apps that you want to manage on the results screen.
2. Security scan settings
Various virus definition and update options are available in the settings.
• Antivirus definitions
Antivirus definitions provided by Avast and AVL are available.
• Installation monitor
Turn on the switch Scan before installing to check the apps that are being installed for viruses
and malware.
Manage apps
Manage apps is an app that allows you to update and install apps, create dual apps, and set
permissions for apps.

1. Uninstalling apps
You can uninstall multiple apps using this feature.
Select the apps and tap the button below to uninstall them.
2. Checking the app status
You can sort your apps using different parameters.
Here are the parameters available now:
• Status
• App name
• Usage frequency
• Used storage
Default apps
Tap the More icon at the upper-right corner of the screen and select Default apps to assign
custom apps to various system features.
3. Permissions
• Autostart
You can manage an app's autostart behavior preventing abnormal power consumption.
Turn off the app's control switch to disable autostart.
Tap the More icon at the top of the screen to manage autostart permissions for system
apps.
• Permissions
Here you can manage the permissions of all apps installed on your device.
• Other permissions
You can check all the permissions an app has by tapping the app. The switches located next
to every permission allow you to quickly give or restrict access.
You can also sort permissions by type to check all apps having a specific permission.
• Install via USB
You can allow an app to be installed on your device via USB.

Game Turbo
1. How Game Turbo works
• Optimization: This feature clears memory reserved for the background processes to free
more space for the game.
• Network: Game Turbo increases the game’s connection speed by limiting the
bandwidth of background downloads, reducing network delay.
• Concentration: Notifications will be hidden, and buttons will be restricted. Nothing will
distract you!
You can also create a Home screen shortcut so Game Turbo always stays just a tap
away.
2. Adding games
You can add the games that will work with Game Turbo on the start page.
3. Game Turbo settings
Launch a previously added gaming app on the start page to turn on Game Turbo
automatically.
You can also limit the speed of background downloads, restrict sync, and make sure your
device doesn't switch between networks while you're playing a game.
Deep clean
1. How to use Deep clean
Open Security and scroll down until you see Deep clean. This feature gives you a clear
image of how your phone's memory is being allocated and how trash is being distributed.
• Photos
Deep clean can detect duplicate photos and poor-quality images in your Gallery. You can
choose to delete redundant items.
• Apps
Learn about the number of installed apps and their size, and allow you to delete rarely used
apps.

• Big files
Big files that you aren't aware of start to pile up after you use your phone for some time. This
feature ranks them by size. You can also see what apps generated these files here.
• Videos
Here you can see all videos that are saved on your phone. You can delete the unnecessary
ones to free up storage space.
2. Deep clean settings
Tap the More icon at the upper-right corner of the Deep clean screen. On the Settings
screen, you can remove items from exceptions.
Battery
Battery allows you to test the phone's power consumption and optimize battery-related
items with a single tap to increase your phone's battery life.
1. Open Security and tap Battery to see how your device consumes power.
2. After the scan, you'll be able to check the battery level, temperature, and capacity. Any
issues you find can be resolved by simply tapping the button at the bottom of the results
page.
3. Check optimized items and choose the power consumption issues that need to be resolved.
4. Turn on Battery saver to reduce apps' background activity, stop sync, and minimize
system animations. You can also schedule Battery saver to turn on and off.
5. Turn on Ultra battery saver to restrict most power consuming features (such as 5G
connectivity). Only calls, messaging, and network connectivity won't be affected.
Battery allows you to check the power consumption status of different apps and hardware
elements.
Test network
1. Find and resolve network-related issues
Whenever you encounter problems with the network, you can run a test of the current

network conditions.
It tests the following items:
• Wi-Fi network
• Network protocol diagnostics
• Network connection
• Restricted connections for apps
• Restricted background connections
• Router
After you see the results, you'll be able to resolve the current network problems step by step.
2. Close connected apps
All apps currently connected to the Internet are shown in the test results. Just tap an app to
force stop it.
Blocklist
1. Blocked messages and calls
Blocklist automatically filters all types of spam, phishing, and marketing calls and messages
for you. This screen displays the history of your filtered SMS messages and incoming calls.
• SMS
Highlighted phone numbers indicate unread messages. Phone numbers will go from red to
black after you read the corresponding messages.
Tap a message to read it. You can unblock and restore all messages sent from a particular
number, or reply to messages directly.
Tap the Edit button or tap and hold any SMS message to unblock or delete multiple messages.
Tap Read all to mark all messages as read.
• Incoming calls
Tap a call history record to view the complete history for a particular phone number. You can
choose to unblock this number, return the call, or send an SMS message.
Tap the Edit button or tap and hold any record to unblock or delete multiple items.
2. Blocklist settings

• Blocklist switch
Toggle this switch to turn Blocklist on and off. Once it's turned off, it will no longer
automatically filter spam phone calls or messages.
• Blocked numbers and exceptions
You can use phone numbers, prefixes, and contacts to establish which incoming calls and
messages you want to block/allow.
Tap Blocked numbers/Exceptions to add or edit items.
• Blocklist notifications
You can choose whether the Notification shade should display the content from a blocked call
or message.
• Automatically update SMS filter
You can also tap Update to sync manually.
• SMS blocklist settings
You can choose to block, filter, or allow messages from strangers and services. Options for
contacts are also available.
• Call blocklist settings
You can choose to block or allow calls from strangers, forwarded calls, calls from contacts, and
calls from hidden numbers. Options for contacts are also available.
• SIM 2 settings
You can establish whether the same rules should be applied to SIM card 2, or set up different
rules.
App lock
1. Setting password
Use App lock to protect the data of individual apps and your privacy.
Open Security and tap App lock to set your password. Password type is set to pattern
by default.
• Changing password type
When you set your password, tap Change password type to switch between different

password types. Pattern, PIN, and combined password are available now.
• Adding your Mi Account
After setting your password, you can choose to add your Mi Account. If you forget your
App lock password, you'll be able to reset it using your Mi Account.
We strongly recommend adding your Mi Account if you use App lock. Unless you add your
account, you'll be able to reset your App lock password only by performing a factory reset.
• Using fingerprints
You can use the fingerprints recorded on your device for App lock verification. You'll have to
confirm your password once again if you add a new fingerprint.
2. Protecting apps with App lock
When you use App lock for the first time, the feature will check what apps are installed on
your device and recommend the ones that might require protection.
Just toggle the switch next to an app's name to add or remove App lock protection.
Tap the Search box at the top of the screen to search for apps.
3. App lock settings
• App lock switch
Toggle the switch to add or remove App lock protection. When you toggle the switch
off, protection will be removed from all apps along with the App lock password.
• When App lock is applied
You can choose when exactly App lock is applied. Three options are available now.
• When your device is locked: Once verified, App lock won't be applied until you lock
your device and open a protected app after unlocking.
• When your device is locked or after exiting the app: You'll have to verify your App
lock password after you unlock your device or exit a protected app.
• When your device is locked or in 1 minute after exiting app: You'll have to verify your
App lock password after you unlock your device or fail to reopen a protected app
within 1 minute after you left it.
• Changing password
You can change the App lock password type and the password itself.
• Unlock with fingerprint

If you don't want to use your fingerprint with App lock, you can toggle the
corresponding switch. You'll have to verify your fingerprint if you decide to turn on this
feature again.
• Hide content
App lock allows you to hide notification content on the Lock screen and in the
Notification shade for individual apps. You'll see all compatible apps after you tap Hide
notification content in the settings.
You'll see "You have a new message" instead of the actual content when this feature is
on.
• Unlock all apps at once
This feature allows you to unlock all protected apps by entering the password only once.
• Add Mi Account
You can add your Mi Account to be able to reset your App lock password.
4. Verifying your App lock password
When App lock is on, a dialog which requires password input will appear after you open a
protected app.
You can enter the password or use your fingerprint to unlock the app.
Tap Forgot password to reset your App lock password. The options available to you may vary
depending on whether you add your Mi Account before trying to reset the password.
If you don’t want to open the app, tap the Back button in the upper left corner of the
screen to close the verification dialog.
Dual apps
• Dual apps allow you to clone an existing app on your device and use it independently with
a different account.
• You can create dual apps in Manage apps > Dual apps. There you'll see a list of
compatible apps installed on your device.
• Besides the installed apps which are compatible with this feature, you'll also be able to
see the apps we recommend. Turn on the switch next to an app's name to create a dual

app.
• Use the search bar at the top of the screen to search for the apps installed on your device.
• All dual apps have their own Home screen shortcuts. There's a dual app icon at the corner
of the shortcut which might help you tell one app from another.
• Whenever the system requires an action from an app that has a dual app, you'll be asked
which app will be used.
Uninstalling dual apps
You can uninstall dual apps in the same way as you uninstall the regular ones. Additionally,
you can also toggle the switch of the corresponding app in Security to uninstall.
All app data of the dual app you uninstall will be deleted.
Dual app accounts
If a dual app complies with Google’s multiple account interface standards, you can add and
sync dual app accounts on this page, as well as customize their settings. The settings for
third-party apps may vary.
Mi Video
In Mi Video, you can watch movies and TV shows purchased. You can also view videos
saved on your device. The Mi Video player can be minimized in the Notification shade.
Music
In Music, you can stream and browse playlists, albums, and artists. You can also play music
saved on your phone.
File Manager
File Manager
File Manager is an easy and powerful file explorer. It helps you easily manage storages on
your device, network-attached storage, and cloud storages. What’s more, you can find how

many files & apps you have on your device at a glance immediately after opening the app.
1. Quick search
Recent files on the start screen are arranged according to the creation date. They are also
sorted by file type and can be edited by default.
2. Storage statistics
Learn what files occupy the internal storage of your device at a glance and see all the items in
the root folder.
3. Deep clean
Delete unnecessary files and free up storage space by two taps.
4. Transfer files
Built-in ShareMe functionality allows you to share files with nearby devices without
connecting to the Internet.
5. Dark mode
You can change the color scheme of File Manager to Dark mode, making your screen easier
to read.
6. Private files
Allow you to view private files available on your phone. You can also make files private and
add them to the Private folder.
Document view
Documents are sorted into various categories, such as images, videos, docs, music, APKs,
downloads, and archives. You can tap the corresponding category to locate a document.
Clock
1. Adding alarms
Open the Clock app and tap the icon on the start page to add an alarm. Choose
whether you're adding a repeating alarm, select your ringtone, and tap Done.
2. World clock

• Adding custom clocks
In the Clock app, open the World Clock tab and tap the icon to add a clock for a
specific location to your list.
• Checking geographic location
Tap any city from your list to see where it's located on the map.
3. Stopwatch
Open the Stopwatch tab and simply tap the Start button to use the stopwatch. Tap the
button to record time. You can pause and resume your stopwatch as well. Tap Stop and
then tap Reset to reset your stopwatch.
4. Timer
• Setting a timer
You can set times with duration from 1 second to 23 hours 59 minutes and 59 seconds.
Open the Timer tab and simply tap the button below to start your timer.
• Ambient noises
You can listen to one of the ambient noises for a preset period of time. You can also choose
to silence the alarm at the end of an ambient noise timer.
Weather
1. Viewing weather info
Open the Weather app to view the current weather info and the 5-day forecast.
24-hour forecast, humidity, wind speed, real feel, chance of rain, UV index, and pressure are
also displayed on the start page.
2. Managing locations
Tap the icon at the upper-left corner of the start page to search for cities.
Tap the icon again, tap and hold a city, and tap Delete to delete it. Note that the
current city where your phone resides cannot be deleted.
3. Weather settings

Tap the More icon at the upper-right corner of the start page, and then tap Settings. You
can set your preferred temperature and wind speed units, as well as allow or restrict the app
to update weather info at night.
4. Sharing weather info
Tap the More icon at the upper-right corner of the start page, then tap Share to send the
weather info to your friends.
Notes
1. Creating a note
Open the Notes app and tap the icon to add a new note. Notes allows you to add
text, images, and audio.
To add a voice note, tap and hold the icon and speak to your phone, and then release
the icon.
2. Features
You can use templates, add images, checklists, and voice memos, as well as format text in
Notes.
You can also share your notes as text or images on various platforms.
Tap and hold any note to set a reminder, hide it, pin or unpin it, or add it to a folder.
3. Deleting notes
Open a note, tap the More icon, and then tap Delete to delete it. Tap and hold a note to
be able to delete multiple notes.
4. Restoring deleted notes
To view deleted notes, tap on the start page and select Trash. Tap the note you'd like to
restore.
If you can't find the note you need, try looking for it on i.mi.com.
5. Folders
Tap on the start page for the dropdown menu to appear, and select New folder. You
can create folders here.

You can also move notes to new folders.
6. Search
Enter keywords into the search bar on the start page to find specific notes.
7. Hidden notes
Swipe down from the upper part of the screen and stop in the middle to view hidden notes.
8. View
Tap the More icon on the start page to switch between list view and grid view.
9. Tasks
Tap Tasks on the top of the start page. You can tap the icon to create a checklist of
subtasks. For each subtask checklist, you can set a reminder and its repeat interval.
Recorder
1. Recording audio
Open the Recorder app and just tap Record to start recording audio. You can pause
and resume the process, as well as mark specific segments while you're recording.
2. Viewing your recordings
Tap Recordings to see all the recordings you've made.
3. Settings (may vary on different devices)
Tap the Settings icon at the upper-right corner to view available options. Here you can
set recording quality, allow using receiver to play audio, and more.
Screen Recorder
1. Screen Recorder
You can find Screen Recorder in the Tools folder on your Home screen. Open the app and
tap the red button to activate Recorder. Start button will appear at the lower-right
corner of your screen. Get ready and tap this button to start recording.
2. Finish recording

Tap the Stop button on your screen to finish recording.
3. Cancel recording
Tap × next to the Start button if you want to cancel recording and quit Screen
Recorder.
4. Manage videos
The videos you record will appear on the start page of Screen Recorder. Here you can
view and edit them.
5. Settings
• Resolution: You can record videos with different resolution. Videos with higher resolution
look sharper.
• Video quality: Better video quality means crisper picture and bigger file size.
• Orientation: Define the orientation of recorded videos, which can be Auto, Portrait, or
Landscape.
• Fixed frame rate: Enhance playback on social media platforms and reduce battery life if
you record videos at a fixed frame rate.
• Frame rate: Higher frame rates reduce motion blur in your videos, but require more
system resources. Your device may overheat when you record long videos with high frame
rates.
• Sound source: Record silent videos or add microphone/system sounds.
• Lock screen to end: Lock your device to finish and save the ongoing recording.
• Show touch gestures: A white dot will appear throughout the recording to show the places
that you touched on the screen.
• Visualize navigation buttons: Show prompts when pressing Home, Menu, and
Back buttons.
• Go back to Screen recorder: Return to the home page of Screen recorder after you stop
recording.
Calculator
1. Basic calculator

Basic calculator is the first thing you see when you open Calculator.
2. Scientific calculator
Open Calculator and tap the toggle at the lower left corner to switch to the scientific
calculator, which can perform operations with trigonometric functions, angular radians, and
roots.
3. Converter
Converter allows you to convert currencies as well as multiple units of measurement.
4. Mortgage calculator
With adjustable repayment methods and interest rates, Mortgage calculator makes
planning your finances much simpler.
Compass
1. How to calibrate your device
Compass will instruct you to calibrate your device after it detects significant interference.
Just follow the instructions on your screen in such cases.
2. Compass
Tap Compass, and place your device on a horizontal surface to see the compass face.
Hold your phone vertically to see the picture taken by your camera.
3. Level
Swipe left from the start page to use your phone as a level.
Services & feedback
You can report the issues you encounter while using your device to our developers. Your
suggestions on how to improve MIUI are welcome, too. We always do our best to fix the issues
you report in the upcoming updates.
1. How to open Services & feedback

You can access the Services & feedback app using one of the following methods:
• Tap the app icon in the Tools folder on your home screen.
• Go to Settings, scroll down, and tap Services & feedback at the very bottom.
2. Submitting feedback
Check one of the boxes before describing your issue. Use Issues for bugs and Suggestions
for improvements.
Describe the issue you've encountered. You can add images, screen recordings, and logs to
your report.
Select the item your feedback is referring to so we can locate the issue.
If you're reporting a bug, tell us its reproductivity percentage.
Tap Send to submit your feedback.
3. Viewing progress
On the Feedback screen, tap My feedback to view the issues you reported.
Tap any issue to view progress.
If our developers comment your feedback, you can reply to them from the Details page of
the issue.
Scanner
Scanner allows you to scan different types of QR codes and bar codes and then touch the
identified result to be redirected to other pages for more services and information. It also
allows you to scan documents, crop, adjust grayscale and OCR.
1. Scan QR code
Tap Scanner, and tap QR code.
Position the QR code or barcode inside the frame, and wait for it to be recognized.
2. Scan document
Tap Scanner, and tap Document.
Take a photo of the document.

Scanner gives you the ability to adjust the exact important parts of the photo by using four
dots.
You can also switch between Color and Grayscale to change the colors.
You can also choose a picture with text and use the amazing OCR feature to extract the
text from the photo and copy it or save to Notes.
Mi Remote
Mi Remote is a universal remote control app that works with your phone's IR Blaster
(Infrared Blaster) port. You can control almost all the appliances in your home with Mi
Remote including TVs, set top boxes, DVD players, smart boxes, air conditioners, projectors,
cameras, and a lot more.
Mi Remote enables you to enjoy life at the tips of your fingers.
Supported brands: Samsung, LG, Sony, Panasonic, Sharp, Haier, Videocon, Micromax, Onida,
etc.
1. Most phones with IR blasters support Mi Remote and its features.
2. All mobile devices can be used to control Mi TV/Mi Box and other smart TVs with standard
protocols over Wi-Fi.
3. All mobile devices support Mi Remote’s integration with TV scheduling.
ShareMe
The ShareMe app, which is also known as the Mi Drop app, will help you back up or
seamlessly transfer your files between Android devices or between your mobile device and
your computer.
To use ShareMe to transfer files, do as follows:
1. If this is your first time using the ShareMe app, you’ll need to give it access to
photos, files, and other media content on your phone.

2. Once all the permissions are in place, tap the Send button and select the files you
want to transfer. By default, ShareMe displays only the installed apps and packages.
However, you can also send songs, documents, and other audio files.
Once you have selected the files, tap SEND. Meanwhile, on the other phone set the
mode to Receive, after following the same setup drill.
3. Once everything is set, your phone will begin searching for the receiver phone. If the
phone is nearby, you’ll see the receiver’s avatar on the radar. Simply select it, and the
transfer will begin at the speed of light.
Downloads
Downloads presents the ongoing download jobs and the finished ones separately.
To add a new download job, do as follows:
1. Tap Downloads, and then tap at the top.
2. Tap Add at the lower right corner.
3. Enter an HTTP or HTTPS link in the box, and then tap Download.
Mi Browser
Mi Browser is a fast and secure full-featured web browser for mobile devices. Top
performance and amazing user experience allow you to surf the web, use search, watch
videos, shop online, and play games. Additional trendy features, such as downloading
images and videos from social media, file management tools, and private folder, will have all
your needs covered!
Download videos from social media
You can download videos and images from Facebook, Instagram, and Twitter. Mi
Browser also lets you save WhatsApp statuses of your friends. Save all the important
items and don't worry about things getting lost.

Manage files
Manage videos, audio files, and images stored on your device. Add items intended for
your eyes only to a private folder.
Translate page
Browse content in other languages, select words and translate them instantly.
Incognito mode
Incognito mode allows you to browse the web safely and privately without leaving any
search or browsing history. You can also turn on/off aggregated data-sharing under this
mode.
Dark mode
Switch to the dark color scheme to boost visual experience.
Cleaner
Cleaner helps you delete files from your smartphone. Thanks to this useful app, you can
delete tons of files you no longer need with the tap of a button. That includes the cache
files, obsolete files, installation packages, residual files from uninstalled apps, and lots of
other elements that take up unnecessary space on your smartphone.
To open the app, just tap Cleaner on the Home screen. After that, you'll have a complete
list of all the files Cleaner considers ready for deletion. Browse the results to decide what
stays and what goes, then get rid of everything you want with a single tap on the Clean up
button. You can also see how big each file is, when it was last modified, and where it is
located, helping you decide whether you want to delete it.
Mi Community
Mi Community is our official community forum, the ultimate playground for our Mi fans
to hang out together. With Mi Community, you will be able to join events, share your
views and photos, and meet new friends with the same interests.

Google apps
Assistant
Assistant allows you to get stuff done faster. Instead of performing tasks manually by
tapping your finger on the screen a gazillion times, you can get the job done by using voice
commands. Assistant is smart and very well integrated with Android.
Visit https://assistant.google.com/ to learn more.
Calendar
The new Calendar app helps you spend less time managing your schedule and more time
enjoying it.
Schedule view brings your schedule to life and makes it easy to see what’s ahead with images
and maps.
Reservations for flights, restaurants and more are automatically added from emails.
Chrome
Browse the Internet with Chrome and bring your open tabs, bookmarks, and address bar
data from your computer to your mobile device.
Visit https://support.google.com/chrome to learn more.
Contacts
With Contacts, it’s easy to keep all your contact information in one place and reach several
people at once. You can organize, review, and merge your contacts, create personal mailing
lists, and quickly send messages to groups of people you contact the most, without entering
their addresses individually.

Drive
Open, view, rename, and share files saved to your Drive cloud account.
Visit https://support.google.com/drive to learn more.
Duo
With Duo, it’s easy for you to make one-to-one video calls.
Visit https://support.google.com/duo to learn more.
Gmail
Gmail enables you to send and receive email with Google’s web-based email service.
Visit https://support.google.com/mail to learn more.
With Google, you can find online content with tools and learn what interests you, and turn
on your personalized feed to receive customized content.
Visit https://support.google.com/websearch to learn more.
Google One
The Google One app lets you automatically back up your phone and manage your Google
cloud storage.
• Automatically back up the important things on your phone, like photos, contacts and
messages using your free 15 GB of storage that comes with every Google account. If you
break, lose or upgrade your phone, you can restore everything to your new Android
device.
• Manage your existing Google account storage across Drive, Gmail and Photos.

Google Pay
Pay with your Android phone at participating stores and within mobile apps with Google
Pay.
Visit https://support.google.com/pay to learn more.
Maps
Get directions and other location-based information. You must enable location services to use
Maps.
Visit https://support.google.com/maps to learn more.
News
News is a personalized news aggregator that organizes and highlights what’s happening
in the world so you can discover more about the stories that matter to you.
Visit https://support.google.com/news/publisher-center/ to learn more.
Photos
Store and back up your photos and videos automatically to your Google Account with
Photos.
Visit https://support.google.com/photos to learn more.
Play Store
Find new apps, movies and TV shows, music, books, magazines, and games in Play Store.
Visit https://support.google.com/play to learn more.

Podcasts
With Podcasts, you can play the latest episodes from your favorite shows, explore podcast
recommendations just for you, and manage your listening activity.
Visit https://support.google.com/googleplay/podcasts to learn more.
YouTube
Watch and upload YouTube videos right from your device.
Visit https://support.google.com/youtube to learn more.
YT Music
Stream and browse playlists, albums, and artists from YT Music.
Visit https://support.google.com/youtubemusic to learn more.
Legal information
WEEE
Special precautions must be taken to safely dispose of this product. This marking
indicates that this product may not be discarded with other household waste in the EU.
To prevent harm to the environment or human health from inappropriate waste
disposal, and to promote sustainable reuse of material resources, please recycle
responsibly.
To safely recycle your device, please use return and collection systems or contact the retailer where
the device was originally purchased.
To view our Environmental Declaration, please refer to the following link:
www.mi.com/en/about/environment
CAUTION RISK OF EXPLOSION IF BATTERY IS REPLACED BY AN INCORRECT TYPE.
DISPOSE OF USED BATTERIES ACCORDING TO INSTRUCTIONS.

To prevent possible hearing damage, do not listen at high volume levels for long
periods.
Additional safety information and precautions can be accessed at the following link:
www.mi.com/en/certification
Important Safety Information
Read all safety information below before using your device:
Use of unauthorized cables, power adapters, or batteries can cause fire, explosion, or pose
other risks.
Use only authorized accessories which are compatible with your device.
This device’s operating temperature range is 0°C to 40°C. Using this device in an environment
outside of this temperature range may damage the device.
If your device is provided with a built-in battery, to avoid damaging the battery or the device,
do not attempt to replace the battery yourself.
Charge this device only with the included or authorized cable and power adapter. Using other
adapters may cause fire, electric shock, and damage the device and the adapter.
After charging is complete, disconnect the adapter from both the device and the power outlet.
Do not charge the device for more than 12 hours.
The battery must be recycled or disposed of separately from household waste. Mishandling
the battery may cause fire or explosion. Dispose of or recycle the device, its battery, and
accessories according to your local regulations.
Do not disassemble, hit, crush, or burn the battery. If the battery appears deformed or
damaged, stop using it immediately.
Do not short circuit the battery, as this may cause overheating, burns, or other injury.
Do not place the battery in a high-temperature environment.
Overheating may cause explosion.
Do not disassemble, hit, or crush the battery, as this may cause the battery to leak,
overheat, or explode.
Do not burn the battery, as this may cause fire or explosion.
If the battery appears deformed or damaged, stop using it immediately.
User shall not remove or alter the battery. Removal or repair of the battery shall only be done
by an authorized repair center of the manufacturer.
Keep your device dry.
Do not try to repair the device yourself. If any part of the device does not work properly,
contact Mi customer support or bring your device to an authorized repair center.
Connect other devices according to their instruction manuals. Do not connect incompatible
devices to this device.
For AC/DC adapters, the socket-outlet shall be installed near the equipment and shall be
easily accessible.
Safety Precautions
Observe all applicable laws and rules restricting use of mobile phones in specific situations

and environments.
Do not use your phone at petrol stations or in any explosive atmosphere or potentially
explosive environment, including fueling areas, below decks on boats, fuel or chemical transfer or
storage facilities, or areas where the air may contain chemicals or particles such as grain, dust, or
metal powders. Obey all posted signs to turn off wireless devices such as your phone or other radio
equipment. Turn off your mobile phone or wireless device when in a blasting area or in areas
requiring “two-way radios” or “electronic devices” to be turned off to prevent potential hazards.
Do not use your phone in hospital operating rooms, emergency rooms, or intensive care units.
Always comply with all rules and regulations of hospitals and health centers. If you have a medical
device, please consult your doctor and the device manufacturer to determine whether your phone
may interfere with the device’s operation. To avoid potential interference with a pacemaker,
always maintain a minimum distance of 15 cm between your mobile phone and the pacemaker.
This can be done by using your phone on the ear opposite to your pacemaker and not carrying
your phone in a breast pocket. To avoid interference with medical equipment, do not use your
phone near hearing aids, cochlear implants, or other similar devices.
Observe all aircraft safety regulations and turn off your phone on board aircraft when
required.
When driving a vehicle, use your phone in accordance with relevant traffic laws and
regulations.
To avoid being struck by lightning, do not use your phone outdoors during thunderstorms.
Do not use your phone to make calls while it is charging.
Do not use your phone in places with high humidity, such as bathrooms. Doing so may result
in electric shock, injury, fire, and charger damage.
Security Statement
Please update your phone’s operating system using the built-in software update feature, or visit
any of our authorized service outlets. Updating software through other means may damage the
device or result in data loss, security issues, and other risks.
EU Regulations
RED Declaration of Conformity
Xiaomi Communications Co., Ltd. hereby declares that this GSM / GPRS / EDGE / UMTS / LTE / 5G
NR Digital Mobile Phone with Bluetooth and Wi-Fi 21081111RG is in compliance with the
essential requirements and other relevant provisions of the RE Directive 2014/53/EU. The full
text of the EU declaration of conformity is available at the following internet address:
www.mi.com/en/certification

RF Exposure Information (SAR)
This device is in compliance with Specific Absorption Rate (SAR) limits for general
population/uncontrolled exposure (Localized 10-gram SAR for head and trunk, limit: 2.0 W/kg)
specified in Council Recommendation 1999/519/EC, ICNIRP Guidelines, and RED (Directive
2014/53/EU).
During SAR testing, this device was set to transmit at its highest certified power level in all
tested frequency bands and placed in positions that simulate RF exposure during use against
the head with no separation and near the body with a separation of 5 mm.
SAR compliance for body operation is based on a separation distance of 5 mm between the unit
and the human body. This device should be carried at least 5 mm away from the body to ensure
RF exposure level is compliant or lower than the reported level. When attaching the device near
the body, a belt clip or holster should be used which does not contain metallic components and
allows a separation of at least 5 mm to be maintained between the device and the body. RF
exposure compliance was not tested or certified with any accessory containing metal worn on
the body, and use of such an accessory should be avoided.
Certification Information (Highest SAR)
SAR 10 g limit: 2.0 W/Kg,
SAR Value: Head: 0.554 W/Kg, Body: 0.954 W/Kg (5 mm distance).
Legal Information
This device may be operated in all member states of the EU. Observe national and local
regulations where the device is used.
This device is restricted to indoor use only when operating in the 5150 to 5350 MHz frequency
range in Hong Kong and the following countries:
AT BE BG HR CY CZ DK
EE FI FR DE EL HU IE
IT LV LT LU MT NL PL
PT RO SK SI ES SE UK(NI)
IS LI NO CH TR
Restrictions in the 2.4 GHz band:
Norway: This subsection does not apply for the geographical area within a radius of 20 km from
the centre of Ny-Ålesund.

Ensure the power adapter used meets the requirements of Clause 6.4.5 in IEC/EN 62368-1 and
has been tested and approved according to national or local standards.
Frequency Bands and Power
This mobile phone offers the following frequency bands in EU areas only and maximum radio-
frequency power:
GSM 900: 35.5 dBm
GSM 1800: 32.5 dBm
WCDMA band 1/8: 25.7 dBm
LTE band 1/3/7/8/20/28/38/40: 25.7 dBm, LTE Band 42: 26 dBm
5G NR band n1/n3/n7/n8/n20/n28/n38/n40/n41/n77: 26 dBm, 5G NR band n78: 29 dBm
Bluetooth: 20 dBm
Wi-Fi 2.4 GHz band: 20 dBm
Wi-Fi 5 GHz: 5150 to 5250 MHz: 23 dBm, 5250 to 5350 MHz: 20 dBm, 5470 to 5725 MHz: 20
dBm, 5725 to 5850 MHz: 14 dBm
NFC: 13.56 MHz < 42 dBuA/m at 10 m
About Dual SIM
• Supports Dual SIM cards with no carrier restrictions, dual 5G ①
• Supports Dual Nano-SIM card slots, either card can be set as the primary card
• Supports Dual SIM 5G/4G/3G/2G
• Supports Dual SIM VoLTE ②
•
Note ①: 5G connection depends on country, carrier, and user environment.
Note ②: VoLTE depends on carrier’s network and related service deployment.
• Please do not insert non-standard SIM cards into the SIM card slot. They may damage the
SIM card slot.
WARNING: Do not disassemble this device
FCC Regulations
This mobile phone complies with part 15 of the FCC Rules. Operation is subject to the following
two conditions: (1) This device may not cause harmful interference, and (2) this device must
accept any interference received, including interference that may cause undesired operation.
This mobile phone has been tested and found to comply with the limits for a Class B digital
device, pursuant to Part 15 of the FCC Rules.
These limits are designed to provide reasonable protection against harmful interference in a
residential installation.

This equipment generates, uses and can radiate radio frequency energy and, if not installed and
used in accordance with the instructions, may cause harmful interference to radio
communications.
However, there is no guarantee that interference will not occur in a particular installation. If this
equipment does cause harmful interference to radio or television reception, which can be
determined by turning the equipment off and on, the user is encouraged to try to correct the
interference by one or more of the following measures:
Reorient or relocate the receiving antenna.
Increase the separation between the equipment and receiver.
Connect the equipment into an outlet on a circuit different from that to which the receiver is
connected.
Consult the dealer or an experienced radio/TV technician for help.
RF Exposure Information (SAR)
This device meets the government’s requirements for exposure to radio waves. This device is
designed and manufactured not to exceed the emission limits for exposure to radio frequency
(RF) energy. The exposure standard for wireless devices employs a unit of measurement known
as Specific Absorption Rate, or SAR.
The SAR limit set by the FCC is 1.6 W/Kg. For body-worn operation, this device has been tested
and meets the FCC RF exposure guidelines for use with an accessory that contains no metal and
positions the device a minimum of 1.5 cm from the body. RF exposure compliance with any body-
worn accessory that contains metal was not tested and certified, and use of such body-worn
accessory should be avoided. Any accessory used with this device for body-worn operation must
keep the device a minimum of 1.5 cm away from the body.
FCC Note
Changes or modifications not expressly approved by the party responsible for compliance could
void the user’s authority to operate the equipment.
Shielded cables must be used with this unit to ensure compliance with the Class B FCC limits.
E-label
This device has an electronic label for certification information.
Disclaimer
This quick start guide is published by Xiaomi or its local affiliated company. Improvements and
changes to this guide necessitated by typographical errors, inaccuracies of current information,
or improvements to programs and/or equipment, may be made by Xiaomi at any time and
without notice. Such changes will, however, be incorporated into new online editions of the quick
start guide (please see details at www.mi.com/global/service/userguide). All illustrations are for
illustration purposes only and may not accurately depict the actual device.