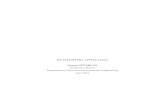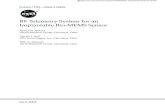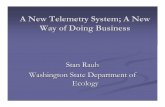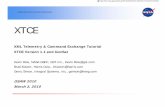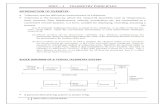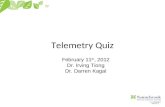OnSite RF Telemetry Manualfiles.chartindustries.com/14372817_OnSite_RF_Telemetry_Manual.pdf ·...
Transcript of OnSite RF Telemetry Manualfiles.chartindustries.com/14372817_OnSite_RF_Telemetry_Manual.pdf ·...

OnSite RF Telemetry Manual
PN 14372817

OnSite RF Telemetry Installation Guide PN 14372817
2
OnSite RF TELEMETRY INSTALLATION MANUAL
TOPIC PAGE
Equipment 3
OnSite Tank Setup 4
I. Adding Object to OnSite Webview 5
II. Adding a Folder 6
III. Adding Controllers 6
IV. Controller Setup 6
V. Controller Type Specific Settings 7
VI. Schedule Settings 7
VII. Adding a Tank 8
VIII. RF Monitor Setup 8
IX. Tank Setup 8
X. Tank Offset Setting 9
OnSite RF Telemetry Hardware Installation 13
XI. RF Telemetry Board Installation 14
XII. RobertShaw Controller Installation 17
a. Analog Phone 17
b. Ethernet 18
XIII. Initiate Telemetry 19
XIV. Check OnSite Website 19
XV. Contacts 19
RobertShaw Controller Programming for Prefix Dialing A‐A
RobertShaw RF Signal Strength Testing A‐B
Phone Line Test Procedure A‐C
RobertShaw Ethernet Controller Activation A‐D

OnSite RF Telemetry Installation Guide PN 14372817
3
EQUIPMENT
HARDWARE REQUIRED:
1. Board Scout RF Telemetry Interface PN 14308823
i. RobertShaw RF Monitor [included in package]
ii. RF Telemetry interface board [included in package]
iii. Permanent Magnet [included in package]
2. RobertShaw Controller (any option below)
Analog Phone Controller (4 ch.) PN 13645511
Analog Phone Controller (1 ch.) PN 13503504
Ethernet Controller (40 ch.) PN 14308807
i. Power Supply [included with Controller]
ii. RJ11 cable (Analog Phone) [included with Controller]
iii. or CAT5 Cable (Ethernet) [included with Controller]
3. Cyl‐Tel (or Tank‐Tel) Liquid Level Gauge
ALSO REQUIRED:
1. Connection
- Analog Phone outlet
or
- LAN connection (with internet access)
2. OnSite Telemetry web server access (http://www.onsitetelemetry.net)
- Setup Controller on Centeron BEFORE telemetry hardware installation.

OnSite RF Telemetry Installation Guide PN 14372817
4
OnSite Tank Setup

OnSite RF Telemetry Installation Guide PN 14372817
5
OnSite Tank Setup (www.onsitetelemetry.net)
I. Adding Object to OnSite Webview
To add any object Navigate Webview to the appropriate folder. Click on the to
start the add object module.

OnSite RF Telemetry Installation Guide PN 14372817
6
II. Adding a Folder
Select Add a Folder from the list in the report panel. Fill out the relevant information
and click Save. If the add folder icon doesn’t appear you cannot create a folder at this
level. Tanks, controllers and devices can only exist in the bottom folders. Therefore,
you cannot create a folder within a folder that already contains tanks, controllers or
devices.
III. Adding Controllers
Click on the to start the add object module. Select ‘Add a Controller’ from the list,
or you can also add a controller directly from the Tank Setup page by clicking on the +
next to the controller drop down. The controller setup page is broken down into three
sections.
IV. Controller Setup
This section displays the serial number and model of the controller. It also displays
the transfer status, which displays transferred when the device has confirmed that it
has received the settings. There is also an active – in active setting which allows you
to change the current status from late to okay for a specified period of time.

OnSite RF Telemetry Installation Guide PN 14372817
7
V. Controller Type Specific Settings
Based on the type of controller there are different setting that may be set in this
section. Examples include data record time for store and forward controllers, next
data alerts, reset controllers, etc.
VI. Schedule Settings
This section allows you to configure the controllers reporting schedule. Different
models allow different schedules, but typical schedule options include:
Hourly schedules – The controller reports every x hours, x times a day.
Daily schedules – The controller reports on specified days at specified hours.
Monthly schedules – The controller reports every x days.
Custom schedules – These schedules allow you various customized settings.

OnSite RF Telemetry Installation Guide PN 14372817
8
VII. Adding a Tank
Click on the to start the add object module. Select ‘Add a Tank’ from the list in the
report panel. The tank setup page is broken down into several sections.
VIII. RF Monitor Setup
In the Tank Setup page, select the controller from the drop‐down menu, and enter the
SN of the monitor (remember to use the specific monitor SN associated with the
specific tank). Depending on the monitor type you might also have to select the
measuring device for the tank. For RF telemetry used with the Cyl‐Tel or Tank‐Tel
gauges, the below parameter MUST be used.
MUST USE: Measuring Type ‐ CO2 (regardless of actual tank liquid)
IX. Tank Setup
In this section you choose the tank configuration and enter the appropriate details
based on the chosen configuration. These dimensions are needed to calculate the
capacity and to interpret the data from the monitor. For RF telemetry used with the
Cyl‐Tel or Tank‐Tel gauges, the below parameter MUST be used.
MUST USE: Tank Type ‐ Chart Cryogenic

OnSite RF Telemetry Installation Guide PN 14372817
9
X. Tank Offset Setting
NOTE: This step must be followed after the first tank reading has successfully updated to
Webview (Centeron). Meaning, the Controller has successfully made a call (transmission)
and the tank information page shows a tank level. Also, it is recommended that the tank is
at full level (100% liquid level).
For RF telemetry used with the Cyl‐Tel or Tank‐Tel gauges, the ‘offset’ (in the Tank Setup)
might have to be adjusted for accurate level readings. Follow the below procedure to find the
appropriate tank OFFSET number.
1. Using the Cyl‐Tel/Tank‐Tel gauge, note the Actual Tank Level (in % Full) of the tank.
2. In Centeron, browse to the specific tank History.
3. Select ‘Data View’ from the pull‐down menu (default is ‘Chart View’).
4. Under ‘Data View’ a table with the Monitor information (such as Monitor SN, Date,
Percent Full, Status, Temp, Reading, etc.) is populated.
5. Note the Reading (number) of the most recently updated Monitor information.
Check time of reading to verify the Reading (#) is associated with the actual tank
level (ATL) taken from the Cyl‐Tel/Tank‐Tel gauge.
6. If actual tank level (ATL) = 100% taken from Cyl‐Tel/Tank‐Tel, then:
OFFSET = 1000 ‐ READING
READING #

OnSite RF Telemetry Installation Guide PN 14372817
10
If actual tank level (ATL) < 100% taken from Cyl‐Tel/Tank‐Tel, then:
Example:
Cyl‐Tel reads 95% (ATL = 95% => 0.95) Reading on Centeron is 277 (Reading = 277) OFFSET = 1000 ‐ [((READING ‐ 36)/ATL) + 36] OFFSET = 1000 ‐ [((277‐36)/0.95) + 36] OFFSET = 1000 ‐ [(241/0.95) + 36] OFFSET = 1000 ‐ [253.68 + 36] OFFSET = 1000 ‐ 289.68 OFFSET = 710.32 => 710 (rounded to nearest whole number)
7. Use this Tank Offset number in the Offset field (in Tank Setup)

OnSite RF Telemetry Installation Guide PN 14372817
11
Setpoint Setup
In this section you enter the tank levels at which you would like to be alerted, you also choose
the type of alert you would like. You can configure the controller to immediately report in
when the level crosses these points, you can have email alerts sent to one or more email
addresses, and have the tank status change colors.
Abnormal Usage Alerts
In this section you can establish alerts for low or excessive usage. These calculations can be
based on an entered usage value, or the system calculated usage. You can also set the period
of time that the alert uses to calculate the current usage rate.

OnSite RF Telemetry Installation Guide PN 14372817
12
Other Information
The other information section allows you to enter additional information about the tank.
Information like longitude and latitude, other comments and three user defined fields are
available for you to enter this information into. The user defined fields can be re‐labeled at
the company level to allow consistency for the company. These fields are can be displayed in
the tank detail reports.

OnSite RF Telemetry Installation Guide PN 14372817
13
OnSite RF Telemetry Hardware
Installation

OnSite RF Telemetry Installation Guide PN 14372817
14
XI. RF Telemetry Board Installation
1. Open the Cyl‐Tel/Tank‐Tel gauge face (by removing the 4 plastic screws) and
disconnect the DP Sensor from the Cyl‐Tel/Tank‐Tel board/face. Set the Cyl‐Tel/Tank‐
Tel front face aside.
INSIDE CYL‐TEL (Follow Step 2‐3, 6‐8)
2. Mount the RF Telemetry board in the Cyl‐Tel enclosure. Use the screws provided to
secure the RF Telemetry Interface board to the back of the Cyl‐Tel enclosure (Fig. 1).
3. Connect the Sensor wire harness to the connector labeled ‘Sensor’ on the RF
Telemetry board. Attach the connector labeled ‘Cyl‐Tel’ (on the RF Telemetry board)
to the Cyl‐Tel or Tank‐Tel board.
Cyl-Tel/Tank-Tel Connector
Sensor Connector
Board mounting points Permanent magnet in holster
Figure 1. Installation of RF Telemetry Board inside Cyl-Tel gauge.
Cyl‐Tel Installation
Cyl‐Tel Installation

OnSite RF Telemetry Installation Guide PN 14372817
15
INSIDE TANK‐TEL (Follow Steps 4‐8)
4. For Tank‐Tel installations, follow Fig. 2 and Fig. 3 to install the RF Telemetry board. No
mounting screws should be used when installing the RF Telemetry board inside the
Tank‐Tel gauge.
Remove all screw terminals
Sensor Connector
Cyl-Tel/Tank-Tel Connector
Tank-Tel pressure transducer connection
Figure 2. Installation of RF Telemetry Board inside Tank‐Tel gauge.
‐ Remove all screw terminals from the Tank‐Tel board.
Figure 3. Installation of RF Telemetry Board inside Tank‐Tel gauge.
‐ Connect the RF Telemetry board to the Tank‐Tel gauge.
Tank‐Tel Installation

OnSite RF Telemetry Installation Guide PN 14372817
16
5. Connect the Sensor wire harness to the connector labeled ‘Sensor’ on the RF
Telemetry board. Attach the connector labeled ‘Cyl‐Tel’ (on the RF Telemetry board)
to the Tank‐Tel board.
FINAL STEPS FOR BOTH CYL‐TEL & TANK‐TEL INSTALLATION (Steps 6‐8):
6. Press the ON button (on the Cyl‐Tel/Tank‐Tel front panel) to verify the connections.
The reading should be as accurate as before the installation.
7. Place the Cyl‐Tel/Tank‐Tel face back onto the enclosure. ALL of the components and
wiring should fit back into the enclosure.
8. Follow Step III for Analog phone Controllers, or Step IV for Ethernet Controllers.
NOTE: The Cyl‐Tel or Tank‐Tel CANNOT be powered with a 12Vdc power
supply when using RF Telemetry. Only 9V batteries must be used to
power the Cyl‐Tel or Tank‐Tel gauge. Lithium 9V batteries can also be
used.
Tank‐Tel Installation

OnSite RF Telemetry Installation Guide PN 14372817
17
XII. RobertShaw Controller Installation
A. Analog Phone Controller
1. Verify that the facility has an analog (POTS) phone line. (The phone line MUST be
an analog POTS line, NOT using a digital phone system).
2. Find a suitable phone outlet. The RF Telemetry system has a radio range of 1 mile line‐
of‐sight, or 500 ft. obstructed. Refer to Centeron Controller Instruction Manual (Doc #
040004A0001 Rev. C; pg. 5‐6) for further detail on range.
3. Connect the RobertShaw Controller to the phone line using the provided RJ11
cable. (Connect one end of the RJ11 cable to the Controller, and the other end to
the phone outlet.)
4. Connect the provided Power Supply to an electrical outlet (120V AC), and then to
the RobertShaw Controller.
5. Verify both power and phone connections by observing the LED’s on the
RobertShaw Controller. (Refer to the quick installation guide that is provided with
the Controller.)
NOTE 1: The phone line MUST be a POTS (plain old telephone service) analog
line. The analog phone line can be verified or tested using the Smart6
Modular Tester (PN 14370521 available from ChartParts.com). Refer to
Appendix C for testing instructions.
NOTE 2: If the analog phone system requires a prefix such as ‘8’ or ‘9’ to reach
an outside line, then refer to Appendix A. More complete information
for Controller setup can be found in the Controller Instruction Manual
(RobertShaw Document # 040004A0001 Rev C), which is included with
the Controller hardware.
NOTE 3: The signal strength of the RobertShaw RF Monitor can be tested using
the Controller (analog phone) and a Serial Interface Cable (PN
14370547 available from ChartParts.com). Refer to Appendix B for
instructions. Full instructions can be found in the RobertShaw
Document # 040019A0001 Rev. A.

OnSite RF Telemetry Installation Guide PN 14372817
18
B. Ethernet Controller
1. Verify that the facility has a LAN (Local Area Network) and internet capability. The
facility network must be able to accept static IP address devices (Contact the
facility IT staff if unsure).
2. Find a suitable network outlet. The RF Telemetry system has a radio range of 1 mile
line‐of‐sight, or 500 ft. obstructed. Refer to Centeron Controller Instruction Manual (Doc
# 040004A0001 Rev. C; pg. 5‐6) for further detail on range.
3. Connect the RobertShaw Ethernet Controller to the LAN using the provided CAT5
cable. (Connect one end of the CAT5 cable to the RJ45 jack on the Controller, and
the other end to the network connection.)
4. Connect the provided Power Supply to an electrical outlet (110V AC), and then to
the RobertShaw Ethernet Controller.
5. Verify both power and network connections by observing the LEDs on the
RobertShaw Ethernet Controller. (Refer to the quick installation guide that is
provided with the Controller.)
NOTE: Refer to Appendix D for complete instructions/troubleshooting guide
for the RobertShaw Ethernet Controller. Information can also be found
in the RobertShaw Document # 040005B0001 Rev. B.

OnSite RF Telemetry Installation Guide PN 14372817
19
XIII. Initiate Telemetry
1. Go back to the Cyl‐Tel (or Tank‐Tel) where the RF Telemetry board is installed.
2. Remove the Cyl‐Tel/Tank‐Tel face to access the RF Telemetry board.
3. Remove the permanent magnet from the holster (on the top left corner of the RF
Telemetry board). This forces a sample reading to be sent to the Controller. DO NOT
place the magnet back into the holster (store the magnet outside of the Cyl‐Tel/Tank‐
Tel enclosure for future use).
XIV. Check OnSite Website
1. Access the OnSite Telemetry website (http://www.onsitetelemetry.net).
2. Login
3. Browse to your specific folder (in the explorer window).
4. Check the ‘Last Update’ timestamp to verify data transmission.
5. Setup tank (dependant on tank specifications and user settings).
XV. CONTACTS
Chart Customer Service: (800) 400‐4683 Centeron Technical Support: (865) 981‐3118
XVI. WEBSITES/LINKS OnSite Telemetry http://www.onsitetelemetry.net Access telemetry setup and tank data. Chart Parts http://www.chartparts.com
Order products including OnSite Telemetry hardware and other Chart, Inc. products.
Chart, Inc. http://www.chart‐ind.com Informational company website.

OnSite RF Telemetry Installation Guide PN 14372817
20
Appendix A. RobertShaw (analog phone) Controller Programming for Prefix Dialing
prefixes. Controller LED Sequence:

OnSite RF Telemetry Installation Guide PN 14372817
21
Appendix B. RobertShaw RF Signal Strength Testing RobertShaw Document 040019A0001 Rev. A

OnSite RF Telemetry Installation Guide PN 14372817
22
RobertShaw Document 040019A0001 Rev. A

OnSite RF Telemetry Installation Guide PN 14372817
23
Appendix C. Phone Line Test Procedure (using the Smart6 Modular Tester) The RobertShaw (analog phone) Controller will only function with an analog phone line. This requires some phone network knowledge and diagnosis skills to determine if the phone line is actually pure analog, or if there is a digital network behind the scene. This phone test procedure with the proper hardware, will give the technician the ability to distinguish between analog or digital phone lines. Analog Phone Line Analog phone lines carry data by using a pair of wires (2‐wires for each line). The voice/data transmitted is represented in the wires by a continuous electrical signal. Four‐wire RJ‐11 connectors are used for telephone handsets and wall outlets (Figure 1). There is also a six‐wire variation (RJ‐16) for three‐line phones. Typically a single line phone uses the red and green wires. The red wire supplies the signal while the green wire is used as a common. Digital Phone Line Digital phone lines transmit data in packets which have to be converted back into an analog signal at the receiving end. This is done by using IP (Internet Protocol) based communication; thus, it is named VoIP (Voice over IP). Digital phone systems (often called PBXs) also sometimes use RJ‐11 connectors and receptacles. They can also use RJ‐45 connectors (Ethernet connectors, Figure 2).
Figure 1. RJ-11 Connector and Receptacle
Figure 2. RJ-45 Connector

OnSite RF Telemetry Installation Guide PN 14372817
24
Appendix C. Phone Line Test Procedure (Cont.) Since digital phone lines sometimes use RJ‐11 connections, it is important to identify which type of phone system, analog or digital, is behind the wall. There are typically clues at the phone outlet location that immediately point to which system it is. Telephone Line Test Procedure
1. Locate phone outlet. a. Identify the type of receptacle (RJ‐11/RJ‐16, or RJ‐45).
i. Presence of RJ‐45 outlet and CAT‐5 cable means Digital Phone System. ii. Presence of RJ‐11/RJ‐16 does not conclude any system.
2. Identify any telephones or devices connected to outlet a. Identify how to make calls on the telephone.
i. If you need to dial an extension such as ‘9’ or ‘8’ to reach an outside line, then it MIGHT be a Digital Phone System. Proceed with steps to determine.
b. Observe labels on the telephone or device. i. Presence of "complies with part 68, FCC Rules" and Ringer Equivalence
Number (REN), means Analog Phone System. c. Observe front panel of telephone or device
i. Presence of multiple function keys, call transfer buttons, voice mail key means Digital Telephone System.
If there is an RJ‐11 receptacle and there are no telephones or devices connected, you will need to use a RJ‐11 phone line tester or modular tester, and a multi‐meter (to measure voltage and current). An example device (Figure 3) will be referenced in this procedure; however, you may use whichever you prefer.
Figure 3. SMART6 Modular Tester

OnSite RF Telemetry Installation Guide PN 14372817
25
Appendix C. Phone Line Test Procedure (Cont.) Smart6 Modular Tester Procedure 1. Connect the SMART6 Modular Tester to the RJ‐11 outlet.
a. Depress the button on the SMART6 i. Green LED (by 3‐4) indicates a good connection and the primary phone line
uses the red and green wires (Pins 3 and 4 on the SMART6). This also means that an Analog Phone System is used.
ii. Red LED (by 3‐4) indicates a reversed polarity (signal and ground are switched) in the red and green wires (Pins 3 and 4 on the SMART6).
iii. Green LED (by 2‐5) indicates a good connection and the primary phone line uses the black and yellow wires (Pins 2 and 5 on the SMART6). This also means that an Analog Phone System is used. When installing the telemetry hardware, you must make sure to connect to the black and yellow wires. Both green LEDs indicate that both lines have good analog connections.
iv. Red LED (by 2‐5) indicates a reversed polarity (signal and ground are switched) in the black and yellow wires (Pins 2 and 5 on the SMART6).
2. Once there is a ‘good’ connection (in either line), connect the telemetry hardware to the
phone line. Use a multimeter to measure the voltage and current across the active line (i.e. red‐ wire and green+ wire). The current across the red and green wires should be around 25‐30mA and have a potential of approximately 45Vdc, when there is no active call. When a call is being made by the telemetry hardware, you should see a fluctuation in the voltage at the same pins. When there is a call being made to the phone line, you should be able to observe an AC voltage.
Analog Phone Line Specifications
Bandwidth 300 ‐ 3.3 kHz (3 kHz BW)
Impedance 600 ohms
Connector RJ‐11
Cable 2‐Wire (twisted pair)
DC Voltage 48 V (±6 V)
Polarity
Positive (tip or red wire) tied to earth ground so it
measures 48 VDC (relative to ring or green wire)
DC Current 20‐26 mA (typical)

OnSite RF Telemetry Installation Guide PN 14372817
26
Appendix D. RobertShaw Ethernet Controller Activation RobertShaw Document # 040005B0001 Rev. B

OnSite RF Telemetry Installation Guide PN 14372817
27
Appendix D. RobertShaw Ethernet Controller Activation (Cont.)