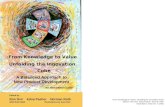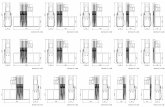ONSIGHT CUBE USER GUIDE - librestream.com
Transcript of ONSIGHT CUBE USER GUIDE - librestream.com
FOR MORE INFORMATION: CALL 1.800.849.5507 | +1.204.487.0612 LIBRESTREAM.COM 2
June 2021
Information in this document is subject to change without notice.Reproduction in any manner whatsoever without the written permission of Librestream is strictly forbidden.
Copyright Notice:
Copyright 2004-2020 Librestream Technologies Incorporated. All Rights Reserved.
Patents Notice:
United States Patent # 7,221,386, together with additional patents pending in Canada, the United States and other countries, all of which are in the name of Librestream Technologies Inc.
Trademark Notice:
Librestream, the Librestream logo, Onsight, the Onsight logo, Onsight Connect, Onsight Flow, Onsight Workspace, Onsight Cube, Onsight Hub, Onsight Smartcam, Onsight Platform Manager and Onsight Teamlink are either registered trademarks or trademarks of Librestream Technologies Incorporated in Canada, the United States, European Union and/or other countries. All other trademarks are the property of their respective owners.
LibrestreamOnsight Cube User ManualDoc. #: 400335-11, rev. A
FOR MORE INFORMATION: CALL 1.800.849.5507 | +1.204.487.0612 LIBRESTREAM.COM 3
TABLE OF CONTENTS
INTRODUCTION ...........................................................................................................4REQUIREMENTS FOR USE ........................................................................................4OPERATING AMBIENT TEMPERATURE ................................................................4HARDWARE FEATURES ............................................................................................4FRONT VIEW ............................................................................................................................................4TOP VIEW ..................................................................................................................................................4BACK VIEW ..............................................................................................................................................4BUTTON FUNCTIONS .............................................................................................................................5
CHARGE THE ONSIGHT CUBE .................................................................................6CONNECTION STATUS ...............................................................................................6BATTERY LIFE .............................................................................................................6TURN POWER ON .......................................................................................................6TURN POWER OFF......................................................................................................6BLUETOOTH PAIR WITH AN ONSIGHT CUBE .......................................................6Wi-Fi PAIR WITH AN ONSIGHT CUBE ....................................................................7Wi-Fi DIRECT - Android and Windows ..............................................................................................7DIRECT Wi-Fi - iOS .................................................................................................................................7Wi-Fi INFRASTRUCTURE ......................................................................................................................7
CUBE SETTINGS AND CONTROLS ..........................................................................8Check for Updates .................................................................................................................................8Security ....................................................................................................................................................8Wi-Fi ..........................................................................................................................................................8Saved Cube ..............................................................................................................................................9
CUBE AUDIO ................................................................................................................9Cube Mic Audio .......................................................................................................................................9Bandwidth Control - Preferred Codecs ...........................................................................................9Viewer Window - Audio Control ........................................................................................................9Client Policy - Audio Control ..............................................................................................................9Cube Audio Troubleshooting .............................................................................................................9
CUBE IMAGES AND VIDEO .......................................................................................9CUBE CONTROL IN AN ONSIGHT CALL .............................................................. 10CUBE FUNCTIONS .................................................................................................... 10CUBE FILE MANAGEMENT ......................................................................................11TRANSFER FILES TO A WINDOWS PC .................................................................11THERMAL IMAGES ................................................................................................... 12BODY THERMAl MODE ............................................................................................. 13Viewer ..................................................................................................................................................... 13
TROUBLESHOOTING ................................................................................................ 14FAQs ............................................................................................................................. 14FOR MORE INFORMATION ..................................................................................... 14
FOR MORE INFORMATION: CALL 1.800.849.5507 | +1.204.487.0612 LIBRESTREAM.COM 4
INTRODUCTION
The Onsight Cube is an industrial wearable accessory that works with the Onsight Connect application running on iOS, Android, and Windows devices. Using the Onsight Cube and Onsight Connect, technicians can share video and audio from the Cube for real-time collaboration with remote experts.
The Onsight Cube features include:
• Camera: VGA, QVGA, D1, 720p and1080p 30fps• Thermal Imager: VGA, QVA• H.264/AVC• USB: File transfer• Integrated IEEE 802.11a/b/g/n (2.4/5.0 GHz)• WiFi direct up to 200 meters
This manual describes the Onsight Cube and how to use it with Onsight Connect for iOS/Android/Windows.
ONSIGHT CUBE USER MANUAL
REQUIREMENTS FOR USE
• Onsight Cube-R or Cube-EX• Onsight 800 external battery charger• Onsight Magnetic USB charging cable• Onsight Connect application running on an iOS, An-
droid or Windows device • Bluetooth and Location Services must be enabled on
the Onsight Connect host device to configure the Cube
If you have forgotten your Onsight Connect Password, press ‘Forgot Password’ at the login screen to receive an email with a temporary Password. If you do not have an Onsight Connect user account you may use Capture Mode. Contact your system administrator to get an Onsight Connect user account.
Capture Mode provides offline use of the Cube without requiring an Onsight Connect login, Onsight calls are not supported in Capture mode.
BACK VIEW
1. Charging Indicator2. Connection Indicator3. Camera Mode4. Mount Connector5. Power/USB Port6. Speaker
FRONT VIEW
1. Camera2. Laser3. Buttons4. Thermal Imager5. Illumination6. Microphone7. Stream LED8. Power Button
TOP VIEW
1. Camera Mode/Recording
2. Image Capture/Sharing
3. Illumination/Laser
HARDWARE FEATURES
OPERATING AMBIENT TEMPERATURE
The Cube operates within an ambient temperature range. If the Cube is below the minimum operating temperature the voice prompt will notify you it has entered Warming mode. The Cube will vibrate every 5s and flash the yellow Charging Indicator until the minimum operating temperature is reached. It will then turn on. The Cube will power off automatically if the operating temperature limit is exceeded.
Please refer to the Onsight Cube Technical Specs for Operating Ambient Temperature guidelines.
FOR MORE INFORMATION: CALL 1.800.849.5507 | +1.204.487.0612 LIBRESTREAM.COM 5
The following table describes button functions based on the connection state of the Cube.
Standalone operation allows a user to operate the Cube when it is not paired with Onsight Connect on a host device.
Paired operation occurs when the Cube is paired with Onsight Connect on a host device.
BUTTON FUNCTIONS
BUTTON FUNCTIONS
CAMERA MODE/RECORDING
STANDALONE PAIRED
PRESS Start/Stop local recording PRESS Start/Stop local recording on host device
HOLD Toggle Video/Thermal/Fusion mode HOLD Toggle Video/Thermal/Fusion mode
IMAGE CAPTURE/SHARING
STANDALONE PAIRED
PRESS Capture Local Image PRESS Capture Image on Host Device
HOLD Capture and Share Image/Decline Call
ILLUMINATION/LASER
STANDALONE PAIRED
PRESS Toggle laser PRESS Toggle laser
HOLD Toggle Illumination HOLD Toggle Illumination
TAP ANY BUTTON TO ACCEPT AN INCOMING CALL
HOLD BOTH THE CAMERA MODE AND ILLUMINATION BUTTONS TO UNPAIR FROM THE HOST
FOR MORE INFORMATION: CALL 1.800.849.5507 | +1.204.487.0612 LIBRESTREAM.COM 6
Connect the power adapter to the Power Port and allow the battery to fully charge. When the Cube is powered off, charging will take approximately 4 hours. The battery will charge at a slower rate if the Cube is powered on.
CHARGE THE ONSIGHT CUBE
You can operate the Onsight Cube while it is plugged into the power adapter once it has reached a minimum battery level of 10%.
While Battery is Charging
Green 100%
Orange Less than 100%
On Battery Power
Green Over 40%
Orange Less than 40%
Red Less than 20%
Red (flashing) Less than 10%
Green Video mode
Red Thermal mode
Orange Fusion mode
Blue (flashing) Waiting to Bluetooth pair to a host device.
Blue Cube is connected to its wireless network but is not paired to its host device.
Green Cube is connected to its host device and its wire-less network.
White (flashing) Firmware update in progress, battery: 50% or greater for update re-quired. Do Not Power Off during the Update.
CHARGING INDICATOR:
CAMERA MODE INDICATOR:
CONNECTION STATUS INDICATOR:
CONNECTION STATUS
Bluetooth (BT) and Location Services must be enabled on the Onsight Connect host device to configure the Cube.
To BT pair a Cube to an Onsight Connect host device:
• Power on the Cube.
• Log in to Onsight Connect on your host device.
• Hold your host device close to the front of the Cube to BT pair.
• You will hear a voice prompt ‘begin pairing’ and ‘host connected’ when complete.
• Press ‘Connect’ when the ‘Invitation to Connect’ appears.
• If Wifi Direct connections are supported, the Cube receives its network configuration from your paired host device automatically. The connection status will be GREEN.
BLUETOOTH PAIR WITH AN ONSIGHT CUBE
Press the Power Button for one second to turn the Onsight Cube ON.
TURN POWER ON
Press the Power Button for one second to turn the Onsight Cube OFF. The Cube automatically powers off after 5 minutes of inactivity.
TURN POWER OFF
Media Configuration Run Time (Hrs)
QVGA, 10fps, 1Mbps, Laser On 4.5
VGA, 10fps, 1Mbps, Laser On 4.5
1080p, 10fps, 1.5Mbps, Illumination On, Laser On 3
D1, 10fps, 1Mbps, Illumination On, Laser On 3.5
1080p, 10fps, 1.5Mbps, Illumination On, Laser On, 2.75
Standalone recording: 1080p, 30fps, 6Mbps, Laser On
2.25
Fusion, 720p, 30fps, No Illumination, No Laser 3.5
BATTERY LIFEBattery life can vary depending on the selected media configuration, use the table below as a guideline.
*Battery Life can be extended by turning the Laser and Illumination off.
FOR MORE INFORMATION: CALL 1.800.849.5507 | +1.204.487.0612 LIBRESTREAM.COM 7
The wireless network configuration for the Cube is completed over the initial Bluetooth connection. Once the wireless configuration is complete, the Cube and host device are WiFi paired. All Onsight data communication between the Cube and host device is over the wireless network.
The options for the Cube’s wireless connection includes:
• WiFi-Direct
• Wireless Infrastructure
Wi-Fi DIRECT - Android and WindowsWifi Direct is a Peer to Peer connection between the Cube and your Android or Windows device. When using Android or Windows devices, this is the preferred method for most situations, e.g., the Cube is used as a wearable device. The Cube automatically receives its Wifi Direct configuration from your BT paired host device.
• Press ‘Connect’ when the ‘Invitation to Connect’ appears. The connection status will be GREEN.
• You will hear a voice prompt ‘WiFi connected’.
• Once Wifi paired, the Cube is automatically selected as the video source.
• The Cube will automatically WiFi pair with that host device the next time you log in to Onsight Connect.
Wi-Fi PAIR WITH AN ONSIGHT CUBE
DIRECT Wi-Fi - iOSDirect Wi-Fi is a Peer to Peer connection between the Cube and your iOS host device. When using iOS devices, this is the preferred method for most situations, e.g., the Cube is used as a wearable device. However, when the Cube is connected to Direct Wi-Fi with an iOS device, the iOS device must use a cellular connection in order to place Onsight Calls. The iOS device’s Wi-Fi network connects directly to the Cube and is not available for use as an internet connection.
• The Cube automatically receives its Direct Wi-Fi configuration from your BT paired iOS host device.
• Press ‘Connect’ when the ‘Invitation to Connect’ appears. The connection status will be GREEN.
• You will hear a voice prompt ‘Wi-Fi connected’.
• Once Wifi paired, the Cube is automatically selected as the video source.
• The Cube will automatically Wi-Fi pair with that host device the next time you log in to Onsight Connect.
Wireless Connection Type Supported devices
Wifi Direct(Automatic configuration)
Android, iOS, and Win-dows
Wifi Infrastructure(Manual Configuration)
Android, iOS, and Win-dows
See Wi-Fi PAIR WITH AN ONSIGHT CUBE for details on manually configuring the wireless connection.
• You will hear a voice prompt ‘Wi-Fi connected’.
• Once Wi-Fi paired, the Cube is automatically selected as the video source.
• The Cube will automatically Wi-Fi pair with that host device the next time you log in to Onsight Connect.
Wi-Fi INFRASTRUCTUREWi-Fi Infrastructure is a manually configured wireless connection between the Cube and your network infrastructure, e.g., Access Point or Hot Spot.
The Cube must be connected to the same network as your host device.
• Once BlueTooth pairing has completed, select Wi-Fi-Status.• Select the network you want the Cube to connect
with from the Available Networks list. This must be the same network to which your host device is connected.
• Enter the password for the network and press Join.
• You will hear a voice prompt ‘Wi-Fi connected’.
• Once paired, the Cube is automatically selected as the video source.
• The Cube will automatically Wi-Fi pair with that host device the next time you log in to Onsight Connect. The Cube and host device must be on the same network.
The Cube will remain Wi-Fi paired to the Host as long as they are on the same network with each other. They will automatically Wi-Fi pair to each other whenever they are on the same network.
If the Cube is not currently Wi-Fi paired to a host, it is available to BT pair with another host device running Onsight Connect. The Cube may be BT paired to multiple host devices, but a host device may only be BT/Wi-Fi paired to a single Cube. Use Settings-Forget Pairing to unpair with a Cube.
FOR MORE INFORMATION: CALL 1.800.849.5507 | +1.204.487.0612 LIBRESTREAM.COM 8
Settings
Cube Settings are controlled using the Onsight Connect software on a paired host device.
Using Onsight Connect on the host device, select the SETTINGS button on the Dashboard:
• Tap Cube
• View details such as pairing state, name, version, battery level, and voice prompt settings
• Wifi: Status, IP address, and MAC address
• Save Pairing: Name and Forget Pairing
The Cube is configured using the Onsight Connect application while paired with a host device.
CUBE SETTINGS AND CONTROLS
Details include:• Name• Firmware Version• Battery• Power Off Timeout• Voice Prompts and Volume• Check for Updates
Details
Voice Prompts are enabled by default. They are used to indicate the current status of the Cube.
• Go to Settings - Cube.
• Select the Voice Prompt you wish to use: UK or US, Female or Male. Set to None to disable Voice Prompts.
• Set the Voice Prompt Volume slider to control the Cube’s volume.
Voice Prompts
To download the latest firmware update for the Cube press the ‘Check for Updates...’ button..
• Press ‘Check for Updates...’
• Follow the onscreen instructions.
WARNING: DO NOT POWER OFF THE CUBE DURING A FIRMWARE UPDATE. ONCE THE UPDATE HAS COMPLETED THE CUBE WILL REBOOT AUTOMATICALLY.
Check for Updates
Downloads
Files that have been captured in Standalone mode (i.e. when not paired with a host device) can be downloaded from the Cube to the Connect app. This includes still image jpegs and video recordings.
• Go to Files-Cube.• Select a Folder or Files.• Select Download from the menu.
The files will be saved to the My Files tab and can be identified by the Cube icon displayed on their thumbnail image. If multiple files are downloading you can check their status by clicking on the Cube status icon.
To transfer files from the Cube to a Windows PC using an USB cable you must first login to Onsight Connect and pair with a Cube.Use the File Explorer to access the Onsight Connect files. Select Cube-Internal Storage- DCIM - Call Folder.For iOS, use iTunes to access File Sharing under the Onsight Connect in the Apps list. Save the Calls folder to the PC.For Android, use the File Explorer to access Cube files.
Wi-Fi• Configure Wi-Fi• Choose and configure the Cube’s Wi-Fi network. This
should be the same network to which this device is con-nected.
• Wi-Fi Direct (Android)• Direct Wi-Fi (iOS)• Frequency• IP Address• MAC Address
Install Certificates
You may install certificates on the Cube if they are required for Wi-Fi configuration.
• Use File Sharing in iTunes to install certificates to iOS host devices. This will make them available for use on the Cube.
• For Android, copy the certificates to the host device’s storage. Pressing the Install Certificates button will give instructions on where the certificates need to be stored on the host device.
Remove All Certificates:• This will delete all certificates that have been installed on
the Cube.
Security
Set the period of inactivity that the Cube will wait before powering off.
• Default: 10 minutes• Options: 5 - 30 minutes, Never.
Power Off Timeout
FOR MORE INFORMATION: CALL 1.800.849.5507 | +1.204.487.0612 LIBRESTREAM.COM 9
Includes:• Name• Forget Cube - Select to forget the pairing with a Cube
Saved Cube
System Health
The color of the System Health button provides a visual indication of the system readiness. If the button is green, all the underlying services are available. If the button is red, one or more of the services is not available and could cause an issue. Select Details to view the Cube Details:
• Cube status• Battery Level• Firmware version
Reset
Includes:• Reset Network - press to clear all network settings• Factory Reset - press to clear the Cube of all configuration
and data files
Tip: To perform a factory reset using the buttons on the Cube, turn off the Cube. Hold down the Illumination and Camera mode buttons then press the On button.
Cube Mic Audio
The Cube’s microphone is only active when:1. The Cube is paired to a host device and is the video source.2. The Cube is recording video in stand alone mode.
To make sure the Cube’s Mic is enabled and capturing sound, confirm the following Settings are enabled in the Connect app.
Bandwidth Control - Preferred CodecsCube Audio is active only when Subject Audio is enabled by the Onsight Connect App. Set the Bandwidth Control - Preferred Codecs as follows to enable Cube Audio.
• Subject Audio: Default (G.711) or Low Bit Rate (GSM).
CUBE AUDIO
This section describes how to configure and control Cube Audio while in an Onsight Call. The Cube’s Mic is the sound source for the video audio track. Your host device’s microphone is the sound source for the voice audio track.
Viewer Window - Audio ControlCube Audio can only be heard when Subject Audio is enabled by the Onsight Connect App. When streaming Cube Video or playing back a Cube recording, you can control the playback Audio in the Viewer Window. Use Playback Audio to mute/unmute the Cube Audio.
• Playback Audio - when streaming video or watching a recording, this option will mute/unmute the audio coming from the video stream or recording. You will still hear the main Conversation Audio.
Client Policy - Audio ControlYour OPM Administrator may control your Subject Audio settings by using a Client Policy. The Client Policy is applied whenever you are logged in to your Onsight client app.
Cube Audio Troubleshooting If your call participants are unable to hear Cube Audio when in a call check your Settings to confirm Subject Audio is enabled. If not, enable Subject Audio. You may need to contact your OPM Admin to get permissions to edit the settings.
If you are receiving video from a Cube user in a call and cannot hear Cube Audio confirm Playback Audio is not muted in the Viewer window’s Audio settings.
CUBE IMAGES AND VIDEO
When paired with a host device, the Cube supports specific resolutions depending on the video mode: Optical or Thermal.
If a media configuration is chosen that does not include a resolution supported by the Cube then the closest resolution supported by the Cube will be used.
Paired mode Resolution
Images Image Capture Setting*
Optical QVGA, VGA, D1, 720p, 1080p
Thermal (Fusion) QVGA, VGA
Standalone mode Resolution
Images 13 MP (4208x3120)
Video (Optical) 1080p 30fps
Video (Thermal/Fusion) VGA
*Image Capture Resolution can be set to L, M, H or Max. This will depend on the supported resolutions of the host device.
FOR MORE INFORMATION: CALL 1.800.849.5507 | +1.204.487.0612 LIBRESTREAM.COM 10
Selecting the Cube as the Video Source
Press the Video Source button to change between Cube, Cube Thermal and Cube Fusion as the video source.
• Cube: Video - VGA, QVGA, D1, 720p and1080p 30fps
• Thermal: Thermal imager - VGA, QVGA
• Fusion: Thermal imager including object edge detection
CUBE CONTROL IN AN ONSIGHT CALL
This section describes how to control the Cube in an Onsight Call.
CUBE FUNCTIONSPress the Cube button on the control bar to access the Cube functions.
Spot Temperature
When in Thermal or Fusion modes, tap and hold the Viewfinder to place the spot temperature indicator on a location.
Fusion
Fusion enhances Thermal images by applying edge detection to objects. For the best edge detection alignment of the thermal image, objects of interest should be the point of focus. Tap the Viewfinder to focus on the object.
The focus region will be shown on the Viewfinder while the camera is focusing.
Use the slider to manually align the edge with the thermal image when focusing on the object of interest is difficult.
Note that closer objects, 20 cm or less, may cause the upper portion of the field of view to appear misaligned. Keep the object of interest in the center of the screen for the best alignment. Use the slider to make manual adjustments.
Zoom
Press the Zoom button to adjust between 1X and 3X Optical Zoom.
Note: Optical Zoom is not supported when using Thermal or Fusion modes. You may use pinch gestures to digitally scale and pan the Thermal image.
TIP: To align close objects with edge detection, tap and hold the Viewfinder to place the spot temperature indicator on the object of interest.
Temperature
To select the Temperature display when in Thermal or Fusion modes, tap the Spot Temperature button to toggle between Celsius or Fahrenheit.
Focus
The Cube will auto focus on the center of the Viewfinder when the Cube is the video source. Objects can not be closer than 10 cm ( or 4 inches).
In Fusion mode with Spot Temperature enabled, the Cube will focus on the location of the Spot Temperature placement.
Image Capture
When the Cube is the video source, image capture is dependent on its selected video mode. The optical camera will capture images up to a maximum resolution of 13MP. The thermal imager will capture images up to VGA.
Laser
To enable the Laser pointer press the Laser button.
Emissivity
This setting adjusts the thermal imager’s temperature reading based on an object’s ability to emit heat (thermal energy). Select the setting which best describes the object’s surface:
• Matte (dull, flat, not shiny) • Semi-Matte (dull with a slight shine) • Semi-Gloss (more shine than Semi-Matte)• Gloss (shiny)• Skin (Body Thermal mode)
TIP: When the Cube is disconnected from a host device, the Onsight Connect application will automatically switch back to the host’s internal camera as the video source.
Thermal
Thermal mode enables the Cube’s thermal imager producing images based on object temperature differences. See the Thermal Images section for details. .
FOR MORE INFORMATION: CALL 1.800.849.5507 | +1.204.487.0612 LIBRESTREAM.COM 11
To manage Cube files directly from a PC:
• Power on the Cube.
• Pair to the Cube with your mobile device running the Onsight Connect application.
• Attach the USB/Charging cable to the Cube and connect the cable to your Windows PC’s USB port.
• Open File Explorer on your Windows PC.
• Navigate to the Cube/Internal Storage/DCIM folder to copy files to folder on your Windows PC.
TRANSFER FILES TO A WINDOWS PC
CUBE FILE MANAGEMENT
This section describes file management on the Cube.
Image Capture and Recording while Paired to a Cube
While paired to a Cube any captured images or video recordings are stored locally on the host device. They will be saved in the My Files section of the Files tab, They are not saved in the Cube’s local storage.
Any images and recordings saved while paired to a Cube are stored locally on the host device (iOS or Android).
When operating the Cube in Stand-alone mode (i.e. not paired to a mobile device) all images and recordings are stored locally in the Cube’s internal storage. They can be accessed by pairing with the Cube and going to FILES-Cube. You may download files from the Cube to your host device by selecting the thumbnail image of the files and pressing Download on the menu. Cube files may be downloaded or deleted from the Cube.
When downloading files from the Cube you will see the Download Status screen. Press Files to return to the Cube tab.
Once the files have been successfully downloaded from the Cube they will be placed in the My Files tab in a date stamped folder. All files downloaded from the Cube will have a Cube icon displayed on their thumbnail image.
You will then be prompted whether to start the download.
FOR MORE INFORMATION: CALL 1.800.849.5507 | +1.204.487.0612 LIBRESTREAM.COM 12
THERMAL IMAGES
The Thermal and Fusion modes use the built-in Thermal Imager to capture Thermal Video and Still Images. The Thermal Imager captures the heat being radiated from an object’s surface and approximates the temperature to create a picture of the heat signature coming off of its surface.
So how does a thermal imager capture the temperature of objects accurately? The answer is by knowing the objects ability to emit heat also known as its Emissivity. By setting the Emissivity value, you are telling it how to interpret the heat coming off of an object.
EmissivityEmissivity is the measure of how efficiently a surface emits heat (thermal energy). In order to accurately approximate an object’s temperature, the Cube’s themal imager must know the emissivity of the object. Emissivity is expressed as a value between 0 and 1.0. The higher an object’s Emissivity, the more heat it gives off.
Different objects emit heat differently from their surfaces. Two objects that are the same temperature can look like they are different temperatures in a Thermal Image because they emit heat at different rates. For example, if you take a picture of a BBQ, the black painted surfaces will appear hotter than the shiny metal portion of the BBQ even though they are the same temperature. Shiny metal does not emit heat as readily as a flat black painted surface.So if you’ve set Emissivity to Gloss, the spot temperature tool will accurately report the temperature for the shiny metal part of the BBQ but will not report accurately for the black painted surfaces.
By setting Emissivity to a specific value, you are telling the thermal imager what type of object you are observing and therefore how to interpret the temperature.
The Emissivity setting adjusts the thermal imager’s temperature reading based on an object’s ability to emit heat (thermal energy). For the most accurate temperature readings, select the setting which best describes the object’s surface:
• Matte (≥0.90)• Semi-Matte (0.70 - 0.90)• Semi-Gloss (0.45 - 0.70)• Gloss (0 - 0.45).• Skin (0.98)
The selected Emissivity will also adjust the Temperature range displayed on the Viewer. When using Thermal or Fusion modes, select the Emissivity value that best describes the surface of the object. Note that comparing objects with different Emissivity values will not yield accurrate temperatures unless you adjust the Emissivity setting for each object before using the Spot Temperature tool.
Object Emissivity Setting
concretewoodrubbertile (ceramic)iron (rusted)water (liquid)soilpaintplastic
Matte
Steel (Oxidized)Black Enamel Paint
Semi-Matte
Stainless SteelStyrofoam
Semi-Gloss
Steel (Galvanized)Steel (Mild)Zinc (Galvanized)Aluminum
Gloss
Skin - Inner Can-thus (the inner eye socket)
Skin (Body Thermal Mode)
Emissivity SettingsUse the table below to best approximate the Emissivity of objects.
Fusion mode Fusion combines the outline of objects with their thermal image. The alignment is automatic but depending on the distance to the object it may need to be manually adjusted using the slider. Use the slider to adjust the outline of objects with their thermal image. To return to automatic alignment tap the X to the right of the slider.
FOR MORE INFORMATION: CALL 1.800.849.5507 | +1.204.487.0612 LIBRESTREAM.COM 13
BODY THERMAl MODE
When the Cube is in Thermal or Fusion mode, selecting Skin as the emissivity setting puts the Cube into Body Thermal mode. This allows temperature screening of individuals. Body Thermal mode displays an onscreen color bar indicating the body temperature range to guide relative temperature comparisons. Each step represents 0.6°C or 1°F. Monochrome coloring in the image indicates objects that are outside of the normal body temperature range.The most accurate area of the body for skin temperature readings is the area adjacent to the inner canthus of the eye (the area between your nose and eye socket). Glasses must be removed to get an accurate reading from the canthus of the eye.Body mode distinguishes relative temperature differences within +/-0.6°C or +/-1°F. A thermal reference target of 35°C / 95°F is used to identify relative temperature differences.Refer to the Onsight Cube - Body Temperature Screening Guidelines for details on using the thermal reference in conjunction with Body Thermal mode.
ViewerWhen using the Onsight Cube with the Skin emissivity setting the Viewer will display a color bar with the normal temperature being in the middle of the bar. Each step in the bar is equivalent to a 0.6C change in temperature. Matching the temperature color of the canthus (eye socket) to the color bar can be used to approximate an individual’s body temperature.Abnormal body temperatures can be either below or above the average range, with common indicators of fever being an oral temperature above 37.6C (99.7F). If you are intending to measure skin temperature for the purpose of screening, please consult regional health authorities for guidance on choosing a threshold temperature and proper implementation of a test system.Please refer to the Onsight Cube - Body Temperature Screening Guidelines for further details.
FOR MORE INFORMATION: CALL 1.800.849.5507 | +1.204.487.0612 LIBRESTREAM.COM 14
Pairing with the Cube
Your host device must have Bluetooth enabled in order to pair with a Cube. You must have either Android v5.1 or higher, iOS v10 or higher or Window v10 or higher installed.
Symptoms
When Onsight Connect is not pairing with the Cube, one or all of the following is occurring:
• System Health: Cube is not connected.
• Settings-Cube: Pairing state is not connected.
• Cube’s Connection Indicator is NOT SOLID GREEN.
Solutions
• Update your OS. Your host device may not be running the minimum required Android, iOS, or Windows version in order to connect to the Cube.
• Move the Cube closer to your smartphone. The Cube and host device may not be close enough to establish a Bluetooth connection.
• Configure the Wi-Fi network. If the Cube can not establish a WiFi-Direct connection with the host device, go to Settings-Cube-WiFi and tap on Status to select a Wifi-Infrastructure access point to connect.
• Bluetooth must be enabled to configure the Cube.• For iOS, use the Control Center to turn on Blue-
tooth.• You may also need to tap the System Settings
button to go to Settings to enable Bluetooth and Allow New Connections.
TROUBLESHOOTING Cube Video not Visible
Symptoms
Onsight Connect is paired with the Cube but the video from the Cube is not visible in the viewfinder.
Possible Causes
• The host device is paired with the Cube but has not completed its connection to the Cube over the Wifi network. Wait a few moments for the Wi-Fi connection to establish.
• The Cube has not established a Wifi-Direct connection with the host device. Go to Settings-Cube-Wi-Fi and tap on Configure Wi-Fi to select an Available Network. Enter the password to join the network.
• The Cube has not been selected as the video source in the viewfinder. Press the Video Source button to select Cube, Cube Thermal or Fusion.
How do I Pair with the Cube?
Login to Onsight Connect and turn on the Cube. When the Cube’s voice prompt says ‘System Ready’, hold the cube within close proximity to the host device. This will initiate the pairing process.
Bluetooth and Location Services must be enable on your host device, if any services are turned off you will be prompted to enable them.
FAQs
How do I stream video from the Cube?
Login to Onsight Connect and turn on the Cube. When the Cube is paired with a host device, it automatically becomes the video source. Place an Onsight Call to stream video to a remote team member.
If Still Unable to Pair with the Cube...
Hold down both the Video and Illumination buttons at the same time to forget the Cube pairing and retry. You may also go to Settings-Cube-Forget Cube to reset the pairing.
FOR MORE INFORMATION
How do I factory reset the Cube?
When the Cube is powered off, hold both the Video and Illumination buttons down then press the Power button. The Cube will reset and delete all files in local storage.
For support please contact [email protected] or call 1.800.849.5507 or +1.204.487.0612.
How much does the Cube weigh?
The Cube weighs 260 grams which is 0.57 lbs.