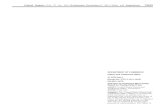Online&Registration& System&User&Manual · 2018. 11. 7. · have been paid this notification will...
Transcript of Online&Registration& System&User&Manual · 2018. 11. 7. · have been paid this notification will...

Page 1
Online Registration System User Manual

Page 2
Table of Contents
1. Login Screen 1.1. LGFA URL 1.2. Logging into the system 1.3. Forgot your password? 1.4. Contacting Support
2. Welcome Page - Pre-Fees Payment 2.1. Fees Notification 2.2. Paying Fees 2.3. Fees Breakdown
2.3.1. Club Fees 2.3.2. County Fees 2.3.3. Provincial Fees
2.4. How often are fees paid? 2.5. Club Alerts
2.5.1. Submit Registrations 2.5.2. County Levy Fee 2.5.3. Duplicate Member Detection Alert 2.5.4. SMS
2.6. County Alerts 2.6.1. SMS 2.6.2. Amalgamation Pending 2.6.3. Transfers 2.6.4. Committee Positions 2.6.5. New Registrations
2.7. Provincial Alerts 2.7.1. SMS 2.7.2. Amalgamation Pending 2.7.3. Transfers 2.7.4. Committee Positions 2.7.5. New Registrations
3. Setting the 3 Mandatory Committee Members 3.1. Who will I add to the Committee? 3.2. What information will I need to add for these members?
4. Welcome Page - Post-Fees Payment 4.1. Welcome Page 4.2. Information 4.3. Alerts 4.4. Other key information
5. Members Section and Registration Payment

Page 3
5.1. Dashboard 5.1.1. Club Membership Overview 5.1.2. Annual Registrations Overview
5.2. Add & View Members 5.2.1 Add a New Member 5.2.2. View/Search for Club Members 5.2.3. Colour Scheme 5.2.4. Bulk Upload 5.2.5. View/Edit a Members Details
5.2.5.1 Personal Properties 5.2.5.2. Other Properties 5.2.5.3. Membership History 5.2.5.4. System Privileges
5.2.6. Hibernate a Member 5.2.7. Unhibernate a Member 5.2.8. Delete a Member 5.2.9. Contacts 5.2.10. Convert a Contact to a Member 5.2.11. View Previous Years Registered Members 5.2.12. Print a list of Members 5.2.13. Set a Member as a Player/Non Player/Official/Non-Official
5.3. Register Members 5.3.1. How to Register a Member (s) 5.3.2. How to Unregister a member 5.3.3. Print Registration Forms
5.4. Member Registration Payment 5.4.1. Transaction Fees
5.4.2. Payment Invoices 5.5. Teams
5.5.1. Reset Teams 5.5.2. Delete a Team 5.5.3. Add a Team
5.6. Groups 5.6.1. Create a Group
Step 1 - Add Group Details Step 2 - Add Members
5.6.2. Edit a Group 5.6.3. Delete a Group 5.6.4. Reset a Group 5.6.5. Add a Member to a Group from the Add & View Members Page
5.7. Committees 5.7.1. Add a Committee
Step 1 - Committee Details

Page 4
Step 2 - Add Members Step 3 - Positions & Assignees
5.7.2. Edit a Committee 5.7.3. Delete a Committee 5.7.4. Reset a Committee
5.8. Transfers

Page 5
1. Login Screen
1.1. LGFA URL The URL for the LGFA management system is people.ladiesgaelic.ie. Type this into the web address bar as shown below. Once you access to this URL you will be brought to the system login screen.
1.2. Logging into the system To log into the system you will need a username and password, see screenshot below. Every member within the LGFA that is currently on the system will already have a Unique ID associated with them. If a new member is added to the system they will be automatically allocated a Unique ID. If a member requires access to the LGFA Management System they will need to use their Username (Unique ID) and password to log in. If you are not sure of your Unique ID or do not have a password then this can be retrieved from the previous club administrator, the county secretary or the Servasport support team ([email protected]).
NOTE: You should never use the details of the previous club administrator or share your details with anyone else. There can be multiple members with login access at any time.

Page 6
1.3. Forgot your password? If this is not your first time logging into the system and you are unable to gain access with the username/password you have been provided then there is a ‘Forgot your password?’ link which will take you to a reset password form. Complete all fields on the form and press submit. This will go directly to our support team who will reset your password.
NOTE: You should not share your username and password with anyone. Access can be provided to other members where they can have use their own username and password.
1.4. Contacting Support There is also a contact support link at the bottom of the login screen. By clicking on this link you will be able to see the contact details for our support team who are available; Monday - Friday 9am - 5pm. Email: [email protected] Telephone: Ireland - 048 90 313 845 NI - 028 90 313 845 International - +44 28 90 313 845
NOTE: Out of hours support will be available from mid-February until 31st March every year.

Page 7
The support team will be be available during these extended times: Monday - Friday 5PM - 10PM Saturday & Sunday 10AM - 6PM

Page 8
2. Welcome Page - Pre-Fees Payment
2.1. Fees Notification A notification will appear on the system if your Club, County or Province has yet to pay the required mandatory fees for using the system and the All-Ireland Levy. When the required fees have been paid this notification will not appear again until the next year.
2.2. Paying Fees To pay the fees you will need to click on the PayPal button on the screen and login using your clubs PayPal details. If you do not have a PayPal account then you will need to get an account created ASAP. Follow the links below to create a PayPal account. If you are a Northern Irish club use the UK link and if you are an Irish club use the Irish link below. Republic of Ireland: https://www.paypal.com/ie/cgi-bin/webscr?cmd=_registration-run-validated&account_type=2&country=IE&cid=MNNM8EKRBVSSE4HJ Northern Ireland: https://www.paypal.com/uk/cgi-bin/webscr?cmd=_registration-run-validated&account_type=2&country=GB&cid=M7VEWW9SKPP3M8GN Contact PayPal if you have any questions during your account set up. Details are below:
Email: [email protected] Telephone: Calling from within Ireland: 1890943771

Page 9
Calling from within Northern Ireland: 0800 368 7141
There is also a document on www.ladiesgaelic.ie to help clubs to create their PayPal accounts.
2.3. Fees Breakdown
2.3.1. Club Fees
At the beginning of every season, each club will be required to be complete mandatory payments which are;
● Servasport system fee of €15. ● All Ireland Levy fee of €150 (This payment is for the 2 All Ireland Tickets).
The administrator will need to log into the PayPal account using their PayPal details and not their LGFA Management System details. When the administrator logs into the PayPal account using their PayPal log in details the fees will then be applied to the transaction which are 2.5% + €0.35 of the Subtotal. The administrator must then click on the yellow pay button as shown below to make the payment of the Servasport System Fee and the All Ireland Levy Fee.

Page 10
The system will send the payment to the National level and Servasport PayPal accounts and then automatically return the administrator to the LGFA Management System.
2.3.2. County Fees
At the beginning of every season, each county will be required to be complete mandatory Servasport system fee payment of €150 and a National Registration fee payment of €50.
The administrator will need to log into the PayPal account using their PayPal details and not their LGFA Management System details. When the administrator logs into the PayPal account using their PayPal log in details the fees will then be applied to the transaction which are 2.5% + €0.35 of the Subtotal. The administrator must then click on the yellow pay button as shown below to make the payment of the Servasport System Fee and the National Registration Fee.

Page 11
The system will send the payment to the National level and Servasport PayPal accounts and then automatically return the administrator to the LGFA Management System.
2.3.3. Provincial Fees
At the beginning of every season, each Province will be required to be complete mandatory Servasport system fee payment of €150.
The administrator will need to log into the PayPal account using their PayPal details and not their LGFA Management System details. When the administrator logs into the PayPal account using their PayPal log in details the fees will then be applied to the transaction which are 2.5% + €0.35 of the Subtotal. The administrator must then click on the yellow pay button as shown below to make the Servasport System Fee payment.

Page 12
The system will send the payment to the National level and Servasport PayPal accounts and then automatically return the administrator to the LGFA Management System.
2.4. How often are fees paid? When the administrator first accesses the system the are required to pay fees straight away and then will only ever be prompted to pay fees at the beginning of each year. When the fees have been paid the administrator will be automatically returned to the LGFA Management System. If the administrator is not automatically returned to the LGFA Management system they can select the yellow ‘Return’ button on PayPal.
2.5. Club Alerts There are several alerts that will appear on the Welcome page that a club administrator will need to take action on. Below is a list of the possible alerts the club administrator will see;
2.5.1. Submit Registrations
This alert allows your to submit your registrations to the appropriate levels. The alert also shows the number of members registered and a timestamp of the last time the registrations were submitted.
2.5.2. County Levy Fee
This alert is to indicate that an LGFA club has not yet paid the Levy fee to their County Board. This will disappear after the fee has been paid.

Page 13
2.5.3. Duplicate Member Detection Alert
This alert will indicate if there are any members that the system has detected as potential duplicates.
2.5.4. SMS
This alert appears when the club's SMS balance is low and a new credit bundle is required to be purchased.
2.6. County Alerts There are several alerts that will appear on the Welcome page that a county administrator will need to take action on. Below is a list of the possible alerts the county administrator will see;
2.6.1. SMS
This alert appears when the county;s SMS balance is low and a new credit bundle is required to be purchased.
2.6.2. Amalgamation Pending
This alert will appear when another club has requested to amalgamate with their club.
2.6.3. Transfers
This alert will appear if there are transfers awaiting approval from the county administrator.
2.6.4. Committee Positions
This alert will appear if any of the mandatory committee positions have not yet been filled on the system for your county.

Page 14
2.6.5. New Registrations
This alert is to notify how many new registration have been submitted and paid for to the county board by the clubs within their county.
2.7. Provincial Alerts There are several alerts that will appear on the Welcome page that a provincial administrator will need to take action on. Below is a list of the possible alerts the provincial administrator will see;
2.7.1. SMS
This alert appears when the provinces SMS balance is low and a new credit bundle is required to be purchased.
2.7.2. Amalgamation Pending
This alert will appear when another club has requested to amalgamate with a club within their province.
2.7.3. Transfers
This alert will appear if there are transfers awaiting approval from the provincial administrator.

Page 15
2.7.4. Committee Positions
This alert will appear if any of the mandatory committee positions have not yet been filled on the system for your province.
2.7.5. New Registrations
This alert is to notify how many new registration have been submitted and paid for to the provincial board by the clubs within their province.

Page 16
3. Setting the 3 Mandatory Committee Members As soon as the administrator has paid the mandatory fees to access the system they will then required to add 3 mandatory committee members to the LGFA Management System.
3.1. Who will I add to the Committee? The three mandatory positions that need to be selected for the committee will consist of:
● Secretary ● Club Registrar ● Chairperson
3.2. What information will I need to add for these members? When adding the secretary, registrar and chair person you will need to also add:
● Name ● Address ● Email address ● Mobile number

Page 17
4. Welcome Page - Post-Fees Payment
4.1. Welcome Page When the mandatory steps of paying fees and selecting the 3 members to the committee you will be brought to the welcome page of the system. The welcome page consists of some important news stories that will be updated regularly so it is important to keep an eye on this section.

Page 18
4.2. Information Information is listed in this section relating to data protection and child protection laws. Clicking on these links will fully list how to comply with these laws when using the LGFA Management system.
4.3. Alerts At the bottom of the welcome page there is a section for alerts which is there to highlight certain areas of the system that require the administrators attention. It is important to keep an eye on this section and always take action against alerts as this will be relevant to members, communication and fees.
4.4. Other key information When a user is logged into the system they will see at the top left their name, the club that they are currently viewing and a logout button. Some members may be an administrator at both club and county level and can switch between the two clubs views on the system by clicking on the clubs name. By clicking on the name at the top left you will also be able to view and edit the administrators details although the unique ID cannot be changed as every member has one unique ID on the system. Every club registrar MUST change this to their own name - It is currently set to ‘Club Admin’ as a default setting. Passwords can also be changed within this section.

Page 19

Page 20
5. Members Section and Registration Payment
5.1. Dashboard The members dashboard is very straightforward and easy to read and understand. There are two sections to the dashboard which are:
● Club Membership Overview ● Annual Registrations Overview
5.1.1. Club Membership Overview
The club membership overview display’s a pie chart which outlines the number of members that are:
● Registered ● Unregistered ● Hibernated ● Contacts
If a club administrator wishes they can also look back on past year's club membership information by select the year at the top left and then hitting the refresh button.
5.1.2. Annual Registrations Overview
The annual registrations overview is basically a stacked bar chart that automatically shows the current years and the previous years registration information.

Page 21
If you move your mouse over the different colour then it will display for example: Full: 604 Total: 3000 This would mean that there were 604 full members registered and in total there was a total of 3000 members registered
5.2. Add & View Members The Add & View Members Page gives the Club Administrator the ability to:
● Add a New Member ● View Club Members ● Search for a Particular Member ● View/Edit a Members Details ● Setup / edit member login privileges ● View Hibernated Members ● Hibernate Member(s) ● Un-hibernate Member(s) ● Delete Member(s) ● View / Add / Edit Contact(s) ● Group Members/Contacts ● Convert a Contact to a Member ● View Registered Members ● View last years Registrations ● Print a List of Members
5.2.1 Add a New Member
To add a new member to the system login and navigate to the ‘Members’ page and then ‘Add & View members’. Select ‘Add’ and then select ‘Member’, at this stage fill out all member details. It is important to fill out all mandatory fields or errors will appear on the form.
NOTE: When the add new member form has been completed select the ‘Register’ button to add them to the LGFA Management System. The new member will not appear within the ‘Register Members’ page as the system assumes that you will be submitting this member to Croke Park and to the County Registrar and paying for their registration.

Page 22
Once a club administrator adds a new member they will appear in the system in the ‘Add & View Members’ section.
5.2.2. View/Search for Club Members
When the club administrator first selects the Add & View members page they will see all of the club members within the club. There is also the ability to search for a particular member or members within the system. There is a drop down option to make a selection and a “+” sign at the far right to add new search categories to find the correct member you are looking for.

Page 23
5.2.3. Colour Scheme
There are three different colours that members name can appear as within the LGFA Management System which are:
1. Green = Registered means paid for and approved at National level from 1st Jan - 31st Dec.
2. Amber = Member was registered last year and their registration is still valid until the 31st May. Will convert from Green to Amber on the 1st Jan
3. Red = If not registered/paid for by the 1st June then they will become red on the system and not eligible to play.
5.2.4. Bulk Upload

Page 24
1. Navigate to ‘Members’ > ‘Add & View Members’ > Click ‘Add’ > Click ‘Bulk Add Members’
2. Follow the steps in the screenshot below:

Page 25
5.2.5. View/Edit a Members Details
5.2.5.1 Personal Properties To edit a members details the user just has to click on the name of the members which they are trying to edit, either Forename or Surname as it will take them to the same page which is personal properties. Once clicked the user will have the ability to edit any of the members details.
5.2.5.2. Other Properties This page is for the club administrator to store any details they may need to know about a particular member.
5.2.5.3. Membership History The club administrator can use this page to view information on the members previous membership history. The club administrator can also unregister a member within this page by click the checkbox beside the year and then selecting unregister.
5.2.5.4. System Privileges This section can be used to;
● Allocate access to a member ● Change the user role of a member ● Allocate a new password

Page 26
5.2.6. Hibernate a Member
This will become useful if a member has left the club, moved abroad etc. and the club wishes to keep their details. To hibernate a member all that has to be done is select the checkbox beside their name, go to more actions and then select hibernate.

Page 27
5.2.7. Unhibernate a Member
To unhibernate a member, it requires the search options to be used. It is very ease to find hibernated members as the user need to selected hibernated > yes and then select the search button. This will show all hibernated members and to unhibernate them the checkbox beside their name has to be selected and then more action > unhibernate.
5.2.8. Delete a Member
Members can not be deleted at Club Level. If a Member is required to be deleted as opposed to hibernated, it must be done at National LGFA level.
5.2.9. Contacts
Everything is the same for contacts as it is for members RE editing etc.
5.2.10. Convert a Contact to a Member
To convert a contact to a member the user needs to find the correct member by searching for them by selecting contacts/members and selecting contact then select the forename and surname, input the information and then select search. Select the checkbox beside their name and then go to more actions and select “Convert to Member”.
5.2.11. View Previous Years Registered Members
To do this the user needs to use the search options and select Season>(the previous season) and then select the year that you want to view the registrations and then select the search option.
5.2.12. Print a list of Members
There are two options to print out members. The user can either export the members list via Excel, Word or PDF and print the members from there. The second option is to print out all members who are registered for the current season. To do this click on reports you will be presented with a table of report options. Click on the PDF button beside the relevant report. Full Members will print out all Registered members for this year. You will be presented with a page asking which heading you wish to use and some font options as well. A PDF will then be created.

Page 28
5.2.13. Set a Member as a Player/Non Player/Official/Non-Official
To set a member as either a Player/Non Player/Official/Non-Official you must first find them and then select the checkbox beside their name then go to the set as button and then pick the desired option.
NOTE: for a member to be set as a player their D.O.B must be stored within their personal details. Also if you have a male member within the system you cannot set them as a player.
5.3. Register Members From 1st January to the 31st December, Club's will be able to register members for the current year. This means from 31st December all registered members will become unregistered. This page provides Club Administrator with the ability to register Club Members for the current season. At the start of each registration period this table will list all the Members that were registered for the previous season. The full list of Members to be registered for the current season is displayed in the Register Members table by default. The list of Members to be registered can be adjusted by conducting a search (e.g. Display all Players to be registered).
The Records Per Page drop down control can be updated to adjust the number of Members listed within the Members table.
The following details are displayed for each Member:
● Name

Page 29
● Unique ID (Camogie Membership Number) ● DOB (Required for all Players and Juveniles). ● Address 1 ● Membership Type
○ Full ○ Youth ○ Social
● Player ○ Yes ○ No
● Parental Consent (Required for all Juveniles). ○ Yes ○ No
● Coach ○ Yes ○ No
● Administrator ○ Yes ○ No
● Referee ○ Yes ○ No
5.3.1. How to Register a Member (s)
To register one or more Members for the current season perform the following steps: 1. Navigate to the Registration page. 2. Perform a Search to display the list of Members that you wish to register (if you wish to re-register all members at once select the first checkbox in the top left hand column to select ALL members to re-register). 3. To update the Membership Type status of one or more Members:
● Click the checkboxes associated with each of the Members you wish to update their Membership Type.
● Click the Set As --> Full\Youth\Social button. ● The Membership Type of each of the selected Member(s) will be updated.
4. To update the Player status of one or more Members: ● Click the checkboxes associated with each of the Members who’s Player status
you wish to update. ● Click the Set As --> Player button. ● Each of the selected Member(s) will be updated as Players.
5. To update the Parental Consent status of one or more Juvenile Members:

Page 30
● Click the checkboxes associated with each of the Juvenile Members who’s Parental Consent status you wish to update.
● Click the Set As -->Consent button. ● Each of the selected Member(s) will be updated as having parental consent.
6. To update the Coach status of one or more Members: ● Click the checkboxes associated with each of the Members who’s Coach status
you wish to update. ● Click the Set As -->Coach button. ● Each of the selected Member(s) will be updated as having parental consent.
7. To update the Administrator status of one or more Members: ● Click the checkboxes associated with each of the Members who’s Coach status
you wish to update. ● Click the Set As -->Administrator button. ● Each of the selected Member(s) will be updated as having parental consent.
8. To update the Referee status of one or more Members: ● Click the checkboxes associated with each of the Members who’s Coach status
you wish to update. ● Click the Set As -->Referee button. ● Each of the selected Member(s) will be updated as having parental consent.
9. Once all Member property updates are completed, click the checkboxes associated with each of the Members you wish to register. 10. Click the Register button.
11. A confirmation notice will be displayed and all registered Members will be removed from the Members table.
5.3.2. How to Unregister a member
You may have registered a member that no longer requires to be registered, to unregister a member;
1. Go to the Add & View Members page. 2. Locate the member using the search functionality provided. 3. Click ON the members name to go in to their details. 4. Click Membership History. 5. Tick the checkbox for the year you do not wish the member to be registered for. 6. Click Delete.

Page 31
5.3.3. Print Registration Forms
Registration Forms can be printed in either PDF or Word Format - 1. Go to Members > Add & View Members. 2. Hover over Registration Forms and select either 'PDF' or 'Word'. 3. The form will automatically open on your computer to be printed. 4. Select 'File' and 'Print'.
5.4. Member Registration Payment When the required members have being registered via the ‘Register Members’ page the administrator will need to navigate to the ‘Welcome’ section and click on the alert ‘Submit Registrations to Croke Park & the County Registrar’.
When this is selected a pop up notification will appear to pay for member registration. There are three action buttons which are;
● ‘Cancel’ which will allow the administrator to cancel their action ● ‘View Members’ which will allow the administrator to view the members they are
about to pay for. ● The Paypal button which reads, ‘PayPal. Click here to pay’. This will allow the
administrator to leave the LGFA Management System and pay for member registration via Paypal.

Page 32
When the Paypal button is selected you will leave the LGFA Management System and be brought to the Paypal Payment Summary screen. A summary of amounts that is to be paid to each receiver account will be detailed within the payment summary screen like the example below.
NOTE: Servasport have no control over the text displayed within the description section, they will be shown as the store name selected during the setup.
The administrator will be required to enter their Paypal login details and will then be shown the below screen to review their information before making a payment. The administrator can change their payment method or leave a memo before confirming payment.

Page 33
When the member registration payment has been successfully completed the administrator will be notified on the Paypal screen like the example below. After the payment has been made you will be automatically redirected to the LGFA Management system.
If you are not automatically returned to the LGFA Management system please selected the yellow ‘Return’ button. Upon returning to the LGFA Management system you will also see the below notification to confirm the registration fees have been paid. Select ‘Close’ to continue using the system.

Page 34
Clubs members will be only be fully registered when the registration payment has been paid via Paypal. This will be confirmed when their name has turned from red to black within the Add & View Members Page.
If you wish to add a member to the system but you don’t wish to register them straight away, you will have to hibernate the member.
All payments are recorded within the Payment Invoices page found within the Club Admin Section.
NOTE: Your members will only be completely registered when their names changed from red to black on the Add & View Members page. This occurs when the LGFA National level have approved your registrations.
5.4.1. Transaction Fees
Each time a club administrator pays for a members registration through the LGFA Management system a transaction fee will be added to the total payment. The fee is 2.5% + €0.35 per transaction. This is added to every payment through the system. There are no additional fees associated with processing payments via the system. The transaction fee breakdown is as follows:
● Paypal Transaction Fee = 1.4% + €0.35 ● Servasport Transaction Fee = 1.1%

Page 35
5.4.2. Payment Invoices Details of every transaction made can be viewed within the ‘Payment Invoices’ section of the ‘Club Admin’ page.
The ‘Payment Invoices’ section will display a summary of all payments made from the LGFA Management system showing:
● Transaction ID - County, Provincial and National administrators will have the ability to search the system using the Transaction ID.
● Paid from - displays the Paypal email address used to make the payment. ● Date Paid ● Amount ● Payment Type
5.5. Teams This section provides the club administrator with the ability to create different teams associated with the club. When the club administrator first enters the teams section they will see the full list of the teams associated with their club and by clicking on their name they can edit anything about those teams.
5.5.1. Reset Teams
This will be used to remove all members and mentors associated with a team. To reset a team select the checkbox beside the team you wish to reset then select the reset button. A popup will appear to confirm you wish to reset the team so click yes. After this is done the member and mentor count are reset to zero.
5.5.2. Delete a Team
This is pretty similar to resetting a team as the club administrator selects the checkbox beside the team's name and then selects the delete button. A popup will appear to confirm the deletion of the team so by selecting yes the team will be deleted.

Page 36
5.5.3. Add a Team
To add a team select the add button to begin with to get to step 1 of 3. In step 1 the club administrator has to add the club details
5.6. Groups The club administrator can create groups of members for the purpose of communications such as SMS and emailing. When the club administrator selects groups from the menu option within members they will be able to see a list of the current groups already created.
5.6.1. Create a Group
To add a group it is very easily done with no real room for error. There are 2 steps to creating a new group which are:
Step 1 - Add Group Details
There are only two fields in this section that can be filled in. The first field is the name of the group which is mandatory then a description of the group which is optional.
Step 2 - Add Members
When the club administrator gets to this step there will be two tables, one on the left and one of the right. The left table will contain the members that are currently at the club and the right table should be empty at this stage as this is the table that will contain the members within that group. To add members to the group the club administrator can either click and drag the member from the left table to the right table or the club administrator can select the tick box beside the member(s) name and then click the add button.
5.6.2. Edit a Group
To edit a group the club administrator has to first click on the group that they wish to edit. If they want to edit the values within step 1 they can do so by changing those values and then proceeding to step 2. In step 2 it is the opposite of adding members to a group as the members can be dragged from the right column and then dropped into the left column or the club administrator can tick the checkbox beside the members name and then click the remove button.

Page 37
5.6.3. Delete a Group
To delete a group the club administrator has to navigate to the groups page and tick the checkbox(es) of the group(s) they wish to delete and then click the delete button and must also select yes to confirm that they do wish to delete that group from the pop up option.
5.6.4. Reset a Group
To reset a group the club administrator has to navigate to the groups page and tick the checkbox(es) of the group(s) they wish to reset and then click the reset button and must also select yes to confirm that they do wish to reset that group from the pop up option. The group will then be reset to contain zero members.
5.6.5. Add a Member to a Group from the Add & View Members Page
Members can also be added to a group from the Add & View members page. This can be done by selecting the checkbox beside the members name(s) and then select the group button then enter the name of the group and select next. Ensure that the member(s) has entered the right hand table and then select finish.
5.7. Committees This page provides the club administrator with the ability to create and edit committees. Committees are created and managed the same way as team and groups meaning that the communications function can also be used to contact committee members. When the club administrator selects the committees option on the system they can view all existing committees in relation to their club.
5.7.1. Add a Committee
There are three steps to adding a committee which are:
Step 1 - Committee Details
There are only two fields in this section that can be filled in. The first field is the name of the committee which is mandatory then a description of the committee which is optional.
Step 2 - Add Members
When the club administrator gets to this step there will be two tables, one on the left and one of the right. The left table will contain the members that are currently at the club and the right table should be empty at this stage as this is the table that will contain the members within that group.

Page 38
To add members to the group the club administrator can either click and drag the member from the left table to the right table or the club administrator can select the tick box beside the member(s) name and then click the add button.
Step 3 - Positions & Assignees
This step will have some positions already predefined for the club administrator to assign to members. They will see the positions with a drop down box on the same column so that they can select the positions for certain members. The club administrator can add their own customised position by selecting the add button and then typing in the name of the position.
5.7.2. Edit a Committee
To edit a committee the club administrator has to first click on the committee that they wish to edit. If they want to edit the values within step 1 they can do so by changing those values and then proceeding to step 2. In step 2 it is the opposite of adding members to a committee as the members can be dragged from the right column and then dropped into the left column or the club administrator can tick the checkbox beside the members name and then click the remove button.
5.7.3. Delete a Committee
To delete a committee the club administrator has to navigate to the committees page and tick the checkbox(es) of the committee(s) they wish to delete and then click the delete button and must also select yes to confirm that they do wish to delete that committee from the pop up option.
5.7.4. Reset a Committee
To reset a committee the club administrator has to navigate to the committees page and tick the checkbox(es) of the group(s) they wish to reset and then click the reset button and must also select yes to confirm that they do wish to reset that committee from the pop up option. The committee will then be reset to contain zero members.
5.8. Transfers To transfer a member you will need permission from the following people
● The Club Administrator of the Club the player is transferring to. ● The Club Administrator of the Club the player is transferring from.

Page 39
● The County the player is transferring from. A transfer can be executed on the system by a member of the LGFA national level and this transfer is viewable at both Provincial and County level so that they have an overview on transfers. When a transfer has been completed the member will appear within the new clubs Add & View members page. Information regarding their previous club will be visible within the membership history tab.
FOR MORE INFORMATION ON THE LGFA MANAGEMENT SYSTEM PLEASE CHECK THE SERVASPORT FORUMS VIA THE FOLLOWING LINK: http://helpdesk.servasport.com/forums