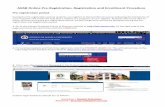Online Update Procedure
Transcript of Online Update Procedure

1 © PFU LIMITED 2013-2015
Online Update Procedure
The procedure to use when running online update is described below.
1. Online Update
(1) Log on to Windows® as a user with Administrators rights (administrative rights for the computer).
(2) Launch Rack2-Filer Smart.
(3) Start to update in either way of (I) or (II).
(I) Start to update from the confirmation screen of update when Rack2-Filer Smart is started up.
If the latest version of the modifications exists, that is notified on the splash windows at the
start-up of Rack2-Filer Smart. Click [Yes].
* Underlined part is the level of the update.
(II) Start to update from menu on Rack2-Filer Smart.
a) Select [Help] - [Version Information].

2 © PFU LIMITED 2013-2015
b) The following message appears. Click the [Yes] button to continue.
* If the latest version of Rack2-Filer Smart is already installed, the following message appears.
c) In the next message window, click [OK] to start the download.
* Underlined parts are the level of the update and download file size.
(4) The following window is displayed while downloading.

3 © PFU LIMITED 2013-2015
(5) After downloading is complete, the following message window appears. Click [Install].
* The following message is displayed when the applications related to Rack2-Filer Smart (such as the Rack2-Bookshelf, Rack2-Viewer, and Rack2-TempTray) have been started.
For the procedure of exiting the applications related to Rack2-Filer Smart, refer to “Reference. HOW TO EXIT Rack2-Filer Smart RELATED APPLICATIONS”.
* When Windows Vista®, Windows® 7, Windows® 8 , Windows® 8.1 or Windows® 10 is used,
the [User Account Control] window might appear after Rack2SmartV10LXXwwup.exe is run. If
this window appears, click [Continue] or [Yes] (LXX is the level of the update).

4 © PFU LIMITED 2013-2015
* Click [Yes] when the following message is displayed.
(6) The installer is started, showing the window as below. Click [Next].
* Underlined part is the level of the update.

5 © PFU LIMITED 2013-2015
(7) The [License Agreement] window appears.
Read the license agreement carefully.
If you accept the terms in the license agreement, select the [I accept the terms in the license
agreement] checkbox and click the [Next] button.
If you do not accept the terms in the license agreement, click [Cancel] to stop installation.
To use this product, you need to accept the terms in the license agreement.
(8) The window below appears. Click [Install] to start installation.

6 © PFU LIMITED 2013-2015
* The following message is displayed when the programs related to Rack2-Filer Smart (such as
the Rack2-Bookshelf, Rack2-Viewer, and Rack2-TempTray, Raku2 Smart ImageWriter) have
been started. (Other applications are sometimes displayed.)
If you are using Rack2-Filer Smart or the applications indicated on the screen, continue to
install after closing them.
Operate as below.
When Windows Vista®, Windows® 7, Windows® 8, Windows® 8.1 or Windows® 10 is used
After closing every running application, select [Do not close applications. (A reboot will be
required.)] and click [OK].
Even if it is not clear how to close running applications, select「Do not close applications. (A
reboot will be required.)」 and click [OK].
In the case of Windows Vista®, Windows® 7, Windows® 8, Windows® 8.1 and Windows® 10
In the case of Windows® XP

7 © PFU LIMITED 2013-2015
When Windows® XP is used
After closing every running application, click [Ignore].
Even if it is not clear how to close them, click [Ignore].
If the following message is displayed after the above screen, click [OK].
If you click [Cancel] on the above message, the install is cancelled. In this case, you need to run the
update installer downloaded or online update again.

8 © PFU LIMITED 2013-2015
(9) When installation of the Rack2-Filer Smart V1.0 update is complete, the window appears to
indicate that installation is complete. Click [Finish] to finish installation.
In the case of the message below is displayed after [Finish] is clicked, click [Yes] to restart
the system and use Rack2-Filter Smart.

9 © PFU LIMITED 2013-2015
Reference. HOW TO EXIT Rack2-Filer Smart RELATED APPLICATIONS
If Rack2-Filer Smart related applications are running, the following message reappears.
Exit the following Rack2-Filer Smart related applications before clicking the [OK] button.
- Rack2-Filer Smart applications
If you cannot determine whether applications are running on the desktop, check whether or not
the following Rack2-Filer Smart icon is displayed in the Windows taskbar. If this icon is displayed,
exit Rack2-Filer Smart.
- "Scan to Mobile" for ScanSnap Manager or "Rack2 Mobile Link" for Rack2-Filer (only if you are
using V1.0L10)
These applications are displayed in the notification area when they are running. Check whether
they are running or not by using the following procedure to exit these applications if they are
running.
<Procedure>
1) Check whether the following icons are in the notification area of the Windows desktop or not.
● “Scan to Mobile" for ScanSnap Manager ● "Rack2 Mobile Link" for Rack2-Filer
2) Right-click the icon (if displayed) and select the [Exit] menu.