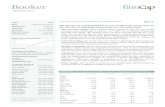Online Theory Test Trainer Booker System User Guide - Pearson VUE · Pearson Online Trainer Booker...
Transcript of Online Theory Test Trainer Booker System User Guide - Pearson VUE · Pearson Online Trainer Booker...

Online Theory Test Trainer Booker
System User Guide
December 2009 Version 4.2

Pearson Online Trainer Booker System User Guide (4.2)
i
Revision History Version 1.0 — September 15, 2004, initial release Version 2.0 — October 13, 2006, updated Version 3.0 — May 20, 2008, updated for the uncoupling of the LGV and PCV exams and the introduction of the PCV-CPC exam Version 4.0 — June, 2009, updated for the introduction of the LGV-CPC,
LGV-CPC Conversion, and PCV-CPC Conversion exam. Version 4.1 — September 2009, inclusion of security code and billing address fields on the Payment and Profile Payment pages Version 4.2 — December 2009, updated for new login information, menu bar, Business Link banner, and logout page.
Trademarks Copyright © 2004-2009 NCS Pearson, Inc., a Pearson Education business. All rights reserved.
Contact information When contacting Pearson about a specific booking, please have the Booking Reference available. You can find the Booking Reference in your confirmation letter. To contact Pearson by phone or fax
Phone: 0870 850 8870 Phone (Welsh): 0300 200 1133 Fax: 0161 855 7481
To contact Pearson by email
Email: [email protected] To contact Pearson by post
Pearson Driving Assessments Ltd. Attention: Trainer Booker team PO Box 381 Manchester M50 3UW To contact DSA regarding Trainer Booker issues
Sanjot Sahota Phone: 0115 901 2566 Email: [email protected]

Pearson Online Trainer Booker System User Guide (4.2)
ii
Table of Contents
1 Overview .............................................................................................. 1-1 About the Online Trainer Booker System ................................................... 1-2 Logging in............................................................................................. 1-4
2 Reserving and Managing Bookings............................................................ 2-1 Reserving bookings ................................................................................ 2-2
Creating a set of bookings .................................................................. 2-2 Selecting the test centre(s) ..................................................................... 2-3 Searching for and selecting reservations.................................................... 2-4 Reviewing the order ............................................................................... 2-6 Entering payment information.................................................................. 2-7 Confirming and submitting the order......................................................... 2-9 Viewing and printing the receipt ..............................................................2-10 Managing bookings................................................................................2-11
Viewing bookings .............................................................................2-11 Assigning candidates to reserved seats ...............................................2-13 Reassigning candidates .....................................................................2-18 Unassigning candidates.....................................................................2-20 Cancelling bookings..........................................................................2-22 Requesting a bookings summary ........................................................2-24
3 Administration ....................................................................................... 3-1 Viewing your online profile ...................................................................... 3-2 Changing your email address ................................................................... 3-3 Changing your password ......................................................................... 3-4 Adding favourite forms of payment........................................................... 3-5 Adding test centre favourites ................................................................... 3-6


Pearson Online Trainer Booker System User Guide (4.2)
1-1
1 Overview
The Online Theory Test Trainer Booker System allows authorised trainer bookers to book appointments for Driving Standards Agency (DSA) theory tests. Instead of phoning or faxing the Contact Centre, your organisation can reserve bookings and assign candidates to them at your convenience. These tasks are performed on an easy-to-use Web site that you can access via a link on the DSA site. The Business ID assigned by DSA and a username and password provided by Pearson are required to use the site. This chapter provides general information about the Online Trainer Booker System and contains the following sections:
About the Online Trainer Booker System (page 1-2)
Logging in (page 1-4)

Pearson Online Trainer Booker System User Guide (4.2)
1-2
About the Online Trainer Booker System
The Online Trainer Booker System consists of two separate Web sites. One site is used to manage bookings for DSA learner tests, and one is used for managing bookings for the DSA Potential Driving Instructor (ADI Qualifying) test. Because both Web sites function almost exactly the same, this guide applies to both sites; any differences between the two sites are noted within the guide.
Before reserving bookings, you must enter an email address in your online profile in order to receive email confirmations. For details, see “Changing your email address” on page 3-3.
Both versions of the Web site allow you to:
Reserve bookings. Reserving bookings allows you to schedule and pay for test appointments without knowing which candidates will actually sit the tests. You choose a test type, a test centre and a date and time (up to three months in advance), and indicate how many appointments you need. You are restricted to a certain number of total bookings at any one time. The system indicates the total number of bookings you may reserve and how many bookings are available. The system displays a list of available appointments, and you select the ones you want to reserve. You then pay for the bookings using a credit or debit card. • The learner version of the Web site allows you to reserve bookings for
Motorcycle, Car, Large Goods Vehicle Certificate of Professional Competence (LGV-CPC), Large Goods Vehicle Certificate of Professional Competence Conversion (LGV-CPC Conversion), Large Goods Vehicle Hazard Perception (LGV-HPT), Large Goods Vehicle Multiple Choice (LGV-MC), Passenger Carrying Vehicle Certificate of Professional Competence (PCV-CPC), Passenger Carrying Vehicle Certificate of Professional Competence Conversion (PCV-CPC Conversion), Passenger Carrying Vehicle Hazard Perception (PCV-HPT), and Passenger Carrying Vehicle Multiple Choice (PCV-MC)theory tests.
• The instructor version of the Web site allows you to reserve bookings for the ADI Qualifying test.
Assign candidates to reservations.
After you have reserved bookings, you can assign candidates to the appointments at any time (up to one clear working day before the appointment date and time). • To assign candidates on the learner version of the Web site, you must
enter the candidate’s driving licence number. When assigning candidates, you can choose two types of special arrangements: British Sign Language (BSL) video or voiceover.
• To assign candidates on the instructor version of the Web site, you must enter the candidate’s driving licence number and Personal Reference Number (PRN). When assigning candidates, you can add English or a Welsh voiceover as a special arrangement.

Pearson Online Trainer Booker System User Guide (4.2)
1-3
To add special arrangements not available through the Web site, such as a reader, extra time, or a separate room, please contact the Cares Team on 0300 200 1188.
Cancel reservations and receive a refund. You must do this at least three clear working days before the appointment date and time. This does NOT include the day on which you are canceling the test or the day of the appointment. For example, if an appointment is scheduled for Friday, you must cancel on the previous Monday or sooner in order to receive a refund.
Reassign a candidate. If you have already assigned a candidate to an appointment, you can reassign that candidate to a different appointment within the same set of bookings. You must do this at least three clear working days before the appointment date and time.
Unassign a candidate. You can remove a candidate from an appointment in order to assign a different candidate to the appointment. You must do this at least three clear working days before the appointment date and time.
If you can’t access the Trainer Booker Website…
Trainer Bookers who do not have access to the website can use the Contact Centre to reserve, assign, cancel and unassign slots.
Call 0870 850 8870 or fax 0161 855 7481 to send requests.
If you are sending fax requests, please ensure that you receive a confirmation that your request has been processed within 24 hours.
If you have not received your confirmation please contact us to ensure your fax has been received. Faxes received on Friday afternoons will generally be processed on the following Monday.

Pearson Online Trainer Booker System User Guide (4.2)
1-4
Logging in
To log in, you need your Business ID and your Username and Password. 1. In your browser, enter or select the following Web site address:
Driving Theory Test http://www.businesslink.gov.uk/bdotg/action/detail?r.l1=1075193162&r.lc=en&type=PIP&itemId=1082201896 Instructor Theory Test http://www.businesslink.gov.uk/bdotg/action/detail?r.l1=1075193162&r.lc=en&type=PIP&itemId=1082201904
2. From the Business Link Web site, click the Start using the trainer booking
facility link or the Book an Instructor Theory Test link.
3. The Login page is displayed.

Pearson Online Trainer Booker System User Guide (4.2)
1-5
4. Enter your Business ID, Username and Password.
Note that usernames and passwords are case sensitive.
5. Click the Login button. After your login information is verified, the Booking Status page is displayed. This page provides access to all of the Web site’s features, as described below.
The first time you use the site, you must change your password, by choosing Online Profile from the main menu and clicking the Password tab. For details, see “Changing your password” on page 3-4.
The blue main menu appears on the left side of all pages. Use it to select the area of the Web site in which you want to work. The main menu provides access to the Web site’s main areas:
• Booking Status—Choose this menu item to view summary information about your bookings. The page shows your total number of active bookings and how many of those bookings have candidates assigned. Active bookings include all reserved bookings for which the appointment date has not yet passed.
• Manage Bookings—Choose this menu item to view, assign, reassign, unassign and cancel seat assignments and reservations. See “Managing bookings” on page 2-11.
• Reserve Bookings—Choose this menu item to reserve bookings. Select test centre(s), search for and select appointments, pay for and confirm the bookings and print a confirmation. See “Reserving bookings” on page 2-2.
• Online Profile—Choose this menu item to view or change your online profile settings. You can change your user information (page 3-3), change your password (page 3-4), add or delete favourite forms of payment (page 3-5) and add or delete test centre favourites (page 3-6).
• Email Confirmation—Choose this menu item to receive a summary of your active bookings. The summary is sent to the email address listed in your online profile; see “Requesting a bookings summary” on page 2-24.

Pearson Online Trainer Booker System User Guide (4.2)
1-6
• Logout— Each time you use the Online Trainer Booker System, it is important to log out when you are finished. Leaving the Web site active without logging out could leave your account vulnerable to unauthorised use. If you would like to return to the Business Link Web site, click the link on the logout screen. Otherwise, close your browser.

Pearson Online Trainer Booker System User Guide (4.2)
2-1
2 Reserving and
Managing Bookings This chapter describes how to use the Online Trainer Booker System to reserve and manage bookings. This chapter contains the following sections:
Reserving bookings (page 2-2)
• Creating a set of bookings (page 2-2)
• Selecting the test centre(s) (page 2-3)
• Searching for and selecting reservations (page 2-4)
• Reviewing the order (page 2-6)
• Entering payment information (page 2-7)
• Confirming and submitting the order (page 2-9)
• Viewing and printing the receipt (page 2-10)
Managing bookings (page 2-11)
• Viewing bookings (page 2-11)
• Assigning candidates to reserved seats (page 2-13)
• Reassigning candidates (page 2-18)
• Unassigning candidates (page 2-20)
• Cancelling bookings (page 2-22)
• Requesting a bookings summary (page 2-24)

Pearson Online Trainer Booker System User Guide (4.2)
2-2
Reserving bookings
Reserving bookings allows you to reserve test appointments up to three months in advance. To reserve bookings, use the tabs on the Reserve Bookings page. Each tab presents a sequential task, but you can return to a previous tab to make changes if needed.
If you click a tab to return to a previous tab, you need to then move forward by using the buttons on that tab, not by clicking a subsequent tab. Otherwise, you may get unexpected results.
Creating a set of bookings To begin the reservation process, you need to assign a name to the set of bookings you are going to reserve. The name will appear in your confirmation letters and bookings summaries.
If you phone the Contact Centre about a specific booking, the agent will ask you for the booking reference. If you do not have your confirmation letter, you can find out the booking reference by generating a bookings summary, as described in “Requesting a bookings summary” on page 2-23.
1. Choose Reserve Bookings from the main menu.
The Information tab is displayed.
2. In the Booking Reference field, enter a name for the set of bookings.
This could be today’s date, a purchase order number from your accounting system, a number from your own booking system, a sequential number, or any other identifier. For example, if you use today’s date for your naming convention, you might enter “Bookings 18/09/2006.”
3. Click Continue.
You move to the Centre tab, as described on the next page.

Pearson Online Trainer Booker System User Guide (4.2)
2-3
Selecting the test centre(s)
Use the Centre tab to select test centres for this set of bookings. When you progress to the Reserve tab, you will select the test centre for which you want to book appointments, to search for availability.
1. Display the centres at which you want to reserve bookings.
• When you first display this tab, your favourite test centres are displayed in the Centres table. (A yellow star indicates a favourite.) To redisplay favourites at any time, click the View Favourites link. (For details about setting up favourites, see “Adding test centre favourites” on page 3-6.)
• To search for centres by location, select a city from the Test Centre Location field. The Centres table lists all test centers in the location you selected.
• To search for centres by post code, type a code in the Post Code field and click the Search button. The Centres table lists all test centres located in or near the post code you specified.
• To search using the map, click an area on the map at right. The Centres table lists all test centres located in the geographic region you clicked.
• To view details about a centre, click its information (i) icon. To view a map of the test centre location, click a centre’s map icon. A MapQuest window opens. Follow the directions in the window to use the mapping features. Click the Close button (x) in the upper right corner of the MapQuest window to close it.
2. In the Centres table, click the boxes in the Add column to select centres.
After a centre has been selected, its name is displayed in the Selected Test Centre list at the bottom of the page. To deselect a centre, click its dustbin icon; the centre’s name is removed from the list.
3. Click the Continue button.
You move to the Reserve tab, as described on the next page.

Pearson Online Trainer Booker System User Guide (4.2)
2-4
Searching for and selecting reservations
After you have named a set of bookings and selected test centre(s), use the Reserve tab to select criteria and search for available appointments.
1. In the Test Type field, select the test type you want to reserve.
If you are using the learner version of the Web site, you may choose Car, Motorcycle, Large Goods CPC, Large Goods CPC Conversion, LGV-HPT, LGV-MC, Passenger Carrying CPC, Passenger Carrying CPC Conversion, PCV-HPT, or PCV-MC.
Candidates for LGV or PCV licenses must pass both the Multiple Choice and Hazard Perception tests to be eligible to book the Practical test. All tests must be passed within 24 months.
If you are using the instructor version of the site, you may choose ADI Qualifying.
2. In the Language field, select Welsh, if needed.
You can choose Welsh or English. (English is selected by default.) Note that this is the language in which the test will be displayed on the computer screen. You have the opportunity to select a voiceover language when you assign a candidate to a booking. Welsh on-screen tests are available at the following test centres: Aberystwyth, Bangor, Birkenhead, Bristol, Builth wells, Cardiff, Cheltenham, Chester, Gloucester, Haverfordwest, Hereford, Liverpool, Merthyr Tydfil, Newport, Rhyl, Shrewsbury, Swansea and Worcester.
3. In the Seats field, enter the number of reservations required.
The Booking Status area at the bottom of the page indicates the maximum number of active (open) bookings you are allowed at a time, along with the number of bookings you can still reserve. If needed, please email the DSA at [email protected] about increasing this number.

Pearson Online Trainer Booker System User Guide (4.2)
2-5
4. If you chose multiple centres on the Centre tab, click the Test Centre field and choose the first centre at which you want to book appointments.
After searching for appointments at one centre, you can perform another search using one of the other centres you selected. Click the Centre tab at any time to select additional centres.
5. In the Date Range and Time Range fields, specify the date and time range in which the tests will be taken. Click the calendar icon next to each date field to select dates. You can reserve seats up to three months in advance.
6. Click Search.
The system searches for available appointment times based on your criteria and displays results in the lower portion of the page.
7. In the Reserve box, enter the number of seats you want to book for each date and time, and then click the Reserve button.
A message informs you that the appointment times will be held for 15 minutes, giving you time to complete the order. If you take more than 15 minutes to pay for and complete the order, it is possible that the appointment times will have been booked by another user. Note that the Booking Status area now indicates that you have fewer bookings available to reserve; the number of seats you just reserved has been subtracted from the total number you have available.
8. If needed, repeat steps 1 through 7 to set up additional reservations. For example, you might reserve seats for a different centre and date.
9. Click the Continue button.
You move to the Review tab, as described on the next page.

Pearson Online Trainer Booker System User Guide (4.2)
2-6
Reviewing the order
The Review tab appears after you click Continue on the Reserve tab. It lists information about the bookings you have selected so you can make changes before paying and submitting the order. The Total column displays the total price if multiple seats are booked at the same centre and time. The total number of reservations and the total price for the entire reservation order are shown below the table.
1. Review the order and make any needed changes.
• To remove a reservation, click its dustbin icon in the Remove column.
• To add reservations, click the Reserve tab, and repeat the procedure described in “Searching for and selecting reservations” on page 2-4.
• To select seats at centres other than those you previously selected, click the Centre tab, choose centres, and then reserve seats using the Reserve tab.
2. Click the Continue button.
You move to the Payment tab, as described on the next page.

Pearson Online Trainer Booker System User Guide (4.2)
2-7
Entering payment information
The Payment tab appears after you click Continue on the Review tab. It lists the total amount you will be charged, and allows you to enter your credit or debit card payment and billing information.
1. Complete the credit card fields or select a favourite form of
payment.
• In the Favourite Form of Payment field, select a favourite form of payment. Each payment form is listed by its card type and the card number’s last four digits. For details about adding payment forms, see “Adding favourite forms of payment” on page 3-5. After you select a favourite, the remaining fields are automatically filled in. If you have already selected a favourite form of payment and want to clear the credit card fields, choose the None option in this field.
Important: You cannot edit your saved credit card information. You must return to the Online Profile page, delete your current card information, and enter new information for the card.
• In the Card Holder’s Name field, enter the name as it appears on the card.
• In the Payment Type drop-down list, select Maestro UK, MasterCard, Switch Solo, Visa, Visa Delta or Visa Electron.
• In the Credit Card Number field, type only numbers (no dashes or special characters). This refers to the long number across the center of the card.
• Enter the Expire Date of your card.
• In the Card Security Code field, enter the 3- or 4-digit number found on the back of your card. For more information about how to find this number, click the What is this? link.
Important: For your protection, the Card Security Code is not retained with the Favourite Form of Payment and must be entered each time you make a reservation.

Pearson Online Trainer Booker System User Guide (4.2)
2-8
2. Enter your Billing Information.
• If you have selected a Favourite Form of Payment, the required address fields are automatically filled.
• If blank, complete the required address fields.
3. Click the Continue button.
You move to the Confirm tab, as described on the next page.

Pearson Online Trainer Booker System User Guide (4.2)
2-9
Confirming and submitting the order
The Confirm tab appears after you click Continue on the Payment tab. It lists the bookings you have reserved, along with the amount that will be charged to your credit or debit card, so you can review the information before your card is charged. When you click the Confirm Order button, the Total Due amount is charged to your card.
1. If you need to change the reservations, select the Reserve Tab and make the changes or click the Centre tab to add more reservations.
2. Click the Confirm Order button.
You move to the Receipt tab, as described on the next page. After you click Confirm Order, a confirmation letter is automatically emailed to the address specified in your online profile.

Pearson Online Trainer Booker System User Guide (4.2)
2-10
Viewing and printing the receipt
The Receipt tab appears after you click Continue on the Confirm tab. It lists all bookings confirmed for the order and the total amount charged to the credit or debit card. Click the Print Confirmation button to print the information for your records. Please note that you will also receive confirmation by email.

Pearson Online Trainer Booker System User Guide (4.2)
2-11
Managing bookings
The Manage Bookings area allows you to view the bookings you have created, assign candidates, reassign, unassign candidates and cancel bookings.
Viewing bookings Follow these steps to view your bookings. 1. Choose Manage Bookings from the main menu.
The Manage Bookings tabs are displayed, with the Select tab selected. This tab shows the name of each set of bookings you have reserved and the number of seats available in each set.
2. Select the set of bookings that you want to view or change. Click
the Continue button.
The Details tab is now displayed. This tab lists all active bookings. Note that bookings are not listed if an appointment date has passed. • The Available/Driving Licence # column lists “Available” if the booking
has not yet been assigned. If the booking has been assigned, the column displays the licence number of the assigned candidate.
If the booking has expired and can no longer be assigned to a candidate, the expiration date is listed in this column; bookings expire one clear working date before the appointment date. For example, if the appointment is on Wednesday and you log in to the Web site on Tuesday, the booking will be expired. “Expires soon” is displayed if the reservation will expire within the next seven clear working days. • The Special Arrangements column displays “Yes” if special
arrangements have been selected for an assigned candidate; otherwise, it displays “No.”
• The Test column displays the type of test to be taken and the language in which it will appear on the computer screen. (If a voiceover was selected for the candidate, the voiceover language is not shown on this page.)
• The Appointment column lists the reserved day, date and time of the test.
• The Centre column displays the name of the test centre at which the test will be delivered.

Pearson Online Trainer Booker System User Guide (4.2)
2-12
3. Click a tab to assign, reassign, unassign or cancel bookings.
See “Assigning candidates to reserved seats” on page 2-13, “Reassigning candidates” on page 2-18, “Unassigning candidates” on page 2-20 or “Canceling bookings” on page 2-22.

Pearson Online Trainer Booker System User Guide (4.2)
2-13
Assigning candidates to reserved seats This section describes how to assign a candidate to a reserved appointment.
Candidates must be assigned to an appointment at least one clear working day before the appointment date and time.
When assigning a candidate to a seat, you can select special arrangements for learner tests (BSL video or voiceover) and the ADI Qualifying test (voiceover only). If you need to change the arrangements later, or if a candidate requests other special arrangements, please phone the Contact Centre for assistance. Note that if you have a Contact Centre agent add other types of special arrangements for a candidate, you must phone the Contact Centre if you need to reassign, unassign or cancel the booking later.
To assign a Community Licence Holder (CLH) candidate to a reservation, phone the Contact Centre on 0870 850 8870 (English) or 0300 200 1133 (Welsh) and request that an agent make the assignment. (A CLH candidate’s driving licence is from a European country other than the UK.)
If a candidate requires wheelchair access at a test centre, please phone the Contact Centre so that an agent can advise the test centre in advance about the candidate’s requirements.
1. Click the Assign tab.
The Assign tab lists all bookings that do not have candidates assigned to them. Bookings are not listed if the appointment date/time has already passed.

Pearson Online Trainer Booker System User Guide (4.2)
2-14
2. Select the booking you want to assign by clicking a pencil icon.
A field for entering the candidate’s licence number appears at the bottom of the page as shown above, along with details about the booking. If you are assigning a candidate to an ADI Qualifying test booking, there is also a field for entering the candidate’s Personal Reference Number (PRN).
If the seat’s appointment time is within one clear working day, a message advises you that you cannot assign a candidate to the seat. If you would like to pay the test fee again so that you can still assign a candidate to the booking (referred to as a buyback), please phone the Contact Centre for assistance. You will need to provide the agent with the Booking Reference and the driving licence number of the candidate you want to assign. If you no longer have the confirmation letter, look up the Booking Reference by generating a bookings summary as described in “Requesting a bookings summary” on page 2-23.
3. In the Driving Licence # field, enter the candidate’s licence
number. If you are assigning a candidate to an ADI Qualifying test booking, you must also enter the candidate’s Personal Reference Number in the PRN field. Click the Verify button.
If there is a problem with assigning the candidate to the booking, a message provides an explanation. For example, the driving licence number you entered may have been incorrect, the candidate may not be entitled to sit the selected test, or the PRN that was entered may not match the one in the candidate’s record. Failure to check the candidate’s license entitlement may result in the seat reservation expiring before the candidate can be assigned.

Pearson Online Trainer Booker System User Guide (4.2)
2-15
Choose special arrangements, if needed.
After the licence number is verified, additional fields appear that allow you to select special arrangements for the candidate. On the learner version of the Web site, you can select either one of the following options for a candidate, but not both. On the instructor version of the Web site, you may only choose the voiceover option.
• British Sign Language—Allows the candidate to view an on-screen video of the test being signed in British Sign Language (BSL). (This option is not available for the ADI Qualifying test.)
• Voiceover—Allows the candidate to listen to an audio translation of the test. If you select this option, you must select one of the available voiceover languages.

Pearson Online Trainer Booker System User Guide (4.2)
2-16
5. Click the Assign button.
The newly assigned licence number replaces the word “Available” in the Available/Driving Licence # column. The licence number is a link that allows you to edit the assignment. (You can also click the pencil icon.) When you click the licence number or the pencil icon, you can edit the assignment at the bottom of the page. Click the Clear button to remove the assignment or to change the special arrangement selections. After making changes, click the Apply Changes button.

Pearson Online Trainer Booker System User Guide (4.2)
2-17
6. Repeat steps 2 through 5 to assign additional candidates to seats.
7. Click the Continue button to confirm the assignment(s) you made.
The next page lists all assignments you just made. To remove an assignment or change its special arrangements, click the previous page link.
8. Click the Confirm button.
The page shown below is displayed, confirming the assigned bookings. Confirmation will be emailed to the address specified in your online profile. You can also click the Print Confirmation button to print the information. Any assignments that were not confirmed are listed in the lower part of the page. Click the red exclamation mark (!) icon for details about the problem.

Pearson Online Trainer Booker System User Guide (4.2)
2-18
Reassigning candidates Use the Reassign tab to remove candidates from the bookings to which they have been assigned and assign them to different bookings.
You can reassign a candidate up to three clear working days before the appointment date and time for both the original booking and the new booking.
Both the original seat and the new seat must be in the same set of bookings; you cannot reassign candidates to a seat that was reserved in a different set of bookings.
You can only reassign a candidate to a booking made for the same type of test as the original appointment. In other words, if the original appointment was for a motorcycle test, you cannot reassign the candidate to a booking made for a car test.
After you reassign, the candidate is no longer linked to the original appointment and you can assign a different candidate to that seat.
1. Click the Reassign tab.
The Reassign tab lists all active seats that have been assigned. Seats are not listed if the appointment date/time has already passed.

Pearson Online Trainer Booker System User Guide (4.2)
2-19
2. Click the round button next to the driving licence number of the candidate you want to reassign.
When you select a candidate to reassign, the bookings to which the candidate can be assigned are listed in the lower part of the page.
3. Click the round button next to the candidate’s new appointment.
The next page lists both the original appointment and the newly-selected appointment. Click the previous page link if you need to make changes or click the Cancel button if you decide not to reassign the candidate.
4. Click the Confirm button.
A message confirms that the candidate was assigned to the new appointment. Confirmation will be emailed to the address specified in your online profile.

Pearson Online Trainer Booker System User Guide (4.2)
2-20
Unassigning candidates Use the Unassign tab to remove candidates from the bookings to which they have been assigned. You can unassign a candidate up to three clear working days before the appointment date and time. After you unassign, the candidate is no longer linked to the appointment and you can assign a different candidate to that seat.
1. Click the Unassign tab.
The Unassign tab lists all active seats that have been assigned. Seats are not listed if the appointment date/time has already passed.
2. Click the box next to the driving licence number of each candidate you want to unassign.
When you select a candidate to unassign, information about the booking is listed in the lower part of the page. Click the Remove link if you decide NOT to unassign a candidate.

Pearson Online Trainer Booker System User Guide (4.2)
2-21
3. Click the Continue button.
A confirmation page lists the candidates you selected for unassigning. Click the previous page link if you need to make changes.
4. Click the Confirm button.
A message confirms that the selected candidates were unassigned. Confirmation will be emailed to the address specified in your online profile.

Pearson Online Trainer Booker System User Guide (4.2)
2-22
Cancelling bookings You can cancel a reserved booking and receive a refund to your credit or debit card, as long as you do so at least three clear working days before the appointment. This does NOT include the day on which you are canceling the test or the day of the appointment. For example, if an appointment is scheduled for Friday, you must cancel on the previous Monday or sooner in order to receive a refund. Bookings that do not have candidates assigned may be cancelled, as well as bookings to which candidates have been assigned. 1. Click the Cancel tab.
The Cancel tab lists all active bookings. Bookings are not listed if the appointment date/time has already passed. Click the View field to display all bookings, only bookings that have not been assigned (reserved bookings) or only bookings that have been assigned.
2. Click the box next to each booking you want to cancel.
When you select a booking to cancel, information about the booking is listed in the lower part of the page. Click the Remove link if you decide not to cancel a booking.

Pearson Online Trainer Booker System User Guide (4.2)
2-23
3. Click the Continue button.
A confirmation page lists the bookings you selected for cancelling.
4. Click the Confirm button.
A message confirms that the selected bookings were cancelled. Confirmation will be emailed to the address specified in your online profile.

Pearson Online Trainer Booker System User Guide (4.2)
2-24
Requesting a bookings summary To receive a list of your bookings, select the Email Confirmation menu option. A summary of your active bookings is emailed to the address specified in your online profile.
1. Choose Email Confirmation from the main menu.
The Email Confirmation page appears.
2. Click the Proceed button.
A message informs you that the email confirmation has been sent.

Pearson Online Trainer Booker System User Guide (4.2)
3-1
3 Administration This chapter describes the administration tasks you will perform as part of using the Online Trainer Booker System. The chapter contains the following sections:
Viewing your online profile (page 3-2)
Changing your email address (page 3-3)
Changing your password (page 3-4)
Adding favourite forms of payment (page 3-5)
Adding test centre favourites (page 3-6)

Pearson Online Trainer Booker System User Guide (4.2) 3-2
Viewing your online profile
Your online profile contains your Online Trainer Booker System account settings. Use it to view or change:
your account’s email address
your password
test centre favourites
favourite forms of payment
1. Choose Online Profile from the main menu.
The Online Profile page is displayed, with the Profile Settings tab selected. It displays your user information, favourite forms of payment and test centre favourites.
• Click the User Information tab to change your account’s email address; see “Changing your email address” on page 3-3.
• Under Favourite Forms of Payment, click the dustbin icon in the Remove column to remove a favourite form of payment. To add payment favourites, click the Add Payment tab; see “Adding favourite forms of payment” on page 3-5.
• Under Favourite Centres, click the dustbin icon in the Remove column to remove a favourite test centre. Click the information (i) icon to view details about the centre. To add centre favourites, click the Add Centre tab; see “Adding test centre favourites” on page 3-6.

Pearson Online Trainer Booker System User Guide (4.2) 3-3
Changing your email address
Follow these steps to change the email address to which correspondence such as confirmation letters is sent. Your Business ID and username are displayed on this page for information only. 8. Choose Online Profile from the main menu.
9. Click the User Information tab.
The User Information tab’s fields are displayed.
10. Type your new email address in the New Email field, and then type it again in the Confirm New Email field.
11. Click the Save Profile button.
A message confirms that the email address was changed.

Pearson Online Trainer Booker System User Guide (4.2) 3-4
Changing your password
For security reasons, you should change your account’s password from time to time. Since all people in your organisation share the same username and password, be sure to notify all users if you change the password. 3. Choose Online Profile from the main menu. 4. Click the Password tab.
The Password tab’s fields are displayed.
5. In the Current Password field, type your current password. 6. In the New Password and Confirm New Password fields, enter a
new password.
Enter a new password that you can remember, but that no one else can guess easily. Ideally, a password uses a combination of letters and numbers. Note that passwords are case sensitive.
7. Click the Change Password button.
A message appears, confirming that your password was changed. Use the new password the next time you log in to the Web site.

Pearson Online Trainer Booker System User Guide (4.2) 3-5
Adding favourite forms of payment
Use this tab to add up to five credit or debit cards as preferred forms of payment. When you reserve bookings, you can quickly select a preferred card instead of entering all the card information. If you already have five forms of payment on the list, you need to delete one before adding another; see “Viewing your online profile” on page 3-2. 1. Choose Online Profile from the main menu. 2. Click the Add Payment tab.
The Add Payment tab’s fields are displayed.
3. Complete the Credit Card Information fields.
Fields labeled with an asterisk (*) are required.
4. Complete the Billing Information fields.
Fields labeled with an asterisk (*) are required. Your billing address must match the address that appears on the credit card statement.
5. Click the Continue button.
A message confirms that the changes to your favourite forms of payment were made. For details about selecting a payment form when reserving bookings, see “Entering payment information” on page 2-7.

Pearson Online Trainer Booker System User Guide (4.2) 3-6
Adding test centre favourites
Most organisations always book appointments at the same test centres. To save time, you can create a list of commonly used centres. When reserving bookings, you can quickly select from your list of favourites instead of searching for centres. Your favourites list can contain up to three centres. If you already have three centres on the list, you need to delete one before adding another; see “Viewing your online profile” on page 3-2. 1. Choose Online Profile from the main menu. 2. Click the Add Centre tab.
The Add Centre tab is displayed, listing your previously selected favourite centres. A yellow star indicates a favourite.
3. Display the centres you want to designate as favourites.
• To search for centres by location, select a city from the Test Centre Location field. The Centres table lists all test centers in the location you selected.
• To search for centres by post code, type a code in the Post Code field and click the Search button. The Centres table lists all test centres located in or near the post code you specified.
• To search using the map, click an area on the map. The Centres table lists all test centres located in the geographic region you clicked.
• To view details about a centre, click its information (i) icon. • To view a map of the test centre location, click a centre’s map icon. A
MapQuest window opens. Follow the directions in the window to use the mapping features. Click the Close button (x) in the upper right corner of the MapQuest window to close it.

Pearson Online Trainer Booker System User Guide (4.2)
3-7
4. Select your favourite centres.
• Click the box in the Add column to select a centre. The centre is then displayed in the list in the lower portion of the page.
• To deselect a centre, click the dustbin icon next to the centre name in the list at the bottom of the page.
5. Click the Continue button.
A message confirms that the changes to your favourite centres were made.