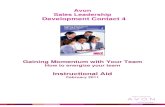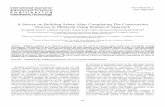Online Survey Tool Supporting Toolkit · •A link to the HR Best Practices Survey ... Start page...
Transcript of Online Survey Tool Supporting Toolkit · •A link to the HR Best Practices Survey ... Start page...
Online Survey Tool – Supporting Toolkit
Issuing of Online Credentials
Selecting the right survey in case primary contact is responsible for multiple
Create a Topic Contributor
Filling out the survey and monitoring the completion
Uploading documents
Questions that require documents
Document upload in survey itself (only for first year participants)
Additional document upload and monitoring
Pop-up questions
Online Survey Tool – Issuing of Online Credentials
Your primary contact for the Top Employers 2019 Certification Programmewill receive two emails from [email protected]
The first email will contain:• Generic invitation to the Certification Programme (e.g. TE2019AF or ZA)
The second email will contain:
• A link to the HR Best Practices Survey (www.survey.top-employers.com)
• Your organisation’s login credentials
Online Survey Tool – Issuing of Online Credentials
*You can either use the supplied password or create your own password
(log in > click on the „Account” link in the top right corner > click on „Change Password”)
*In case the account information email is lost, you can request a new password
anytime by clicking on the „Forgot password” button on the login page. After providing your email address, you will receive a new password via email.
*Please note you will not be able to respond to the email address [email protected]
Should you not receive the emails from Desan, please check your junk/spam folder or
with your IT Department, as the email may be blocked. Should you have any questions or problems, please contact the Top Employers
Institute.
Online Survey Tool – Selecting the right survey in case primary contact is responsible for multiple
Start page for primary contacts completing the survey for 2 or more countries:
Before you start completing a survey you must ensure you are in the correct country
survey.
Step 1: Click on the drop down button to view all the surveys that are assigned to you
Step 2: Select the relevant country survey to start completing and/or view the status
1
2
Online Survey Tool – Create a Topic Contributor
Primary contact: [email protected] can create topic contributor
(one topic contributor per topic)
Primary contact creates new contact on the start screen at topic I (contact name: test 1) Test 1 automatically becomes the "Topic contributor"
Primary contact automatically becomes "Delegator" (still has access to this topic)
When the status of a user is "Topic contributor", it is possible to provide access to him/her by clicking on the "Send credentials" button, ticking the box in front of
the email address in the pop-up window and clicking on the “Send email” button. The user will receive the email with the credentials within a few minutes.
Topic Contributor (Test 1) is now only able to access Topic I, has no access to
other topics.
Online Survey Tool – Create a Topic Contributor
Please note the following: 1. A contact (email address) created at a given topic will also be in the list of contacts for other topics When a contact is created at a given topic, it will automatically become the topic contributor for that topic. The user will be in the list of contacts for other topics as well, but will not become automatically the topic contributor for the other topics. E.g.: contact "test 1" was created at Topic I, but it is also in the list of contacts at Topic A (see screenshot below). It is not set as "Topic contributor" by default at Topic A, but can be set by clicking on "Make topic contributor".
2. User rights cannot be removed, only contacts (email addresses) can be removed Please take into account, that if an email address is once assigned to a topic, the user with that email address will always have access to those topics that have been assigned to him/her, even if the user's status is "Delegator". If a topic was accidentally assigned to an email address, the only way to remove the access from an email address is to delete the email address from the list of the contacts. This will result in deleting the email address from all topics, not only from the one where the topic was accidentally assigned. If another topic should still be assigned to an email address, after deleting it from the contact list, it has to be created again and the relevant topic has to be assigned again.
3. A “Topic contributor” is also able to create more contacts and give access to more users but only for the topics that were assigned to him/her. E.g. if contact “test 1” logs in, he/she is able to create new contacts, create new topic contributor and new delegators, such as the primary contact, but only for the Topic(s) that were previously assigned to the user. In this case, only Topic I is available for the contact “test 1” on the start screen. Please see the screenshot below.
Online Survey Tool – Filling out the survey and monitoring the completion
Start Screen
Select the correct country(if primary contact is responsible
for multiple countries)
Start – End date: please keep in mind!
Please monitor the surveyprogress here. (the bar
shows the saved answers, the document countershows the number of documents uploaded)
Asigned to: who is responsible for filling out
the topic (primarycontact\topic contributor)
Status: Not started \ Started\ Submitted
Settings: manage topiccontributors ordocuments
Submit: submit topic
Please find more supportingdocuments and information
on these links!
Start Szrvey: To actuallys tart the survey
Online Survey Tool – Filling out the survey and monitoring the completion
Start survey:
Before starting the survey, there will be 1 or 2 pop-up windows
(first time or existing participant)
1. Declaration of truth (visible for both first time and existing participants)
2. Ackowledgement of the fact that answers and documents prefilled based on previous year (visible only for participants who filled out the survey in previous
year(s))
Online Survey Tool – Filling out the survey and monitoring the completion
Survey screen
These buttons shows the topic status:Grey = not startedHalf green = startedGreen = completed
Click on the Topic to view the questions
Always click on ‘Save’ to ensure you don’t lose any answers
Online Survey Tool – Uploading Documents
There are 2 ways to upload documents:
1. „Document upload” button in the survey itself – only available for first time
participants
2. Start screen > Settings (per topic) > Documents tab > „Upload” button
Online Survey Tool – Uploading Documents
The same pop-up window will be visible after using any of the options above.
Please note:
- There is a maximum of five documents per question with a size limit 20 MB each
- Do not upload zip files or documents containing macro’s or html
Use the ‘Comment’ field to indicate where (e.g. chapter/page) we can find the relevant information
Here you can delete the documents that have been uploaded to the system
Select the answer option for which you want to upload a document
Online Survey Tool – Uploading Documents
Questions that require document upload:
Organisations will be required to upload supporting
documentation to the online survey to verify answers to the
below topics and questions
Do NOT need to upload new supporting documents for answer options that previously required supporting documentation
There will be no ‘upload button’ available in the online survey tool
Last year’s participants:
First year participants
Survey tool Pop –up questions
List:0 - GENERAL INFORMATIONGeneral0 - V.b [Pop up] only when 0 - V.a.1 or 2 is ticked. 0 - V.c [Pop up] only when 0 - V.a.2 is ticked.A - TALENT STRATEGY
MeasurementA - 6. [Pop up] only when A - 5.1 is ticked.B - WORKFORCE PLANNINGMeasurementB - 7. [Pop up] only when B - 6.1 is ticked.C – TALENT ACQUISITION
MeasurementC - 8. [Pop up] only when C - 7.2 is ticked.D - ON-BOARDING
MeasurementD - 7. [Pop up] only when D - 6.4 is ticked.E - LEARNING & DEVELOPMENT
MeasurementE - 9. [Pop up] only when E - 8.3 is ticked.
F - PERFORMANCE MANAGEMENT
MeasurementF - 10. [Pop up] only when E - 9.2 is ticked.G - LEADERSHIP DEVELOPMENT
Practices (part 1)G - 4 - 2nd part [Pop up] only when G - 4.4 option 1 or option 2 is ticked.MeasurementG - 8. [Pop up] only when G - 7.3 is ticked.H - CAREER & SUCCESSION MANAGEMENT
MeasurementH - 12. a. [Pop up] only when H - 11.2 is ticked.I - COMPENSATION & BENEFITS
Practices (part 1)I - 4. [Pop up] only when I - 3.4 option 1 or option 2 is ticked.MeasurementI - 13. [Pop up] only when I - 12.2 option is ticked.
In order for a pop-up question to be enabled, it is required that a certain answer
option is ticked. (E.g. If a leadership competency model is not defined in your organisation, you will not get asked about further details regarding Leadership
competency. In this case the pop-up question (asking for more details) will be visible in the survey but disabled for providing answers.
Change! Used to be a pop-up in TE2018, not a pop-up anymore in TE2019: Culture TopicJ - CULTURECommunicationJ - 2. b. [Pop up] only when J - 2.a.1 option 1 or option 2 is ticked.2.a.1 option 1 or option 2 DOES NOT activate 2c. (not a pop up question).J - 2. d. [Pop up] only when J - 2.a.3 option 1 or option 2 is ticked.J - 2. e. [Pop up] only when J - 2.a.4 option 1 or option 2 is ticked.Engagement studyJ - 3b. [Pop up] only when J - 3a.1. is ticked.J - 3a.1 DOES NOT activate J - 3f. (not a pop up question) J - 3c. [Pop up] only when J - 3a.1 is ticked.J - 3d. [Pop up] only when J - 3a.1 is ticked. J - 3e. [Pop up] only when J – 3b.2 is ticked.Exit ManagementJ - 10. c. [Pop up] only when J - 10.b.2 is ticked.