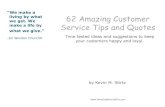FrankReactions Image Quotes for Business and Customer Experience
Online Quoting Tutorial - Best Life › pdfs › Tutorial.pdf · 10 Reviewing Customer Quotes The...
Transcript of Online Quoting Tutorial - Best Life › pdfs › Tutorial.pdf · 10 Reviewing Customer Quotes The...

disa
bilit
y
life
v
isio
n
den
tal
Online Quoting Tutorial

1
Enter Login Information

2
Creating a New Customer Profile
To start a new quote for a new customer, click on the New Customer Quote button. To search for a
previous quote, fill in the client information and click on the Search button. For this example, we will
click on the New Customer Quote button.

3
Assigning an Agent to the Customer
To quote for a new customer, you will need to confirm the quoting agent and sales agent. The Quoting
Agent is the agent who will represent the proposal to the client. The Sales Agent is the General Agent or
Agency contact working with the Quoting Agent.
The Quoting and Sales Agent will automatically default to your profile information.

4
Entering Customer Details
Provide the customer information. You will be able to select the coverages you would like to quote once
a ZIP code is provided. The city and state will automatically populate for you.

5
Performing an SIC Lookup
Search for SIC codes by clicking on Lookup SIC. You can provide a description or use the dropdown
menu to select a division.
If the dropdown menu is used, you can select the SIC code for that division by clicking on the SIC code in
blue.

6
Check the boxes for the coverages you would like to quote and click Next.
Tip: By checking the Select All box, you will be able to quote other lines of coverage. Otherwise, you will
need to return to the Customers page to edit the coverage selection.

7
Completing a Census
When quoting dental or vision product, please use the Census Summary.

8
Creating a Quote
Select the coverage you would like to quote first, and then the effective date.
If you are quoting more than one type of coverage, you will have the option to add other coverages
once you are finished selecting the plans for this coverage type.
Choose the plans you would like to quote from the Available Plans menu. You can add and remove
plans to the Plans to be Quoted window with the arrow keys in the middle. Click Next.

9
Choose the benefits you would like to quote. Select between employer-sponsored rates or volutary
rates. If you are quoting more than one plan, you will be prompted to enter benefit information for the
next plan once you click Finish.
The Navigate To side bar shows which plan you are currently on.

10
Reviewing Customer Quotes
The quotes you have generated are listed below the customer name. This window gives you the option
to select a new plan, copy a quote, view plan details or print a proposal.

11
Reviewing Plan Details
To view the plan details, select the Plan Name highlighted in blue for each quoted plan. You can scroll
down to view all the plan details. Click Close to return to the Customer Quotes page.

12
To create a proposal for this client, check the print box for each plan and click Print.

13
Creating a Proposal
To export the proposal, select a format from the Select a Format drop-down menu at the top, and click
Export. A proposal in the format you selected will populate and you will have the option to open or save
the file.
Tip: if you chose to open the proposal file, you can save it by going to File and Save As.

14
The proposal will provide you with a Plan Comparison and Plan Details. The plan details will show the
total cost for each tier of the rate structure separately for each plan.
When you are done with the proposal, click Close and you will be returned to the Customer Quotes
page.

15
Copying a Quote
Our online quoting tool provides the option to copy a quote for a customer. This comes in handy when
you want to quote a different plan and do not want to reenter census and customer information. To
perform this function, click Copy Quote for the plan you would like to modify.
You will be taken to the Plan Selection page. The type of coverage and effective date will automatically
show what was previously selected. Click Next.

16
You will be taken to the Plan Selection page. Here you will see the benefits you had previously selected.
You can make your modifications here and then click Finish to be taken to the Plan Quotes page.

17
New Plan Selection
From the Customer Quotes page, you can create a quote for another line of coverage by clicking New
Plan Selection.
This will take you back to the Plan Selection and follow the same process (see Creating a Quote). New
Plan Selection will only provide choices for the lines of coverage you selected in Customer Details.

18
Editing a Customer Profile
To edit customer information, like the type of coverage to quote, click the Customer Search tab from
the left menu bar.
Click Customer Number. This will take you to the Customer Details page.

19
Check the boxes for the lines of coverage you would like to quote for this customer and click Done. You
will be taken to the Customer Quotes page. From here you can click on New Plan Selection and can
create a quote for another line of coverage.