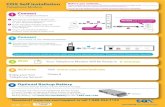Online Meeting Participant Install Instructions
Transcript of Online Meeting Participant Install Instructions
To prepare for a BWSR online meeting
Blackboard. If you have not used Blackboard or
the online meeting, so that you’ll have access to the information being presented
Set-up or Verify computer requirements for online meeting:
The system we’ll be using is called Blackboard. At least 1 day prior
page website: http://support.blackboardcollaborate.com/ics/support/default.asp?deptID=8336&task=kn
• Step 1: Checking System Requirements
* You’ll be notified if your computer has the required Java software.
* If you do, you’ll get a “congratulations” sentence.
* If you don’t have the required Java
install “Java Web Start.” Click RUN each time you are prompted.
• Step 2: Click on the “configuration room” to make sure you can access Blackboard.
• Troubleshooting: If you have any pop
or “Download” Click on “run” when prompted.
be using a conference call.
Online Meeting
Participant Install Instructions
1
meeting: For online meetings, BWSR is using a system called
Blackboard or Elluminate before, please complete the check list prior to
the online meeting, so that you’ll have access to the information being presented/shared
up or Verify computer requirements for online meeting:
The system we’ll be using is called Blackboard. At least 1 day prior to the meeting, go to this support
http://support.blackboardcollaborate.com/ics/support/default.asp?deptID=8336&task=knowledge&questionID=1473
Checking System Requirements
You’ll be notified if your computer has the required Java software.
* If you do, you’ll get a “congratulations” sentence.
* If you don’t have the required Java – follow instructions on Step 1. You’ll be prompted to
install “Java Web Start.” Click RUN each time you are prompted.
Click on the “configuration room” to make sure you can access Blackboard.
If you have any pop-up messages or bars at the top of your screen, click “
” Click on “run” when prompted. You will not have to configure audio, since we’ll
Online Meeting
Participant Install Instructions
For online meetings, BWSR is using a system called
complete the check list prior to
/shared.
to the meeting, go to this support
owledge&questionID=1473
instructions on Step 1. You’ll be prompted to
Click on the “configuration room” to make sure you can access Blackboard.
at the top of your screen, click “Allow”
You will not have to configure audio, since we’ll
Participant Install Instructions
• If you can get into the test page (see picture below), success!
• Step 3 and 4: Optional – if you want to learn more about how the system works, check out the
site. If you have any issues, you can use their live support team.
Day of meeting:
Log into this Elluminate website link at least
join as a Participant, use the link below and
https://sas.elluminate.com/m.jnlp?sid=2012178&password=M.5CE910B13B4D683DB4CD68780F8972
2
If you can get into the test page (see picture below), success!
if you want to learn more about how the system works, check out the
site. If you have any issues, you can use their live support team.
Log into this Elluminate website link at least 10 minutes early (click or paste this link in your browser). To
, use the link below and type in your name on the sign in page:
https://sas.elluminate.com/m.jnlp?sid=2012178&password=M.5CE910B13B4D683DB4CD68780F8972
if you want to learn more about how the system works, check out the
(click or paste this link in your browser). To
https://sas.elluminate.com/m.jnlp?sid=2012178&password=M.5CE910B13B4D683DB4CD68780F8972
3
• Log in troubles: If you have any pop-up messages or bars at the top of your screen, click “Allow”
or “Download file” – this allows the program to run. Click “run” when prompted.
• Once you are in, please dial into the telephone conference line with the number provided to you
by the BWSR staff meeting organizer.
Troubleshooting: Blackboard offers live technical support, including e-chat and telephone at this link or phone:
http://support.blackboardcollaborate.com/ics/support/default.asp?deptID=8336&task=knowled
ge&questionID=1 or telephone: (877) 382-2293
If you still do not have access after contacting technical support, please contact BWSR Angie
Becker Kudelka at 612-616-5112 or Paul Senne at 651-296-1278 or Jenny Gieske at 507-381-3131.
.