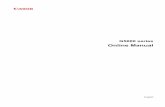Online Manualgdlp01.c-wss.com/gds/8/0300021718/02/Setup_Manual_Mac_EN.pdf · 2016-11-21 · You can...
Transcript of Online Manualgdlp01.c-wss.com/gds/8/0300021718/02/Setup_Manual_Mac_EN.pdf · 2016-11-21 · You can...

MG3500 series
Online Manual
Read Me FirstUseful Functions Available on the Machine
Overview of the Machine
English

ContentsRead Me First. . . . . . . . . . . . . . . . . . . . . . . . . . . . . . . . . . . . . . . . . . . . . . . . . . . . 6
Symbols Used in This Document. . . . . . . . . . . . . . . . . . . . . . . . . . . . . . . . . . . . . 7
Trademarks and Licenses. . . . . . . . . . . . . . . . . . . . . . . . . . . . . . . . . . . . . . . . . . . 8
Search Tips. . . . . . . . . . . . . . . . . . . . . . . . . . . . . . . . . . . . . . . . . . . . . . . . . . . . . . 9
Window Used in Operation Explanation. . . . . . . . . . . . . . . . . . . . . . . . . . . . . . . 11
Useful Functions Available on the Machine. . . . . . . . . . . . . . . . . . . . . . . . . . . . . 12
Useful Functions Available from Applications and the Main Unit. . . . . . . . . . . . . . . . . . . . 13
Helpful Functions Available Through the Network. . . . . . . . . . . . . . . . . . . . . . . . 16
Online Storage Integration Function. . . . . . . . . . . . . . . . . . . . . . . . . . . . . . . . . . . . . . . . . . 20
Printing with Google Cloud Print. . . . . . . . . . . . . . . . . . . . . . . . . . . . . . . . . . . . . . . . . . . . . 21
Preparations for Printing with Google Cloud Print. . . . . . . . . . . . . . . . . . . . . . . . . . . . . . . . . . . . . . . . . . 22
Printing from Computer or Smartphone with Google Cloud Print. . . . . . . . . . . . . . . . . . . . . . . . . . . . . . 25
Using Remote UI. . . . . . . . . . . . . . . . . . . . . . . . . . . . . . . . . . . . . . . . . . . . . . . . . . . . . . . . 27
Printing from AirPrint Compliant Device. . . . . . . . . . . . . . . . . . . . . . . . . . . . . . . . . . . . . . . 30
How to Use Print from E-mail. . . . . . . . . . . . . . . . . . . . . . . . . . . . . . . . . . . . . . . . . . . . . . . 34
Preparing to Use Print from E-mail. . . . . . . . . . . . . . . . . . . . . . . . . . . . . . . . . . . . . . . . . . . . . . . . . . . . . 39
Timezone List. . . . . . . . . . . . . . . . . . . . . . . . . . . . . . . . . . . . . . . . . . . . . . . . . . . . . . . . . . . . . . . . . . . . . . 42
List of Function for Each Model. . . . . . . . . . . . . . . . . . . . . . . . . . . . . . . . . . . . . . . . . . . . . 43
Overview of the Machine. . . . . . . . . . . . . . . . . . . . . . . . . . . . . . . . . . . . . . . . . . . 45
Safety Guide. . . . . . . . . . . . . . . . . . . . . . . . . . . . . . . . . . . . . . . . . . . . . . . . . . . . . . . . . . . . 46
Safety Precautions. . . . . . . . . . . . . . . . . . . . . . . . . . . . . . . . . . . . . . . . . . . . . . . . . . . . . . . . . . . . . . . . . . 47
Regulatory and Safety Information. . . . . . . . . . . . . . . . . . . . . . . . . . . . . . . . . . . . . . . . . . . . . . . . . . . . . 48
Main Components and Basic Operations. . . . . . . . . . . . . . . . . . . . . . . . . . . . . . . . . . . . . . 51
Main Components. . . . . . . . . . . . . . . . . . . . . . . . . . . . . . . . . . . . . . . . . . . . . . . . . . . . . . . . . . . . . . . . . . 52
Front View. . . . . . . . . . . . . . . . . . . . . . . . . . . . . . . . . . . . . . . . . . . . . . . . . . . . . . . . . . . . . . . . . . . . 53
Rear View. . . . . . . . . . . . . . . . . . . . . . . . . . . . . . . . . . . . . . . . . . . . . . . . . . . . . . . . . . . . . . . . . . . . 55
Inside View. . . . . . . . . . . . . . . . . . . . . . . . . . . . . . . . . . . . . . . . . . . . . . . . . . . . . . . . . . . . . . . . . . . 56
Operation Panel. . . . . . . . . . . . . . . . . . . . . . . . . . . . . . . . . . . . . . . . . . . . . . . . . . . . . . . . . . . . . . . . 57
About the Power Supply of the Machine. . . . . . . . . . . . . . . . . . . . . . . . . . . . . . . . . . . . . . . . . . . . . . . . . 59
Confirming that the Power Is On. . . . . . . . . . . . . . . . . . . . . . . . . . . . . . . . . . . . . . . . . . . . . . . . . . . 60
Turning the Machine On and Off. . . . . . . . . . . . . . . . . . . . . . . . . . . . . . . . . . . . . . . . . . . . . . . . . . . 61
Notice for the Power Plug/Power Cord. . . . . . . . . . . . . . . . . . . . . . . . . . . . . . . . . . . . . . . . . . . . . . 62

Notice for Unplugging the Power Cord. . . . . . . . . . . . . . . . . . . . . . . . . . . . . . . . . . . . . . . . . . . . . . 63
Loading Paper / Originals. . . . . . . . . . . . . . . . . . . . . . . . . . . . . . . . . . . . . . . . . . . . . . . . . . 64
Loading Paper. . . . . . . . . . . . . . . . . . . . . . . . . . . . . . . . . . . . . . . . . . . . . . . . . . . . . . . . . . . . . . . . . . . . . 65
Loading Plain Paper / Photo Paper. . . . . . . . . . . . . . . . . . . . . . . . . . . . . . . . . . . . . . . . . . . . . . . . . 66
Loading Envelopes. . . . . . . . . . . . . . . . . . . . . . . . . . . . . . . . . . . . . . . . . . . . . . . . . . . . . . . . . . . . . 69
Media Types You Can Use. . . . . . . . . . . . . . . . . . . . . . . . . . . . . . . . . . . . . . . . . . . . . . . . . . . . . . . 72
Paper Load Limit. . . . . . . . . . . . . . . . . . . . . . . . . . . . . . . . . . . . . . . . . . . . . . . . . . . . . . . . . . . 74
Media Types You Cannot Use. . . . . . . . . . . . . . . . . . . . . . . . . . . . . . . . . . . . . . . . . . . . . . . . . . . . . 76
Printing Area. . . . . . . . . . . . . . . . . . . . . . . . . . . . . . . . . . . . . . . . . . . . . . . . . . . . . . . . . . . . . . . . . . 77
Printing Area. . . . . . . . . . . . . . . . . . . . . . . . . . . . . . . . . . . . . . . . . . . . . . . . . . . . . . . . . . . . . . 78
Other Sizes than Letter, Legal, Envelopes. . . . . . . . . . . . . . . . . . . . . . . . . . . . . . . . . . . . . . . 79
Letter, Legal. . . . . . . . . . . . . . . . . . . . . . . . . . . . . . . . . . . . . . . . . . . . . . . . . . . . . . . . . . . . . . . 80
Envelopes. . . . . . . . . . . . . . . . . . . . . . . . . . . . . . . . . . . . . . . . . . . . . . . . . . . . . . . . . . . . . . . . 81
Loading Originals. . . . . . . . . . . . . . . . . . . . . . . . . . . . . . . . . . . . . . . . . . . . . . . . . . . . . . . . . . . . . . . . . . . 82
Loading Originals on the Platen Glass. . . . . . . . . . . . . . . . . . . . . . . . . . . . . . . . . . . . . . . . . . . . . . 83
Originals You Can Load. . . . . . . . . . . . . . . . . . . . . . . . . . . . . . . . . . . . . . . . . . . . . . . . . . . . . . . . . . 85
How to Detach / Attach the Document Cover. . . . . . . . . . . . . . . . . . . . . . . . . . . . . . . . . . . . . . . . . 86
Replacing a FINE Cartridge. . . . . . . . . . . . . . . . . . . . . . . . . . . . . . . . . . . . . . . . . . . . . . . . 87
Replacing a FINE Cartridge. . . . . . . . . . . . . . . . . . . . . . . . . . . . . . . . . . . . . . . . . . . . . . . . . . . . . . . . . . . 88
Checking the Ink Status. . . . . . . . . . . . . . . . . . . . . . . . . . . . . . . . . . . . . . . . . . . . . . . . . . . . . . . . . . . . . . 93
Checking the Ink Status with the Ink Lamps on the Operation Panel. . . . . . . . . . . . . . . . . . . . . . . 94
Maintenance. . . . . . . . . . . . . . . . . . . . . . . . . . . . . . . . . . . . . . . . . . . . . . . . . . . . . . . . . . . . 95
When Printing Becomes Faint or Colors Are Incorrect. . . . . . . . . . . . . . . . . . . . . . . . . . . . . . . . . . . . . . 96
Maintenance Procedure. . . . . . . . . . . . . . . . . . . . . . . . . . . . . . . . . . . . . . . . . . . . . . . . . . . . . . . . . . 97
Printing the Nozzle Check Pattern. . . . . . . . . . . . . . . . . . . . . . . . . . . . . . . . . . . . . . . . . . . . . . . . . . 99
Examining the Nozzle Check Pattern. . . . . . . . . . . . . . . . . . . . . . . . . . . . . . . . . . . . . . . . . . . . . . 100
Cleaning the Print Head. . . . . . . . . . . . . . . . . . . . . . . . . . . . . . . . . . . . . . . . . . . . . . . . . . . . . . . . . 101
Cleaning the Print Head Deeply. . . . . . . . . . . . . . . . . . . . . . . . . . . . . . . . . . . . . . . . . . . . . . . . . . 102
Aligning the Print Head. . . . . . . . . . . . . . . . . . . . . . . . . . . . . . . . . . . . . . . . . . . . . . . . . . . . . . . . . 103
Performing Maintenance from a Computer. . . . . . . . . . . . . . . . . . . . . . . . . . . . . . . . . . . . . . . . . . . . . . 105
Cleaning the Print Heads from Your Computer. . . . . . . . . . . . . . . . . . . . . . . . . . . . . . . . . . . . . . . 106
Cleaning Inside the Machine. . . . . . . . . . . . . . . . . . . . . . . . . . . . . . . . . . . . . . . . . . . . . . . . . . . . . 108
Cleaning the Paper Feed Rollers from Your Computer. . . . . . . . . . . . . . . . . . . . . . . . . . . . . . . . . 109
Use Your Computer to Print a Nozzle Check Pattern. . . . . . . . . . . . . . . . . . . . . . . . . . . . . . . . . . 110
Aligning the Print Head. . . . . . . . . . . . . . . . . . . . . . . . . . . . . . . . . . . . . . . . . . . . . . . . . . . . . . . . . 111
Aligning the Print Head Position from Your Computer. . . . . . . . . . . . . . . . . . . . . . . . . . . . . . . . . . 112

Aligning the Print Head Position Automatically from Your Computer. . . . . . . . . . . . . . . . . . . . . . 116
Cleaning the Machine. . . . . . . . . . . . . . . . . . . . . . . . . . . . . . . . . . . . . . . . . . . . . . . . . . . . . . . . . . . . . . 117
Cleaning the Exterior of the Machine. . . . . . . . . . . . . . . . . . . . . . . . . . . . . . . . . . . . . . . . . . . . . . . 118
Cleaning the Platen Glass and Document Cover. . . . . . . . . . . . . . . . . . . . . . . . . . . . . . . . . . . . . 119
Cleaning the Paper Feed Roller. . . . . . . . . . . . . . . . . . . . . . . . . . . . . . . . . . . . . . . . . . . . . . . . . . 120
Cleaning the Inside of the Machine (Bottom Plate Cleaning). . . . . . . . . . . . . . . . . . . . . . . . . . . . 121
Cleaning the Protrusions inside the Machine. . . . . . . . . . . . . . . . . . . . . . . . . . . . . . . . . . . . . . . . 123
Changing the Machine Settings. . . . . . . . . . . . . . . . . . . . . . . . . . . . . . . . . . . . . . . . . . . . 124
Changing Machine Settings from Your Computer. . . . . . . . . . . . . . . . . . . . . . . . . . . . . . . . . . . . . . . . . 125
Checking the Ink Status from Your Computer. . . . . . . . . . . . . . . . . . . . . . . . . . . . . . . . . . . . . . . . 126
Registering a Changed Printing Profile. . . . . . . . . . . . . . . . . . . . . . . . . . . . . . . . . . . . . . . . . . . . . 127
Setting the Ink Cartridge to be Used. . . . . . . . . . . . . . . . . . . . . . . . . . . . . . . . . . . . . . . . . . . . . . . 129
Managing the Machine Power. . . . . . . . . . . . . . . . . . . . . . . . . . . . . . . . . . . . . . . . . . . . . . . . . . . . 130
Reducing the Machine Noise. . . . . . . . . . . . . . . . . . . . . . . . . . . . . . . . . . . . . . . . . . . . . . . . . . . . . 132
Changing the Machine Operation Mode. . . . . . . . . . . . . . . . . . . . . . . . . . . . . . . . . . . . . . . . . . . . 134
Changing the Machine Settings Using the Operation Panel. . . . . . . . . . . . . . . . . . . . . . . . . . . . . . . . . 136
About Quiet setting. . . . . . . . . . . . . . . . . . . . . . . . . . . . . . . . . . . . . . . . . . . . . . . . . . . . . . . . . . . . 137
Turning on/off the Machine Automatically. . . . . . . . . . . . . . . . . . . . . . . . . . . . . . . . . . . . . . . . . . . 138
Information about Network Connection. . . . . . . . . . . . . . . . . . . . . . . . . . . . . . . . . . . . . . 139
Useful Information about Network Connection. . . . . . . . . . . . . . . . . . . . . . . . . . . . . . . . . . . . . . . . . . . 140
Initial Values Set at Factory (Network). . . . . . . . . . . . . . . . . . . . . . . . . . . . . . . . . . . . . . . . . . . . . 141
Connecting the Machine to the Computer Using a USB Cable. . . . . . . . . . . . . . . . . . . . . . . . . . . 142
When Detecting the Printers Have the Same Name. . . . . . . . . . . . . . . . . . . . . . . . . . . . . . . . . . . 143
Connecting to Other Computer with LAN/Changing the Connection Method from USB to LAN. . 144
Printing Out Network Setting Information. . . . . . . . . . . . . . . . . . . . . . . . . . . . . . . . . . . . . . . . . . . 145
About Network Communication. . . . . . . . . . . . . . . . . . . . . . . . . . . . . . . . . . . . . . . . . . . . 147
Changing and Confirming Network Settings. . . . . . . . . . . . . . . . . . . . . . . . . . . . . . . . . . . . . . . . . . . . . 148
IJ Network Tool. . . . . . . . . . . . . . . . . . . . . . . . . . . . . . . . . . . . . . . . . . . . . . . . . . . . . . . . . . . . . . . 149
Canon IJ Network Tool Screen. . . . . . . . . . . . . . . . . . . . . . . . . . . . . . . . . . . . . . . . . . . . . . . . . . . 150
Canon IJ Network Tool Menus. . . . . . . . . . . . . . . . . . . . . . . . . . . . . . . . . . . . . . . . . . . . . . . . . . . 152
Changing the Settings in the Wireless LAN Sheet. . . . . . . . . . . . . . . . . . . . . . . . . . . . . . . . . . . . 153
Changing the WEP Detailed Settings. . . . . . . . . . . . . . . . . . . . . . . . . . . . . . . . . . . . . . . . . . . . . . 157
Changing the WPA or WPA2 Detailed Settings. . . . . . . . . . . . . . . . . . . . . . . . . . . . . . . . . . . . . . . 159
Changing the Settings in the Wired LAN Sheet. . . . . . . . . . . . . . . . . . . . . . . . . . . . . . . . . . . . . . . 161
Changing the Settings in the Admin Password Sheet. . . . . . . . . . . . . . . . . . . . . . . . . . . . . . . . . . 162
Monitoring Wireless Network Status. . . . . . . . . . . . . . . . . . . . . . . . . . . . . . . . . . . . . . . . . . . . . . . 163
Initializing the Network Settings of the Machine. . . . . . . . . . . . . . . . . . . . . . . . . . . . . . . . . . . . . . 165

Viewing the Modified Settings. . . . . . . . . . . . . . . . . . . . . . . . . . . . . . . . . . . . . . . . . . . . . . . . . . . . 166
Appendix for Network Communication. . . . . . . . . . . . . . . . . . . . . . . . . . . . . . . . . . . . . . . . . . . . . . . . . . 167
Using the Card Slot over a Network. . . . . . . . . . . . . . . . . . . . . . . . . . . . . . . . . . . . . . . . . . . . . . . 168
About Technical Terms. . . . . . . . . . . . . . . . . . . . . . . . . . . . . . . . . . . . . . . . . . . . . . . . . . . . . . . . . 170
Restrictions. . . . . . . . . . . . . . . . . . . . . . . . . . . . . . . . . . . . . . . . . . . . . . . . . . . . . . . . . . . . . . . . . . 177
Tips for Ensuring Optimal Printing Quality. . . . . . . . . . . . . . . . . . . . . . . . . . . . . . . . . . . . 178
Useful Information about Ink. . . . . . . . . . . . . . . . . . . . . . . . . . . . . . . . . . . . . . . . . . . . . . . . . . . . . . . . . 179
Key Points to Successful Printing. . . . . . . . . . . . . . . . . . . . . . . . . . . . . . . . . . . . . . . . . . . . . . . . . . . . . 180
Be Sure to Make Paper Settings after Loading Paper. . . . . . . . . . . . . . . . . . . . . . . . . . . . . . . . . . . . . . 181
Canceling a Print Job. . . . . . . . . . . . . . . . . . . . . . . . . . . . . . . . . . . . . . . . . . . . . . . . . . . . . . . . . . . . . . . 182
Key to Enjoying Consistent Printing Quality. . . . . . . . . . . . . . . . . . . . . . . . . . . . . . . . . . . . . . . . . . . . . . 183
Precautions for Safe Transport of the Machine. . . . . . . . . . . . . . . . . . . . . . . . . . . . . . . . . . . . . . . . . . . 184
Legal Limitations on Use of Your Product and Use of Images. . . . . . . . . . . . . . . . . . . . . 185
Specifications. . . . . . . . . . . . . . . . . . . . . . . . . . . . . . . . . . . . . . . . . . . . . . . . . . . . . . . . . . 186

Read Me First
Notes on Online Manual UsageHow to Print
Notes on Online Manual Usage
• Reproduction, diversion or copying of any text, photo or image published in the Online Manual(hereinafter referred to as "this guide"), in whole or in part, is prohibited.
• In principle, Canon shall change or delete the contents of this guide without prior notice to customers.In addition, Canon may suspend or stop the disclosure of this guide due to unavoidable reasons.Canon shall not be liable for any damage suffered by customers as a result of changes in or deletionof information in this guide, or suspension/stoppage of disclosure of this guide.
• Although the contents of this guide have been prepared with utmost care, please contact the servicecenter if you find any incorrect or missing information.
• In principle, the descriptions in this guide are based on the product at the time of its initial sale.• This guide does not disclose the manuals of all the products sold by Canon. See the manual supplied
with the product when using a product that is not described in this guide.
How to Print
Use the print function of your Web browser to print this guide.
To print background colors and images, follow the steps below to display the Print dialog options, thenselect the Print backgrounds checkbox.
1. Click Print... from the File menu.
2. Click Show Details or (Down Arrow).3. Select Safari from the pop-up menu.
6

Symbols Used in This Document
WarningInstructions that, if ignored, could result in death or serious personal injury caused by incorrectoperation of the equipment. These must be observed for safe operation.
CautionInstructions that, if ignored, could result in personal injury or material damage caused by incorrectoperation of the equipment. These must be observed for safe operation.
ImportantInstructions including important information. To avoid damage and injury or improper use of theproduct, be sure to read these indications.
NoteInstructions including notes for operation and additional explanations.
Basic
Instructions explaining basic operations of your product.
Note• Icons may vary depending on your product.
7

Trademarks and Licenses
• Microsoft is a registered trademark of Microsoft Corporation.• Windows is a trademark or registered trademark of Microsoft Corporation in the U.S. and/or other
countries.• Windows Vista is a trademark or registered trademark of Microsoft Corporation in the U.S. and/or other
countries.• Internet Explorer is a trademark or registered trademark of Microsoft Corporation in the U.S. and/or
other countries.• Mac, Mac OS, AirPort, Safari, Bonjour, iPad, iPhone and iPod touch are trademarks of Apple Inc.,
registered in the U.S. and other countries. AirPrint and the AirPrint logo are trademarks of Apple Inc.• IOS is a trademark or registered trademark of Cisco in the U.S. and other countries and is used under
license.• Google Cloud Print, Google Chrome, Android and Google Play are either registered trademarks or
trademarks of Google Inc.• Adobe, Photoshop, Photoshop Elements, Lightroom, Adobe RGB and Adobe RGB (1998) are either
registered trademarks or trademarks of Adobe Systems Incorporated in the United States and/or othercountries.
• Photo Rag is a trademark of Hahnemühle FineArt GmbH.• Bluetooth is a trademark of Bluetooth SIG, Inc., U.S.A. and licensed to Canon Inc.• All other company names and products mentioned herein may be trademarks or registered trademarks
of their respective companies.
Note• The formal name of Windows Vista is Microsoft Windows Vista operating system.
8

Enter keywords in the search window and click (Search).
You can search for target pages in this guide.
Entry example: "(your product's model name) load paper", "(your product's model name) 1000"
Search Tips
You can search for target pages by entering keywords in the search window.
Note• The displayed screen may vary.
• Searching for Functions
You can find target pages easily by entering your product's model name and a keyword for the functionyou want to learn about.
Example: When you want to learn how to load paperEnter "(your product's model name) load paper" in the search window and perform a search
• Troubleshooting Errors
You can obtain more accurate search results by entering your product's model name and a supportcode.
Example: When the following error screen appearsEnter "(your product's model name) 1000" in the search window and perform a search
9

Note• The displayed screen varies depending on your product.
• Searching for Application Functions
You can find target pages easily by entering your application's name and a keyword for the function youwant to learn about.
Example: When you want to learn how to print collages with My Image GardenEnter "My Image Garden collage" in the search window and perform a search
• Searching for Reference Pages
You can search for reference pages described in this guide by entering your model name and a pagetitle.You can find reference pages more easily by entering the function name as well.
Example: When you want to browse the page referred to by the following sentence on a scanningprocedure pageRefer to "Color Settings Tab" for your model from Home of the Online Manual for details. Enter "(your product's model name) scan Color Settings Tab" in the search window and perform asearch
10

Window Used in Operation Explanation
In this guide, most of the operations are described based on the windows displayed when Mac OS X v10.8is used.
11

Useful Functions Available on the Machine
The following useful functions are available on the machine.Enjoy pleasant photography experience by utilizing various functions.
Useful Functions Available from Applications and the Main Unit
You can create items such as collages easily or download delightfulprinting materials, and print them.
Helpful Functions Available Through the Network
You can print more conveniently through integration with smartphones andother devices or with services on the web.
12

Useful Functions Available from Applications and the Main Unit
On the machine, the following useful functions are available from applications and the main unit.
• Print Photos Easily• Download Content Materials
Print Photos Easily Using an Application
Organize Images Easily
In My Image Garden, you can register the names of people and events to photos.You can organize photos easily as you can display them not only by folder but also by calendar, event,and person. This also allows you to find the target photos easily when you search for them later on.
<Calendar View>
<People View>
Display Recommended Items in Slide Shows
Based on the information registered to photos, Quick Menu automatically selects the photos on yourcomputer and creates recommended items such as collages and cards. The created items appear inslide shows.
13

If there is an item you like, you can easily print it in just two steps.
1. In Image Display of Quick Menu, select the item you want to print.2. Print the item with My Image Garden.
Place Photos Automatically
Delightful items are created easily as the selected photos are placed automatically according to thetheme.
Other Various Functions
My Image Garden has many other useful functions.
Refer to "What You Can Do with My Image Garden" for details.
Download a Variety of Content Materials
CREATIVE PARK
A "printing materials site" where you can download all the printing materials for free.Various types of content such as seasonal cards and paper crafts that can be made by assemblingpaper parts are provided.It is easily accessible from Quick Menu.
CREATIVE PARK PREMIUM
A service where customers using models that support PREMIUM Contents can download exclusiveprinting materials.PREMIUM Contents can be downloaded easily via My Image Garden. Downloaded PREMIUMContents can be printed directly with My Image Garden.To print downloaded PREMIUM Contents, make sure that genuine Canon ink tanks/ink cartridges areinstalled for all colors on a supported printer.
14

Note• The designs of PREMIUM Contents provided in this page are subject to change without prior
notice.
15

Helpful Functions Available Through the Network
The following useful functions are available on the machine.
Enjoy even more pleasant photography experience by utilizing various functions.
Important• Some functions may not be available in certain countries or regions.
Use App from Various Environments by Using PIXMA Cloud LinkUpload scanned images to the webPrint web data easilyPrint by using Google Cloud PrintPrint directly from your iPad, iPhone, or iPod touchUse the Canon printing pluginPrinting via MopriaManage Your Printer from a Remote Location by Using Remote UIPrint Easily by Sending E-mail from Your Computer or SmartphonePrint easily from your smartphone by using PIXMA Printing SolutionsPrinting with Windows RT
Use App from Various Environments by Using PIXMA Cloud Link
By using PIXMA Cloud Link, you can access an application that supports this service and use it directlywithout using your computer. In addition to printing photos and documents from various applications, youcan register and manage applications.
Refer to "Use PIXMA Cloud Link" for details.
Upload Scanned Images Easily to the Web
If you use Evernote or Dropbox on your computer, you can easily upload scanned images to the web.Uploaded images can be utilized from other computers, smartphones, etc.
Refer to "Online Storage Integration Function" for details.
Print Photos on Photo-Sharing Services or Print Web Template FormsEasily from the Machine
You can directly print photos on photo-sharing services or template forms offered on the web withoutusing a computer.
16

• Online Album Photo Print
You can access photo-sharing services on the web from the machine and directly print photos inonline albums (such as Picasa Web Albums) while checking them on the printer screen.
• Web Template Form Print
Canon offers various template forms including seasonal stationery and calendars on the web. Youcan download and print the template forms you want anytime, as much as you need, by operating themachine only.
Print in Various Environments with Google Cloud Print
The machine is compatible with Google Cloud Print (Google Cloud Print is a service provided by GoogleInc.).
By using Google Cloud Print, you can print from anywhere with applications or services supporting GoogleCloud Print.
Refer to "Printing with Google Cloud Print" for details.
Print Directly from iPad, iPhone, or iPod touch with Apple AirPrint
The machine is compatible with the AirPrint function of Apple iOS devices.
You can directly print e-mails, photos, web pages, etc. from iPad, iPhone, or iPod touch to the machineover wireless LAN.
Refer to "Printing from AirPrint Compliant Device" for details.
17

Use the Canon printing plugin
Canon Print Service is a printing plug-in for Android 4.4 available for free on Google Play. Installing andactivating the plug-in enables your Android smartphone or tablet to print wirelessly to a Canon printer.
Printing via Mopria
You can print wirelessly to a Canon printer from a Mopria compatible Android smartphone or tablet.
See the Mopria homepage (http://www.mopria.org) for details including supported devices.
Manage Your Printer from a Remote Location by Using Remote UI
By using Remote UI, you can set up this machine, check the machine status, and even performmaintenance from your computer or smartphone.
Because you can use this service from a remote location through the network, you can check printerinformation even when you're out away from the printer.
Refer to "Using Remote UI" for details.
Print Easily by Sending E-mail from Your Computer or Smartphone
By using Print from E-mail, you can easily print a photo or document saved on your computer orsmartphone just by attaching it to an e-mail.
You can easily print from your travel destination or an outside location. You can even let friends andfamily print on the printer by setting up your printer beforehand.
Refer to "How to Use Print from E-mail" for details.
Print Easily from a Smartphone with PIXMA Printing Solutions
Use PIXMA Printing Solutions to easily print photos saved on a smartphone wirelessly.
18

You can also receive scanned data (PDF or JPEG) directly on a smartphone without using a computer.
PIXMA Printing Solutions can be downloaded from App Store and Google Play.
Printing with Windows RT
When you use Windows RT, printing is easy because you simply connect this machine to the network.
For information about connecting to the network, see here.
When the connection is complete, the Canon Inkjet Print Utility software, which allows you to specifydetailed print settings, is downloaded automatically.By using Canon Inkjet Print Utility, you can check the printer status and specify detailed print settings.(The available functions will differ depending on your usage environment and connection method.)
19

Online Storage Integration Function
The machine can integrate with online storage services such as Evernote.
Integration with Online Notetaking Service "Evernote"
If an Evernote client application is installed on your computer, you can import scanned images into theapplication and upload them to the Evernote server.
The uploaded images can be browsed from other computers, smartphones, etc.
To use Evernote, you need to create an account. See the "CREATE ACCOUNT" page of Evernote foraccount creation.
• Settings
In the Settings Dialog of IJ Scan Utility, select the item you want to set, then select Evernote for Send toan application in Application Settings.Refer to "Settings Dialog" for your model from Home of the Online Manual for details.
Important• The Evernote service features are subject to change or termination without prior notice.
20

Printing with Google Cloud Print
The machine is compatible with Google Cloud Print™ (Google Cloud Print is a service provided by GoogleInc.).
By using Google Cloud Print, you can print from anywhere with applications or services supporting GoogleCloud Print.
1. Preparations for Printing with Google Cloud Print
2. Printing from Computer or Smartphone with Google Cloud Print
Important• LAN connection with the machine and Internet connection are required to register the machine and to
print with Google Cloud Print. Internet connection fees apply.• This function may not be available depending on the country or region you live in.
21

Preparations for Printing with Google Cloud Print
To print with Google Cloud Print, you need to get Google account and register the machine with GoogleCloud Print in advance.
Getting Google Account
If you already have Google account, register the machine.
Registering the Machine with Google Cloud Print
Getting Google Account
First, get your Google account in order to register the machine with Google Cloud Print.
Access to Google Cloud Print with the web browser on the computer or the mobile device, then registerthe required information.
* The screen above may change without prior notice.
Registering the Machine with Google Cloud Print
Register the machine with Google Cloud Print.
The authentication procedure using the web browser on the computer or the mobile device is required inthe process of registering. Because the authentication URL is printed from machine when theauthentication process is performed, prepare A4 or Letter-sized plain paper.
Important• LAN connection with the machine and Internet connection are required to register the machine and to
print with Google Cloud Print. Internet connection fees apply.• If the machine's owner changes, delete the machine from Google Cloud Print.
1. Make sure that the machine is turned on
If your printer has a LCD monitor
2. From the Home screen, select Setup (or press the Setup button on the operationpanel)
22

3. Select Web service setup -> Connection setup -> Google Cloud Print setup(GoogleCloudPrint) -> Register with Google Cloud Print (Register w/ service)
Note
• If you have already registered the machine with Google Cloud Print, the confirmationmessage to re-register the machine is displayed.
4. When the confirmation screen to register the machine is displayed, select Yes
5. Select a display language on the print setting screen of Google Cloud Print
The confirmation message to print the authentication URL is displayed.
6. Load A4 or Letter-sized plain paper, then select OK
The authentication URL is printed.
7. Ensure that the authentication URL is printed, select Yes
8. Perform the authentication process using the web browser on the computer or themobile device
Access to the URL using the web browser on the computer or the mobile device and perform theauthentication process following the on-screen instructions.
Note
• Perform the authentication process with your Google account which you have gotten inadvance.
9. When the message that the registration is complete is displayed on the LCD of themachine, select OK
When authentication process is complete properly, the registration items are displayed. Whenauthentication process is complete, you can print the data with Google Cloud Print.When authentication process is not complete properly and the error message is displayed, selectOK. When the confirmation message to print the authentication URL is displayed, print theauthentication URL, then perform the authentication process on the computer again.
If your printer does not have a LCD monitor
2. Remote UI startup
3. Select Google Cloud Print setup -> Register with Google Cloud Print
Note
• If you have already registered the machine with Google Cloud Print, the confirmationmessage to re-register the machine is displayed.
4. When the confirmation screen to register the machine is displayed, select Yes
23

5. In the print setup for Google Cloud Print, select the display language, and then selectAuthentication
6. When the registration completion message appears, select OK
Deleting the Machine from Google Cloud Print
If the machine's owner changes or if you want to re-register the machine, delete the machine from GoogleCloud Print by following the steps below.
1. Make sure that the machine is turned on
If your printer has a LCD monitor
2. From the Home screen, select Setup (or press the Setup button on the operationpanel)
3. Select Web service setup -> Connection setup -> Google Cloud Print setup(GoogleCloudPrint) -> Delete from Google Cloud Print (Delete from service)
4. When the confirmation screen to delete the machine is displayed, select Yes
If your printer does not have a LCD monitor
2. Remote UI startup
3. Select Google Cloud Print setup -> Delete from Google Cloud Print
4. When the confirmation screen to delete the machine is displayed, select Yes
24

Printing from Computer or Smartphone with Google Cloud Print
When you send print data with Google Cloud Print, the machine receives the print data and prints itautomatically if the machine is turned on.
When printing from a computer, smartphone, or other external device with Google Cloud Print, load paperinto the machine in advance.
Sending the Print Data with Google Cloud Print
1. Make sure that the machine is turned on
Note
• If you want to send the print data from an outside location, turn on the machine in advance.
2. Print from the computer or smartphone
The figure below is an example of when printing from the web browser corresponding with GoogleCloud Print. The screen differs depending on the applications or services supporting Google CloudPrint.
When the preparation for printing with Google Cloud Print is complete and when the machine is turnedon, the machine receives the print data and prints it automatically.
Note• Depending on the communication status, it may take a while to print the print data or the machine
may not receive the print data.• While printing with Google Cloud Print, the printing may be canceled depending on the machine's
status, such as when the machine is being operated or an error has occurred. To resume printing,check the machine's status, then print with Google Cloud Print again.
• For print settings:
• If you select the media type other than plain paper or if you select the paper size other than A4/Letter/B5/A5-size, the print data is printed in single-sided even when you select the duplex printsetting. (* The paper size differs depending on the model of your printer. For information aboutthe supported paper sizes, go to the Online Manual home page, and refer to the "Cannot PrintProperly with Automatic Duplex Printing" for your model.)
25

• If you select plain paper as media type or if you select B5/A5-size as paper size, the print data isprinted with border even when you select the borderless print setting.
• The print results may differ from the print image depending on the print data.• Depending on the device sending the print data, you may not select the print settings when
sending the print data with Google Cloud Print.
When you want to print from Google Cloud Print immediately
When the machine cannot receive the print data, or you want to start printing immediately, you can checkwhether there is a print job on the Google Cloud Print and start printing manually.
Follow the steps below.
Important• This function is not available depending on the printer you are using. To confirm whether this function
is available with your printer, refer to List of Function for Each Model (Google Cloud Print).
1. Make sure that the machine is turned on
2. From the Home screen, select Setup (or press the Setup button on the operation panel)
3. Select Web service inquiry
Note
• If you have not registered the machine with Google Cloud Print, Web service inquiry is notdisplayed.Register the machine with Google Cloud Print.
If your LCD monitor is a color model
4. Select Print from Google Cloud Print
The confirmation screen to check is displayed.
5. Select Yes
If there is the print data, the machine receives the print data and prints it.
If your LCD monitor is a monochrome model
4. Select GoogleCloudPrint
5. Press the OK button
Connect to the server. If print data is available, print that data.
26

Using Remote UI
This service allows you to check printer information and execute utility functions from your computer orsmartphone.
You can also use the convenient web services presented by Canon.
Checking the printer IP address
To use this service, first check the IP address of this machine from the operation panel of the machine.
Important• Before you check the IP address of this machine or use the Remote UI, make sure that the machine
is connected to the LAN and the LAN environment is connected to the Internet. Note that thecustomer is responsible for paying all Internet connection fees.
1. Check that the machine has been turned on
If your printer has a LCD monitor
2. From the home window, select Setup -> Device settings -> LAN settings-> Confirm LAN settings -> WLAN setting list or LAN setting list. Then from thedisplayed window, check the IP address.
Note
• To print the IP address, load one sheet of A4 size or Letter size plain paper. Then from the
home window, select Setup -> Device settings -> LAN settings -> ConfirmLAN settings -> Print LAN details, in sequence.
27

If your printer does not have a LCD monitor
2. Load one sheet of A4 size or Letter size plain paper
3. Hold down the Stop button until the Alarm lamp flashes 15 times
4. Release the button
Printing of the network setup information starts.
Remote UI startup
In the Web browser, directly enter the IPv4 address that you checked from the LCD monitor of themachine. The Remote UI starts.
1. From your computer, smartphone, or tablet device, open the Web browser, and enter thefollowing URL:
http:// <Printer IP address>
For "<Printer IP address>" enter the IP address that you checked in "Checking the printer IP address."
2. Entering Username and Administrator's Password
From the authentication screen, enter the Username and Password.
Username: ADMINPassword: See "About the Administrator Password."
Note
• The Username display may differ depending on your browser.
3. Remote UI startup
The Remote UI starts and the top window is displayed.
28

Printer statusThis function displays printer information such as the remaining ink amount, the status, anddetailed error information.You can also connect to the ink purchase site or support page, and use Web Services.
UtilitiesThis function allows you to set and execute the machine utility functions such as cleaning.
AirPrint settingsThis function allows you to specify the Apple AirPrint settings, such as position information.
Google Cloud Print setupThis function allows you to register this machine to Google Cloud Print or delete the machine.
Firmware updateThis function allows you to update the firmware and check version information.
Manual (Online)This function displays the Online Manual.
Network ConfigurationThis function displays the network settings.
29

Printing from AirPrint Compliant Device
This document explains how to use AirPrint to print wirelessly from your iPad, iPhone and iPod touch to a Canon printer.
AirPrint enables you to print photos, email, Web pages and documents from your Apple device directly to your printerwithout installing a driver.
Checking Your EnvironmentFirst, check your environment.
• AirPrint Operation Environment
To use AirPrint, you will need one of the following Apple devices running the latest version of iOS: iPad (all models),iPhone (3GS or later), or iPod touch (3rd generation or later).
• Network Environment
The Apple device (iPad, iPhone, or iPod touch) and this machine must be connected to the same Wi-Fi network.
Note
■ If your iPad, iPhone or iPod touch is running the latest version of iOS, you do not need to download and install anydrivers or additional software.
Printing with AirPrint
1. Check that this machine is turned on and is connected to the LAN.
2. From the application software of your Apple device, tap the operation icon to display themenu options.
30

3. From the menu options, tap Print.
4. From Printer Options, select the model that you are using.
Important
■ Because some application software does not support AirPrint, Printer Options may not be displayed. If anapplication software does not let you use printer options, you cannot print from that application software.
Note
■ The printer options differ depending on the application software and model you are using. Normally, when youtap Print and select a model name, the displayed printer options will include up to the following four options:
• Printer: Select a model that can be used in your wireless LAN.
• Copies: Select the number of print copies.
31

• Duplex Printing: If the model supports duplex printing, you can select On or Off.• Range: The page range can be used only with specific application software and file types (such as PDF files).
5. For 1 Copy, click + or - to set the number of required copies.
6. For Duplex Printing, click On to enable duplex printing or click Off to disable the function.
7. When printing a file type that has multiple pages, such as a PDF file, click Range and thenclick All Pages or select the range of pages to be printed.
8. Tap the Print.When you execute printing, the printer prints according to the specified settings.
Paper SizeWith AirPrint, the paper size is selected automatically according to the application software being used on the Appledevice and the region in which AirPrint is used.
When Apple's photo application software is used, the default paper size is L size in Japan, and 4"x6" or KG in othercountries and regions.When documents are printed from Apple's Safari application software, the default paper size is letter size in the U.S.region, and A4 in Japan and Europe.
Important
■ Your application software may support different paper sizes.
Checking the Print StatusDuring printing, a Print icon is displayed in the list of recently used application software, and you can use it to check theprint progress.To display the list of latest used application software, press the Home button on the Apple device twice. The Print icon isdisplayed at the bottom of the Home screen.
32

Deleting a Print JobTo delete a print job with AirPrint, use one of the following two methods:
• From the machine: Use the operation panel of the machine to cancel the print job.
• From an Apple device: Press the Home button on the Apple device twice. Tap the Print icon and display the print joblist. Tap the print job to be canceled, and then tap Cancel Print.
AirPrint TroubleshootingIf the document does not print, check the following:
1. Check that the machine power is on. If the machine power is on, turn it off and then back onagain, and check whether the issue is resolved.
2. Check that the machine is connected by LAN to the same network subnet as the device onwhich iOS is installed.
3. Check that the machine has enough paper and ink.
4. Check that no error message is displayed on the machine operation panel.
If the problem persists, use the printer driver on your computer to execute printing and check whether thedocument can be printed normally on the machine.
If the document cannot be printed, refer to the Online Manual for your model.
Note
■ After you turn on the machine, it may take few minutes before the machine can communicate through a wireless LANconnection. Confirm that the machine is connected to the wireless LAN, and then try printing.
■ If Bonjour on the machine is disabled, AirPrint cannot be used. Check the LAN settings on the machine, and enableBonjour.
Note
■ The windows used in the explanations may differ from those displayed by your Apple product or application software.
33

How to Use Print from E-mail
Print from E-mail allows you to print attachment files easily. You only attach a picture or a document fromyour computer or smartphone and send the e-mail with the attached file.
You can print simply from outside like a travel destination. Also, your family or friends can print byregistering beforehand.
You can use Print from E-mail on any Canon printer that supports the service.
Checking Your Environment
First, check your environment.
• Network environment
This product needs to be connected to a LAN with an Internet connection.
Important• The user will bear the cost of Internet access.• This function may not be available in some countries/regions.• This function is not available depending on the printer you are using. To confirm whether this function
is available with your printer, refer to List of Function for Each Model (Print from E-mail).
• Printer software (firmware) version
If the printer's firmware version is earlier than Ver. 2.000, you need to update the firmware.You can execute firmware update from Remote UI or from your printer.To execute the update from Remote UI, refer to the Remote UI usage instructions.To execute the update from your printer, go to the Online Manual home page, and refer to the"Firmware Update" document for your printer model.
Preparing to use Print from E-mail
To use Print from E-mail, you need to register the printer by entering information about the printer'sowner.
34

1. Print the printer registration page's URL and the PIN code
2. Access the URL and enter the owner's e-mail address and other required information
3. Check if an e-mail has been sent to the e-mail address you entered
4. Access the URL provided in the e-mail and complete the printer registration process
Note• The e-mail address that appears on the screen when you have finished registering is the e-mail
address that will be used just for the Print from E-mail function.
For details about the registration procedure, see here
Printing from Your Computer or Smartphone
1. Prepare a file that you want to print
The file format, number of files, and file size that this printing function supports are provided below.
Supported File Formats
• Adobe PDF files• JPEG files
Important
• Only files that are attached to e-mail can be printed. E-mail messages cannot be printed.• Encrypted Adobe PDF files, password-protected files, and files that are set to print disabled
cannot be printed.• Files that are attached as compressed files cannot be printed.• Files other than Adobe PDF files and JPEG files cannot be printed.
Supported Number of Files and File Sizes
• Up to 10 attachment files can be printed.• The maximum size of an e-mail with attachment files is 5 MB.
Note
• The size of an e-mail is determined based on the size of the entire transmission file, including thee-mail message and the header.Therefore sometimes an attachment file cannot be printed even if the size of the attachment fileis less than 5 MB.
• If the size of an attached JPEG file is less than 10 KB, the file cannot be printed.
2. Attach a file that you want to print from your PC or smartphone to the e-mail and send it tothe e-mail address for printing
To check the printer address, perform one of the following operations from the operation panel of thismachine:
35

• From the operation panel of this machine, display the home window and select Setup ->
Web service setup -> Web service connection setup -> Print from E-mail setup ->Check address for printing.
• From the operation panel of this machine, select Web service -> Web servicesetup -> Cloud settings -> Print from E-mail setup -> Check address for printing.
Important• You will not be able to use the service during periods when the service is undergoing
maintenance.
Use the Service With More Than One Person
To allow multiple users to use this function, register users (other than the printer's owner) as members.
1. The printer's owner uses his/her PC or smartphone to access the service's login URL(https://pr.mp.c-ij.com/po) and logs in
2. Select the printer name that you want to add the member. Click Member Settings -> Addto enter the member's e-mail address, and click Register
A URL of the member registration page is sent to the e-mail address of the newly registered member.
3. Registered member accesses to the URL that is included in the e-mail, and complete theregistration
You can use this service from registered e-mail address.
Note• You can register up to 500 members.
Print from E-mail Troubleshooting
The Document Does Not PrintIf You Cannot Register to the Service or Delete the ServiceIf You Cannot Print after the Printer Is Repaired
The Document Does Not Print
If the document does not print, check the following:
• Check that the printer power is on.If the printer power is on, turn it off and then back on again, and check whether the issue is resolved.
• Check that the printer is connected to the network.• Check that the printer is connected to a LAN and the LAN has an Internet connection.• Look at the printer LCD monitor and check that no error message is displayed.
If the problem persists, use the printer driver on your computer to execute printing and check whether
36

the document can be printed normally on the printer.If the document cannot be printed, refer to the on-screen manual (operating instructions) that comeswith the printer.
• Check that the file attached to the e-mail is a Adobe PDF file or an JPEG file.• Check whether the e-mail address of the send destination is correct.
To check the printer address, perform one of the following operations from the operation panel of thismachine:
◦ From the operation panel of this machine, display the home window and select Setup ->
Web service setup -> Web service connection setup -> Print from E-mail setup ->Check address for printing.
◦ From the operation panel of this machine, select Web service -> Web servicesetup -> Cloud settings -> Print from E-mail setup -> Check address for printing.
• Check that the user's e-mail address for using this service is registered.If you want to check the error details, the printer owner have to access the login URL (https://pr.mp.c-ij.com/po).
• In the Print Status screen, click Go to Print History Screen and check the history of jobs that weresent. You can check the error details.If you want to check the error details, the printer owner have to access the login URL (https://pr.mp.c-ij.com/po).
Note• For a wireless LAN connection, after the printer is turned on, it may take a few minutes before
communication becomes possible. Confirm that your printer is connected to the wireless LAN, andthen try printing.
If You Cannot Register to the Service or Delete the Service
If You Cannot Register to the Service
• If the printer operation panel display the message "Failed to register with "Print from E-mail".", theregistration to Print from E-mail may not have been completed in time. Select OK to release theerror, and start over again from the beginning.
• Check that the firmware version of the printer has been updated.
If You Do Not Receive the URL to Complete the Registration by E-mail
• An incorrect e-mail address may have been entered. Wait about 30 minutes, and operate the printeroperation panel to print the printer registration URL and PIN code. Then re-register from thebeginning.
If You Cannot Delete the Service
• If the printer operation panel display the message "Failed to connect to "Print from E-mail". Only theinformation on the printer was deleted." is displayed, it could be that the registration information on theservice could not be deleted even though the Print from E-mail information stored on this machinewas deleted.Select OK to release the error, and then access the service's login URL (https://pr.mp.c-ij.com/po) todelete the registration information.
37

• If the Print from E-mail information stored on this printer could not be deleted even though theregistration information on the service was deleted, delete the registration information fromDeregistration of Registered Printer(s) by performing one of the following operations:
◦ From the operation panel of this machine, display the home window and select Setup ->
Web service setup -> Web service connection setup -> Print from E-mail setup ->Deregistration of Registered Printer(s).
◦ From the operation panel of this machine, select Web service -> Web servicesetup -> Cloud settings -> Print from E-mail setup -> Deregistration of RegisteredPrinter(s).
If You Cannot Print after the Printer Is Repaired
Re-registering the printer and the printer owner
• When the printer is repaired, all of the registered information is deleted and Print from E-mail can nolonger be used.If you want to use this service again, you must re-register the printer and the printer owner.For information about the re-registration procedure, see "Preparing to Use Print from E-mail".Even if users other than the owner were registered as members, repeat the registration starting fromhere.
Trademarks
• Windows is a trademark or registered trademark of Microsoft Corporation in the U.S. and/or othercountries.
• Windows Vista is a trademark or registered trademark of Microsoft Corporation in the U.S. and/orother countries.
• Mac OS, Bonjour, iPad, iPhone, iPod touch, and Safari are trademarks of Apple Inc., registered in theU.S. and other countries. AirPrint and the AirPrint logo are trademarks of Apple Inc.
• IOS is a trademark or registered trademark of Cisco in the U.S. and other countries and is used underlicense.
• All other company names and products mentioned herein may be trademarks or registeredtrademarks of their respective companies.
38

Preparing to Use Print from E-mail
To use this service to print a photo or document, you need to follow the procedure provided below andregister the machine.
Print the Printer Registration Page's URL and the PIN Code
First, print the printer registration page's URL and the PIN code.Check that there is sufficient amount of ink in the machine, and then print using the machine's operationpanel.
1. Check that the machine is connected to the network
Important
• This product needs to be connected to a LAN with an Internet connection.
2. From the operation panel of this machine, display the home page and select Registerprinter by performing one of the following operations:
• From the operation panel of this machine, display the home window and select Setup ->
Web service setup -> Web service connection setup -> Print from E-mail setup ->Register printer.
• From the operation panel of this machine, display the home window and select Web
service -> Web service setup -> Cloud settings -> Print from E-mail setup ->Register printer.
3. Follow the instructions on the screen and print the printer registration URL and PIN code
Important
• Do not turn off the power on the machine until the registration process is completed.Access the printed URL and log in within 25 minutes.
• If you canceled the registration before it is completed, repeat the procedure from printing theregistration information.
Access the Printed URL and Enter the Owner's E-mail Address and OtherRequired Information
Next, enter the owner's e-mail address and other required information.
1. Access the printed URL using the PC's web browser, and click Log In
2. In the use agreement window, select Agree
39

Important
• If you do not select Agree in the use agreement window, you will not able to register as theprinter owner.
3. Enter the printer owner's e-mail address, and click Next
Important
• An e-mail is sent with the required information for completing the registration to the e-mailaddress entered for the printer's owner.
• If domain-specific reception is set, change the setting so that mail can be received from"[email protected]"
Note
• The e-mail address of the printer owner cannot be changed once the printer owner is registered.To change the e-mail address, delete the registration of the registered printer, and re-register theprinter owner by using the new e-mail address. In this case, all previously registered informationwill be deleted.
• The notification is sent automatically to the registered e-mail address when the printing or servicemaintenance starts.
4. In the Printer Owner Registration window, enter the information shown below, and clickNext
User Name
Enter any name.The name that you enter is displayed at login.
Important
• The maximum number of characters that can be entered is 30.
Language
Select the language that you are using.The language that you select is used in notification e-mails such as print start notices.
Time Zone
Refer to this section, and select the standard time of the city that is nearest to the region where you live.
Date/Time Display Format
Select the format of your choice. The format that you select is applied to the date/time information in thescreens and notification e-mails of this service.
Daylight Saving Time
This setting is combined with the Time Zone setting, and applied to the date/time information in thescreens and notification e-mails of this service.When you select ON, 1 hour is added to the Time Zone setting when the date/time information isdisplayed.
5. In the Printer Registration window, enter the Printer Name, and click Confirm
40

Enter any name that will allow you to identify the printer.
Important
• The maximum number of characters that can be entered is 30.
6. In the Confirm Owner Registration window, check the registration information, and thenclick Register
A temporary password will be displayed.
Important
• The temporary password that appears is not included in the notification e-mail. Be sure to writedown the temporary password before closing the screen.
Check if an E-mail Has Been Sent to the E-mail Address You Entered
A URL is notified to complete the registration to the e-mail address that for the registered printer's owner.
Access the URL in the E-mail and Complete the Printer Registration
1. Access the URL provided in the e-mail
Important
• You have to complete the registration within 30 minutes.
2. Enter the registered e-mail address of the printer's owner, the temporary password, andclick Log In
3. Set a password of your choice, and click Register
When the password setting process is completed, the printer's e-mail address and the service's URLare displayed, and the printer's registration process is completed.
Important
• When you enter the password, the following character restrictions apply.
• Set a password that has 8 or more characters.• The characters that you can use are single-byte uppercase letters, single-byte lowercase
letters, and single-byte numbers.• In the password, combine all of the different types of characters that can be used.
• The displayed printer's e-mail address and the URL of the login page are not sent. Be sure towrite down the printer's e-mail address and the URL of the login page before closing the screen.
41

Timezone List
(UTC-12:00) International Date Line West
(UTC-11:00) Midway Island
(UTC-10:00) Hawaii
(UTC-09:00) Alaska
(UTC-08:00) Tijuana, Baja California, Pacific Time (US & Canada)
(UTC-07:00) Arizona, Chihuahua, La Paz, Mazatlan, Mountain Time (US & Canada)
(UTC-06:00) Guadalajara, Mexico City, Monterrey, Saskatchewan, Central America, Central Time (US & Canada)
(UTC-05:00) Indiana (East), Bogota, Lima, Quito, Eastern Time (US & Canada), Caracas
(UTC-04:00) Asuncion, Santiago, Georgetown, La Paz, San Juan, Manaus, Atlantic Time (Canada), Newfoundland
(UTC-03:00) Cayenne, Greenland, Buenos Aires, Brasilia, Montevideo
(UTC-02:00) Mid-Atlantic
(UTC-01:00) Azores, Cape Verde Is.
(UTC+00:00) Casablanca, Dublin, Edinburgh, Lisbon, London, Monrovia, Reykjavik, Coordinated Universal Time
(UTC+01:00)Amsterdam, Berlin, Bern, Rome, Stockholm, Vienna, Sarajevo, Skopje, Warsaw, Zagreb, Brussels,Copenhagen, Madrid, Paris, Belgrade, Bratislava, Budapest, Ljubljana, Prague, West Central Africa
(UTC+02:00)Athens, Bucharest, Istanbul, Amman, Windhoek, Jerusalem, Cairo, Harare, Pretoria, Beirut, Helsinki,Kyiv, Riga, Sofia, Tallinn, Vilnius, Minsk
(UTC+03:00) Kuwait, Riyadh, Tbilisi, Nairobi, Baghdad, Moscow, St. Petersburg, Volgograd, Tehran
(UTC+04:00) Abu Dhabi, Muscat, Yerevan, Baku, Port Louis, Kabul
(UTC+05:00)Islamabad, Karachi, Ekaterinburg, Tashkent, Sri Jayawardenepura, Chennai, Kolkata, Mumbai, NewDelhi, Kathmandu
(UTC+06:00) Astana, Dhaka, Almaty, Novosibirsk, Yangon (Rangoon)
(UTC+07:00) Krasnoyarsk, Bangkok, Hanoi, Jakarta
(UTC+08:00) Irkutsk, Ulaan Bataar, Kuala Lumpur, Singapore, Perth, Taipei, Beijing, Chongqing, Hong Kong, Urumqi
(UTC+09:00) Seoul, Yakutsk, Osaka, Sapporo, Tokyo, Adelaide, Darwin
(UTC+10:00) Vladivostok, Canberra, Melbourne, Sydney, Guam, Port Moresby, Brisbane, Hobart
(UTC+11:00) Magadan, Solomon Is., New Caledonia
(UTC+12:00) Auckland, Wellington, Fiji, Marshall Is., Petropavlovsk-Kamchatsky
(UTC+13:00) Samoa, Nuku'alofa
42

List of Function for Each Model
MG seriesMX seriesE seriesP seriesiP seriesiX series
MG series
Model name Print from E-mail Google Cloud Print Canon Inkjet Cloud Printing Center
MG7100 ✓ ✓ ✓
MG6500 ✓ ✓ ✓
MG6400 ✓ ✓ ✓
MG5500 ✓ ✓ ✓
MG3500 – ✓ –
MG2500 – – –
MG2400 – – –
MX series
Model name Print from E-mail Google Cloud Print Canon Inkjet Cloud Printing Center
MX920 ✓ ✓ –
MX720 ✓ ✓ –
MX530 – ✓ ✓
MX520 – ✓ –
MX470 – ✓ –
MX450 – – –
MX390 – – –
E series
Model name Print from E-mail Google Cloud Print Canon Inkjet Cloud Printing Center
E610 – – –
E560 – ✓ –
E400 – – –
P series
Model name Print from E-mail Google Cloud Print Canon Inkjet Cloud Printing Center
P200 – – –
43

iP series
Model name Print from E-mail Google Cloud Print Canon Inkjet Cloud Printing Center
iP8700 – ✓ –
iP2800 – – –
iX series
Model name Print from E-mail Google Cloud Print Canon Inkjet Cloud Printing Center
iX6800 – ✓ –
iX6700 – – –
44

Overview of the Machine
Safety GuideSafety PrecautionsRegulatory and Safety Information
Main Components and Basic OperationsMain ComponentsAbout the Power Supply of the Machine
Loading Paper / OriginalsLoading PaperLoading Originals
Replacing a FINE CartridgeReplacing a FINE CartridgeChecking the Ink Status
MaintenanceWhen Printing Becomes Faint or Colors Are IncorrectPerforming Maintenance from a ComputerCleaning the Machine
Changing the Machine SettingsChanging Machine Settings from Your ComputerChanging the Machine Settings Using the Operation Panel
Information about Network ConnectionUseful Information about Network Connection
About Network CommunicationChanging and Confirming Network SettingsAppendix for Network Communication
Tips for Ensuring Optimal Printing QualityUseful Information about InkKey Points to Successful PrintingBe Sure to Make Paper Settings after Loading PaperCanceling a Print JobKey to Enjoying Consistent Printing QualityPrecautions for Safe Transport of the Machine
Legal Limitations on Use of Your Product and Use of ImagesSpecifications
45

Safety Guide
Safety Precautions
Regulatory and Safety Information
46

Safety Precautions
Choosing a locationDo not install the machine in a location that is unstable or subject to excessive vibration.Do not install the machine in locations that are very humid or dusty, in direct sunlight, outdoors, or close to aheating source.To avoid the risk of fire or electric shocks, use the machine under the operating environment specified in theOn-screen Manual.Do not place the machine on a thick rug or carpet.Do not place the machine with its back attached to the wall.
Power supplyEnsure that the area around the power outlet is kept clear at all times so you can easily unplug the power cordif necessary.Never remove the plug by pulling on the cord.Pulling the cord may damage the power cord, leading to possible fire or electrical shock.Do not use an extension lead/cord.
Working around the machineNever put your hands or fingers in the machine while it is printing.When moving the machine, carry the machine at both ends. In case the machine weighs more than 14 kg, it isrecommended to have two people lifting the machine. Accidental dropping of the machine causes injury. Forthe machine's weight, refer to the On-screen Manual.Do not place any object on the machine. Especially do not place metal objects (paper clips, staples, etc.) orcontainers of flammable solvents (alcohol, thinners, etc.) on top of the machine.Do not transport or use the machine on a slant, vertically or upside-down, as the ink may leak and damage themachine.
Working around the machine (For the multifunction printer)When loading a thick book on the Platen Glass, do not press hard on the Document Cover. The Platen Glassmay break and cause injury.
Print Heads/ink tanks and FINE CartridgesKeep ink tanks out of the reach of children. In case ink* is accidentally licked or swallowed, rinse out mouth orgive one or two glasses of water to drink. If irritation or discomfort occurs, obtain medical advice immediately.* Clear Ink contains nitrate salts (For models containing Clear Ink).In case ink gets in contact with eyes, rinse with water immediately. In case ink gets in contact with skin, washwith soap and water immediately. If irritation to eyes or skin persists, obtain medical advice immediately.Never touch the electrical contacts on a Print Head or FINE Cartridges after printing.The metal parts may be very hot and could cause burns.Do not throw ink tanks and FINE Cartridges into fire.Do not attempt to disassemble or modify the Print Head, ink tanks, and FINE Cartridges.
47

Regulatory and Safety Information
International ENERGY STAR® ProgramAs an ENERGY STAR Partner, Canon Inc. has determined that this product meets the ENERGY STAR guidelines forefficiency.
About the disposal of the battery (For models containing lithium battery)Dispose of used batteries according to the local regulations.
Users in the U.S.A.FCC Notice (U.S.A. Only)For 120V, 60Hz modelModel Number: K10393 (Contains FCC Approved WLAN Module K30356/K30357)
This device complies with Part 15 of the FCC Rules. Operation is subject to the following two conditions: (1) This devicemay not cause harmful interference, and (2) this device must accept any interference received, including interference thatmay cause undesired operation.
Note: This equipment has been tested and found to comply with the limits for a Class B digital device, pursuant to Part 15of the FCC Rules. These limits are designed to provide reasonable protection against harmful interference in a residentialinstallation. This equipment generates, uses and can radiate radio frequency energy and, if not installed and used inaccordance with the instructions, may cause harmful interference to radio communications.However, there is no guarantee that interference will not occur in a particular installation. If this equipment does causeharmful interference to radio or television reception, which can be determined by turning the equipment off and on, theuser is encouraged to try to correct the interference by one or more of the following measures:
Reorient or relocate the receiving antenna.Increase the separation between the equipment and receiver.Connect the equipment into an outlet on a circuit different from that to which the receiver is connected.Consult the dealer or an experienced radio/TV technician for help.
Use of a shielded cable is required to comply with Class B limits in Subpart B of Part 15 of the FCC Rules.
Do not make any changes or modifications to the equipment unless otherwise specified in the manual. If such changes ormodifications should be made, you could be required to stop operation of the equipment.
FCC ID: AZDK30356/AZDK30357
Changes or modifications not expressly approved by the party responsible for compliance could void the user's authority tooperate equipment.
This transmitter must not be co-located or operating in conjunction with any other antenna or transmitter.
The equipment complies with FCC radiation exposure limits for at uncontrolled equipment. This equipment should beinstalled and operated with minimum distance at least 20cm between the radiator and persons body (excludingextremities: hands, wrists, feet and ankles) and must not be colocated or operated with any other antenna or transmitter.
48

Canon U.S.A., Inc.One Canon ParkMelville, New York 117471-800-652-2666
Users in CanadaThis device complies with Industry Canada license-exempt RSS standard(s). Operation is subject to the following twoconditions:
(1) this device may not cause interference, and (2) this device must accept any interference, including interference thatmay cause undesired operation of the device.
This equipment complies with IC radiation exposure limits set forth for an uncontrolled environment and meets RSS-102 ofthe IC radio frequency (RF) Exposure rules. This equipment should be installed and operated keeping the radiator at least20cm or more away from person's body (excluding extremities: hands, wrists, feet and ankles).
Pour les usagers résidant au CanadaLe présent appareil est conforme aux CNR d'Industrie Canada applicables aux appareils radio exempts de licence.
L'exploitation est autorisée aux deux conditions suivantes :
(1) l'appareil ne doit pas produire de brouillage, et (2) l'utilisateur de l'appareil doit accepter tout brouillage radioélectriquesubi, même si le brouillage est susceptible d'en compromettre le fonctionnement.
Cet équipement est conforme aux limites d'exposition aux rayonnements énoncées pour un environnement non contrôléet respecte les règles d'exposition aux fréquences radioélectriques (RF) CNR-102 de l'IC. Cet équipement doit être installéet utilisé en gardant une distance de 20 cm ou plus entre le dispositif rayonnant et le corps (à l'exception des extrémités :mains, poignets, pieds et chevilles).
Users in JordanThis printer contains WLAN Module (K30356) approved by TRC/SS/2013/36 or WLAN Module (K30357) approved byTRC/LPD/2013/130
European Union (and EEA) only.
This symbol indicates that this product is not to be disposed of with your household waste, according to the WEEEDirective (2002/96/EC) and your national law. This product should be handed over to a designated collection point, e.g.,on an authorized one-for-one basis when you buy a new similar product or to an authorized collection site for recyclingwaste electrical and electronic equipment (EEE). Improper handling of this type of waste could have a possible negativeimpact on the environment and human health due to potentially hazardous substances that are generally associated withEEE. At the same time, your cooperation in the correct disposal of this product will contribute to the effective usage ofnatural resources. For more information about where you can drop off your waste equipment for recycling, please contactyour local city office, waste authority, approved WEEE scheme or your household waste disposal service. For moreinformation regarding return and recycling of WEEE products, please visit www.canon-europe.com/environment.
(EEA: Norway, Iceland and Liechtenstein)
India only.
This product is not to be disposed of with your household waste, according to the e-waste (Management and Handling)Rules, 2011.
This product should be handed over to a designated collection point, e.g., to an authorized collection site for recyclingwaste electrical and electronic equipment (EEE). Improper handling of this type of waste could have a possible negative
49

impact on the environment and human health due to potentially hazardous substances that are generally associated withEEE. At the same time, your cooperation in the correct disposal of this product will contribute to the effective usage ofnatural resources. For more information regarding return and recycling of WEEE products, please visit http://www.canon.co.in/environment/.
Also, this product complies with the "India E-waste Rule 2011" and prohibits use of lead, mercury, hexavalent chromium,polybrominated biphenyls or polybrominated diphenyl ethers in concentrations exceeding 0.1 % by weight and 0.01 % byweight for Cadmium, except for the exemptions set in Schedule II of the Rule.
Environmental InformationReducing your environmental impact while saving money
Power Consumption and Activation Time
The amount of electricity a device consumes depends on the way the device is used. This product is designed and set in away to allow you to reduce your electricity costs. After the last print it switches to Ready Mode. In this mode it can printagain immediately if required. If the product is not used for a time, the device switches to its Power Save Mode. Thedevices consume less power (Watt) in these modes.
If you wish to set a longer Activation Time or would like to completely deactivate the Power Save Mode, please considerthat this device may then only switch to a lower energy level after a longer period of time or not at all.
Canon does not recommend extending the Activation Times from the optimum ones set as default.
Energy Star®
The Energy Star® programme is a voluntary scheme to promote the development and purchase of energy efficientmodels, which help to minimise environmental impact.
Products which meet the stringent requirements of the Energy Star® programme for both environmental benefits and theamount of energy consumption will carry the Energy Star® logo accordingly.
Paper types
This product can be used to print on both recycled and virgin paper (certified to an environmental stewardship scheme),which complies with EN12281 or a similar quality standard. In addition it can support printing on media down to a weight of64g/m2, lighter paper means less resources used and a lower environmental footprint for your printing needs.
50

Main Components and Basic Operations
Main Components
About the Power Supply of the Machine
51

Main Components
Front View
Rear View
Inside View
Operation Panel
52

Front View
(1) paper output supportExtend to support ejected paper.
(2) paper output trayPrinted paper is ejected.
(3) paper output coverOpen to replace the FINE cartridge or remove jammed paper inside the machine.
(4) document coverOpen to load an original on the platen glass.
(5) paper guidesSlide to align with both sides of the paper stack.
(6) front trayLoad various sizes or types of paper which you can use on the machine. Two or more sheets of the same sizeand type of paper can be loaded at the same time, and fed automatically one sheet at a time.
Loading Plain Paper / Photo Paper
Loading Envelopes
(7) front coverOpen to load paper in the front tray.
(8) paper supportExtend to load paper in the front tray.
(9) output tray extensionOpen to support ejected paper.
53

(10) operation panelUse to change the settings of the machine or to operate it.
Operation Panel
(11) platen glassLoad an original to copy or scan.
54

Rear View
(1) transport unitOpen to remove jammed paper.
(2) power cord connectorPlug in the supplied power cord.
(3) USB portPlug in the USB cable to connect the machine with a computer.
Important Do not touch the metal casing. Do not plug in or unplug the USB cable while the machine is printing or scanning originals with the computer.
55

Inside View
(1) ink cartridge lock leverLocks the FINE cartridge into place.
(2) FINE cartridge (ink cartridges)A replaceable cartridge that integrates print head and ink tank.
(3) FINE cartridge holderInstall the FINE cartridge.
The color FINE cartridge should be installed into the left slot and the black FINE cartridge should be installed intothe right slot.
(4) head coverOpens to enable replacement of the FINE cartridge. The head cover will open automatically when you open thepaper output cover.
Note For details on replacing a FINE cartridge, see Replacing a FINE Cartridge.
Important The area around the parts (A) may be splattered with ink. This does not affect the performance of the machine. Do not touch the parts (A) or the electrical contacts (B) behind them. The machine may not print properly if youtouch them.
56

Operation Panel
* The Wi-Fi and Alarm lamps are shown lit in the illustration below for explanatory purposes.
(1) ON lampLights green after flashing when the power is turned on.
NoteON and Alarm lamps
You can check the status of the machine by the ON and Alarm lamps.– ON lamp is off: The power is off.– ON lamp lights green: The machine is ready to print.– ON lamp flashes green: The machine is getting ready to print, or printing is in progress.– Alarm lamp flashes orange: An error has occurred and the machine is not ready to print.
"Support Code Corresponding to the Number of Flashes of the Alarm Lamp" in If an Error Occurs– ON lamp flashes green and Alarm lamp flashes orange alternately: An error that requires contacting the
service center may have occurred."Support Code Corresponding to the Number of Alternate Flashes of the ON Lamp and the Alarm Lamp" in If
an Error Occurs
(2) ON buttonTurns the power on or off. Before turning on the power, make sure that the document cover is closed.
Turning the Machine On and Off
(3) Wi-Fi lampLights or flashes blue to indicate the wireless LAN status.
Lights:
Wireless LAN connection is enabled.
Flashes:
Printing or scanning over wireless LAN. Also flashes while configuring the wireless LAN connection.
(4) Wi-Fi buttonHold down to automatically set up the wireless LAN connection.
(5) ink lamps
57

Light or flash orange when ink runs out, etc.
The left lamp indicates the color FINE cartridge status, the right lamp the black FINE cartridge status.
(6) Paper buttonSelects the page size and media type.
(7) Paper lampLights to indicate the page size and media type selected with the Paper button.
(8) Stop buttonCancels operations. You can press this button to cancel a print, copy, or scan job in progress. Holding this buttondown lets you select maintenance options or machine settings.
(9) Color button*Starts color copying. You can also press this button to finalize your selection for the setting item.
(10) Black button*Starts black & white copying. You can also press this button to finalize your selection for the setting item.
(11) Alarm lampLights or flashes orange when an error occurs, such as paper-out or ink-out. When performing machinemaintenance or machine settings, options can be selected according to the number of flashes.
* In the software applications or manuals, the Color and Black buttons are collectively called the "Start" or "OK"button.
58

About the Power Supply of the Machine
Confirming that the Power Is On
Turning the Machine On and Off
Notice for the Power Plug/Power Cord
Notice for Unplugging the Power Cord
59

Confirming that the Power Is On
The ON lamp is lit green when the machine is turned on.
Note It may take a while for the machine to start printing immediately after you turn on the machine.
60

Turning the Machine On and Off
Turning on the machine
1. Press the ON button to turn on the machine.
The ON lamp flashes and then remains lit green.
Confirming that the Power Is On
Note It may take a while for the machine to start printing immediately after you turn on the machine. If the Alarm lamp lights up or flashes orange, see If an Error Occurs.
Auto power on feature You can set the machine to automatically turn on when a print or scan operation is performed from a computerconnected by USB cable or wireless network. This feature is set to off by default.
Managing the Machine Power
Turning off the machine
1. Press the ON button to turn off the machine.
When the ON lamp stops flashing, the machine is turned off.
Important When you unplug the power cord after turning off the machine, be sure to confirm that the ON lamp is off.
Notice for Unplugging the Power Cord
NoteAuto power off feature
You can set the machine to automatically turn off when no operations are performed or no print jobs are sent tothe machine for a certain interval. This is the default setting.
Managing the Machine Power
61

Notice for the Power Plug/Power Cord
Unplug the power cord once a month to confirm that the power plug/power cord does not have anything unusual describedbelow.
The power plug/power cord is hot. The power plug/power cord is rusty. The power plug/power cord is bent. The power plug/power cord is worn. The power plug/power cord is split.
Caution If you find anything unusual with the power plug/power cord described above, unplug the power cord and call forservice. Using the machine with one of the unusual conditions above may cause a fire or an electric shock.
Notice for Unplugging the Power Cord
62

Notice for Unplugging the Power Cord
To unplug the power cord, follow the procedure below.
Important When you unplug the power cord, press the ON button, then confirm that the ON lamp is off. Unplugging the powercord while the ON lamp is lit or flashing may cause drying or clogging of the print head and print quality may bereduced.
1. Press the ON button to turn the machine off.
2. Confirm that the ON lamp is off.
3. Unplug the power cord.
The specification of the power cord differs depending on the country or region of use.
63

Loading Paper / Originals
Loading Paper
Loading Originals
64

Loading Paper
Loading Plain Paper / Photo Paper
Loading Envelopes
Media Types You Can Use
Media Types You Cannot Use
Printing Area
65

Loading Plain Paper / Photo Paper
You can load plain paper or photo paper.
Important If you cut plain paper into small size such as 4" x 6" (10 x 15 cm) or 5" x 7" (13 x 18 cm) to perform trial print, it cancause paper jams.
Note We recommend Canon genuine photo paper for printing photos.For details on the Canon genuine paper, see Media Types You Can Use.
You can use general copy paper.For the page size and paper weight you can use for this machine, see Media Types You Can Use.
1. Prepare paper.
Align the edges of paper. If paper is curled, flatten it.
Note Align the edges of paper neatly before loading. Loading paper without aligning the edges may cause paperjams.
If paper is curled, hold the curled corners and gently bend them in the opposite direction until the paperbecomes completely flat.For details on how to flatten curled paper, see "Load the paper after correcting its curl." in Paper Is Smudged/Printed Surface Is Scratched.
When using Photo Paper Plus Semi-gloss SG-201, even if the sheet is curled, load one sheet at a time as it is. Ifyou roll up this paper to flatten, this may cause cracks on the surface of the paper and reduce the print quality.
2. Load paper.
(1) Open the front cover gently, and extend the paper support.
(2) Use the right paper guide (A) to slide both paper guides all the way out.
(3) Load the paper in the center of the front tray WITH THE PRINT SIDE FACING DOWN.
66

Push the paper stack all the way to the back of the front tray.
(4) Slide the right paper guide (A) to align the paper guides with both sides of the paper stack.Do not slide the paper guides too hard against the paper. The paper may not be fed properly.
Important Always load paper in the portrait orientation (B). Loading paper in the landscape orientation (C) can causepaper jams.
Note Do not overload paper by stacking until the top of the stack touches the paper guides. Load small size paper, such as 4" x 6" (10 x 15 cm), by pushing it in all the way to the back of the front tray.
67

(5) Open the output tray extension.
3. Open the paper output tray.
(1) Open the paper output tray gently, and extend the paper output support.
Important Be sure to open the paper output tray when printing. If not open, the machine cannot start printing.
NoteAfter loading paper
Select the size and type of the loaded paper on the print settings screen of the operation panel or printer driver.
68

Loading Envelopes
You can load Envelope DL and Envelope Com 10.The address is automatically rotated and printed according to the envelope's direction by specifying with the printer driverproperly.
Important Printing of envelopes from the operation panel is not supported. Do not use the following envelopes. They could jam in the machine or cause the machine to malfunction.- Envelopes with an embossed or treated surface- Envelopes with a double flap- Envelopes whose gummed flaps are already moistened and adhesive
1. Prepare envelopes.
Press down on all four corners and edges of the envelopes to flatten them.
If the envelopes are curled, hold the opposite corners and gently twist them in the opposite direction.
If the corner of the envelope flap is folded, flatten it.
Use a pen to press the leading edge in the inserting direction flat and sharpen the crease.
The figures above show a side view of the leading edge of the envelope.
Important The envelopes may jam in the machine if they are not flat or the edges are not aligned. Make sure that no curl orpuff exceeds 0.1 inches (3 mm).
2. Load envelopes.
(1) Open the front cover gently, and extend the paper support.
69

(2) Use the right paper guide (A) to slide both paper guides all the way out.
(3) Load the envelopes in the center of the front tray WITH THE ADDRESS SIDE FACINGDOWN.The folded flap of the envelope will be faced up on the left side.
(B) Rear side
(C) Address side
Push the envelopes all the way to the back of the front tray.
Up to 5 envelopes can be loaded at once.
(4) Slide the right paper guide (A) to align the paper guides with both sides of the envelopes.Do not slide the paper guides too hard against the envelopes. The envelopes may not be fed properly.
70

Note Do not overload envelopes by stacking until the top of the stack touches the paper guides.
(5) Open the output tray extension.
3. Open the paper output tray.
(1) Open the paper output tray gently, and extend the paper output support.
Important Be sure to open the paper output tray when printing. If not open, the machine cannot start printing.
NoteAfter loading envelopes
Select the size and type of the loaded envelopes on the print settings screen of the printer driver.
71

Media Types You Can Use
Choose paper suitable for printing, for the best print results. Canon provides you various types of paper to enhance the funof printing, such as stickers as well as papers for photo or document. We recommend the use of Canon genuine paper forprinting your important photos.
Media Types
Commercially available papers Plain Paper (including recycled paper)*1 *2
Envelopes
Canon genuine papersThe Model Number of Canon genuine paper is shown in brackets. Refer to the instruction manual supplied with the paperfor detailed information on the printable side and notes on handling paper. For information on the page sizes available foreach Canon genuine paper, access our website.
Note You may not be able to purchase some Canon genuine papers depending on the country or region of purchase.Paper is not sold in the US by Model Number. Purchase paper by name.
Paper for printing photos:
Photo Paper Pro Platinum <PT-101>
Glossy Photo Paper "Everyday Use" <GP-501/GP-601>*2
Photo Paper Glossy <GP-601>*2
Photo Paper Plus Glossy II <PP-201>*2
Photo Paper Pro Luster <LU-101>*2
Photo Paper Plus Semi-gloss <SG-201>*2
Matte Photo Paper <MP-101>
Paper for printing business documents:
High Resolution Paper <HR-101N>
Paper for creating your own prints:
T-Shirt Transfers <TR-301>
Photo Stickers <PS-101>
*1 100% recycled paper can be used.
*2 This paper is also available for making copies. Select with the Paper button on the operation panel. You can select onlyA4 or Letter-sized plain paper or 4" x 6" (10 x 15 cm) photo paper.
Paper Load LimitSetting the Media Type with the Printer Driver
Page SizesYou can use the following page sizes.
72

Note Only the following sizes may be printed from the operation panel.- A4, Letter, and 4" x 6" (10 x 15 cm)
Standard sizes:
Letter Legal A5 A4 B5 4" x 6" (10 x 15 cm) 5" x 7" (13 x 18 cm) 8" x 10" (20 x 25 cm) Envelope DL Envelope Com 10
Non-standard sizes:
You can print on non-standard size paper within the following ranges. Minimum size: 3.50 x 5.00 inches (89.0 x 127.0 mm) Maximum size: 8.50 x 26.61 inches (215.9 x 676.0 mm)
Paper WeightYou can use paper in the following weight range.
17 to 28 lb (64 to 105 g /m2) (except for Canon genuine paper)Do not use heavier or lighter paper (except for Canon genuine paper), as it could jam in the machine.
Notes on Storing Paper Take out only the necessary number of paper from the package, just before printing. To avoid curling, when you do not print, put unused paper back into the package and keep it on a level surface. Andalso, store it avoiding heat, humidity, and direct sunlight.
73

Paper Load Limit
Commercially Available PapersMedia Name Front Tray Paper Output Tray
Plain Paper (including recycled paper)*1 Approx. 100 sheets Approx. 50 sheets
Envelopes 5 envelopes *2
Canon Genuine Papers
Note We recommend that you remove the previously printed sheet from the paper output tray before continuously printingto avoid blurs and discoloration (except for High Resolution Paper <HR-101N>).
Paper for printing photos:
Media Name <Model No.> Front Tray
Photo Paper Pro Platinum <PT-101>*310 sheets: A4, Letter, and 8" x 10" (20 x 25 cm)
20 sheets: 4" x 6" (10 x 15 cm)
Glossy Photo Paper "Everyday Use" <GP-501/GP-601>*310 sheets: A4 and Letter
20 sheets: 4" x 6" (10 x 15 cm)
Photo Paper Glossy <GP-601>*310 sheets: A4 and Letter
20 sheets: 4" x 6" (10 x 15 cm)
Photo Paper Plus Glossy II <PP-201>*310 sheets: A4, Letter, 5" x 7" (13 x 18 cm), and 8" x 10" (20x 25 cm)
20 sheets: 4" x 6" (10 x 15 cm)
Photo Paper Pro Luster <LU-101>*3 10 sheets: A4 and Letter
Photo Paper Plus Semi-gloss <SG-201>*310 sheets: A4, Letter, 5" x 7" (13 x 18 cm), and 8" x 10" (20x 25 cm)
20 sheets: 4" x 6" (10 x 15 cm)
Matte Photo Paper <MP-101>10 sheets: A4 and Letter
20 sheets: 4" x 6" (10 x 15 cm)
Paper for printing business documents:
Media Name <Model No.> Front Tray Paper Output TrayHigh Resolution Paper <HR-101N> 80 sheets 50 sheets
Paper for creating your own prints:
Media Name <Model No.> Front TrayT-Shirt Transfers <TR-301> 1 sheet
Photo Stickers <PS-101> 1 sheet
*1 Proper feeding of paper may not be possible at the maximum capacity depending on the type of paper or environmentalconditions (either very high or low temperature or humidity). In such cases, reduce the number of paper you load at a timeto less than half.
*2 We recommend that you remove the previously printed envelope from the paper output tray before continuously printingto avoid blurs and discoloration.
74

*3 When loading paper in stacks, the print side may become marked as it is fed or paper may not feed properly. In thiscase, load one sheet at a time.
75

Media Types You Cannot Use
Do not use the following types of paper. Using such paper will cause not only unsatisfactory results, but also the machineto jam or malfunction.
Folded, curled, or wrinkled paper Damp paper Paper that is too thin (weighing less than 17 lb (64 g /m2)) Paper that is too thick (weighing more than 28 lb (105 g /m2), except for Canon genuine paper) Paper thinner than a postcard, including plain paper or notepad paper cut to a small size (when printing on papersmaller than A5)
Picture postcards Postcards affixed with photos or stickers Envelopes with a double flap Envelopes with an embossed or treated surface Envelopes whose gummed flaps are already moistened and adhesive Any type of paper with holes Paper that is not rectangular Paper bound with staples or glue Paper with adhesives Paper decorated with glitter, etc.
76

Printing Area
Printing Area
Other Sizes than Letter, Legal, Envelopes
Letter, Legal
Envelopes
77

Printing Area
To ensure the best print quality, the machine allows a margin along each edge of media. The actual printable area will bethe area inside these margins.Recommended printing area : Canon recommends that you print within this area.Printable area : The area where it is possible to print.However, printing in this area can affect the print quality or the paper feed precision.
Note With performing Automatic Duplex Printing, the printable area will be 0.08 inches (2 mm) smaller at the top margin.
Borderless Printing By selecting Borderless Printing option, you can make prints with no margins. When performing Borderless Printing, slight cropping may occur at the edges since the printed image is enlarged tofill the whole page.
For Borderless Printing, use the following paper:- Photo Paper Pro Platinum <PT-101>- Glossy Photo Paper "Everyday Use" <GP-501/GP-601>- Photo Paper Glossy <GP-601>- Photo Paper Plus Glossy II <PP-201>- Photo Paper Pro Luster <LU-101>- Photo Paper Plus Semi-gloss <SG-201>- Matte Photo Paper <MP-101>Performing Borderless Printing on any other type of paper may substantially reduce printing quality and/or result inprintouts with altered color hues.Borderless Printing on plain paper may result in printouts with reduced quality. Use them only for test printing.Borderless Printing onto plain paper from the operation panel is not supported.
Borderless Printing is not available for legal, A5, or B5 sized paper, or envelopes. Depending on the type of paper, Borderless Printing may reduce the print quality at the top and bottom edges of thepaper or cause these parts to become smudged.
78

Other Sizes than Letter, Legal, Envelopes
Size Printable Area (width x height)A5 5.56 x 7.95 inches (141.2 x 202.0 mm)
A4 8.00 x 11.38 inches (203.2 x 289.0 mm)
B5 6.90 x 9.80 inches (175.2 x 249.0 mm)
4" x 6" (10 x 15 cm) 3.73 x 5.69 inches (94.8 x 144.4 mm)
5" x 7" (13 x 18 cm) 4.73 x 6.69 inches (120.2 x 169.8 mm)
8" x 10" (20 x 25 cm) 7.73 x 9.69 inches (196.4 x 246.0 mm)
Recommended printing area
(A) 1.28 inches (32.5 mm)(B) 1.32 inches (33.5 mm)
Printable area
(C) 0.12 inches (3.0 mm)(D) 0.20 inches (5.0 mm)(E) 0.13 inches (3.4 mm)(F) 0.13 inches (3.4 mm)
79

Letter, Legal
Size Printable Area (width x height)Letter 8.00 x 10.69 inches (203.2 x 271.4 mm)
Legal 8.00 x 13.69 inches (203.2 x 347.6 mm)
Recommended printing area
(A) 1.28 inches (32.5 mm)(B) 1.32 inches (33.5 mm)
Printable area
(C) 0.12 inches (3.0 mm)(D) 0.20 inches (5.0 mm)(E) 0.25 inches (6.4 mm)(F) 0.25 inches (6.3 mm)
80

Envelopes
Size Recommended Printing Area (width x height)Envelope DL 3.88 x 7.06 inches (98.8 x 179.5 mm)
Envelope Com 10 3.68 x 7.90 inches (93.5 x 200.8 mm)
Recommended printing area
(A) 0.31 inches (8.0 mm)(B) 1.28 inches (32.5 mm)(C) 0.22 inches (5.6 mm)(D) 0.22 inches (5.6 mm)
81

Loading Originals
Loading Originals on the Platen Glass
Originals You Can Load
How to Detach / Attach the Document Cover
82

Loading Originals on the Platen Glass
You can load originals to copy or scan on the platen glass.
1. Load an original on the platen glass.
(1) Open the document cover.
(2) Load the original WITH THE SIDE TO SCAN FACING DOWN on the platen glass.Originals You Can Load
Align the corner of the original with the alignment mark .
Important Be sure to observe the following when loading the original on the platen glass.- Do not place any objects weighing 4.4 lb (2.0 kg) or more on the platen glass.- Do not put any pressure of 4.4 lb (2.0 kg) or more on the platen glass, such as pressing down the original.Failure to observe the above may cause the scanner to malfunction or the platen glass to break.
The machine cannot scan the shaded area (A) (0.04 inches (1 mm) from the edges of the platen glass).
2. Close the document cover gently.
83

Important After loading the original on the platen glass, be sure to close the document cover before starting to copy or scan.
84

Originals You Can Load
The originals you can load on the platen glass are as follows.
Item Details
Types of originals- Text document, magazine, or newspaper
- Printed photo, postcard, business card, or disc (BD/DVD/CD, etc.)
Size (width x height) Max. 8.5 x 11.7 inches (216 x 297 mm)
Note When loading a thick original such as a book on the platen glass, you can load it by removing the document coverfrom the machine.
How to Detach / Attach the Document Cover
85

How to Detach / Attach the Document Cover
Detaching the document cover:Hold up the document cover vertically and then pull it up.
Attaching the document cover:Fit both hinges (A) of the document cover into the holder (B) and insert both hinges of the document cover vertically asillustrated below.
86

Replacing a FINE Cartridge
Replacing a FINE Cartridge
Checking the Ink Status
87

Replacing a FINE Cartridge
When remaining ink cautions or errors occur, the ink lamps and the Alarm lamp will flash orange to inform you of the error.Count the number of flashes and take appropriate action.
If an Error Occurs
Note For information on the compatible FINE cartridge, refer to the printed manual: Safety and Important Information.
Replacing ProcedureWhen you need to replace a FINE cartridge, follow the procedure below.
Watch the movie
ImportantHandling FINE cartridge
Do not touch the electrical contacts (A) or print head nozzle (B) on a FINE cartridge. The machine may not printproperly if you touch them.
If you remove a FINE cartridge, replace it immediately. Do not leave the machine with the FINE cartridge removed. Use a new FINE cartridge for replacement. Installing a used FINE cartridge may cause the nozzles to clog.Furthermore, with such a FINE cartridge, the machine will not be able to inform you when to replace the FINEcartridge properly.
Once a FINE cartridge has been installed, do not remove it from the machine and leave it out in the open. This willcause the FINE cartridge to dry out, and the machine may not operate properly when it is reinstalled. To maintainoptimal printing quality, use a FINE cartridge within six months of first use.
Note If a FINE cartridge runs out of ink, you can print with either color or black FINE cartridge, in whichever ink remains,only for a while. However the print quality may be reduced compared to when printing with both cartridges. Werecommend to use a new FINE cartridge in order to obtain optimum qualities.Even when printing with one ink only, print with leaving the empty FINE cartridge installed. If either of the color FINEcartridge or black FINE cartridge is not installed, an error occurs and the machine cannot print.For information on how to configure this setting, see Setting the Ink Cartridge to be Used.
Color ink may be consumed even when printing a black-and-white document or when black-and-white printing isspecified.Both color ink and black ink are also consumed in the standard cleaning and deep cleaning of the print head, whichmay be necessary to maintain the performance of the machine. When ink runs out, replace the FINE cartridgeimmediately with a new one.
Useful Information about Ink
1. Make sure that the power is turned on, open the front cover (C), then open the paper outputtray (D).
88

2. Open the paper output cover (E).When the FINE cartridge holder moves to the replacement position, the head cover (F) OPENS AUTOMATICALLY.
Caution Do not hold the FINE cartridge holder to stop or move it forcibly. Do not touch the FINE cartridge holder until itstops completely.
Important The head cover will open automatically after you open the paper output cover.If you have closed the head cover while replacing a FINE cartridge, close the paper output cover, then open itagain.Trying to force open the head cover with your hand may cause the machine to malfunction.
Do not touch the metallic parts or other parts inside the machine. If the paper output cover is left open for more than 10 minutes, the FINE cartridge holder moves to the far rightand the Alarm lamp lights. In this case, close the paper output cover, then open it again.
3. Remove the empty FINE cartridge.
(1) Push down the ink cartridge lock lever until it clicks.
89

(2) Remove the FINE cartridge.
Important Handle the FINE cartridge carefully to avoid staining of clothing or the surrounding area. Discard the empty FINE cartridge according to the local laws and regulations regarding disposal ofconsumables.
4. Prepare a new FINE cartridge.
(1) Take a new FINE cartridge out of its package and remove the protective tape (G) gently.
90

Important If you shake a FINE cartridge, ink may spill out and stain your hands and the surrounding area. Handle a FINEcartridge carefully.
Be careful not to stain your hands and the surrounding area with ink on the removed protective tape. Do not reattach the protective tape once you have removed it. Discard it according to the local laws andregulations regarding disposal of consumables.
Do not touch the electrical contacts or print head nozzle on a FINE cartridge. The machine may not printproperly if you touch them.
5. Install the FINE cartridge.
(1) Insert the new FINE cartridge straight into the FINE cartridge holder all the way until ittouches the back.The color FINE cartridge should be installed into the left slot and the black FINE cartridge should be installed intothe right slot.
Important Insert the FINE cartridge gently so that it does not hit the electrical contacts on the FINE cartridge holder.
(2) Push up the ink cartridge lock lever to lock the FINE cartridge into place.The FINE cartridge is locked into place when the ink cartridge lock lever clicks.
91

Important Check if the FINE cartridge is installed correctly.
The machine cannot print unless both the color FINE cartridge and black FINE cartridge are installed. Be sure toinstall both cartridges.
6. Close the paper output cover (H).
Note If the Alarm lamp lights or flashes orange after the paper output cover is closed, take appropriate action.
If an Error Occurs When you start printing after replacing the FINE cartridge, the machine starts cleaning the print headautomatically. Do not perform any other operations until the machine completes the cleaning of the print head.
If the print head is out of alignment, as indicated by misaligned printed ruled lines or similar symptoms, adjustthe print head position.
Aligning the Print Head The machine may make noise during operation.
92

Checking the Ink Status
Checking the Ink Status with the Ink Lamps on the Operation Panel
You can also check the ink status on the computer screen.Checking the Ink Status from Your Computer
93

Checking the Ink Status with the Ink Lamps on the Operation Panel
Note The ink level detector is mounted on the machine to detect the remaining ink level. The machine considers as ink isfull when a new FINE cartridge is installed, and then starts to detect a remaining ink level. If you install a used FINEcartridge, the indicated ink level of it may not be correct. In such case, refer to the ink level information only as aguide.
When remaining ink cautions or errors occur, the ink lamps and the Alarm lamp will flash orange to inform you of theerror. Count the number of flashes and take appropriate action.
If an Error Occurs
In the copy standby mode, you can check the ink status with the Color Ink lamp and Black Ink lamp.* All the lamps on the operation panel are shown lit in the illustration below for explanatory purposes.
(A) Alarm lamp(B) Color Ink lamp(C) Black Ink lamp
Color Ink lamp or Black Ink lamp lights
The ink is running low. Prepare a new ink cartridge.
Color Ink lamp or Black Ink lamp flashes, while Alarm lamp flashes
An error has occurred.If an Error Occurs
* For some types of errors, the Alarm lamp may not flash.
Note You can also check the ink status on the computer screen.
Checking the Ink Status from Your Computer
94

Maintenance
When Printing Becomes Faint or Colors Are IncorrectPerforming Maintenance from a ComputerCleaning the Machine
95

When Printing Becomes Faint or Colors Are Incorrect
Maintenance Procedure
Printing the Nozzle Check Pattern
Examining the Nozzle Check Pattern
Cleaning the Print Head
Cleaning the Print Head Deeply
Aligning the Print Head
96

Maintenance Procedure
If print results are blurred or colors are not printed correctly, the print head nozzle (FINE cartridge) is probably clogged.Follow the procedure below to print the nozzle check pattern, check the print head nozzle condition, then clean the printhead.If printed ruled lines are misaligned or print results are otherwise unsatisfactory, aligning the print head may improve printquality.
Important Do not rinse or wipe the FINE cartridge. This can cause trouble with the FINE cartridge.
NoteBefore performing maintenance
Check if ink remains in the FINE cartridge.Checking the Ink Status with the Ink Lamps on the Operation Panel
Check if the FINE cartridge is installed correctly.Replacing Procedure
Also check if the protective tape on the bottom of the FINE cartridge is removed.
If the Alarm lamp lights or flashes orange, see If an Error Occurs. Increasing the print quality in the printer driver settings may improve the print result.
Changing the Print Quality and Correcting Image Data
When the Print Results Are Blurred or Uneven:Step 1Print the nozzle check pattern.
From the machinePrinting the Nozzle Check Pattern
From the computerUse Your Computer to Print a Nozzle Check Pattern
Examine the nozzle check pattern.
Examining the Nozzle Check Pattern After cleaning the print head, print andexamine the nozzle check pattern.If there are missing lines or horizontal white streaks in the pattern:
Step 2Clean the print head.
From the machineCleaning the Print Head
From the computerCleaning the Print Heads from Your Computer
97

If the problem is not resolved after cleaning the print head twice:
Step 3Clean the print head deeply.
From the machineCleaning the Print Head Deeply
From the computerCleaning the Print Heads from Your Computer
If the problem is not resolved, turn off the power and clean the printhead deeply again after 24 hours.
If the problem is still not resolved:
Step 4Replace a FINE cartridge.
Replacing a FINE Cartridge
Note If the problem is still not resolved after replacing the FINE cartridge, contact the service center.
When the Print Results Are Not Even such as the Ruled Lines Are Misaligned:
Align the print head.
From the machineAligning the Print Head
From the computerAligning the Print Head Position Automatically from Your Computer
98

Printing the Nozzle Check Pattern
Print the nozzle check pattern to determine whether the ink ejects properly from the print head nozzle.Watch the movie
Note If the remaining ink level is low, the nozzle check pattern will not be printed correctly. Replace the FINE cartridgewhose ink is low.
Replacing a FINE Cartridge
You need to prepare: a sheet of A4 or Letter-sized plain paper
1. Make sure that the power is turned on.
2. Load a sheet of A4 or Letter-sized plain paper in the front tray.
3. Open the output tray extension, open the paper output tray, then extend the paper outputsupport.
4. Hold down the Stop button until the Alarm lamp flashes orange once, then release itimmediately.
The nozzle check pattern will be printed.
Do not perform any other operations until the machine completes the printing of the nozzle check pattern.
5. Examine the nozzle check pattern.
Examining the Nozzle Check Pattern
99

Examining the Nozzle Check Pattern
Examine the nozzle check pattern, and clean the print head if necessary.
1. Check if there are missing lines in the pattern (A) or horizontal white streaks in the pattern(B).
(C) Number of sheets printed so far
If there are missing lines in the pattern (A):
Cleaning the print head is required.
Cleaning the Print Head
(D) Good
(E) Bad (lines are missing)
If there are horizontal white streaks in the pattern (B):
Cleaning the print head is required.
Cleaning the Print Head
(F) Good
(G) Bad (horizontal white streaks are present)
Note The total number of sheets printed so far is shown in increments of 50 sheets on the printout of the nozzle checkpattern.
100

Cleaning the Print Head
Clean the print head if lines are missing or if horizontal white streaks are present in the printed nozzle check pattern.Cleaning unclogs the nozzles and restores the print head condition. Cleaning the print head consumes ink, so clean theprint head only when necessary.
1. Make sure that the power is turned on.
2. Hold down the Stop button until the Alarm lamp flashes orange twice, then release itimmediately.
The machine starts cleaning the print head.
The cleaning will be complete when the ON lamp lights green after flashing.
Do not perform any other operations until the machine completes the cleaning of the print head. This takes about 1 to2 minutes.
3. Check the print head condition.
To check the print head condition, print the nozzle check pattern.
Printing the Nozzle Check Pattern
Note If the problem is not resolved after cleaning the print head twice, clean the print head deeply.
Cleaning the Print Head Deeply
101

Cleaning the Print Head Deeply
If print quality does not improve by the standard cleaning of the print head, clean the print head deeply. Cleaning the printhead deeply consumes more ink than the standard cleaning of the print head, so clean the print head deeply only whennecessary.
1. Make sure that the power is turned on.
2. Hold down the Stop button until the Alarm lamp flashes orange three times, then release itimmediately.
The machine starts cleaning the print head deeply.
The cleaning will be complete when the ON lamp lights green after flashing.
Do not perform any other operations until the machine completes the deep cleaning of the print head. This takesabout 1 to 2 minutes.
3. Check the print head condition.
To check the print head condition, print the nozzle check pattern.
Printing the Nozzle Check Pattern
If the problem is not resolved, turn off the power and clean the print head deeply again after 24 hours.
If the problem is still not resolved, replace the FINE cartridge with a new one.Replacing a FINE Cartridge
If the problem is still not resolved after replacing the FINE cartridge, contact the service center.
102

Aligning the Print Head
If printed ruled lines are misaligned or print results are otherwise unsatisfactory, adjust the print head position.
Note If the remaining ink level is low, the print head alignment sheet will not be printed correctly. Replace the FINEcartridge whose ink is low.
Replacing a FINE Cartridge
You need to prepare: a sheet of A4 or Letter-sized plain paper (including recycled paper)*
* Be sure to use paper that is white and clean on both sides.
1. Make sure that the power is turned on.
2. Load a sheet of A4 or Letter-sized plain paper in the front tray.
3. Open the output tray extension, open the paper output tray, then extend the paper outputsupport.
4. Hold down the Stop button until the Alarm lamp flashes orange four times, then release itimmediately.
The print head alignment sheet will be printed.
Important Do not touch any printed part on the print head alignment sheet. Be careful not to get the print head alignment sheet dirty. If the sheet is stained or wrinkled, it may not bescanned properly.
103

If the print head alignment sheet was not printed correctly, press the Stop button, then redo this procedurefrom the beginning.
5. Scan the print head alignment sheet to adjust the print head position.
(1) Load the print head alignment sheet on the platen glass.Load the print head alignment sheet WITH THE PRINTED SIDE FACING DOWN and align the mark on the
bottom right corner of the sheet with the alignment mark .
(2) Close the document cover gently, then press the Color button or the Black button.The machine starts scanning the print head alignment sheet, and the print head position will be adjustedautomatically.
The print head position adjustment will be complete when the ON lamp lights green after flashing.
Remove the print head alignment sheet on the platen glass.
Important Do not open the document cover or move the print head alignment sheet on the platen glass until adjustingthe print head position is complete.
If adjusting the print head position has failed, the Alarm lamp flashes orange. Press the Stop button torelease the error, then take appropriate action.
If an Error Occurs
Note If the print results are still not satisfactory after adjusting the print head position as described above, adjust the printhead position manually from the computer.
Aligning the Print Head Position from Your Computer To print and check the current head position adjustment values, hold down the Stop button until the Alarm lampflashes orange six times, then release it immediately.
104

Performing Maintenance from a Computer
Cleaning the Print Heads from Your Computer
Cleaning Inside the Machine
Cleaning the Paper Feed Rollers from Your Computer
Use Your Computer to Print a Nozzle Check Pattern
Aligning the Print Head
Aligning the Print Head Position Automatically from Your Computer
Aligning the Print Head Position from Your Computer
Checking the Ink Status from Your Computer
105

Cleaning the Print Heads from Your Computer
The print head cleaning function allows you to clear up clogged print head nozzle. Perform print head cleaning if printing isfaint or a specific color fails to print, even though there is enough ink.
The procedure for cleaning the print head is as follows:
Cleaning
1. Select Cleaning from the pop-up menu on the Canon IJ Printer Utility
2. Click the Cleaning icon
When the dialog opens, select the ink group for which cleaning is to be performed.
Click to display the items you need to check before performing cleaning.
3. Execute cleaning
Make sure that the machine is on and then click OK.
Print head cleaning starts.
4. Complete cleaning
The Nozzle Check dialog opens after the confirmation message.
5. Check the results
To check whether the print quality has improved, click Print Check Pattern. To cancel the check process, clickCancel.
If cleaning the head once does not resolve the print head problem, clean it once more.
Important
■ Cleaning consumes a small amount of ink.Cleaning the print head frequently will rapidly deplete your printer's ink supply. Consequently, perform cleaning onlywhen necessary.
Deep CleaningDeep Cleaning is more thorough than cleaning. Perform deep cleaning when two Cleaning attempts do not resolve theprint head problem.
1. Select Cleaning from the pop-up menu on the Canon IJ Printer Utility
2. Click the Deep Cleaning icon
When the dialog opens, select the ink group for which deep cleaning is to be performed.
Click to display the items you need to check before performing deep cleaning.
3. Execute deep cleaning
106

Make sure that the machine is on and then click OK.Click OK when the confirmation message appears.
Print head deep cleaning starts.
4. Complete deep cleaning
The Nozzle Check dialog opens after the confirmation message.
5. Check the results
To check whether the print quality has improved, click Print Check Pattern. To cancel the check process, clickCancel.
Important
■ Deep Cleaning consumes a larger amount of ink than Cleaning.Cleaning the print head frequently will rapidly deplete your printer's ink supply. Consequently, perform cleaning onlywhen necessary.
Note
■ If there is no sign of improvement after Deep Cleaning, switch off the machine, wait 24 hours, and then perform DeepCleaning again. If there is still no sign of improvement, see "Ink Is Not Ejected."
Related Topic Use Your Computer to Print a Nozzle Check Pattern
107

Cleaning Inside the Machine
Perform bottom plate cleaning before you execute duplex printing to prevent smudges on the back side of the paper.Also perform bottom plate cleaning if ink smudges caused by something other than print data appear on the printed page.
The procedure for performing bottom plate cleaning is as follows:
Bottom Plate Cleaning
1. Select Cleaning from the pop-up menu on the Canon IJ Printer Utility
2. Click the Bottom Plate Cleaning icon
The dialog opens.
3. Load paper in the machine
As instructed in the dialog, fold the A4 size or Letter size plain paper in half horizontally, and then unfold thesheet.Fold one side of the paper in another half, aligning the edge with the center crease, then unfold the paper.With the ridges of the creases facing up, load the paper into the front tray, so that the edge of the half with nocrease faces away from you.
4. Perform the bottom plate cleaning
Make sure that the machine is on and then click OK.Bottom plate cleaning starts.
108

Cleaning the Paper Feed Rollers from Your Computer
Cleans the paper feed rollers. Perform feed roller cleaning when there are paper particles sticking to the paper feed rollersand paper is not fed properly.
The procedure for performing the feed roller cleaning is as follows:
Roller Cleaning
1. Prepare the machine
Remove all sheets of paper from the front tray.
2. Select Cleaning from the pop-up menu on the Canon IJ Printer Utility
3. Click the Roller Cleaning icon
The confirmation message appears.
4. Execute paper feed roller cleaning
Make sure that the machine is on and then click OK.Paper feed roller cleaning starts.
5. Complete paper feed roller cleaning
After the rollers have stopped, follow the message instructions and load one sheet of plain paper or a cleaningsheet available on the market into the front tray. Then click OK.
Paper will be ejected and feed roller cleaning will be completed.
109

Use Your Computer to Print a Nozzle Check Pattern
The nozzle check function allows you to check whether the print head is working properly by printing a nozzle checkpattern. Print the pattern if printing becomes faint, or if a specific color fails to print.
The procedure for printing a nozzle check pattern is as follows:
Nozzle Check
1. Select Test Print from the pop-up menu on the Canon IJ Printer Utility
2. Click the Nozzle Check icon
The confirmation message appears.
Click to display the items that you need to check before printing the nozzle check pattern.
3. Load paper in the machine
Load one sheet of A4 size or Letter size plain paper into the front tray.
4. Print a nozzle check pattern
Make sure that the machine is on and click Print Check Pattern.Printing of the nozzle check pattern begins.
5. Check the print result
When the dialog opens, check the print result. If the print result is normal, click Quit.
If the print result is smudged or if there are any unprinted sections, click Cleaning to clean the print head.
Related Topic Cleaning the Print Heads from Your Computer
110

Aligning the Print Head
When you perform head position adjustment, errors in the print head adjustment position are corrected and conditionssuch as color and line streaking are improved.If the print results appear uneven because of line shifts or other conditions, adjust the position of the print head.
On this machine, you can adjust the print head either automatically or manually.
111

Aligning the Print Head Position from Your Computer
Print head alignment corrects the installation positions of the print head and improves deviated colors and lines.
This machine supports two head alignment methods: automatic head alignment and manual head alignment.
The procedure for performing manual print head alignment is as follows:
Print Head Alignment
1. Select Custom Settings from the pop-up menu on the Canon IJ Printer Utility
2. Switch head alignment to manual
Check the Align heads manually check box.
3. Apply the settings
Click Apply and when the confirmation message appears, click OK.
4. Select Test Print from the pop-up menu on the Canon IJ Printer Utility
5. Click the Print Head Alignment icon
A message is displayed.
6. Load paper in the machine
Load three sheets of A4 size or Letter size plain paper into the front tray.
7. Execute head alignment
Make sure that the machine is on and click Align Print Head.The first pattern is printed.
8. Check the printed pattern
Enter the numbers of the patterns with the least amount of streaks in the associated boxes, and click OK.
112

Note
■ If it is difficult to pick the best pattern, pick the setting that produces the least noticeable vertical streaks.
(A) Least noticeable vertical streaks(B) Most noticeable vertical streaks
■ If it is difficult to pick the best pattern, pick the setting that produces the least noticeable horizontal streaks.
(A) Least noticeable horizontal streaks(B) Most noticeable horizontal streaks
9. Confirm the displayed message and click OKThe second pattern is printed.
10. Check the printed pattern
Enter the numbers of the patterns with the least amount of streaks in the associated boxes, and click OK.
113

Note
■ If it is difficult to pick the best pattern, pick the setting that produces the least noticeable vertical streaks.
(A) Least noticeable vertical streaks(B) Most noticeable vertical streaks
11. Confirm the displayed message and click OKThe third pattern is printed.
12. Check the printed pattern
Enter the numbers of the patterns with the least noticeable horizontal stripes in the associated boxes, and clickOK.
114

Note
■ If it is difficult to pick the best pattern, pick the setting that produces the least noticeable horizontal stripes.
(A) Least noticeable horizontal stripes(B) Most noticeable horizontal stripes
Note
■ After head alignment is completed, you can print and check the current setting. To do so, click the Print HeadAlignment icon and when the message is displayed, click Print Alignment Value.
115

Aligning the Print Head Position Automatically from Your Computer
Print head alignment corrects the installation positions of the print head and improves deviated colors and lines.
This machine supports two head alignment methods: automatic head alignment and manual head alignment. Normally,the machine is set for automatic head alignment. If the printing results of automatic print head alignment are notsatisfactory, perform manual head alignment.
The procedure for performing automatic print head alignment is as follows:
Print Head Alignment
1. Select Test Print from the pop-up menu on the Canon IJ Printer Utility
2. Click the Print Head Alignment icon
A message is displayed.
3. Load paper in the machine
Load one sheet of A4 size or Letter size plain paper into the front tray.
Note
■ The number of sheets to be used differs when you select the manual head alignment.
4. Print head alignment pattern printing
Make sure that the machine is on and click Align Print Head.The adjustment pattern is printed.
Important
■ Do not open the paper output cover while printing is in progress.
5. Adjustment pattern scanning
After the adjustment pattern is printed, a message is displayed.As instructed in the message, load the adjustment pattern onto the platen, and press the Start button on themachine.Print head alignment starts.
Note
■ After head alignment is completed, you can print and check the current setting. To do so, click the Print HeadAlignment icon and when the message is displayed, click Print Alignment Value.
116

Cleaning the Machine
Cleaning the Exterior of the Machine
Cleaning the Platen Glass and Document Cover
Cleaning the Paper Feed Roller
Cleaning the Inside of the Machine (Bottom Plate Cleaning)
Cleaning the Protrusions inside the Machine
117

Cleaning the Exterior of the Machine
Be sure to use a soft and dry cloth such as eyeglasses cleaning cloth and wipe off dirt on the surface gently. Smooth outwrinkles on the cloth if necessary before cleaning.
Important Be sure to turn off the power and disconnect the power plug before cleaning the machine. Do not use tissue paper, paper towels, rough-textured cloth, or similar materials for cleaning so as not to scratch thesurface. Be sure to use a soft and dry cloth.
Never use volatile liquids such as thinners, benzene, acetone, or any other chemical cleaner to clean the machine, asthis may cause a malfunction or damage the surface of the machine.
118

Cleaning the Platen Glass and Document Cover
Important Be sure to turn off the power and disconnect the power plug before cleaning the machine. Do not use tissue paper, paper towels, rough-textured cloth, or similar materials for cleaning so as not to scratch thesurface. Be sure to use a soft and dry cloth.
Never use volatile liquids such as thinners, benzene, acetone, or any other chemical cleaner to clean the machine, asthis may cause a malfunction or damage the surface of the machine.
With a soft, clean, lint-free and dry cloth, wipe the platen glass (A) and the inner side of the document cover (white sheet)(B) gently. Make sure not to leave any residue, especially on the glass surface.
Important The inner side of the document cover (white sheet) (B) is easily damaged, so wipe it gently.
119

Cleaning the Paper Feed Roller
If the paper feed roller is dirty or paper powder is attached to it, paper may not be fed properly.In this case, clean the paper feed roller. Cleaning will wear out the paper feed roller, so perform this only when necessary.
You need to prepare: a sheet of A4 or Letter-sized plain paper or commercially availablecleaning sheet
1. Make sure that the power is turned on and remove any paper from the front tray.
2. Clean the paper feed roller without paper.
(1) Hold down the Stop button until the Alarm lamp flashes orange seven times, then release itimmediately.The paper feed roller will rotate as it is cleaned.
3. Clean the paper feed roller with paper.
(1) Make sure that the paper feed roller has stopped rotating, load a sheet of A4 or Letter-sizedplain paper or commercially available cleaning sheet in the front tray.
(2) Open the output tray extension, open the paper output tray, then extend the paper outputsupport.
(3) Hold down the Stop button until the Alarm lamp flashes orange seven times, then release itimmediately.The machine starts cleaning. The cleaning will be complete when the paper is ejected.
If the problem is not resolved after cleaning the paper feed roller, contact the service center.
120

Cleaning the Inside of the Machine (Bottom Plate Cleaning)
Remove stains from the inside of the machine. If the inside of the machine becomes dirty, printed paper may get dirty, sowe recommend performing cleaning regularly.
You need to prepare: a sheet of A4 or Letter-sized plain paper*
* Be sure to use a new piece of paper.
1. Make sure that the power is turned on and remove any paper from the front tray.
2. Prepare paper.
(1) Fold a single sheet of A4 or Letter-sized plain paper in half widthwise, then unfold the paper.
(2) Fold one side of the opened paper in another half, aligning the edge with the center crease,then unfold the paper.
(3) Load only this sheet of paper in the front tray with the ridges of the creases facing up andthe edge of the half with no crease facing away from you.
3. Open the output tray extension, open the paper output tray, then extend the paper outputsupport.
4. Clean the inside of the machine.
Hold down the Stop button until the Alarm lamp flashes orange eight times, then release it immediately.
The paper cleans the inside of the machine as it feeds through the machine.
Check the folded parts of the ejected paper. If they are smudged with ink, perform Bottom Plate Cleaning again.
If the problem is not resolved after performing cleaning again, the protrusions inside the machine may be stained. Cleanthem according to instructions.
Cleaning the Protrusions inside the Machine
121

Note When performing Bottom Plate Cleaning again, be sure to use a new piece of paper.
122

Cleaning the Protrusions inside the Machine
Important Be sure to turn off the power and disconnect the power plug before cleaning the machine.
You need to prepare: cotton swab
If the protrusions inside the machine are stained, wipe off any ink from the protrusions using a cotton swab or the like.
123

Changing the Machine Settings
Changing Machine Settings from Your ComputerChanging the Machine Settings Using the Operation Panel
124

Changing Machine Settings from Your Computer
Checking the Ink Status from Your ComputerRegistering a Changed Printing ProfileSetting the Ink Cartridge to be UsedManaging the Machine PowerReducing the Machine NoiseChanging the Machine Operation Mode
125

Checking the Ink Status from Your Computer
You can check the remaining ink level and the FINE cartridge types for your model.
1. Select Ink Level Information from the pop-up menu on the Canon IJ Printer Utility
An illustration of the ink types and their status are displayed.If a warning or error related to the remaining ink level occurs, the print driver displays an icon to let you know.In such cases, take the appropriate action as described on the screen.
2. If necessary, click Ink DetailsYou can check the ink-related information.
Note
■ Ink Details is displayed when the ink level is low.
■ Click to check which FINE cartridge your model uses.
■ Click Update to display the current remaining ink level.
■ When you receive a notice about the remaining ink level, a mark appears above the ink icon.
for example: The ink is running low. Prepare a new ink cartridge.
126

Registering a Changed Printing Profile
You can name and register the printing profile you made in the Print Dialog. The registered printing profile can be calledup from Presets to be used. You can also delete the unnecessary printing profile.
The procedure for registering a printing profile is as follows:
Registering a Printing Profile
1. In the Print dialog, set the necessary items
2. Select Save Current Settings as Preset... (Save As...) from the Presets
3. Save the settings
In the displayed dialog, enter a name in Preset Name, and if necessary, set Preset Available For. Then clickOK.
Important
■ There are also print settings that cannot be saved to preset.
Using Registered Printing Profile
1. On Presets in the Print dialog, select the name of printing profile you want to use
Printing profile in the Print dialog will be updated to the called profile.
127

Deleting Unnecessary Printing Profile
1. Select the printing profile to be deleted
• If you are using Mac OS X v10.8 or Mac OS X v10.7
In the print dialog, select Show Presets... in the Presets section. Then in the dialog that appears, select thename of the printing profile to be deleted.
• If you are using Mac OS X v10.6.8
On Presets in the Print dialog, select the name of printing profile you want to delete.
2. Delete the printing profile
• If you are using Mac OS X v10.8 or Mac OS X v10.7
Click Delete, and click OK. The selected printing profiles will be deleted from Presets.
• If you are using Mac OS X v10.6.8
On Presets in the Print dialog, click Delete. The selected printing profiles will be deleted from Presets.
128

Setting the Ink Cartridge to be Used
This feature enables you to specify the most appropriate FINE cartridge among installed cartridges according to anintended use.When one of the FINE cartridges becomes empty and cannot be replaced immediately by a new one, you can specify theother FINE cartridge that still has ink and continue printing.
The procedure for specifying the FINE cartridge is as follows:
1. Select Ink Cartridge Settings from the pop-up menu on the Canon IJ Printer Utility
2. Select the FINE cartridge to be used
Select the FINE cartridge you use for printing, and click Apply.
3. Complete the setup
Click OK when the confirmation message appears.The specified FINE cartridge will be used from the next printing.
Important
■ When the following settings are specified, Black Only does not function because the machine uses the color FINEcartridge to print documents.
• A paper type other than Plain Paper, Envelope, Hagaki A, or Hagaki is selected from the Media Type of theQuality & Media on the pop-up menu in the Print dialog.
• "XXX (borderless)" is selected from the Paper Size pop-up menu in the Print dialog.
■ Do not detach the FINE cartridge that is not in use. Printing cannot be performed while either FINE cartridge isdetached.
129

Managing the Machine Power
This function allows you to manage the machine power from the printer driver.
The procedure for managing the machine power is as follows:
Power OffThe Power Off function turns off the machine. When you use this function, you will not be able to turn the machine onfrom the printer driver.
1. Select Power Settings from the pop-up menu on the Canon IJ Printer Utility
2. Execute power off
Click Power Off, and when the confirmation message appears, click OK.The machine power switches off.
Auto PowerAuto Power allows you to set Auto Power On and Auto Power Off.
The Auto Power On function automatically turns on the machine when data is received.The Auto Power Off function automatically turns off the machine when there are no operations from the printer driver orthe machine for a specified period of time.
1. Select Power Settings from the pop-up menu on the Canon IJ Printer Utility
2. Check that the machine is on, and then click Auto PowerA dialog appears.
Note
■ If the machine is off or if communication between the machine and the computer is disabled, an errormessage may appear because the computer cannot collect the machine status.
3. If necessary, complete the following settings:
Auto Power OnSpecifying Enable from the list will turn the machine on upon receipt of print data.
Auto Power OffSpecify the time from the list. When this time lapses without any operations from the printer driver or the machine,the machine is turned off automatically.
4. Apply the settings
The setting is enabled after this. When you want to disable this function, select Disable from the list according tothe same procedure.
130

Important
■ If you connect this machine to a network and use it, you can set Auto Power Off but the power will not switch offautomatically.
131

Reducing the Machine Noise
The silent function allows you to reduce the operating noise of this machine. Select when you wish to reduce the operatingnoise of the printer at night, etc.Using this function may lower the print speed.
The procedure for using the quiet mode is as follows:
1. Select Quiet Settings from the pop-up menu on the Canon IJ Printer Utility
Note
■ If the computer is unable to communicate with the machine, a message may be displayed because thecomputer cannot access the function information that was set on the machine.If this happens, click Cancel to display the most recent settings specified on your computer.
2. Set the quiet mode
If necessary, specify one of the following items:
Do not use quiet modeSelect this option when you wish to use the machine with volume of normal operating noise.
Always use quiet modeSelect this option when you wish to reduce the operating noise of the machine.
Use quiet mode during specified hoursSelect this option when you wish to reduce the operating noise of the machine during a specified period of time.Set the Start time and the End time of the quiet mode you wish to be activated. If both are set to the same time,the quiet mode will not function.
Important
■ You can set the quiet mode from the operation panel of the machine or the printer driver.No matter how you use to set the quiet mode, the mode is applied when you perform operations from theoperation panel of the machine or printing and scanning from the computer.
■ If you specify a time for Use quiet mode during specified hours, quiet mode is not applied to operations(copy, direct print, etc.) performed directly from the machine.
132

3. Apply the settings
Make sure that the machine is on and click Apply.Click OK when the confirmation message appears.
The settings are enabled hereafter.
Note
■ The effects of the quiet mode may be less depending on the print quality settings.
133

Changing the Machine Operation Mode
If necessary, switch between various modes of machine operation.
The procedure for configuring Custom Settings is as follows:
1. Make sure that the machine is on, and then select Custom Settings from the pop-up menuon the Canon IJ Printer Utility
Note
■ If the computer is unable to communicate with the machine, a message may be displayed because thecomputer cannot access the function information that was set on the machine.If this happens, click Cancel to display the most recent settings specified on your computer.
2. If necessary, complete the following settings:
Ink Drying Wait TimeYou can set the length of the machine rest time until printing of the next page begins. Moving the slider to the rightincreases the pause time, and moving the slider to the left decreases the time.If the paper gets stained because the next page is ejected before the ink on the printed page dries, increase theink drying wait time.Reducing the ink drying wait time speeds up printing.
Display Guide MessageDisplays a guide when you perform operations in which the paper setting procedure is complicated.
Hagaki PrintingDisplays the guide message before the machine begins hagaki printing.To hide the guide messages starting from the next execution of other than plain paper printing, select theDo not show again check box in the displayed dialog.To display the guide messages again, display the Canon IJ Printer Utility pop-up menu, select CustomSettings, and then check the Hagaki Printing check box.
How to load paperDisplays the guide message before the machine begins printing other than plain paper printing and hagakiprinting.To hide the guide messages starting from the next execution of other than plain paper printing, select theDo not show again check box in the displayed dialog.To display the guide messages again, display the Canon IJ Printer Utility pop-up menu, select CustomSettings, and then check the How to load paper check box.
Important
■ With Mac OS X v10.8 or Mac OS X v10.7, you cannot use Display Guide Message.Therefore, if you check the Do not show again check box when a guide message is displayed beforeprinting starts, this will stop any more guide messages from being displayed.
Prevent paper abrasionThe machine can increase the gap between the print head and the paper during high-density printing to preventpaper abrasion.Check this check box to prevent paper abrasion.
Prevent paper double-feedSelect this check box only if the machine is feeding multiple sheets of plain paper at the same time.
134

Important
■ Using this function slows down the print speed.
Align heads manuallyUsually, the Print Head Alignment function of Test Print on the pop-up menu in the Canon IJ Printer Utility is setto automatic head alignment, but you can change it to manual head alignment.If the printing results are unsatisfactory even after you execute automatic head alignment, execute manual headalignment.Check this check box to perform the manual head alignment. Uncheck this check box to perform the automatichead alignment.
Detect the paper width when printing from computerWhen you print from the computer, this function identifies the paper that was loaded into this machine.When the paper width detected by the machine differ from the width of the paper specified in Paper Size on thePrint dialog, a message is displayed.To use paper width detection when printing from the computer, select the check box.
Important
■ When you use a custom page size, correctly set the size of the paper loaded in the machine in the CustomPaper Sizes dialog.If an error message is displayed even though paper of the same size that was specified is loaded, uncheckthe Detect the paper width when printing from computer check box.
3. Apply the settings
Click Apply and when the confirmation message appears, click OK.
The machine operates with the modified settings hereafter.
135

Changing the Machine Settings Using the Operation Panel
About Quiet settingTurning on/off the Machine Automatically
136

About Quiet setting
Enables this function on the machine if you want to reduce the operating noise, such as when printing atnight.
Follow the procedure below to perform setting.
1. Make sure that the machine is turned on.
2. Press and hold the Stop button until the Alarm lamp flashes 9 times.
3. Release the Stop button.
4. Press the Color button.
To disable the function, press the Black button in step 4.
Important
• Operating speed may be reduced compared to when the quiet mode is not selected.
Note
• You can set the quiet mode from the operation panel of the machine or the printer driver. No matterhow you use to set the quiet mode, the mode is applied when you perform operations from theoperation panel of the machine or printing and scanning from the computer.
137

Turning on/off the Machine Automatically
You can enable the machine to turn on/off automatically considering the environment
Turning on the Machine Automatically
Turning off the Machine Automatically
Turning on the Machine Automatically
You can enable the machine to turn on automatically when a scanning command from a computer orprinting data is sent to the machine.
1. Make sure that the machine is turned on.
2. Press and hold the Stop button until the Alarm lamp flashes 14 times.
3. Release the Stop button.
4. Press the Color button.
To disable the function, press the Black button in step 4.
Note
• You can select whether you turn the machine on automatically from the operation panel of themachine or the printer driver. No matter how you use to set the quiet mode, the mode is appliedwhen a scanning command from a computer or printing data is sent to the machine.
Turning off the Machine Automatically
You can enable the machine to turn off automatically when no operation is made or no printing data issent to the machine for a specified period of time.
1. Make sure that the machine is turned on.
2. Press and hold the Stop button until the Alarm lamp flashes 13 times.
3. Release the Stop button.
4. Press the Color button.
To disable the function, press the Black button in step 4.
Note
• You can select whether you turn off the machine automatically from the operation panel of themachine or the printer driver. From the printer driver, you can specify the time before turning offthe machine.
138

Information about Network Connection
Useful Information about Network Connection
139

Useful Information about Network Connection
Initial Values Set at Factory (Network)Connecting the Machine to the Computer Using a USB CableWhen Detecting the Printers Have the Same NameConnecting to Other Computer with LAN/Changing the Connection Method from USB to LANPrinting Out Network Setting Information
140

Initial Values Set at Factory (Network)
Item Initial Values
Enable/disable Wireless LAN Enable
SSID BJNPSETUP
Communication mode Infrastructure
Wireless LAN security Disable
IPv4 IP address Auto setup
IPv6 IP address Auto setup
Set printer name XXXXXX000000
Enable/disable IPv6 Enable
Enable/disable WSD (WSD settings) Enable
Timeout setting (WSD settings) 1 minute
Enable/disable Bonjour (Bonjour settings) Enable
Service name (Bonjour settings) Canon MG3500 series
LPR protocol setting Enable
Wireless LAN DRX Enable
("X" is the last six digits of MAC address.)
141

Connecting the Machine to the Computer Using a USB Cable
Connect the machine and the computer using a USB cable as the illustration below. The USB port is locatedon the rear of the machine.
142

When Detecting the Printers Have the Same Name
When the printer is detected, you may see multiple printers of the same name on the detection resultscreen. The MAC address or the printer name specified by Bonjour is displayed at the end of the printername on the detection result screen.
Select a printer with checking the MAC address or the printer name specified by Bonjour set to the printeragainst the printer name on detection result screen.
To check the MAC address of the printer, print out the network setting information using the operation panelof the printer.
Printing Out Network Setting Information
143

Connecting to Other Computer with LAN/Changing the ConnectionMethod from USB to LAN
To add the computer connecting the printer with LAN or to change the connection method between theprinter and the computer from USB to LAN, perform setup according to the instructions on our website.
Connecting to Other Computer with LAN
To add the computer connecting the printer with LAN, perform setup according to the instructions on ourwebsite.
Changing the Connection Method from USB to LAN
To change the connection method between the printer and the computer from USB to LAN, perform setupaccording to the instructions on our website.
To change the connection method to LAN while you are using the printer with USB connection, performsetup again according to the instructions on our website and select Change Connection Method.
144

Printing Out Network Setting Information
You can print out the network settings of the machine such as its IP address and SSID.
Important• This print out contains valuable information about your computer. Handle it with care.
1. Make sure that the machine is turned on.
2. Load a sheet of A4 or Letter-sized plain paper.
3. Press and hold the Stop button until the Alarm lamp flashes 15 times.
4. Release the Stop button.
The machine starts printing the network setting information.
The following information on the machine's network setting is printed out.
Item Explanations of the item Setting
Wireless LAN Wireless LAN Enable/Disable
Connection Status of the Wireless LAN Active/Inactive
MAC Address MAC Address XX:XX:XX:XX:XX:XX
SSID SSID SSID of the wireless LAN
Communication Mode Communication Mode Infrastructure
Channel Channel XX (1 to 13)
Encryption Method of the Encryption none/WEP/TKIP/AES
WEP Key Length WEP Key Length Inactive/128/64
Authentication Method of the Authentication none/auto/open/shared/WPA-PSK/WPA2-PSK
Signal Strength Signal Strength 0 to 100 [%]
TCP/IP Version TCP/IP Version IPv4 & IPv6/IPv4
IPv4 IP Address Selected IP Address (IPv4) XXX.XXX.XXX.XXX
IPv4 Default Gateway Default Gateway (IPv4) XXX.XXX.XXX.XXX
Subnet Mask Subnet Mask XXX.XXX.XXX.XXX
IPv6 IP Address *1 Selected IP Address (IPv6) XXXX:XXXX:XXXX:XXXXXXXX:XXXX:XXXX:XXXX
IPv6 Default Gateway *1 Default Gateway (IPv6) XXXX:XXXX:XXXX:XXXXXXXX:XXXX:XXXX:XXXX
145

Subnet Prefix Length*1 Subnet Prefix Length XXX
IPsec*2 IPsec setting Active
Security Protocol*2 Method of the Security Protocol ESP/ESP & AH/AH
WPS PIN CODE WPS PIN code XXXXXXXX
Wireless LAN DRX Discontinuous reception (wirelessLAN)
Enable/Disable
Other Settings Other settings -
Printer Name Printer name Printer name (Up to 15 characters)
WSD WSD setting Enable/Disable
WSD Timeout Timeout 1/5/10/15/20 [min]
LPR Protocol LPR protocol setting Enable/Disable
Bonjour Bonjour setting Enable/Disable
Bonjour Service Name Bonjour service name Bonjour service name (Up to 52 characters)
DNS Server Getting DNS Server automatically Auto/Manual
Primary Server Primary server address XXX.XXX.XXX.XXX
Secondary Server Secondary server address XXX.XXX.XXX.XXX
Proxy Server Proxy Server setting Enable/Disable
Proxy Port Specifying Proxy Port 1 to 65535
Proxy Address Proxy Address XXXXXXXXXXXXXXXXXXXX
IP Address Filtering IP Address Filtering Enable/Disable
("XX" represents alphanumeric characters.)
*1 Only when IPv6 is activated, the status of the network is printed.
*2 Only IPv6 and the IPsec setting are activated, the status of the network is printed.
146

About Network Communication
Changing and Confirming Network SettingsAppendix for Network Communication
147

Changing and Confirming Network Settings
IJ Network ToolCanon IJ Network Tool ScreenCanon IJ Network Tool MenusChanging the Settings in the Wireless LAN SheetChanging the WEP Detailed SettingsChanging the WPA or WPA2 Detailed SettingsChanging the Settings in the Wired LAN SheetChanging the Settings in the Admin Password SheetMonitoring Wireless Network StatusInitializing the Network Settings of the MachineViewing the Modified Settings
148

IJ Network Tool
IJ Network Tool is a utility that enables you to display and modify the machine network settings. It is installedwhen the machine is set up.
Important• To use the machine over LAN, make sure you have the equipment necessary for the connection type,
such as an access point or a LAN cable.
• Do not start up IJ Network Tool while printing.
• Do not print when IJ Network Tool is running.
• If the firewall function of your security software is turned on, a message may appear warning thatCanon software is attempting to access the network. If the warning message appears, set the securitysoftware to always allow access.
Starting up IJ Network Tool
1. Select Applications from the Go menu of Finder, double-click Canon Utilities > IJNetwork Tool, and double-click the Canon IJ Network Tool icon.
Note
• You can also start up IJ Network Tool by clicking Network Settings from Device Settings& Maintenance on Quick Menu.
149

Canon IJ Network Tool Screen
This section describes the items displayed on the Canon IJ Network Tool screen.
1. Utilities
Modifies the settings of the machine.
Select to change the network name (SSID) settings.
SetupSets up the machine.
If you setup the machine from scratch, connect your computer and the machine with a USB cable.
2. Printers:
Printer name, type, and connection destination are displayed.
The selected printer can be set up or be modified.
3. Update
Performs printer detection again. Click this button if the target printer is not displayed.
Important
• To change the printer's network settings using IJ Network Tool, it must be connected via a LAN.
• If the printer on a network is not detected, make sure that the printer is turned on, then clickUpdate. It may take several minutes to detect printers. If the printer is not yet detected, connect themachine and the computer with a USB cable, then click Update.
• If the printer is being used from another computer, a screen is displayed informing you of thiscondition.
Note
• This item has the same function as Refresh in the View menu.
150

4. Configuration...
Enabled when Utilities is selected. Click to display the Configuration screen to configure settings of theselected printer.
Note
• This item has the same function as Configuration... in the Settings menu.
151

Canon IJ Network Tool Menus
This section describes the menus in Canon IJ Network Tool.
1. Canon IJ Network Tool menu
About Canon IJ Network ToolDisplays the version of this application.
Quit Canon IJ Network ToolExits IJ Network Tool.
2. View menu
StatusDisplays the Status screen to confirm the printer connection status and wireless communicationstatus.
RefreshUpdates and displays the contents of Printers: to the latest information.
Important• To change the printer's network settings using IJ Network Tool, it must be connected via a LAN.
• If the printer on a network is not detected, make sure that the printer is turned on, then selectRefresh. It may take several minutes to detect printers. If the printer is not yet detected, connect themachine and the computer with a USB cable, then select Refresh.
• If the printer is being used from another computer, a screen is displayed informing you of thiscondition.
Note• This item has the same function as Update in the Canon IJ Network Tool screen.
Network InformationDisplays the Network Information screen to confirm the network settings of the printer.
3. Settings menu
ConfigurationDisplays the Configuration screen to configure settings of the selected printer.
Note• This item has the same function as Configuration... in the Canon IJ Network Tool screen.
MaintenanceDisplays the Maintenance screen to revert the network settings of the printer to factory default.
4. Help menu
Canon IJ Network Tool HelpDisplays the application's online help.
152

Changing the Settings in the Wireless LAN Sheet
To change the wireless network settings of the printer, connect the printer and the computer with a USBcable temporarily. If you modify the wireless network settings of the computer over wireless connectionwithout USB connection, your computer may not be able to communicate with the machine after modifyingthe settings.
Note• This screen is not available depending on the printer you are using.
• Activate the wireless LAN setting of the printer to change the settings in the Wireless LAN sheet.
1. Start up IJ Network Tool.
2. Select the printer in Printers:.
When the printer is connected to the computer with a USB cable temporarily, select the printer with USBappearing in the Connected to column.
3. Click the Configuration... button.
4. Click the Wireless LAN button.
5. Change the settings or confirm.
Click OK after changing configuration. A screen is displayed asking you for confirmation before thesettings are sent to the printer. If you click OK, the settings are sent to the printer and the TransmittedSettings screen is displayed.
1. Network Type:
AirPort Network (Infra)Connects the printer to the wireless LAN with an access point.
2. Network (SSID):
153

The network name (SSID) of the wireless LAN is displayed.
Note• Enter the same SSID that the access point is configured to use. The SSID is case-sensitive.
3. Search...
The Access Points screen is displayed to select an access point to connect to.
Access Points Screen
Note• When IJ Network Tool runs over a LAN, the button is grayed out and cannot be selected.
Connect the printer and the computer with a USB cable temporarily to change the settings.
4. Encryption Method:
Select the encryption method used over the wireless LAN.
Important• If all encryption types of the access point, printer, or computer do not match, the printer cannot
communicate with the computer. If the printer cannot communicate with the computer after theencryption type of the printer was switched, make sure that encryption types for the computerand the access point matches that set to the printer.
• If you connect to a network that is not protected with security measures, there is a risk ofdisclosing data such as your personal information to a third party.
Do Not UseSelect to disable encryption.
Use Password (WEP)Transmission is encrypted using a WEP key you specified.
If a network password (WEP) has not been set, the WEP Details screen is displayedautomatically. To change WEP settings set before, click Configuration... to display the screen.
Changing the WEP Detailed Settings
Use WPA/Use WPA2Transmission is encrypted using a network key you specified.
The security has been strengthened more than WEP.
If a network key has not been set, the Authentication Type Confirmation screen is displayedautomatically. To change network key settings before, click Configuration... to display theWPA Details screen or WPA2 Details screen.
Changing the WPA or WPA2 Detailed Settings
5. Configuration...
The detailed settings screen is displayed. The network password (WEP) or the WPA/WPA2 keyselected in Encryption Method: can be confirmed and changed.
For details on WEP setting:Changing the WEP Detailed Settings
For details on WPA or WPA2 setting:Changing the WPA or WPA2 Detailed Settings
6. TCP/IP Setting:
154

Sets the IP address of the printer to be used over the LAN. Set a value appropriate for your networkenvironment.
Get IP address automaticallySelect this option to use an IP address automatically assigned by a DHCP server. DHCPserver functionality must be enabled on your wireless LAN router or access point.
Use following IP addressIf no DHCP server functionality is available in your setup where you use the printer or you wantto use a particular IP address, select this option to use a fixed IP address.
• Access Points Screen
1. Detected Access Points:
The signal strength from the access point, encryption type, name of access point, and the radiochannel can be confirmed.
Important
• If you connect to a network that is not protected with security measures, there is a risk ofdisclosing data such as your personal information to a third party.
Note
• Signal strength is displayed as follows.
: Good
: Fair
: Poor
• Type of encryption is displayed as follows.
Blank: No encryption
WEP: WEP is set
WPA: WPA is set
WPA2: WPA2 is set
2. Refresh
Click to update the list of access points when your target access point is not detected.
155

If the target access point is set to a closed network (the stealth mode), click Cancel to return to theprevious screen and enter the network name (SSID) in Network (SSID).
Note
• Make sure that the access point is turned on.
3. Set
Click to set the network name (SSID) in Network (SSID): on the Wireless LAN sheet.
Note
• The WEP Details screen, the WPA Details screen, or the WPA2 Details screen appears if theselected access point is encrypted. In this case, configure the details to use the sameencryption settings set to the access point.
• Access points that cannot be used by this machine (including those configured to use differentencryption methods) are displayed grayed out and cannot be configured.
156

Changing the WEP Detailed Settings
Note• This screen is not available depending on the printer you are using.
To change the wireless network settings of the printer, connect the printer and the computer with a USBcable temporarily. If you modify the wireless network settings of the computer over wireless connectionwithout USB connection, your computer may not be able to communicate with the machine after modifyingthe settings.
1. Start up IJ Network Tool.
2. Select the printer in Printers:.
When the printer is connected to the computer with a USB cable temporarily, select the printer with USBappearing in the Connected to column.
3. Click the Configuration... button.
4. Click the Wireless LAN button.
5. Select Use Password (WEP) in Encryption Method: and click Configuration....
The WEP Details screen is displayed.
6. Change the settings or confirm.
When changing the password (WEP key), the same change must be made to the password (WEP key) ofthe access point.
1. Password (WEP Key):
Enter the same key as the one set to the access point.
The number of characters and character type that can be entered differ depending on the keylength and key format.
Key Length
64 bit 128 bit
Key Format ASCII 5 characters 13 characters
157

Hexadecimal (Hex) 10 digits 26 digits
2. Key Length:
Select either 64 bit or 128 bit.
3. Key Format:
Select either ASCII or Hex.
4. Key ID:
Select the Key ID (index) set to the access point.
Note• When the printer is connected to an AirPort Base Station via a LAN:
When the printer is connected to an AirPort Base Station via a LAN, confirm the settings inWireless Security of AirPort Utility.
• Select 64 bit if WEP 40 bit is selected for the key length in the AirPort Base Station.
• Select 1 for Key ID:. Otherwise your computer will not be able to communicate with theprinter via the access point.
5. Authentication:
Select the authentication method to authenticate the printer's access to the access point.
Normally, select Auto. If you want to specify the method manually, select Open System or SharedKey according to the setting of the access point.
7. Click OK.
Important
• If the printer cannot communicate with the computer after the encryption type of the printer wasswitched, make sure that encryption types for the computer and the access point matches that setto the printer.
158

Changing the WPA or WPA2 Detailed Settings
Note• This screen is not available depending on the printer you are using.
To change the wireless network settings of the printer, connect the printer and the computer with a USBcable temporarily. If you modify the wireless network settings of the computer over wireless connectionwithout USB connection, your computer may not be able to communicate with the machine after modifyingthe settings.
The example screenshots in this section refer to the WPA detailed settings.
1. Start up IJ Network Tool.
2. Select the printer in Printers:.
When the printer is connected to the computer with a USB cable temporarily, select the printer with USBappearing in the Connected to column.
3. Click the Configuration... button.
4. Click the Wireless LAN button.
5. Select Use WPA or Use WPA2 in Encryption Method: and click Configuration....
6. Enter the passphrase, confirm the type of dynamic encryption and click OK.
1. Passphrase:
Enter the passphrase set to the access point. The passphrase should be a string of 8 to 63alphanumeric characters or a 64-digit hexadecimal value.
If you do not know the access point passphrase, refer to the instruction manual provided with theaccess point or contact its manufacturer.
2. Dynamic Encryption Type:
Select the dynamic encryption method from either TKIP (Basic Encryption), or AES (SecureEncryption).
Important
• If the printer cannot communicate with the computer after the encryption type of the printer wasswitched, make sure that encryption types for the computer and the access point matches that setto the printer.
159

Note
• This machine supports WPA-PSK (WPA-Personal) and WPA2-PSK (WPA2-Personal).
160

Changing the Settings in the Wired LAN Sheet
Note• This screen is not available depending on the printer you are using.
• Activate the wired LAN setting of the printer to change the settings in the Wired LAN sheet.
1. Start up IJ Network Tool.
2. Select the printer in Printers:.
3. Click the Configuration... button.
4. Click the Wired LAN button.
5. Change the settings or confirm.
Click OK after changing configuration. A screen is displayed asking you for confirmation before thesettings are sent to the printer. If you click OK, the settings are sent to the printer and the TransmittedSettings screen is displayed.
1. TCP/IP Setting:
Sets the IP address of the printer to be used over the LAN. Set a value appropriate for your networkenvironment.
Get IP address automaticallySelect this option to use an IP address automatically assigned by a DHCP server. DHCPserver functionality must be enabled on your router.
Use following IP addressIf no DHCP server functionality is available in your setup where you use the printer or you wantto use a particular IP address, select this option to use a fixed IP address.
161

Changing the Settings in the Admin Password Sheet
1. Start up IJ Network Tool.
2. Select the printer in Printers:.
3. Click the Configuration... button.
4. Click the Admin Password button.
The Admin Password sheet is displayed.
5. Change the settings or confirm.
1. Use admin password
Set a password for the administrator with privileges to set up and change detailed options. To usethis feature, select this check box and enter a password.
Important• The password should consist of alphanumeric characters and be no longer than 32 characters.
The password is case-sensitive. Do not forget the password you set.
2. Password:
Enter the password to set.
3. Password Confirmation:
Enter the password again for confirmation.
6. Click OK.
A screen is displayed asking you for confirmation before the settings are sent to the printer. If you clickOK, the settings are sent to the printer and the Transmitted Settings screen is displayed.
162

Monitoring Wireless Network Status
Note• This screen is not available depending on the printer you are using.
• When using the machine over the wired LAN, you cannot monitor network status.
1. Start up IJ Network Tool.
2. Select the printer in Printers:.
3. Select Status from the View menu.
The Status screen is displayed and you can check the printer status and connection performance.
1. Signal Level:
Indicates the strength of the signal received by the printer, ranging from 0% to 100%.
2. Link Quality:
Indicates the signal quality excluding the noise while communicating, ranging from 0% to 100%.
Important• If the indicated value is low, move your printer closer to the wireless network device.
3. Advanced Measurement...
Click to examine the connection performance between the printer and the access point. Follow theinstructions on the screen to start measuring and display the status. Measurement takes a fewminutes.
When is displayed in Connection performance between the printer and the access point:,the printer can communicate with the access point. Otherwise, refer to displayed comments andHelp for improving the status of communication link, and click Remeasurement.
• Check that the printer and the access point are located within the wireless connectivity rangewith no obstacles between them.
• Check if the distance between the printer and the access point is not too far.
If they are too far, move them closer together (within 164 ft./50 m).
• Check that there is no barrier or obstacle between the printer and the access point.
In general, connection performance decreases for communications through walls or betweendifferent floors. Adjust the locations to avoid such situations.
• Check that there are no sources of radio interference near the printer and the access point.
163

The wireless connection may use the same frequency band as microwave ovens and othersources of radio interference. Try to keep the printer and the access point away from suchsources.
• Check if the radio channel of the access point is close to that of other access points nearby.
If the radio channel of the access point is close to that of other access points nearby, theconnection performance may become unstable. Be sure to use a radio channel that does notinterfere with other access points.
• Check that the printer and the access point face each other.
Connection performance may depend on the orientations of the wireless devices. Replace theaccess point and the printer in another direction to achieve the best performance.
• Check whether other computers are not accessing the printer.
If appears in the result of the measurement, check whether other computers are notaccessing the printer.
If still appears even if you have tried the above, finish the measurement, then restart the IJNetwork Tool to start over the measurement.
Note• If any messages appear on Overall Network Performance:, move the machine and access
point as instructed to improve the performance.
164

Initializing the Network Settings of the Machine
Important• Note that initialization erases all network settings on the machine, and printing or scanning operation
from a computer over network may become impossible. To use the machine over network, performsetup according to the instructions on our website.
1. Start up IJ Network Tool.
2. Select the printer in Printers:.
3. Select Maintenance from the Settings menu.
1. Setting Initialization
InitializeReverts all the network settings of the printer to factory default.
4. Click Initialize.
The Setting Initialization screen is displayed.
Click OK to initialize the network settings of the printer. Do not turn off the printer during initialization.
Click OK when initialization is complete.
Performing initialization when connected over wireless LAN will break the connection, so perform setupaccording to the instructions on our website.
Note• You can change the network settings of the printer using IJ Network Tool with USB connection after
initializing the LAN settings. To change the network settings using Canon IJ Network Tool, activatewireless LAN in advance.
165

Viewing the Modified Settings
The Confirmation screen is displayed when you modified the printer settings on the Configuration screen.When you click OK on the Confirmation screen, the following screen is displayed for confirming themodified settings.
1. Settings:
A list of changes made in the Configuration screen is displayed.
166

Appendix for Network Communication
Using the Card Slot over a NetworkAbout Technical TermsRestrictions
167

Using the Card Slot over a Network
Note• This screen is not available depending on the printer you are using.
Mounting the Card Slot as the Network Drive
Restrictions on Card Slot Use over a Network
Mounting the Card Slot as the Network Drive
The card slot must be mounted to use it over a network.
To mount the card slot as the network drive, follow the procedure below.
1. Insert a memory card into the card slot of the machine.
2. Check the current printer name.
You can check the current printer name on the LCD of the printer.
3. On Finder, click the Go menu and Connect to Server.
4. Input "smb://xxxxxxxxxxxx/canon_memory/", then click Connect.
For example, if the current printer name is "123ABC000000", then input "smb://123ABC000000/canon_memory/".
5. Make sure that the card slot is mounted.
When the card slot is mounted, the following icon appears on the desktop or in the Computer windowon the Go menu of Finder.
Note
• The authentication screen may appear. If it appears, you do not need to input the password.
• If you cannot mount the card slot with the method above, input the IP address of the machineinstead of the current printer name, and try again. For example, "smb://192.168.1.1/canon_memory/". If you mount the card slot with the IP address, you have to remount itwhenever the machine's IP address changes.
Restrictions on Card Slot Use over a Network
• You cannot write data to a memory card in the card slot over a network. You can only read data froma memory card.
168

• The card slot can be shared by multiple computers, if the machine is connected to a network. Multiplecomputers can read files from a memory card in the card slot at the same time.
• If your computer joins a domain, the card slot may not be mounted as the network drive.
• If you use the memory card stored the large size files or many files, a large amount of card accessmay be generated. In this case, the operation in the memory card may be impossible or slow. Operateafter the Access lamp of the machine is lit.
• When you access the network drive for the card slot over the network, file names consisting of eightor less lowercase letters (not including its extension) may be shown in uppercase.
For example, a file name such as "abcdefg.doc" will be "ABCDEFG.DOC", while a name such as"AbcdeFG.doc" will appear the same.
The file is not actually renamed, but merely appears to be changed.
• Disable the function to write files to a memory card from a computer to read files from a memory cardover a network.
169

About Technical Terms
In this section, technical terms used in the manual are explained.
A
B
C
D
F
I
K
L
M
N
P
R
S
T
U
W
A
• Access Point
A wireless transceiver or base station that receives information from wireless clients/the machine andrebroadcasts it. Required in an infrastructure network.
• Ad-hoc
Client computer and machine setting where wireless communication occurs on a peer-to-peer basis,i.e., all clients in with the same SSID/network name communicate directly with each other. No accesspoint is required. This machine does not support ad-hoc communication.
• Admin Password
Administration password in IJ Network Tool to restrict access to network users. It must be entered toaccess the printer and change printer settings.
When the printer's network settings are factory default, the admin password does not have to beenentered.
• AES
An encryption method. It is optional for WPA. Strong cryptographic algorithm adopted within U.S.government organizations for information processing.
• AirPort Network (Infra)
Client computer and machine setup where all wireless communications pass through an access point.
170

• Authentication Method
The method that an access point uses to authenticate a printer through a wireless LAN. The methodsare agreeable each other.
When using WEP as an encryption method, the authentication method is able to fix to Open Systemor Shared Key.
For WPA/WPA2, authentication method is PSK.
◦ Auto
The printer automatically changes its authentication method to match the access point.
◦ Open System
In this authentication method, the communication partner is authenticated without using WEP keyeven if Use Password (WEP) is selected.
◦ Shared Key
In this authentication method, the communication partner is authenticated using the WEP key thatwas set for encryption.
B
• Bonjour
A service built into Mac OS X operating system to detect the connectable devices on a networkautomatically.
C
• Channel
Frequency channel for wireless communication. In the infrastructure mode, the channel isautomatically adjusted to match that set to the access point. This machine supports channels 1 to 13.Note that the number of channels that can be used for your wireless LAN varies depending on theregion or country.
D
• DHCP server functionality
The router or the access point assigns an IP address automatically whenever the printer or thepersonal computer on a network starts up.
• DNS server
A server that converts device names into IP addresses. When specifying IP addresses manually,specify the addresses of both a primary and a secondary server.
171

F
• Firewall
It is a system that prevents an unlawful computer access in the network. To prevent, you can use thefirewall function of a broadband router, the security software installed in the computer, or operationsystem for computer.
I
• IEEE 802.11b
International standard for wireless LAN using the 2.4 GHz frequency range with a throughput of up to11 Mbps.
• IEEE 802.11g
International standard for wireless LAN using the 2.4 GHz frequency range with a throughput of up to54 Mbps. Compatible with 802.11b.
• IEEE 802.11n
International standard for wireless LAN using the 2.4 GHz and 5 GHz frequency ranges. Even whenusing two or more antennas simultaneously or obtaining a bigger transfer rate than before by usingmultiple communication channels at the same time, the transmission speed may be influenced by theconnected apparatus.
At the maximum transfer rate of 600 Mbps, it is possible to communicate with multiple computerterminals within a dozen or so metre radius.
Compatible with 802.11b and 802.11g.
• IP Address
A unique number with four parts separated by dots. Every network device that is connected to theInternet has an IP address. Example: 192.168.0.1
An IP address is usually assigned by an access point or a DHCP server of the router automatically.
• IPv4/IPv6
They are internetwork-layer protocol used on the internet. IPv4 uses 32-bit addresses and IPv6 uses128-bit addresses.
K
• Key Format
Select either ASCII or Hex as the Password (WEP) key format. The character that can be used for theWEP key differs depending on the selected key formats.
◦ ASCII
Specify with a 5 or 13-character string that can include alphanumeric and underscore "_"characters. It is case-sensitive.
◦ Hex
Specify a 10-digit or 26-digit string that can contain hexadecimal (0 to 9, A to F, and a to f).
172

• Key Length
Length of the WEP key. Select either 64 bits or 128 bits. Longer key length allows you to set a morecomplex WEP key.
L
• Link Quality
The status of connection between the access point and the printer excluding noise (interference) isindicated with a value from 0 to 100%.
• LPR
A platform-independent printing protocol used in TCP/IP networks. It is not supported bidirectionalcommunication.
M
• MAC Address (AirPort ID)
Also known as the physical address. A unique and permanent hardware identifier that is assigned tonetwork devices by its manufacturer. MAC addresses are 48 bits long and are written as ahexadecimal number separated by colons, i.e., 11:22:33:44:55:66.
N
• Network (SSID)
Unique label for wireless LAN. It is often represented such as a network name or a access pointname.
SSID distinguishes one wireless LAN from another to prevent interference.
The printer and all clients on a wireless LAN must use the same SSID in order to communicate witheach other. The SSID can be up to 32 characters long, and is made up of alphanumeric characters.The SSID may also be referred to by its network name.
P
• Password (WEP)/Password (WEP Key)
An encryption method employed by IEEE 802.11. Shared security key used to encrypt and decryptdata sent over wireless networks. This printer supports key length of 64 bits or 128 bits, key format ofASCII code or Hexadecimal, and key number of 1 to 4.
• Performance
Indicates the status on whether the printer can be used.
• Proxy server
A server that links a LAN-connected computer to the Internet. When using a proxy server, specify theaddress and the port number of the proxy server.
173

• PSK
An encryption method employed by WPA/WPA2.
R
• Router
A relay device to connect to another network.
S
• Signal Level
The strength of the signal received by the printer from the access point is indicated with a value from0 to 100%.
• SSID
Unique label for wireless LAN. It is often represented such as a network name or an access pointname.
SSID distinguishes one wireless LAN from another to prevent interference.
The printer and all clients on a wireless LAN must use the same SSID in order to communicate witheach other. The SSID can be up to 32 characters long, and is made up of alphanumeric characters.The SSID may also be referred to by its network name.
• Stealth
In the stealth mode, an access point hides itself by not broadcasting its SSID. The client must specifythe SSID set to the access point to detect it.
The stealth mode is called a "closed network".
• Subnet Mask Address
IP address has two components, the network address and the host address. Subnet Mask used tocalculate the Subnet Mask address from the IP address. A Subnet Mask is usually assigned by anaccess point or a DHCP server of the router automatically.
Example:
IP Address: 192.168.127.123
Subnet Mask: 255.255.255.0
Subnet Mask Address: 192.168.127.0
T
• TCP/IP
Suite of communications protocols used to connect hosts on the Internet or the LAN. This protocolallows different terminals to communicate with each other.
• TKIP
An encryption protocol employed by WPA/WPA2.
174

U
• USB
Serial interface designed to enable you to "hot-swap" devices, i.e., by plugging and unplugging themwithout turning off the power.
W
• WEP/WEP Key
An encryption method employed by IEEE 802.11. Shared security key used to encrypt and decryptdata sent over wireless networks. This printer supports key length of 64 bits or 128 bits, key format ofASCII code or Hexadecimal, and key number of 1 to 4.
• Wi-Fi
International association that certifies interoperability of wireless LAN products based on the IEEE802.11 specification.
This machine is a Wi-Fi authorized product.
• Wireless LAN
A network that, instead of being connected by physical wires, is connected by a wireless technology,such as Wi-Fi.
• WPA
Security framework announced by the Wi-Fi Alliance in October 2002. The security has beenstrengthened more than WEP.
◦ Authentication
WPA defines the following authentication methods: WPA Personal that can be used without anauthentication server, plus WPA Enterprise that do require an authentication server.
This machine supports WPA Personal.
◦ Passphrase
This encrypted key is used to perform WPA Personal authentication.
The passphrase should be a string of 8 to 63 alphanumeric characters or a 64-digit hexadecimalvalue.
• WPA2
Security framework released by the Wi-Fi Alliance in September 2004 as a later version of WPA.Provides a stronger encryption mechanism through Advanced Encryption Standard (AES).
◦ Authentication
WPA2 defines the following authentication methods: WPA2 Personal that can be used without anauthentication server, plus WPA2 Enterprise that do require an authentication server.
This machine supports WPA2 Personal.
◦ Passphrase
This encrypted key is used to perform WPA2 Personal authentication.
The passphrase should be a string of 8 to 63 alphanumeric characters or a 64-digit hexadecimalvalue.
175

• WPS (Wi-Fi Protected Setup)
WPS is a standard for easy and secure establishment of a wireless network.
There are 2 primary methods used in the Wi-Fi Protected Setup:
PIN entry: a mandatory method of setup for all WPS certified devices
Push button configuration (PBC): an actual push button on the hardware or through a simulated pushbutton in the software.
176

Restrictions
If you use a printer over the wireless LAN, the printer may recognize nearby wireless systems, you shouldset a network key (WEP, WPA, or WPA2) to the access point to encrypt wireless transmission. Wirelesscommunication with a product that does not comply with the Wi-Fi standard cannot be guaranteed.
Connecting with too many computers may affect the printer performance, such as printing speed.
177

Tips for Ensuring Optimal Printing Quality
Useful Information about Ink
Key Points to Successful Printing
Be Sure to Make Paper Settings after Loading Paper
Canceling a Print Job
Key to Enjoying Consistent Printing Quality
Precautions for Safe Transport of the Machine
178

Useful Information about Ink
How is ink used for various purposes other than printing?Ink may be used for purposes other than printing. Ink is not only used for printing, but also for cleaning the print head tomaintain the optimal printing quality.The machine has the function to automatically clean the ink jet nozzles to prevent clogging. In the cleaning procedure, inkis pumped out from the nozzles. Used ink for nozzle cleaning is limited to a small amount.
Does black-and-white printing use color ink?Black-and-white printing may use ink other than black ink depending on the type of printing paper or the settings of theprinter driver. So, color ink is consumed even when printing in black-and-white.
179

Key Points to Successful Printing
Check the machine status before printing!
Is the print head OK?If a print head nozzle is clogged, print will be faint and papers will be wasted. Print the nozzle check pattern to checkthe print head.
Maintenance Procedure
Is the inside of the machine smeared with ink?After printing large quantities of paper or performing borderless printing, the area where papers go through may getsmeared with ink. Clean the inside of your machine with Bottom Plate Cleaning.
Cleaning the Inside of the Machine (Bottom Plate Cleaning)
Check how to load the paper correctly!
Is the paper loaded in the correct orientation?To load paper in the front tray, load paper WITH THE PRINTING SIDE FACING DOWN.
Loading Paper
Is the paper curled?The curled paper causes paper jam. Flatten the curled paper, then reload it.
"Load the paper after correcting its curl." in Paper Is Smudged/Printed Surface Is Scratched.
180

Be Sure to Make Paper Settings after Loading Paper
If the media type setting is not the one for the loaded paper, printing results may not be satisfactory. After loading paper,be sure to select the appropriate media type setting for the loaded paper.
Print Results Not Satisfactory
There are various types of paper: paper with special coating on the surface for printing photos with optimal quality andpaper suitable for documents.Each media type has specific preset settings, such as how ink is used and sprayed, distance from nozzles, etc., so thatyou can print on that type with optimal image quality.This allows you to print with the settings best suited for the loaded media type just by selecting that media type.
181

Canceling a Print Job
Never press the ON button!If you press the ON button while printing is in progress, the print data sent from the computer queues in the machine andyou may not be able to continue to print.Press the Stop button to cancel printing.
182

Key to Enjoying Consistent Printing Quality
The key to printing with the optimal printing quality is to prevent the print head from drying or clogging. Always observe thefollowing rules for optimal printing quality.
Never disconnect the power plug until the power is turned off!If you press the ON button to turn off the power, the machine caps the print head (nozzles) automatically to prevent fromdrying. If you disconnect the power plug from the wall outlet before the power is turned off (while the ON lamp is lit orflashing), the print head will not be capped properly and this will cause drying or clogging.When disconnecting the power plug, make sure that the ON lamp is not lit.
Notice for Unplugging the Power Cord
Print periodically!Just as the tip of a felt pen becomes dry and unusable if it has not been used for a long time, even if it is capped, the printhead too, may become dried or clogged if the machine has not been used for a long time.We recommend you to use the machine at least once a month.
Note Depending on the type of paper, ink may blur if you trace the printed area with a highlight pen or paint-stick, or bleedif water or sweat comes in contact with the printed area.
183

Precautions for Safe Transport of the Machine
When relocating the machine, make sure of the following.
ImportantWhen sending the machine for repair
Pack the machine in a sturdy box so that it is placed with its bottom facing down, using sufficient protective materialto ensure safe transport.
With the FINE cartridge left installed in the machine, press the ON button to turn off the power. This allows themachine to automatically cap the print head, thus preventing it from drying.
After packing, do not tilt the box containing the machine or turn it on its side or upside down. Doing so may cause theink to leak during transport and cause damage to the machine.
When a shipping agent is handling transport of the machine, have its box marked "THIS SIDE UP" to keep themachine with its bottom facing down. Mark also with "FRAGILE" or "HANDLE WITH CARE".
1. Turn the machine off.
2. Confirm that the ON lamp is off and unplug the machine.
Notice for Unplugging the Power Cord
Important Do not unplug the machine while the ON lamp is lit or flashing, as it may cause malfunction or damage to themachine, making the machine unable to print.
3. Retract the paper output support, then close the paper output tray. Retract the paper supportwith the output tray extension closed.
4. Close the front cover.
5. Disconnect the printer cable from the computer and from the machine, then disconnect thepower plug from the machine.
6. Use adhesive tape to secure all the covers on the machine to keep them from opening duringtransportation. Then pack the machine in the plastic bag.
7. Attach the protective material to the machine when packing the machine in the box.
184

Legal Limitations on Use of Your Product and Use of Images
It may be unlawful to make copies of, scan, print, or use reproductions of the following documents.The list provided is non-exhaustive. When in doubt, check with a legal representative in your jurisdiction.
Paper money Money orders Certificates of deposit Postage stamps (canceled or uncanceled) Identifying badges or insignias Selective service or draft papers Checks or drafts issued by governmental agencies Motor vehicle licenses and certificates of title Traveler's checks Food stamps Passports Immigration papers Internal revenue stamps (canceled or uncanceled) Bonds or other certificates of indebtedness Stock certificates Copyrighted works/works of art without permission of copyright owner
185

Specifications
General Specifications
Printing resolution (dpi)4800* (horizontal) x 1200 (vertical)
* Ink droplets can be placed with a pitch of 1/4800 inch at minimum.
Interface
USB Port:
Hi-Speed USB *1
LAN Port:
Wireless LAN: IEEE802.11n/IEEE802.11g/IEEE802.11b *2
*1 A computer that complies with Hi-Speed USB standard is required. Since the Hi-Speed USB interface is fully upwardly compatible with USB 1.1, it can be used atUSB 1.1.
*2 Setup possible through WPS (Wi-Fi Protected Setup), WCN (Windows ConnectNow) or Cableless setup.
Print width8 inches/203.2 mm
(for Borderless Printing: 8.5 inches/216 mm)
Operating environmentTemperature: 41 to 95 °F (5 to 35 °C)
Humidity: 10 to 90 % RH (no condensation)
Storage environmentTemperature: 32 to 104 °F (0 to 40 °C)
Humidity: 5 to 95 % RH (no condensation)
Power supply AC 100-240 V, 50/60 Hz
Power consumption
Printing (Copy): Approx. 16 W *1
Standby (minimum): Approx. 1.7 W *1*2
OFF: Approx. 0.3 W
*1 Wireless LAN is active.
*2 The wait time for standby cannot be changed.
External dimensions
Approx. 17.7 (W) x 12 (D) x 6 (H) inches
Approx. 449 (W) x 304 (D) x 152 (H) mm
* With the Front Cover retracted.
WeightApprox. 11.9 lb (Approx. 5.4 kg)
* With the FINE Cartridges installed.
Canon FINE Cartridge Total 1792 nozzles (BK 640 nozzles, C/M/Y each 384 nozzles)
Copy SpecificationsMultiple copy max. 21 pages
Reduction/Enlargement Fit-to-page
Scan Specifications
Scanner driverWindows: TWAIN 1.9 Specification, WIA
Mac OS: ICA
Maximum scanning size A4/Letter, 8.5" x 11.7"/216 x 297 mm
Scanning resolution
Optical resolution (horizontal x vertical) max: 1200 x 2400 dpi *1
Interpolated resolution max: 19200 x 19200 dpi *2
*1 Optical Resolution represents the maximum sampling rate based on ISO 14473.
*2 Increasing the scanning resolution will limit the maximum possible scanning area.
Gradation (Input/Output)Gray: 16 bit/8 bit
Color: 48 bit/24 bit (RGB each 16 bit/8 bit)
186

Network SpecificationsCommunication protocol TCP/IP
Wireless LAN
Supported Standards: IEEE802.11n/IEEE802.11g/IEEE802.11b
Frequency bandwidth: 2.4 GHz
Channel: 1-11 or 1-13
* Frequency bandwidth and available channels differ depending on country orregion.
Transfer speed (Standard value):
IEEE802.11n: max. 150 Mbps
IEEE802.11g: max. 54 Mbps
IEEE802.11b: max. 11 Mbps
* These values are a theoretical maximum transmission speed between the printerand an equivalent network device, and do not indicate the actual transmission speedobtained.
Communication distance: Indoors 164 feet/50 m
* Effective range varies depending on the installation environment and location.
Security:
WEP (64/128 bits)
WPA-PSK (TKIP/AES)
WPA2-PSK (TKIP/AES)
Setup:
WPS (Push button configuration/PIN code method)
WCN (WCN-NET)
Cableless setup
Other Features: Administration password
Minimum System RequirementsConform to the operating system's requirements when higher than those given here.
Windows
Operating System
Windows 8
Windows 7, Windows 7 SP1
Windows Vista SP1, Windows Vista SP2
Windows XP SP3 32-bit only
Browser Internet Explorer 8 or later
Hard Disk Space
3 GB
Note: For bundled software installation.
The necessary amount of hard disk space may be changed without notice.
Display XGA 1024 x 768
Mac OSOperating System Mac OS X v10.6.8 or later
Browser Safari 5 or later
Hard Disk Space
1.5 GB
Note: For bundled software installation.
The necessary amount of hard disk space may be changed without notice.
Display XGA 1024 x 768
187

Other Supported OSSome functions may not be available with each OS. Refer to the manual or the Canon web site for details on operationwith iOS, Android, and Windows RT.
Mobile Printing CapabilityApple AirPrint
Google Cloud Print
An internet connection is required to view the Online Manual. Windows: Operation can only be guaranteed on a computer with Windows 8, Windows 7, Windows Vista or WindowsXP pre-installed.
Windows: A CD-ROM Drive or internet connection is required during software installation. Windows: Internet Explorer 8, 9 or 10 is required to install Easy-WebPrint EX.Easy-WebPrint EX for Internet Explorer 10 can be downloaded from the Canon web site.
Windows: Some functions may not be available with Windows Media Center. Windows: .NET Framework 4 or 4.5 must be installed to use the Windows software. Windows: XPS Essentials Pack is required to print on Windows XP. Mac OS: Hard Disk must be formatted as Mac OS Extended (Journaled) or Mac OS Extended. Mac OS: For Mac OS, an internet connection is required during software installation. Windows: The TWAIN driver (ScanGear) is based on the TWAIN 1.9 Specification and requires the Data SourceManager bundled with the operating system.
Specifications are subject to change without notice.
188

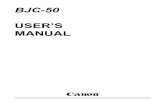





![Wi-Fi (Wireless Communication) Function Instruction Manualgdlp01.c-wss.com/gds/4/0300027464/01/eos-rebelsl2-200d-wffim-en.pdf · [51: Wireless communication settings]. Interface Cable](https://static.fdocuments.net/doc/165x107/5e1fe55356860140100b716c/wi-fi-wireless-communication-function-instruction-manualgdlp01c-wsscomgds4030002746401eos-rebelsl2-200d-wffim-enpdf.jpg)