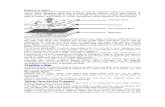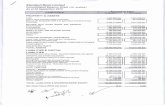Online Manualgdlp01.c-wss.com/gds/5/0300019695/02/Printing_and...Booklet Printing Duplex Printing...
Transcript of Online Manualgdlp01.c-wss.com/gds/5/0300019695/02/Printing_and...Booklet Printing Duplex Printing...

MG3500 series
Online Manual
PrintingCopying
English

ContentsPrinting. . . . . . . . . . . . . . . . . . . . . . . . . . . . . . . . . . . . . . . . . . . . . . . . . . . . . . . . . 4
Printing from a Computer. . . . . . . . . . . . . . . . . . . . . . . . . . . . . . . . . . . . . . . . . . . . . . . . . . . 5
Printing with Application Software that You are Using (Printer Driver). . . . . . . . . . . . . . . . . . . . . . . . . . . 6
Printing with Easy Setup. . . . . . . . . . . . . . . . . . . . . . . . . . . . . . . . . . . . . . . . . . . . . . . . . . . . . . . . . . 7
Setting the Media Type with the Printer Driver. . . . . . . . . . . . . . . . . . . . . . . . . . . . . . . . . . . . 10
Various Printing Methods. . . . . . . . . . . . . . . . . . . . . . . . . . . . . . . . . . . . . . . . . . . . . . . . . . . . . . . . . 11
Setting a Page Size and Orientation. . . . . . . . . . . . . . . . . . . . . . . . . . . . . . . . . . . . . . . . . . . . 12
Setting the Number of Copies and Printing Order. . . . . . . . . . . . . . . . . . . . . . . . . . . . . . . . . . 14
Setting the Stapling Margin. . . . . . . . . . . . . . . . . . . . . . . . . . . . . . . . . . . . . . . . . . . . . . . . . . . 17
Execute Borderless Printing. . . . . . . . . . . . . . . . . . . . . . . . . . . . . . . . . . . . . . . . . . . . . . . . . . 19
Fit-to-Page Printing. . . . . . . . . . . . . . . . . . . . . . . . . . . . . . . . . . . . . . . . . . . . . . . . . . . . . . . . . 22
Scaled Printing. . . . . . . . . . . . . . . . . . . . . . . . . . . . . . . . . . . . . . . . . . . . . . . . . . . . . . . . . . . . . 24
Page Layout Printing. . . . . . . . . . . . . . . . . . . . . . . . . . . . . . . . . . . . . . . . . . . . . . . . . . . . . . . . 27
Tiling/Poster Printing. . . . . . . . . . . . . . . . . . . . . . . . . . . . . . . . . . . . . . . . . . . . . . . . . . . . . . . . 29
Booklet Printing. . . . . . . . . . . . . . . . . . . . . . . . . . . . . . . . . . . . . . . . . . . . . . . . . . . . . . . . . . . . 33
Duplex Printing. . . . . . . . . . . . . . . . . . . . . . . . . . . . . . . . . . . . . . . . . . . . . . . . . . . . . . . . . . . . 35
Stamp/Background Printing. . . . . . . . . . . . . . . . . . . . . . . . . . . . . . . . . . . . . . . . . . . . . . . . . . . 39
Registering a Stamp. . . . . . . . . . . . . . . . . . . . . . . . . . . . . . . . . . . . . . . . . . . . . . . . . . . . . . . . 43
Registering Image Data to be Used as a Background. . . . . . . . . . . . . . . . . . . . . . . . . . . . . . . 47
Setting Up Envelope Printing. . . . . . . . . . . . . . . . . . . . . . . . . . . . . . . . . . . . . . . . . . . . . . . . . . 51
Printing on Postcards. . . . . . . . . . . . . . . . . . . . . . . . . . . . . . . . . . . . . . . . . . . . . . . . . . . . . . . . 53
Displaying the Print Results before Printing. . . . . . . . . . . . . . . . . . . . . . . . . . . . . . . . . . . . . . 55
Setting Paper Dimensions (Custom Size). . . . . . . . . . . . . . . . . . . . . . . . . . . . . . . . . . . . . . . . 56
Editing the Print Document or Reprinting from the Print History. . . . . . . . . . . . . . . . . . . . . . . 58
Changing the Print Quality and Correcting Image Data. . . . . . . . . . . . . . . . . . . . . . . . . . . . . . . . . . 62
Setting the Print Quality Level (Custom). . . . . . . . . . . . . . . . . . . . . . . . . . . . . . . . . . . . . . . . . 63
Printing a Color Document in Monochrome. . . . . . . . . . . . . . . . . . . . . . . . . . . . . . . . . . . . . . . 65
Specifying Color Correction. . . . . . . . . . . . . . . . . . . . . . . . . . . . . . . . . . . . . . . . . . . . . . . . . . . 67
Optimal Photo Printing of Image Data. . . . . . . . . . . . . . . . . . . . . . . . . . . . . . . . . . . . . . . . . . . 70
Adjusting Colors with the Printer Driver. . . . . . . . . . . . . . . . . . . . . . . . . . . . . . . . . . . . . . . . . . 72
Printing with ICC Profiles. . . . . . . . . . . . . . . . . . . . . . . . . . . . . . . . . . . . . . . . . . . . . . . . . . . . . 74
Adjusting Color Balance. . . . . . . . . . . . . . . . . . . . . . . . . . . . . . . . . . . . . . . . . . . . . . . . . . . . . 78
Adjusting Color Balance Using Sample Patterns (Printer Driver). . . . . . . . . . . . . . . . . . . . . . 81
Adjusting Brightness. . . . . . . . . . . . . . . . . . . . . . . . . . . . . . . . . . . . . . . . . . . . . . . . . . . . . . . . 86
Adjusting Intensity. . . . . . . . . . . . . . . . . . . . . . . . . . . . . . . . . . . . . . . . . . . . . . . . . . . . . . . . . . 88
Adjusting Contrast. . . . . . . . . . . . . . . . . . . . . . . . . . . . . . . . . . . . . . . . . . . . . . . . . . . . . . . . . . 90
Adjusting Intensity/Contrast Using Sample Patterns (Printer Driver). . . . . . . . . . . . . . . . . . . . 92

Overview of the Printer Driver. . . . . . . . . . . . . . . . . . . . . . . . . . . . . . . . . . . . . . . . . . . . . . . . . . . . . 96
Canon IJ Printer Driver. . . . . . . . . . . . . . . . . . . . . . . . . . . . . . . . . . . . . . . . . . . . . . . . . . . . . . 97
How to Open the Printer Driver Setup Window. . . . . . . . . . . . . . . . . . . . . . . . . . . . . . . . . . . . 98
Canon IJ Status Monitor. . . . . . . . . . . . . . . . . . . . . . . . . . . . . . . . . . . . . . . . . . . . . . . . . . . . 100
Checking the Ink Status from Your Computer. . . . . . . . . . . . . . . . . . . . . . . . . . . . . . . . . . . . 102
Canon IJ Preview. . . . . . . . . . . . . . . . . . . . . . . . . . . . . . . . . . . . . . . . . . . . . . . . . . . . . . . . . . 103
Deleting the Undesired Print Job. . . . . . . . . . . . . . . . . . . . . . . . . . . . . . . . . . . . . . . . . . . . . . 104
Instructions for Use (Printer Driver). . . . . . . . . . . . . . . . . . . . . . . . . . . . . . . . . . . . . . . . . . . . 105
Printer Driver Description. . . . . . . . . . . . . . . . . . . . . . . . . . . . . . . . . . . . . . . . . . . . . . . . . . . . . . . . 107
Quick Setup tab Description. . . . . . . . . . . . . . . . . . . . . . . . . . . . . . . . . . . . . . . . . . . . . . . . . 108
Main tab Description. . . . . . . . . . . . . . . . . . . . . . . . . . . . . . . . . . . . . . . . . . . . . . . . . . . . . . . 116
Page Setup tab Description. . . . . . . . . . . . . . . . . . . . . . . . . . . . . . . . . . . . . . . . . . . . . . . . . . 124
Maintenance tab Description. . . . . . . . . . . . . . . . . . . . . . . . . . . . . . . . . . . . . . . . . . . . . . . . . 141
Canon IJ Preview Description. . . . . . . . . . . . . . . . . . . . . . . . . . . . . . . . . . . . . . . . . . . . . . . . 151
Canon IJ XPS Preview Description. . . . . . . . . . . . . . . . . . . . . . . . . . . . . . . . . . . . . . . . . . . . 155
Canon IJ Status Monitor Description. . . . . . . . . . . . . . . . . . . . . . . . . . . . . . . . . . . . . . . . . . . 166
Updating the MP Drivers. . . . . . . . . . . . . . . . . . . . . . . . . . . . . . . . . . . . . . . . . . . . . . . . . . . . . . . . 170
Obtaining the Latest MP Drivers. . . . . . . . . . . . . . . . . . . . . . . . . . . . . . . . . . . . . . . . . . . . . . 171
Deleting the Unnecessary MP Drivers. . . . . . . . . . . . . . . . . . . . . . . . . . . . . . . . . . . . . . . . . . 172
Before Installing the MP Drivers. . . . . . . . . . . . . . . . . . . . . . . . . . . . . . . . . . . . . . . . . . . . . . 174
Installing the MP Drivers. . . . . . . . . . . . . . . . . . . . . . . . . . . . . . . . . . . . . . . . . . . . . . . . . . . . 175
Copying. . . . . . . . . . . . . . . . . . . . . . . . . . . . . . . . . . . . . . . . . . . . . . . . . . . . . . . 177
Making Copies on Plain Paper. . . . . . . . . . . . . . . . . . . . . . . . . . . . . . . . . . . . . . . . . . . . . 178
Copying on Photo Paper. . . . . . . . . . . . . . . . . . . . . . . . . . . . . . . . . . . . . . . . . . . . . . . . . . 180
Switching the Page Size between A4 and Letter. . . . . . . . . . . . . . . . . . . . . . . . . . . . . . . 181

Printing
Printing from a ComputerPrinting with Application Software that You are Using (Printer Driver)
4

Printing from a Computer
Printing with Application Software that You are Using (Printer Driver)
5

Printing with Application Software that You are Using(Printer Driver)
Printing with Easy Setup Basic
Various Printing Methods
Changing the Print Quality and Correcting Image Data
Overview of the Printer Driver
Printer Driver Description
Updating the MP Drivers
6

Printing with Easy Setup
This section describes the simple procedure for setting the Quick Setup tab so that you cancarry out appropriate printing on this machine.
1. Check that the machine is turned on
2. Load paper on the machine
3. Open the printer driver setup window
4. Select a frequently used profile
In Commonly Used Settings on the Quick Setup tab, select a printing profile suitedfor the purpose.When you select a printing profile, the Additional Features, Media Type, andPrinter Paper Size settings are automatically switched to the values that werepreset.
5. Select the print quality
For Print Quality, select High, Standard, or Draft according to your purpose.
7

Important The print quality settings that can be selected may differ depending on a printing
profile.
6. Complete the setup
Click OK.When you execute print, the document is printed with settings that match yourpurpose.
8

Important When you select the Always Print with Current Settings check box, all settings
specified on the Quick Setup, Main, and Page Setup tabs are saved, and you can printwith the same settings from the next time as well. In the Commonly Used Settings window, click Save... to register the specified
settings.
9

Setting the Media Type with the Printer Driver
When you use this machine, selecting a media type that matches the print purpose will helpyou achieve the best print results.You can use the following media types on this machine.
Commercially available papersMedia name Media Type in the printer driver
Plain Paper (including recycled paper) Plain Paper
Envelopes Envelope
Canon genuine papers (Photo Printing)Media name <Model No.> Media Type in the printer driver
Photo Paper Plus Glossy II <PP-201> Photo Paper Plus Glossy II
Photo Paper Pro Platinum <PT-101> Photo Paper Pro Platinum
Photo Paper Pro Luster <LU-101> Photo Paper Pro Luster
Photo Paper Plus Semi-gloss <SG-201> Photo Paper Plus Semi-gloss
Photo Paper Glossy <GP-501/GP-601> Glossy Photo Paper
Matte Photo Paper <MP-101> Matte Photo Paper
Canon genuine papers (Business Letter Printing)Media name <Model No.> Media Type in the printer driver
High Resolution Paper <HR-101N> High Resolution Paper
Canon genuine papers (Original Products)Media name <Model No.> Media Type in the printer driver
T-Shirt Transfers <TR-301> T-Shirt Transfers
Photo Stickers <PS-101> Photo Paper Plus Glossy II
10

Various Printing Methods
Setting a Page Size and Orientation
Setting the Number of Copies and Printing Order
Setting the Stapling Margin
Execute Borderless Printing
Fit-to-Page Printing
Scaled Printing
Page Layout Printing
Tiling/Poster Printing
Booklet Printing
Duplex Printing
Stamp/Background Printing
Registering a Stamp
Registering Image Data to be Used as a Background
Setting Up Envelope Printing
Printing on Postcards
Displaying the Print Results before Printing
Setting Paper Dimensions (Custom Size)
Editing the Print Document or Reprinting from the Print History
11

Setting a Page Size and Orientation
The paper size and orientation are essentially determined by the application software.When the page size and orientation set for Page Size and Orientation on the Page Setuptab are same as those set with the application software, you do not need to select them onthe Page Setup tab.
When you are not able to specify them with the application software, the procedure forselecting a page size and orientation is as follows:You can also set page size and orientation on the Quick Setup tab.
1. Open the printer driver setup window
2. Select the paper size
Select a page size from the Page Size list on the Page Setup tab.
3. Set OrientationSelect Portrait or Landscape for Orientation. Check Rotate 180 degrees checkbox when you want to perform printing with the original being rotated 180 degrees.
4. Complete the setup
Click OK.When you execute print, the document will be printed with the selected page size andthe orientation.
12

Note If Normal-size is selected for Page Layout, then Automatically reduce large
document that the printer cannot output is displayed.Normally, you can leave the Automatically reduce large document that the printercannot output check box checked. During printing, if you do not want to reduce largedocuments that cannot be printed on the printer, uncheck the check box.
13

Setting the Number of Copies and Printing Order
The procedure for specifying the number of copies and printing order is as follows:You can also set the number of copies on the Quick Setup tab.
1. Open the printer driver setup window
2. Specify the number of copies to be printed
For Copies on the Page Setup tab, specify the number of copies to be printed.
3. Specify the print order
Check the Print from Last Page check box when you want to print from the lastpage in order, and uncheck the check box when you want to print from the first page.Check the Collate check box when you are printing multiple copies of a documentand want to print out all pages in each copy together. Uncheck this check box whenyou want to print all pages with the same page number together.
• Print from Last Page: /Collate:
• Print from Last Page: /Collate:
14

• Print from Last Page: /Collate:
• Print from Last Page: /Collate:
4. Complete the setup
Click OK.When you execute print, the specified number of copies will be printed with thespecified printing order.
Important When the application software that you used to create the document has the same
function, specify the settings on the printer driver. However, if the print results are notacceptable, specify the function settings on the application software. When you specifythe number of copies and the printing order with both the application software and thisprinter driver, the number of copies may be multiplied numbers of the two settings or thespecified printing order may not be enabled. Print from Last Page appears grayed out and is unavailable when Tiling/Poster is
selected for Page Layout. When Booklet is selected for Page Layout, Print from Last Page and Collate
appear grayed out and cannot be set. When Duplex Printing is selected, Print from Last Page appears grayed out and
cannot be set.
Note By setting both Print from Last Page and Collate, you can perform printing so that
papers are collated one by one starting from the last page.
15

These settings can be used in combination with Normal-size, Borderless, Fit-to-Page,Scaled, Page Layout, and Duplex Printing.
16

Setting the Stapling Margin
The procedure for setting the staple side and the margin width is as follows:
1. Open the printer driver setup window
2. Specify the side to be stapled
Check the position of the stapling margin from Stapling Side on the Page Setup tab.The printer analyzes the Orientation and Page Layout settings, and automaticallyselects the best staple position. When you want to change the setting, select from thelist.
3. Set the margin width
If necessary, click Specify Margin... and set the margin width, and then click OK.
17

Note The printer automatically reduces the print area depending on the staple
position margin.
4. Complete the setup
Click OK on the Page Setup tab.When you execute print, the data is printed with the specified staple side and marginwidth.
Important Stapling Side and Specify Margin... appear grayed out and are unavailable when:• Borderless, Tiling/Poster, or Booklet is selected for Page Layout• Scaled is selected for Page Layout (When Duplex Printing is also selected, only
Stapling Side can be specified.)
18

Execute Borderless Printing
The borderless printing function allows you to print data without any margin by enlarging thedata so that it extends slightly off the paper. In standard printing, margins are createdaround the document area. However, in borderless printing function, these margins are notcreated. When you want to print data such as a photo without providing any margin aroundit, set borderless printing.
The procedure for performing borderless printing is as follows:
You can also set borderless printing in Additional Features on the Quick Setup tab.
Setting Borderless Printing
1. Open the printer driver setup window
2. Set borderless printing
Select Borderless from the Page Layout list on the Page Setup tab.
19

Click OK when the confirmation message appears.When a message prompting you to change the media type appears, select a mediatype from the list and click OK.
3. Check the paper size
Check the Page Size list. When you want to change it, select another page size fromthe list. The list displays only sizes that can be used for borderless printing.
4. Adjust the amount of extension from the paper
If necessary, adjust the amount of extension using the Amount of Extension slider.Moving the slider to the right increases the amount extending off the paper, andmoving the slider to the left decreases the amount.It is recommended to set the slider at the second position from the right for mostcases.
Important When the Amount of Extension slider is set to the rightmost position, the back
side of the paper may become smudged.
5. Complete the setup
Click OK.When you execute print, the data is printed without any margins on the paper.
Important When a page size that cannot be used for borderless printing is selected, the size is
automatically changed to the valid page sizes for borderless printing. When Borderless is selected, the Printer Paper Size, Duplex Printing, Stapling
Side settings, and the Stamp/Background... (Stamp...) button on the Page Setup tabappear grayed out and are unavailable. When Envelope, High Resolution Paper, or T-Shirt Transfers is selected from the
Media Type list on the Main tab, you cannot perform borderless printing. Depending on the type of the media used during borderless printing, the print quality
may deteriorate at the top and bottom of the sheet or stains may form. When the ratio of the height to the width differs from the image data, a portion of the
image may not be printed depending on the size of the media used.In this case, crop the image data with an application software according to the papersize.
20

Note When Plain Paper is selected for Media Type on the Main tab, borderless printing is
not recommended. Therefore, the message for media selection appears.When you are using plain paper for test printing, select Plain Paper, and click OK.
Expanding the Range of the Document to PrintSetting a large amount of extension allows you to perform borderless printing with noproblems. However, the portion of the document extending off the paper range will not beprinted and for this reason, the subjects around the perimeter of a photo may not be printed.
Try borderless printing once. When you are not satisfied with the result of borderlessprinting, reduce the amount of extension. The extension amount decreases as the Amountof Extension slider is moved to the left.
Important When the amount of extension is decreased, an unexpected margin may be produced
on the print, depending on the size of the paper.
Note When the Amount of Extension slider is set to the leftmost position, image data will
be printed in the full size. If you set this when printing the address side of a postcard, thepostal code of the sender is printed in the correct position. When Preview before printing is checked on the Main tab, you can confirm whether
there will be no border before printing.
21

Fit-to-Page Printing
The procedure for printing a document that is automatically enlarged or reduced to fit thepage size to be used is as follows:
1. Open the printer driver setup window
2. Set fit-to-page printing
Select Fit-to-Page from the Page Layout list on the Page Setup tab.
3. Select the paper size of the document
Using Page Size, select the page size that is set with your application software.
4. Select the print paper size
Select the size of the paper loaded in the machine from the Printer Paper Size list.When the Printer Paper Size is smaller than the Page Size, the page image will be
22

reduced. When the Printer Paper Size is larger than the Page Size, the page imagewill be enlarged.
The current settings are displayed in the settings preview on the left side of theprinter driver.
5. Complete the setup
Click OK.When you execute print, the document will be enlarged or reduced to fit to the pagesize.
23

Scaled Printing
The procedure for printing a document with pages enlarged or reduced is as follows:
1. Open the printer driver setup window
2. Set scaled printing
Select Scaled from the Page Layout list on the Page Setup tab.
3. Select the paper size of the document
Using Page Size, select the page size that is set with your application software.
4. Set the scaling rate by using one of the following methods:
• Select a Printer Paper Size
24

When the printer paper size is smaller than the Page Size, the page image will bereduced. When the printer paper size is larger than the Page Size, the pageimage will be enlarged.
• Specify a scaling factor
Directly type in a value into the Scaling box.
The current settings are displayed in the settings preview on the left side of theprinter driver.
5. Complete the setup
25

Click OK.When you execute print, the document will be printed with the specified scale.
Important When the application software which you used to create the original has the scaled
printing function, configure the settings on your application software. You do not need toconfigure the same setting in the printer driver.
Note Selecting Scaled changes the printable area of the document.
26

Page Layout Printing
The page layout printing function allows you to print more than one page image on a singlesheet of paper.
The procedure for performing page layout printing is as follows:
1. Open the printer driver setup window
2. Set page layout printing
Select Page Layout from the Page Layout list on the Page Setup tab.The current settings are displayed in the settings preview on the left side of theprinter driver.
3. Select the print paper size
Select the size of the paper loaded in the machine from the Printer Paper Size list.Setting the layout of two pages of the document from left to right is complete.
4. Set the number of pages to be printed on one sheet and the page order
27

If necessary, click Specify..., specify the following settings in the Page LayoutPrinting dialog box, and click OK.
PagesTo change the number of pages to be printed on a single sheet of paper, select thenumber of pages from the list.
Page OrderTo change the page arrangement order, select a placement method from the list.
Page BorderTo print a page border around each document page, check this check box.
5. Complete the setup
Click OK on the Page Setup tab.When you execute print, the specified number of pages will be arranged on eachsheet of paper in the specified order.
28

Tiling/Poster Printing
The tiling/poster printing function allows you to enlarge image data, divide it into severalpages, and print these pages on separate sheets of paper. You can also paste the pagestogether to create a large print like a poster.
The procedure for performing tiling/poster printing is as follows:
Setting Tiling/Poster Printing
1. Open the printer driver setup window
2. Set tiling/poster printing
Select Tiling/Poster from the Page Layout list on the Page Setup tab.The current settings are displayed in the settings preview on the left side of theprinter driver.
3. Select the print paper size
29

Select the size of the paper loaded in the machine from the Printer Paper Size list.This completes the setup for dividing the document into 2 and performing tiling/posterprinting.
4. Set the number of image divisions and the pages to be printed
If necessary, click Specify..., specify the following settings in the Tiling/PosterPrinting dialog box, and then click OK.
Image DivisionsSelect the number of divisions (vertical x horizontal). As the number of divisionsincreases, the number of sheets used for printing increases. If you are pasting pagestogether to create a poster, increasing the number of divisions allow you to create alarger poster.
Print "Cut/Paste" in marginsTo leave out words "Cut" and "Paste", uncheck this check box.
Note This feature may be unavailable when certain printer drivers or operating
environments are used.
Print "Cut/Paste" lines in marginsTo leave out cut lines, uncheck this check box.
Print page rangeSpecifies the printing range. Select All under normal circumstances.To reprint only a specific page, select Pages and enter the page number you want toprint. To specify multiple pages, enter the page numbers by separating them withcommas or by entering a hyphen between the page numbers.
Note You can also specify the print range by clicking the pages in the settings
preview.
30

5. Complete the setup
Click OK on the Page Setup tab.When you execute print, the document will be divided into several pages duringprinting.
Printing Only Specific PagesIf ink becomes faint or runs out during printing, you can reprint only the specific pages byfollowing the procedure below:
1. Set the print range
In the settings preview on the left of the Page Setup tab, click the pages that do notneed to be printed.The pages that were clicked are deleted, and only the pages to be printed aredisplayed.
Note Click the deleted pages to display them again. Right-click the settings preview to select Print all pages or Delete all pages.
2. Complete the setup
After completing the page selection, click OK.When you execute print, only specified pages will be printed.
31

Important Since tiling/poster printing enlarges the document when printing it, the print results
may become coarse.
32

Booklet Printing
The booklet printing function allows you to print data for a booklet. Data is printed on bothsides of the paper. This type of printing ensures that pages can be collated properly, inpage number order, when the printed sheets are folded and stapled at the center.
The procedure for performing booklet printing is as follows:
1. Open the printer driver setup window
2. Set booklet printing
Select Booklet from the Page Layout list on the Page Setup tab.The current settings are displayed in the settings preview on the left side of thewindow.
3. Select the print paper size
Select the size of the paper loaded in the machine from the Printer Paper Size list.
4. Set the margin for stapling and the margin width
33

Click Specify... and specify the following settings in the Booklet Printing dialog box,and then click OK.
Margin for staplingSelect which side should the stapling margin be on when the booklet is completed.
Insert blank pageTo leave one side of a sheet blank, check the check box, and select the page to beleft blank.
MarginEnter the margin width. The specified width from the center of the sheet becomes themargin width for one page.
Page BorderTo print a page border around each document page, check the check box.
5. Complete the setup
Click OK on the Page Setup tab.
When you execute print, the document is automatically printed first on one side of asheet of paper and then on the opposite side.When the printing is complete, fold the paper at the center of the margin and make abooklet.
Important Booklet cannot be selected when a media type other than Plain Paper is selected for
Media Type on the Main tab.
Note The stamp and background are not printed on the inserted blank sheets with the
Insert blank page function of booklet printing.
34

Duplex Printing
The procedure for printing data on both sides of a sheet of paper is as follows:You can also set duplex printing in Additional Features on the Quick Setup tab.
Performing Automatic Duplex PrintingYou can perform the duplex printing without having to turn over the paper.
1. Open the printer driver setup window
2. Set automatic duplex printing
Check the Duplex Printing check box on the Page Setup tab and confirm thatAutomatic is checked.
3. Select the layout
Select Normal-size, Fit-to-Page, Scaled, or Page Layout from the Page Layoutlist.
4. Set the print area
35

When you perform duplex printing, the print area of the document becomes slightlynarrower than usual and the document may not fit on one page.Click Print Area Setup..., select one of the following process methods, and then clickOK.
Use normal-size printingPrint without reducing the page.
Use reduced printingReduce the page slightly during printing.
5. Specify the side to be stapled
The best Stapling Side is selected automatically from the Orientation and PageLayout settings. To change the setting, select another stapling side from the list.
6. Set the margin width
If necessary, click Specify Margin... and set the margin width, and then click OK.
7. Complete the setup
Click OK on the Page Setup tab.When you execute print, duplex printing will be started.
Performing Duplex Printing ManuallyYou can perform the duplex printing manually.
1. Open the printer driver setup window
2. Set duplex printing
Check the Duplex Printing check box and uncheck the Automatic check box on thePage Setup tab.
36

3. Select the layout
Select Normal-size, Fit-to-Page, Scaled, or Page Layout from the Page Layoutlist.
4. Specify the side to be stapled
The best Stapling Side is selected automatically from the Orientation and PageLayout settings. To change the setting, select another stapling side from the list.
5. Set the margin width
If necessary, click Specify Margin... and set the margin width, and then click OK.
6. Complete the setup
Click OK on the Page Setup tab.
When you execute print, the document is first printed on one side of a sheet of paper.After one side is printed, reload the paper correctly according to the message.Then click Start Printing to print the opposite side.
Important Duplex Printing appears grayed out and is unavailable when:• A media type other than Plain Paper is selected from the Media Type list.
• Tiling/Poster and Borderless are selected from the Page Layout list. When Booklet is selected from the Page Layout list, Duplex Printing and Stapling
Side appear grayed out and are unavailable.
37

Duplex Printing can be performed only when one of the following paper sizes isselected from Page Size on the Page Setup tab.• Letter 8.5"x11" 22x28cm, A4 After printing the front page, there is an ink drying wait time before starting to print the
back page (Operation stops temporarily). Do not touch the paper during this time. Youcan change the ink drying wait time at Custom Settings on the Maintenance tab.
Note If the back side of the paper becomes smudged during duplex printing, perform
Bottom Plate Cleaning in the Maintenance tab. Unless head position adjustment is performed after an ink cartridge is loaded or
replaced, the intended print results may not be obtained during automatic duplexprinting. If the print results are not satisfactory, refer to "Aligning the Print Head Positionfrom Your Computer" and adjust the head position.
Related Topics Cleaning Inside the Machine
Changing the Machine Operation Mode
38

Stamp/Background Printing
Stamp or Background may be unavailable when certain printer drivers or operatingenvironments are used.
The Stamp function allows you to print a stamp text or a bitmap over or behind documentdata. It also allows you to print date, time and user name. The Background function allowsyou to print a light illustration behind the document data.
The procedure for performing stamp/background printing is as follows:
Printing a Stamp"CONFIDENTIAL," "IMPORTANT," and other stamps that are used often in companies arepre-registered.
1. Open the printer driver setup window
2. Click Stamp/Background... (Stamp...) on the Page Setup tab
The Stamp/Background (Stamp) dialog box opens.
39

Note With the XPS printer driver, the Stamp/Background... button has become the
Stamp... button and only the stamp function can be used.
3. Select a stamp
Check the Stamp check box, and select the stamp to be used from the list.The current settings are displayed in the settings preview on the left side of the PageSetup tab.
4. Set the stamp details
If necessary, specify the following settings, and then click OK.
Define Stamp... buttonTo change the stamp text, bitmap, or position, click this.
Place stamp over textTo print the stamp on the front of the document, check this check box.
Note The stamp is given priority because the stamp is printed over the document data
in the sections where the stamp and the document data overlap. When this checkbox is unchecked, the stamp is printed behind the document data and may behidden in the overlapping sections depending on the application software used. Place stamp over text cannot be used when the XPS printer driver is used.
When the XPS printer driver is used, the stamp is normally printed in theforeground of the document.
Print semitransparent stampCheck this check box to print a semi-transparent stamp on the document.This function is available only when the XPS printer driver is used.
Stamp first page onlyTo print the stamp only on the first page, check this check box.
40

5. Complete the setup
Click OK on the Page Setup tab.When you execute print, the data is printed with the specified stamp.
Printing a BackgroundTwo bitmap files are pre-registered as samples.
1. Open the printer driver setup window
2. Click Stamp/Background... on the Page Setup tab
The Stamp/Background dialog box opens.
3. Select the background
Check the Background check box, and select the background to be used from thelist.The current settings are displayed in the settings preview on the left side of the PageSetup tab.
4. Set the background details
If necessary, complete the following settings, and then click OK.
Select Background... buttonTo use another background or change the layout or density of a background, clickthis.
Background first page onlyTo print the background only on the first page, check this check box.
5. Complete the setup
Click OK on the Page Setup tab.When you execute print, the data is printed with the specified background.
Important When Borderless is selected, the Stamp/Background... (Stamp...) button appears
grayed out and is unavailable.
Note The stamp and background are not printed on blank sheets inserted with the Insert
blank page function of booklet printing.
41

Related Topics Registering a Stamp
Registering Image Data to be Used as a Background
42

Registering a Stamp
This feature may be unavailable when certain printer drivers or operating environments areused.
You can create and register a new stamp. You can also change and re-register some of thesettings of an existing stamp. Unnecessary stamps can be deleted at any time.
The procedure for registering a new stamp is as follows:
Registering a New Stamp
1. Open the printer driver setup window
2. Click Stamp/Background... (Stamp...) on the Page Setup tab
The Stamp/Background (Stamp) dialog box opens.
43

Note With the XPS printer driver, the Stamp/Background... button has become the
Stamp... button and only the stamp function can be used.
3. Click Define Stamp...The Stamp Settings dialog box opens.
4. Configure the stamp while viewing the preview window
• Stamp tab
Select Text, Bitmap, or Date/Time/User Name that matches your purpose forStamp Type.
• For Text registration, the characters must already be entered in Stamp Text. Ifnecessary, change the TrueType Font, Style, Size, and Outline settings. Youcan select the color of the stamp by clicking Select Color....
• For Bitmap, click Select File... and select the bitmap file (.bmp) to be used. Ifnecessary, change the settings of the Size and Transparent white area.
• For Date/Time/User Name, the creation date/time and user name of theprinted object are displayed in Stamp Text. If necessary, change the settingsof TrueType Font, Style, Size, and Outline. You can select the color of thestamp by clicking Select Color....
44

Important Stamp Text appears grayed out and is unavailable when Date/Time/User
Name is selected.
• Placement tab
Select the stamp position from the Position list. You can also select Custom fromthe Position list and specify coordinates for X-Position and Y-Position.You can also change the stamp position by dragging the stamp in the previewwindow.To change the stamp position angle, type a value in the Orientation box directly.
Important Orientation cannot be changed when Bitmap is selected for Stamp Type on
the Stamp tab.
5. Save the stamp
Click the Save settings tab and enter a title in the Title box, and then click Save.Click OK when the confirmation message appears.
Note Spaces, tabs, and returns cannot be entered at the beginning or end of a title.
6. Complete the setup
Click OK. The Stamp/Background (Stamp) dialog box opens again.The registered title appears in the Stamp list.
Changing and Registering Some of Stamp Settings
1. Select the stamp for which the settings are to be changed
Select the Stamp check box in the Stamp/Background (Stamp) dialog box. Thenfrom the list, select the title of the stamp to be changed.
2. Click Define Stamp...The Stamp Settings dialog box opens.
3. Configure the stamp while viewing the preview window
4. Overwrite save the stamp
45

Click Save overwrite on the Save settings tab.When you want to save the stamp with a different title, type a new title in the Titlebox and click Save.Click OK when the confirmation message appears.
5. Complete the setup
Click OK. The Stamp/Background (Stamp) dialog box opens again.The registered title appears in the Stamp list.
Deleting an Unnecessary Stamp
1. Click Define Stamp... in the Stamp/Background (Stamp) dialog box
The Stamp Settings dialog box opens.
2. Select the stamp to be deleted
Select the title of the stamp you want to delete from the Stamps list on the Savesettings tab. Then click Delete.Click OK when the confirmation message appears.
3. Complete the setup
Click OK. The Stamp/Background (Stamp) dialog box opens again.
46

Registering Image Data to be Used as a Background
This feature may be unavailable when certain printer drivers or operating environments areused.
You can select a bitmap file (.bmp) and register it as a new background. You can alsochange and register some of the settings of an existing background. An unnecessarybackground can be deleted.
The procedure for registering image data to be used as a background is as follows:
Registering New Background
1. Open the printer driver setup window
2. Click Stamp/Background... on the Page Setup tab
The Stamp/Background dialog box opens.
47

Note With the XPS printer driver, the Stamp/Background... button has become the
Stamp... button and Background cannot be used.
3. Click Select Background...The Background Settings dialog box opens.
4. Select the image data to be registered to the background
Click Select File.... Select the target bitmap file (.bmp), and then click Open.
5. Specify the following settings while viewing the preview window
Layout MethodSelect how the background image data is to be placed.When Custom is selected, you can set coordinates for X-Position and Y-Position.You can also change the background position by dragging the image in the previewwindow.
IntensitySet the intensity of the background image data with the Intensity slider. Moving theslider to the right darkens the background, and moving the slider to the left lightensthe background. To print the background at the original bitmap intensity, move theslider to the rightmost position.
6. Save the background
Click the Save settings tab and enter a title in the Title box, and then click Save.Click OK when the confirmation message appears.
48

Note Spaces, tabs, and returns cannot be entered at the beginning or end of a title.
7. Complete the setup
Click OK, then it returns to Stamp/Background dialog box.The registered title appears in the Background list.
Changing and Registering Some Background Settings
1. Select the background for which the settings are to be changed
Select the Background check box in the Stamp/Background dialog box. Then fromthe list, select the title of the background you want to change.
2. Click Select Background...The Background Settings dialog box opens.
3. Specify each item on the Background tab while viewing the previewwindow
4. Save the background
Click Save overwrite on the Save settings tab. When you want to save thebackground with a different title, enter a new title in the Title box and click Save.Click OK when the confirmation message appears.
5. Complete the setup
Click OK, then it returns to Stamp/Background dialog box.The registered title appears in the Background list.
Deleting an Unnecessary Background
1. Click Select Background... in the Stamp/Background dialog box
The Background Settings dialog box opens.
2. Select the background to be deleted
Select the title of the background you want to delete from the Backgrounds list onthe Save settings tab, and then click Delete.Click OK when the confirmation message appears.
49

3. Complete the setup
Click OK, then it returns to Stamp/Background dialog box.
50

Setting Up Envelope Printing
If you are using the XPS printer driver, replace "Canon IJ Status Monitor" with "Canon IJXPS Status Monitor" when reading this information.
The procedure for performing envelope printing is as follows:
1. Load envelope on the machine
2. Open the printer driver setup window
3. Select the media type
Select Envelope from Commonly Used Settings on the Quick Setup tab.
4. Select the paper size
When the Envelope Size Setting dialog box is displayed, select Envelope Com 10,Envelope DL, Yougata 4 4.13"x9.25", or Yougata 6 3.86"x7.48", and then clickOK.
5. Set the orientation
To print the addressee horizontally, select Landscape for Orientation.
51

6. Select the print quality
Select High or Standard that matches your purpose for Print Quality.
7. Complete the setup
Click OK.When you execute print, the information is printed on the envelope.
Important When you execute envelope printing, guide messages are displayed.
To hide the guide messages, check the Do not show this message again check box.To show the guide again, click the View Printer Status button on the Maintenance tab,and start the Canon IJ Status Monitor.Then click Envelope Printing from Display Guide Message of the Option menu toenable the setting.
52

Printing on Postcards
This section describes the procedure for postcard printing.
1. Load postcard on the machine
2. Open the printer driver setup window
3. Select commonly used settings
Display the Quick Setup tab, and for Commonly Used Settings, select Standard.
4. Select the media type
For Media Type, select Hagaki A, Ink Jet Hagaki, Hagaki K, or Hagaki.
Important This machine cannot print on postcards that have photos or stickers attached. When printing on each side of a postcard separately, you will get cleaner
printing if you print the message side first and then print the address side.
5. Select the paper size
For Printer Paper Size, select Hagaki 100x148mm or Hagaki 2 200x148mm.
Important Return postcards can be used only when you print them from the computer. When printing a return postcard, always set the paper size to Hagaki 2
200x148mm from your application software or the printer driver. Do not fold the return postcard. If a crease is formed, the machine will not be
able to feed the postcard properly, and this condition will cause line shifts or apaper jam. With return postcards, borderless printing cannot be used.
6. Set the print orientation
To print the address horizontally, set Orientation to Landscape.
7. Select the print quality
For Print Quality, select High or Standard, whichever best suits the purpose.
8. Complete the setup
53

Click OK.When you execute printing, the data will be printed onto the postcard.
Important When you execute postcard printing, a guide message is displayed.
When the guide message is displayed, select Do not show this message again if youdo not want any guide messages to be displayed.To display guide messages again, open the Maintenance tab and click View PrinterStatus to start the Canon IJ status monitor.On the Option menu, choose Display Guide Message and click Hagaki Printing toenable the setting. When printing on media other than postcards, load the media according to usage
method of that media, and click Start Printing.
54

Displaying the Print Results before Printing
If you are using the XPS printer driver, replace "Canon IJ Preview" with "Canon IJ XPSPreview" when reading this information.
You can display and check the print result before printing.
The procedure for displaying the print result before printing is as follows:
You can also set the print results display on the Quick Setup tab.
1. Open the printer driver setup window
2. Set the preview
Check the Preview before printing check box on the Main tab.
3. Complete the setup
Click OK.When you execute print, the Canon IJ Preview opens and displays the print results.
Important In the Manual Color Adjustment dialog box, the Color Adjustment tab contains the
Print a pattern for color adjustment check box. When this check box is selected, thePreview before printing appears grayed out and is unavailable.
Related Topic Canon IJ Preview
55

Setting Paper Dimensions (Custom Size)
You can specify the height and width of paper when its size cannot be selected from thePage Size. Such a paper size is called "custom size."
The procedure for specifying a custom size is as follows:
You can also set a custom size in Printer Paper Size on the Quick Setup tab.
1. Set the custom size in the application software
Specify the custom size in the paper size setting of your application software.
Important When the application software that created the document has a function for
specifying the height and width values, use the application software to set thevalues. When the application software does not have such a function or if thedocument does not print correctly, use the printer driver to set the values.
2. Open the printer driver setup window
3. Select the paper size
Select Custom... for Page Size on the Page Setup tab.
The Custom Paper Size dialog box opens.
56

4. Set the custom paper size
Specify Units, and enter the Width and Height of the paper to be used. Then clickOK.
5. Complete the setup
Click OK on the Page Setup tab.When you execute print, the data is printed with the specified paper size.
57

Editing the Print Document or Reprinting from the PrintHistory
This function is unavailable when the standard IJ printer driver is used.
In the Canon IJ XPS preview window, you can edit the print document or retrieve thedocument print history to print the document.
The procedure for using the Canon IJ XPS Preview is as follows:
PrintCombine DocumentsDelete Document
Reset Documents
View ThumbnailsMove DocumentUndoMove PageDelete Page
Note Click View Thumbnails to view all print pages of the print document selected from
the Document Name list.To hide the print pages, click View Thumbnails again. Clicking Undo reverses the change that just performed.
58

Editing and Printing a Print DocumentWhen printing multiple documents or pages, you can combine documents, change the printsequence of the documents or pages, or delete documents or pages.
1. Open the printer driver setup window
2. Set the preview
Check the Preview before printing check box on the Main tab.
3. Complete the setup
Click OK.The Canon IJ XPS Preview will start and the print result will be displayed beforeprinting.
4. Editing print documents and print pages
• Combining print documents
You can combine multiple print documents to form a single document.To select multiple print documents, hold down the Ctrl key and click thedocuments to be merged, or hold down the Shift key and press the upper arrow orlower arrow key.You can also click a blank area in the document list and drag the mouse to selectmultiple documents.By combining print documents, you can prevent blank pages from being insertedwhen you execute duplex printing or page layout printing.From the Document Name list, select the documents to be combined. On theEdit menu, select Combine Documents from Documents to combine thedocuments in the listed sequence. When you combine documents, the documentsselected before the combining are deleted from the list and the combineddocument is added to the list.
• Changing the sequence of print documents or print pages
• To change the sequence of the print documents, go to the Document Namelist, and select the print document to be moved. Next, on the Edit menu, selectMove Document from Documents, and select the appropriate item. You canalso click and drag a print document to change the print sequence.
• To change the sequence of the print pages, click View Thumbnails from theOption menu, and select the print page to be moved. Next, on the Edit menu,
59

select Move Page from Pages, and select the appropriate item. You can alsoclick and drag a print page to change the print sequence.
• Deleting print documents and print pages
• To delete a print document, select the target document from the DocumentName list, and on the Edit menu, choose Documents and then DeleteDocument.
• To delete a print page, click View Thumbnails from the Option menu, andselect the print page to be deleted. Next, on the Edit menu, select DeletePage from Pages.
• Print page recovery
You can recover pages that were deleted with Delete Page.To recover pages, select the View Deleted Pages check box from the Optionmenu, and select the pages to be recovered from among the displayed thumbnailpages. Then from the Edit menu chose Pages and then Restore Page.
After editing the print documents or print pages, you can change the print settings onthe Page Information, Layout and Manual Color Adjustment tabs as necessary.
Important To display the multiple documents in the list, open the preview and execute print
again. To return the print documents to their original condition before they were edited
in the preview, on the Edit menu, select Reset Documents from Documents. If the documents to be combined have different print settings, a message may
be displayed.Check the contents of the displayed message before combining the documents. If the documents to be combined have different output paper sizes and duplex
printing or page layout printing is to be performed, the printer may not produce theexpected print results for certain print pages.Check the preview before printing. Depending on the print settings of the print document, some functions may not
be available in the Canon IJ XPS preview.
Note You can rename Document Name to any name.
5. Executing print
60

Click Print.When you execute print, the printer uses the specified settings to print the data.
Reprinting from the Print HistoryWhen you click Save Print History on the File menu to enable the setting, the documentprinted from the preview is saved, and you can reprint the document with the same settings.
1. Displaying the print history
Open the printer driver setup window. Then on the Maintenance tab, select ViewPrint History.The saved print document is displayed in the preview.
Important To limit the number of print history registrations, click History Entry Limit on
the File menu. If the limit on the number of registration is exceeded, the print history
registrations are deleted starting from the oldest one.
2. Selecting a print document
From the Document Name list, select the document to be printed.
3. Executing print
Click Print.
Related Topic Displaying the Print Results before Printing
61

Changing the Print Quality and Correcting Image Data
Setting the Print Quality Level (Custom)
Printing a Color Document in Monochrome
Specifying Color Correction
Optimal Photo Printing of Image Data
Adjusting Colors with the Printer Driver
Printing with ICC Profiles
Adjusting Color Balance
Adjusting Color Balance Using Sample Patterns (Printer Driver)
Adjusting Brightness
Adjusting Intensity
Adjusting Contrast
Adjusting Intensity/Contrast Using Sample Patterns (Printer Driver)
62

Setting the Print Quality Level (Custom)
The print quality level can be set in the Custom.
The procedure for setting the print quality level is as follows:
1. Open the printer driver setup window
2. Select the print quality
On the Main tab, select Custom for Print Quality, and click Set....
The Custom dialog box opens.
3. Setting the print quality level
Drag the slider bar to select the print quality level and click OK.
4. Complete the setup
Click OK on the Main tab.When you execute print, the image data is printed with the selected print quality level.
63

Important Certain print quality levels cannot be selected depending on the settings of Media
Type.
Related Topics Specifying Color Correction
Adjusting Color Balance
Adjusting Brightness
Adjusting Intensity
Adjusting Contrast
64

Printing a Color Document in Monochrome
The procedure for printing a color document in monochrome is as follows:
You can also set a grayscale printing in Additional Features on the Quick Setup tab.
1. Open the printer driver setup window
2. Set grayscale printing
Check the Grayscale Printing check box on the Main tab.
3. Complete the setup
Click OK.When you execute print, the document is converted to grayscale data. It allows youto print the color document in monochrome.
Important When the Grayscale Printing check box is checked, the printer driver processes
image data as sRGB data. In this case, actual colors printed may differ from those in theoriginal image data.
65

When using the grayscale printing function to print Adobe RGB data, convert the data tosRGB data using an application software.
Note During Grayscale Printing, color inks may be used as well as black ink.
66

Specifying Color Correction
You can specify the color correction method suited to the type of document to be printed.Normally, the printer driver adjusts the colors by using Canon Digital Photo Color so thatdata is printed with color tints that most people prefer. This method is suitable for printingsRGB data.
When you want to print by using the color space (Adobe RGB or sRGB) of the image dataeffectively, select ICM (ICC Profile Matching). When you want to use an applicationsoftware to specify a printing ICC profile, select None.
The procedure for specifying color correction is as follows:
You can also set color correction on the Quick Setup tab by choosing Photo Printingunder Commonly Used Settings, and then choosing Color/Intensity Manual Adjustmentunder Additional Features.
1. Open the printer driver setup window
2. Select the manual color adjustment
On the Main tab, select Manual for Color/Intensity, and click Set....
The Manual Color Adjustment dialog box opens.
3. Select color correction
Click Matching tab, select Color Correction setting that matches your purpose fromthe following, and click OK.
67

Driver MatchingWith Canon Digital Photo Color, you can print sRGB data with color tints that mostpeople prefer.
ICM (ICC Profile Matching)Adjusts the colors by using an ICC profile when printing.Specify the input profile to be used.
NoneThe printer driver does not perform color correction. Select this value when you arespecifying an individually created printing ICC profile in an application software toprint data.
4. Complete the setup
Click OK on the Main tab.When you execute print, the document data is printed with the specified colorcorrection.
Important When ICM is disabled in the application software, ICM is unavailable for Color
Correction and the printer may not be able to print the image data properly. When the Grayscale Printing check box on the Main tab is checked, Color
Correction appears grayed out and is unavailable.
Related Topics Optimal Photo Printing of Image Data
68

Adjusting Colors with the Printer Driver
Printing with ICC Profiles
69

Optimal Photo Printing of Image Data
When people print images taken with digital cameras, they sometimes feel that the printedcolor tones differ from those of actual image or those displayed on the monitor.To get the print results as close as possible to the desired color tones, you must select aprinting method that is best suited to the application software used or to your purpose.
Color ManagementDevices such as digital cameras, scanners, monitors, and printers handle color differently.Color management (color matching) is a method that manages device-dependent "colors"as a common color space.
For Windows, a color management system called "ICM" is built into the operating system.Adobe RGB and sRGB are popularly used as common color spaces. Adobe RGB has awider color space than sRGB.
ICC profiles convert device-dependent "colors" into a common color space. By using anICC profile and carrying out color management, you can draw out the color space of theimage data within the color reproduction area that the printer can express.
Selecting a Printing Method Suited to the Image DataThe recommended printing method depends on the color space (Adobe RGB or sRGB) ofthe image data or the application software to be used.
There are two typical printing methods.Check the color space (Adobe RGB or sRGB) of the image data and the applicationsoftware to be used, and then select the printing method suited to your purpose.
Adjusting Colors with the Printer DriverDescribes the procedure for printing sRGB data by using the color correction function of theprinter driver.
• To print using Canon Digital Photo Color
The printer prints data with color tints that most people prefer, reproducing colors of theoriginal image data and producing three-dimensional effects and high, sharp contrasts.
• To print by directly applying editing and touch-up results of an application software
When printing the data, the printer brings out subtle color difference between dark andlight areas, while leaving the darkest and lightest areas intact.When printing the data, the printer applies fine adjustment results, such as brightnessadjustments made with an application software.
70

Printing with ICC ProfilesDescribes the procedure for printing by using the color space of Adobe RGB or sRGBeffectively.You can print with a common color space by setting up the application software and theprinter driver so that the color management matches the input ICC profile of the image data.The method for setting up the printer driver differs depending on the application software tobe used.
71

Adjusting Colors with the Printer Driver
You can specify the color correction function of the printer driver to print sRGB data withcolor tints that most people prefer through the use of Canon Digital Photo Color.When printing from an application software that can identify ICC profiles and allows you tospecify them, use a printing ICC profile in the application software, and select settings forcolor management.
The procedure for adjusting colors with the printer driver is as follows:
1. Open the printer driver setup window
2. Select the manual color adjustment
On the Main tab, select Manual for Color/Intensity, and click Set....The Manual Color Adjustment dialog box opens.
3. Select color correction
Click Matching tab, and select Driver Matching for Color Correction.
4. Set the other items
If necessary, click Color Adjustment tab, and adjust the color balance (Cyan,Magenta, Yellow) and adjust Brightness, Intensity, and Contrast settings, andthen click OK.
5. Complete the setup
72

Click OK on the Main tab.When you execute print, the printer driver adjusts the colors when printing the data.
Related Topics Setting the Print Quality Level (Custom)
Specifying Color Correction
Adjusting Color Balance
Adjusting Brightness
Adjusting Intensity
Adjusting Contrast
73

Printing with ICC Profiles
When the image data has a specified input ICC profile, you can print by using the colorspace (Adobe RGB or sRGB) of the data effectively.
The printer driver setting procedure varies depending on the application software used toprint.
Specify an ICC Profile from the Application Software and Print the DataWhen you print the editing and touch-up results of Adobe Photoshop, Canon Digital PhotoProfessional, or any application software that allows you to specify input and printing ICCprofiles, you print by effectively using the color space of the input ICC profile specified in theimage data.
To use this printing method, use your application software to select color managementitems and specify an input ICC profile and a printing ICC profile in the image data.Even if you print using a printing ICC profile that you created yourself from your applicationsoftware, be sure to select color management items from your application software.For instructions, refer to the manual of the application software you are using.
1. Open the printer driver setup window
2. Select the manual color adjustment
On the Main tab, select Manual for Color/Intensity, and click Set....The Manual Color Adjustment dialog box opens.
3. Select color correction
Click Matching tab, and select None for Color Correction.
74

4. Set the other items
If necessary, click Color Adjustment tab, and adjust the color balance (Cyan,Magenta, Yellow) and adjust Brightness, Intensity, and Contrast settings, andthen click OK.
5. Complete the setup
Click OK on the Main tab.When you execute print, the machine uses the color space of the image data.
Specify an ICC Profile with the Printer Driver, and then PrintPrint from an application software that cannot identify input ICC profiles or does allow you tospecify one by using the color space of the input ICC profile (sRGB) found in the data.When printing Adobe RGB data, you can print the data with the Adobe RGB color spaceeven if the application software does not support Adobe RGB.
1. Open the printer driver setup window
2. Select the manual color adjustment
On the Main tab, select Manual for Color/Intensity, and click Set....The Manual Color Adjustment dialog box opens.
3. Select color correction
Click Matching tab, and select ICM (ICC Profile Matching) for Color Correction.
75

4. Select the input profile
Select an Input Profile that matches the color space of the image data.
• For sRGB data or data without an input ICC profile:
Select Standard.
• For Adobe RGB data:
Select Adobe RGB (1998).
Important When the application software specifies an input profile, the input profile setting
of the printer driver becomes invalid. When no input ICC profiles are installed on your computer, Adobe RGB (1998)
will not be displayed.
5. Set the other items
If necessary, click Color Adjustment tab, and adjust the color balance (Cyan,Magenta, Yellow) and adjust Brightness, Intensity, and Contrast settings, andthen click OK.
6. Complete the setup
Click OK on the Main tab.When you execute print, the machine uses the color space of the image data.
76

Related Topics Setting the Print Quality Level (Custom)
Specifying Color Correction
Adjusting Color Balance
Adjusting Brightness
Adjusting Intensity
Adjusting Contrast
77

Adjusting Color Balance
You can adjust the color tints when printing.Since this function adjusts color balance of the output by changing the ink ratios of eachcolor, it changes the total color balance of the document. Use the application software whenyou want to change the color balance significantly. Use the printer driver only when youwant to adjust the color balance slightly.The following sample shows the case when color balance is used to intensify cyan and todiminish yellow so that the overall colors are more uniform.
No adjustmentAdjust color balance
The procedure for adjusting color balance is as follows:
You can also set color balance on the Quick Setup tab by choosing Photo Printing underCommonly Used Settings, and then choosing Color/Intensity Manual Adjustment underAdditional Features.
1. Open the printer driver setup window
2. Select the manual color adjustment
On the Main tab, select Manual for Color/Intensity, and click Set....
78

The Manual Color Adjustment dialog box opens.
3. Adjust color balance
There are individual sliders for Cyan, Magenta, and Yellow. Each color becomesstronger when the corresponding slider is moved to the right, and becomes weakerwhen the corresponding slider is moved to the left. For example, when cyan becomesweaker, the color red becomes stronger.You can also directly enter a value linked to the slider. Enter a value in the rangefrom -50 to 50. The current settings are displayed in the settings preview on the leftside of the printer driver.
After adjusting each color, click OK.
79

Important Adjust the slider gradually.
4. Complete the setup
Click OK on the Main tab.When you execute print, the document is printed with the adjusted color balance.
Important When the Grayscale Printing check box on the Main tab is checked, the color
balance (Cyan, Magenta, Yellow) appear grayed out and are unavailable.
Related Topics Setting the Print Quality Level (Custom)
Specifying Color Correction
Adjusting Color Balance Using Sample Patterns (Printer Driver)
Adjusting Brightness
Adjusting Intensity
Adjusting Contrast
Adjusting Intensity/Contrast Using Sample Patterns (Printer Driver)
80

Adjusting Color Balance Using Sample Patterns (PrinterDriver)
You can look at the print results of pattern print and adjust the color balance.When you change the color balance or intensity/contrast of a document, the pattern printfunction prints the adjustment results in a list, together with the adjustment values.
Described below is the procedure for adjusting the color balance while looking at thepattern.
1. Open the printer driver setup window
2. Select the manual color adjustment
On the Main tab, select Manual for Color/Intensity, and click Set....
The Manual Color Adjustment dialog box opens.
3. Selecting pattern print
On the Color Adjustment tab, select the Print a pattern for color adjustmentcheck box, and click Pattern Print preferences....
81

4. Setting pattern print
When the Pattern Print dialog box opens, set the following items, and then click OK.
Parameters to AdjustSelect Cyan/Magenta/Yellow.
Important When the Grayscale Printing check box on the Main tab is checked, Cyan/
Magenta/Yellow appear grayed out and are unavailable.
Printer Paper SizeSelect the paper size to be used for pattern printing.
Note Depending on the paper size selected on the Page Setup tab, there may be
sizes that cannot be selected.
Amount of Pattern InstancesSelect Largest, Large, or Small to set the number of patterns to be printed.
82

Note Largest and Large cannot be selected when certain paper sizes or output
paper sizes are selected.
Color Variation Between InstancesSet the amount of color change between neighboring patterns.
Note Large is about double the size of Medium, and Small is about half the size of
Medium.
5. Checking the print results of pattern print
On the Color Adjustment tab, select OK to close the Manual Color Adjustmentdialog box.On the Main tab, select OK, and then execute printing. The machine then prints apattern in which the color balance that you set is the center value.
Important Normally, patterns are printed with the color balance settings as the center
values. However, when Black Only is selected for Ink Cartridge Settings on theMaintenance tab, the color balance settings are not applied to pattern printing.
6. Adjusting the color balance
83

Look at the print results and select the image that you like best. Then enter the colorbalance numbers indicated at the bottom of that image into the Cyan, Magenta, andYellow fields on the Color Adjustment tab.Clear the Print a pattern for color adjustment check box, and click OK.
Note You can also set color balance on the Quick Setup tab by choosing Photo
Printing under Commonly Used Settings, and then choosing Color/IntensityManual Adjustment under Additional Features.
7. Complete the setup
Click OK on the Main tab.Then when you execute printing, the document is printed with the color balance thatwas adjusted by the pattern print function.
Important When Print a pattern for color adjustment is selected on the Color Adjustment tab,
the following items are grayed out and cannot be set:• Preview before printing on the Main tab
• Stapling Side and Specify Margin... on the Page Setup tab (When Duplex Printingis set, only Stapling Side can be set.)
You can print a pattern only if the Page Layout setting on the Page Setup tab isNormal-size or Borderless. When the Grayscale Printing check box on the Main tab is checked, Cyan, Magenta,
and Yellow appear grayed out and are unavailable. Depending on your application software, this function may not be available.
84

Related Topics Adjusting Color Balance
Adjusting Intensity
Adjusting Contrast
Adjusting Intensity/Contrast Using Sample Patterns (Printer Driver)
85

Adjusting Brightness
You can change the brightness of the overall image data during printing.This function does not change pure white or pure black but it changes the brightness of theintermediate colors.The following sample shows the print result when the brightness setting is changed.
Light is selected Normal is selected Dark is selected
The procedure for adjusting brightness is as follows:
You can also set brightness on the Quick Setup tab by choosing Photo Printing underCommonly Used Settings, and then choosing Color/Intensity Manual Adjustment underAdditional Features.
1. Open the printer driver setup window
2. Select the manual color adjustment
On the Main tab, select Manual for Color/Intensity, and click Set....
The Manual Color Adjustment dialog box opens.
3. Specify the brightness
86

Select Light, Normal, or Dark for Brightness, and click OK. The current settings aredisplayed in the settings preview on the left side of the printer driver.
4. Complete the setup
Click OK on the Main tab.When you execute print, the data is printed at the specified brightness.
Related Topics Setting the Print Quality Level (Custom)
Specifying Color Correction
Adjusting Color Balance
Adjusting Intensity
Adjusting Contrast
87

Adjusting Intensity
You can dilute (brighten) or intensify (darken) the colors of the overall image data duringprinting.The following sample shows the case when the intensity is increased so that all colorsbecome more intense when the image data is printed.
No adjustment Higher intensity
The procedure for adjusting intensity is as follows:
You can also set intensity on the Quick Setup tab by choosing Photo Printing underCommonly Used Settings, and then choosing Color/Intensity Manual Adjustment underAdditional Features.
1. Open the printer driver setup window
2. Select the manual color adjustment
On the Main tab, select Manual for Color/Intensity, and click Set....
The Manual Color Adjustment dialog box opens.
3. Adjust intensity
88

Moving the Intensity slider to the right intensifies (darkens) the colors, and movingthe slider to the left dilutes (brightens) the colors.You can also directly enter a value linked to the slider. Enter a value in the rangefrom -50 to 50. The current settings are displayed in the settings preview on the leftside of the printer driver.
After adjusting each color, click OK.
Important Adjust the slider gradually.
4. Complete the setup
Click OK on the Main tab.When you execute print, the image data is printed with the adjusted intensity.
Related Topics Setting the Print Quality Level (Custom)
Specifying Color Correction
Adjusting Color Balance
Adjusting Color Balance Using Sample Patterns (Printer Driver)
Adjusting Brightness
Adjusting Contrast
Adjusting Intensity/Contrast Using Sample Patterns (Printer Driver)
89

Adjusting Contrast
You can adjust the image contrast during printing.To make the differences between the light and dark portions of images greater and moredistinct, increase the contrast. On the other hand, to make the differences between the lightand dark portions of images smaller and less distinct, reduce the contrast.
No adjustment Adjust the contrast
The procedure for adjusting contrast is as follows:
You can also set contrast on the Quick Setup tab by choosing Photo Printing underCommonly Used Settings, and then choosing Color/Intensity Manual Adjustment underAdditional Features.
1. Open the printer driver setup window
2. Select the manual color adjustment
On the Main tab, select Manual for Color/Intensity, and click Set....
The Manual Color Adjustment dialog box opens.
3. Adjust the contrast
90

Moving the Contrast slider to the right increases the contrast, and moving the sliderto the left decreases the contrast.You can also directly enter a value linked to the slider. Enter a value in the rangefrom -50 to 50. The current settings are displayed in the settings preview on the leftside of the printer driver.
After adjusting each color, click OK.
Important Adjust the slider gradually.
4. Complete the setup
Click OK on the Main tab.When you execute print, the image is printed with the adjusted contrast.
Related Topics Setting the Print Quality Level (Custom)
Specifying Color Correction
Adjusting Color Balance
Adjusting Color Balance Using Sample Patterns (Printer Driver)
Adjusting Brightness
Adjusting Intensity
Adjusting Intensity/Contrast Using Sample Patterns (Printer Driver)
91

Adjusting Intensity/Contrast Using Sample Patterns(Printer Driver)
You can look at the print results of pattern print and adjust the intensity/contrast.When you change the color balance or intensity/contrast of a document, the pattern printfunction prints the adjustment results in a list, together with the adjustment values.
Described below is the procedure for adjusting the intensity/contrast while looking at thepattern.
1. Open the printer driver setup window
2. Select the manual color adjustment
On the Main tab, select Manual for Color/Intensity, and click Set....
The Manual Color Adjustment dialog box opens.
3. Selecting pattern print
On the Color Adjustment tab, select the Print a pattern for color adjustmentcheck box, and click Pattern Print preferences....
92

4. Setting pattern print
When the Pattern Print dialog box opens, set the following items, and then click OK.
Parameters to AdjustSelect Intensity/Contrast.
Printer Paper SizeSelect the paper size to be used for pattern printing.
Note Depending on the paper size selected on the Page Setup tab, there may be
sizes that cannot be selected.
Amount of Pattern InstancesSelect Largest, Large, or Small to set the number of patterns to be printed.
Note Largest and Large cannot be selected when certain paper sizes or output
paper sizes are selected.
93

Color Variation Between InstancesSet the amount of color change between neighboring patterns.
Note Large is about double the size of Medium, and Small is about half the size of
Medium.
5. Checking the print results of pattern print
On the Color Adjustment tab, select OK to close the Manual Color Adjustmentdialog box.On the Main tab, select OK, and then execute printing. The machine then prints apattern in which the intensity/contrast that you set is the center value.
6. Adjusting the intensity/contrast
Look at the print results and select the image that you like best. Then enter theintensity/contrast numbers indicated at the bottom of that image into the Intensityand Contrast fields on the Color Adjustment tab.Clear the Print a pattern for color adjustment check box, and click OK.
94

Note You can also set intensity/contrast on the Quick Setup tab by choosing Photo
Printing under Commonly Used Settings, and then choosing Color/IntensityManual Adjustment under Additional Features.
7. Complete the setup
Click OK on the Main tab.Then when you execute printing, the document is printed with the intensity/contrastthat was adjusted by the pattern print function.
Important When Print a pattern for color adjustment is selected on the Color Adjustment tab,
the following items are grayed out and cannot be set:• Preview before printing on the Main tab
• Stapling Side and Specify Margin... on the Page Setup tab (When Duplex Printingis set, only Stapling Side can be set.)
You can print a pattern only if the Page Layout setting on the Page Setup tab isNormal-size or Borderless. Depending on your application software, this function may not be available.
Related Topics Adjusting Color Balance
Adjusting Color Balance Using Sample Patterns (Printer Driver)
Adjusting Intensity
Adjusting Contrast
95

Overview of the Printer Driver
Canon IJ Printer Driver
How to Open the Printer Driver Setup Window
Canon IJ Status Monitor
Checking the Ink Status from Your Computer
Canon IJ Preview
Deleting the Undesired Print Job
Instructions for Use (Printer Driver)
96

Canon IJ Printer Driver
The Canon IJ printer driver (called printer driver below) is a software that is installed on yourcomputer for printing data with this machine.
The printer driver converts the print data created by your application software into data thatyour printer can understand, and sends the converted data to the printer.
Because different models support different print data formats, you need a printer driver forthe specific model you are using.
Printer Driver TypesOn Windows Vista SP1 or later, you can install the XPS printer driver in addition to theregular printer driver.The XPS printer driver is suited to print from an application software that supports XPSprinting.
Important To use the XPS printer driver, the standard printer driver must already be installed on
your computer.
Installing the Printer Driver
• To install the regular printer driver, load the Setup CD-ROM that comes with themachine, and then install the driver from Start Setup Again.
• To install the XPS printer driver, load the Setup CD-ROM that comes with the machine,and then select XPS Driver from Add Software.
Specifying the Printer DriverTo specify the printer driver, open the Print dialog box of the application software you areusing, and select "XXX Printer" (where "XXX" is your model name) to specify the regularprinter driver or select "XXX Printer XPS" (where "XXX" is your model name) to specify theXPS printer driver.
Displaying the Manual from the Printer DriverTo display a description of a tab in the printer driver setup window, click the Help buttonfound on the tab.
Related Topic How to Open the Printer Driver Setup Window
97

How to Open the Printer Driver Setup Window
You can display the printer driver setup window from the application software in use or fromthe printer icon.
Open the Printer Driver Setup Window through the Application SoftwareFollow the procedure below to configure printing profile when printing.
1. Select the command that you perform printing on the application software
In general, select Print on the File menu to open the Print dialog box.
2. Select your model name and click Preferences (or Properties)
The printer driver setup window appears.
Note Depending on application software you use, command names or menu names
may vary and there may be more steps. For details, refer to the user's manual ofyour application software.
Opening the Printer Driver Setup Window from the Printer IconFollow the procedure below to perform machine maintenance operations such as print headcleaning, or to configure a printing profile that is common to all application software.
1. Select as described below:
• If you are using Windows 8, from the Desktop charms, select Settings -> ControlPanel -> Hardware and Sound -> Devices and Printers.
• If you are using Windows 7, select the Start menu -> Devices and Printers.
• If you are using Windows Vista, select the Start menu -> Control Panel ->Hardware and Sound -> Printers.
• If you are using Windows XP, select the start menu -> Control Panel -> Printersand Other Hardware -> Printers and Faxes.
2. Right-click your model name icon, and then select Printing preferencesfrom the displayed menuThe printer driver setup window appears.
98

Important Opening the printer driver setup window through Printer properties (Windows
8, Windows 7) or Properties (Windows Vista, Windows XP) displays such tabsregarding the Windows functions as the Ports (or Advanced) tab. Those tabs donot appear when opening through Printing preferences or application software.For tabs regarding Windows functions, refer to the user's manual for theWindows.
99

Canon IJ Status Monitor
If you are using the XPS printer driver, replace "Canon IJ Status Monitor" with "Canon IJXPS Status Monitor" when reading this information.
The Canon IJ Status Monitor is an application software that shows the status of themachine and the progress of printing. You will know the status of the machine withgraphics, icons, and messages.
Launching the Canon IJ Status MonitorThe Canon IJ Status Monitor launches automatically when print data is sent to the machine.When launched, the Canon IJ Status Monitor appears as a button on the task bar.
Click the button of the status monitor displayed on the task bar. The Canon IJ StatusMonitor appears.
Note To open the Canon IJ Status Monitor when the machine is not printing, open the
printer driver setup window and click View Printer Status on the Maintenance tab. The information displayed on the Canon IJ Status Monitor may differ depending on the
country or region where you are using your machine.
When Errors OccurThe Canon IJ Status Monitor is automatically displayed if an error occurs (e.g., if the printerruns out of paper or if the ink is low).
100

In such cases, take the appropriate action as described.
101

Checking the Ink Status from Your Computer
If you are using the XPS printer driver, replace "Canon IJ Status Monitor" with "Canon IJXPS Status Monitor" when reading this information.
You can check the remaining ink level and the FINE cartridge types for your model.
1. Open the printer driver setup window
2. Launching the Canon IJ Status Monitor
On the Maintenance tab, click View Printer Status.The Canon IJ Status Monitor opens and displays an image of the ink status.
Note The information displayed on the Canon IJ Status Monitor may differ depending
on the country or region where you are using your machine. When you receive a notice about the remaining ink level, a mark appears above
the ink icon.for example: The ink is running low. Prepare a new ink cartridge.
3. If necessary, click Ink Details.
You can check the ink-related information.
If a warning or error related to the remaining ink amount occurs, a notification icon isdisplayed at the top of the image in the Ink Details dialog box.In such cases, take the appropriate action as described on the screen.
Note You can also display the Ink Details dialog box by selecting the ink icon on the
Canon IJ Status Monitor.
102

Canon IJ Preview
The Canon IJ Preview is an application software that displays what the print result will looklike before a document is actually printed.
The preview reflects the information that is set within the printer driver and allows you tocheck the document layout, print order, and number of pages. You can also change themedia type settings.
When you want to display a preview before printing, open the printer driver setup window,click the Main tab, and check the Preview before printing check box.
When you do not want to display a preview before printing, uncheck the check box.
Important If you are using the XPS printer driver, see "Editing the Print Document or Reprinting
from the Print History."
Related Topic Displaying the Print Results before Printing
103

Deleting the Undesired Print Job
If you are using the XPS printer driver, replace "Canon IJ Status Monitor" with "Canon IJXPS Status Monitor" when reading this information.
If the printer does not start printing, canceled or failed print job data may be remaining.Delete the undesired print job by using the Canon IJ Status Monitor.
1. Display the Canon IJ Status Monitor
Click the button of the status monitor displayed on the task bar.The Canon IJ Status Monitor appears.
2. Display the print jobs
Click Display Print Queue.The print queue window opens.
3. Delete the print jobs
Select Cancel All Documents from the Printer menu.When the confirmation message appears, click Yes.
The deletion of the print job is complete.
Important Users who have not been granted access permission for printer management cannot
delete the print job of another user.
Note When you perform this operation, all print jobs are deleted. If the print queue list
contained a necessary print job, start the printing process over from the beginning.
104

Instructions for Use (Printer Driver)
This printer driver is subject to the following restrictions. Keep the following points in mindwhen using the printer driver.
Restrictions on the Printer Driver
• With some applications, the Copies setting in the Page Setup tab of the printer drivermay not be enabled.In this case, use the copies setting in the Print dialog box of the application software.
• If the selected Language in the About dialog box of the Maintenance tab does notmatch the operating system interface language, the printer driver setup window may notbe displayed properly.
• Do not change the Advanced tab items of the printer properties. If you change any ofthe items, you will not be able to use the following functions correctly.Also, if Print to file is selected in the Print dialog box of the application software andwith applications that prohibit EMF spooling, such as Adobe Photoshop LE and MSPhoto Editor, the following functions will not operate.
• Preview before printing on the Main tab
• Prevention of Print Data Loss in the Print Options dialog box on the Page Setuptab
• Page Layout, Tiling/Poster, Booklet, Duplex Printing, Specify Margin..., Printfrom Last Page, Collate, and Stamp/Background... (Stamp...) on the Page Setuptab
• Print a pattern for color adjustment on the Color Adjustment tab in the ManualColor Adjustment dialog box
• Since the resolution in the preview display differs from the printing resolution, text andlines in the preview display may appear different from the actual print result.
• With some applications, the printing is divided into multiple print jobs.To cancel printing, delete all divided print jobs.
• If image data is not printed correctly, display the Print Options dialog box from thePage Setup tab and change the setting of Disable ICM required from the applicationsoftware. This may solve the problem.
105

Note Disable ICM required from the application software cannot be used when the
XPS printer driver is used.
• Do not start up the Canon IJ Network Tool while printing.
• Do not print when the Canon IJ Network Tool is running.
Points to Note About Applications with Restrictions
• There are following restrictions in Microsoft Word (Microsoft Corporation).
• When Microsoft Word has the same printing functions as the printer driver, use Wordto specify them.
• When Fit-to-Page, Scaled, or Page Layout is used for Page Layout on the PageSetup tab of the printer driver, the document may not print normally in certainversions of Word.
• When Page Size in Word is set to "XXX Enlarge/Reduce", the document may not printnormally in certain versions of Word.
If this happens, follow the procedure below.
1. Open Word's Print dialog box.
2. Open the printer driver setup window, and on the Page Setup tab, set Page Sizeto the same paper size that you specified in Word.
3. Set the Page Layout that you want, and then click OK to close the window.
4. Without starting printing, close the Print dialog box.
5. Open Word's Print dialog box again.
6. Open the printer driver setup window and click OK.
7. Start printing.
• If bitmap printing is enabled in Adobe Illustrator (Adobe Systems Incorporated), printingmay take time or some data may not be printed. Print after unchecking the BitmapPrinting check box in the Print dialog box.
106

Printer Driver Description
Quick Setup tab Description
Main tab Description
Page Setup tab Description
Maintenance tab Description
Canon IJ Preview Description
Canon IJ XPS Preview Description
Canon IJ Status Monitor Description
107

Quick Setup tab Description
The Quick Setup tab is for registering commonly used print settings. When you select aregistered setting, the machine automatically switches to the preset items.
Commonly Used SettingsThe names and icons of frequently used printing profiles are registered. When you select aprinting profile according to the purpose of the document, settings that match the purposeare applied.In addition, functions that are thought to be useful for the selected printing profile aredisplayed in Additional Features.You can also change a printing profile and register it under a new name. You can delete theregistered printing profile.You can rearrange the profiles either by dragging the individual profiles or by holding downthe Ctrl key and pressing the up or down arrow keys.
StandardThese are the factory settings.If Page Size, Orientation, and Copies were set from the application software, thosesettings have priority.
Photo PrintingIf you select this setting when printing a photo, the photo paper and photo size generallyused are set. The Borderless Printing check box is checked automatically.If Orientation and Copies were set from the application software, those settings havepriority.
108

Business DocumentSelect this setting when printing a general document.If Page Size, Orientation, and Copies were set from the application software, thosesettings have priority.
Paper SavingSelect this setting to save paper when printing a general document. The 2-on-1Printing and Duplex Printing check boxes are checked automatically.If Page Size, Orientation, and Copies were set from the application software, thosesettings have priority.
EnvelopeIf you select this setting for printing an envelope, Media Type is set automatically toEnvelope. In the Envelope Size Setting dialog box, select the size of the envelope tobe used.
Note The combination of the Additional Features that was displayed for the printing profile
that had been selected when the added printing profile was saved is also displayedwhen that added printing profile is selected.
Save...Displays the Save Commonly Used Settings dialog box.Click this button when you want to save the information that you set on the Quick Setup,Main, and Page Setup tabs to Commonly Used Settings.
Save Commonly Used Settings dialog boxThis dialog box allows you to save the information that you set on the Quick Setup,Main, and Page Setup tabs and add the information to the Commonly Used Settingslist on the Quick Setup tab.
NameEnter the name for the printing profile you wish to save.Up to 255 characters can be entered.The name appears, with its associated icon, in the Commonly Used Settings liston the Quick Setup tab.
Options...Opens the Save Commonly Used Settings dialog box.Changes the details of printing profile to be saved.
Save Commonly Used Settings dialog boxSelect the icons of the printing profiles to be registered to Commonly UsedSettings, and change the items to be saved in the printing profiles.
109

IconSelect the icon for the printing profile you wish to save.The selected icon appears, with its name, in the Commonly Used Settingslist on the Quick Setup tab.
Save the paper size settingSaves the paper size to the printing profile in Commonly Used Settings.To apply the saved paper size when the printing profile is selected, checkthis check box.If this check box is unchecked, the paper size is not saved, andconsequently the paper size setting is not applied when the printing profile isselected. Instead the printer prints with the paper size specified with theapplication software.
Save the orientation settingSaves the Orientation to the printing profile in Commonly Used Settings.To apply the saved print orientation when the printing profile is selected,check this check box.If this check box is unchecked, the print orientation is not saved, andconsequently the Orientation setting is not applied when the printing profileis selected. Instead the printer prints with the print orientation specified withthe application software.
Save the copies settingSaves the Copies setting to the printing profile in Commonly UsedSettings.To apply the saved copies setting when the printing profile is selected, checkthis check box.If this check box is unchecked, the copies setting is not saved, andconsequently the Copies setting is not applied when the printing profile isselected. Instead the printer prints with the copies setting specified with theapplication software.
DeleteDeletes a registered printing profile.Select the name of the setting to be deleted from Commonly Used Settings, and clickDelete. When a confirmation message is displayed, click OK to delete the specified printingprofile.
Note Printing profiles that are registered in the initial settings cannot be deleted.
110

Settings PreviewThe paper illustration shows how the original will be laid out on a sheet of paper.You can check an overall image of the layout.
Preview before printingShows what the print result will look like before you actually print the data.Check this check box to display a preview before printing.Uncheck this check box if you do not want to display a preview.
Important To use the Canon IJ XPS Preview, you must have Microsoft .NET Framework 4 Client
Profile installed on your computer.
Additional FeaturesDisplays the frequently used, convenient functions for the printing profile that you selectedfor Commonly Used Settings on the Quick Setup tab.When you move the mouse pointer near a function that can be changed, a description ofthat function is displayed.
To enable a function, check the corresponding check box. To disable a function, uncheckthe check box.For some functions, you can set detailed settings from the Main and Page Setup tabs.
2-on-1 PrintingPrints two pages of the document, side by side, on one sheet of paper.To change the page sequence, click the Page Setup tab, select Page Layout for PageLayout, and click Specify.... Then in the Page Layout Printing dialog box that appears,specify the Page Order.
4-on-1 PrintingPrints four pages of the document, side by side, on one sheet of paper.To change the page sequence, click the Page Setup tab, select Page Layout for PageLayout, and click Specify.... Then in the Page Layout Printing dialog box that appears,specify the Page Order.
Duplex PrintingSelects whether to print the document on both sides or one side of a sheet of paper.To change the staple side or the margins, set the new values from the Page Setup tab.
Borderless PrintingPerforms borderless printing without any margins on the paper.With the borderless printing function, the document to be printed is enlarged, so that itextends slightly off the paper. In other words, the document is printed without anymargin.
111

To adjust the amount that the document extends beyond the paper, click the PageSetup tab, choose Borderless, and enter the value in Amount of Extension.
Grayscale PrintingThis function converts the data to monochrome data when printing your document.
DraftThis setting is appropriate for test printing.
Rotate 180 degreesPrints the document by rotating it 180 degrees against the paper feed direction.The width of print area and the amount of extension that are configured in otherapplication software will be reversed vertically and horizontally.
Color/Intensity Manual AdjustmentSelect when you set the Color Correction method and individual settings such asCyan, Magenta, Yellow, Brightness, Intensity, and Contrast, etc.
Important Depending on the printing profiles that were selected in Commonly Used Settings,
certain function may be grayed out and you will not be able to change them.
Media TypeSelects a type of printing paper.Select a media type that matches the paper that is loaded in the printer. This ensures thatprinting is carried out properly for the specified paper.
Printer Paper SizeSelects the size of paper actually loaded into the machine.Normally, the paper size is set automatically according to the output paper size setting, andthe document is printed with no scaling.When you set 2-on-1 Printing or 4-on-1 Printing in Additional Features, you canmanually set the paper size with Page Size on the Page Setup tab.If you select a paper size that is smaller than the Page Size, the page image will bereduced.If you select a paper size that is larger than the Page Size, the page image will be enlarged.
Custom Paper Size dialog boxThis dialog box allows you to specify the size (width and height) of the custom paper.
UnitsSelect the unit for entering a user-defined paper size.
112

Paper SizeSpecifies the Width and the Height of the custom paper. Measurement is shownaccording to the units specified in Units.
OrientationSelects the printing orientation.If the application used to create your document has a similar function, select the sameorientation that you selected in that application.
PortraitPrints the document so that its top and bottom positions are unchanged relative to thepaper feed direction. This is the default setting.
LandscapePrints the document by rotating it 90 degrees relative to the paper feed direction.You can change the rotation direction by going to the Maintenance tab, opening theCustom Settings dialog box, and then using Rotate 90 degrees left when orientationis [Landscape] check box.To rotate the document 90 degrees to the left when printing, select the Rotate 90degrees left when orientation is [Landscape] check box.To rotate the document 90 degrees to the right when printing, clear the Rotate 90degrees left when orientation is [Landscape] check box.
Print QualitySelects your desired printing quality.Select one of the following to set the print quality level that is appropriate for the purpose.To set the print quality level individually, click the Main tab, and for Print Quality, selectCustom. The Set... becomes enabled. Click Set... to open the Custom dialog box, and thenspecify the desired settings.
HighGives priority to print quality over printing speed.
StandardPrints with average speed and quality.
DraftThis setting is appropriate for test printing.
Paper SourceShows the source from which paper is supplied.
CopiesSpecifies the number of copies you want to print. You can specify a value from 1 to 999.
113

Important When the application software that you used to create the document has the same
function, specify the settings on the printer driver. However, if the print results are notacceptable, specify the function settings on the application software.
Always Print with Current SettingsPrints documents with the current settings starting from the next print execution.When you select this function and then close the printer driver setup window, theinformation that you set on the Quick Setup, Main, and Page Setup tabs are saved andprinting with the same settings is possible starting from the next print execution.
Important If you log on with a different user name, the settings that were set when this function
was enabled are not reflected in the print settings. If a setting was specified on the application software, it has priority.
DefaultsRestores all the settings you have changed to their default values.Click this button to return all settings on the Quick Setup, Main, and Page Setup tabs totheir default values (factory settings).
Related Topics Printing with Easy Setup
Setting a Page Size and Orientation
Setting the Number of Copies and Printing Order
Execute Borderless Printing
Duplex Printing
Setting Up Envelope Printing
Printing on Postcards
Displaying the Print Results before Printing
Setting Paper Dimensions (Custom Size)
Printing a Color Document in Monochrome
Specifying Color Correction
Adjusting Color Balance
Adjusting Color Balance Using Sample Patterns (Printer Driver)
Adjusting Brightness
Adjusting Intensity
Adjusting Contrast
114

Adjusting Intensity/Contrast Using Sample Patterns (Printer Driver)
Registering a Frequently Used Printing Profile
115

Main tab Description
The Main tab allows you to create a basic print setup in accordance with the media type.Unless special printing is required, normal printing can be performed just by setting theitems on this tab.
Settings PreviewThe paper illustration shows how the original will be laid out on a sheet of paper.You can check an overall image of the layout.
Media TypeSelects a type of printing paper.Select a media type that matches the paper that is loaded in the machine. This ensures thatprinting is carried out properly for the specified paper.
Paper SourceShows the source from which paper is supplied.
Print QualitySelects your desired printing quality.Select one of the following to set the print quality level that is appropriate for the purpose.
HighGives priority to print quality over printing speed.
StandardPrints with average speed and quality.
116

DraftThis setting is appropriate for test printing.
CustomSelect this when you want to set the printing quality level individually.Set... is enabled and you can open the Custom dialog box to specify custom settings.
Set...Open the Custom dialog box. You can then individually set the print quality level.Select Custom for Print Quality to enable this button.
Custom dialog boxSet the quality level, and select the desired print quality.
QualityYou can use the slider bar to adjust the print quality level.
Important Certain print quality levels cannot be selected depending on the settings of
Media Type.
Note The High, Standard, or Draft print quality modes are linked with the slider
bar. Therefore when the slider bar is moved, the corresponding quality andvalue are displayed on the left. This is the same as when the correspondingradio button is selected for Print Quality on the Main tab.
Color/IntensitySelects color adjustment method.
AutoCyan, Magenta, Yellow, Brightness, Intensity, and Contrast, and so on are adjustedautomatically.
ManualSelect when you set the Color Correction method and individual settings such asCyan, Magenta, Yellow, Brightness, Intensity, and Contrast, etc.Set... is enabled and you can open the Color Adjustment tab and Matching tab of theManual Color Adjustment dialog box to specify the desired settings.
Set...In the Manual Color Adjustment dialog box, you can adjust individual color settingssuch as Cyan, Magenta, Yellow, Brightness, Intensity, and Contrast on the ColorAdjustment tab, and select the Color Correction method on the Matching tab.
117

Note If you want to use an ICC profile to adjust colors, use the Manual Color
Adjustment dialog box to set the profile.
Color Adjustment TabThis tab allows you to adjust the color balance by changing the settings of the Cyan,Magenta, Yellow, Brightness, Intensity, and Contrast options.
PreviewShows the effect of color adjustment.The color and brightness change when each item is adjusted. You can checkthe color adjustment status easily by changing the preview image to one similarto the results to be printed with Sample Type.
Sample TypeSelects a preview image displayed on the Color Adjustment tab.If necessary, select a preview image from Standard, Portrait, Landscape,or Graphics, whichever is most similar to the print results.
View Color PatternDisplays a pattern for checking color changes produced by color adjustment.If you want to display the preview image with a color pattern, check thischeck box.If you want to display the preview image with a sample type, uncheck thischeck box.
Note The graphic is in monochrome when the Grayscale Printing check box is
checked.
Cyan / Magenta / YellowAdjusts the strengths of Cyan, Magenta, and Yellow.Moving the slider to the right makes a color stronger, and moving the slider tothe left makes a color weaker.You can also directly enter a value linked to the slider. Enter a value in the rangefrom -50 to 50.This adjustment changes the relative amount of ink of each color used, whichalters the total color balance of the document. Use your application if you wantto change the total color balance significantly. Use the printer driver only if youwant to adjust the color balance slightly.
118

BrightnessSelects the brightness of your print.You cannot change the levels of pure white and black. However, the brightnessof the colors between white and black can be changed.
IntensityAdjusts the overall intensity of your print.Moving the slider to the right increases the intensity, and moving the slider to theleft decreases the intensity.You can also directly enter a value linked to the slider. Enter a value in the rangefrom -50 to 50.
ContrastAdjusts the contrast between light and dark in the image to be printed.Moving the slider to the right increases the contrast, moving the slider to the leftdecreases the contrast.You can also directly enter a value linked to the slider. Enter a value in the rangefrom -50 to 50.
Important When Grayscale Printing is checked on the Main tab, Cyan, Magenta, and
Yellow appear grayed out and are unavailable.
Print a pattern for color adjustmentWhen the color balance or intensity/contrast is changed, the pattern printingfunction prints a list of the adjustment results along with the adjustment values.Select this function when printing a pattern for color adjustment. The PatternPrint preferences... becomes enabled, the Pattern Print dialog box opens, anda pattern can be set.
Pattern Print preferences...The Pattern Print dialog box opens and allows you to set adjustment items andpattern printing settings such as number of patterns.
Pattern Print dialog boxPerforms the setup for printing of patterns that allow you to check the colorbalance and intensity/contrast of documents.
Parameters to AdjustSelect the item to be checked by pattern printing.
Cyan/Magenta/YellowPrints a pattern that allows you to check the cyan/magenta/yellowbalance.
119

Intensity/ContrastPrints a pattern that allows you to check the intensity/contrastbalance.
Important When Grayscale Printing is checked on the Main tab, Cyan/
Magenta/Yellow appear grayed out and are unavailable.
Printer Paper SizeSelects the paper size to be used for pattern printing.This setting is linked to Printer Paper Size on the Page Setup tab.
Note Depending on the paper size selected on the Page Setup tab,
there may be sizes that cannot be selected.
Amount of Pattern InstancesSets the number of patterns to be printed.You can select from Largest, Large, and Small. When you select apattern size, the number of patterns that can be printed is as follows:
LargestCyan/Magenta/Yellow 37Intensity/Contrast 49
LargeCyan/Magenta/Yellow 19Intensity/Contrast 25
SmallCyan/Magenta/Yellow 7Intensity/Contrast 9
Note Largest and Large cannot be selected when certain paper sizes or
output paper sizes are selected. The setting preview on the Main tab displays an image that allows
you to check the overall layout.
Color Variation Between InstancesSets the amount of color change between neighboring patterns.Select from Large, Medium, and Small. Large produces a large amountof change, and Small produces a small amount of change.
120

Note Large is about double the size of Medium, and Small is about half
the size of Medium.
Matching TabAllows you to select the method for adjusting colors to match the type of documentto be printed.
Color CorrectionAllows you to select Driver Matching, ICM (ICC Profile Matching), or None tomatch the purpose of the print operation.
Driver MatchingWith Canon Digital Photo Color, you can print sRGB data with color tints thatmost people prefer.
ICM (ICC Profile Matching)Adjusts the colors by using an ICC profile when printing.Specify the input profile to be used.
NoneDisables color adjustment with the printer driver.
Note In the XPS printer driver, ICM has become ICC Profile Matching.
Input ProfileSpecifies the input profile to be used when you select ICM (ICC ProfileMatching) for Color Correction.
StandardThe standard printer profile (sRGB), which supports the color space of ICM,is used. This is the default setting.
Adobe RGB (1998)The Adobe RGB profile, which supports a wider color space than sRGB, isused.
Important Adobe RGB (1998) is not displayed when input profiles of Adobe RGB are
not installed.
121

Note In the XPS printer driver, ICM has become ICC Profile Matching.
Important If the application software is set so that ICM is disabled, ICM is unavailable for
Color Correction and the printer may not be able to print the image dataproperly. When Grayscale Printing is checked on the Main tab, Color Correction
appears grayed out and is unavailable.
Grayscale PrintingThis function converts the data to monochrome data when printing your document.Check this check box to print a color document in monochrome.Uncheck this check box to print a color document in color.
Important Depending on the Media Type settings, the same print results may be produced even
if the Print Quality is changed.
Preview before printingShows what the print result will look like before you actually print the data.Check this check box to display a preview before printing.Uncheck this check box if you do not want to display a preview.
Important To use the Canon IJ XPS Preview, you must have Microsoft .NET Framework 4 Client
Profile installed on your computer.
DefaultsRestores all the settings you have changed to their default values.Clicking this button restores all the settings on the current screen to their default values(factory settings).
Features Setting the Print Quality Level (Custom)
Adjusting Color Balance
Adjusting Brightness
Adjusting Intensity
Adjusting Contrast
Adjusting Color Balance Using Sample Patterns (Printer Driver)
122

Adjusting Intensity/Contrast Using Sample Patterns (Printer Driver)
Specifying Color Correction
Adjusting Colors with the Printer Driver
Printing with ICC Profiles
Printing a Color Document in Monochrome
Displaying the Print Results before Printing
123

Page Setup tab Description
The Page Setup tab allows you to determine how a document is to be arranged on thepaper. Also, this tab allows you to set the number of copies and the order of printing. If theapplication which created the document has a similar function, set them with theapplication.
Settings PreviewThe paper illustration shows how the original will be laid out on a sheet of paper.You can check an overall image of the layout.
Page SizeSelects a page size.Ensure that you select the same page size as you selected within the application.
Custom Paper Size dialog boxThis dialog box allows you to specify the size (width and height) of the custom paper.
UnitsSelect the unit for entering a user-defined paper size.
Paper SizeSpecifies the Width and the Height of the custom paper. Measurement is shownaccording to the units specified in Units.
124

OrientationSelects the printing orientation.If the application used to create your document has a similar function, select the sameorientation that you selected in that application.
PortraitPrints the document so that its top and bottom positions are unchanged relative to thepaper feed direction. This is the default setting.
LandscapePrints the document by rotating it 90 degrees relative to the paper feed direction.
You can change the rotation direction by going to the Maintenance tab, opening theCustom Settings dialog box, and then using Rotate 90 degrees left when orientationis [Landscape] check box.To rotate the document 90 degrees to the left when printing, select the Rotate 90degrees left when orientation is [Landscape] check box.To rotate the document 90 degrees to the right when printing, clear the Rotate 90degrees left when orientation is [Landscape] check box.
Rotate 180 degreesPrints the document by rotating it 180 degrees against the paper feed direction.The width of print area and the amount of extension that are configured in other applicationsoftware will be reversed vertically and horizontally.
Printer Paper SizeSelects the size of paper actually loaded into the machine.The default setting is Same as Page Size to perform normal-sized printing.You can select a printer paper size when you select Fit-to-Page, Scaled, Page Layout,Tiling/Poster, or Booklet for Page Layout.If you select a paper size that is smaller than the Page Size, the document size will bereduced. If you select a paper size that is larger than the Page Size, the document size willbe enlarged.
Page LayoutSelects the size of the document you want to print and the type of printing.
Normal-sizeThis is the normal printing method. Select this when you do not specify any page layout.
Automatically reduce large document that the printer cannot outputIf the printer cannot print the paper size of a document, the machine canautomatically reduce the size when it prints the document.
125

Check this check box to reduce the size when printing the document.Uncheck this check box to print the document with the original document size.
BorderlessChooses whether you are printing on a full page without any page margins or printingwith page margins.In borderless printing, originals are enlarged to extend slightly off the paper. Thus,printing can be performed without any margins (border).Use Amount of Extension to adjust how much of the document extends off the paperduring borderless printing.
Amount of ExtensionAdjusts how much of the document extends off the paper during borderless printing.Moving the slider to the right increases the amount of extension and allows you toperform borderless printing with no problems.Moving the slider to the left reduces the amount of extension and expands the rangeof the document to print.
Fit-to-PageThis function enables you to automatically enlarge or reduce documents to fit to thepaper size loaded in the printer without changing the paper size you specified in yourapplication software.
ScaledDocuments can be enlarged or reduced to be printed.Specify the size in Printer Paper Size, or enter the scaling ratio in the Scaling box.
ScalingSpecifies an enlargement or reduction ratio for the document you want to print.
Page LayoutMultiple pages of document can be printed on one sheet of paper.Click Specify... to display the Page Layout Printing dialog box and specify how toallocate pages.
Specify...Opens the Page Layout Printing dialog box.Click this button to set details on page layout printing.
Page Layout Printing dialog boxThis dialog box allows you to select the number of document pages to be placedon one sheet of paper, the page order, and whether a page border line is to beprinted around each document page.
126

The settings specified in this dialog box can be confirmed in the settings previewon the printer driver.
Preview IconShows the settings made on the Page Layout Printing dialog box.You can check what the print result will look like before you actually print thedata.
PagesSpecifies the number of document pages to fit on one sheet.
Page OrderSpecifies the document orientation to be printed on a sheet of paper.
Page BorderPrints a page border line around each document page.Check this check box to print the page border line.Uncheck this check box if you do not want to print the line.
Tiling/PosterThis function enables you to enlarge the image data and divide the enlarged data intoseveral pages to be printed. You can also glue together these sheets of paper to createlarge printed matter, such as a poster.Click Specify... to display the Tiling/Poster Printing dialog box and specify the numberof pages that you want to divide the image data into.
Specify...Opens the Tiling/Poster Printing dialog box.Click this button to set details on tiling/poster printing.
Tiling/Poster Printing dialog boxThis dialog box allows you to select the size of the image to be printed. You canalso make settings for cut lines and paste markers which are convenient forpasting together the pages into a poster.The settings specified in this dialog box can be confirmed in the settings previewon the printer driver.
Preview IconShows the settings of the Tiling/Poster Printing dialog box.You can check what the print result will look like.
Image DivisionsSelect the number of divisions (vertical x horizontal).As the number of divisions increases, the number of sheets used for printing
127

increases. If you are pasting pages together to create a poster, increasingthe number of divisions allow you to create a larger poster.
Print "Cut/Paste" in marginsSpecifies whether to print the words "Cut" and "Paste" in the margins. Thesewords serve as guidelines for pasting together the pages into a poster.Check this check box to print the words.Uncheck this check box if you do not want to print the words.
Note Depending on the type of printer driver you are using and the
environment, this function may not be available.
Print "Cut/Paste" lines in marginsSpecifies whether to print cut lines that serve as guidelines for pastingtogether the pages into a poster.Check this check box to print the cut lines.Uncheck this check box if you do not want to print the lines.
Print page rangeSpecifies the printing range. Select All under normal circumstances.Select Pages to specify a specific page or range.
Note If some of the pages have not been printed well, specify the pages that do
not need to be printed by clicking them in the settings preview of the PageSetup tab. Only the pages shown on the screen will be printed this time.You can also select Pages in the Print page range and enter the print pagerange.
BookletBooklet printing is the convenient function to create a booklet. Data is printed on bothsides of a sheet of paper. This type of printing ensures that pages can be collatedproperly, in page number order, when the printed sheets are folded and stapled at thecenter.Click Specify... to display the Booklet Printing dialog box and specify how to fold.
Specify...Opens the Booklet Printing dialog box.Click this button to set details on booklet printing.
128

Booklet Printing dialog boxThis dialog box allows you to set how to bind the document as a booklet.Printing only on one side and printing a page border, can also be set in thisdialog box.The settings specified in this dialog box can be confirmed in the settings previewon the printer driver.
Preview IconShows the settings made on the Booklet Printing dialog box.You can check what the document will look like when printed as a booklet.
Margin for staplingSpecifies which side of the booklet is to be stapled.
Insert blank pageSelects whether to print the document on one side or both sides of thebooklet.Check this check box to print the document on one side of the booklet andselect the side to be left blank from the list.Uncheck this check box to print the document on both sides of the booklet.
MarginSpecifies the width of the stapling margin.The specified width becomes the stapling margin from the center of thesheet.
Page BorderPrints a page border line around each document page.Check this check box to print the page border line.Uncheck this check box if you do not want to print the line.
Duplex PrintingSelects whether to print the document automatically on both sides or one side of a sheet ofpaper.Check this check box to print the document on both sides.Uncheck this check box to print the document on one side only.This function can be used only when Plain Paper , Hagaki A, or Hagaki is selected forMedia Type and one of Normal-size, Fit-to-Page, Scaled, or Page Layout is selected.
AutomaticSelects whether duplex printing is to be performed automatically or manually.This check box will be enabled if Booklet is selected from the Page Layout list or theDuplex Printing check box is checked.
129

To perform duplex printing automatically, check this check box.To perform duplex printing manually, uncheck this check box.
Print Area Setup...Opens the Print Area Setup dialog box in which you can configure the print area forautomatic duplex printing.This button will be enabled if automatic duplex printing is set when Borderless isnot selected.
Print Area Setup dialog boxWhen you perform duplex printing, the print area of the document becomesslightly narrower than usual. Therefore when a document that has small marginsis printed, the document may not fit on one page.This dialog box allows you to set whether the page is to be reduced whenprinted so that the document fits in one page.
Use normal-size printingPrints the document pages without reducing them. This is the default setting.
Use reduced printingSlightly reduces each document page so that it fits on one sheet of paperduring printing.Select this setting when using automatic duplex printing to print a documentwith small margins.
Stapling SideSelects the stapling margin position.The printer analyzes the Orientation and Page Layout settings, and automatically selectsthe best stapling margin position. Check Stapling Side, and select from the list to change it.
You can specify the stapling margin width in the Specify Margin dialog box that is openedby clicking Specify Margin....
Specify Margin...Opens the Specify Margin dialog box.You can specify the width of the margin.
Specify Margin dialog boxThis dialog box allows you to specify the margin width for the side to be stapled. If adocument does not fit on one page, the document is reduced when printed.
MarginSpecifies the width of the stapling margin.The width of the side specified by Stapling Side becomes the stapling margin.
130

CopiesSpecifies the number of copies you want to print. You can specify a value from 1 to 999.
Important If the application used to create your document has a similar function, specify the
number of copies with the application without specifying it here.
Print from Last Page/CollateSpecifies the order in which to print document pages.
Print from Last PageCheck this check box when you want to print from the last page in order. If you do this,you do not need to sort the pages into their correct order after printing.Uncheck this check box to print your document in normal order, starting from the firstpage.
CollateCheck this check box to group together the pages of each copy when you want to printmultiple copies.Uncheck this check box when you want to print with all pages of the same page numbergrouped together.
Important When the application software that you used to create the document has the same
function, give priority to the printer driver settings. However, if the print results are notacceptable, specify the function settings on the application software. When you specifythe number of copies and the printing order with both the application and this printerdriver, the number of copies may be multiplied numbers of the two settings or thespecified printing order may not be enabled.
Print Options...Opens the Print Options dialog box.Changes detailed print driver settings for print data that is sent from applications.
Print Options dialog boxMakes changes to print data that is sent to the printer.
Depending on the type of printer driver you are using and the environment, this functionmay not be available.
Disable ICM required from the application softwareDisables the ICM function required from the application software.When an application software uses Windows ICM to print data, unexpected colors
131

may be produced or the printing speed may decrease. If these problems occur,checking this check box may resolve the problems.
Important Uncheck this check box under normal circumstances. This function does not work when ICM is selected for Color Correction on the
Matching tab of the Manual Color Adjustment dialog box.
Note Disable ICM required from the application software tab cannot be used with
the XPS printer driver.
Disable the color profile setting of the application softwareChecking this check box disables information in the color profile that was set on theapplication software.When the information in the color profile set on the application software is output tothe printer driver, the print result may contain unexpected colors. If this happens,checking this check box may resolve the problem.
Important Even when this check box is checked, only some of the information in the color
profile is disabled, and the color profile can still be used for printing. Uncheck this check box under normal circumstances.
Ungroup PapersSets the display method of Media Type, Page Size, and Printer Paper Size.To display the items separately, select the check box.To display the items as a group, clear the check box.
Do not allow application software to compress print dataCompression of the application software print data is prohibited.If the print result has missing image data or unintended colors, selecting this checkbox may improve the condition.
Important Uncheck this check box under normal circumstances.
Note Do not allow application software to compress print data tab cannot be
used with the XPS printer driver.
132

Print after creating print data by pageThe print data is created in page units, and printing starts after the processing ofone page of print data is complete.If a printed document contains unintended results such as streaks, selecting thischeck box may improve the results.
Important Uncheck this check box under normal circumstances.
Scale images using nearest-neighbor interpolationWhen an image is to be enlarged or reduced when printed, the printer uses a simpleinterpolation process to enlarge or reduce the image.If the image data in a printed document is not printed clearly, selecting this checkbox may improve the results.
Important Uncheck this check box under normal circumstances.
Note Scale images using nearest-neighbor interpolation can be used only with
the XPS printer driver.
Prevention of Print Data LossYou can reduce the size of the print data that was created with the applicationsoftware and then print the data.Depending on the application software being used, the image data may be cut off ormay not be printed properly. In such cases, select On. If you will not be using thisfunction, select Off.
Important When using this function, the print quality may drop depending on the print
data.
Unit of Print Data ProcessingSelects the processing unit of the print data to be sent to the machine.Select Recommended under normal circumstances.
Important A large amount of memory may be used for certain settings.
Do not change the setting if your computer has a small amount of memory.
133

Note Unit of Print Data Processing tab cannot be used with the XPS printer driver.
Stamp/Background... (Stamp...)Opens the Stamp/Background (Stamp) dialog box.The Stamp function allows you to print a stamp text or a bitmap over or behind documentdata. It also allows you to print date, time and user name. The Background function allowsyou to print a light illustration behind the document data.
Note With the XPS printer driver, the Stamp/Background... button has become the
Stamp... button and only the stamp function can be used.
Depending on the type of printer driver you are using and the environment, Stamp andBackground may not be available.
Stamp/Background (Stamp...) dialog boxThe Stamp/Background (Stamp...) dialog box allows you to print a stamp and/orbackground over or behind the document pages. In addition to the pre-registered ones,you can register and use your original stamp or background.
Note With the XPS printer driver, the Stamp/Background... button has become the
Stamp... button and only the stamp function can be used.
StampStamp printing is a function that prints a stamp over a document.Check this check box and select a title from the list to print a stamp.Click Define Stamp... to open the Stamp Settings dialog box, and then you canconfigure the details of the stamp.Uncheck this check box if you do not want to print a stamp.
Define Stamp...Opens the Stamp Settings dialog box.You can check the details of a selected stamp or save a new stamp.
Stamp TabThe Stamp tab allows you to set the text and bitmap file (.bmp) to be used for astamp.
Preview WindowShows the status of the stamp configured in each tab.
134

Stamp TypeSpecifies the stamp type.Select Text to create a stamp with characters. Select Bitmap to create witha bitmap file. Select Date/Time/User Name to display the creation date/timeand user name of the printed document.The setting items in the Stamp tab change depending on the selected type.
When Stamp Type is Text or Date/Time/User Name
Stamp TextSpecifies the stamp text string.Up to 64 characters can be entered.For Date/Time/User Name, the creation date/time and user name of theprinted object are displayed in Stamp Text.
Important Stamp Text appears grayed out and is unavailable if Date/Time/User
Name is selected.
TrueType FontSelects the font for the stamp text string.
StyleSelects the font style for the stamp text string.
SizeSelects the font size for the stamp text string.
OutlineSelects a frame that encloses the stamp text string.If a large font size is selected for Size, characters may extend outside of thestamp border.
Color/Select Color...Shows the current color for the stamp.To select a different color, click Select Color... to open the Color dialog box,and select or create a color you wish to use as a stamp.
When Stamp Type is Bitmap
FileSpecifies the name of the bitmap file to be used as the stamp.
135

Select File...Opens the dialog box to open a file.Click this button to select a bitmap file to be used as a stamp.
SizeAdjusts the size of the bitmap file to be used as a stamp.Moving the slider to the right increases the size, moving the slider to the leftdecreases the size.
Transparent white areaSpecifies whether to make white-filled areas of the bitmap transparent.Check this check box to make white-filled areas of the bitmap transparent.Uncheck this check box if you do not want to make white-filled areas of thebitmap transparent.
Note Click Defaults to set Stamp Type to text, Stamp Text to blank, TrueType
Font to Arial, Style to Regular, Size to 36 points, Outline unchecked, andColor to gray with the RGB values (192, 192, 192).
Placement TabThe Placement tab allows you to set the position where the stamp is to beprinted.
Preview WindowShows the status of the stamp configured in each tab.
PositionSpecifies the stamp position on the page.Selecting Custom from the list allows you to enter values for the X-Positionand Y-Position coordinates directly.
OrientationSpecifies the angle of rotation for the stamp. The angle can be set byentering the number of degrees.Negative values rotate the stamp clockwise.
Note Orientation is enabled only when Text or Date/Time/User Name is
selected for Stamp Type on the Stamp tab.
Note Click Defaults to set the stamp position to Center and the orientation to 0.
136

Save settings TabThe Save settings tab allows you to register a new stamp or delete anunnecessary stamp.
TitleEnter the title to save the stamp you created.Up to 64 characters can be entered.
Note Spaces, tabs, and returns cannot be entered at the beginning or end of
a title.
StampsShows a list of saved stamp titles.Specify a title to display the corresponding stamp in Title.
Save/Save overwriteSaves the stamp.Enter a title in Title, and then click this button.
DeleteDeletes an unnecessary stamp.Specify the title of an unnecessary stamp from the Stamps list, and click thisbutton.
Place stamp over textSets how the stamp is to be printed over the document.Check the Stamp check box to enable this.Check this check box to print a stamp over the printed document page. The printeddata may be hidden behind the stamp.Uncheck this check box to print the document data over the stamp. The printed datawill not be hidden behind the stamp.
Note The stamp is given priority because the stamp is printed over the document
data in the sections where the stamp and the document data overlap. When thischeck box is unchecked, the stamp is printed behind the document data andmay be hidden in the overlapping sections depending on the application softwareused.
Print semitransparent stampSets how the stamp is to be printed over the document.Check the Stamp check box to enable this.
137

Check this check box to print a semi-transparent stamp over the printed documentpage.Uncheck this check box to print the stamp over the document data. The printed datamay be hidden behind the stamp.
Note You can use Print semitransparent stamp only with the XPS printer driver.
Stamp first page onlySelects whether the stamp is to be printed on the first page only or on all pageswhen the document has two or more pages.Check the Stamp check box to enable this.Check this check box to print a stamp on the first page only.Uncheck this check box to print a stamp on all pages.
BackgroundBackground printing is a function that allows you to print an illustration or a similarobject (bitmap, etc.) behind the document.Check this check box to print a background and select a title from the list.Click Select Background... to open the Background Settings dialog box, and thenyou can configure the details of the background.Uncheck this check box if you do not want to print a background.
Select Background...Opens the Background Settings dialog box.You can register a bitmap as a background, and change layout method and intensityof the selected background.
Background TabThe Background tab allows you to select a bitmap file (.bmp) to be used as abackground or determine how to print the selected background.
Preview WindowShows the status of the bitmap set on the Background tab.
FileSpecifies the name of the bitmap file to be used as the background.
Select File...Opens the dialog box to open a file.Click this button to select a bitmap file (.bmp) to be used as the background.
138

Layout MethodSpecifies how the background image is to be placed on the paper.When Custom is selected, you can set coordinates for X-Position and Y-Position.
IntensityAdjusts the intensity of the bitmap to be used as a background.Moving the slider to the right increases the intensity, and moving the slider tothe left decreases the intensity. To print the background at the originalbitmap intensity, move the slider to the rightmost position.
Note Depending on the type of printer driver you are using and the environment,
this function may not be available. Click Defaults to set File to blank, Layout Method to Fill page, and the
Intensity slider to the middle.
Save settings TabThe Save settings tab allows you to register a new background or delete anunnecessary background.
TitleEnter the title to save the background image you specified.Up to 64 characters can be entered.
Note Spaces, tabs, and returns cannot be entered at the beginning or end of
a title.
BackgroundsShows a list of registered background titles.Specify a title to display the corresponding background in Title.
Save/Save overwriteSaves the image data as a background.After inserting the Title, click this button.
DeleteDeletes an unnecessary background.Specify the title of an unnecessary background from the Backgrounds list,and then click this button.
139

Background first page onlySelects whether to print the background on the first page only or print on all pageswhen the document has two or more pages.Check the Background check box to enable this.Check this check box to print a background on the first page only.Uncheck this check box to print a background on all pages.
140

Maintenance tab Description
The Maintenance tab allows you to perform machine maintenance or change the settingsof the machine.
CleaningPerforms print head cleaning.Print head cleaning removes any blockage in the print head nozzles.Perform cleaning when printing becomes faint, or a specific color fails to print, even thoughall ink levels are sufficiently high.
Deep CleaningPerforms deep cleaning.Perform deep cleaning when two cleaning attempts do not resolve the print head problem.
Note Deep Cleaning consumes a larger amount of ink than Cleaning.
Cleaning the print heads frequently will rapidly deplete your printer's ink supply.Therefore, perform cleaning only when necessary.
Ink GroupWhen you click Cleaning or Deep Cleaning, the Ink Group window is displayed.
141

Selects the ink group that you want to clean the print head for.Click Initial Check Items to display the items that you need to check before youexecute cleaning or deep cleaning.
Initial Check ItemsCheck that the machine power is on, and open the cover of the machine.Check the following items for each ink. Then, if necessary, perform Nozzle Checkor Cleaning.
• Check the amount of ink remaining in the cartridge.
• Make sure that you push in the ink cartridge completely until you hear a clickingsound.
• If an orange tape is adhered to the ink cartridge, peel it off completely.Any remaining tape will hinder ink output.
• Check that the ink cartridges are installed in their correct positions.
Print Head AlignmentPrint head alignment corrects the installation positions of the print head and improvesdeviated colors and lines.Align the print head immediately after installing the print head.
Start Print Head Alignment dialog boxWhen you click Print Head Alignment, the Start Print Head Alignment dialog box isdisplayed.This dialog box allows you to adjust the attachment position for the print head, or to printthe current setting value for the print head position.
Align Print HeadAligns the print head.Print head alignment corrects the installation positions of the print head andimproves deviated colors and lines.Align the print head immediately after installing the print head.
Print Alignment ValueClick this button to check the current setting value of the print head position.Prints the current setting value for the print head position.
Print Head Alignment dialog boxTo adjust the print head position manually, click Align Print Head in the Start PrintHead Alignment dialog box, and perform the operations instructed in the
142

messages. The Print Head Alignment dialog box is then displayed.This dialog box allows you to check the printed pattern and adjust the print headposition.
Preview WindowDisplays the pattern of Print Head Alignment, and checks the position of theselected pattern.You can also change the setting by clicking the pattern on the screen directly.
Select the Pattern NumberCompare the printed adjustment patterns, and enter the pattern number of thepattern with the least visible streaks or horizontal stripes into the correspondingbox.
Note If you do not know how to analyze the printed pattern, see Aligning the Print
Head Position from Your Computer.
Nozzle CheckPrints a nozzle check pattern.Perform this function if printing becomes faint or a specific color fails to print. Print a nozzlecheck pattern, and check whether the print head is working properly. If the print result for aspecific color is fainted, or if there are any unprinted sections, click Cleaning to clean theprint head.To display a list of items that you should check before printing the nozzle check pattern,click Initial Check Items.
Print Check PatternThis function prints a pattern that allows you to check whether the any of the ink nozzlesare clogged.
Click Print Check Pattern. When the confirmation message is displayed, click OK. ThePattern Check dialog box is then displayed.
left-side bitmap(good)The print head nozzles are not clogged.
right-side bitmap(bad)The print head nozzles may be clogged.
ExitCloses the Pattern Check dialog box, and returns to the Maintenance tab.
143

CleaningPerforms print head cleaning.Print head cleaning removes any blockage in the print head nozzles.Perform cleaning when printing becomes faint, or if a specific color fails to print,even though all ink levels are sufficiently high.
Initial Check ItemsCheck that the machine power is on, and open the cover of the machine.Check the following items for each ink. Then, if necessary, perform Nozzle Check orCleaning.
• Check the amount of ink remaining in the cartridge.
• Make sure that you push in the ink cartridge completely until you hear a clickingsound.
• If an orange tape is adhered to the ink cartridge, peel it off completely.Any remaining tape will hinder ink output.
• Check that the ink cartridges are installed in their correct positions.
Ink Cartridge SettingsOpens the Ink Cartridge Settings dialog box.Use this function to specify the FINE cartridge you want to use.
Ink Cartridge Settings dialog boxWhen you click Ink Cartridge Settings, the Ink Cartridge Settings dialog box isdisplayed.This feature enables you to specify the most appropriate FINE cartridge among installedcartridges according to an intended use.When one of the FINE cartridges becomes empty and cannot be replaced immediatelyby a new one, you can specify the other FINE cartridge that still has ink and continueprinting.
Ink CartridgeSelects the FINE cartridge you use for printing.
Color OnlyUses the color FINE cartridge only.
Black OnlyUses the black FINE cartridge only.
144

Both Black and ColorUses the FINE cartridges installed on the machine, which are color and black.
Important When the following settings are specified, Black Only does not function
because the machine uses the color FINE cartridge to print documents.• Other than Plain Paper, Envelope, Hagaki A, or Hagaki is selected for
Media Type on the Main tab• Borderless is selected from the Page Layout list on the Page Setup tab Do not detach the FINE cartridge that is not in use. Printing cannot be
performed while either FINE cartridge is detached.
Bottom Plate CleaningPerforms cleaning of the bottom plate of the machine.To prevent smudges on the back side of a sheet of paper, perform Bottom Plate Cleaningbefore you perform duplex printing.Also perform Bottom Plate Cleaning if ink smudges caused by something other than printdata appear on the printed page.
Roller CleaningCleans the paper feed rollers.Paper feeding may fail if paper dust has stuck to the printer's paper feed rollers. In thiscase, clean the paper feed rollers to improve the print result.
Power OffTurns off the printer from the machine driver.Perform this function to turn off the machine when you cannot press the ON button(POWER button) on the printer because the machine is out of your reach.You must press the ON button (POWER button) on the printer to turn the machine on againafter clicking this button. When you use this function, you will not be able to turn the printeron from the printer driver.
Auto PowerOpens the Auto Power Settings dialog box.Specify settings for operating the machine power automatically. Perform this function if youwant to change the auto power settings.
145

Note If the machine is off or if communication between the machine and the computer is
disabled, an error message may appear because the computer cannot collect themachine status.If this happens, click OK to display the most recent settings specified on your computer.
Auto Power Settings dialog boxWhen you click Auto Power, the Auto Power Settings dialog box is displayed.This dialog box allows you to manage the machine power from the printer driver.
Auto Power OnSelects the auto power-on setting.Specify Disable to prevent the machine from turning on automatically when printdata is sent to it.Make sure the printer is on and then click OK to change the machine settings.Specify Enable to turn the machine on automatically when print data is sent to it.
Auto Power OffSelects the auto power-off setting.If a printer driver operation or a machine operation is not performed within thespecified time, the machine turns off.
Quiet SettingsOpens the Quiet Settings dialog box.Quiet Settings dialog box allows you to specify a setting that reduces the operating noiseof the machine. This mode comes in handy when the operating noise of the machinebecomes a concern, such when printing at night. Perform this operation when you want tochange the quiet mode setting.
Quiet Settings dialog boxWhen you click Quiet Settings, the Quiet Settings dialog box is displayed.Quiet Settings dialog box allows you to specify a setting that reduces the operatingnoise of the machine.Select when you wish to reduce the operating noise of the machine at night, etc.Using this function may lower the print speed.
Do not use quiet modeSelect this option when you wish to use the machine with volume of normaloperating noise.
Always use quiet modeSelect this option when you wish to reduce the operating noise of the machine.
146

Use quiet mode during specified hoursSelect this option when you wish to reduce the operating noise of the machineduring a specified period of time.Set the Start time and the End time of the quiet mode you wish to be activated. Ifboth are set to the same time, the quiet mode will not function.
Important You can set the quiet mode from the operation panel of the machine, the
printer driver, or ScanGear (scanner driver).No matter how you use to set the quiet mode, the mode is applied when youperform operations from the operation panel of the machine or printing andscanning from the computer. If you specify a time for Use quiet mode during specified hours, quiet mode
is not applied to operations (copy, direct print, etc.) performed directly from themachine.
Custom SettingsOpens the Custom Settings dialog box.Perform this function to change the settings of this printer.
Note If the printer is off or bi-directional communication is disabled, a message may appear
because the computer cannot collect the printer status.If this happens, click OK to display the most recent settings specified on your computer.
Custom Settings dialog boxWhen you click Custom Settings, the Custom Settings dialog box is displayed.If necessary, switch between various modes of machine operation.
Prevent paper abrasionThe printer can increase the gap between the print head and the paper during high-density printing to prevent paper abrasion.Check this check box to enable this function.Uncheck this check box if you do not want to enable this function.
Align heads manuallyUsually, the Print Head Alignment function on the Maintenance tab is set toautomatic head alignment, but you can change it to manual head alignment.If the printing results are unsatisfactory even after you execute automatic headalignment, execute manual head alignment.
147

Check this check box to perform the manual head alignment.Uncheck this check box to perform the automatic head alignment.
Prevent paper double-feedSelect this check box only if the machine is feeding multiple sheets of plain paper atthe same time.
Important Using this function slows down the print speed.
Rotate 90 degrees left when orientation is [Landscape]On the Page Setup tab, you can change the rotation direction of the Landscape inthe Orientation.To rotate the document 90 degrees to the left when printing, select the check box.To rotate the document 90 degrees to the right when printing, clear the check box.
Detect the paper width when printing from computerWhen you print from the computer, this function identifies the paper that was loadedinto this machine.When the paper width detected by the machine differ from the width of the paperspecified in Page Size on the Page Setup tab, a message is displayed.To use paper width detection when printing from the computer, select the checkbox.
Important If you are using user-defined paper, use the Custom Paper Size to correctly
set the size of the paper loaded in the machine.If an error message is displayed even though the same size that was set isloaded, clear the check box.
Ink Drying Wait TimeThe machine can pause before printing a subsequent page. Moving the slider to theright increases the pause time, and moving the slider to the left decreases the time.If the paper gets stained because the next page is ejected before the ink on theprinted page dries, increase the ink drying wait time.Reducing the ink drying wait time speeds up printing.
View Print HistoryThis function starts the Canon IJ XPS preview, and displays the print history.
Note You can use this function only with the XPS printer driver.
148

View Printer StatusStarts the Canon IJ Status Monitor.Perform this function when you want to check the printer status and how a print job isproceeding.
Note If you are using the XPS printer driver, the "Canon IJ Status Monitor" becomes the
"Canon IJ XPS Status Monitor".
AboutOpens the About dialog box.The version of the printer driver, plus a copyright notice, can be checked.In addition, the language to be used can be switched.
About dialog boxWhen you click About, the About dialog box is displayed.This dialog box displays the version, copyright, and module list of the printer driver. Youcan select the language to be used and switch the language displayed in the setupwindow.
ModulesLists the printer driver modules.
LanguageSpecifies the language you wish to use in the printer driver setup window.
Important If the font for displaying the language of your choice is not installed in your
system, the characters will be garbled.
Features Cleaning the Print Heads from Your Computer
Aligning the Print Head Position from Your Computer
Use Your Computer to Print a Nozzle Check Pattern
Setting the Ink Cartridge to be Used
Cleaning Inside the Machine
Cleaning the Paper Feed Rollers from Your Computer
Managing the Machine Power
149

Related Features Reducing the Machine Noise
Changing the Machine Operation Mode
150

Canon IJ Preview Description
Canon IJ Preview is an application software that displays what the print result will look likebefore a document is actually printed.The preview reflects the information that is set within the printer driver and allows you tocheck the document layout, print order, and number of pages. You can also change themedia type.When you want to display a preview before printing, open the printer driver setup window,and check the Preview before printing check box on the Main tab.If you do not want to display a preview before printing, uncheck the check box.
File MenuSelects the print operation.
Start PrintingEnds the Canon IJ Preview and then starts printing the document that is displayed onthe preview screen.This command has the same function as the Start Printing on the toolbar.
Cancel PrintingEnds the Canon IJ Preview and cancels the printing of the document that is displayedon the preview screen.This command has the same function as the Cancel Printing on the toolbar.
ExitEnds the Canon IJ Preview.
151

Page MenuThis menu includes the following commands to select page to be displayed.All of these commands except Select Page can also be selected from the toolbar.
First PageDisplays the first page of the document.If the currently displayed page is the first page, this command is grayed out and cannotbe selected.
Previous PageDisplays the page located before the currently displayed page.If the currently displayed page is the first page, this command is grayed out and cannotbe selected.
Next PageDisplays the page located after the currently displayed page.If the currently displayed page is the last page, this command is grayed out and cannotbe selected.
Last PageDisplays the last page of the document.If the currently displayed page is the last page, this command is grayed out and cannotbe selected.
Page Selection...Displays the Page Selection dialog box.This command allows you to specify the page number of the page to be displayed.
Note If the pages are being spooled, the last spooled page becomes the last page. If the Page Layout setting on the Page Setup tab is specified to Page Layout, Tiling/
Poster, or Booklet, the number of pages is the number of sheets to be used for printing,and not the number of pages in the original document created with the applicationsoftware. If duplex printing manually has been set, the front pages which will be printed first are
all displayed together, and then the back pages are displayed.
Zoom MenuSelects the ratio of the actual size printed on the paper to the preview display size.You can also select the ratio from the drop-down list box located on the toolbar.
WholeDisplays the entire page of data as one page.
152

50%Reduces the displayed data to 50% of the actual size to be printed.
100%Displays the data at the actual size to be printed.
200%Enlarges the displayed data to 200% of the actual size to be printed.
400%Enlarges the displayed data to 400% of the actual size to be printed.
Option MenuThis menu includes the following command:
Displays Print Page InformationDisplays print setup information (including printer paper size, media type, and pagelayout) for each page at the left side of the preview screen.This screen also allows you to change the media type and paper source settings.
Help MenuWhen you select this menu item, the Help window for Canon IJ Preview is displayed, andyou can check the version and copyright information.
Start Printing buttonPrints the documents selected in the document list.The printed documents are deleted from the list, and when all documents are printed, theCanon IJ XPS Preview closes.
Cancel Printing buttonEnds the Canon IJ Preview, and cancels the printing of the document that is displayed onthe preview screen.You can click this button while spooling.
Print Page Information ScreenDisplays print setup information for each page at the left side of the preview screen.This screen also allows you to change the media type and paper source settings.
Printer Paper SizeDisplays the paper size of the document to be printed.
Media TypeDisplays the media type of the document to be printed.
Paper SourceDisplays the paper source of the document to be printed.
153

Page LayoutDisplays the page layout of the document to be printed.
Important If the media type and paper source are set from the application software, those
settings have priority and the changed settings may become ineffective.
154

Canon IJ XPS Preview Description
Canon IJ XPS Preview is an application software that displays what the print result will looklike before a document is actually printed.The preview reflects the information which is set within the printer driver and allows you tocheck the document layout, print order, and number of pages. The preview also allows youto edit the print document, edit the print pages, change the print settings, and perform otherfunctions.When you want to display a preview before printing, open the printer driver setup window,and check the Preview before printing check box on the Main tab.If you do not want to display a preview before printing, uncheck the check box.
Important To use the Canon IJ XPS Preview, you must have Microsoft .NET Framework 4 Client
Profile installed on your computer.
File MenuSelects print operation and print history settings:
PrintPrints the documents selected in the document list.The printed documents are deleted from the list, and when all documents are printed,the Canon IJ XPS Preview closes.This command has the same function as the Print on the toolbar and (Print) in theprint settings area.
155

Print All DocumentsPrints all documents in the document list and closes the Canon IJ XPS Preview.
Save Print HistorySwitches whether the documents printed from the Canon IJ XPS Preview are to besaved as print history entries.
History Entry LimitSwitches the maximum number of print history registrations.Select 10 Entries, 30 Entries, or 100 Entries.
Important If the limit on the number of registration is exceeded, the print history registrations
are deleted starting from the oldest one.
Add documents from history to the listAdds the document saved in the print history to the document list.
ExitEnds the Canon IJ XPS Preview. The documents remaining in the document list will bedeleted from the list.This command has the same function as the Exit in the print settings area.
Edit MenuSelects the method for editing multiple documents or pages.
UndoReverses the previous change.If the change cannot be reversed, this function is grayed out and cannot be selected.This command has the same function as the (Undo) on the toolbar.
DocumentsSelects the method for editing print documents.
Combine DocumentsCombines the document selected in the document list into one document.If only one document is selected, this command is grayed out and cannot beselected.This command has the same function as the (Combine Documents) on thetoolbar.
Reset DocumentsReturns the document selected in the document list to their status before they wereadded to the Canon IJ XPS Preview.
156

The combined documents are separated, and the original documents are restored.
This command has the same function as the (Reset Documents) on the toolbar.
Move DocumentUse the following command to change the order of the documents selected in thedocument list.
Move to FirstMoves the selected print document to the beginning of the document list.If the currently selected document is the first document, this command is grayedout and cannot be selected.
Move Up OneMoves the selected print document one up from its current position.If the currently selected document is the first document, this command is grayedout and cannot be selected.
Move Down OneMoves the selected print document one down from its current position.If the currently selected document is the last document, this command is grayedout and cannot be selected.
Move to LastMoves the selected print document to the end of the document list.If the currently selected document is the last document, this command is grayedout and cannot be selected.
Delete DocumentDeletes the selected document from the document list.If the document list contains only one document, the document is grayed out andcannot be selected.
This command has the same function as the (Delete Document) on the toolbar.
Grayscale PrintingAllows you to change the monochrome print settings.This command has the same functionality as the Grayscale Printing check box inthe print settings area.
Page Layout Printing...Opens the Page Layout Printing dialog box.This dialog box allows you to set Page Layout Printing, Pages, Page Order, andPage Border.
157

Duplex Printing...Opens the Duplex Printing dialog box.This dialog box allows you to set Duplex Printing, Automatic, Stapling Side, andMargin.
Copies...Opens the Copies dialog box.This dialog box allows you to set Copies, Collate, and Print from Last Page.
PagesSelects the method for editing print pages.
Delete PageDeletes the currently selected page.If page layout printing is set, the pages enclosed with red frame will be deleted.This command has the same function as the (Delete Page) on the toolbar.
Restore PageRestores pages that were deleted with the Delete Page function.To restore pages, you must select the View Deleted Pages check box on theOption menu and display the deleted pages as thumbnails.
Move PageUse the following command to change the order of the currently selected pages.
Move to FirstMoves the currently selected page to the beginning of the document.If the currently selected page is the first page, this command is grayed out andcannot be selected.
Move Forward OneMoves the currently selected page one position in front of its current position.If the currently selected page is the first page, this command is grayed out andcannot be selected.
Move Backward OneMoves the currently selected page one position after its current position.If the currently selected page is the last page, this command is grayed out andcannot be selected.
Move to LastMoves the currently selected page to the end of the document.If the currently selected page is the last page, this command is grayed out andcannot be selected.
158

View MenuSelects the documents and pages to be displayed.
DocumentsUse the following command to select the document to display.
First DocumentDisplays the first document in the document list.If the currently selected document is the first document, this command is grayed outand cannot be selected.
Previous DocumentDisplays the document located before the currently displayed document.If the currently selected document is the first document, this command is grayed outand cannot be selected.
Next DocumentDisplays the document located after the currently displayed document.If the currently selected document is the last document, this command is grayed outand cannot be selected.
Last DocumentDisplays the last document in the document list.If the currently selected document is the last document, this command is grayed outand cannot be selected.
PagesUse the following command to select the page to be displayed.
First PageDisplays the first page of the document.If the currently displayed page is the first page, this command is grayed out andcannot be selected.
Previous PageDisplays the page located before the currently displayed page.If the currently displayed page is the first page, this command is grayed out andcannot be selected.
Next PageDisplays the page located after the currently displayed page.If the currently displayed page is the last page, this command is grayed out andcannot be selected.
159

Last PageDisplays the last page of the document.If the currently displayed page is the last page, this command is grayed out andcannot be selected.
Page Selection...Displays the Page Selection dialog box.This command allows you to specify the page number of the page to be displayed.
Note If the Page Layout setting in the printer driver is specified to Tiling/Poster, or
Booklet, the number of pages is the number of sheets to be used for printing, andnot the number of pages in the original document created with the applicationsoftware.
Zoom MenuSelects the ratio of the actual size printed on the paper to the preview display size.You can also select the ratio from the drop-down list box located on the toolbar.
WholeDisplays the entire page of data as one page.
50%Reduces the displayed data to 50% of the actual size to be printed.
100%Displays the data at the actual size to be printed.
200%Enlarges the displayed data to 200% of the actual size to be printed.
400%Enlarges the displayed data to 400% of the actual size to be printed.
Option MenuToggles the show / hide status of the following information.
View ThumbnailsReduces all pages in the document selected in the document list and displays them atthe bottom of the preview window.This command has the same function as the (View Thumbnails) on the toolbar.
View Document ListDisplays the print document list at the top of the preview window.
160

View Print Settings AreaDisplays the print settings area at the right side of the preview window.
View Deleted PagesWhen the thumbnails are displayed, this function displays pages that were deleted withthe Delete Page function.To check deleted pages, you must first select the View Thumbnails check box.
Keep printed documents on the listLeaves the printed document in the document list.
Print Settings Displayed at StartupSwitches the tab of the print settings area to be displayed when the Canon IJ XPSPreview is started.Select Page Information, Layout, or Manual Color Adjustment.
Help MenuWhen you select this menu item, the Help window for Canon IJ XPS Preview is displayed,and you can check the version and copyright information.
(Print)Prints the documents selected in the document list.The printed documents are deleted from the list, and when all documents are printed, theCanon IJ XPS Preview closes.
(Combine Documents)Combines the document selected in the document list into one document.If only one document is selected, this command is grayed out and cannot be selected.
(Delete Document)Deletes the selected document from the document list.If the document list contains only one document, the document is grayed out and cannot beselected.
(Reset Documents)Returns the document selected in the document list to their status before they were addedto the Canon IJ XPS Preview.The combined documents are separated, and the original documents are restored.
(View Thumbnails)Reduces all pages in the document selected in the document list and displays them at thebottom of the preview window.To hide the print pages, click View Thumbnails again.
161

Move DocumentUse the following command to change the order of the documents selected in the documentlist.
(Move to First)Moves the selected print document to the beginning of the document list.If the currently selected document is the first document, this command is grayed out andcannot be selected.
(Move Up One)Moves the selected print document one up from its current position.If the currently selected document is the first document, this command is grayed out andcannot be selected.
(Move Down One)Moves the selected print document one down from its current position.If the currently selected document is the last document, this command is grayed out andcannot be selected.
(Move to Last)Moves the selected print document to the end of the document list.If the currently selected document is the last document, this command is grayed out andcannot be selected.
(Undo)Reverses the previous change.If the change cannot be reversed, this function is grayed out and cannot be selected.
(Delete Page)Deletes the currently selected page.If page layout printing is set, the pages enclosed with red frame will be deleted.
Document listDisplays the list of the print documents.The document selected in the document list becomes the target for preview display andediting.
Document NameDisplays the name of the print document.If you click the name of the selected print document, a text box is displayed, and youcan rename the document to any name.
PagesDisplays the number of pages in the print document.
162

Important The number displayed in Pages and the output page count are different. To check the output page count, check the status bar at the bottom of the preview
window.
StatusDisplays the status of the print documents.Documents that are undergoing data processing are displayed as Processing data.
Important Documents showing Processing data cannot be printed or edited.
Wait until the data processing ends.
Print Settings Area ScreenAllows you to check and change the print settings of the documents selected in thedocument list.Print Settings Area is displayed on the right side of the preview window.
Page Information tabThe print settings are displayed for each page.You can change the media type and paper source settings.
Printer Paper SizeDisplays the paper size of the document to be printed.
Media TypeAllows you to select the media type of the document to be printed.
Paper SourceAllows you to select the paper source of the document to be printed.
Page LayoutDisplays the page layout of the document to be printed.
Layout tabYou can specify settings for page layout printing.To apply the specified settings, click Apply.If the page layout print settings cannot be changed for the print document, the individualitems are grayed out and cannot be selected.
Manual Color Adjustment tabThis tab allows you to adjust the color balance by changing the settings of the Cyan,Magenta, Yellow, Brightness, Intensity, and Contrast options.
163

Cyan/Magenta/YellowAdjusts the strengths of Cyan, Magenta, and Yellow.Moving the slider to the right makes a color stronger, and moving the slider to theleft makes a color weaker.You can also directly enter a value linked to the slider. Enter a value in the rangefrom -50 to 50.This adjustment changes the relative amount of ink of each color used, which altersthe total color balance of the document. Use your application software if you want tochange the total color balance significantly. Use the printer driver only if you want toadjust the color balance slightly.
BrightnessSelects the brightness of your print.Pure white and black will not change, but colors between white and black willchange.
IntensityAdjusts the overall intensity of your print.Moving the slider to the right increases the intensity, and moving the slider to the leftdecreases the intensity.You can also directly enter a value linked to the slider. Enter a value in the rangefrom -50 to 50.
ContrastAdjusts the contrast between light and dark in the image to be printed.Moving the slider to the right increases the contrast, moving the slider to the leftdecreases the contrast.You can also directly enter a value linked to the slider. Enter a value in the rangefrom -50 to 50.
DefaultsRestores all the settings you have changed to their default values.Clicking this button restores all the settings on this tab to their default values (factorysettings).
Important When Grayscale Printing is checked, Cyan, Magenta, and Yellow appear
grayed out and are unavailable.
Grayscale PrintingAllows you to change the monochrome print settings.
164

Duplex PrintingSelects whether to print the document on both sides or one side of a sheet of paper.If the duplex print settings cannot be changed for the print document, this item is grayedout and is unavailable.
Important When you select Booklet for Page Layout, Duplex Printing of the print settings
area will be set automatically. In this case, Duplex Printing is grayed out and isunavailable.
CopiesSpecifies the number of copies you want to print. You can specify a value from 1 to 999.If the numbers of copies cannot be changed for the print document, this item is grayedout and is unavailable.
ExitEnds the Canon IJ XPS Preview.The documents remaining in the document list will be deleted from the list.
PrintPrints the documents selected in the document list.The printed documents are deleted from the list, and when all documents are printed,the Canon IJ XPS Preview closes.
165

Canon IJ Status Monitor Description
The Canon IJ Status Monitor displays the status of the machine and the printing progress.The monitor uses graphics, icons, and messages to let you know the machine status.
Canon IJ Status Monitor FeaturesThe Canon IJ Status Monitor offers the following advantages:
You can check the status of the printer on the screen.The status of the machine is shown on the screen in real time.You can check the printing progress of each printing document (print job).
Error types and solutions are shown on the screen.Shown when a machine error occurs.You can immediately check how to respond.
You can check the ink status.This function displays graphics showing the FINE cartridge type and the estimated inklevels.Icons and messages are displayed when ink is running low (ink level warning).
Canon IJ Status Monitor OverviewCanon IJ Status Monitor allows you to check the status of the machine and ink withgraphics and messages.You can check the information on the printing document and the printing progress duringprinting.When a printer error occurs, it shows the cause and solution. Follow the instruction in themessage.
PrinterCanon IJ Status Monitor shows an icon when a warning or error occurs to the printer.
: Indicates that a warning (operator call error) has occurred or the printer is working.: There has been an error which requires a service.
166

FINE cartridgeCanon IJ Status Monitor shows an icon when a low ink warning or a no ink error occurs.In addition, this function displays graphics showing the estimated ink levels of the FINEcartridge.In this case, click the graphics to open the Ink Details dialog box. You can check thedetail information such as the remaining ink level and the FINE cartridge types for yourprinter.
Document NameShows the name of the document to be printed.
OwnerShows the owner's name of the document to be printed.
Printing PageShows the number of printing page and total printing pages.
Display Print QueueShows the print window used to manage the print job that is being printed or being inthe print queue.
Cancel PrintingCancels the current print job.
Important The Cancel Printing button is enabled only while print data is being sent to the
machine. Once the print data has been sent, the button is grayed out and becomesunavailable.
Option MenuIf you select Enable Status Monitor, when a machine related message is generatedthe Canon IJ Status Monitor starts.When Enable Status Monitor is selected, following commands are available.
Always Display Current JobDisplays the Canon IJ Status Monitor during printing.
Always Display on TopDisplays the Canon IJ Status Monitor in front of other windows.
Display Guide MessageDisplays the guide for operations in which how to set paper is complicated.
167

Envelope PrintingDisplays the guide message when envelope printing starts.To hide this guide message, select the Do not show this message againcheck box.To display the guide messages again, click Envelope Printing on the DisplayGuide Message in the Option menu and enable this setting.
Hagaki PrintingDisplays the guide message before the printer begins hagaki printing.To hide this guide message, select the Do not show this message againcheck box.To display the guide messages again, click Hagaki Printing on the DisplayGuide Message in the Option menu and enable this setting.
Display Warning Automatically
When a Low Ink Warning OccursStarts the Canon IJ Status Monitor window automatically and displays it in frontof the other windows when a low ink warning occurs.
Start when Windows is StartedStarts the Canon IJ Status Monitor automatically when you start Windows.
Ink Details MenuSelect this menu to display the Ink Details dialog box. Check the detail informationsuch as the remaining ink level and the FINE cartridge types for your machine.
Ink Details dialog boxThis function displays graphics and messages showing the FINE cartridge type andthe estimated ink levels.
Ink Information (displayed at left)Shows the FINE cartridge types with graphics.If a warning or error related to the remaining ink level occurs, the print driverdisplays an icon to let you know.If the icon is displayed, operate the printer according to the instructionsdisplayed on the screen.
Message (displayed at right)Shows information such as the ink status and ink colors with sentences.
Ink Model Number buttonShows the FINE cartridge types for your machine.
168

CloseCloses the Ink Details dialog box to return to Canon IJ Status Monitor.
Help MenuWhen you select this menu item, the Help window for Canon IJ Status Monitor isdisplayed, and you can check the version and copyright information.
169

Updating the MP Drivers
Obtaining the Latest MP Drivers
Deleting the Unnecessary MP Drivers
Before Installing the MP Drivers
Installing the MP Drivers
170

Obtaining the Latest MP Drivers
The MP Drivers include a printer driver and ScanGear (scanner driver).
By updating the MP Drivers to the latest version of the MP Drivers, unresolved problemsmay be solved.
You can access our website and download the latest MP Drivers for your model.
Important You can download the MP Drivers for free, but any Internet access charges incurred
are your responsibility. Before installing the latest MP Drivers, delete the previously installed version.
Related Topics Before Installing the MP Drivers
Installing the MP Drivers
171

Deleting the Unnecessary MP Drivers
The MP Drivers which you no longer use can be deleted.When deleting the MP Drivers, first exit all programs that are running.
The procedure to delete the unnecessary MP Drivers is as follows:
1. Start the uninstaller
• If you are using Windows 8, from the Desktop charms, select Settings -> ControlPanel -> Programs -> Programs and Features.From the program list, select "XXX MP Drivers" (where "XXX" is your modelname) and then click Uninstall.
• If you are using Windows 7 or Windows Vista, select Start menu -> ControlPanel -> Programs -> Programs and Features.From the program list, select "XXX MP Drivers" (where "XXX" is your modelname) and then click Uninstall.
• If you are using Windows XP, select Start menu -> Control Panel -> Add orRemove Programs.From the program list, select "XXX MP Drivers" (where "XXX" is your modelname) and then click Remove.
The confirmation window for uninstalling the model appears.
Important In Windows 8, Windows 7, or Windows Vista, a confirmation/warning dialog box
may appear when starting, installing or uninstalling software.This dialog box appears when administrative rights are required to perform a task.When you are logged on to an administrator account, click Yes (or Continue,Allow) to continue.Some applications require an administrator account to continue. When you arelogged on to a standard account, switch to an administrator account, and restartthe operation from the beginning.
2. Execute the uninstaller
Click Execute. When the confirmation message appears, click Yes.When all the files have been deleted, click Complete.
The deletion of the MP Drivers is complete.
172

Important Printer driver, XPS printer driver, and ScanGear (scanner driver) will be deleted when
you uninstall the MP Drivers.
173

Before Installing the MP Drivers
This section describes the items that you should check before installing the MP Drivers.You should also refer to this section if the MP Drivers cannot be installed.
Checking the Machine Status
• Turn off the machine.
Checking the Personal Computer Settings
• Terminate all running applications.
• In Windows 8, Windows 7, or Windows Vista, log on as a user who has theadministrator account.In Windows XP, log on as the computer administrator.
Important Before installing the latest MP Drivers, delete the previously installed version.
Related Topics Obtaining the Latest MP Drivers
Installing the MP Drivers
174

Installing the MP Drivers
You can access our web site through the Internet and download the latest MP Drivers andXPS printer driver for your model.
The procedure for installing the downloaded MP Drivers is as follows:
1. Turn off the machine
2. Start the installer
Double-click the icon of the downloaded file.The installation program starts.
Important In Windows 8, Windows 7, or Windows Vista, a confirmation/warning dialog box
may appear when starting, installing or uninstalling software.This dialog box appears when administrative rights are required to perform a task.When you are logged on to an administrator account, click Yes (or Continue,Allow) to continue.Some applications require an administrator account to continue. When you arelogged on to a standard account, switch to an administrator account, and restartthe operation from the beginning.
3. Install the MP Drivers
Take the appropriate action as described on the screen.
4. Complete the installation
Click Complete.
When you are using a USB connection, the procedure for installing the MP Drivers iscomplete.
Depending on the environment you are using, a message prompting you to restart thecomputer may be displayed. To complete the installation properly, restart the computer.
Important You can install the XPS printer driver with the same procedure for installing the MP
Drivers. However, when installing the XPS printer driver, first complete installation of theMP Drivers. You can download the MP Drivers and XPS printer driver for free, but any Internet
access charges incurred are your responsibility. Before installing the latest MP Drivers, delete the previously installed version.
175

Related Topics Obtaining the Latest MP Drivers
Deleting the Unnecessary MP Drivers
Before Installing the MP Drivers
176

Copying
Making Copies on Plain Paper BasicCopying on Photo PaperSwitching the Page Size between A4 and Letter
177

Making Copies on Plain Paper
Load the original on the platen glass to copy on A4 sized plain paper.
1. Make sure that the machine is turned on.
2. Load A4 or Letter-sized plain paper.
3. Load the original on the platen glass.
4. Press the Paper button to light the upper Paper lamp.
Note
• You can switch the size of paper loaded in the front tray between A4 and Letter.
Switching the Page Size between A4 and Letter
5. Press the Color button for color copying, or the Black button for black & white copying.
The machine starts copying.
Remove the original on the platen glass after copying is complete.
To make multiple copies
Press the Color button or the Black button repeatedly according to the number of copies you want.
Press the same button (Color button or Black button) as the one which you previously pressed.
Important• Do not open the document cover or remove the original from the platen glass until scanning is
completed.
While the machine is scanning the original, the ON lamp keeps flashing.
Note• To cancel copying, press the Stop button.
• To set the print quality to "Draft" (speed priority)
You can set the print quality to "Draft" (speed priority) following the procedure below.
1. Press and hold down the Color or Black button for 2 or more seconds in step 5.
178

The ON lamp flashes once.
2. Release the button.
The machine starts copying.
When the print quality is set to "Draft", print speed is given priority over quality. To give priority toquality, press the Color or Black button for less than 2 seconds to copy in the print quality "Standard".
179

Copying on Photo Paper
You can copy the loaded original on 10 x 15 cm or 4" x 6" photo paper without borders. The original isenlarged or reduced automatically to fit the paper size.
1. Make sure that the machine is turned on.
2. Load 10 x 15 cm or 4" x 6" photo paper.
3. Load the original on the platen glass.
4. Press the Paper button to light the lower Paper lamp.
5. Press the Color button for color copying, or the Black button for black & white copying.
The machine starts Fit to Page copying.
Remove the original on the platen glass after copying is complete.
To make multiple copies
Press the Color button or the Black button repeatedly according to the number of copies you want.
Press the same button (Color button or Black button) as the one which you previously pressed.
Important• Do not open the document cover or remove the original from the platen glass until scanning is
completed.
While the machine is scanning the original, the ON lamp keeps flashing.
Note• To cancel copying, press the Stop button.
• When the original is copied, slight cropping may occur at the edges since the copied image is enlargedto fill the whole page.
180

Switching the Page Size between A4 and Letter
You can switch the size of paper loaded in the front tray between A4 and Letter.
This setting is useful if you usually load Letter-sized paper in the front tray.
1. Make sure that the machine is turned on.
2. Press and hold the Stop button until the Alarm lamp flashes 10 times.
3. Release the Stop button.
The ON lamp starts flashing instead of remaining lit.
4. Press the Black button to select A4, or the Color button to select Letter.
The ON lamp stops flashing and remains lit, then the paper size is changed.
Note
• When you switch the page size to A4 or Letter, load paper of the selected size.
When the page size is set to A4, load A4 plain paper.
When the page size is set to Letter, load Letter-sized plain paper.
• This setting is retained even if the machine is turned off.
181