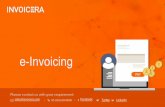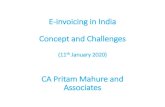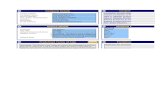Online Invoicing User Manualhousingnm.org/assets/content/CommunityDev/...2016.pdf · MFA Online...
Transcript of Online Invoicing User Manualhousingnm.org/assets/content/CommunityDev/...2016.pdf · MFA Online...

Online Invoicing User Manual
For programs:
Continuum of Care Performance
Emergency Homeless Assistance
Rental Assistance Program
September 2016

MFA Online Invoicing User Manual September 2016
Page 2 of 33
TABLE OF CONTENTS
A. Getting Started...................................................................................................................................................... 3
B. Register a New User .............................................................................................................................................. 4
C. Log in to the Online Invoicing System ................................................................................................................... 7
D. Reset Password ..................................................................................................................................................... 8
E. View Scope of Work: Activity Budgets ................................................................................................................ 10
F. Create a New Request for Reimbursement ........................................................................................................ 10
G. Enter an Invoice .................................................................................................................................................. 13
H. Enter a Monthly Report ...................................................................................................................................... 15
I. Enter Monthly Report Data ................................................................................................................................. 18
J. Enter County Report ………………………………………………………………………………………………………………………22
K. Submit Request for Reimbursement .................................................................................................................. 23
L. Run a Summary Report ....................................................................................................................................... 24
M. Creating a Budget Adjustment Request (BAR) .................................................................................................... 28
N. Update User Profile Information ........................................................................................................................ 31
O. Change Password ................................................................................................................................................ 31
P. Logoff from the System....................................................................................................................................... 32

MFA Online Invoicing User Manual September 2016
Page 3 of 33
A. GETTING STARTED
To get started, you will need the following:
1. A computer with Internet Explorer or Chrome browser and the most current version of Adobe Flash player
installed.
a. Please note that Internet Explorer must be in compatibility mode: instructions are available from
the Online Invoicing site on how to enable compatibility mode.
2. The Online Invoicing address: http://local.housingnm.org/LoginPortal
3. Once you have these set up, you can register as a new user, create, edit, submit requests for
reimbursement, and run reports.

MFA Online Invoicing User Manual September 2016
Page 4 of 33
B. REGISTER A NEW USER
Each user of the system needs an individual account, which must be approved by MFA. If a staff person leaves,
MFA must be notified immediately.
1. To register a new user, go to http://www.housingnm.org/ and select “Login” or
http://local.housingnm.org/LoginPortal. You will see the Welcome Screen:

MFA Online Invoicing User Manual September 2016
Page 5 of 33
2. Select “Online Invoicing”
3. Then click the link for “New User Registration”.

MFA Online Invoicing User Manual September 2016
Page 6 of 33
4. Please complete the User Registration form. Clarification of each field can be obtained by selecting “Click
HERE for help.”
5. Once the information is completed, click the Submit button to request your user account. The account and
access levels are subject to confirmation by MFA. You will receive an email that your request has been
submitted. It may take up to two business days to confirm your account. Once it has been confirmed, you will
receive another email that your account has been approved. Confirmation may include MFA staff contacting
the supervisor or director at your agency to verify access.

MFA Online Invoicing User Manual September 2016
Page 7 of 33
C. LOG IN TO THE ONLINE INVOICING SYSTEM
1. Once approved, you may log in to the online invoicing system at http://local.housingnm.org/LoginPortal/.
You will see the Welcome Screen:
2. Enter your user name and password then click Login. If you do not have a user name, please Register as a
New User (see Section A, Register a New User).
3. If your user name and password are correct, you are now logged in. If your user name and/or password
are not correct, you will see the following message at the bottom of the screen:
If you are locked out, you will need to call the MFA Program Manager to unlock your account.

MFA Online Invoicing User Manual September 2016
Page 8 of 33
D. RESET PASSWORD
1. If your account is locked out, you will need to call the MFA Program Manager to unlock your account before
you can reset your password.
2. To reset your password, use Internet Explorer to go to http://local.housingnm.org/LoginPortal/. You will see
the Welcome Screen:
3. Type in your user name.
4. Click “Forgot Password”. You will see the Reset Password Screen with your security question:
5. Enter the answer to your security question (the one you selected when you registered for the account), then
click Submit.

MFA Online Invoicing User Manual September 2016
Page 9 of 33
(continued on next page)
6. You will then see a window letting you know that a new password has been emailed to you:
7. Check your email to find this new password; the email will be from [email protected], and the
password will be random letters and numbers.
8. Write down or copy this new password, and go to the Welcome Screen in Internet Explorer
https://local.housingnm.org/onlineinvoice/Login.aspx
9. Enter your user name and the new password, then click login.
10. You will then see the Change Password Screen:
11. Choose a new password, following the guidelines, and enter it in New Password.
12. Enter the new password again in Verify New Password, then click Change. Please write your new password
down for future reference.

MFA Online Invoicing User Manual September 2016
Page 10 of 33
E. VIEW SCOPE OF WORK: ACTIVITY BUDGETS
1. To view your agency’s current scope of work, activity budgets and match sources for contracts in the Online
Invoicing System, choose “View Scope of Work” from the Scope of Work Menu:
2. You will then see your agency’s contract, year & scope of work. If there is not a contract number or scope of
work showing, please select the appropriate year.
F. CREATE A NEW REQUEST FOR REIMBURSEMENT

MFA Online Invoicing User Manual September 2016
Page 11 of 33
Each request includes two components, the invoice and one or more reports. Reports are for each activity funded.
To enter either an invoice or a report, the request first needs to be created.
1. To create a new Request for Reimbursement, log in to the system.
2. You will then see your agency’s Home Screen:
Figure 1 Home Screen
3. If there are no requests already created, you will see the button “Create New Request for Reimbursement”
a. You can also find the “Requests for Reimbursement” drop down tab in the main menu bar and click
“Create New Request.”

MFA Online Invoicing User Manual September 2016
Page 12 of 33
4. You will then see the Create New Request Screen:
5. First, select the Request Type (Normal or Addendum Invoice). A normal request should be filed each month.
An addendum request is used to make corrections or report additional information.
6. Then select the Contract Number for the funding you are requesting.
7. Then choose the Reporting Month from the options provided in the drop-down, which should only be months
for which a request has not yet been submitted. The Reporting Month is the month in which the expenses
were incurred and the services took place.
8. Finally, click the “Create Request” button. You will then see the Request Created Screen:
9. You will see buttons to “Enter Invoice” and “Enter Monthly Report” depending on your account permissions –
for example, if you do not have access to the invoice, you will not see that button.
10. Click “Enter Invoice” to enter expenditures for the selected month, or click “Monthly Report” to enter monthly
report data. You may begin with either option; specific instructions for each are in this manual.

MFA Online Invoicing User Manual September 2016
Page 13 of 33
G. ENTER AN INVOICE
1. Once you have reached the Invoice Screen, you will see your agency’s funding activities and budget for each
activity:
2. To enter the amount to bill, click each box under the “Current Expenditures” column, and enter expenditure
amounts for each program activity. For activities in which no expenditures were made during that month,
enter $0.00.
3. To enter the match amount, type in the dollar amount, select the source from the drop down, and then click
“Add”. You will need to click “Add” after entering each item.
4. If there is anything unusual in the invoice, please type a comment in the “Comments/Notes” box.
5. Once you have entered all of the information, click “Save Invoice”.

MFA Online Invoicing User Manual September 2016
Page 14 of 33
6. If you see warnings at the bottom of the screen, as in Figure 14 below, review them and make the corrections
needed. For example, there will be a warning if the year-to-date match amount is less than the year-to-date
expenses. You can correct this by adding additional match, or by including a comment explaining your
agency’s situation and your expectations for match that will be available in future months.
7. Once any corrections have been made, you can complete the invoice portion by clicking “Sign Invoice”. You
will then see the Sign Invoice Screen:

MFA Online Invoicing User Manual September 2016
Page 15 of 33
8. When the Sign Invoice Screen appears, enter your first and last name, capitalizing the first letter of both, and
click the “Sign Invoice” button. You will receive a pop-up message that the invoice has been successfully
signed.
9. Now that the invoice has been signed it will need to be verified and the report needs to be completed before
it can be submitted.
H. ENTER A MONTHLY REPORT
1. To create or edit Monthly Reports, you can log in to the system and see any available reports in your agency’s
Home Screen (see Enter an Invoice), or start by clicking on the “View/Edit Request(s)” option under the
“Requests for Reimbursement” drop-down tab in the main menu bar.
2. From the View Request(s) Screen, click the “Monthly Report” link in the row that corresponds to the month
you are editing.
Figure 2 View Request(s) Screen
3. You will then be directed to the Monthly Report screen. The Month Reported and Contract Number should
appear at the top right of the screen.
4. From the “Select Activity” drop-down tab near the top of the screen, choose the activity for which you plan to
enter data.
5. Once an activity is selected, you will have editing capabilities in the form below. Enter data in each of the
white boxes shown in the Monthly Report form. If there is no data to report for a particular activity that
month, enter zeros.

MFA Online Invoicing User Manual September 2016
Page 16 of 33
6. As you begin entering data in each tab (Race and Ethnicity, Household and Gender, Target Population,
Residential Only, and Exit Information) of the Monthly Report form, notes and warnings may appear at the
bottom of the screen. These will direct your attention to deficiencies or errors in the data you have entered.
7. If you have comments to add to the report, enter these in the “Comments/Notes” box below the report form
and any warnings.
8. Please note: In order to protect your data from accidental deletion, please remember to save
frequently by clicking either of the “Save” buttons, located at the top left and bottom left of the
screen. The date and time when the report was last saved will be noted at the bottom of the screen.
The save buttons are noted in the figure below:

MFA Online Invoicing User Manual September 2016
Page 17 of 33
9. As each activity’s Monthly Report is completed and saved, the “Activity Status” of that particular
activity will change from red to green at the top of the Monthly Report form.
10. Once all of the data has been entered, the report for each activity must be signed prior to submission.
The report can only be signed once all activities are completed; if your agency has one user per
activity, the user who completes the report last each month so all boxes are green is the one who will
sign the report.
11. To sign an activity’s report, click the “Sign” button below the “Comments/Notes” box at the bottom
of the screen.
(continued on next page)

MFA Online Invoicing User Manual September 2016
Page 18 of 33
12. When the Sign Monthly Report Screen appears, enter your first and last name, capitalizing the first
letter of both, and click the “Sign Monthly Report” button.
13. You will receive a pop-up message that the report has been successfully signed.
I. ENTER MONTHLY REPORT DATA
When Reporting is Required
Any time an agency is using one of the 4 program activities’ funds (Emergency Shelter Operations, Homeless
Prevention, Essential Services, and Continuum of Care Performance) a monthly report on that activity is required.
This includes agencies that are using multiple activities which they have allocated out of Emergency Shelter
Operations funds. The clients reported must be those whose assistance is provided from the activity funds.
Monthly reports are required for every month of the contract year, even after funds have been fully expended.
Agencies with ongoing activities, for example, emergency shelters, will report clients served for the whole year,
regardless of whether funds are expended in that month.
Unduplicated and Duplicated
Reporting of unduplicated and duplicated clients will vary based on which activity is being reported.
1. Emergency Shelter Operations (EHAP)
2. Essential Services Only (EHAP)
3. Data Collection – HMIS (EHAP)
4. Continuum of Care Performance (COC)
5. Homeless Prevention Financial Assistance (RAP)
6. Homeless Prevention Services (RAP)

MFA Online Invoicing User Manual September 2016
Page 19 of 33
7. Homeless Prevention Rental Assistance (RAP)
8. Rapid Re-Housing Financial Assistance (RAP)
9. Rapid Re-Housing Services (RAP)
10. Rapid Re-Housing Rental Assistance (RAP)
Unduplicated
Each new client served that month will be reported as unduplicated. New clients are those who have not received
any services since June 30 of the previous contract year. On July 1 each year, every client receiving services is
counted as new (unduplicated).
For example, RAP agencies will report all new Homeless Prevention and all new Rapid Re-Housing clients each
month as unduplicated; Emergency Shelters will report all new shelter residents each month as unduplicated.
Duplicated
As clients receive services from additional activities, they are reported as duplicated.
For example, RAP agencies will report all new Homeless Prevention clients under Essential Services as duplicated,
because the clients are being reported twice – once for each activity. RAP agencies will report all new clients
receiving Essential Services without receiving Homeless Prevention as unduplicated, because those clients are only
being reported once.
There is no place in the reports to count people who receive services in more than one month in the year.
Additional examples:
If an agency has only 1 activity, then all new clients are unduplicated, and NO duplicated clients should be
reported.
If a client is new in August and reported as unduplicated, and then in October returns and receives
services under the same activity, the client is not reported.
If a client was reported as unduplicated for an activity in August, and then in October receives services
under another activity, the client is reported as duplicated in the second activity.
Definitions by activity:
1. Emergency Shelter Operations – Shelter Operations eligible activities are the costs of shelter maintenance
(including minor and routine repair) rent, security, fuel, equipment, insurance, utilities, food, furnishings,
and supplies necessary for the operation of the emergency shelter.
2. Essential Services – New clients who have received Essential Services (An essential service includes services concerned with employment, health, drug abuse, and education and other services should be counted as unduplicated.) If the client was already reported under Essential Services this year, then the client should not be reported again.
3. Data Collection – HMIS (EHAP) This activity is for reporting purposes only therefore clients are not served
through HMIS.
4. Continuum of Care – New clients who receive Continuum of Care Performance assistance should be
counted as unduplicated. If the client was already reported under Continuum of Care Performance this
year, then the client should not be reported as unduplicated again.
5. Homeless Prevention Financial Assistance – New clients who receive financial assistance through the
Rental Assistance Program (RAP) should be counted as unduplicated. If the client was already reported

MFA Online Invoicing User Manual September 2016
Page 20 of 33
under Homeless Prevention Financial Assistance this year, then the client should not be reported as
unduplicated again.
6. Homeless Prevention Services – New clients who receive services (case management) through the Rental
Assistance Program (RAP) should be counted as unduplicated. If the client was already reported under
Homeless Prevention Services (case management) this year, then the client should not be reported as
unduplicated again.
7. Homeless Prevention Rental Assistance – New clients who received rental assistance through the Rental
Assistance Program (RAP) should be counted as unduplicated. If the client was already reported under
Homeless Prevention Rental Assistance this year, then the client should not be reported as unduplicated
again.
8. Rapid Re-Housing Financial Assistance - New clients who receive financial assistance through the Rental
Assistance Program (RAP) should be counted as unduplicated. If the client was already reported under
Rapid Re-Housing Financial Assistance this year, then the client should not be reported as unduplicated
again.
9. Rapid Re-Housing Services - New clients who receive services (case management) through the Rental
Assistance Program (RAP) should be counted as unduplicated. If the client was already reported under
Rapid Re-Housing Services (case management) this year, then the client should not be reported as
unduplicated again.
10. Rapid Re-Housing Rental Assistance - New clients who received rental assistance through the Rental
Assistance Program (RAP) should be counted as unduplicated. If the client was already reported under
Rapid Re-Housing Rental Assistance this year, then the client should not be reported as unduplicated
again.
Residential / Non Residential Clients
Residential clients are the clients who stay overnight when operations of the overnight facility are paid with MFA
program funds. Non-residential clients are clients who receive assistance, but do not stay overnight.
Definitions by activity:
1. Emergency Shelter Operations – Maintenance (including minor and routine repair) rent, security, fuel,
equipment, insurance, utilities, food, furnishings, and supplies necessary for the operation of the
emergency shelter
2. Homeless Prevention – All clients are Non-Residential
3. Essential Services – Clients may be Residential or Non-Residential
4. Continuum of Care Performance – Clients are residential if MFA funds are used to pay for operating
expenses of a shelter facility. All other clients are Non-Residential.
Race and Ethnicity
Race and ethnicity must be reported for all unduplicated clients. The total of all races & ethnicities reported must
equal the total number of unduplicated clients.
Household and Gender
Membership in a household must be reported for all unduplicated clients. There are two types of households:
adult-only households and households with children under 18. Adult children 18 and over are not counted as
children, but as adults. The total number of people in households must equal the total number of unduplicated
clients.

MFA Online Invoicing User Manual September 2016
Page 21 of 33
The total number of households must also be reported. Each single individual is counted as a household, and each
family is counted as a household. Based on the number of people reported in each household type, the reporting
form will estimate the total number of households, which may be different from the total you enter due to varying
family arrangements.
Target Population
Target population must be reported for all unduplicated clients. A given client may be in one or more target
populations; the total does not need to equal the total unduplicated clients.
The categories are:
1. Chronically homeless – anyone who has been homeless for at least 12 consecutive months, or who has
had 4 episodes of homelessness (staying in a shelter or on the streets) in the past 3 years.
2. Severely mentally ill – anyone who has a diagnosed severe mental illness.
3. Chronic substance abuse – anyone who has a chronic substance abuse issue.
4. Other disability – anyone with a physical, developmental, or other disability not included above.
5. Veterans – anyone who has served in the military, regardless of discharge status.
6. Persons with HIV/AIDS – anyone with an HIV/AIDS diagnosis.
7. Elderly – anyone over 62.
Residential Only
This tab is only available for agencies with Emergency Shelter Operations or Continuum of Care Performance.
Current Shelter/Housing Type
Current Shelter/Housing type information must be reported for all unduplicated residential clients. These should
be reported based on the agency’s facilities where the clients are staying this month, not based on destination
when the clients leave. For Continuum of Care Performance agencies, if there are no residential clients, this does
not need to be reported.
The categories are:
1. Barracks – clients are staying in 1 or more large rooms with multiple beds.
2. Group/large home – clients are staying in the facility which is set up like a large home, with no more than
1 or 2 clients per bedroom.
3. Scattered site apartments – clients are living in their own apartments.
4. Single family detached house – clients are living in their own single family homes
5. Single room occupancy – clients are living in individual rooms in a multiple resident building, with shared
bathrooms and kitchens, or rooms may have kitchenettes and/or half-baths.
6. Hotel/motel – clients are living in hotels or motels. The residential programs cannot pay for hotel or motel
stays, so this category should not be used.
7. Mobile home/trailer – clients are living in a mobile home.
8. Other – any other living situation not described above. This category should not be used regularly, and if
used, the living situation must be described in the Comments/Notes box.
Total Occupancy
Total Occupancy must be reported for agencies with Emergency Shelter Operations only, and does not differ based
on clients’ status as unduplicated or duplicated. There are two categories:

MFA Online Invoicing User Manual September 2016
Page 22 of 33
1. Bed spaces available – this is the total number of spaces available at an agency for a single night.
2. Total bed nights provided – this is the total number of nights of shelter provided; it should include all
occupants, both those who are new (reported as unduplicated), and those who have either continued to
stay or have returned (reported as unduplicated in a previous month, not reported in the current month).
Exit Information
Exit information must be reported for all unduplicated clients for the month in which they exit. The number does
not need to match the total unduplicated clients, as clients do not necessarily exit in the same month they
entered.
Exit information is also reported by household. Every single person is a household, and every family is a household.
For example, a couple is 2 persons and 1 household. A family of 5 is 5 persons and 1 household.
There are 3 categories:
1. Exited to Transitional Housing - this means the clients exited to one of the following: Shelter Plus Care (if
there is a maximum length of stay), Supportive Housing Program (if there is a maximum length of stay),
HOME TBRA program, moved in with family or friends on a temporary basis. This can include a person
who is going back to a formerly abusive situation if the situation is now relatively safe but is unstable.
2. Exited to Permanent Housing - this means the clients exited to one of the following: Rental house or
apartment (no subsidy), Public Housing, Section 8, Shelter Plus Care (no time limit), Supportive Housing
Program (no time limit), HOME subsidized house or apartment, Other subsidized house or apartment,
homeownership, moved in with family or friends on a permanent basis. This can include a person who is
going back to a formerly abusive situation if the situation is now relatively safe and stable.
3. Exited to Other/Unknown – this means the client did not exit to Transitional or Permanent Housing, but
instead was in another exit scenarios, including the client disappeared, went to jail, went to another
shelter, went to a hotel or motel, passed away, or is going back to an abusive situation that is unsafe
and/or unstable.
J. ENTER COUNTY REPORT
1. To enter the county report information scroll to the bottom of the invoice page and click on the “County
Report” button.
2. On this page enter the number of unduplicated individuals in the county they were served. In some cases
there will be more than one county depending on the service area(s) for each provider. The total number of
unduplicated individuals served should equal the monthly report.
3. In the Total Amount Expended, enter the amount of funds expended for each county served for the current
month. The total amount of expenditures should equal the total amount of the invoice.
4. Once all information has been entered, click on SIGN AND VERIFY to save the information then click on BACK
TO INVOICE.

MFA Online Invoicing User Manual September 2016
Page 23 of 33
County
Total Number Served
Total Amount Expended
GRANT 5 $2,774.35
HIDALGO 0 $0.00
5 $2,774.35
UPDATE COUNTY
DATE
K. SUBMIT REQUEST FOR REIMBURSEMENT
Once the Invoice and the Monthly reports and County reports have been completed, they need to be
verified and submitted.
1. To begin the process, log in to the system.
2. From the Home Screen, you will see the pending requests. Click on the “Edit Invoice” button.
3. Review all of the invoice information. If it is correct, check the check box below the Comments/Notes
certifying that you have reviewed the information.
4. Click on the “Go to Monthly Report” button.
5. You will now see the Monthly Report Screen. Select the activity to review the information.
6. If it is correct, check the check box below the Comments/Notes certifying that you have reviewed the
information.
7. Repeat these two steps (5 & 6) for all activities.
8. The system will now redirect you to the Submit Screen
9. Type in your First and Last Name (capitalized and properly spelled), then click “Submit to MFA”.
10. The system will provide a message that the request has been submitted, or will provide a Verification
Error Message:

MFA Online Invoicing User Manual September 2016
Page 24 of 33
11. This message means that the either the invoice or one or more of the monthly reports have not been
verified. You will need to go to the invoice and/or the reports, review the information, and check the
checkboxes.
12. Once that correction has been made, the system will return you to the Submit Screen. You should
now be able to submit.
L. RUN A SUMMARY REPORT
Summary reports on expenditure and reporting data can be run from the Summary Data menu. This menu also
allows you to view, save or print final approved copies of invoices and reports.
Summary Data – Invoices
1. To run a report on invoices, choose the Invoice item under Summary Data.
2. When you choose this item, you will see the Invoice Report Options (below) and Individual Invoice List:
3. To see totals across multiple months, choose the start month & year and the end month & year, and click the
Run Aggregate Report button. The months are based on the month when service was provided.
(continued on next page)
4. A new window will open with the report; the report will include all expenditures for the months you selected,
and the respective match amounts reported.

MFA Online Invoicing User Manual September 2016
Page 25 of 33
5. This report can be saved or printed, by using the menu at the top:
6. When you choose the Invoice option from the Summary data menu, you will also see the Individual Invoice
list. From this list you can view any individual invoice to see the final information, by clicking the links at the
right side:
7. The invoice will open in a new window, and can be saved or printed just like the reports.
Summary Data – Monthly Reports

MFA Online Invoicing User Manual September 2016
Page 26 of 33
1. The Monthly Report item under Summary Data allows you to run reports on the client demographics and
numbers that have been reported, and also to print or export reports.
2. Once the Monthly Report item is selected, you will see the Monthly Report Data Screen:
3. To see totals across multiple months, choose the start month & year and the end month & year, and click the
Run Aggregate Report button. The months are based on the month when service was provided.
4. A new window will open with the report; the report will include all data for the month(s) selected.
5. This report can be saved or printed, by using the menu at the top:
6. You can also view, save or print an individual monthly report, by clicking on the activity name in the list.

MFA Online Invoicing User Manual September 2016
Page 27 of 33
7. The monthly report will open in a new window, and can be saved or printed.

MFA Online Invoicing User Manual September 2016
Page 28 of 33
M. CREATING A BUDGET ADJUSTMENT REQUEST (BAR)
1. Go to the Scope of Work tab, click on the Budget Adjustment Request in the drop down menu.

MFA Online Invoicing User Manual September 2016
Page 29 of 33
2. Select the contract number in the drop down menu, this will bring up the activities and award
amounts.

MFA Online Invoicing User Manual September 2016
Page 30 of 33
3. Enter the adjustments for each activity by decreasing one activity and increasing the next in the same
amount. In the comment box enter reason for the budget adjustment request clearly stating which
activity is to be decreased with the exact amount and which activity is to be increased with the exact
amount. More than one activity may be decreased and increased. (Note: The RAP program has
limits regarding the percentage of award funds which may be moved from one activity to another.
Please see the RAP program manual for specific details.)
When the budget adjustment amounts and comments have been entered click on the submit button.
The budget adjustment request (BAR) will be reviewed for approval by the program manager. If there are any
errors or corrections to be made, the BAR will be denied. This will return the BAR to the service provider with
comments on the BAR and the corrective action needed to complete the BAR.

MFA Online Invoicing User Manual September 2016
Page 31 of 33
N. UPDATE USER PROFILE INFORMATION
1. To update your user information, including your email, phone number and security question, go to the User
Info Menu and click on Update Profile:
2. You will then see the User Profile Screen:
3. Please make sure your information is accurate, in the event MFA staff needs to contact you with a question
about the request for reimbursement.
4. You can also update your Security Question and Answer, shown below; please choose a question and answer
you will remember. Please note that this information can be seen by authorized MFA staff.
O. CHANGE PASSWORD

MFA Online Invoicing User Manual September 2016
Page 32 of 33
1. To change your password, go to the User Info menu and click on “Change Password”:
2. Then you will see the “Change Password” page:
3. You will need to type in your Old Password, and then type in your New Password. Your new password needs
to be at least 8 letters & numbers, and include at least 1 letter and 1 number. It can’t be more than 12
characters long.
Every 90 days, the system will also prompt you to change your password.
P. LOGOFF FROM THE SYSTEM
When you are finished with your tasks, you will need to logoff from the system.
1. To logoff, go to the User Info Menu and click “Logoff”.
1. After entering the appropriate amount and funding source select the “Add” button to save the entry. Repeat
process if more than one funding source is needed to total the amount for Current Expenditures. The “Add”
button must be selected after each entry or the entry will not be saved.

MFA Online Invoicing User Manual September 2016
Page 33 of 33