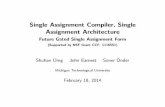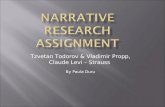Online Faculty LoudCloud User Guide - gcumedia.com Faculty LoudCloud User Guide. Version: 070883 菅...
Transcript of Online Faculty LoudCloud User Guide - gcumedia.com Faculty LoudCloud User Guide. Version: 070883 菅...

Version: 070883 菅 田
Online Faculty
LoudCloud
User Guide

Version: 070883 菅 田
Logging into LoudCloud .......................................................................... 1
Setting up Instructor Profile ................................................................... 2
How to Access the Course Calendar........................................................ 3
The Forum Tab ....................................................................................... 4
Discussion Forums ................................................................................. 5
Individual Forum.................................................................................... 6
Replying within the Individual Forum ..................................................... 7
How to Grade the Discussion Forum ....................................................... 8
The Assignment Tab ............................................................................... 9
Publishing Grades ................................................................................ 10
Reassigning Grades .............................................................................. 11
The Quiz Tab ........................................................................................ 12
How to Grade a Quiz ............................................................................ 13
The Class Wall ...................................................................................... 14
The Roster Tab ..................................................................................... 15
The Course Materials Tab ..................................................................... 16
The Add-on’s Tab ................................................................................. 17
How to Access the Syllabus .................................................................. 18
How to Access Faculty Resources ......................................................... 19
The Library Tab .................................................................................... 20
Table of Contents

Version: 070883 菅 田
The Student Success Center Tab ........................................................... 21
The Tutoring Services Tab ..................................................................... 22
The Gradebook Tab .............................................................................. 23
The Gradebook (Weekly vs. Class Summary) ........................................ 24
Announcement Tab .............................................................................. 25
Table of Contents

1
Version: 070883 菅 田
Retur
n to
Tab
le o
f Con
tent
s
Logging into LoudCloud
Location: http://myportal.gcu.edu
Options: Once logged in, please select the appropriate role if more than one is present
Most ongoing instructors will possess only 1 role: “Instructor”
Recently hired instructors may have to toggle ( ) between “Student” and
“Instructor”
Instructors who recently participated in professional development workshops will
also have a “Student” view
Please see the example below :
Below are the tabs on the Home screen <click icon>:

2
Version: 070883 菅 田
Retur
n to
Tab
le o
f Con
tent
s
LoudCloud Profile
Location: Top of any LoudCloud screen
Options: ( ) <click> Instructor Name hyperlink
The LoudCloud profile will follow instructors from course to course
1. ( ) and be sure to fill out all required information
Any optional information listed is available for student view
2. Please feel free to use Grand Canyon University’s address
Please see the example below :
Instructor Name
Date
Expand
Helpful Hint:
Please verify that
instructor email
address has been
entered correctly

3
Version: 070883 菅 田
Retur
n to
Tab
le o
f Con
tent
s
How to Access the Course Calendar
Location: Select either “Home” or “Calendar”
“Home” calendar
Options: Instructors can view the calendar in a weekly format for any week of course
Click the appropriate “ ”hyperlink, and assignment/quiz due dates populate
Select an assignment/quiz and LoudCloud will open the appropriate drop box
Please see the example below :
Instructor Name
Date
Please see the example below : Use the “Schedule”
feature to add
personal tasks on the
calendar (not viewable
by the class)
“Calendar” tab
Options: Instructors can view the calendar in a weekly or monthly format
Same options as “Home” calendar; however all weeks are present

4
Version: 070883 菅 田
Retur
n to
Tab
le o
f Con
tent
s
The “Forum” Tab
Location: Tasks >> Forum
Please see the examples below :
Options: Instructors can view the Main Forum, Team Forums, Individual Forum, Ques-
tions to Instructor Forum, and Mentor Forum
Each Forum contains a “Current” (default view) or “All” tab. “All” will take the user
back to the Forum Homepage
All Module Discussion
Questions are housed here
Manage Teams
in the Roster tab
The Individual Forum is private
and replaces Course Email
Mentor Program Forum
(applicable courses only)

5
Version: 070883 菅 田
Retur
n to
Tab
le o
f Con
tent
s
Discussion Forums
Location: Tasks >> Forum >> Main Forum -OR- Home screen >> Main Forum
Options: The weekly discussion questions are pre-loaded in the forum; however,
optional DQ questions can be added
Click on the “New Topic”
Instructor posts are marked with a graduation cap
There are two views to choose between:
“Threaded”- allows an instructor to respond
“Linear”- allows for all “threaded” options; however, it also allows each post
to filter as a separate entity (“My Posts”, “Substantive”, “First Post”, Flagged”,
or “All”)
Please see the examples below :
Helpful Hint:
Optional DQ’s are not
included within the
Gradebook as DQ points,
but can be graded for
participation points

6
Version: 070883 菅 田
Retur
n to
Tab
le o
f Con
tent
s
The “Individual Forum”
Location: Tasks >> Forum >> Individual Forum
Options: Instructors and students utilize the Individual Forum for private
communication. It is similar to a private email
The Individual Forum contains a “Current” or “All” tab, which will take the user back
to the Forum Homepage
Please see the “ ” process below :
Select a specific student’s name The “Title” will
appear as the
“Topic”
WARNING
There is not an option to edit the
message once it has been submitted
Type message here

7
Version: 070883 菅 田
Retur
n to
Tab
le o
f Con
tent
s
Replying within the “Individual Forum”
Location: Tasks >> Forum >> Individual Forum
Options: Instructors and students may utilize the Individual Forum, which acts in a
similar manner as private email
Respond to a student’s message by clicking on the “ ” link
Please see the examples below :
WARNING
There is not an option to edit the
message once it has been submitted
Type message here

8
Version: 070883 菅 田
Retur
n to
Tab
le o
f Con
tent
s
How to Grade Discussion Forum
Location: Tasks >> Forum >> Main Forum -OR- Home screen >> Main Forum
Options: Instructors can “Like”,
“Reply”, “Quote & Reply”, Grade
Initial “DQ Points”, or mark the
student participation post as
“Substantive”
Please see the example below for a student’s Discussion Question re-
sponse:
“Like” feature available
for all student view
Instructors may reply
using either option “Grade as you Go”
Total point value of
DQ Question
Immediate feedback
for students
Instructors & students are able to view
a “thumbs-up” once a DQ response or
participation post has been “liked”
Instructors & students are able to
view a medal once a participation post
is marked as a “Substantive Post”
Instructors & students are able to view
a star once the DQ response has been
graded
Available options only on initial DQ
responses
Please see the example below for a student’s Discussion Question response:
Helpful Hint:
“Grade as you Go”
is only available on
students;’ initial
DQ response
The above options are not available for a student participation post:

9
Version: 070883 菅 田
Retur
n to
Tab
le o
f Con
tent
s
The “Assignment” Tab
Location: Tasks >> Assignment
Options: Instructors can view the “Current” or “All” tab
The “Current” tab is also a hyperlink to the Assignment Drop box w/ description
The “All” tab requires instructors to select a week which provides hyperlink
Please see the examples below :
#1
Instructors and students can
view the Assignment
Description
#2 Instructors & Students can view and download the as-
signment rubric
#3
Instructors can download all
student submissions
#4
Instructors can view the
Assignment Dropbox and
return feedback

10
Version: 070883 菅 田
Retur
n to
Tab
le o
f Con
tent
s
Publishing Grades
Location: Tasks >> Assignment
Options: Instructors can “Publish” grades in the Assignment Dropbox
1. Enter appropriate comments, attach file, and enter point value
2. Click “ ”
3. Select the check-box () and press “ ”
Please see the student submission example below :
Enter comments XX
Step 1
Enter comments XX
Gradedwork.doc
Enter comments XX Gradedwork.doc
Step 3
Step 2

11
Version: 070883 菅 田
Retur
n to
Tab
le o
f Con
tent
s
Reassigning Grades
Location: Tasks >> Assignment
Options: Instructors can also “Reassign” student grades in the Assignment Dropbox
1. “ ” is only available after student submission and expired due date
“ ” is not an option during current week
2. “ ” is not an option if the student didn’t submit the assignment,
“ ” is used
Please see the examples below :
Publishing grades allows for students to view
instructor feedback Saving instructor comments, uploads, and
points will store information within LoudCloud,
but will not allow for student view
Graded or published assignments allow for the
“Edit” feature which allows for additional Submitted or graded assignments may be
erased using the “Reassign” function
Enter comments XX
The “Reassign” box will appear allowing for
instructor comments
WARNING
The student’s submission and grade will be
removed from instructor view once the instructor
clicks “ok”

12
Version: 070883 菅 田
Retur
n to
Tab
le o
f Con
tent
s
The “Quiz” Tab
Location: Tasks >> Quiz
Options: Instructors may view the “Current” or “All” tab
The “Current” tab is a hyperlink to the Assignment Drop box with assignment
description
“There is no quiz available” will appear if the current week does not have a
quiz
The “All” tab is a hyper link to the quiz.
Instructors must choose a specific week to view the quiz submissions
Please see the examples below :

13
Version: 070883 菅 田
Retur
n to
Tab
le o
f Con
tent
s
How to Grade a Quiz
Location: Tasks >> Quiz
Example 1
The quiz was “Attempted”; but there is not a grade due to an error
Example 2
The quiz was completed and has a score. Instructors can click on “Review
Quiz” to view the student’s answers
Example 3
After a course has ended the quiz will be auto-graded. The message “Not
Attempted” will appear in the submission column, a “0” will be entered, and
the message “Auto Graded” will be placed in the comment box.
Please see the examples below :
Once a quiz has been successfully taken and scored, the “Edit” feature will allow for addition-
al comments to be placed in the comment box after “Save” is selected.
Once a quiz has been “Auto Graded” or “Submitted” the “Reassign” link may be used to allow
for another submission.
WARNING
The student’s submission and grade will be
removed from instructor view once the instructor
clicks “ok”

14
Version: 070883 菅 田
Retur
n to
Tab
le o
f Con
tent
s
The “Class Wall” Tab
Location: Connect >> Class Wall
Options: As students post their biographies, instructors can respond to, or “Like”
student biographies
To post an instructor biography, type in the “Your Comments” box and click “Submit”
Instructors can also reply by clicking on the “Comment” or “Like” feature
Please see the examples below :
Helpful Hint:
All new messages will
default to the top
Helpful Hint:
New messages default
to the top

15
Version: 070883 菅 田
Retur
n to
Tab
le o
f Con
tent
s
The “Roster” Tab
Location: Connect >> Roster
Options: Instructors can view student names, student contact information, or manage
CLC teams
1. CLC Team assignments are managed through “ ” on the Roster
2. “ ” displays all student names and team membership (if assigned) below
3. Detailed student contact information is displayed on a separate page
Please see the examples below :
Helpful Hint:
Assigning groups is as
easy as selecting student
names, and then
pressing the correspond-
ing arrow of desired team

16
Version: 070883 菅 田
Retur
n to
Tab
le o
f Con
tent
s
The “Course Materials” Tab
Location: Home >> Resources >> Course Material
Options: Instructors may select either “Current” or “All” of the week’s material
(Lecture Notes, Textbooks, Electronic Resources, Websites, Other)
The “Current” tab includes the current week’s materials
The “All” tab includes a week-to-week selection of the selected week’s material
Please see the example below :
Below is an example of the “All” tab:

17
Version: 070883 菅 田
Retur
n to
Tab
le o
f Con
tent
s
The “Add-ons” Tab
Location: Home >> Resources >> Add-ons
Options: Instructors may select either the “Instructor Add-Ons” or “Course Add-Ons”
The “Instructor Add-Ons” tab is for the instructor to load additional materials
The “Course Add-Ons” tab displays an expandable view of the pre-loaded course
materials
Please see the example below :
Helpful Hint:
“Materials for Instructor
Only” housed here
(materials only
viewable to the instructor)
Below is an example of the “Overall” tab:

18
Version: 070883 菅 田
Retur
n to
Tab
le o
f Con
tent
s
How to Access the Syllabus
Location: Home >> Resources >> Syllabus
Options: This allows for either the “Current” or “Overall” tab in addition to “Download”
The “Current” tab view displays the current week’s course requirements
The “Overall” tab view is an expandable view of all the weeks in the course
The “Download” hyperlink allows for a *.pdf file download of the syllabus
Please see the example below :
Below is an example of the “Overall” tab:

19
Version: 070883 菅 田
Retur
n to
Tab
le o
f Con
tent
s
How to Access “Faculty Resources”
Location: Home >> Resources >> Faculty Resources
Options: The Faculty Resource Center opens in a separate tab and displays the follow-
ing:
Classroom Resources
Grading Resources
University Resources
Please see the example below :

20
Version: 070883 菅 田
Retur
n to
Tab
le o
f Con
tent
s
The “Library” Tab
Location: Home >> Resources >> Library
Options: The GCU Library opens in a separate tab and displays the following for
instructors and students:
Live Chat with a Librarian (during library hours of operation)
Tutorials, Webinars, & Workshops
Research Materials
Please see the example below :

21
Version: 070883 菅 田
Retur
n to
Tab
le o
f Con
tent
s
The “Student Success Center” Tab
Location: Home >> Resources >> Student Success Center
Options: The Student Success Center tab opens in a separate tab and displays the
following for instructors and students:
Classroom Policies
Colleges
Succeed at GCU
The Writing Center
Support Services
Tutorials
Please see
screenshots for
website samples!

22
Version: 070883 菅 田
Retur
n to
Tab
le o
f Con
tent
s
The “Tutoring Services” Tab
Location: Home >> Resources >> Tutoring Services
Options: The Tutoring Services tab opens in a separate tab and displays the following
for instructors and students:
Live Chat Support
Book a Tutor, Student Success Webinar, Tutorial, Writing Center, Math Lab, and
Turnitin short-cuts
Departmental Contacts
Please see the example below :

23
Version: 070883 菅 田
Retur
n to
Tab
le o
f Con
tent
s
The “Gradebook” Tab
Location: Home >> Resources >> Gradebook
Options: The Gradebook defaults to “Status”; however, instructors can choose:
Weekly
Class Summary
Please see the example below :
#1
Assignment, Discussion
Forum, or Participation Title
#2
Assignments without a grade or uploaded
by the instructor
#3 Assignments are graded & saved; however, not published
#4
7 day deadline from
Assignment due date

24
Version: 070883 菅 田
Retur
n to
Tab
le o
f Con
tent
s
The “Gradebook” Tab
Location: Home >> Resources >> Gradebook
Options: This allows for either the “Weekly” or “Class Summary” tab
The “Weekly” tab allows for the selection of any week + assignment
The “Class Summary ” tab is an expandable view of all the weeks in the course
Once the week and
assignment have
been selected, the
Assignment
Dropbox will appear
Click student name
for contact
information
Student Name
Student Name
Click “Summary”
for a weekly
hyperlinked report
The color red
indicates missing
grades for the
particular week
Please see the example below :

25
Version: 070883 菅 田
Retur
n to
Tab
le o
f Con
tent
s
The “Announcement” Tab
Location: Home >> Resources >> Announcement
Options: The Announcement defaults to “Current”; however, instructors can choose
the All view
Instructors can place notification into a course by using “ ”
Please see the examples below :
Type the Title of the Announcement
here. It will appear under “Topics”
(As seen above)
Place the Course Announcement here. It is
viewable on both the
Course Home & Announcement tab
Postdated announcements are visible on
the “All” tab immediately, but not on the
“Current” tab until the corresponding date
WARNING
There is not an option to edit the
message once it has been submitted