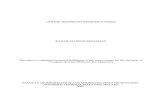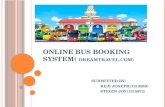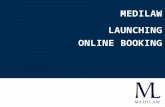Online Doctor Booking
Transcript of Online Doctor Booking

ONLINE DOCTOR BOOKING
Developed in HCL Domino Volt

1
DOCUMENT VERSION HISTORY
S.NO
Version Author
Designation
Version Number
Status
Date of Submission
1
Tenela Vamsi Krishna
Senior Developer
1.0
Completed
31-05-2021
2
Mahmad Nafreen Fathima
Software Engineer
1.1
Completed
31-05-2021
DOCUMENT APPROVERS
S.NO
Team Member
Designation
Status
1
Jayati Chowdhury
Project Manager
Reviewed
2
Mahendra Mewara
Technical Lead
Reviewed

2
Table of Contents APPLICATION SETUP................................................................................................................................ 3
1. Import Application .......................................................................................................................... 3
APPLICATION DESIGN .............................................................................................................................. 4
1. User Registration Page .................................................................................................................... 4
1.1 Registration Page ...................................................................................................................... 4
2. User Login Page ............................................................................................................................... 5
2.1. Login Page ................................................................................................................................ 5
3. User Landing Page ........................................................................................................................... 5
3.1. Dashboard ................................................................................................................................ 5
3.2. Departments ............................................................................................................................ 6
3.3. Health Centers ......................................................................................................................... 6
3.4. Doctors ..................................................................................................................................... 6
3.5. Appointment Page ................................................................................................................... 7
3.6. My Appointments .................................................................................................................... 7
3.7. Cal File………………………………………………………………………………………………………………………………….7
4. Administrator Landing Page ............................................................................................................ 8
4.1. Users Appointments ................................................................................................................ 8
4.2. Add Locations ........................................................................................................................... 8
4.3. Add Health Centers .................................................................................................................. 9
4.4. Add Departments ................................................................................................................... 10
4.5. Add Doctors............................................................................................................................ 11
APPLICATION WORKFLOW DIAGRAM ................................................................................................... 12
CHANGING THE LOGO ........................................................................................................................... 13
MODIFYING CSS .................................................................................................................................... 15
1 CSS Sections ................................................................................................................................... 15

3
APPLICATION SETUP
1. Import Application Import the application in your environment and uncheck the “Remove previously defined
users and groups from this application” option to maintain the assigned roles.
Application Roles:
▪ User (Anonymous User)
▪ Administrator (Any Authenticated Domino User)
Here Domino Authenticated users must be added in Administrator role.
Here Anonymous users must be added in Initiator role.

4
Create All Authenticated user role and add all authenticate users in that role.
APPLICATION DESIGN
1. User Registration Page
1.1 Registration Page
Here user first needs to register to book the doctor appointment.

5
2. User Login Page
2.1. Login Page
Here already registered users will use this page to login into the application to book
the appointment.
3. User Landing Page
3.1. Dashboard
Here user can see location based on his/her registration details.

6
3.2. Departments
After selecting the location, user can select any one of the available department.
3.3. Health Centers
After selecting any one of the departments, user can select any one of the available health centers.
3.4. Doctors
After selecting any one of the health centers, user can select any one of the available
doctors in the selected department.

7
3.5. Appointment Page
After selecting any one of the doctors, user will redirect to this appointment page,
here user can book the appointment after selecting the date and the available time slot
in calendar.
3.6. My Appointments
Here user can see the list of booked and cancelled appointments. By selecting the records in the table, user can cancel or update the booked appointments.

8
3.7. Cal File
For the calendar view this “CAL File” we have to place in domino server path.
Administrator Landing Page 4.1. Users Appointments
Here admin can see the list of appointments booked or cancelled by the users. Admin can cancel the booked appointments if the selected doctor is not available by selecting the booked appointment record in the table.

9
4.2. Add Locations
Here admin can add the new locations by clicking the “Add New Location” button. Admin can also see the available locations in the table. After selecting any one of the locations record in the table, admin can update or delete the selected record.
4.2. Add Health Centers
Here admin can add the new health centers by clicking the “Add Health Center” button. Admin can also see the available health centers in the table. After selecting any one of the health centers record in the table, admin can update or delete the selected record.

10
4.3. Add Departments
Here admin can add the new departments by clicking the “Add Department” button. Admin can also see the available departments in the table. After selecting any one of the departments record in the table, admin can update or delete the selected record.

11
4.4. Add Doctors
Here admin can add the new doctors by clicking the “Add Doctor” button. Admin can also see the available doctors in the table. After selecting any one of the doctor’s record in the table, admin can update or delete the selected record.

12
APPLICATION WORKFLOW DIAGRAM

13
CHANGING THE LOGO Edit the application and open every page. Follow the steps below to apply the logo of
your choice:
• Go to the side-nav section of the page. The highlighted section in the below image.
• In the side-nav section, click the first textbox with the default company logo as shown in
the below image.
• Upon clicking the text box, a dialogue box will open with the textbox properties as
shown below
• Remove the existing default logo and add your customized logo in it.
• To add new logo, click on the image icon on the top right which contains image
properties.

14
• Select the image from the existing images or add new image from outside the
application using the Add file button. A dialogue box will be opened as shown
below.
• Give the name and description and click on OK. Now the image is added to your
volt application.
• Add the logo with the custom width and height as shown below.
• Click on APPLY and OK to apply the changes made and to set the new logo.

15
MODIFYING CSS You can add your custom stylesheets using the instructions given here
https://help.hcltechsw.com/domino_volt/1.0/ex_css_toc.html
The CSS used in this application is named ‘main.css’ and it can be further modified as
needed.
Go to Settings>>Files and click on “Add” button and add your custom cascading style
sheet file as shown below.
Click on “Choose file” select your custom CSS file and click on “OK”.
CSS Sections
• Buttons
o Default buttons like Submit, Next, Back and Custom buttons CSS properties
are given in this section.
• Sections
o The properties of sections in the application can be controlled from here.
• Tabs
o Tab CSS properties like tab checked and unchecked.
• Text and Text boxes
o The text boxes width, height, padding and the text headings size, font etc.
are specified here.
• Side Nav
o The customization of the side nav bar like background colour, boarder-
radius etc. is given here.
• Table
o Table colour, alternative rows colour, column headings etc. are customized here.