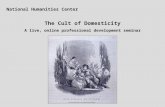Online Development Center User Guide - Raleighonlinedevcenter.raleighnc.gov/devservices/Online...
Transcript of Online Development Center User Guide - Raleighonlinedevcenter.raleighnc.gov/devservices/Online...

Online Development Center User Guide
Last Updated: October 24, 2006
Sages Networks Inc. 1106 Briarcliff Place Atlanta GA 30326
Web site: www.sagesnetworks.com
Page 1

Table of Contents 1. Overview..........................................................................................................4
2. Online Development Center Home Page and Activities ..............................5 2.1 Technical Requirements ...................................................................................................................... 5 2.2 The Online Development Center Home Page...................................................................................... 5 2.3 Activities.............................................................................................................................................. 6
3. User Interface..................................................................................................7 3.1 Overview ............................................................................................................................................. 7 3.2 Header.................................................................................................................................................. 7 3.3 Footer................................................................................................................................................... 7 3.4 Information Message ........................................................................................................................... 7 3.5 The Islands........................................................................................................................................... 8 3.6 Security Timeout ................................................................................................................................. 9
4. Plan Review...................................................................................................10 4.1 Introduction ....................................................................................................................................... 10 4.2 View Development Plans .................................................................................................................. 11 4.3 View Public Improvement Plans ....................................................................................................... 15 4.4 View Building / Permit Plan Comments............................................................................................ 17
5. Permits...........................................................................................................20 5.1 Introduction ....................................................................................................................................... 20 5.2 View Permits ..................................................................................................................................... 21 5.3 Apply for Permits .............................................................................................................................. 22
5.3.1 Sign-In........................................................................................................................................ 23 5.3.2 Project Address .......................................................................................................................... 24 5.3.3 Permit Application ..................................................................................................................... 25 5.3.4 Electrical Permit Application .................................................................................................... 27 5.3.5 Mechanical Permit Application ................................................................................................. 29 5.3.6 Plumbing Permit Application..................................................................................................... 30 5.3.7 Permit Application Confirmation............................................................................................... 31 5.3.8 Payment Form............................................................................................................................ 33 5.3.9 Permits Issuance Summary ........................................................................................................ 35 5.3.10 Permits Package ...................................................................................................................... 35
6. Inspections....................................................................................................39 6.1 Introduction ....................................................................................................................................... 39 6.2 Inspections Dashboard....................................................................................................................... 40 6.3 Certificate of Occupancy Holds (#1) ................................................................................................. 41 6.4 List of ReInspection Fees Due (#2) ................................................................................................... 42 6.5 Inspections Completed in the last 7 days (#3) ................................................................................... 43 6.6 Scheduled Inspections (#4)................................................................................................................ 44 6.7 “I Would Like To:” (#5) .................................................................................................................... 45
6.7.1 Create an Inspection .................................................................................................................. 46 6.7.2 Schedule an Inspection............................................................................................................... 47 6.7.3 Reschedule an Inspection........................................................................................................... 50 6.7.4 Cancel an Inspection.................................................................................................................. 51 6.7.5 Inspection Status ........................................................................................................................ 53 6.7.6 Project Status ............................................................................................................................. 54 6.7.7 Refresh Dashboard .................................................................................................................... 57
Page 2

6.8 Search Inspections (#6)...................................................................................................................... 58 6.9 Active Permit Summary (#7)............................................................................................................. 59
7. Account Administration ...............................................................................60 7.1 Introduction ....................................................................................................................................... 60 7.2 Create a New Account ....................................................................................................................... 60 7.3 Forgot User Name ............................................................................................................................. 63 7.4 Forgot Password ................................................................................................................................ 64 7.5 Update Company Information ........................................................................................................... 66 7.6 Manage Project Contacts ................................................................................................................... 67
7.6.1 Create a New Contact ................................................................................................................ 69 7.6.2 Edit a Contact ............................................................................................................................ 71 7.6.3 Delete a Contact......................................................................................................................... 72
7.7 Manage Email Notification for Projects ............................................................................................ 73 7.7.1 Select a Primary Contact for Project ......................................................................................... 74 7.7.2 Add notification Email Addresses .............................................................................................. 76 7.7.3 Delete Email Addresses.............................................................................................................. 77
Page 3

1. Overview
The Online Development Center application is an easy-to-use web application designed for citizens and contractors who are seeking information or managing land development activities. This user guide explains the many features of the Online Development Center web-based application.
Page 4

2. Online Development Center Home Page and Activities
2.1 Technical Requirements
To successfully access the Online Development Center, you need:
1. A connection to the Internet.
2. Internet Explorer 6.0 or higher.
3. JavaScript enabled on your browser.
4. To access some areas of the web site, an authorized user name and password is required.
2.2 The Online Development Center Home Page
The Online Development Center home page can be accessed by entering the following website address: http://onlinedevcenter.raleighnc.gov/devservices This will open the Home Page, as shown below:
Page 5

2.3 Activities
The Online Development Center consists of the following four primary
activities:
• Plan Review (Section 4)
• Permits (Section 5)
• Inspections (Section 6)
• Account Administration (Section 7)
Each of these activities is described in the respective sections.
Page 6

3. User Interface
3.1 Overview
All web pages in the Online Development Center use a common user interface. This chapter describes these five elements. They are:
• Header (Section 3.2)
• Footer (Section 3.3)
• Information Message (Section 3.4)
• “The Islands” on the web page (Section 3.5)
• Security Timeout (Section 3.6)
3.2 Header The Header section is the top part of the page that shows the City of Raleigh
Online Development Center. It has tabs that allow users to navigate to activities
within the Online Development Center.
3.3 Footer The Footer section, which is common to all web pages, contains the name and phone number of a person to contact if you have questions, as well as working hours and hyperlinks to the City of Raleigh website and our Disclaimer.
3.4 Information Message
Page 7

The message to contractors is displayed on the home page, shown below:
3.5 The Islands Many web pages have islands, as shown in the example below. Each island has its own title bar.
If the number of rows in an island is large and requires scrolling, you will see a View All button on the right side of the title bar as shown in the Inspections Completed in the last 7 days island below.
Page 8

When you click View All, the island height expands so you can view all the rows without the need to scroll up or down. The text on the button changes to Minimize.
When you click Minimize, the island returns to its default size and the text on the button changes back to View All. Each row in the island has a More Info button, as shown above. Clicking on the More Info button opens the appropriate details web page.
3.6 Security Timeout
Certain areas in the application require a valid username and password. Due to security and resource concerns, the system automatically logs you off after 30 minutes of inactivity. When you are ready to resume working with the system, click any button on the screen. The system automatically loads the Sign-in page for you. You can also close the web-browser window and reload the login page manually in a new browser window.
Page 9

4. Plan Review
4.1 Introduction You can perform three activities in the Plan Review module. They are:
• View Development Plans (Section 4.2)
• View Public Improvement Plans (Section 4.3)
• View Building / Permit Plan Comments (Section 4.4)
You can access these directly by clicking the desired activity on the Online Development Center Home Page under the Home tab, as shown below:
You can also access these activities by clicking on links provided under the Plan Review tab on the Online Development Center Home Page, as shown below:
Page 10

4.2 View Development Plans The Development Plans section allows you to search for Development Plans. To start the search process, click on the Development Plans related hyperlink on the Home or Plan Review tab on the Online Development Center Home Page. This will take you to the Search for Development Plans web page, which has Quick Reports and Advanced Search islands, shown below:
Page 11

Field, Links and Buttons on this Page
Search for Plans in Review – Quick Reports
Plans submitted within the last 30 days
Select this option to find development plans submitted within the last 30 days
Plans approved within the last 30 days
Select this option to find development plans approved within the last 30 days
Group housing (apartments/condos) submitted in the past year (last 365 days)
Select this option to find group housing (apartments/condos) submitted in the past year (last 365 days)
Subdivisions submitted in the past year (last 365 days)
Select this option to find subdivisions submitted in the past year (last 365 days)
Site plans submitted in the past year (last 365 days)
Select this option to find site plans submitted in the past year (last 365 days)
View Report Click View Report to generate the selected report
Search for Plans in Review ~ ADVANCED SEARCH
Planning District Drop-down box shows planning districts
Page 12

CAC District Drop-down box shows Citizen Advisory Council districts
Planner Drop-down box shows names of planners
File Number Filter plans based on plan type, number and year plan submitted
File Name File name
Owner Owner name
Plan Preparer Drop-down box shows plan preparers
Major Street Drop-down box shows major street
Approval Date Click here to select the From and To dates when plans were approved. From date is start of date range and To date is end of date range
Submittal Date Click here to select the From and To dates when plans were submitted. From date is start of date range and To date is end of date range
Find Click Find to find plans that match search criteria
Clear Click Clear to clear all fields
When you click View Report or Find after entering your search criterion, you will see the Development Plans Results web page, as shown below:
Page 13

Click the File Number hyperlink to see details of the Development Plan, as shown below:
Page 14

4.3 View Public Improvement Plans The Public Improvement Plans section allows you to search for Public Improvement Plans. To start the process, click on the Public Improvement Plans related hyperlink on the Home or Plan Review tab on the Online Development Center Home Page. This will take you to the Search for Public Improvement Plans web page, which has Quick Reports and Advanced Search islands, as shown:
Field, Links and Buttons on this Page
Search for Plans in Review – Quick Reports
Plans submitted within the last 30 days
Select this option to find plans submitted within the last 30 days
Plans approved within the last 30 days
Select this option to find plans approved within the last 30 days
Group housing (apartments/condos) submitted in the past year (last 365 days)
Select this option to find group housing (apartments/condos) submitted in the past year (last 365 days)
Subdivisions submitted in the past year (last 365 days)
Select this option to find subdivisions submitted in the past year (last 365 days)
Page 15

Site plans submitted in the past year (last 365 days)
Select this option to find site plans submitted in the past year (last 365 days)
View Report Click View Report to generate the selected report
Search for Plans in Review ~ ADVANCED SEARCH
File Number Filter plans based on plan type, number and year plan submitted
File Name File name
Engineer Drop-down box shows engineer
Major Street Drop-down box shows major street
Approval Date Click here to select the From and To dates when plans were approved. From date is start of date range and To date is end of date range
Submittal Date Click here to select the From and To dates when plans were submitted. From date is start of date range and To date is end of date range
Find Click Find to find plans that match search criteria
Clear Click Cancel to clear information entered on this page
When you click View Report or the Find button after entering your search criterion, you will see the Public Improvement Plans Results web page, as shown:
Click the File Number hyperlink to see details of the Public Improvement Plan, as shown below:
Page 16

4.4 View Building / Permit Plan Comments The Building / Permit Plan Comments section allows you to search for Building / Permit Plan Comments. To start the process, click on the Building / Permit Plan Comments related hyperlink on the Home or Plan Review tab on the Online Development Center Home Page. This will take you to the Search for Plan Review Comments web page, shown below:
Field, Links and Buttons on this Page
Page 17

Transaction Number
Enter the Transaction Number in the space provided
Submit Click Submit to search based on the transaction number. This will take you directly to the plan review results web page
Street Number
Enter the street number
Suite Enter the suite number
Pre Dir Enter the direction of the street, if any
Street Name Enter the street name
Post Dir Enter the post direction of the street, if any
Street Type Enter the street type
Find It Click Find It to search based on address
Cancel Click Cancel to clear information entered on this page
When you click Find It, there could be more than one address and /or transactions associated with an address, so you will get the Plan Review Comments - List of Results web page. However, if you entered a Transaction Number and clicked Search, it will take you directly to the Plan Review Results web page. A screenshot of the Plan Review Comments – List of Results web page is shown:
Page 18

If you click on a Transaction Number hyperlink, you will get the Plan Review Results web page, shown below:
Page 19

5. Permits
5.1 Introduction You can perform two activities in the Permits module. They are:
• View Permits (Section 5.2)
• Apply for Permits (Section 5.3)
You can access these activities directly by clicking on the required activity on the Online Development Center Home Page under the Home tab, as shown:
You can also access these activities by clicking on links provided under the Permits tab on the Online Development Center Home Page, shown below:
Page 20

5.2 View Permits To view permits, click the View Permits hyperlink either under the Home or the Permits tab on the Online Development Center Home Page. This takes you to the Search for Permits web page, shown below:
Field, Links and Buttons on this Page
Number Enter the street number
Suite Enter the suite number
Pre Dir Enter the direction of the street, if any
Street Name Enter the street name
Suf Dir Enter the street direction of the address suffix, if any
Type Enter the street type
Continue Click Continue to search for permits based on address
Clear Click Clear to clear the information entered on this page
When you click Continue, there could be more than one address and / or permit group associated with an address so you will get the View Permits - List of Results web page. However, if the search returned only one result, you will go directly to the Permit Details page. A screenshot for the View Permits - List of Results web page is shown below:
Page 21

When you click the Group Number hyperlink on the View Permit - List of Results web page, you see the View Permit Details web page, shown below:
5.3 Apply for Permits In this section, you can apply and pay for Electrical, Mechanical and Plumbing permits for minor alterations and repairs. At the end of the permit application process, you will have to print your permit package. Please have your printer ready.
The Apply for Permits section has the following pages:
• Sign In (Section 5.3.2)
Page 22

• Create New Account (This is discussed in the Administration section)
• Project Address (Section 5.3.3)
• Permit Application (Section 5.3.4)
• Electrical Permit Application (Section 5.3.5)
• Mechanical Permit Application (Section 5.3.6)
• Plumbing Permit Application (Section 5.3.7)
• Permit Summary (Section 5.3.8)
• Payment Form (Section 5.3.9)
• Permit Issuance Summary (Section 5.3.10)
• Permit Package (Section 5.3.11)
5.3.1 Sign-In The Apply for Permits section requires you to login to the Online Development Center to obtain a permit.
Fields, Links and Buttons on this Page
User Name Enter your user name
Password Enter your password
Sign In Click to sign in to the application
Forgot Your User Name?
Click, if you have forgotten your user name. This is discussed in detail in the Administration section
Forgot Your Password?
Click, if you have forgotten your password. This is discussed in detail in the Administration section
Page 23

Create Account New users require an account setup. To set up, click the Create Account button. This is discussed in detail in the Administration section
5.3.2 Project Address To apply for a permit, you need a valid Raleigh address. Enter the address for which you are obtaining a permit. The Project Address Page performs an address validation before taking you to the Permit Application Page.
Fields, Links and Buttons on this Page
Number Enter the street number
Suite Enter the suite number
Pre Dir Select the prefix direction, if any, by selecting a value from the drop-down list
Street Name
Enter the street name
Suf Dir Enter the address suffix direction, if any, by selecting a value from the drop-down list
Type Enter the street type
Continue Click Continue to continue the permit application process
Page 24

Clear Click Clear to clear the form
You can either enter a fully qualified address or enter a partial address and click Continue. You will be presented with a list of addresses from which to choose, as shown below. Select the address and click Continue.
NOTE The address you enter has to be a valid address within the City of Raleigh’s jurisdiction. If there are any holds on this address, you will not be able to proceed with the online permit application.
5.3.3 Permit Application After your address has been validated, you will be routed to the Permit Application page. Here you will choose the type of permits you require, the contact information, and the proposed work for the project.
Page 25

Fields, Links and Buttons on this Page
Owner Phone Enter the owner’s phone number
Owner Fax Enter the owner’s fax number
Owner Email Enter the owner’s email address
Page 26

Contact Person Enter the name of the contact person
Contact Phone Enter the contact person’s phone number
Contact Fax Enter the contact person’s fax number
Contact Email Enter the contact person’s email address
Notify Email Check Box
Check this box, if you would like to receive email notification of inspection results for this permit
Electrical Permit Check Box
Check this box to apply for an electrical permit
Mechanical Permit Check Box
Check this box to apply for a mechanical permit
Plumbing Permit Check Box
Check this box to apply for a plumbing permit
Type of Work Select the type of work: residential, commercial, or group housing
Description of Proposed Work
Enter a brief description of the type of work
Continue Click Continue to proceed with the permit application process
Clear Click Clear to clear the form
5.3.4 Electrical Permit Application This is the Electrical Permit Application page. Your validated address will appear on the top of the page.
Page 27

NOTE If you are installing a generator, select New Wiring Circuits. This will generate rough-in and final inspections.
Fields, Links and Buttons on this Page
Alternate Contractor If you are not licensed to obtain this permit, you can choose a subcontractor from this list of authorized contractors
Electrical Cost of Construction
Enter the cost of construction
Voltage Select the voltage range from the list provided
Residential SFD / Duplex
This is for residential single family dwelling / duplex only. Select all work that applies
Continue Click Continue to proceed with the permit application process
Clear Click Clear to clear the form
Page 28

5.3.5 Mechanical Permit Application This is the Mechanical Permit Application page. Your validated address will appear on the top of the page.
NOTE
If you are installing a fuel line for a grill, heater, lights, etc., select Heating and Gas.
If you are installing an Apollo System, select Heating and Gas. Also indicate in the Proposed Work field that it is an Apollo system.
Fields, Links and Buttons on this Page
Alternate Contractor
If you are not licensed to obtain this permit, you can choose a subcontractor from this list of authorized contractors
Type of Work Check Box
Select type of work: heating or air conditioning
Existing Type of Heating
Select your existing type of heating
Work Includes Check this box, if you are replacing duct work only
Page 29

Is This a Change in Fuel Type?
There may be times when the fuel type changes. Click yes, if you are changing the fuel type
Select New Heating Type
If you selected Yes, you will be asked to select the new fuel type. Select the new heating type
Continue Click Continue to proceed with the application process
Clear Click Clear to clear the form
NOTE
Certain types of permit application may require you to apply for additional permits. For your convenience, this application will prompt you with the dialog shown below. Click OK to continue and proceed to the next permit.
5.3.6 Plumbing Permit Application This is the Plumbing Permit Application page. Your validated address will appear on the top of the page.
Page 30

Fields, Links and Buttons on this Page
Alternate Contractor
If you are not licensed to obtain this permit, you can choose a subcontractor from this list of authorized contractors
Select Work To Be Done
Choose from a list of check boxes. Select all that apply
Replacing Hot Water Heater
If you are replacing a hot water heater, you must select from the list to indicate a change in fuel type, if any
Continue Click Continue to proceed with the permit application process
Clear Click Clear to clear out the form
5.3.7 Permit Application Confirmation
Page 31

The Permit Application Confirmation page summarizes all the permits you have applied for and the total amount due. When you click Proceed to Checkout, you will be taken to a payment form where you can pay using your credit card.
Fields, Links and Buttons on this Page
Proceed to Checkout
Click Proceed to Checkout to proceed with the permit application process
Cancel Click Cancel to cancel the permit application process
After you click Proceed to Checkout, you will be taken to a secure page and then back to the main application. Depending on your browser settings, you will be prompted accordingly. This is shown below:
Page 32

Depending on your browser settings, a security alert may appear. Click Yes to continue.
5.3.8 Payment Form Once your Permit Application has been validated, you will be routed to the Payment Form page.
Fields, Links and Buttons on this Page
Amount This is a read only field and shows the payment amount
Page 33

Payment Method Select payment method. You can choose VISA or MASTERCARD
Account Number Enter your credit card number
Expiration date Enter the credit card expiration date
Cardholder Name Enter the cardholders name as it appears on the credit card
Address Enter the address of the cardholder
City Enter the city
State / Province Select the state
Zip Postal Code Enter your zip code
Country Select the country
Pay Click Pay to make a payment and process the permits
Cancel Click Cancel to cancel the payment
After you click the Pay button, you will be routed to a Wait Page, shown below:
NOTE Please wait while this page completes processing. Do not close this page or click the back button while this page is being displayed.
Page 34

5.3.9 Permits Issuance Summary This is the final page in the Permits Application Process. A permit package has been generated for you. Print the permit package by clicking Print Package. This page has the confirmation number that you can use for future reference. Please print and keep this page for your records.
NOTE There is a link provided to apply for another permit. Please use this link. Do not use the browser back button.
5.3.10 Permits Package
The permit package consists of the following four documents. A screenshot for each of the documents is shown below:
• Receipt
• Group Summary report
• Individual Permit reports
• Inspection card
Page 35

Receipt
Group Summary
Page 36

Individual Permits Depending on the number of permits you have applied for in this session, individual permits are generated. This is an example of an Electrical Permit.
Page 37

Inspection Card
Page 38

6. Inspections
6.1 Introduction You need an authorized User Name and Password to access the Inspections module. If you do not have these, you must register your company. This is discussed in detail in the Administration module in section 7.2. You can access inspections activities by clicking Manage Inspection Activities on the Online Development Center Home Page under the Home tab, shown below:
If you have not signed in, you will see the Sign In page, shown below. If you have already signed in, you will go directly to the Inspections Dashboard page.
Fields, Links and Buttons on this Page
Page 39

User Name Enter your user name
Password Enter your password
Sign In Click to sign in to the application
Forgot Your User Name?
Click, if you have forgotten your user name. This is discussed in detail in the Administration section
Forgot Your Password?
Click, if you have forgotten your password. This is discussed in detail in the Administration section
Create Account New users require an account setup. To do so, click this button. This is discussed in detail in the Administration section
6.2 Inspections Dashboard
Upon successful sign in, you will see the Wait Page shown below:
Once data is retrieved, you will see this Inspections Dashboard page. This is a customized page that gets company specific information and organizes it for easy viewing.
Page 40

The Inspections Dashboard page has the following seven islands:
1. Certificate of Occupancy Holds (Section 6.3)
2. List of ReInspection Fees Due (Section 6.4)
3. Inspections Completed in the last 7 days (Section 6.5)
4. Scheduled Inspections (Section 6.6)
5. “I Would Like To:” (Section 6.7)
6. Search (Section 6.8)
7. Active Permit Summary (Section 6.9)
Each of these islands is described in detail in the sections below.
6.3 Certificate of Occupancy Holds (#1) This first island on top left of the page contains Certificate of Occupancy Holds. The number in parenthesis denotes the total number of certificates that are on hold. Each row in the grid below the title bar shows the summary of a Certificate of Occupancy on hold.
Page 41

Clicking More Info shows the Certificate of Occupancy Hold Details web page, shown below:
6.4 List of ReInspection Fees Due (#2) This is the second island on the top of the page. It shows the list of reinspection fees owned by your company. The number in parenthesis denotes the number of inspections that have reinspection fees due. Each row in the grid below identifies the inspection that has reinspection fees due.
Clicking More Info opens the ReInspection Fee Details web page, shown below:
Page 42

6.5 Inspections Completed in the last 7 days (#3)
The third island down shows the number of inspections completed last week for permits associated with your company. The number in parenthesis denotes the number of inspections completed last week. Each row in the grid below the title bar identifies the inspection by detail and address.
Clicking More Info opens a new page called Inspection Status, shown below:
Page 43

6.6 Scheduled Inspections (#4)
The fourth island down shows the number of inspections scheduled next week for permits associated with your company. The number in parenthesis denotes the number of inspections scheduled, and each row in the grid shows the details of the inspection scheduled.
Clicking More Info opens a new page called Inspection Status, shown below:
Page 44

6.7 “I Would Like To:” (#5)
This first island in the top right corner shows seven actions you can perform. They are:
• Create an Inspection (Section 6.7.1)
• Schedule an Inspection (Section 6.7.2)
• Reschedule an Inspection (Section 6.7.3)
• Cancel an Inspection (Section 6.7.4)
• Inspection Status (Section 6.7.5)
• Project Status (Section 6.7.6)
• Refresh Dashboard (Section 6.7.7)
The screenshot of the island is shown below:
Page 45

6.7.1 Create an Inspection
Create an Inspection is used to create an inspection record that does not exist. For example, if the Building Permit does not have a Slab Inspection and you feel that it is required, you can create the new inspection record using this hyperlink. When you click on the Create an Inspection hyperlink, a new page called Create an Inspection opens, shown below:
Fields, Links and Buttons on this Page
Permit Type Click the drop-down arrow to select the permit type
Permit Number Enter your permit number
Inspection Type Click the drop-down arrow to select the inspection type
Page 46

Submit Click Submit to submit the request
Clear Click Clear to clear the form
NOTE
New inspection records can be created only when the permit is active.
You cannot create a new inspection if the record for the same inspection already exists in the database. For example, if a Building Insulation inspection for permit number 12345 already exists in the database, you cannot create a new Building Insulation inspection for the same permit.
If the inspection is successfully created, you will get a confirmation message, as shown in the example below:
6.7.2 Schedule an Inspection This link enables you to schedule an inspection. When you click the Schedule an Inspection hyperlink, a new web page called Schedule Inspection opens up.
Page 47

Fields, Links and Buttons on this Page
Permit Type Click the drop-down arrow to select the permit type
Permit Number Enter your permit number
Inspection Type Click the drop-down arrow to select the inspection type
Schedule Date Click the month, day, or year fields to open the calendar. Clicking the selected date on the calendar will automatically fill in the month, day, and year fields
Notes to Inspector Enter the note to the inspector. For example, the note could say ‘AM inspection please’ or ‘key under the mat’
Submit Click Submit to submit the request
Clear Click Clear to clear the form
If the inspection is successfully scheduled, you will get a confirmation message, as shown in the example below:
Page 48

Information Message
There are two types of information messages you may get when scheduling inspections:
• Forced scheduling message
• Preferred inspection sequence warning message
Forced scheduling message Certain inspections cannot be scheduled without other related inspections being scheduled at the same time. In the case of Final Inspections, for example, if other inspections associated with the permit are not yet scheduled, the software will require you to schedule these inspections at the same time as the final inspection. The screenshot below shows an example of a forced scheduling inspections message.
Preferred inspection sequence warning message Some inspection scheduling requests result in warning messages that inform you that the inspection is not being scheduled in the right sequence and may get
Page 49

rejected. You can choose to ignore this message and proceed with scheduling the inspection. The screenshot below shows an example of a related inspections warning message.
6.7.3 Reschedule an Inspection This link enables you to reschedule an inspection. When you click the Reschedule an Inspection hyperlink, a new web page called Reschedule Inspection opens.
Fields, Links and Buttons on this Page
Permit Type Click the drop-down arrow to select the permit type
Page 50

Permit Number Enter your permit number
Inspection Type Click the drop-down arrow to select the inspection type
Reschedule Date Click on the month, day, or year fields to open the calendar. Clicking the selected date on the calendar will automatically fill in the month, day, and year
Notes to Inspector Enter the note to the inspector. For example, the note could say ‘AM inspection please’ or ‘key under the mat’
Submit Click Submit to submit the request
Clear Click Clear to clear the form
If the inspection is successfully rescheduled, a confirmation message will appear, as shown in the example below:
6.7.4 Cancel an Inspection
This link enables you to cancel an inspection. When you click the Cancel an Inspection hyperlink, a new web page called Cancel Inspection opens.
Page 51

Fields, Links and Buttons on this Page
Permit Type Click the drop-down arrow to select the permit type
Permit Number Enter your permit number
Inspection Type Click the drop-down arrow to select the inspection type
Submit Click Submit to submit the request
Clear Click Clear to clear the form
If the inspection is successfully cancelled, you will get a confirmation message, as shown in the example below:
Error Message Certain inspections cannot be cancelled until related required inspections are cancelled. For example, Electrical Rough-In inspections cannot be cancelled when an Electrical Final inspection is scheduled. The screenshot below shows an example of an error message.
Page 52

6.7.5 Inspection Status
This link enables you to get the inspection status. When you click the Inspection Status hyperlink, a new web page called Get Inspection Status opens.
Fields, Links and Buttons on this Page
Permit Type Click the drop-down arrow to select the permit type
Permit Number Enter your permit number
Inspection Type Click the drop-down arrow to select the inspection type
Submit Click Submit to submit the request
If the inspection exists in the database, you will see the Inspection Status web page, as shown in the example below:
Page 53

Fields, Links and Buttons on this Page
Schedule This Inspection
Click this hyperlink to open the Schedule Inspection web page
Reschedule This Inspection
Click this hyperlink to open Reschedule Inspection page
Cancel This Inspection
Click this hyperlink to open Cancel Inspection page
6.7.6 Project Status
This link allows you to get the project status. For example, if you are building a new single family home, you need to enter only one permit type and permit number and you will be able to see the status of the entire project, including all other permits associated with the project. When you click on the Project Status hyperlink, a new web page called Get Project Status opens.
Page 54

Fields, Links and Buttons on this Page
Permit Type Click the drop-down arrow to select the permit type
Permit Number Enter your permit number
Submit Click Submit to submit the request
If the permit number you entered is valid, you will see the Project Summary - Graphical View web page. This page shows all the permits and inspections associated with the project. The page is divided into two parts. The left side of the page contains the selected project. The right side shows the status of each inspection using an icon, as shown in the example below:
Fields, Links and Buttons on this Page
Inspection Status Icons
Click the icon to open the Inspection Status page for the inspection
Table View Click this button to change to a table view
Create a New Inspection
Click to open the Create an Inspection web page
When you click the Table View button on the Project Summary - Graphical View web page, you get the Project Summary - Table View web page, shown below:
Page 55

Fields, Links and Buttons on this Page
Permit Number Click the drop-down box to select the permit number. This will show you the list of inspections associated with the permit
Group View Click to change the view to a graphical view
In the above example, clicking the Permit Number drop-down box will show you the four permits associated with the project, as shown below:
Selecting any of the permits will give you the list of inspections associated with that permit, as shown in this example:
Fields, Links and Buttons on this Page
Permit Number Click the drop-down box to select the permit number. This will show you the list of inspections associated with the permit
Page 56

Group View Click to change the view to a graphical view
Print Permit Summary
Click to generate a permit summary report
When you click Print Permit Summary, the system generates a permit summary report page, shown below:
6.7.7 Refresh Dashboard
The information displayed on the dashboard page does not automatically refresh. To refresh the information, click Refresh Dashboard page hyperlink. You will see a Wait page as the information is being refreshed. Once the refresh is complete, you will see the Inspections Dashboard page with the latest information.
Page 57

6.8 Search Inspections (#6)
The second island on the right side of the Inspections Dashboard page is the Search Island, shown below:
When you enter a street name and click GO, you will get the Project Summary – Table View page, which was defined in Section 6.7.6 with a list of active projects on the left side. If you click the Advanced Search hyperlink, you will get the Search Inspections web page, shown below:
Field, Links and Buttons on this Page
Number Enter the street number
Suite Enter the suite number
Pre Dir Click the drop-down box to select the direction of the
Page 58

street, if any
Street Name Enter the street name
Suf Dir Click the drop-down box to select the suffix direction of the street, if any
Type Click the drop-down box to select the street type
Continue Click Continue to search based on address. You will get the Project Summary - Table View page with the list of active projects that match the search criteria
Clear Click Clear to clear information entered on this page
6.9 Active Permit Summary (#7) The island below the Search Island on the right side of the Inspections Dashboard page is the Active Permit Summary Island, shown below:
This island has three rows. It shows the number of permits that are active and issued in the past six months; those issued six months to one year ago; and those issued more than a year ago. Clicking on any of the hyperlinks in the above island will take you to the Project Summary – Table View page, which has a list of projects that fall in that category.
Page 59

7. Account Administration
7.1 Introduction
There are six administration activities that can be performed. They are:
• Create a New Account (Section 7.2)
• Forgot user name (Section 7.3)
• Forgot password (Section 7.4)
• Update Company Information (Section 7.5)
• Manage Project Contacts (Section 7.6)
• Manage Email Notification for Projects (Section 7.7)
The first three activities can be performed on the Sign In page. The last three activities can be performed on the Administration tab.
7.2 Create a New Account To create a new account, click Sign In on the Home page, shown below:
This takes you to the Sign In page. Click on Create Account, as shown below:
This takes you to the Create New Account: Company Information page, shown below:
Page 60

Field, Links and Buttons on this page
Contractor ID
Enter the contractor ID provided by the City of Raleigh
Contractor Pin
Enter the contractor pin provided by the City of Raleigh
Next Click this button to continue
Clear Click Clear to clear the information entered on this page
After you have completed entering information on the above page, click Next. This takes you to the Create New Account: Your Information page, shown below:
Page 61

Field, Links and Buttons on this page
Primary User This box must be checked to proceed. You must be the primary user to register your company
Full Name Enter your full name
Company Telephone
Enter your company telephone number
Cell Phone Enter your cell phone number
User Name Create your user name
Password Create your password
Re-enter Password
Re-enter your password
Next Click Next to continue
Clear Click Clear to clear the information entered on this page
After completing the information on the above page, clicking Next takes you to the Create New Account: Terms and Conditions page, shown below:
Please read the terms and conditions carefully. To proceed, you must accept the terms and conditions, either as the contractor or as the authorized agent of the contractor, as shown below:
Page 62

Once you have accepted the terms and conditions by clicking Continue, you will see this Create New Account: Confirm Email Address page:
After you have entered email information on the above page, click Submit. This will create the account and you will see the Create New Account: Registration Successful page, shown below:
7.3 Forgot User Name If you have forgotten your user name when you are trying to Sign In, click the Forgot User Name hyperlink, as shown below:
This will take you to the Forgot User Name web page, which asks you for your email address, as shown below:
Page 63

Enter your email address and then click Submit. If the email address you entered is correct, you will get an email with your user name. You will also get a confirmation page, shown in the example below that confirms that the email has been sent to you.
7.4 Forgot Password When you are trying to Sign In and have forgotten your password, click the Forgot Your Password hyperlink, as shown below:
Page 64

You will get the Forgot Password web page that asks you for your user name, shown below.
Enter your user name and then click Submit. If the user name that you entered is correct, you will receive an email with your password. You will also get a confirmation page, shown in the example below that confirms that the email has been sent to you.
Page 65

7.5 Update Company Information After you have signed in, you can update your company’s information by clicking the Administration tab, as shown below:
This takes you to the Contractor Administration page, shown below:
Field, Links and Buttons on this page
Update Company Information
Click this link to update company information
Manage Project Contacts
Click this link to manage project contacts
Manage Email Notification for Projects
Click this link to manage email notification for projects
Click the Update Company Information hyperlink. This takes you to the Company Information web page, shown below:
Page 66

Field, Links and Buttons on this page
Company Name Change your company name
Address 1 Change the first line of your company’s address
Address 2 Change the second line of your company’s address
City Change the city
State Select a new state, if required, using the drop-down box
Zip Code Change the zip code
Phone Change your company’s phone number
Fax Change your company’s fax number
Update Click to update the information
Cancel Click Cancel to cancel any changes and close the page
Manage Project Contacts
Click this hyperlink to go to Project Contacts web page
Manage Email Notification for Projects
Click this hyperlink to go to the Manage Email Notification For Projects web page
7.6 Manage Project Contacts After you have signed in, you can manage your project contacts by clicking the Administration tab, as shown below:
Page 67

You will get the Contractor Administration page, shown below:
Field, Links and Buttons on this page
Update Company Information
Click this link to update company information
Manage Project Contacts
Click this link to manage project contacts
Manage Email Notification for Projects
Click this link to manage email notification for projects
Click the Manage Project Contacts hyperlink. This will take you to the Project Contacts page, shown below:
Page 68

The left side of the page has a list of project contacts. The right side has the contact information associated with the contact.
The three actions you can perform are:
• Create a new contact
• Edit a contact
• Delete a contact
7.6.1 Create a New Contact To create a new contact, enter the information on the blank form, as shown below.
Page 69

Field, Links and Buttons on this page
Full Name Enter the full name
Role Select the person’s role using the drop-down box. Roles are “Regular User” and “Administrator”.
User Name Create the user name
Password Create the password
Re-enter password
Re-enter the password
Business Phone and Ext
Enter the business telephone number and extension
Cell Phone and Mobile ID
Enter the cell phone number and mobile ID
Email Address Enter the email address
Save Click to save the information
Save and New Click to save the information and get a blank form for creating another new contact
Update Company Information
Click this hyperlink to go to Company Information page
Page 70

Manage Email Notification for Projects
Click this hyperlink to go to the Manage Email Notification For Projects page
When you click on Save, you will have to confirm data entered as shown below:
When you setup a person as an administrator, you will receive a pop up describing the additional privileges of the administrator. Click OK to accept and continue.
7.6.2 Edit a Contact To edit a contact, click the Project Contact you want to edit on the left side of the screen. The selected project contact appears in blue font and the contact details associated with the person show up on the right side of the screen, as shown in the example below.
Page 71

After you have made the changes, click Save to save the changes.
7.6.3 Delete a Contact To delete a contact, click on the desired Project Contact on the left side of the screen. The selected project contact appears in blue font and the contact details associated with the person show up on the right side of the screen, as shown in the example below.
Click Delete to delete this contact and confirm deletion by clicking OK on the confirmation message window shown below:
Page 72

7.7 Manage Email Notification for Projects After you have signed in, you can manage email notification for projects by clicking the Administration tab, as shown below:
You will see the Contractor Administration page, shown below:
Field, Links and Buttons on this page
Update Company Information
Click this link to update company information
Manage Project Contacts
Click this link to manage project contacts
Manage Email Notification for Projects
Click this link to manage email notification for projects
Click the Manage Email Notification for Projects hyperlink. This will take you to the Assign Contacts to Projects page, shown below:
Page 73

The left side of the page has a list of recent projects. The right side contains the project details associated with the project.
The three actions you can perform are:
• Select a primary contact for the project
• Add email addresses to receive automated inspection results
• Delete email addresses
7.7.1 Select a Primary Contact for Project To select a primary contact for the project, select the required Project on the left side, as shown below. The selected project appears in blue font.
Page 74

Next, select the Permit using the drop-down box, as shown below:
When the permit is selected, the right side of the Assign Contacts to Projects changes to reflect the information, as shown below:
Next, select the Primary Contact Person associated with the project by clicking the dropdown box as shown in the screenshot below:
Page 75

The selected person will automatically be notified via email on any inspection activity relating to the permit.
7.7.2 Add notification Email Addresses You can add email addresses for people, such as subcontractors, whom you want notified about inspection results. To add email addresses, select the Project and the Permit. Next, enter the email address and click Add Email Address, as shown in the example below:
Page 76

7.7.3 Delete Email Addresses The email addresses of people you wanted notified about inspection results show up on the right side of the screen, as shown below:
To delete an email address, click the Delete hyperlink next to the email address.
Page 77