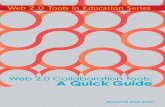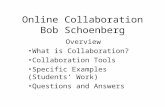Online Collaboration Quick Reference - ICDL · Online Collaboration Quick Reference ... 1.1.1...
Transcript of Online Collaboration Quick Reference - ICDL · Online Collaboration Quick Reference ... 1.1.1...

Online Collaboration Quick ReferenceThis quick reference is for understanding the main concepts and skills relating to the setup and use of online collaborative tools.
This module sets out concepts and skills relating to the setup and use of online collaborative tools, such as storage, productivity applica -tions, calendars, social media, web meetings, learning environments, and mobile technology.
Successful candidates will be able to:
• Understand the key concepts relating to online collaboration and cloud computing.
• Set up accounts to prepare for online collaboration.
• Use online storage and web-based productivity applications to collaborate.
• Use online and mobile calendars to manage and plan activities.
• Collaborate and interact using social networks, blogs, and wikis.
• Schedule and host online meetings and use online learning environments.
• Understand key mobile technology concepts and use features such as e-mail, applications, and synchronisation.
1 Collaboration Concepts
1.1 Key Concepts1.1.1 Recognize that ICT (Information and
Communication Technology) can support and promote online collaboration.• ICTprovides the infrastructure that enables
access to a wide range of online collaborative tools that support real-time teamwork
1.1.2 Identify the main types of services supporting online collaboration like:
• Cloud computing - A service that delivers computing resources such as software and hardware over the Internet
• Mobile technology - A collection of technologies that allow devices such as smartphones and tablets to communicate
1.1.2 Identify the main types of tools supporting online collaboration like:
• Common productivity applications - Word processing, spreadsheets, presentation applications
• Social media - Websites that allow users to connect with each other or share information
• Online calendars - Calendars on the Internet for easier user access
• Online meetings - Meetings carried out via the Internet with remote users
• Online learning environments - Teaching and learning tools accessible via the Internet
1.1.3 Identify key characteristics of online collaborative tools like:
• Multiple users - A number of people can use the same application
• Real time - They allow files to be changed or interactions to take place instantly
• Global reach - They are not confined to a particular location
• Concurrent access - Several users can participate and work on the same thing at the same time
1.1.4 Outline the benefits of using online collaborative tools like:
• Shared files and calendars - Easy access for mobile users on di rent devices
• Reduced travel expense - Meetings can be carried out virtually
• Ease of communication - Communication via e-mail, VoIP, online meetings, chat etc.
• Enhanced teamwork - Users can connect with each other more easily
• Global access - Internet access allows users to log on from almost anywhere
1.1.5 Be aware of the risks associated with using online collaborative tools like:
• Unauthorized access to shared files - Unauthorized users may intercept and view data
• management of version control - Several people may be working on the version at the same time
• Malware threats - Viruses, worms, spyware or Trojan horses may enter the network
• Identity/data theft - Personal details may be used to commit online fraud
• Service interruptions - Downtime due to Internet access issues or maintenance by collaborative tool provider
1.1.6 Recognize the importance of intellectual property rights and the appropriate use of content when using online collaborative tools.
• Usersneed to avoid plagiarism by properlycrediting all material referenced or used
• Usersshould ensure any material shared isappropriate for the intended audience
1.2 Cloud Computing1.2.1 Understand ways in which cloud computing
facilitates online and mobile collaboration like: • Storage of shared documents and files -
Multiple users can access and edit files • Access to a range of online applications
and tools - Greater collaboration and communication possible
1.2.2 Outline the benefits of cloud computing for users like:
• Reduced costs - Costs typically lower than installing locally on a number of machines
• Enhanced mobility - Applications can be used in any location with Internet access
• Scalability - Amount of space or applications used can be increased or decreased as needed
• Automatic updates - Updates can be made via the cloud rather than through local installations
1.2.3 Outline the risks of cloud computing like:• Dependence on provider - Tied due to volume
of data held, convenience reasons, may not have consistent service
• Data protection and control - Threat of unauthorized access or malware issues
• Potential loss of privacy - More people may have access to data
2.1 Common Setup Features2.1.1 Understand that additional applications,
plug-ins may need to be installed to use certain online collaborative tools.
• Usersmay have to install or register forextra applications or plug-ins before using online collaborative tools
2.1.2 Identify common equipment used to support online collaboration like:
• Webcam - A video camera used to capture a digital video
• Microphone - A device used to digitally capture sound
• Speakers - Devices that produce sound waves audible to the human ear
2.1.3 Recognize that firewall restrictions may cause access issues for users of a collaborative tool.
• Usersmay need to amend theirsettings and permissions to use certain collaborative tools
2.2 Setup2.2.1 Download software to support online
collaborative tools like: • VoIP - Voice over Internet Protocol software
allows users to talk to each other in real time over the Internet
• IM - Instant Messaging software allows real-time text-based communication via the Internet
• Document sharing - Software that allows users to create, edit and maintain documents collaboratively
2.2.2 Register and/or set up a user account for a collaborative tool.
• Downloador access the collaborative toolrequired.
• Set up a user account by creating a user name and a password.
2.2.2 Deactivate, delete/close a user account.• Optionsto deactivate, delete/close a user
account are often found in account settings and are unique to each account provider.
3.1 Online Storage and Productivity Applications3.1.1 Understand the concept of online storage
solutions and identify common examples.• Online storage - Data is saved and accessed
via the Internet rather than on a local device orserver
• Examples include Google Drive, SkyDrive,Dropbox
3.1.2 Identify the limitations of online storage like:• Size limit - Users have specified storage
amounts and additional storage will usually cost more
• Time limit - Users may experience temporary service interruptions or their account being discontinued due to inactivity
• Sharing restrictions - Document owners need to set up sharing and editing rights to allow access to other users
3.1.3 Upload online files, folders.
• Login to the Google account using a user name and password.
• InMy Drive click the Upload button.• Click Files or Folder.• Navigate to the location of the or folder.• Select and click Open .
© 2013, ECDL Foundation. This Quick Reference may be used by candidates to assist in preparation for this ICDL module test. ECDL Foundation / ICDL Canada do not warrant that use of this guide will ensur e passing of the test.Screen shots used with permission from Google and Moodle. Google and the Google logo are registered trademarks of Google Inc., used with permission.Tool- and application-specific details are correct as of April 2013. Online Collaboration tools and applications are subject to frequent update and change.
2 Preparation for Online Collaboration
3 Web-Based Information

3.1.3 Download online files, folders.• Selectthefileorfolder,right-clickandclick
Download.3.1.3 Delete online files, folders.
• Selectthefileorfolder,right-clickandclickRemove.
3.1.4 Understand that common productivity applications can be accessed via the web. • Applicationscanbeinstalledlocallyona
specific computer or device, on a network or accessed via the cloud.
3.1.4 Identify common examples of web-based productivity applications like: • Word processing - Create text documents• Spreadsheets - Calculate numerical data• Presentations - Create, manipulate and display
slide shows3.1.5 Identify features of web-based productivity
applications: • Allowsfilestobeupdatedbymultipleusersin
real time• Allowsfilestobeshared
3.1.6 Create files online.• ClickCreate and select the type of file
required.3.1.6 Edit and save files online.
• ClicktheGoogledocumenttoopenit.• Editasrequired.• Allchangesaresavedautomatically.
3.1.7 Share a file, folder to allow other users to view, edit, a file, folder.
• Right-clickthefileorfolder.• SelectShare and then click Share.• InAdd people, enter the e-mail addresses of
the users you wish to share with.• SelecttheCan edit drop-down list and give
rights to edit, comment or view.• ClickShare & save.
3.1.7 Share a file, folder to allow other users to own a file, folder.• Totransferownership,usersmustbeinthe
same domain.• Right-clickthefileorfolder.• SelectShare and then click Share.• InAdd people, enter the e-mail addresses of
user you wish to transfer ownership to.• ClickShare & save.• Clickthedrop-downlisttotherightofthe
user’s name.• ClickIs owner.• ClickSave changes.
3.1.7 Unshare a file, folder.• Right-clickthefileorfolder.• SelectShare and then click Share.• Selecttherecipienttounsharefrom,thenclick
on the ‘X’ next to their details.• ClickSave changes.• ClickDone.
3.1.8 View, restore previous versions of a file.
• Openthefile.• ClicktheFile menu, then See revision history.• Clicktheversiontoviewthisversion.• ClickRestore this version to restore this
version.
3.2 Online Calendars3.2.1 Share a calendar. Grant permission to view,
edit a shared calendar.
• Clickthedrop-downarrowtotherightofthecalendar to share.
• SelecttheoptiontoShare this Calendar.• InShare with specific people, enter the e-mail
address of the user to share the calendar with.• Tograntpermissiontoviewasharedcalendar,
under Permission Settings select See all event details.
• Tograntpermissiontoeditasharedcalendar,under Permission Settings select Make changes to events.
• ClickSave.3.2.2 Show shared calendars.
• Bydefault,oncesharedtheseshouldbevisible under Other calendars.
• Ifhidden,clicktheGear button.• ClickSettings and select the Calendars tab.• CheckthecheckboxforShow in list next to
the calendar to show.3.2.2 Hide shared calendars.
• UnderOther calendars click the arrow and click Hide this calendar from the list.
3.2.3 Use a shared calendar to create an event.
• InCalendar, click the Create button.• Enteratitlefortheeventandatime.• Selecttherelevantsharedcalendarinthe
calendar drop-down list.• ClickSave.3.2.3 Use a shared calendar to create a recurring event.
• InCalendar, click the Create button.• Enteratitlefortheeventandatime.• Selecttherelevantsharedcalendarinthe
calendar drop-down list.• ChecktheRepeat checkbox.• SelectthefrequencyfromtheRepeats drop-
down list.• SelectanumberintheRepeat every field.• ClickDone when complete.
3.2.4 Set a reminder for an event.
• Clicktheeventtoedit.• ClickAdd a Reminder.• Selecttheremindertypeandthereminder
time.3.2.5 Invite people, resources to an event.
• Opentheevent,andenterthee-mailaddresses in the field Enter email addresses.
• ClickAdd after each guest as needed.• ClickAdd after each room or resource as
needed, if displayed.• ClickSave.• Whenprompted,clickSend to send an e-mail
to invite guests to the event.3.2.5 Uninvite people, resources to an event.
• Clicktheeventtoedit.• UnderGuests, click the ‘X’ to the right of the
guest’s name.• UnderRooms, if this displays, click the ‘X’ to
the right of the resource name.• ClickSave.• Whenprompted,clickSend to send an e-mail
to uninvited guests to the event.3.2.5 Accept, decline an invitation.
• Opentheinvitationinyoure-mailaccount.• Toaccepttheinvite,clickYes beside the
question Going?• Todeclinetheinvite,clickNo beside the
question Going?• ClickSave.
3.2.6 Edit an existing event. • Clicktheeventtoedit.• Changedetailsasneeded.• ClickSave.
3.2.6 Cancel an existing event. • Clicktheeventtocancel.• ClickDelete.• Whenprompted,clickSend to send an e-mail
to any invited guests to the event.3.3 Social Media3.3.1 Identify social media tools that support online
collaboration like: • Social networks - Websites that allow users
to connect with each other for recreational or business purposes
• Wikis - User generated sources of online information about topics
• Forums and groups-Peoplewithsharedinterests and knowledge that register with a website
• Blogs - Shared online journals• Micro blogs - Shared online journals with
smaller updates• Content communities - Groups of people with
a shared interest3.3.2 Set up, modify available permissions/privacy
options like: read access, write access.
• OntheHomePageofGoogle +, click the Gear button.
• ClickSettings• ClickProfileandprivacy.• ClickEdit visibility on profile.• ChangeWho can see this? as preferred.• ClickSave.
3.3.2 Set up, modify available permissions/privacy options like: user invites.• ClicktheGear button.• ClickSettings.• Clickthedrop-downlistbesideWho can send
you notifications?• Selectthepreferredoption.

3.3.3 Find, connect to social media users, groups.
• Enterthesocialmediauser’snameorthegroup name in the Find field.
• ClicktheFind button.• ClickAdd to circles.• Checktherelevantcheckboxtoaddtoa
specific circle.3.3.3 Remove connections.
• ClicktheFind people button.• ClickYour circles.• HoverovertheconnectionandclicktheX
button on the top right of the connection.3.3.4 Use a social media tool to post a comment.
• EnterthetextrequiredinShare what’s new.• Ifprompted,choosewhotosharethepost
with.• ClickShare.
3.3.4 Use a social media tool to post a link.• ClicktheAdd link button.• EnterthelinkandclickAdd.• ClickShare.
3.3.5 Use a social media tool to reply to a comment.
• Gotothecommenttoreplyto.• EntertextrequiredinAdd a comment.• ClickPostComment.
3.3.5 Use a social media tool to forward a comment.
• Gotothecommenttoforward.• ClicktheShare this post arrow.• EntertextifrequiredinAdd a comment.• Checkoradddetailsofrecipientstoforward
comment to.• ClickShare.
3.3.6 Use a social media tool to upload content like: images.
• ClicktheAdd photos button.• ClickAdd photos.• Navigatetowheretheimageisstoredand
select.• ClickOpen.• ClickShare.
3.3.6 Use a social media tool to upload content like: videos.
• ClicktheAdd video button.• ClickUpload video.• ClickChoose videos to upload.• Navigatetowherethevideoisstoredand
select.• ClickOpen.• ClickShare.
3.3.6 Use a social media tool to upload content like: documents.• OpenGoogle Drive.• Clickthefiletoupload.• CopytheURLforthefilelocationfromthe
Address bar.• ReturntoGoogle +.• ClicktheAdd link button.• Pastethelinkinthehighlightedfield.The
document will then be displayed.• ClickShare.
3.3.7 Remove posts from social media. • Clickthearrowonthetoprightcornerofthe
comment.• ClickDelete post.• ClickDelete.
3.3.7 Be aware that permanently deleting posts and photos may be difficult.• Theprivacypoliciesofeachsocialmedia
website differ and can alter over time, so permanent deletion may be difficult.
3.3.8 Use a wiki to add to or update a specific topic.• Gotowww.wikipedia.org• Navigatetothedesiredtopiccontent.• ClickEdit.• Editthecontent.• ClickSave page.
3.4 Online Meetings3.4.1 Open online meeting application.
• InGoogle+ account, click Start a hangout.3.4.1 Close online meeting application.
• Clickthe‘X’onthetoprightofthescreen.3.4.1 Create a meeting: time, date, topic.
• GotoCalendar.• Createameetingenteringatime,dateand
topic.• ClickAdd a Google+ hangout.• ClickSave.
3.4.1 Cancel the meeting.• InCalendar, click the event, then click Delete.• Whenprompted,clickSend to send an e-mail
to any invited guests to the event.3.4.2 Invite participants, set access rights.
• Opentheevent,andenterthee-mailaddresses in the field Enter email addresses.
• ClickAdd after each guest as needed.• Checkoruncheckrightsofguestsasrequired.• ClickSave.• Whenprompted,clickSend to send an e-mail
to invite guests to the event.3.4.2 Uninvite participants.
• Clicktheeventtoedit.• UnderGuests, click the ‘X’ to the right of the
guest’s name.• ClickSave.• Whenprompted,clickSend to send an e-mail
to uninvited guests to the event.3.4.3 Start a meeting.
• InGoogle+ account, click Start a hangout.• Enternamesofcontactsincirclesorthee-mail
addresses of guests to invite.• Enteranameforthemeeting.• ClickHang out.
3.4.3 End a meeting.• ClickontheExit button on the top right of
the screen.3.4.4 Share desktop in an online meeting.
• ClickScreenshare.• Selectthewindowtoshowinthemeeting.• ClickStart Screenshare.
3.4.4 Unshare desktop in an online meeting.• ClickScreenshare to stop current screenshare
from displalying.3.4.4 Share files in an online meeting.
• OnthesidebarofHangout click Google Drive.• Hoverovereachfileandclicktoselectthefile.• ClickSelect and the file is added to the
hangout.• ClickAdd and repeat to share any additional
files to the hangout.
3.4.4 Unshare files in an online meeting.• ClicktheXbesidethefilenameunderHangout
to remove from the hangout.3.4.5 Use available chat features in an online
meeting.
• OnthesidebarofHangout click Chat.• Enterthetextrequired.• PresstheEnter key.
3.4.6 Use video features in an online meeting.• Bydefault,thevideoison.Toturnvideooff,
click the Camera button on the top right of the screen.
• Toturnvideobackon,clicktheCamera button on the top right of the screen.
3.4.6 Use audio features in an online meeting.• Bydefaulttheaudioison.Toturnaudiooff,
click on the Microphone button on the top right of the screen.
• Toturnaudiobackon,clickontheMicrophone button on the top right of the screen.
3.5 Online Learning Environments3.5.1 Understand the concept of an online learning
environment. • OnlineLearningEnvironment(OLE) - Teaching
and learning tools provided online, to improve learning experience
3.5.1 Identify online learning environments like: • VirtualLearningEnvironments(VLEs) -
Applications supporting online learning through files, data, forums, quizzes etc.
• LearningManagementSystems(LMS)- Applications that help manage the administration of online courses
3.5.2 Understand the features, functions available within an online learning environment like:• Calendar - Tracks course content and
timetable and key dates such as assignments and exams
• Noticeboard-Listskeyinformationforstudents and classes
• Chat - Allows text based conversations between learners and teachers
• Assessment records - Tracks results of assessments and exams
3.5.3 Access a course in an online learning environment.• LogintoMoodle using username and
password.• Clicktherelevantcoursetitletoaccessthe
course.3.5.4 Upload a file in an online learning environment.
• Clicktherelevantcourseandtopic.• Clickthefileorsubmissionuploadhyperlink.• ClicktheAdd file or Add submission button.• DraganddropfileandthenSave Changes.
3.5.4 Download a file in an online learning environment.• Clicktherelevantcourseandtopic.• Clickthehyperlinkedfile.
3.5.5 Use a course activity like: quiz.
• Clicktherelevantcourseandtopic.• Selectthequiztocomplete.• ClickAttempt quiz now.• Completethequiz• ClickNext to review summary of answers
given.• ClickReturn to attempt if an answer needs to
be changed, then Next.• ClickSubmit all and finish and then Submit all
and finish again.• ReviewsummaryofattemptandclickRe-
attempt quiz if required.

3.5.5 Use a course activity like: forum.
• Click the relevant course and topic.• Select the forum to participate in.• Click Discuss this topic .• Click Edit or Reply as required.
4.1 Key Concepts4.1.1 Identify types of mobile devices like:
• Smartphone - A mobile phone used for phone calls, e-mail, Internet browsing, and workingwith mobile applications
• Tablet - A small , mobile, hand-held device that combines computing and Internet access
4.1.2 Understand that mobile devices use an operating system. Identify common operating systems for mobile devices.• Operating system - Software that schedules
tasks, manages storage and handles communication with other devices
• Examples include Google Android, Apple iOS, Windows phone
4.1.3 Understand the term Bluetooth and its use. • Bluetooth - Wireless technology standard for
exchanging data securely over short distances 4.1.4 Understand internet connection options
available for mobile devices: • Wireless (WLAN) - A network that connects
computers via radio, infrared or other wireless technology
• Mobile internet (3G, 4G) - A third generation and fourth generation wireless standard
4.1.4 Understand associated features of these internet connection options like: • Speed - How fast the connection is• Cost - How expensive the connection is• Availability - How reliable the connection is
and how few service interruptions4.1.5 Understand key security considerations for
mobile devices like: • Use a PIN - To secure the device and help
protect personal details• Backup content - To avoid data loss and to
minimize downtime in the event of any service interruption
• Turn wireless/Bluetooth on/o - To minimize the threat of unauthorized access
4.2 Using Mobile Devices 4.2.1 Connect to the Internet securely using
wireless, mobile technology.• Click Settings on the mobile device.• Select the desired network and connect, using
a password if required.4.2.2 Search the web.
• Click the Web Search button.• Enter the search required and click Submit .
4.2.3 Send e-mail.• Click the Mail application.• Inthe Inbox , click Compose .• Enter an e-mail address in the To field and the
subject in the Subject field.• Enter the text required in the body of the
message and click Send .4.2.3 Receive e-mail.
• Inthe Inbox , click Refresh .4.2.4 Add a calendar event.
• Click the Calendar application.• Click Add.• Enter a title, location, date and start and end
times.• Click Submit .
4.2.4 Edit a calendar event.• Inthe Calendar application, click the event.• Change details as required and click Save .
4.2.4 Remove a calendar event.• Inthe Calendar application, click the event.• Click Remove Event .
4.2.5 Share pictures using options like: e-mail, messaging, social media, Bluetooth.• Click the Photo application.• Select the picture to share.• Click Share .• Select to send by e-mail, messaging, social
media or Bluetooth.• Enter addresses in the To field.• Click Share .
4.2.5 Share videos using options like: e-mail, messaging, social media, Bluetooth.• Click the Video application.• Select the video to share.• Click Share .• Select to send by e-mail, messaging, social
media or Bluetooth.• Enter addresses in the To field.• Click Share .
4.3 Applications4.3.1 Identify common applications like:
• News• Social media• Productivity• Maps• Games• ebooks.
4.3.2 Understand that applications are obtained from application stores. Identify common application stores for mobile devices .• Application stores - Online stores that allow
users to buy and upgrade their applications• Examples include Google Play, Apple App
Store, Windows Store, Amazon Appstore, Blackberry World Store
4.3.3 Search for a mobile device application in an application store. • Click the Application Store button.• Enter the name of the application in the Search
field.• Click Search .• Navigate through the results.
4.3.3 Recognize that there may be purchase, usage costs associated with an application.• Notall application costs may be upfront, some
may have subscription fees and usage fees4.3.4 Install an application on a mobile device.
• Click the Applications button.• Click Search .• Enter the name of the application in the Search
field.• Select the application and click Install .
4.3.4 Uninstall an application on a mobile device. • Click the Applications button.• Select the application.• Click Uninstall .
4.3.5 Update applications on a mobile device.• Click the Applications button.• Select the application.• Click Update .
4.3.6 Use an application on a mobile device like: Voice or video communication
• Click the VoIP button.• Navigate through contacts, select contact and
click Call .4.3.6 Use an application on a mobile device like:
social media• Click the Google+ application.• Enter a username and password.• Navigate through content.
4.3.6 Use an application on a mobile device like: map• Click the Map button.• Enter the location required in the Search• Click Submit .
4.4 Synchronisation4.4.1 Understand the purpose of synchronising
content .• Synchronisation ensures that the same content
is shown on di rent apps or tools on di rent devices.
4.4.2 Set up synchronisation settings.• Click the Settings button.• Select to Synchronize e-mail .• Editsettings as required• Click Save .
4.4.3 Synchronize mobile devices with mail, calendar, other devices.• Click the application button.• Bydefault, the applications are synchronized,
if not click Refresh .
© 2013, ECDL Foundation. This Quick Reference may be used by candidates to assist in preparation for this ICDL module test. ECDL Foundation / ICDL Canada do not warrant that use of this guide will ensure passing of the test.Screen shots used with permission from Google and Moodle. Google and the Google logo are registered trademarks of Google Inc., used with permission.Tool- and application-specific details are correct as of April 2013. Online Collaboration tools and applications are subject to frequent update and change.
4 Mobile Collaboration