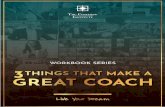Online Coaching Institute Management Software
-
Upload
techior-solutions-pvt-ltd -
Category
Education
-
view
1.475 -
download
4
Transcript of Online Coaching Institute Management Software

Page 1 of 106
Confidential © Techior Solutions Pvt. Ltd. www.techior.com
Online Coaching Institute Management Software
(OCIMS)
User Guide

Page 2 of 106
Confidential © Techior Solutions Pvt. Ltd. www.techior.com
Index (Click on Page No to jump to page)
INTRODUCTION ------------------------------------------------------------------------------------------------------------------ 4
QUICK START GUIDE FOR ONLINE C.I.M.S --------------------------------------------------------------------------------- 5
LOGIN TO ONLINE CIMS: ------------------------------------------------------------------------------------------------------- 7
FORGOT PASSWORD: ----------------------------------------------------------------------------------------------------------- 8
HOMEPAGE (POST-LOGIN): --------------------------------------------------------------------------------------------------- 9
ADD NEW BRANCH: ------------------------------------------------------------------------------------------------------------11
ADD BRANCH AS FRANCHISE CENTRE:-------------------------------------------------------------------------------------12
EDIT BRANCH --------------------------------------------------------------------------------------------------------------------13
EDIT BRANCH (CONTD.): ------------------------------------------------------------------------------------------------------14
MANAGE FRANCHISE PAYMENT --------------------------------------------------------------------------------------------15
(FOR INSTITUTE ADMIN ACCESS ONLY) -----------------------------------------------------------------------------------15
MANAGE FRANCHISE ORDER MANAGEMENT ---------------------------------------------------------------------------17
(FOR INSTITUTE ADMIN ACCESS ONLY) -----------------------------------------------------------------------------------17
ADD NEW COURSE--------------------------------------------------------------------------------------------------------------21
ADD NEW SUBJECT: ------------------------------------------------------------------------------------------------------------22
ADD BRANCH ADMIN: ---------------------------------------------------------------------------------------------------------23
MY PROFILE: ---------------------------------------------------------------------------------------------------------------------24
CHANGE PASSWORD:----------------------------------------------------------------------------------------------------------25
ADD BATCH:----------------------------------------------------------------------------------------------------------------------26
ADD BATCH ATTENDANCE: ---------------------------------------------------------------------------------------------------28
ADD STAFF: -----------------------------------------------------------------------------------------------------------------------30
ADD STAFF ATTENDANCE: ----------------------------------------------------------------------------------------------------32
MANAGE STAFF PAYMENTS:-------------------------------------------------------------------------------------------------34
SALARY SLIP PREVIEW: --------------------------------------------------------------------------------------------------------37
ADD TEST:-------------------------------------------------------------------------------------------------------------------------38
MANAGE TEST RESULTS: ------------------------------------------------------------------------------------------------------40
ADD TEST RESULTS: ------------------------------------------------------------------------------------------------------------41
MANAGE STUDENTS: ----------------------------------------------------------------------------------------------------------42
ADD ENQUIRY:-------------------------------------------------------------------------------------------------------------------44
EDIT ENQUIRY: ------------------------------------------------------------------------------------------------------------------45

Page 3 of 106
Confidential © Techior Solutions Pvt. Ltd. www.techior.com
ADD REGISTRATION: -----------------------------------------------------------------------------------------------------------46
ENQUIRY FOLLOW-UP ---------------------------------------------------------------------------------------------------------49
ANNOUNCEMENTS: ------------------------------------------------------------------------------------------------------------51
PREPARE INSTALLMENTS (STAGE-I): ---------------------------------------------------------------------------------------53
PREPARE INSTALLMENTS (STAGE-II): --------------------------------------------------------------------------------------54
PRINT PREVIEW OF AN INSTALLMENT SCHEDULE: ---------------------------------------------------------------------55
PAY INSTALLMENTS (STAGE-I): ----------------------------------------------------------------------------------------------56
PAY INSTALLMENTS (STAGE-II): ---------------------------------------------------------------------------------------------57
EDIT INSTALLMENTS: ----------------------------------------------------------------------------------------------------------59
PRINT RECEIPT: ------------------------------------------------------------------------------------------------------------------61
PAY FULL FEES (STAGE-I): -----------------------------------------------------------------------------------------------------62
PAY FULL FEES (STAGE-II): ----------------------------------------------------------------------------------------------------63
RECEIPT FOR FULL FEES PAID WITH OTHER FEES:-----------------------------------------------------------------------64
PAY MONTHLY / HOURLY FEES (STAGE-I):--------------------------------------------------------------------------------65
PAY MONTHLY / HOURLY FEES (STAGE-II): -------------------------------------------------------------------------------66
PAY OTHER FEES (STAGE-I): --------------------------------------------------------------------------------------------------67
RECEIPT FOR PAYMENT OF OTHER FEES IS AS BELOW:----------------------------------------------------------------68
MANAGE ROLES: ----------------------------------------------------------------------------------------------------------------69
ADD / EDIT ROLES:--------------------------------------------------------------------------------------------------------------70
ADD USERS: ----------------------------------------------------------------------------------------------------------------------72
EDIT USERS: ----------------------------------------------------------------------------------------------------------------------74
MANAGE USER LOGIN SECURITY:-------------------------------------------------------------------------------------------75
MANAGE EXPENSES: -----------------------------------------------------------------------------------------------------------77
EDIT EXPENSES: -----------------------------------------------------------------------------------------------------------------78
MANAGE INVENTORY:---------------------------------------------------------------------------------------------------------79
MANAGE TRANSPORTATION ------------------------------------------------------------------------------------------------84
MANAGE HOSTEL ---------------------------------------------------------------------------------------------------------------88
MANAGE HEALTH RECORDS -------------------------------------------------------------------------------------------------92
SETTINGS:-------------------------------------------------------------------------------------------------------------------------94
POP-UP REMINDERS: -------------------------------------------------------------------------------------------------------- 103
POP-UP ALERTS:--------------------------------------------------------------------------------------------------------------- 105
POP-UP MESSAGES: ---------------------------------------------------------------------------------------------------------- 106

Page 4 of 106
Confidential © Techior Solutions Pvt. Ltd. www.techior.com
Introduction Online Coaching Institute Management System simplifies managing the administrative process of Institutes and Training Academies. The features include:
Ø Institute configuration Ø Multi-Branch Management Ø Franchise Management Ø Franchise Order Management Ø Franchise payments Ø User management Ø Role management Ø User Role Security Ø SMS and eMail configuration Ø Data import from Excel Ø Student enquiry (saving student details) Ø Enquiry Follow-up Ø Student registrations Ø Fee payments Ø Staff Salary payments Ø Automatic Installment calculations Ø Discounts Ø Refunds Ø Configuring courses offered Ø Keeping staff (instructor) records Ø Batch formation Ø Attendance (Staff & Students) Ø Keeping record of test marks Ø Keeping track of expenses Ø Keeping track of inventory Ø Keeping track of transport Ø Keeping track of hostel Ø Keeping track of health records Ø Lots of reports to view data as required:
· Payments Received Reports · Outstanding Payment Reports · Attendance Reports · Batch Performance Reports · Student Reports · Follow-up Reports · Expenses Reports · Inventory Reports

Page 5 of 106
Confidential © Techior Solutions Pvt. Ltd. www.techior.com
· Franchise Reports · Transportation Reports · Hostel Reports · Health Reports · Staff Reports · I-cards (Staff & Student) · User Reports · Accounting Report · Test Reports · Batch Time Table
Quick Start Guide for Online C.I.M.S Data Management:
Step 1: Acquire Appropriate License Obtain either Trial or Premium License for Online C.I.M.S by contacting Techior Step 2: Data Creation/ Acquisition
i) Add Courses to your Institute / Branch. Click on Courses>Manage Courses ii) Add Subjects to your Institute / Branch. Click on Courses>Manage Subjects iii) Add a Branch to your Institute. Click Branches>Manage Branches>Add Branch. iv) Add Courses / Subjects to your branch by using the courses tab or Manage
Courses>Add Course from Institute. v) Add Enquiry(s) to your branch. Click Students>Add Enquiry. vi) You can also import enquiries from excel. Click Students>Manage
Students>Import Enquiry Data from Excel vii) Add Registration(s) to your branch. Click Students>Add Registration. viii) You can also update an enquiry to a registration. Click Students>Manage
Students>Register or Click Students>Add Registration>Update from Enquiry.
Step 3: Batch, Test, Staff and Staff Salary Creation
i) Add a Batch to your branch. Click Batch>Manage Batches>Add Batch. ii) Add a Test to your branch. Click Tests>Manage Tests>Add Test. iii) Add Test Results for your Test. Click Tests>Manage Test Results. iv) Add staff for your branch. Click Staff>Manage Staffs>Add Staff. v) Add staff salary setup for your branch. Click Staff>Set Staff Payment. vi) Add staff salaries to your branch. Click Staff>Make Staff Payment.
Step 4: Take Attendance
i) Take attendance for a batch. Click Batch>Manage Batch Attendance. ii) Take attendance for a staff. Click Staff>Manage Staff Attendance.

Page 6 of 106
Confidential © Techior Solutions Pvt. Ltd. www.techior.com
Step 4: Payments
i) Add a new Installment for a Student. Click Payments>Prepare Installment. ii) Accept an Installment payment. Click Payments>Pay Installment. iii) Accept full fee for a subject. Click Payments>Pay Full Fees. iv) Accept Monthly/Hourly Fees from a student. Click Payments>Pay Monthly/Hourly
Fees. v) Accept other fees from a student. Click Payments>Pay Other Fees. vi) Make refunds to a student. Click Payments>Make Refund.
Step 5: Utilities
i) Make payment for expenses incurred. Click Payments>Manage Expenses. ii) Manage Stock / Inventory. Click Utilities>Manage Inventory. iii) Manage Transportation. Click Utilities>Manage Transportation. iv) Manage Hostel. Click Utilities>Manage Hostel. v) Manage Health Records. Click Utilities>Manage Health Records.
Administrative Settings:
i) Other Fees: Here you can configure any additional fees (over and above the course fees) that the students need to pay. This may include admission fees, parking fees, examination fees, lab fees, etc.
ii) SMS Configuration: You can choose to send SMS using any one of the following 2 methods: Bulk SMS Service Using GSM (Only available to Premium Users)
iii) E-Mail Configuration: Here you can configure the email server details along with User-Id and password which will be used to send E-Mails about fees reminders, test marks, attendance and make announcements to a selected group of students.
iv) Message Templates: Here you can set your default message templates to be used while sending SMS & Email to your students.
v) Expense Category: Here you can maintain the list of the various categories of expenses. These expense types are then used to keep track of the expenses being incurred in the institute. The categories of payment are defined here, while the actual payments being made are tracked in Manage Expenses tab in Payments.
vi) Automated Emails: Here you can configure whether you want daily / weekly / monthly status mails of your institute to be sent via email to your Institute Admin or Branch Admin. This is an email sent by the system giving information about total enquiries, registrations, follow-ups, etc. User Management: Here you can perform the User Management for your Online CIMS software. You can add new users, and configure them so that they may or may not have administrator privileges. You can add Branch Admin(s), create new roles / user types and create users as per the user type. You can also implement user role security, i.e. if you want to secure user access within a specific time frame from a specific terminal only.

Page 7 of 106
Confidential © Techior Solutions Pvt. Ltd. www.techior.com
Login to Online CIMS: Open the link, www.onlinecims.com in your web browser to reach the login page. Enter your UserName and Password to Login to your Institute / Branch.

Page 8 of 106
Confidential © Techior Solutions Pvt. Ltd. www.techior.com
Forgot Password: If you don't remember your password, click on "Forgot Password?" on the Login Page. In "Password Recovery" window, type in the Username and Email Id(Registered) and click Submit.
After clicking “Submit”, please check your email. Your Username and Password will be mailed to you.

Page 9 of 106
Confidential © Techior Solutions Pvt. Ltd. www.techior.com
Homepage (Post-login): Once logged in, either Institute Home Page or Branch Home Page shall open depending upon the login id used. If you login with InstituteAdmin userid, then you will land at the branch selection page. Click on a branch name in the grid to select a branch. Institute Admin Home Page:
Note: Other than adding a new branch, data can be created for the below mentioned modules both at Institute Level and at Branch Level:
· Courses (Courses Tab) · Subjects (Courses Tab) · SMS Settings (Settings Tab) · Email Settings (Settings Tab) · Other Fees Types (Settings Tab) · Expense Types (Settings Tab) · Message Templates (Settings Tab)

Page 10 of 106
Confidential © Techior Solutions Pvt. Ltd. www.techior.com
Branch Admin Home Page: If you login with BranchAdmin userid, then you will land at the Manage Students page. You can go into Settings to setup the configuration of your branch, or go into Courses menu to add the courses and subjects offered in your branch. You can also import the courses and subjects from institute level.

Page 11 of 106
Confidential © Techior Solutions Pvt. Ltd. www.techior.com
Add New Branch: At Institute Homepage, list of branches (if already created) are displayed. To add a branch, select "Add Branch".
In Add Branch, fill all the required fields along with the Tax Rate and click Save. E-mail for New Registrations and Payments Received are sent on the E-Mail id given during Branch Registration. Note: Email Messages are only sent if Email settings are saved in the Settings section for that specific branch. To save these settings, please refer “Settings” module from the Index.

Page 12 of 106
Confidential © Techior Solutions Pvt. Ltd. www.techior.com
Add Branch as Franchise Centre:
In Add Branch, fill all the required fields along with the Tax Rate and choose the checkbox for “Make Branch as Franchise Center” visible below. Now fill all the required fields below for the franchise center and click “Save”.

Page 13 of 106
Confidential © Techior Solutions Pvt. Ltd. www.techior.com
Edit Branch To edit / update a branch, choose the edit icon for a branch on the Manage Branches Page.

Page 14 of 106
Confidential © Techior Solutions Pvt. Ltd. www.techior.com
Edit Branch (Contd.): If a branch is no more in the active state or has been temporarily closed, then choose the “Inactive” status and click “Save”. When a branch is in “Inactive” status, all the data created with that branch will no more be visible to other users. Any Branch Admin logins or other logins created for that branch will be disabled. Below confirmation will pop-up when “Inactive” state is chosen and “Save” is clicked:
If a branch which is in “Inactive” state needs to be set to “Active” state, choose the edit icon for a branch on the Manage Branches Page. Choose the “Active” status and click “Save”. When a branch is set back to “Active” status, all the data created with that branch will be visible again to other users. Any Branch Admin logins or other logins created for that branch will be enabled. Below confirmation will pop-up when “Active” state is chosen and “Save” is clicked:
Note: Only Institute Admin users have the authorization to perform the Active / Inactive Status Changes at branch level.

Page 15 of 106
Confidential © Techior Solutions Pvt. Ltd. www.techior.com
Manage Franchise Payment
(For Institute Admin Access Only) Go to Branches > Franchise Payment Follow tips as instructed.

Page 16 of 106
Confidential © Techior Solutions Pvt. Ltd. www.techior.com
Make Payment (Select Franchise) (Stage-I): Follow tips as instructed.
Make Payment (Payment Calculation) (Stage-II): Follow tips as instructed.

Page 17 of 106
Confidential © Techior Solutions Pvt. Ltd. www.techior.com
Manage Franchise Order Management
(For Institute Admin Access Only) Go to Branches > Franchise Order Management Follow tips as instructed.

Page 18 of 106
Confidential © Techior Solutions Pvt. Ltd. www.techior.com
Order Items (Select Franchise) (Stage-I): Follow tips as instructed.
Order Items (Place Order) (Stage-II): Follow tips as instructed.

Page 19 of 106
Confidential © Techior Solutions Pvt. Ltd. www.techior.com
Receive Items (Receive Orders) (Orders List) (Stage-I): Follow tips as instructed.
Receive Items (Choose Pending Order) (Stage-II): Follow tips as instructed.

Page 20 of 106
Confidential © Techior Solutions Pvt. Ltd. www.techior.com
Receive Items (Receive Order) (Stage-III): Follow tips as instructed.

Page 21 of 106
Confidential © Techior Solutions Pvt. Ltd. www.techior.com
Add New Course To Add Courses at Institute level, Click Courses-> Manage Courses-> Add Course.
To Edit / Delete a Course, Click Courses-> Manage Courses

Page 22 of 106
Confidential © Techior Solutions Pvt. Ltd. www.techior.com
Add New Subject: To add a subject, select "Add Subject" from Manage Courses Tab or Click Courses-> Manage Subjects. Fill the required fields and click Save.
Duration: Years, Months, Days, Hours and Session. Fees Type: Full Subject Fees: Choose this option if fees needs to be taken either in lumpsum or by installments. Mention the Total Fees in the amount section. Choose whether subject fees should be taxable or not. If lumpsum payment is required, choose “Installment Allowed: No” else choose “Installment Allowed: Yes” and mention the number of installments. Choose Yearly, Monthly or Session as Duration (Recommended). Monthly / Hourly Fees: Choose this option if fees needs to be taken either via on a monthly basis or via hourly basis. Choose whether subject fees should be taxable or not. Payment will depend on how many hours or months are given in the duration box. Choose Month as duration for Monthly Fee Type and Hourly as duration for Hourly Fee Type (Recommended).

Page 23 of 106
Confidential © Techior Solutions Pvt. Ltd. www.techior.com
Add Branch Admin: To Add Users, click Users->Manage Branch Admin. Click "Add Branch Admin" to create a branch admin user.
Below confirmation box pops-up when save is clicked:

Page 24 of 106
Confidential © Techior Solutions Pvt. Ltd. www.techior.com
My Profile: To view / edit your current login profile, click Profile-> My Profile.

Page 25 of 106
Confidential © Techior Solutions Pvt. Ltd. www.techior.com
Change Password: To change password for your login, click Profile-> Change Password.
Enter Old Password, New Password and Confirm Password and click Save. If Email settings have been saved at the Institute / Branch level, then a Password Change E-Mail will be sent to the registered e-mail id of the user.
Note: Follow the steps for Manage Courses / Subjects, Users, Reports, Profile and Settings if you are logged in as Branch Admin.

Page 26 of 106
Confidential © Techior Solutions Pvt. Ltd. www.techior.com
Add Batch: After selecting a branch, to add a Batch, click Batch-> Manage Batches-> Add Batch
Click Edit / Delete on Manage Batches Page to edit / delete an existing batch. While adding a new batch, only Batch Name and Batch Time are mandatory. Check "Affiliate this batch to course" to affiliate this batch to a course/subject. If a batch is affiliated to a course/subject, then staffs related to that course will be displayed in Trainers Box. Choose a trainer who will teach the students in the batch. If you have not entered staff information in the system, then this can be added later by editing the batch. Add students to the batch by clicking the "Add Students" button.

Page 27 of 106
Confidential © Techior Solutions Pvt. Ltd. www.techior.com
Add Students to a Batch: When "Add Students" is clicked, search page to add students will open. Default list of registered students will be displayed if affiliate check was done for a course/subject.
Choose the student(s) or tick the “Select All” checkbox in the grid heading and click "Select". Now Click Save to save the batch. To “Edit” a batch, click Edit on Manage Batches page. Now when students are searched, choose the specific course/subject of that batch and click search or just click search to get the list of remaining students who are not part of the batch. To delete a batch, click on the delete icon(X) for the specific batch.

Page 28 of 106
Confidential © Techior Solutions Pvt. Ltd. www.techior.com
Add Batch Attendance: To take attendance of a batch, click Batch-> Manage Batch Attendance. Click Edit / Delete to edit / delete an attendance taken earlier.

Page 29 of 106
Confidential © Techior Solutions Pvt. Ltd. www.techior.com
Else click "Add Attendance" to add a new attendance.
Select a date for which attendance is to be taken using the calender function and choose the batch from the dropdown list. By default, all the students of the selected batch will be listed under the “Present Students” box. Choose the student(s) who are absent and click ">>" to move the selected students to “Absent Students” box. Choose SMS option to send a SMS to student/father/mother or choose Email to send an email informing the student/father/mother about absenteeism. Once done sending messages, click Save to save the attendance record.

Page 30 of 106
Confidential © Techior Solutions Pvt. Ltd. www.techior.com
Add Staff: To add the details about a staff member, click Staff-> Manage Staff. Click Edit / Delete to edit / delete a Staff added earlier.
Else click "Add Staff" to add a new staff.

Page 31 of 106
Confidential © Techior Solutions Pvt. Ltd. www.techior.com
In add Staff page, Staff can be Teaching or Non-teaching. Choose the required option, fill all the mandatory fields and click Save.

Page 32 of 106
Confidential © Techior Solutions Pvt. Ltd. www.techior.com
Add Staff Attendance: To take attendance of a staff, click Staffs-> Manage Staff Attendance. Click Edit / Delete to edit / delete an attendance taken earlier.

Page 33 of 106
Confidential © Techior Solutions Pvt. Ltd. www.techior.com
Else click "Add Staff Attendance" on Manage Staff Attendance Page to add a new attendance.
Select the checkbox if a staff was present, else ignore checking the box and click Save. Date by default will be current date, but can be changed to a past date. "No of Hours" box is required to fill if hourly payment of staff needs to calculated.

Page 34 of 106
Confidential © Techior Solutions Pvt. Ltd. www.techior.com
Manage Staff Payments: Here you can setup the salary of your Teaching / Non-teaching Staff and accordingly pay their salaries. Add a new Staff Payment Structure: To add a Salary Structure, click Staff > Set Staff Payment There are 3 ways in which payment can be made to staff:
1. Fixed salary. 2. Hourly salary – Rate per hour is fixed. Payment is based on hours logged in staff
attendance. 3. Fixed with commission – In addition to some basic salary, a fixed percentage of
student fees is paid to the staff. This salary option is available only for the teaching staff.
Choose a Staff from the list to open the payment details section. Now enter all the required fields and click Save.

Page 35 of 106
Confidential © Techior Solutions Pvt. Ltd. www.techior.com
Edit a Staff Payment Structure: To edit a staff payment setup, go back to “Set Staff Payment” and choose the staff from the listing in the grid to open their salary setup. Once done with changes, click Save. Pay a Staff Payment: Here you can make your staff payments as per their setup created by “Set Staff Payment” module. To make a staff payment, click Staff > Make Payment

Page 36 of 106
Confidential © Techior Solutions Pvt. Ltd. www.techior.com
Choose a Staff from the list, to open his / her “Income” details section. Now enter the values for the remaining fields namely, “Advance Against Salary” / “Mobile (Exceed Limit)” / “Deduction for being absent” and click Save. Once done, click on “Print Salary Slip” to open the salary slip

Page 37 of 106
Confidential © Techior Solutions Pvt. Ltd. www.techior.com
Salary Slip Preview:

Page 38 of 106
Confidential © Techior Solutions Pvt. Ltd. www.techior.com
Add Test: To add a test, click Tests-> Manage Tests.
Click Edit / Delete to edit / delete a Test added earlier. Edit Test:

Page 39 of 106
Confidential © Techior Solutions Pvt. Ltd. www.techior.com
Click "Add Test" to add a new test. In "Create Test" page, Enter a Test Name, choose a single / multiple courses with its respective subject(s) and marks for each subject. Maximum of 5 subjects are allowed per test. Once done, click Save. Add Test:

Page 40 of 106
Confidential © Techior Solutions Pvt. Ltd. www.techior.com
Manage Test Results: To manage Test Results, click Test-> Manage Test Results.

Page 41 of 106
Confidential © Techior Solutions Pvt. Ltd. www.techior.com
Add Test Results: To add Test Results, click Test-> Manage Test Results. Select a test name from the drop-down list, choose the date and time (default date is current date) for the test and select the batch which is required to give this test. Once the above 3 fields are chosen, below grid will open where marks need to be entered.
To enter the marks if a student is present, check the check-box and enter the marks. If the student is absent, leave the check-box unchecked for that specific student. If a student has not registered for a subject which is a part of the test, then entering marks for the student is not allowed. Marks box will be disabled or greyed-out. Choose SMS option to send a SMS to student/father/mother or choose Email to email a student his/her test results. Once done sending messages, click Save to save the Test Results.

Page 42 of 106
Confidential © Techior Solutions Pvt. Ltd. www.techior.com
Manage Students: To view all the students in your branch, click Students-> Manage Students.
To import new enquiry students, click "Import Enquiry data from excel" link on "Manage Students" page.

Page 43 of 106
Confidential © Techior Solutions Pvt. Ltd. www.techior.com
Now in Import Data section, click on "here" (hyperlink) to download the excel sheet format. Once downloaded, fill the sheet with the student details and save the sheet. Note: Don't use any kind of special formatting while entering data in the sheet. Also don't change name of the sheet. Click F5 on your keyboard if the "Loading" window hangs up when excel file is downloaded. Now click "Choose File" and go to the path where the excel file is saved, choose the excel file and click "Open". Enter the student data in this file. Once the file is ready to be uploaded, click “Choose file” to select the file. Then click on "Import" to import the student data.
Below confirmation message will pop-up when import is completed.

Page 44 of 106
Confidential © Techior Solutions Pvt. Ltd. www.techior.com
Add Enquiry: To manually enter enquiries, click Students-> Add Enquiry.
Now enter the details as required or only the mandatory (*) fields for an enquiry and click Save.

Page 45 of 106
Confidential © Techior Solutions Pvt. Ltd. www.techior.com
Edit Enquiry: Click Students > Manage Students To Edit an enquiry, click the Edit icon in the grid on Manage Students Page. To Delete an enquiry, first edit the enquiry and make the student “Inactive”. Then delete using the “Delete” button. Students who are in “Active” state cannot be deleted. Click on “View Details” link in the grid for Registered student to open Student Details Report.

Page 46 of 106
Confidential © Techior Solutions Pvt. Ltd. www.techior.com
Add Registration: Click Students-> Manage Students.
To Edit a registration, click the Edit icon in the grid for a respective student on Manage Students Page.
Default status is “Active”. Choose “Inactive” status if you want to inactivate a student. When Inactive is chosen, choose the reason (On Leave / Session Completed / Drop-out / Didn’t Join / Other) for the status change and click on “Update” to save changes. To delete a registered student, first edit the student and change the Status to “Inactive”. Then use the “Delete” button to delete the student registration and all related records. Students in “Active” state cannot be deleted. You can also click "Register" link on the Manage Students Page. Register link is visible in the right side of the students table. To register a new student, click Students-> Add Registration. Now enter the details as required or only the mandatory (*) fields for a registration and click Save. Registration Number is generated automatically. If required,

Page 47 of 106
Confidential © Techior Solutions Pvt. Ltd. www.techior.com
click "Enter Manual Registration No" to enter your own registration number. Last 10 registration numbers can be seen in the drop-down list.

Page 48 of 106
Confidential © Techior Solutions Pvt. Ltd. www.techior.com
Click on "Update from Enquiry" link on “Add Registration” form to update an enquiry student for registration.
Choose the specific student by clicking the "Right Arrow", enter the remaining mandatory fields if left empty and click Save.

Page 49 of 106
Confidential © Techior Solutions Pvt. Ltd. www.techior.com
Enquiry Follow-up The follow-up feature is provided to save the details of the follow-up calls which have been made to the students. Here you can search for particular student lists for which the follow-ups are to be done. You can search for students using First name, Last name or search for all students who have either enquired about or registered in a particular course and/or subject. You can also specify a range of dates within which the enquiry has been done in order to do the follow-ups. After specifying the search criteria, click on “Search” button. This will list all the students who match the search criteria. Then select the students from the list one by one to do the follow-ups. In the follow-up details, you can select a status of the call made. Some of the pre-defined call statuses are “Busy”, “Call Back”, “Don't Call”, “No Response”, “Remark”, “Switched Off” and “Wrong Number”. You can define your own call status depending upon your need. There is a checkbox provided to indicate whether the student is interested in joining the courses or not. Also, there is a remarks field where any comments from the follow-up calls can be added. If status is set as “Call back” then the user is prompted for a call back date. Enter the date when you are supposed to call back. When you login to the system on the specified call back date, a message pops-up to remind you that you are supposed to call the enquiry. The information saved in this form during follow-up calls can be seen in the reports to track the progress of the follow-ups. See Reports Module section for details about the follow-up reports that are available. Add Enquiry Follow-up: To add Enquiry follow-up, click Students-> Enquiry Follow-up.

Page 50 of 106
Confidential © Techior Solutions Pvt. Ltd. www.techior.com
Enquiry Follow-up Window:
Now choose the specified criteria below to search a student, select a status or type of follow-up and click Save.

Page 51 of 106
Confidential © Techior Solutions Pvt. Ltd. www.techior.com
Announcements: To make an announcement (Birthday Reminders, Outstanding Payments, Session Start Reminders and other types of follow-ups), click Students-> Announcements.
Now choose a "Student Option" and search for the respective students, choose either SMS (Bulk / GSM) or Email to send message(s) to them. Messages can be sent to:
· A single student. Use “Search by name” to find the particular student. · A Batch. Select the Batch name and send messages to all or selected students of
the batch. · Subject Enquiries. Select a particular course, subject and time span (“From date”
and “To date”) and click on “Go” button. This will give the list of students who have enquired for the selected course within the selected time frame, but not registered yet. You can then send announcements about the beginning of a new batch or discount offers, etc. to all or selected students from the list.
· All registered. Select a “From date” and a “To date”. This option gives you a list of all the students who have registered in your institute in the selected time frame.

Page 52 of 106
Confidential © Techior Solutions Pvt. Ltd. www.techior.com
This can be used to make announcements like institute holidays, or change in working hours, etc. to all or selected students from the list.
· All enquiries. This option gives a list of all the students who have enquired at
your institute within a selected time frame but not registered yet. This option can be used to make discount offer announcements, etc.
· All batches. This option gives a list of all the students who are currently registered
at your institute and are a part of one or multiple batches.
· Birthday wish. This option is used to list the students whose birthday is the current system date. It can be used to send birthday greetings to the students who are enrolled in the institute.
Once you have selected the list of students to whom you want to send the message, select the option SMS or eMail, type in the message and click on “Send” to send the message.

Page 53 of 106
Confidential © Techior Solutions Pvt. Ltd. www.techior.com
Prepare Installments (Stage-I): Click Payments-> Prepare Installment
Click “Create New Schedule” to open the below window:

Page 54 of 106
Confidential © Techior Solutions Pvt. Ltd. www.techior.com
Prepare Installments (Stage-II):
Now search the student and click on “Schedule” for the respective student in the grid to open the below screen. Follow the tips as instructed.

Page 55 of 106
Confidential © Techior Solutions Pvt. Ltd. www.techior.com
Print Preview of an Installment Schedule:

Page 56 of 106
Confidential © Techior Solutions Pvt. Ltd. www.techior.com
Pay Installments (Stage-I): Click Payments-> Pay Installment and click “Accept Payment”.
Now search the student and click on “Schedule” for the respective student to open the below screen. Click on “Pay” to open the payment schedules for the student.

Page 57 of 106
Confidential © Techior Solutions Pvt. Ltd. www.techior.com
Pay Installments (Stage-II):
Click on “Pay” to proceed to payment screen. Follow the tips as instructed.

Page 58 of 106
Confidential © Techior Solutions Pvt. Ltd. www.techior.com
Below confirmation window will pop-up to confirm payment done:
Once a payment is made, it will show up in “Payment History”.
Click on the Print icon in the Payment History grid to print a payment receipt.

Page 59 of 106
Confidential © Techior Solutions Pvt. Ltd. www.techior.com
Edit Installments: Before making a payment, if installment needs to be modified, click on “Edit” for an installment to open the below window:
Choose “Change Date” to open below:
Choose “Change Discount” to open below:

Page 60 of 106
Confidential © Techior Solutions Pvt. Ltd. www.techior.com
Choose “Payable Amount” to open below:
You can change the value for “Total” if student wants to pay less. The Balance amount will be adjusted as per the options given below:
· Settle Difference Equally in Remaining Installments · Settle Difference with Next Installment · Settle Difference with Last Installment · Settle Difference with New Installment
Once you’re done, click “Done” to save the changes.

Page 61 of 106
Confidential © Techior Solutions Pvt. Ltd. www.techior.com
Print Receipt: Once payment is taken, click on the “print” icon of an installment in the payment history window. Receipts can be exported (use the 1st icon on the Top Menu) to various file formats like .pdf, .xls, .doc etc. Receipts can also be printed (use the 2nd icon on the Top Menu). Print Receipt Preview:

Page 62 of 106
Confidential © Techior Solutions Pvt. Ltd. www.techior.com
Pay Full Fees (Stage-I): Click Payments-> Pay Full Fees-> Manage Payments-> Accept Payment

Page 63 of 106
Confidential © Techior Solutions Pvt. Ltd. www.techior.com
Pay Full Fees (Stage-II):
Follow the tips as instructed.

Page 64 of 106
Confidential © Techior Solutions Pvt. Ltd. www.techior.com
Receipt for Full Fees Paid with Other Fees:

Page 65 of 106
Confidential © Techior Solutions Pvt. Ltd. www.techior.com
Pay Monthly / Hourly Fees (Stage-I): Click Payments-> Pay Full Fees-> Manage Payments-> Accept Payment
Follow the tips as instructed for below:

Page 66 of 106
Confidential © Techior Solutions Pvt. Ltd. www.techior.com
Pay Monthly / Hourly Fees (Stage-II):
Select the student and then Select subject to open the below window:
Choose the subject (s), enter No. of Months / Hours and click “Submit” to open the initial window. Now Follow tips as instructed..

Page 67 of 106
Confidential © Techior Solutions Pvt. Ltd. www.techior.com
Pay Other Fees (Stage-I): Click Payments > Pay Other Fees. Click “Accept Payment”. Follow tips as instructed..

Page 68 of 106
Confidential © Techior Solutions Pvt. Ltd. www.techior.com
Receipt for payment of Other Fees is as below:

Page 69 of 106
Confidential © Techior Solutions Pvt. Ltd. www.techior.com
Manage Roles: You can create user access roles to restrict the access to specific modules. By default, below mentioned roles are available for use: ü Branch Admin ü Accountant ü Counselor ü Trainer
Access Permissions for the above mentioned roles are as below: ü Branch Admin: Full Access to Branch. ü Accountant: Access specific. ü Counselor: Access specific. ü Trainer: Access specific.

Page 70 of 106
Confidential © Techior Solutions Pvt. Ltd. www.techior.com
Add / Edit Roles: To create a role, click Users > Manage Roles > Add New Role

Page 71 of 106
Confidential © Techior Solutions Pvt. Ltd. www.techior.com
Add New Role Window: Enter a role name, choose the check-boxes for access permissions and click Save.
Edit a Role: To edit a role, just choose a role from the drop-down list, modify access and click Save.

Page 72 of 106
Confidential © Techior Solutions Pvt. Ltd. www.techior.com
Add Users: To add a new user, click Users > Manage Users > Add User

Page 73 of 106
Confidential © Techior Solutions Pvt. Ltd. www.techior.com
Choose the type of role for the user from the drop-down list, enter the user contact details and click Save.
Use the “Check Availability” option to check if the user id being created is unique. If it already exists, below pop-up message will be displayed:

Page 74 of 106
Confidential © Techior Solutions Pvt. Ltd. www.techior.com
Edit Users: To edit an existing user, click Users > Manage Users Now choose the Edit option for a user to open the Edit User Form. Perform the necessary changes and click Update.

Page 75 of 106
Confidential © Techior Solutions Pvt. Ltd. www.techior.com
Manage User Login Security: Click Users > Manage User Login Security Here you can implement user role security, i.e. if you want to secure user access within a specific time frame or from a specific terminal only. To add user login security, click “Add Login/Logout Time” link.

Page 76 of 106
Confidential © Techior Solutions Pvt. Ltd. www.techior.com
Add / Edit Login/Logout Time: Follow the tips as instructed.

Page 77 of 106
Confidential © Techior Solutions Pvt. Ltd. www.techior.com
Manage Expenses: The Expenses tab in the Utilities module is used to keep track of the expenses which are being incurred in the institute on a day to day basis. This can be used to keep a record of all the bills (like electricity, telephone, etc.) and also other recurring expenses (like stationary, equipment, refreshments, etc.)
The expense category is defined in the Settings section. To add a new expense, click Utilities > Manage Expenses
While making an entry for an expense, you can just select the expense type from the list, enter the date of expense, the amount and any remarks that you may want to add. Click on “Save” button to save the expense entry.

Page 78 of 106
Confidential © Techior Solutions Pvt. Ltd. www.techior.com
Edit Expenses: To edit an expense, click Utilities > Manage Expenses Now choose the Edit option for an expense to open the Edit Expense Form. Perform the necessary changes and click Update.

Page 79 of 106
Confidential © Techior Solutions Pvt. Ltd. www.techior.com
Manage Inventory: Go to Utilities > Manage Inventory
Add Inventory Item: Go to Utilities > Manage Inventory > Add Item

Page 80 of 106
Confidential © Techior Solutions Pvt. Ltd. www.techior.com
Add / Edit Item: Follow tips as instructed..

Page 81 of 106
Confidential © Techior Solutions Pvt. Ltd. www.techior.com
Manage Receive Items: Go to Utilities > Manage Inventory > Receive Item Follow tips as instructed.
Add / Edit Receive Item:

Page 82 of 106
Confidential © Techior Solutions Pvt. Ltd. www.techior.com
Manage Issued Items: Go to Utilities > Manage Inventory > Issue Item Follow tips as instructed..
Edit / Issue Item:

Page 83 of 106
Confidential © Techior Solutions Pvt. Ltd. www.techior.com
Manage Return Items: Go to Utilities > Manage Inventory > Return Item Follow tips as instructed.
Add / Edit Return Item:

Page 84 of 106
Confidential © Techior Solutions Pvt. Ltd. www.techior.com
Manage Transportation Go to Utilities > Manage Transportation > Manage Buses Follow tips as instructed.
Add Bus:

Page 85 of 106
Confidential © Techior Solutions Pvt. Ltd. www.techior.com
Manage Bus Stops: Go to Utilities > Manage Transportation > Manage Bus Stops Follow tips as instructed..
Add Bus Stop:

Page 86 of 106
Confidential © Techior Solutions Pvt. Ltd. www.techior.com
Manage Bus Routes: Go to Utilities > Manage Transportation > Manage Bus Routes Follow tips as instructed.
Add / Edit Bus Route:

Page 87 of 106
Confidential © Techior Solutions Pvt. Ltd. www.techior.com
Manage Bus Assignment (Assign Student Bus): Go to Utilities > Manage Transportation > Assign Student Bus Follow tips as instructed.
Assign Student Bus:

Page 88 of 106
Confidential © Techior Solutions Pvt. Ltd. www.techior.com
Manage Hostel Go to Utilities > Manage Hostel > Manage Hostel Follow tips as instructed.

Page 89 of 106
Confidential © Techior Solutions Pvt. Ltd. www.techior.com
Add / Edit Hostel: Follow tips as instructed.

Page 90 of 106
Confidential © Techior Solutions Pvt. Ltd. www.techior.com
Manage Rooms: Go to Utilities > Manage Hostel > Manage Rooms Follow tips as instructed.
Add / Edit Room:

Page 91 of 106
Confidential © Techior Solutions Pvt. Ltd. www.techior.com
Manage Room Assignment (Assign Hostel Room): Go to Utilities > Manage Hostel > Assign Hostel Room Follow tips as instructed.
Add / Edit Assignment (Assign Hostel Room):

Page 92 of 106
Confidential © Techior Solutions Pvt. Ltd. www.techior.com
Manage Health Records Go to Utilities > Manage Health Records Follow tips as instructed.
Add / Edit Health Checkup Record:

Page 93 of 106
Confidential © Techior Solutions Pvt. Ltd. www.techior.com
Manage Doctors / Clinics: Go to Utilities > Manage Health Records > Manage Doctors/Clinics Follow tips as instructed.
Add / Edit Doctor / Clinic:

Page 94 of 106
Confidential © Techior Solutions Pvt. Ltd. www.techior.com
Settings: Other Fees: Here you can configure any additional fees (over and above the course fees) that students need to pay. This may include admission fees, parking fees, examination fees, lab fees, etc. To add this type, click Settings > Other Fees > Add Other Fees

Page 95 of 106
Confidential © Techior Solutions Pvt. Ltd. www.techior.com
Add / Edit Other Fee: Add Window:
Edit Window: Click Edit for an Other Fee type from the Other Fees Window, do the required changes and click Update.

Page 96 of 106
Confidential © Techior Solutions Pvt. Ltd. www.techior.com
SMS Configuration: You can choose to send SMS using any one of the following 2 methods:
1. Bulk SMS Service 2. Using GSM
Bulk SMS Service: Here you can configure the SMS server details along with userid and password which will be used to send SMS about fees reminders, test marks, attendance and make announcements to a selected group of students. To add this setting, click Settings > Sms. Click “Add New SMS Setting”

Page 97 of 106
Confidential © Techior Solutions Pvt. Ltd. www.techior.com
Add New SMS Setting:
Enter the SMS Settings Type (E.g.: Promotional / Transactional / Other), enter the SMS API in the server string window and click “Save”.
Using GSM: Refer to a separate document “CIMS – GSM Mobile Setup” for details about how to configure and send Sms using your GSM Mobile.

Page 98 of 106
Confidential © Techior Solutions Pvt. Ltd. www.techior.com
E-Mail Configuration: Here you can configure the eMail server details along with userid and password which will be used to send eMails about fees reminders, test marks, attendance and make announcements to a selected group of students. To add this setting, click Settings > Email
You will receive the below message when email settings are saved successfully.

Page 99 of 106
Confidential © Techior Solutions Pvt. Ltd. www.techior.com
Message Template: Here you can create SMS / Email templates for sending SMS / Emails to students or their parents for broadcasting Test Results, Attendance Details of students, and Outstanding Payment Reminders. To add these templates, click Settings > Message Template

Page 100 of 106
Confidential © Techior Solutions Pvt. Ltd. www.techior.com
Expense Category: Here you can maintain the list of the various categories of expenses. These expense types are then used to keep track of the expenses being incurred in the institute. The categories of payment are defined here, while the actual payments being made are tracked in Manage Expenses tab in Utilities > Manage Expenses. To add an expense category, click Settings > Expense Category Add the expense and click Save. Add Window:
To edit an expense category, click Settings > Manage Expense Category Select an expense to open it in edit mode, make the necessary changes and click Update.

Page 101 of 106
Confidential © Techior Solutions Pvt. Ltd. www.techior.com
Edit / Update Window:
Automated Email: Choose whether you want daily / weekly / monthly status mails of your institute to be sent via email to your Institute Admin or Branch Admin. Once done, click “Save”.

Page 102 of 106
Confidential © Techior Solutions Pvt. Ltd. www.techior.com
Config (Only Accessible to Branch Admin): Click Settings > Config Here you can upload the logo for your branch and also change the tax rate specifically for your branch. The logo will appear in the heading on all reports and payment receipts.

Page 103 of 106
Confidential © Techior Solutions Pvt. Ltd. www.techior.com
Pop-up Reminders: Following Pop-up Reminders will show up post-login if the required details are available. Birthday Reminder:
Payment Due Reminders:

Page 104 of 106
Confidential © Techior Solutions Pvt. Ltd. www.techior.com
Follow-up Reminders:

Page 105 of 106
Confidential © Techior Solutions Pvt. Ltd. www.techior.com
Pop-up Alerts: Restricted / No Access Message: You will receive the below message if you try to access a page, which your user id is not authorized to do so.
Time-out Message: You will receive the below message when your current login session expires. By default, session will time-out in 20 minutes, if there is no user activity.

Page 106 of 106
Confidential © Techior Solutions Pvt. Ltd. www.techior.com
Pop-up Messages: No Sms Settings Available: You will get the below pop-up message while sending Sms’s, if no Sms Settings are saved in the settings section
No Email Settings Available: You will get the below pop-up message while sending Emails, if no Email Settings are saved in the settings section
Change Password Email Message: You will get the below pop-up message, when you change password for a user