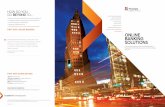Online Banking Help - · PDF fileonline banking service ends your session and the logout page...
Transcript of Online Banking Help - · PDF fileonline banking service ends your session and the logout page...

Online Banking Help Pueblo Bank & Trust
Updated: September 2016

2
Table of Contents
To Sign in to the Online Banking Service ...................................................................................................... 4
To Sign Out of the Online Banking Service ................................................................................................... 4
Hide and Show Personal Information ........................................................................................................... 4
To Hide Personal Information ................................................................................................................... 5
To Show Personal Information ................................................................................................................. 5
Navigate the Online Banking Service ............................................................................................................ 5
Home Page .................................................................................................................................................... 6
Hide and Show Accounts on the Home Page ............................................................................................ 6
Arrange Accounts on the Home Page ....................................................................................................... 7
Access High-level Account Information on the Home Page ..................................................................... 7
Assign Account Nicknames from the Home Screen .................................................................................. 8
Print a List of Accounts and Balances from the Home Screen .................................................................. 8
Account Information ..................................................................................................................................... 9
Checking Account Information ................................................................................................................. 9
Savings Account Information .................................................................................................................. 10
Certificate of Deposit Account Information ............................................................................................ 10
Loan Account Information ...................................................................................................................... 11
Overdraft Protection Information (Demand Deposit) ............................................................................ 13
Access Account Information ....................................................................................................................... 14
Access Additional Account Information .................................................................................................. 14
Account Detail ............................................................................................................................................. 15
Hide and Show Account Details .............................................................................................................. 15
Access Account Details ........................................................................................................................... 15
Transaction Information ............................................................................................................................. 15
Types of Transactions ............................................................................................................................. 15
Date ......................................................................................................................................................... 16
Description .............................................................................................................................................. 16
Filter Displayed Transactions .................................................................................................................. 16
Loan Transaction Detail .......................................................................................................................... 16
Print Displayed Transactions ................................................................................................................... 17

3
Retrieve Additional Transactions ............................................................................................................ 17
Categorize Transactions .......................................................................................................................... 17
Download Processed Transactions ......................................................................................................... 17
Print a List of Accounts and Balances ......................................................................................................... 19
Access Check and Deposit Ticket Images .................................................................................................... 20
Transfers ..................................................................................................................................................... 20
Transfer Funds Between Accounts ......................................................................................................... 20
Transfer Funds to a Loan Account .......................................................................................................... 21
View Scheduled Transfers ....................................................................................................................... 22
Delete a Transfer Schedule ..................................................................................................................... 22
View Stop Payments ................................................................................................................................... 23
To View Current Stop Payments ............................................................................................................. 23
Profile Information ...................................................................................................................................... 24
Change Challenge Questions and Answers ............................................................................................. 24
Change Email Address ............................................................................................................................. 24
Change Password .................................................................................................................................... 24
Change Telephone Numbers .................................................................................................................. 25
View Electronic Statement Information ................................................................................................. 25
Manage Mobile Banking Devices ............................................................................................................ 25
Reset Forgotten Password .......................................................................................................................... 25
Documents .................................................................................................................................................. 26
Access Documents Associated with an Account ..................................................................................... 26
Alerts ........................................................................................................................................................... 26
Bill Pay ......................................................................................................................................................... 26
Work with Bill Payments ......................................................................................................................... 26
Enroll in Bill Payment .............................................................................................................................. 27
Order Checks ............................................................................................................................................... 27
Enroll in Electronic SAFeStatements ........................................................................................................... 27
Enroll in Mobile Banking ............................................................................................................................. 28
Enroll in Multifactor Authentication ........................................................................................................... 29

4
To Sign in to the Online Banking Service
Access the sign-in page at www.pbandt.com. Enter your Username and Password. Click Log in. The Home page appears.
Notes:
Click HIDE within a field to display masking characters in that field so that people around you cannot see the text that you enter. For instructions and additional information, see Hide and Show Personal Information, page 4.
With multifactor authentication in use, the system evaluates your device and usage patterns during the sign-in procedure to help ensure that you are the authentic user. If you have not registered your device, or if the system cannot establish your authenticity, after you click Log in the online banking service may prompt you for further authentication. With multifactor authentication in use, but you have not yet enrolled in the feature, the Set up challenge questions page appears instead of the Home page. After you enroll in multifactor authentication, the Home page appears. To learn more about multifactor authentication see page 29.
After you sign in, the Terms and Conditions page may appear to prompt you to review and accept the site terms and conditions. If the Terms and Conditions page appears, you must review and accept the terms and conditions before you can use the online banking service. If your email address is not on file, you must provide your email address on the Establish Profile page before you can use the online banking service.
To Sign Out of the Online Banking Service
To sign out from the online banking service: In the utility navigation area, click Log out. The online banking service ends your session and the logout page appears.
Note: The online banking service removes all sensitive information from the browser when you sign out. Although you can close your browser for additional peace of mind, it is safe to continue to use the browser without doing so.
Hide and Show Personal Information
If you are concerned about people around you seeing you enter your user name, account number, social security number, and multifactor authentication answers, on certain pages you can choose to hide this information. If you can protect your user information within a field, the field includes a HIDE button.

5
To Hide Personal Information
Before entering anything into a field that includes the HIDE button, click the button. When you click HIDE in a protected field: The system replaces the HIDE button with a SHOW button. As you enter information, the online banking service displays masking characters in place of the characters that you enter.
Notes:
During the sign-in process, if the online banking service prompts you to answer a security question and you have opted to hide your user name, the system automatically substitutes masking characters for the text of the security question's answer. Additionally, if the system requires you to enroll in multifactor authentication, the online banking service masks the answers to your security questions by default.
The HIDE option generally applies only to the current page, and always applies only during your current session. If, for example, you opt to mask the your user name when you enter it during sign-in, the next time you sign in your user name will appear unmasked, unless you click HIDE again.
For your protection, the system always masks the text that you enter in the Password field. Masking characters change only the appearance of the text that you type; they do not affect the text itself.
To Show Personal Information
In the protected field, click SHOW. When you click SHOW in a protected field: The system replaces the SHOW button with a HIDE button. As you enter information, the online banking service displays the text that you enter, rather than masking characters.
Navigate the Online Banking Service
The online banking service contains three navigation areas: Primary Navigation Area: The primary navigation area contains the following:
Home : Access high-level account information.
Accounts : Access high-level and detailed account information. From the Account information page, you can also access additional available account-related functionality by using the menus within the account navigation area.
Transfer: Transfer funds between eligible accounts.
Pay bills: Pay bills using the Bill Payment feature.
Account Navigation Area: Use the account navigation area for individual accounts to access the following:

6
Details : Access transaction and summary information about your account.
Transfer : Transfer funds between eligible accounts.
Documents: Access electronic documents available for the account.
Categorize : Categorize transactions related to the account.
Download : Download processed transactions available for the account.
Order checks : Order checks for the account.
Utility Navigation Area: Use the utility navigation area to access additional features:
Alerts : View incoming alerts related to account balances or activity.
Profile : Update your user profile.
Sign out : Sign out from the online banking service.
Sign In: For your protection, you must sign in using a user name and password to access banking functionality.
Home Page
Hide and Show Accounts on the Home Page To help you find the most useful account information more quickly, you can hide and show accounts on the Home page. To hide and show accounts on the Home page: In the primary navigation area, click the Home link. The Home page appears. Above the account list, click the Edit Accounts link. The account list refreshes, replacing balance information with display controls. Do either of the following.
To: Do this:
Show an account on the Home page Select the Show on home check box that is associated with the account.
Hide an account on the Home page Clear the Show on home check box that is associated with the account.
Click the Save button. The account list refreshes, replacing the display controls with the balance information for the selected accounts.
Note: Hiding an account also helps you use accounts more efficiently throughout the banking system; the system moves accounts that you designate as hidden to the end of account lists to give you easier access to the accounts that you use the most.
Even though you may have decided to display only particular accounts on the Home page, you may need quick access to summary information for all accounts. If you have designated one or more accounts as hidden, the Show all accounts button appears on the Home page. To temporarily display account information for hidden accounts: On the Home page, click the Show all accounts button. All accounts appear, regardless of whether you have designated them as hidden, and the Show fewer accounts button appears.
Note: This change is temporary. The next time you access the Home page, the account list displays only those accounts that you have designated to be visible. When you are done with the hidden accounts, you can click the Show fewer View.

7
Arrange Accounts on the Home Page To help you find the most useful account information more quickly, you can change the order in which accounts appear on the Home page. To arrange accounts on the Home page: In the primary navigation area, click the Home link. The Home page appears. Above the account list, click the Edit Accounts link. The account list refreshes, replacing balance information with editing controls. For each account that you are moving, click the Move link to move the account lower on the display list, or click the Move link to move the account higher.
Note: Only the last 4 characters of your account number will appear. Click the Save button. The account list refreshes, replacing the editing controls with the reordered balance information.
Note: Changing account order also helps you use accounts more efficiently throughout the banking system; the system applies your account order to all account lists to provide you easier access to the accounts that you use the most.
Access High-level Account Information on the Home Page Use the Home page to access a high-level overview of your account balances and recent transactions. From the Home page you can also view the most recent transactions that are associated with the account and access full account details for individual accounts. To access account information from the Home page: In the primary navigation area, click Home. The Home page appears. Account balance information appears at the left of the page in the following columns.
Left Column The account number and the name that is associated with the account. The account name may be an account nickname that you defined, the account title that we defined, or the account type. Note: Only the last 4 characters of your account number will appear.
Center Column The balance and the balance type. Note: Account balances below $0.00 may appear in a different color. For checking and savings accounts, the following balance types may appear.
Available The balance available for immediate use. Your available balance may differ from your current balance because it includes transactions that have not yet settled.
Current The balance of the account before pending transactions settles.
For Certificate of Deposit accounts, the following balance type may appear.
Current The balances of the account before pending transactions settle. Note: Account balances below $0.00 may appear in a different color.

8
Assign Account Nicknames from the Home Screen
To help you easily identify your accounts throughout the online banking service, you can assign nicknames to your accounts. When you specify a nickname for an account, that nickname appears on every page that would otherwise display the account number. You can specify nicknames for the following account types:
Checking
Savings
Certificate of Deposit
Loan
Safe Deposit Box To assign account nicknames: In the primary navigation area, click the Home link. The Home page appears. Above the account list, click the Edit Accounts link. The account list refreshes, replacing balance information with display controls. In the first column, replace the current text with the new account nickname. Click the Save button. The account list refreshes, replacing the display controls with the balance information for the selected accounts.
Print a List of Accounts and Balances from the Home Screen
On the Home page, the Print Account List feature provides a way to quickly print a reference to the account and balance information that appears on the page.
Notes:
For loan accounts, the following balance types may also appear, depending on the loan type.
Principal The total amount that you still must pay on the loan, excluding interest that has accrued and any additional fees. Principal balance may not reflect the current payoff amount.
Ledger The current principal balance, excluding certain principal, interest, and late charges that apply only to past-due accounts.
Payoff The total amount that you still must repay on the loan, as of the current date. This amount combines the principal balance with any additional amounts such as interest that has accrued in the current statement period or applicable fees, if any, and deducts either or both of any escrow balance or insurance refund. This amount is subject to change on a daily basis.
For safe deposit box, ATM card, and indirect addenda accounts, no balance type or balance appears.
Right column Controls that you can use to transfer funds and view recent transactions.

9
The Print Account List feature prints only the account and balance information that appears on the Home page. If you have previously hidden accounts and want to include those accounts in the printout, click the Show all accounts link beneath the account list before using the following procedure.
The Print Account List feature excludes transactions that appear on the Home page, if you have used the transaction preview feature. To print transactions, access the Account information page. Only the last 4 of your account number will appear on the print out.
To print a list of accounts and balances on the Home page: In the header row of the account list, click the Print button. The browser printing settings page appears. Select the appropriate printing options. Depending on the browser, click the Print or OK button. Account information, including the account number, account name (if any), account balance, and balance type, prints to the selected printer.
Account Information
Checking Account Information Available Balance
The balance available for immediate use. Your available balance may differ from your
current balance because it includes transactions that have not yet settled.
Note: Account balances below $0.00 may appear in a different color.
Interest Paid [year]
The amount of interest that you have received for the account in the current year.
Current Balance
The balance of the account before pending transactions settle.
Note: Account balances below $0.00 may appear in a different color.
Pay Interest to
Some or all of the nickname, account number, and type of account to which we pay
accrued interest for this account.
Interest Rate
The Annual Percentage Rate for the account.
Accrued Interest
The amount of interest that has accrued in the current interest accrual period.
Amount
For deposit accounts, transactions that are prefixed with a minus sign, (for example,-
100.00) are debits; we have removed money from your account balance. Transactions
that are not prefixed with a minus sign (for example, 100.00) are credits; we have added
money to your account balance.

10
Savings Account Information
Available Balance
The balance available for immediate use. Your available balance may differ from your
current balance because it includes transactions that have not yet settled.
Note: Account balances below $0.00 may appear in a different color.
Maturity Date
For termed savings accounts, the date on which the contracted term ends and you can
withdraw funds without penalty.
Current Balance
The balance of the account before pending transactions settles.
Note: Account balances below $0.00 may appear in a different color.
Term
For termed savings accounts, the duration of the current contract.
Next Interest Payment [date]
The date on which you will receive the next interest payment for the account, and the
anticipated amount of the payment.
Interest Rate
The Annual Percentage Rate for the account.
Pay Interest To
Some or all of the nickname, account number, and type of account to which we pay
accrued interest for this account.
Accrued Interest
The amount of interest that has accrued in the current interest accrual period.
Interest Paid [year]
The amount of interest that we have paid on the account for the current year.
Amount
For deposit accounts, transactions that are prefixed with a minus sign, (for example,-
100.00) are debits; we have removed money from your account balance. Transactions
that are not prefixed with a minus sign (for example, 100.00) are credits; we have added
money to your account balance.
Certificate of Deposit Account Information
Current Balance
The balance of the account before pending transactions settles.
Note: Account balances below $0.00 may appear in a different color.
Available Balance
The balance available for immediate use. Your available balance may differ from your
current balance because it includes transactions that have not yet settled.

11
Note: Account balances below $0.00 may appear in a different color.
Interest Rate
The Annual Percentage Rate for the account.
Next Interest Payment [date]
The date on which you will receive the next interest payment for the account, and the
anticipated amount of the payment.
Pay Interest To
Some or all of the nickname, account number, and type of account to which we pay
accrued interest for this account.
Accrued Interest
The amount of interest that has accrued in the current interest accrual period.
Interest Paid [current year]
The amount of interest that we have paid on the account for the current year.
Interest Paid [previous year]
The amount of interest that we paid on the account for the previous year.
Maturity date
The date on which the contracted term ends and you can withdraw funds without
penalty.
Term
The duration of the current contract.
Amount
For deposit accounts, transactions that are prefixed with a minus sign, (for example,-
100.00) are debits; we have removed money from your account balance. Transactions
that are not prefixed with a minus sign (for example, 100.00) are credits; we have added
money to your account balance.
Loan Account Information
Amount Due [date]
The date and amount of the next upcoming payment on the loan.
Last Payment [date]
The settlement date and amount of the last payment that you made on the loan.
Last Advance [date]
The date that you last withdrew funds against available credit, and the amount that you
withdrew.
Escrow Disbursement [date]
The date and amount of the last payment from the escrow account that is associated
with the loan.
Principal Balance

12
The total amount that you still must pay on the loan, excluding interest that has accrued
and any additional fees. Principal balance may not reflect the current payoff amount.
Payoff Amount
The total amount that you still must repay on the loan, as of the current date. This
amount combines the principal balance with any additional amounts such as interest
that has accrued in the current statement period or applicable fees, if any, and deducts
either or both of any escrow balance or insurance refund. This amount is subject to
change on a daily basis.
Maturity Date
The date on which the loan schedule originally indicated that you will have completely
paid off the loan. This date may not reflect additional or missed payments.
Origination Date
The date on which you originally received the funds from the loan.
Interest Rate
The Annual Percentage Rate of the loan.
Rate Over Split
The Annual Percentage Rate of the loan balance for the loan balance above the split
amount.
Split Amount
The loan balance at which the loan rate switches from the rate-over-split to the rate-
under-split.
Rate Under Split
The Annual Percentage Rate of the loan balance for the loan balance below the split
amount.
One Day's Interest
The interest charge that we apply to the loan each day. This amount may not reflect the
true day-to-day cost of the loan; the value may change when we apply payments or
when we include current balances that include accrued interest in the next payment's
calculations.
Interest Paid [year]
The total amount of interest that you have paid on the loan in the current year.
Available Credit
The amount that you can draw from the loan account, for loans with a draw-down
feature.
Accrued Interest
The amount of interest that the loan has incurred during the current statement period.
Escrow Balance
The balance of the escrow account that is associated with the loan.

13
Fee Balance
The balance due on any fees that are associated with the loan.
Late Charge Balance
The balance due on any late charges that are associated with the loan.
If an amount is past due, a message appears to alert you to either or both of the past-
due amount and total amount due.
Amount
For loan accounts, transactions prefixed with a minus sign are credits; you have paid
money against the loan balance.Transactions that are not prefixed with a minus sign are
debits; you have drawn money against the loan account and increased your account
balance.
Overdraft Protection Information (Demand Deposit)
Amount Due [date]
The date and amount of the next payment for the demand deposit loan.
Last Payment [date]
The settlement date and amount of the last payment that you made on the loan.
Principal Balance
The total amount that you must repay on the demand deposit loan, excluding interest
that has accrued and any additional fees. Principal balance may not reflect the current
payoff amount.
Payoff Amount
The total amount remaining that you must repay on the demand deposit loan, as of the
current date. This amount combines the principal balance with any additional amounts
such as interest that has accrued in the current statement period or applicable fees, if
any.
Interest Balance
The total amount of interest that you must pay on the demand deposit loan.
Interest Rate
The Annual Percentage Rate for the account.
Rate Over Split
The Annual Percentage Rate of the loan balance for the loan balance above the split
amount.
Split Amount
The loan balance at which the loan rate switches from the rate-over-split to the rate-
under-split.
Rate Under Split

14
The Annual Percentage Rate of the loan balance for the loan balance below the split
amount.
One Day's Interest
The interest charge that we apply to the loan each day. This amount may not reflect the
true day-to-day cost of the loan; the value may change when we apply payments or
include current balances that include accrued interest in the next payment's
calculations.
Interest Paid [year]
The total amount of interest that you have paid on the loan in the specified year.
Available Credit
The amount remaining that you can use for overdraft protection.
Credit Limit
The total amount that you can use for overdraft protection, including the available
credit and current balance.
Amount
For loan accounts, transactions prefixed with a minus sign are credits; you have paid
money against the loan balance. Transactions that are not prefixed with a minus sign are
debits; you have drawn money against the loan account and increased your account
balance.
Access Account Information
Access account information in either of two places: 1. Home Page Access summary-level account information and recently posted transactions. 2. Account Page Access summary and detail-level account information, including account balance, loan details, and all posted, pending, and scheduled transactions.
Note: From each account's account page, you can also access additional functionality such as transfers, stop payments, transaction download, and check ordering, as available.
Access Additional Account Information In the primary navigation area, click Home. The Home page appears. If additional account information is available, that information appears below the account list.
Note: If you are printing the Home page, the online banking service prints only the additional account information that is visible. To print account information that extends beyond the edge of the page, either change the page orientation or zoom out to show the fields that you want to print.

15
Account Detail
Hide and Show Account Details Account detail appears on the Account information page when you select an account. The first line of account detail appears at all times, but you can hide and show subsequent lines, if any, as necessary. To show account detail on the Account information page: Click the Show details button. The second and subsequent lines of account detail appear, and the system replaces the Show details button with a Hide details button. To hide account detail on the Account information page: Click the Hide details button. The system hides the second and subsequent lines of account detail, and replaces the Hide details button with a Show details button.
Access Account Details To retrieve account balance and transaction information for a specific account from anywhere in the online banking service: In the primary navigation area, click Accounts. The Account information page appears. From the account list, select an account. Available transaction and balance information appears.
Notes:
Only the last 4 of your account number will appear.
If your overdraft protection account and checking account share an account number, additional text may appear as part of the overdraft protection account's description. For example, the overdraft protection account may appear as "Primary Checking (Overdraft Protection) - XX1234." This applies both on this page and throughout the online banking service.
If you are currently accessing an account-related feature (for example, Stop payments), you can also access account details by doing either of the following:
To access account details for the currently selected account, click the Details button in the account navigation area. To access account details for a different account, select the account from the account list located above the account navigation area. To access account balance and transaction information for a specific account from the Home page: On the Home page, click anywhere in an account's row (for example, on the account name or the account balance). The Account information page displays available transaction and balance information.
Transaction Information
Types of Transactions Posted Transactions

16
Transactions that your current and available balances already reflect.
Pending Transactions Transactions that your account's available balance reflects, but that your account's current balance does not reflect.
Scheduled Transactions Transactions that will post on a future date, usually one or more days in the future. The current and available balances of your account do not reflect these transactions.
Date Date on which the transaction posted, or on which we expect it to post.
Description Description that is associated with the transaction.
Filter Displayed Transactions On the Account information page, you can filter by transaction status the transactions that appear. To filter transactions on the Account information page: In the header row of the transaction area, click the Filter button. The filtering tool expands. Select or clear any or all of the Scheduled, Pending, and Posted check boxes.
Checked: Transactions with the selected status appear.
Unchecked: Transactions with the selected status do not appear. Changes take effect as soon as you select or clear the check box. Click the Filter button. The system applies your filtering criteria and the filtering tool collapses.
Loan Transaction Detail On the Account information page, transactions that you have credited to (paid to) loan accounts may include additional useful information about the payment. By default, the Transactions section does not display this information. To view loan transaction detail on the Account information page: Click the Show Details link that is associated with a loan payment. The Hide Details link replaces the Show Details link. Depending on the loan type and transaction type, some or all of the following information may appear beneath the transaction description:
Principal
Amount that you have paid on the loan principal. Principal payments reduce the balance
of the loan.
Interest
Amount of interest that you have paid on the loan. Interest payments do not reduce the
balance of the loan.
Insurance
Amount that you have paid as insurance on the loan. Insurance payments do not reduce
the balance of the loan.
Escrow / Other Escrow

17
Amount that you have paid into escrow accounts that are associated with the loan. This amount may vary by month, depending on the escrow account's balance and its balance requirements. Escrow payments do not reduce the balance of the loan.
Late Charges
Amount that you have paid as penalty for late payments on the loan. Late charges do
not reduce the balance of the loan.
Fees
Additional fees that you have paid on the loan. Fees do not reduce the balance of the
loan.
Print Displayed Transactions On the Account information page, you can use the Print Displayed Transactions feature to print a printer-friendly view of the transactions that appear on the page. To print displayed transactions from the Account information page: In the header row of the transaction area, click the Print button. The browser printing settings page appears. Select the appropriate printing options. Depending on the browser, click the Print or OK button. Transaction detail prints to the selected printer.
Retrieve Additional Transactions To display the most relevant information to you as quickly as possible when you access the Account information page, in the Transactions section the online banking service displays only the most recent transactions. To retrieve additional transactions on the Account information page: Click the More transactions button. Additional transactions appear.
Note: If you retrieve additional transactions after sorting transactions by a column other than the Date column, the online banking service updates the sort order to display all transactions in date order.
Categorize Transactions To help you better manage your spending, you can use the Transaction Categorization feature to specify categories for posted transactions, and to generate spending reports based on transaction categorization. To access the Transaction Categorization feature: Access the account for which you are categorizing transactions. In the account navigation area, click Categorize. The Categorize Transactions page appears. Use the controls available on the Categorize Transactions page to search for posted transactions and assign or update their categories, export transaction lists, and generate spending reports.
Download Processed Transactions On the Account information page, you can use the transaction download feature to save archival copies of checking and savings transactions that we have processed.

18
Note: The download file includes only processed transactions; it does not include scheduled and pending transactions. Download file creation is available only for checking and savings accounts.
To download transactions on the Account information page: In the account navigation area, click the Download button. An overlay window appears. From the Date range drop-down list, select one of the following.
This option: Does this:
Current Statement
Returns all transactions that we processed during the current statement period.
Previous Statement
Returns all transactions that we processed during the previous statement period.
Since Last Download
Returns all transactions that we processed since the date in the Date of last download field. Note: This option is available only if you have previously downloaded transactions.
All Transactions Returns all available processed transactions. Note: Because of the volume of transactions that may be available, if you choose this option the resulting file may be extremely large. Consider using the Custom date range option instead.
Custom Date Range
Returns all transactions that we processed between any two dates. If you choose this option, the Start date and End date fields appear. Enter a date range to continue.
From the Format drop-down list, select the format of the download file. Select from:
Comma-separated values (.csv)
Microsoft Money (.ofx)
QuickBooks 2005 & newer (.qbo) Notes:
You may have access to all or only some of the preceding download options. Click the Download transactions button. The online banking service incorporates transactions that we processed during the specified date range into a download file (Transactions-NNNN-YYYY-MM-DD.XXX).
NNNN indicates the account's last 4 numbers. YYYY-MM-DD indicates the year, month, and day that the download process generated the file. XXX indicates the file name extension for the specified file format.
The file includes the following fields:
Account
Account number for which you have exported transaction information.
ChkRef
For checks written against the account, the check number of the check.
For other transactions, the reference number that is associated with the transaction.
Debit
Debit amount affecting the account balance.

19
o For deposit accounts, debits remove money from your accounts.
Credit
Credit amount affecting the account balance. o For deposit accounts, credits add money to the account balance.
Balance (.CSV output)
Account balance after the transaction settles.
Available (.OFX, .QBO, output)
Balance available for immediate use. o Your available balance may differ from your current balance because it may
include transactions that have not yet settled.
Current (.OFX, .QBO, output)
Balance of the account before pending transactions have settled.
Date
Date on which the transaction posted.
Description o Description that is associated with the transaction.
Print a List of Accounts and Balances
On the Home page, the Print Account List feature provides a way to quickly print a reference to the account and balance information that appears on the page.
Notes:
The Print Account List feature prints only the account and balance information that appears on the Home page. If you have previously hidden accounts and want to include those accounts in the printout, click the Show all accounts link beneath the account list before using the following procedure.
The Print Account List feature excludes transactions that appear on the Home page, if you have used the transaction preview feature. To print transactions, access the Account information page. Only the last 4 of your account number will appear on the printout.
To print a list of accounts and balances on the Home page: In the header row of the account list, click the Print button. Depending on your settings the browser printing settings page appears or the document may print automatically. Select the appropriate printing options. Depending on the browser, click the Print or OK button. Account information, including the account number, account name (if any), account balance, and balance type, prints to View Recent Transactions for an Account On the home page, you can access recent transactions for checking, savings, loan, and Certificate of Deposit accounts. To access the most recent transactions for an account: On the Home page, click the Recent link that is associated with an account. Up to 10 of the account's most recent transactions appear beneath the account summary information. To hide transaction information, click the Recent link again.

20
Access Check and Deposit Ticket Images
If an image is available for a check item or deposit ticket within an account's Recent Transactions list on the Home page, or within the Transactions section of the Account information page, the content of the Description column is a clickable link. To view an image on the Recent Transactions list or the Account information page: Click the check number or description. The image appears in an overlay window. You can work with an image by rotating clockwise or counterclockwise, shrinking or enlarging the image and printing.
Transfers
Transfer Funds Between Accounts From the Transfer page, or by using the Transfer overlay window on the Home or Account information pages, you can transfer funds between any accounts listed on the From account and To account lists. The procedure may differ depending on the account types that you include in the transfer.
Notes:
You can schedule a transfer to recur in the future if you originate the transfer from a checking or savings account that allows transfer scheduling.
We process transfers from loan accounts on the date that the system provides. You can originate loan payments only from a checking or savings account.
Transfer funds to a demand deposit or checking account: Do any of the following to open the transfer feature.
From: Do this:
Anywhere in the online banking service
In the primary navigation area, click Transfer. The Transfer page appears.
The account list on the Home page
Click the Transfer button that is associated with an account. The Transfer utility appears in an overlay window.
The Account information page
In the account navigation area, click Transfer to initiate a transfer for the current account. The Transfer utility appears in an overlay window.
From the From account drop-down list, select the originating account. Note: For your reference, the pre-transfer account balance appears beneath the From Account drop-down list. For loan accounts from which you can initiate transfers, the available credit balance appears. Account balances below $0.00 may appear in a different color.
From the To account drop-down list, select the destination account. Note: For your reference, the pre-transfer account balance appears beneath the To Account drop-down list. Account balances below $0.00 may appear in a different color.

21
In the Date field, either accept the default date that the system provides or enter a new date. If you are establishing a recurring transfer, enter the date on which you want the first transfer to occur.
Note: If you choose the current business day as the scheduled start date, the online banking service processes the first transfer immediately; the transfer does not appear on the transfer list. Optional: Select the Repeat check box to schedule this transaction to repeat one or more times in the future. Additional fields appear.
From the Frequency drop-down list, select the schedule's recurrence pattern. Depending on the Frequency that you select, the Transfer on drop-down list may become available. From the Transfer on drop-down list, select one of the following options (if available). Select a Repeat the transfer option, In the field that is associated with the Amount row, enter the transfer amount.
Optional: In the Description field, enter a transaction description. Click the Preview transfer button. A preview of the transfer appears. Verify the transaction details, and then click the Complete transfer button. The system submits the transfer, and a transaction confirmation message appears. This message includes a confirmation number; make note of the number in case you have any questions about the transfer in the future.
Transfer Funds to a Loan Account Do any of the following to access the transfer feature:
From: Do this:
Anywhere in the online banking service
In the primary navigation area, click Transfer. The Transfer page appears.
The account list on the Home page
Click the Transfer button that is associated with an account. The Transfer utility appears in an overlay window.
The Account information page
In the account navigation area, click Transfer to initiate a transfer for the current account. The Transfer utility appears in an overlay window.
From the From account drop-down list, select the originating account. Note: For your reference, the pre-transfer account balance appears beneath the From Account drop-down list. Account balances below $0.00 may appear in a different color.
From the To account drop-down list, select the destination account. Note: For your reference, the pre-transfer account balance, principal amount due, or other value may appear beneath the To Account drop-down list. Account balances below $0.00 may appear in a different color.
In the Date field, either accept the default date that the system provides or enter a new date. If you are creating a recurring transfer, enter the date on which you want the first transfer to occur.
Note: If you choose the current business day as the scheduled start date, the online banking service processes the first transfer immediately; the transfer does not appear on the transfer list.

22
Optional: Select the Repeat check box to schedule this transaction to repeat in the future. additional fields appear.
In the Amount row, if multiple payment options are available, select either:
The user-defined payment option.
The regular payment for an amount that the system provides. Note: This amount may include either or both applicable late fees and past-due balances, if any.
In the Amount row, from the drop-down list of payment types (if available), select the type of payment that you are making. In the field that is associated with the Amount row, enter the transfer amount.
Optional: In the Description field, enter a transaction description. Click the Preview transfer button. A preview of the transfer appears. Verify the transaction details, and then click the Complete transfer button. The system submits the transfer, and a transaction confirmation message appears. This message includes a confirmation number; make note of the number in case you have any questions about the transfer in the future.
View Scheduled Transfers If you have access to one or more checking or savings accounts for which transfers are available, on the Transfers page you can see a list of the transfers that you have scheduled. To view scheduled transfers: From anywhere in the online banking service, in the primary navigation area, click Transfer. The Transfer page appears. Scheduled transfers appear at the bottom of the page. If the From account drop-down list appears at the top of the Scheduled transfers section, select the account for which you want to view scheduled transfers. For each scheduled transfer, information appears in the following columns:
From: Account number and either nickname or title of the originating account. Note: If the From account drop-down list is available, this field does not appear.
To: Account number and either nickname or title of the destination account. Note: If you do not have access to the destination account, the account type and account number appear.
Date: Date on which the schedule will generate the next transfer.
Frequency: Recurrence information for the scheduled transfer, including the recurrence frequency and the number of transfers remaining on the schedule. For some schedule types this field may also include the days or dates on which the schedule generates transfers.
Amount: Amount that the scheduled transfer will transfer.
Description: Transaction description entered during transfer generation. Note: Only the last 4 characters of your account number will appear.
Delete a Transfer Schedule Use the Delete feature on the Transfer page to delete transfer schedules. To delete a transfer schedule: From anywhere in the online banking service, in the primary navigation area, click Transfer. The Transfer page appears. Scheduled transfers appear at the bottom of the page. If the From account drop-down list appears at the top of the Scheduled

23
transfers section, select the account that is associated with the transfer schedule that you want to delete. Click the Delete button that is associated with the schedule that you want to delete. A confirmation message appears in an overlay window. Click Delete transfer. The system deletes the transfer schedule. A confirmation message appears, and a Close button replaces the Delete transfer and Cancel buttons. Click Close. The confirmation overlay window closes.
Note: Deleting a schedule also deletes any transfers that the schedule has generated and scheduled to occur after the current business day. When you create a transfer schedule that starts on the current business day, the online banking service immediately generates a transfer. If you delete the schedule on the same day that you created it, the current day's transfer remains on the transfer list and the system will process it, but the schedule will generate no additional transfers.
View Stop Payments
Stop payments instruct a financial institution to refuse to pay a specific check, range of checks, or automated payment if the institution receives it for payment. You might request a stop payment for reasons such as a fraudulently issued check, a lost or stolen checkbook, or a fraudulent automated payment by calling us at 888-728-3550.
Important:
We can honor stop payments only if we have not yet processed the check or payment.
To View Current Stop Payments Access the account for which you are viewing stop payments. In the account navigation area, click Stop Payments. The Stop payments page appears. Submitted stop payment requests appear beneath the area used to request new stop payments. For each submitted stop payment, information appears in the following columns:
Note: Depending on the information that you provided when you initiated the stop payment, some fields may contain no information.
Payee The individual or entity whose name is on the check's To line or who is processing the automated the payment.
Check Number The number or number range of the checks.
Amount The amount or amount range of the checks or payments.
Date Depending on the item type, this field may contain either of the following.
Checks The date written on the check, as you provided when you created the stop payment.

24
Automated payments
The date on which you expect the receiver to submit the transaction.
Expires The date on which the stop payment expires.
Profile Information
Change Challenge Questions and Answers To help keep your banking information secure, if the online banking service does not recognize your device when you sign in, it presents security questions that you must successfully answer. After you successfully answer the questions, the system permits you to sign in. After you sign in, you can change your selected security questions, and the associated answers, at any time. To change your challenge questions: In the utility navigation area, click Profile. The Profile page appears. Click the Edit button that is associated with the Challenge questions section. Additional fields appear. From the First challenge question, Second challenge question, and Third challenge question drop-down lists, select different challenge questions that you will answer when the online banking service prompts you to do so. In the field that is associated with each question, enter an answer for the question. Click the Save button. A confirmation message appears.
Notes:
To help protect the security of your personal information, by default the online banking service displays masking characters in all answer fields. Click SHOW within a field to display the text that you are typing in that field. For instructions and additional information, see Hide and Show Personal Information, page 4.
When verifying your answers to challenge questions, the online banking service ignores the case of the answer. For example, if you register an answer all in uppercase, and you enter the answer in lowercase when the system prompts you to do so, the system still accepts the answer.
Change Email Address To help ensure that we can keep in touch with you, you can update your email address using the Profile page. To change your email address: In the utility navigation area, click Profile. The Profile page appears. Click the Edit button that is associated with the Email section. The email address that is associated with your user profile appears in the Email address field. Enter your email address in the Email address and Confirm email address fields. Click the Save button to save your changes.
Change Password To change your password: In the utility navigation area, click Profile. The Profile page appears. Click the Edit button that is associated with the Password section. Additional fields appear.

25
In the Current password field, enter your current password. In the New password and Confirm new password fields, enter a new password. Click the Save button. A confirmation message appears.
Change Telephone Numbers To change your telephone contact information: In the utility navigation area, click Profile. The Profile page appears. Click the Edit button that is associated with the Phone section. The telephone numbers stored in your user profile appear in the Home phone, Work phone, and Work extension fields.
Note: If your user profile contains no telephone numbers, the fields are empty. In the Home phone field, enter your home telephone number. In the Work phone and Work extension fields, enter your work telephone number and extension, if any. Click the Save button to save your changes.
View Electronic Statement Information To help ensure accurate record-keeping, you can view and verify your e-mail address information at any time. To view your address information: In the utility navigation area, click Profile. The Profile page appears. Click the View button that is associated with the Electronic Statement section. Electronic Statement information appears.
Manage Mobile Banking Devices If you are enrolled in Mobile Banking, you can use the online banking service to register new devices for use with Mobile Banking, and to deactivate devices that you no longer use.
Note: If you previously installed the Mobile Banking application on a registered device that you are deactivating, remember to remove the application after deactivating the device.
Reset Forgotten Password
In the event that you forget your password, to access the online banking service you must provide relevant personal information and have access to the email address that the system stores in your user profile. If you've forgotten your password: On the Log in page, click the Forgot password link. The Forgot password page appears. Enter the following information.
In this field: Enter:
Username The user name with which you sign in to the online banking service.
Last 4 digits of Social Security Number
The last four digits of your Social Security Number.
Email address The email address that is stored in your profile.

26
Click the Reset password button. The online banking service sends a message to the email address stored in your user profile. This message contains the temporary password that you can use to sign in.
Notes:
The online banking service may prompt you for additional information to confirm your identity before delivering the temporary password. Within 30 minutes, use your user name and the temporary password to sign in.
After you sign in with the temporary password, the system prompts you to enter a new password.
Documents
Access Documents Associated with an Account If account statements, notices, and similar materials that are associated with an account are available online, you can view them using the Documents feature. To access online documents that are associated with an account: Access the account for which you are locating online documents. In the account navigation area, click Documents. The Documents page appears. Use the controls available on the Documents page to retrieve, view, and save available documents. This column appears only when transactions are sorted by the Date column.
Alerts
You can use the alerts feature to learn more about events that affect your accounts. You may be able to use the Alerts feature to learn more about changes that affect your finances and online security. From within the Alerts feature, you can add, modify, and delete alerts, and view existing notifications. To access alerts from the utility navigation area: In the utility navigation area, click Alerts. The Alerts page appears. When new notifications that meet your criteria are available, an indicator appears in the utility navigation area, alongside the Alerts link.
Note: Available alerts vary by account type. Delivery to your mobile phone or other devices may also be available.
Bill Pay
Work with Bill Payments For businesses or individuals for whom you receive bills, you can use the full Bill Payment feature to manage and pay bills, and to set up recurring bill payments and electronic bill receipt.

27
From the Home page, you can use the compact Bill Payment feature either to set up a one-time payment to a single biller, or to view pending and past payment information.
Note: You must enroll in Bill Payment to access bill payment.
Enroll in Bill Payment The Bill Payment Feature, allows you to pay bills. You must first enroll in the Bill Payments Feature to use Bill Pay. The system will open a new tab or browser window when you click Bill Pay and the page that appears requests enrollment information, provide that enrollment information to gain access to the Bill Payment Feature.
Note: The Bill Payment Feature contains its own Help system. When the Bill Payment feature appears, use its built-in Help for additional assistance.
Order Checks
The check ordering utility provides secure access to a third-party check provider from whom you can order checks. To order checks: Click on Check Order from the Primary Navigation Area. The checking ordering website appears in a new window. Follow the prompts on the check ordering site to complete your order.
Enroll in Electronic SAFeStatements
With electronic statements, you can view your account statements online, eliminating the need to receive, store, and securely dispose of physical statements. Replacing paper statements with electronic statements improves the efficiency of your record keeping, simplifies your monthly finances, and benefits the environment. Instead of receiving a printed and mailed paper statement, when a statement is available you receive an email to alert you that the statement is ready for online viewing. The next time you access the online banking service, you can view the same information included in your paper statements in a secure online environment instead of on a paper statement. To review available electronic statements access the Accounts page and click Documents.
Note: Enrollment information appears in the following sections:
Accounts: You are the primary account holder for accounts in this section. You can both enroll these accounts in electronic statements and, by changing your email address on the Profile page, change the email address to which the online banking service delivers notifications that electronic statements are available.
Secondary accounts: You are a signee for the account, but are not the primary account holder. You can enroll these accounts in electronic statements. Because you are a secondary account holder, if you change your email address on the Profile page it does not change the email address to which the online banking service sends electronic statement notifications.

28
If you have not yet enrolled in Electronic Statements, you may enroll during sign-in or at any time from the Profile page. To enroll in Electronic Statements if the enrollment page appears during sign-in: For each account that you are enrolling to receive electronic statements, select a Delivery method option. In the Terms and conditions section, click the electronic statement terms and conditions link. Terms and conditions for electronic statements appear in a new window.
Note: The online banking service requires you to enter a confirmation code to complete enrollment. When the Confirmation code field appears, locate the confirmation code within the new window and make note of it for future use.
Thoroughly read the enrollment terms and conditions. Select the “I have read and accept the electronic statement terms and conditions” check box. In the Confirmation code field, enter the confirmation code that you previously made note of. Click the Enroll button. The online banking service processes your enrollment. To enroll in electronic statements from the Profile page: In the utility navigation area, click Profile. The Profile page appears. Click the Edit button that is associated with the Electronic statements section. Electronic statement enrollment information appears. For each account that you are enrolling in electronic statements, select a Delivery method option. In the Terms and conditions section, click the electronic statement terms and conditions link. Terms and conditions for electronic statements appear in a new window.
Note: The online banking service requires you to enter a confirmation code to complete enrollment. When the Confirmation code field appears, locate the confirmation code within the new window and make note of it for future use.
Thoroughly read the enrollment terms and conditions. Select the “I have read and accept the electronic statement terms and conditions” check box. In the Confirmation code field, enter the confirmation code that you previously made note of. Click the Enroll button. The online banking service processes your enrollment.
Notes:
Depending on the date in the statement cycle on which you opt to receive electronic statements, you may experience delays in receiving electronic statements; you may continue to receive paper statements for one to two statement cycles after enrolling in electronic statements.
If you have already enrolled an account to receive electronic statements and want to select another delivery option, contact a customer service representative at 1-888-728-3550.
Enroll in Mobile Banking
Mobile Banking provides app-based, browser-based, and text-based banking experiences optimized for tablets and smartphones. If you have not yet enrolled in Mobile Banking, you can enroll during sign-in or at any time from the Profile page.

29
To enroll in Mobile Banking if the enrollment page appears during sign-in: Click the Enroll button. Mobile banking enrollment appears in a new browser tab or window, and the Home page appears in the primary browser tab.
Note: After you complete the enrollment process, the Home page ordinarily appears; if you are eligible to enroll in optional functionality, or if your user profile requires updates, an enrollment or user profile update page may appear.
To enroll in Mobile Banking from the Profile page: In the utility navigation area, click Profile. The Profile page appears. Click the Enroll button that is associated with the Mobile banking section. Mobile banking enrollment appears in a new browser tab or window. Follow the prompts to enroll.
Enroll in Multifactor Authentication
If you have not yet enrolled in multifactor authentication, the online banking service will prompt you to do so after you provide your user name and password. The online banking service requires you enroll in multifactor authentication. To enroll in multifactor authentication: In the Email address field, confirm or enter your email address. From the First challenge question, Second challenge question, and Third challenge question drop-down lists, select different challenge questions that you will answer when the online banking service prompts you to do so. In the answer field that is associated with each challenge question, provide the answer to the challenge question.
Optional: Select the Don't challenge me again on this device check box to register the device to help streamline future sign-in attempts. Click the Continue button to submit your questions and answers. The Home page ordinarily appears; if you are eligible to enroll in optional functionality, or if your user profile requires updates, an additional enrollment or user profile page may appear.
Note: Click HIDE within a field to display masking characters in that field so that people around you cannot see the text that you enter. For instructions and additional information, see Hide and Show Personal Information, page 4.