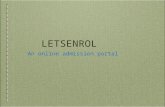Online Admission
Transcript of Online Admission

1
Online
Admission
User Guide
Prepared By: 01 August 2013 Updated: 16 October 2013

2
CONTENTS
1.0 What is the Online Admissions Application? ........................................................ 3
2.0 Getting Started…………………………………………………………………….. 3
2.1 Creating Your Online Admissions Account………………………………………... 4
2.2 Logging into the System……………………………………………………………. 6
2.3 Important Dates and Application Requirements…………………………………… 7
3.0 Starting Your Application………………………………………………………... 8
3.1 Personal Details……………………………………………………………………. 9
3.2 Contact Details……………………………………………………………………... 11
3.3 Emergency Contact………………………………………………………………… 14
3.4 Qualification………………………………………………………………………... 16
3.5 Programme…………………………………………………………………………. 19
3.6 Employment History……………………………………………………………….. 21
3.7 Declaration and Survey…………………………………………………………….. 24
3.8 Pending Details……………………………………………………………………... 26
3.9 Logout………………………………………………………………………………. 27

3
1.0 What is Online Admission Application? The Online Admission Application is a system that can be used by the prospective students to
apply for a placement at the University of the South Pacific. This manual is a step by step guide on to assist you in completing all the relevant sections of
the application for successful submission of an online application. It will guide you through
each stage of the application form which is divided into two parts:
1. Creating Your Account 2. How to Apply for a Programme and submit your application
2.0 Getting Started Before you start your application, ensure that you create your USP Admissions Online
Account. Creating an account will allow the following:
The activation of your own USP Admissions Online account required to activate the LOGIN page for your application.
An email to be sent to your personal email account, confirming receipt of your
application.
IMPORTANT POINTS TO ASSIST YOU:
Read the following points before you start with your application.
Check that you have all the required documentation on hand (e.g. high school results,
qualification, employment references, Curriculum Vitae etc.). You can refer to the
Application Checklist bar before you START YOUR APPLICATION.
Click the SAVE button after completing each section.
Ensure that you have completed all mandatory fields, which will be highlighted if not
completed.
Take your time in completing the form and ensure that all required documents are uploaded.
Note that this will greatly assist the Assessor in reaching a decision on your application.

4
Your own application reference number for easy reference when making
further enquiries on your application.
Timely feedback on the progress status of your application.
A confirmed decision within 5-7 working days of your submission date.
2.1 Creating Your Online Admissions Account
create an account click on the Create New Online Admissions Account
link
Type in your email address and password and then retype your password
before clicking SUBMIT.

5
Once you click SUBMIT, a pop-up will appear indicating that your USP Online
Admissions Account has been created, to check your mail to activate your account.
Check your inbox for mail from USP Helpdesk providing you with a LOGIN link to activate your Online Admission Account.
Click on the link provided in the email to LOGIN.
Click on the link to LOG into the system.
IMPORTANT NOTE:
Ensure that you use a current email address. If you do not have an email address, you will
need to create an email account first to enable you to LOGIN to the system. In this case it
would be advisable to create a Gmail account.

6
If you are applying as an International applicant click on INTERNATIONAL
APPLICANT. If you are applying as regional applicant, click on REGIONAL
APPLICANT.
2.2 Logging into the system
Once you have selected either International or Regional, you will be taken to a login
page where you will be required to enter your Email address and password.
IMPORTANT NOTE:
You are required to fill both fields again in order to log into the system

7
2.3 Important Dates and Application Requirements
Once you have logged in, you are strongly advised to read and familiarise yourself with the application deadline, current academic dates and listed requirements, to ensure that your paperwork is in order before you start your application.
Click START YOUR APPLICATION to commence with your application.
Click on Refer to Important Dates to see the
official Academic Dates. Click on Check the List… to see the list of
requirements for your application.

8
3.0 Start Your Application
Depending on the level you wish to study at, select either undergraduate or postgraduate.
Undergraduate level: Applicants who wish to apply for a Preliminary/Foundation, Certificate, Diploma or Degree Programme.
Postgraduate level: Applicants who wish to apply for a Postgraduate Certificate, Diploma, Master or Doctorate in Philosophy programme.
After selecting the level, the system will re-direct you to the relevant Undergraduate or Postgraduate application to enter information.

9
3.1 Personal Details
Fill in all your personal details as requested on the form.
Click Browse to upload a certified copy of your Marriage Certificate/Deed Poll if your
name differs from that on your official birth certificate.
Click Browse to upload your certified copy of your official birth certificate.
A passport biodata page is also acceptable if you do not have an official birth
certificate.
Step 1: Fill in Your Personal Details

10
Student Disability
Applicants with disabilities are encouraged to complete this section.
The applicant is required to fill in ALL details of the Personal Details section.
Click on SAVE after completing all
the required details
IMPORTANT NOTE:
The user is required to fill out all mandatory fields.
A copy of birth certificate is a compulsory submission.
Where an applicant does not have a birth certificate a passport biodata page is
compulsory.
When submitting the hardcopy, applicant must state full name and application reference
number on provided once application is successfully submitted

11
Once you have entered all the necessary details clicked SAVE, a pop-up message will appear informing you to proceed to the next section.
Click OK for the message box to disappear and then NEXT to proceed.
3.2 Contact Details
This section requires provide your current contact details.
If you are unsure of your country code click on the link provided.
Click on this link to confirm your Country Code
Step 3: Fill in Your Contact Details

12
The following screen will appear after clicking on the link
The application can choose the country code that will be used
Once you have completed the section, click SAVE and NEXT to go to proceed to the
next section of the form.

13
You will need to complete all the required fields to proceed.
Once all the mandatory fields are complete, the system will display the following
pop-up message when you click SAVE:
Click OK to close the box and NEXT to proceed to the next section of the form.
IMPORTANT NOTE:
If the mandatory details of the form are not entered, the system will display the following pop-up
message once you click on SAVE.

14
3.3 Emergency Contact
This section requires that you submit your emergency contact details
Click on SAVE after completing this section of the form.
The system will display a pop-up message stating that the applicant can proceed to the next section
Click Ok to close the message box
Step 3: Fill in Your Emergency Contact Details

15
If you are unsure of your country code click on the link provided at the bottom of the form.
Click on this link to get help on country
The following page will open from where the applicant can choose the appropriate country code.

16
Click on NEXT to proceed to the next section
3.4 Qualification
The fourth section of the application requires that you submit details of your qualifications to
date and upload official supporting documentation of results, transcripts and awards received. This section has two parts:
Secondary/ High School - official form 6 or 7 (Year 12, 13) results achieved to date. Click BROWSE to select your file and the ADD to upload your official results
Tertiary/University/College: You will be required to complete details for any Tertiary
(Certificate/Diploma/Master/ PhD) qualification attained to date
Step 5: Fill in Your Qualification Details

17
Click BROWSE to select your file and the ADD to upload your official certificates
and transcripts
.
Once you have entered your details you can view all documentation you have uploaded by
clicking on SHOW UPLOADED DOCUMENTS & DETAILS. You will also be able to
delete a record if you need to make changes and re-submit details.
Click on SHOW UPLOAED DOCUMENTS & DETAILS to view
the documents that you have uploaded (refer below)
IMPORTANT NOTE:
If the applicant clicks on Add without adding all the necessary details, the system will display a
pop-up message for which fields are yet to be filled. The fields will also get colored

18
You can add and view as many qualification details as is submitted
To delete a record, click on the DELETE link provided and re-enter or upload your new record.
After adding the qualification details the user has to proceed to the next section.
Click on NEXT to proceed to the next section
IMPORTANT NOTE:
If you do not upload a soft copy of your high school result/ tertiary certificates your application
can still be submitted, nevertheless your application will be held until you submit certified hard
copies of these documents with your full name and application number clearly stated on each
document.

19
3.5 Programme
This section requires the applicant to select his/her Programme from the drop down menu, together with his/her choice of majors and minor.
Step 5: Select Your Programme of Choice
IMPORTANT NOTE:
Certain programmes are prescribed and do not have majors/minors for you to select
Example: Bachelor of Engineering (Electrical/Electronics), Bachelor of Environmental Science

20
Prescribed programmes will have NULL as the major/minor options and you will not
be able to select from a drop down menu
For the programmes which have majors and minors, the applicant will need to specify
his/her option from the list of majors/minors on the drop down menu.
After selecting your programme, majors and minors, click on Add Choice to confirm your choice
It is strongly advised that applicants applying for undergraduate programmes choose
three programmes in order of preference.
.
IMPORTANT NOTE:
Certain programmes may require that you upload an official confirmation letter e.g. Bachelor of Primary Certified hard copies of documents must have the applicant’s full name and application reference number clearly stated.

21
Once the applicant has added all details of programme choices, he/ she can view what has
been added by clicking SHOW DETAILS.
Should you wish to delete a record, click DELETE to make the necessary changes and to
re-submit. 1. Click on NEXT to proceed to the next section
3.6 Employment History
This section of the system captures your employment history. You are required to fill in your employment history details in this section if you have been
or are currently employed.
Step 6: Fill in Your Employment History Details
IMPORTANT NOTE:
It is not compulsory for current high school students to complete this section

22
After adding the employment details, click ADD to save details. More details can be
added if you have worked in more than one organization.
Submit your a full detailed Curriculum Vitae/Resume by uploading in the ATTACH
CV/RESUME section.
IMPORTANT NOTE:
It is mandatory for postgraduate applicants applying for admission to a Graduate
School of Business programme to submit 2 work reference letters and a full
detailed CV/Resume clearly outlining employment history with start and end dates
for each period of employment.
Is it strongly recommended that mature applicants submit a full detailed CV and
work references.
The applicant can submit hardcopies of their work reference letter and CV/Resume
to the University if they do not have the soft copies to upload. Certified hard copies
of documents must have the applicant’s full name and application reference
number clearly stated.

23
You can view details and documents you have added by clicking SHOW DETAILS.
Click on show details to view the records and documents that have been added
To delete a record, click on the DELETE link provided after each record
Click on next to proceed to the NEXT section

24
3.7 Declaration and Survey
The last section of the application is divided into two parts:
1. View details/ documents submitted and Declaration; and 2. Completion of the Survey
View details/ documents and Accept the Declaration:
By clicking on each bar of the Summary, you are able to view and sight all details
entered and documents uploaded. At this stage you can go back to relevant sections
of the application to make any necessary changes, if you wish to do so.
Declaration
Once you are satisfied with each section of the summary, tick ACCEPT to accept the
Application Declaration confirming your agreement that the University reserves the
right to either accept or reject your application. Note that without accepting the
declaration the application will be regarded as incomplete and you will not be able to
submit.
Step 7: Submission of Application

25
BEFORE YOU TICK ON THE CHECKBOX TO ACCEPT 1. Ensure that all the added details are correct. 2. Ensure that you have read all the terms and conditions.
IMPORTANT NOTE:
Details and documents provided in your application must be accurate and comply
with the supporting documents you have submitted. Should this not be the case, your
application for admission will be considered null and void.

26
Completion of Survey: Select the option that applies to you.
Submitting the Application:
Once you have completed the form and rechecked, click on the SUBMIT button to send.
3.8 Pending Details Upon the successful submission of your form, the system will outline any pending details
that you are yet to provide.
IMPORTANT NOTE BEFORE SUBMITTING
The applicant can keep changing the information that he/she has entered until clicking the final submission.
After doing the final submission, the applicant will not be able to change any
information that’s added.

27
The Pending details page, is basically a reminder of requirements that are still pending submission.
Submitting Pending Details
To complete a section or upload a document that is pending, click on the link
stated under PENDING DETAILS. The system will re-direct you to the
appropriate page, where you will need to provide the required information. Once
you have done this click SAVE
3.9 Logout After your final submission, ensure that you click on the LOGOUT button on the top right hand side of the form.
4.0 Notification Upon successful submission of an application, an email notification will be sent to the applicant’s email.
The email will outline all the information that has been added by the applicant in the system
and provide you with a reference number should the applicant wish to follow up on the
progress of his/her application.
Step 8: Logout of the System