ONGC Help
description
Transcript of ONGC Help
ONGC e-Procurement Online Guide 1. Technical Settings Web Browser supported: Microsoft IE 5.5+ActiveContent:JavaScript,cookies,ActiveXcontrols,pop-upsmustbeenabledon all browsersRecommended Screen Resolution: 1024 by 768 pixels.Settings for Microsoft Internet Explorer Recommended way is to add following e-Procurement site to Trusted Sites zone. https://etender.ongc.co.in 1. In Internet Explorer, go to Tools Internet Options... 2. Click on Security tab, and then click Trusted sites zone. 3. Click Sites... button. 4. In the Add this Web site to the zone: text box, type https://etender.ongc.co.in . 5. Click Add button and then choose OK or Close button. 6.Now,ClickonCustomLevel..button,Securitysettingswindowopensup,maintain following values for below parameters. Parameter Value Allow Scriplets Enable Automatic prompting for ActiveX controls Enable Binary and script behaviors Enable Download signed ActiveX controls Enable Download unsigned ActiveX controls Enable Initialize and script ActiveX controls not marked as safe Enable Run ActiveX controls and plugins Enable Script ActiveX controls marked safe for Scripting Enable Use Pop-up Blocker Disable 7. After maintaining appropriate values, Click OK button. 8. Again Click OK button to confirm and close Security tab. 11. You should have a valid User id to access ONGC e-Tendering application. 12. You should have a legally valid Class 3 digital certificate as per Indian IT Act 2000 from thelicensedCertifyingAuthoritiesoperatingundertheRootCertifyingAuthorityofIndia (RCAI), Controller of Certifying Authorities (CCA) of India.13. You should have paid Tender fee, if applicable for the tender. 2. Installation of Signer Tool Signer tool is available on home page of e-tender afteryou logged in under Downloads tab. FirstthesignertoolneedstobedownloadedandsavedontheDesktop.Thencloseallthe internetexplorerbrowsersopenedinthesystematthattime.ThenruntheSignertoolto install it. a) Selecting the desired Bid Invitations 1) Login to ONGC e-Tender site https://etender.ongc.co.in Use your login id & password 2) List of Bid Invitation will appear on the screen Please note; this list is as per the last update 3) To open up a bid Invitation click on the RFx, or select the desired line and click on Display Event. List of Bid Invitation To open up a bid Invitation click on the RFx number, or select the desired line and click on Display Event. b) Bid (quote) creation (Material) 1) Steps 1 to 13 are required only for open tenders. 2) To express your interest in the bid invitation, click on Register 3) System confirms if bidder has read the pre-qualification criteria for this bid invitation. To confirm and continue, click on Yes. 4) System further confirms if bidder meets all the pre qualification criteria for this bid invitation. To confirm and continue, click on Yes. Click on register to express interest in the bid invitation To confirm and to continue click on yes To confirm and to continue click on yes 5) System gives registration confirmation. To refresh the screen, user needs to click on the refresh button. 6) After registration, bidder needs to pay tender fee. A credit card will be required for this purpose. Click on Pay Tender Fee, to proceed. If the bidder is eligible for tender fee exemption, contact the concerned MM Purchase officer after Registration to create the bid. 7) A new window will popup. Bidder needs to confirm if the right bid invitation was chosen to pay tender fee. To proceed press Pay tender fee Registration confirmation To pay tender fee, click on Pay tender fee Click on pay tender fee to proceed 8) Another window of ICICI Bank payment gateway will open up. Bidder needs to key in the credit card details and click on Pay to proceed. Please note: this is a third party screen. 9) Depending on the credit card type (visa or master) a further confirmation screen will appear. 10) Once the credit card processing is complete, user will get a processing status result, as shown below. Please note: In the example below the bidder has been exempted from paying the tender fee. Click on Close to proceed. Key in credit card details and click on pay to proceed Click in Proceed 11) To continue, click on Close window. 12) Once the tender fee is paid. Two additional options come on the screen, create bid and Tender fee details. To see the details of tender fee paid, click on Tender fee details Click on close to proceed Click on Close Window to proceed 13) A new window will open up, displaying the tender fee paid details. Click on Close to continue 14) To create bid (quotation) click on Create Response. Note: If the bid invitation is Limited bidders will start from this point onwards. The option Tender Fee details will appear only for Open tender. To view the details of paid tender fee, click here. 15) A Response number (quotation) number will be assigned, and a blank bid will be created. 16) It is always good to save entries at regular interval. To save click on save. On saving the document will come in display mode. Please note: on saving the bid, the current entries are saved. It is not submitted. Click on Create Response to create bid (quotation) Response number created 17) To continue working on the bid, click on edit. It will bring the document in change mode. 18) In the RFx Information->Basic Data tab: Choose the currency in which bid is to be submitted. To save click on save Click on Edit to switch to change mode. 19) In the RFx Information->Questions tab: Answer all the mandatory and the relevant questions for the bid. Please note: Depending on the type of question, the answer could be in yes/no or short text, or value or with some possible given values 20) In the Item tab: Item overview will be displayed. 21) To get to the details click on the line item number or select the line item and click on Details. Choose the currency Answering additional questions for the bid 22) In the Items->Item Data tab: The fields that can be keyed in / changed are not grey. Bidder can key in the item related bid data. The item overview screen has been collapsed below. Please note: The enterable / changeable fields will vary from bid invitation to bid invitation. 23) In the Items- > Questions tab: Bidder needs to answer the item specific additional questions. Please note: The question is marked with *, hence mandatory. Select the line item and click on Details or the line item number Enterable field where bidder can key in item related bid data. Answer to the item specific additional questions 24) In the Items- > Conditions tab: Bidder needs to key in the offering price of the item. The Price component will be different for Indian and foreign bidders as explained in the instruction on the screen. Please note: The pricing components can differ from item to item. Foreign bidder price components: 25) In the Items- > Consignee wise distribution tab: Bidder needs to key in the freight component. This may not be applicable for services. Indian bidder will be quoting freight for ultimate consignee. Bidder can quote road / rail freight and ST. Foreign bidder will be quoting freight for Port of Consignment. Price components of the item. (for Indian bidders) General Instructions Ultimate Consignee location Price component for foreign bidders For Foreign bidders port consignment: To navigate to next item for the same sub-screen tab click on next item 26) For services the breakup may be required to be uploaded as specified in the bid invitation in the item detail Notes & Price Bid Attachments Tab; below is the procedure to upload the file. Digital signature is required for this upload. Please note: this is not the place to upload the Technical documents. Click on Add Attachment under the sub- tab Notes and attachment. A Popup will appear where the file to be uploaded is selected. Click on Browse to select the file. Another popup will appear user needs to select the desired file from the list. Click on Open after selecting the file. Please note: One needs to have a Class III digital signature to upload file. Click on Add attachment Click on browse Port of consignment, (for foreign bidders) Click on Sign document to digitally sign the document. Depending on the type of digital signature being used another popup up will come to select the digital signature Select the file to be uploaded Click on open to continue Click on Sign Document to digitally sign the selected document On successful signing, a confirmation message like below will appear. It also shows where the digitally signed document is kept. Click on OK to continue. Click on Browse again to select the digitally signed document. The extension will be .SSIG. Click OK to continue Message after successful signing, Click ok to continue After the signed file is selected, give an appropriate file name and click on OK. This will upload the signed file selected. In similar fashion other files as required in the bid invitation can be uploaded. Click on Browse to select the signed file Key in appropriate description of the signed file and click on OK to upload the file. 27) To upload technical documents, click on Technical RFx Response. 28) A new window will open up, as shown below. Do not upload any price bid documents here as it will also be opened at the time of technical bid opening itself. 29) Various parts of the new window are shown below. To upload technical ensure the current path is Collaboration->Competitive Scenario Z.->Technical Bid-BIDDER :V.. To attach/upload a document, click on create To upload technical documents, click here New window for technical documents 30) Click on Document to proceed. 31) Key in appropriate name for the document. Click on Continue to proceed. Current path in the directory structure Directory structure Contents in the current directoryTo attach / upload a document click on create Click on Document to proceed Appropriate name of the file Click on Continue to proceed 32) Click on Browse to select the physical file. 33) Select the file to be uploaded and click on Open. Click on Browse to select the file Select the file and click on open 34) Click on Sign to digitally sign the file. 35) Choose the signature to be used from the popup. 36) On successful signing the signed file will be stored in the same location with extension .SSIG. A popup with the message will appear. Click on OK to continue. Click on Sign to sign the file 37) Another message to pick up the signed file will appear. Click on OK to continue. Message of successful signing, and storing the signed file Pop up with instruction to pick up the signed file. Click on OK to continue Click on Browse again 38) Choose the same file but with extension .SSIG and click on Open to continue. 39) Click on Save to upload the signed file. Pick up the same file from the same location, but with extension .SSIG. Click on Open to continue Click on Save to upload the signed file 40) If the upload is successful it will appear in the column Current Version else it will be blank. In similar fashion all the relevant technical document is to be loaded. Note: The document once uploaded cannot be deleted. It can be renamed or changed as not to be considered or to be ignored. Alternatively you can delete the bid response and create a new bid response if the response has not been submitted. 41) System does basic level check on completeness and correctness of the bid. Click on Check to perform check. Please note: this check does not guarantee the bid is complete and correct. It has to be done by the bidder. 42) If there are any errors it will appear. 43) If bidder is satisfied the bid is complete and correct and wishes to submit the bid he/she needs to click on Submit Please note: One needs digital signature to submit the bid. The uploaded file will appear in the list Click on Check to do basic level check 44) A popup will appear to choose the digital signature to be used. Choose the appropriate digital signature and click ok. 45) On successful submission, system will give message as below. After clicking on Submit a POPUP for confirmation Click on Submit to submit the bid Choose the digital signature and click on OK 46) It is good to close application and log out once work is done. Click on Close to close application. Message on successful Bid submission Click on close to close application c) Bid (quote) creation (Services) 1) Steps 1 to 13 are required only for open tenders. 2) To express your interest in the bid invitation, click on Register 3) System confirms if bidder has read the pre-qualification criteria for this bid invitation. To confirm and continue, click on Yes. 4) System further confirms if bidder meets all the pre qualification criteria for this bid invitation. To confirm and continue, click on Yes. Click on register to express interest in the bid invitation To confirm and to continue click on yes To confirm and to continue click on yes 5) System gives registration confirmation. To refresh the screen, user needs to click on the refresh button. 6) After registration, bidder needs to pay tender fee. A credit card will be required for this purpose. Click on Pay Tender Fee, to proceed. If the bidder is eligible for tender fee exemption, contact the concerned MM Purchase officer after Registration to create the bid. 7) A new window will popup. Bidder needs to confirm if the right bid invitation was chosen to pay tender fee. To proceed press Pay tender fee Registration confirmation To pay tender fee, click on Pay tender fee Click on pay tender fee to proceed 8) Another window of ICICI Bank payment gateway will open up. Bidder needs to key in the credit card details and click on Pay to proceed. Please note: this is a third party screen. 9) Depending on the credit card type (visa or master) a further confirmation screen will appear. 10) Once the credit card processing is complete, user will get a processing status result, as shown below. Please note: In the example below the bidder has been exempted from paying the tender fee. Click on Close to proceed. Key in credit card details and click on pay to proceed Click in Proceed 11) To continue, click on Close window. 12) Once the tender fee is paid. Two additional options come on the screen, create bid and Tender fee details. To see the details of tender fee paid, click on Tender fee details Click on close to proceed Click on Close Window to proceed 13) A new window will open up, displaying the tender fee paid details. Click on Close to continue 14) To create bid (quotation) click on Create Response. Note: If the bid invitation is Limited bidders will start from this point onwards. The option Tender Fee details will appear only for Open tender. To view the details of paid tender fee, click here. 15) A Response number (quotation) number will be assigned, and a blank bid will be created. 16) It is always good to save entries at regular interval. To save click on save. On saving the document will come in display mode. Please note: on saving the bid, the current entries are saved. It is not submitted. Click on Create Response to create bid (quotation) Response number created 17) To continue working on the bid, click on edit. It will bring the document in change mode. 18) In the RFx Information->Basic Data tab: Choose the currency in which bid is to be submitted. To save click on save Click on Edit to switch to change mode. 19)Togettothedetailsclickonthelineitemnumberorselectthelineitemandclickon Details. Choose the currency Select the serviceline item and click on Details or the line item 20) In the Items- > Conditions tab: Bidder needs to key in the offering price of the item. The Price component will be different for Indian and foreign bidders as explained in the instruction on the screen. Please note: The pricing components can differ from item to item. 21) For services the breakup may be required to be uploaded as specified in the bid invitation in the item detail Notes & Price Bid Attachments Tab; below is the procedure to upload the file. Digital signature is required for this upload. Please note: this is not the place to upload the Technical documents. Enter total price here Download price bid format & save in the PC Enter price details in the editable area Once the price bid is ready, save it in the PC & uploadas mentioned below. Click on Add Attachment under the sub-tab Notes and attachment. Click on Add attachment Price entered in the price bid format A Popup will appear where the file to be uploaded is selected. Click on Browse to select the file Another popup will appear user needs to select the desired file from the list. Click on Open after selecting the file. ClickonSigndocumenttodigitallysignthedocument.Dependingonthetypeofdigital signaturebeingusedanotherpopupupwillcometoselectthedigitalsignature(notshown below) Click on browse Select the file to be uploaded Click on open to continue Click on Sign Document to digitally sign the selected document Onsuccessfulsigning,aconfirmationmessagelikebelowwillappear.Italsoshowswhere the digitally signed document is kept. Click on OK to continue. Click on Browse again to select the digitally signed document. The extension will be .SSIG. Afterthesignedfileisselected,giveanappropriatefilenameandclickonOK.Thiswill upload the signed file selected. In similar fashion other files as required in the bid invitation can be uploaded. Message after successful signing, Click ok to continue Click on Browse to select the signed file Key in appropriate description of the signed file and click on OK to upload the file. 27) To upload technical documents, click on Technical RFx Response. To upload technical documents, click here Uploaded price bid file 28) A new window will open up, as shown below. Do not upload any price bid documents here as it will also be opened at the time of technical bid opening itself. 29) Various parts of the new window are shown below. To upload technical ensure the current path is Collaboration->Competitive Scenario Z.->Technical Bid-BIDDER :V.. To attach/upload a document, click on create 30) Click on Document to proceed. New window for technical documents Current path in the directory structure Directory structure Contents in the current directoryTo attach / upload a document click on create 31) Key in appropriate name for the document. Click on Continue to proceed. 32) Click on Browse to select the physical file. 33) Select the file to be uploaded and click on Open. Click on Document to proceed Appropriate name of the file Click on Continue to proceed Click on Browse to select the file 34) Click on Sign to digitally sign the file. Select the file and click on open Click on Sign to sign the file 35) Choose the signature to be used from the popup. 36) On successful signing the signed file will be stored in the same location with extension .SSIG. A popup with the message will appear. Click on OK to continue. 37) Another message to pick up the signed file will appear. Click on OK to continue. Message of successful signing, and storing the signed file 38) Choose the same file but with extension .SSIG and click on Open to continue. Pop up with instruction to pick up the signed file. Click on OK to continue Click on Browse again 39) Click on Save to upload the signed file. 40) If the upload is successful it will appear in the column Current Version else it will be blank. In similar fashion all the relevant technical document is to be loaded. Pick up the same file from the same location, but with extension .SSIG. Click on Open to continue Click on Save to upload the signed file Note: The document once uploaded cannot be deleted. It can be renamed or changed as not to be considered or to be ignored. Alternatively you can delete the bid response and create a new bid response if the response has not been submitted. 41) System does basic level check on completeness and correctness of the bid. Click on Check to perform check. Please note: this check does not guarantee the bid is complete and correct. It has to be done by the bidder. 42) If there are any errors it will appear. 43) If bidder is satisfied the bid is complete and correct and wishes to submit the bid he/she needs to click on Submit Please note: One needs digital signature to submit the bid. The uploaded file will appear in the list Click on Check to do basic level check 44) A popup will appear to choose the digital signature to be used. Choose the appropriate digital signature and click ok. 45) On successful submission, system will give message as below. After clicking on Submit a POPUP for confirmation Click on Submit to submit the bid Choose the digital signature and click on OK 46) It is good to close application and log out once work is done. Click on Close to close application. Message on successful Bid submission Click on close to close application








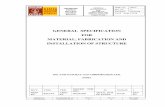










![Intern ONGC[1]](https://static.fdocuments.net/doc/165x107/54494eaaaf795998538b476d/intern-ongc1.jpg)