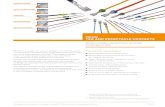OneView: The Administration Tab - monsalta.com€¦ · Oneview: The Administration Tab Page 5 of 15...
Transcript of OneView: The Administration Tab - monsalta.com€¦ · Oneview: The Administration Tab Page 5 of 15...

OneView: The Administration Tab

Oneview: The Administration Tab Page 2 of 15
1 Introduction ............................................................................................................................................... 3
2 Dashboard Layout ...................................................................................................................................... 3
3 Dashboard Content .................................................................................................................................... 4
4 Dashboards ................................................................................................................................................ 4
5 Systems ...................................................................................................................................................... 5
6 System Catalog ........................................................................................................................................... 6
7 Messages ................................................................................................................................................... 7
8 Transactions ............................................................................................................................................... 7
8.1 Searching for Transactions .................................................................................................................. 8
8.2 Moving Transactions to a Different Domain ....................................................................................... 9
9 SLA Reports .............................................................................................................................................. 10
10 Systems Selections ................................................................................................................................... 10
11 Service Windows ...................................................................................................................................... 11
12 Time Filters ............................................................................................................................................... 11
13 Calendars ................................................................................................................................................. 12
14 Calendar Items ......................................................................................................................................... 13
14.1 Days Of Week Item ........................................................................................................................ 13
14.2 Day of Year Item ............................................................................................................................ 13
14.3 Interval Item .................................................................................................................................. 14
15 User Group Access ................................................................................................................................... 14
16 Audit Log .................................................................................................................................................. 14
17 Extenders ................................................................................................................................................. 15
18 Audit Log .................................................................................................................................................. 15

Oneview: The Administration Tab Page 3 of 15
1 Introduction
This document describes the content of the tab ‘Administration’. This tab is available for the user profiles ‘Administrator’ and ‘System’. In general, it contains tabs for setting up the OneView system. A large variety of functionality is present from the Administration tab: From designing your dashboard, to setting up service windows and calendars and to observing audit logging from the use of the system. Each tab will briefly be explained below. Certain tabs like ‘Dashboard Layout’, ‘Dashboard Content’ and ‘Service Windows’ are described separately in separate documents also available from the documentation website.
2 Dashboard Layout
The dashboard layout tab contains a visual way of building the dashboard using the same colors as the live dashboard. The dashboard layout section is used for editing exiting and creating new dashboards. A full description of how to set up the dashboard using the dashboard layout is found in the user guide: ‘OneView – Dashboard Administration’.

Oneview: The Administration Tab Page 4 of 15
3 Dashboard Content
The dashboard content provides you with an easy way of adding systems and domains to your dashboard. The method used is drag-and-drop. With dashboard content you can both create and add existing systems and domains to new or existing dashboards. A full description of how to set up the dashboard using the dashboard layout is found in the user guide: ‘OneView – Dashboard Administration’.
4 Dashboards
The tab ‘dashboards’ contains information on all dashboards present on the OneView installation as well as a place where new dashboards can be added.
Basic information on naming, description and who has access to the dashboards are displayed and can be changed from here.

Oneview: The Administration Tab Page 5 of 15
5 Systems
The systems tab contains information on all existing systems created in OneView. Furthermore, you have the possibility of adding new systems from this tab.
Let’s start out by analyzing an existing system (‘Windows Tests’) and what information can be retrieved and added from this view:
Name: The name of the system. The name can be edited by clicking the icon . If no parents, subsystems or domains are connected to the system, it can be deleted by clicking the icon . Description: Optional description of the system. Comment: Optional comment of the system. Strategy: The strategy column contains information on which strategy is used for coloring the system Subsystems: A subsystem is a system connected on a lower level to a system. A subsystem can have both parents and domains connected. Domains: A domain contains all the transactions coming from the OneView extenders. A domain always needs to be connected to a system or subsystem in order to appear on the dashboard. Log: The log is an audit log of what has happened with the system. By clicking the text ‘Log’ you are

Oneview: The Administration Tab Page 6 of 15
presented with a dialogue of when the system was created and what has happened in its life.
Access: The access column contains information on whether a specific user group has access to this domain via an existing dashboard
6 System Catalog
The OneView system catalog lists systems that are monitored by OneView customers who have made their status available to others.
The actual sharing is enabled in the system by editing the system and choosing the tab ‘System Catalog’ and clicking off ‘Available in System Catalog’. Fill in the information and click ‘Update Catalog’ prior to creating a sharing code.
The code is used in the system catalog by clicking ‘Activate Received Code’ and access is now provided to another OneView customers system. Note – the only thing shared between the two OneView installations is the status color and it is therefore not possible for the subscriber to make changes to the original system.

Oneview: The Administration Tab Page 7 of 15
To share the status of a system with another OneView installation, the system must be enabled for sharing:
1. Go to ‘Edit System’ 2. Choose the tab ‘System Catalog’ 3. Select the option ‘Available in System Catalog’ 4. Fill in a name for the system as it should appear in the system catalog 5. Click ‘Update Catalog’
For each subscribing OneView installation you must:
1. Click ‘Create New Sharing Code’ 2. Copy the code and click ‘Ok’ 3. Send the code by email to a person in the subscriber’s end
7 Messages
Messages are messages to systems in the OneView installation. The message tab contains information on already existing messages in the system. A new message needs to be created on the system in question however exiting messages can be edited from this view.
Messages are marked with an next to the system.
8 Transactions
Transactions are generated in the OneView extenders and needs to be connected to the OneView dashboard via Incoming Data from the Measurements tab. Transactions found here are transactions already connected to a domain.

Oneview: The Administration Tab Page 8 of 15
8.1 Searching for Transactions
It is possible to search for transactions already in a domain, system or on a dashboard. Per default the search is set up to search for transactions discovered in the extenders within the past 30 minutes.
Dashboard: To search for transactions already in a dashboard choose the dashboard from the drop-down list. System: To search for transactions already in a system choose the system from the drop-down list. Domain: To search for transactions already in a domain choose the domain from the drop-down list. Source: To search for transactions coming from a source pick the source from the drop-down list. Transaction Name: Enter a name or part of a name if you know the name of the transaction you are looking for. A limitation on what kind of transaction, when it was added, when it was last active and inactive can also be set up. Click the button ‘Search’ to view a list of transactions matching the search criteria set. A few shortcuts to searching in transactions also exist – choose one of these for faster search:
• Recently Added Transactions
• Currently Added Transactions
• Recently Inactive Transactions
• Unused Active Transactions

Oneview: The Administration Tab Page 9 of 15
8.2 Moving Transactions to a Different Domain
The final section in the transactions tab is the section on moving transactions from one domain to another.
Select the transaction (or transactions) you wish to move to a different domain and click ‘Move selected transactions to another domain’.
Select an already existing domain from the drop-down list or create a new domain by typing a new domain name. Finish by clicking ‘Move’.
Once the transactions have been moved the above window is shown – please note that the status field changes from ‘Waiting’ to ‘Done’ while working on the movement of the transactions.

Oneview: The Administration Tab Page 10 of 15
9 SLA Reports
SLA reports can be created via the SLA Reports Tab. Simply enter the name of the new SLA report and write an optional description and click ‘Add’.
Per default the report is enabled but it is necessary to add the systems to be included in the report and which parameters should be reported upon. Remember to set the compliance level on the transactions before the SLA report is started. Running a SLA report is performed via the tab ‘SLA Reports’. A full description of how to set up SLA Reports is found in the user guide: ‘Reporting in OneView’.
10 Systems Selections
System selections is a selection of systems that can be used in the set up of a service window.
To add a new selection, select the tab ‘New Selection’ and use the select system functionality to locate your systems across dashboards.

Oneview: The Administration Tab Page 11 of 15
11 Service Windows
Service Windows is used when a system or dashboard needs to be taken out of service. A full description of how to set up service windows is found in the user guide: ‘OneView Service Window’.
12 Time Filters
Time filter is used for filtering out hours and/or days in summary report, that should not be a part of the statistic calculation. To create a new time filter, an empty filter should be added to the filter list.

Oneview: The Administration Tab Page 12 of 15
To make the empty filter working, calendars has to be added. There are two types of calendars that could be added, Include or Exclude calendars. The following example shows a filter where the statistic calculation is based on Normal office hours excluding holidays.
13 Calendars
The calendar section is used to creating new calendars for use with Service Windows and Time Filters. Type the name of the new calendar, provide an optional description and state the time zone to start an empty calendar. To add specific calendar items to the new calendar, click ‘edit’.

Oneview: The Administration Tab Page 13 of 15
14 Calendar Items
Calendar items are special dates concerning an installation. Examples are national holidays that should be excluded from summary reports for example. Three types of calendar items exist – pick the one required from the drop-down list.
14.1 Days Of Week Item
To edit a days of week item, click ‘edit’ next to the calendar item. Mark the days and hours of the day that the calendar item should be active.
14.2 Day of Year Item
To edit a day of year item, click ‘edit’ next to the calendar item. Mark the day that the calendar item should be active.

Oneview: The Administration Tab Page 14 of 15
14.3 Interval Item
To edit an interval item, click ‘edit’ next to the calendar item. Mark the period that the calendar item should be active.
15 User Group Access
The tab ‘User Group Access’ contains information on user groups present in the system. It provides information on names which dashboards are affected and if the dashboards are enabled or disabled.
16 Audit Log
The tab ‘Audit Log’ contains information on what has happened in the OneView system over a given period. Per default the audit log is generated for all user for the past 24 hours. All this can be altered so that you can search for a shorter or longer period and for a specific user for example.

Oneview: The Administration Tab Page 15 of 15
17 Extenders
From the extenders tab you get an overview of your extenders. You get information on the status and versions of the respective extenders attached to your OneView system. Furthermore, it is possible to jump to the respective extender by clicking the icon .
18 Audit Log
The audit log contains information on user actions in the OneView system. It is basically possible to view information on all user activities performed in the system within a certain period. Per default the audit log for the past 24 hours are shown but from the drop-down list a larger period can be chosen.




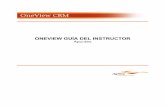





![1[]JD Edwards EnterpriseOne Applications OneView Financial ... · 1[]JD Edwards EnterpriseOne Applications OneView Financial Statements Release 9.2.x E60158-06 April 2017 Describes](https://static.fdocuments.net/doc/165x107/5adc83097f8b9a9d4d8be10e/1jd-edwards-enterpriseone-applications-oneview-financial-jd-edwards-enterpriseone.jpg)