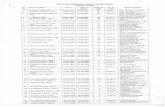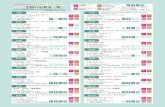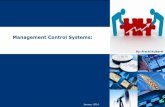OneRoof Cyber Cafe Pro MCS Server Manual
-
Upload
navarro-jonathan-khris -
Category
Documents
-
view
1.445 -
download
226
Transcript of OneRoof Cyber Cafe Pro MCS Server Manual

© Copyright 2010. All rights reserved. OneRoof, Inc. OneRoof CyberCafePro MCS Installation, Setup and Use Manual
OneRoof CyberCafePro Main Control Station (Server) Installation, Setup and User
Manual
Suggestion: View manual on computer at 200% to see screenshot details.

© Copyright 2010. All rights reserved. OneRoof, Inc. OneRoof CyberCafePro MCS Installation, Setup and Use Manual
MCS Manual: Version 6.0.x, March 11, 2010
OneRoof CyberCafePro MCS Installation, Setup and Use Manual
© Copyright 2010, OneRoof, Inc.
All rights reserved.

© Copyright 2010. All rights reserved. OneRoof, Inc. OneRoof CyberCafePro MCS Installation, Setup and Use Manual
Table of Contents (When viewing in PDF, click any Table of Contents entry to jump to that section.)
Computer System Requirements 1
Requirements for Main Control Station (MCS) “Server” 1
Quick Set-up 2
Installation of CyberCafePro 6.0 Main Control Station (MCS or “Server”) 5
Logging In for the First Time 17
Configuring the Main Control Station or “Server” 19
Accessing the Store Configuration Panel 19
Using the Store Configuration Panel 20
Setting Up Pricing for Computer Time and Printing 26
Setting Up Point-Of-Sale (POS) Items 32
Naming the Categories 33
Labeling the Set Buttons 34
Configuring a POS Button 35
Setting the POS Item Button Background Color 36
Using the POS Item Matrix 37
Stock Level and Warning Levels 38
Setting Up Taxes 39
Using Discounts 40
Setting Up Employees 41
Adding and Editing Employees 42
Setting Up Employees Without Administrative Rights 42
Cloning (or Copying) Employee Profiles Using a Template 46
Setting up Client Computers 47
Security Tab 48
System Settings Tab (for Clients) 51

© Copyright 2010. All rights reserved. OneRoof, Inc. OneRoof CyberCafePro MCS Installation, Setup and Use Manual
Internet Explorer Tab 54
Advanced Settings Tab 56
Help Tab 58
Floating Promotional Textual Marquee Ads 58
Setting Up Accounts Pricing Parameters 60
Creating New Individual Accounts 62
Finding and Viewing Current User Accounts 65
Searching for an Account 65
Using the Desktop Timer 66
Logo Customization 67
Copying Client Settings (i.e. “cloning” to all other Clients) 68
Using the Main Screen 69
Viewing Clients In Use 72
Managing a Current Client 73
Managing All Clients 75
Making Reservations 75
Reserving a Client Machine for a Specific Account 75
Creating Manual Account Timers 77
Setting Up the Timer 77
Using CD Key Manager 79
Setting Up Receipts 81
Accessing Sales Receipts History 82
Using Chat 83
Setting Up Chat 83
Using Bandwidth Monitoring 85
Viewing Log Files 86
Setting Up a Cash Drawer 87
Making Non-Session Sales 88
Adding Custom Commands 90

© Copyright 2010. All rights reserved. OneRoof, Inc. OneRoof CyberCafePro MCS Installation, Setup and Use Manual
Setting Up Main Control Station Alerts 91
Customizing the MCS Desktop 92
Finding the MCS IP Address 93
Maintaining the Database 95
Updating CyberCafePro Software Components 96
Accessing OneRoof Reports 97
Sales Details and Export 98
Exporting Data 99
Converting a Prior Version of CyberCafePro 100
Start Report Data Feed 101
Changing the Client Skin 102
Automatic Client Skin Boot-up (Auto-Login on Client) 106
Shutting Down the Clients at Days End 108

1 © Copyright 2010. All rights reserved. OneRoof, Inc.
OneRoof CyberCafePro MCS Installation, Setup and Use Manual
Computer System Requirements IMPORTANT: Before downloading the software, please confirm that your equipment fulfills the minimum requirements for OneRoof CyberCafePro.
Requirements for Main Control Station (MCS) “Server” Hardware Requirements: RAM XP: 512Mb, Vista: 1 GB, Windows 7: 1 GB
Operating Systems: Windows 2000, XP, Vista, Windows 7
OS Setup guidelines: need admin level access to install OneRoof, need alternate Windows account as well to run the Client with a lower permissions level.
MCS can run under admin level or lower user level.
Note: More RAM is always better, as performance also depends on what applications are running at any given moment on your network. The amounts of RAM outlined above are recommended minimums.

2 © Copyright 2010. All rights reserved. OneRoof, Inc.
OneRoof CyberCafePro MCS Installation, Setup and Use Manual
Quick Set-up Administrators who want to get set up quickly without reading this entire manual can follow these recommended steps in order:
1. Make sure your computers are connected to the Internet and networked to each other, preferably via a switch and Ethernet cable.
2. Make sure that all LAN computers are setup to be able to communicate with each other.
Windows 7 Users Only: Windows 7 users need their ‘Network Location’ to be set up as a ‘Home’ or ‘Work’ Network (and not as a ‘Public Network’).You can change this setting in Windows 7 by following these steps for both the CCP Clients and MCS (Server) PCs:
a. Click the Windows Start button, and go to Control Panel and select Network and Sharing Center.
b. In the Network and Sharing Center window that opens, look at the hyperlink under your Internet NIC adapter. Make sure it does not say ‘Public Network’. If it does say ‘Public Network’, click the ‘Public Network’ hyperlink to change it.

3 © Copyright 2010. All rights reserved. OneRoof, Inc.
OneRoof CyberCafePro MCS Installation, Setup and Use Manual
c. Then click ‘Home network’ or ‘Work network’. The network setting will then be updated and the OneRoof CyberCafePro Client software will then be able to communicate with the OneRoof CyberCafePro Main Control Station (“Server”) software.
3. Download and install the latest version of OneRoof CyberCafePro v6.0 software for the Main Control Station (“Server”) and for Client computers. (See page 155.)
4. In the Registration Wizard:
a. Wizard page 1: Define your type of business.

4 © Copyright 2010. All rights reserved. OneRoof, Inc.
OneRoof CyberCafePro MCS Installation, Setup and Use Manual
b. Wizard page 2: Enter your ORG key if you belong to a Telecentre network and enter store specific information such as location.
c. Wizard page 3: Enter information about yourself (the tech admin in charge of the project). Make sure that you enter a valid email address.
d. Wizard page 4: Enter Store License Key as sent via email (check your email inbox).
e. Agree to License Terms.
5. Log in as discussed in Logging In for the First Time on page 17.
6. Set up employees; see Setting Up Employees on page 41.
7. Set up Clients and security; see Setting up Client Computers on page 47.
8. Set up for-sale items; see Setting Up Point-Of-Sale (POS) Items on page 32.
9. Set up pricing for computer time and printing; see Setting Up Pricing for Computer Time and Printing on page 26.
10. Setting up a tax system; see 1Setting Up Taxes on page 39.
11. Set discounts; see Using Discounts on page 40.
12. Set up receipt system; see Setting Up Receipts on page 8188.
13. Set up monitoring/charging for bandwidth; see Using Bandwidth Monitoring on page 85.
14. 11Perform the Start Data Report Feed command; see page 101.
15. Test employee access to OneRoof Reports; see Accessing OneRoof Reports on page 97.

5 © Copyright 2010. All rights reserved. OneRoof, Inc.
OneRoof CyberCafePro MCS Installation, Setup and Use Manual
Installation of CyberCafePro 6.0 Main Control Station (MCS or “Server”) To install CyberCafePro MCS:
1. On the system where you want to install it, download the Main Control Station (Server) application software for CyberCafePro 6.0 and run the Setup program.
2. From the drop-down list, choose the language you want to use for the installation instructions and click OK.
3. Close all other applications and click Next to start the installation.

6 © Copyright 2010. All rights reserved. OneRoof, Inc.
OneRoof CyberCafePro MCS Installation, Setup and Use Manual
4. Review the End User License Agreement, select I accept the agreement and then click Next.

7 © Copyright 2010. All rights reserved. OneRoof, Inc.
OneRoof CyberCafePro MCS Installation, Setup and Use Manual
5. Review the Copyright notice and then click Next.

8 © Copyright 2010. All rights reserved. OneRoof, Inc.
OneRoof CyberCafePro MCS Installation, Setup and Use Manual
6. Confirm (or browse and select) the standard destination folder location where the MCS Server should be installed, and then click Next.

9 © Copyright 2010. All rights reserved. OneRoof, Inc.
OneRoof CyberCafePro MCS Installation, Setup and Use Manual
7. Confirm that you are performing a full Installation with additional icons and then click Next.

10 © Copyright 2010. All rights reserved. OneRoof, Inc.
OneRoof CyberCafePro MCS Installation, Setup and Use Manual
8. Confirm (or browse and select) Start Menu folder location for shortcuts and click Next.

11 © Copyright 2010. All rights reserved. OneRoof, Inc.
OneRoof CyberCafePro MCS Installation, Setup and Use Manual
9. Confirm to create a desktop icon and select if you want a Quick Launch icon and then click Next.

12 © Copyright 2010. All rights reserved. OneRoof, Inc.
OneRoof CyberCafePro MCS Installation, Setup and Use Manual
10. Click Finish as shown below to complete the install. Your Windows system will restart. Then Launch the CyberCafePro Main Control Station (MCS) Server from the desktop icon just created -- and it will automatically launch the registration Wizard to complete your installation.

13 © Copyright 2010. All rights reserved. OneRoof, Inc.
OneRoof CyberCafePro MCS Installation, Setup and Use Manual
11. In the first page of the Registration Wizard, choose whether your centre is set up as a CyberCafe (for-profit, browsing centre, LAN House or Gaming Centre, school) or a Telecentre (public or nonprofit, belonging to an umbrella organization) and then click Next. Important: If you are going to install as a Telecentre, you need an Organization Key provided by OneRoof. This unique key makes all locations of your Telecentre organization visible within OneRoof Reports. To apply for an Organization Key for your Telecentre, go to www.oneroof.com/telecentres and click Apply for Organization Key. If you want to try out the software while you await OneRoof to respond with your Organization Key, you can choose to install as a CyberCafe instead. Then, once registered, go to Admin>System Settings>Store Configuration on the installed MCS Server and clear the check boxes for both Timecodes and Play & Pay (which are both for anonymous users) and click OK. Neither Timecodes nor Play & Pay are included for Telecentre organizations, as no metrics about these anonymous users would be available (e.g. gender and age); using a CyberCafe installation type without Timecodes and Play & Pay will give you an idea of what a Telecentre installation would look like. Note: If you demo the software as a CyberCafe but are a Telecentre, a new installation will later be required for proper setup and for affiliating other locations in your Telecentre network within OneRoof Reports. But if do not you wish to wait a day or so until you obtain an Organization Key (using Apply for an Organization Key link discussed above) and want to test the software out immediately, use the CyberCafe designation in the Registration Wizard.

14 © Copyright 2010. All rights reserved. OneRoof, Inc.
OneRoof CyberCafePro MCS Installation, Setup and Use Manual
12. In the second page of the Registration Wizard: CyberCafe: Enter information in all the fields (as illustrated below) with your cybercafé’s information, then click Next.
CyberCafe Registration option
Telecentre: If you chose Telecentre, you must enter your Organization Key here, as discussed on page 13. Fill in the rest of the fields, and then click Next.
Telecentre Registration option

15 © Copyright 2010. All rights reserved. OneRoof, Inc.
OneRoof CyberCafePro MCS Installation, Setup and Use Manual
The information requested on the third and fourth pages of the Registration Wizard is identical for both CyberCafes and Telecentres.
13. In the third page of the Registration Wizard, enter the email address that you will use to retrieve your license, which will also be your user name for both CyberCafePro’s Main Control Station (MCS or “Server”) and online access to OneRoof Reports. The password you enter here will also be used for logging on to the MCS and OneRoof Reports. Then click Next.
14. Open the new email sent by OneRoof to retrieve your CyberCafePro license. Copy the license string.

16 © Copyright 2010. All rights reserved. OneRoof, Inc.
OneRoof CyberCafePro MCS Installation, Setup and Use Manual
15. Paste the emailed license string into the Store License Key field on the fourth page of the Registration Wizard and then click Submit to complete the registration process.
16. Click OK when you see the Registration was successful message box.
17. You are now ready to login for the first time to the MCS, as described on page 17.
18. After you have completed the CyberCafePro Main Control Station installation, you then download the CyberCafePro Client software (a separate application) and install it on every Client computer that the public will be accessing. For more information, see the CyberCafePro Client manual.
Welcome to CyberCafePro!

17 © Copyright 2010. All rights reserved. OneRoof, Inc.
OneRoof CyberCafePro MCS Installation, Setup and Use Manual
Logging In for the First Time Double-click the OneRoof CyberCafePro Server icon on the desktop. After it loads, click the Login button on the right side of the window, select your registered email address from the drop-down list and enter your password (as you provided in the Registration Wizard). You should have ‘Admin’ privilege access.
Logging in for the first time

18 © Copyright 2010. All rights reserved. OneRoof, Inc.
OneRoof CyberCafePro MCS Installation, Setup and Use Manual
Once logged in (either as ‘Default’ for the first time, or as an Employee with ‘Admin’ privileges), you will be able to navigate around the Main Control Station console. (Create an Employee with Admin Rights immediately after first permitted logon as “Default’ -- via Admin>Setup>Employees.)
The Main Control Station Console (MCS) or Server

19 © Copyright 2010. All rights reserved. OneRoof, Inc.
OneRoof CyberCafePro MCS Installation, Setup and Use Manual
Configuring the Main Control Station or “Server” Only an employee with proper permissions defined in the Employee Setup form can set up or alter the configuration of a “Server” or Main Control Station (MCS). Your center must have at least one employee with administrative access rights. For more information on permissions, see Setting Up Employees on page 41.
Accessing the Store Configuration Panel Navigation: Admin icon>System Settings>Store Configuration
To begin the MCS Server setup:
1. Click the Admin icon at the top right hand corner of the Main Control Station console.
2. Click System Settings to expand the menu. 3. Select the Store Configuration menu item.

20 © Copyright 2010. All rights reserved. OneRoof, Inc.
OneRoof CyberCafePro MCS Installation, Setup and Use Manual
Using the Store Configuration Panel The Store Configuration panel lets you set up Server language, store name, and several key operation settings in section #3 .

21 © Copyright 2010. All rights reserved. OneRoof, Inc.
OneRoof CyberCafePro MCS Installation, Setup and Use Manual
MCS Server Language During the Installation, you may choose from 3 recently and professionally localized languages for CyberCafePro 6.0: English, Spanish or Portuguese. That choice during the Installation will automatically set both the MCS and Clients to that language chosen:
Both OneRoof CyberCafePro and OneRoof Reports are available now in:
• English
• Spanish
• Portuguese
A Turkish version will soon be available.
Many CyberCafePro users have also localized their Server and Clients in prior CyberCafePro versions. As much of the user interface is the same, you can try any of these CCP-user-generated language files with CCP 6.0 by selecting on our Downloads page -- and then dropping into the OneRoof CyberCafePro Server “Language” folder (Afterwards, then select the new language file via Section #1 in the MCS Store Configuration panel, shown above.)
With these CCP-user-generated language files, if a word or phrase is missing in translation, it will show “Missing language” (in English only). You can, if you choose, go to that language file and replace selected English terms with your local language. With your help, they can be made “complete” for CCP 6.0 (similar to English, Spanish and Portuguese).
CCP-user community language translations (available for download from our website) include: Afrikaans, Albanian, Croatian, Deutsch, François, Hungarian, Italian, Macedonian, Mongol, Nederland’s, Russian, Serbian, Tagalong and Ukrainian. (If you make improvements, do please send us your updates do that others in the CCP community may benefit.)
Given our Graphical User Interface is very intuitive, for day-to-day use even those with minimal English skills have no problem mastering all daily functions (per our own experience in Tamil-speaking rural areas of India).
Should you wish to deploy CCP in a language not listed above, email us with your language request, your full contact information and interest to help in the translation effort at: [email protected]?

22 © Copyright 2010. All rights reserved. OneRoof, Inc.
OneRoof CyberCafePro MCS Installation, Setup and Use Manual
Store Location Your location store name should be populated automatically from your prior CyberCafePro Registration wizard.
Other Operational Settings In section 3 in the Store Configuration, you can enable (or disable by clearing the check box): Time Codes and Play & Pay; Desktop Access (an improved customer experience), Internet Access (in case you wish to use, for example, Time Codes for a cheaper gaming or desktop-only access); and Launch Pad (which provides the users a quick launch of all applications, as you have organized them versus having to find them via the Start button).
All CyberCafePro locations are by default enabled to offer User Accounts.
Note: In Regulatory Compliance countries and also for all Telecentres, only User Accounts are offered.

23 © Copyright 2010. All rights reserved. OneRoof, Inc.
OneRoof CyberCafePro MCS Installation, Setup and Use Manual
The Accounts icon
If only User Accounts are enabled, then just the Accounts icon displays in the Admin screen. If both User Accounts and Timecodes are enabled, then both Timecodes and Accounts icons display in the Admin screen.
Timecodes icons
Time Codes are alphanumeric anonymous prepaid time payments, used for logging on to Clients.
Timecode icon, computer in use
Play & Pay is where customers pay for the time consumed on their way out.
Pay & Play icon
If Play & Pay Mode is enabled on a Client computer, after clicking Start, the customer will be taken directly to the Desktop (without any logon process).

24 © Copyright 2010. All rights reserved. OneRoof, Inc.
OneRoof CyberCafePro MCS Installation, Setup and Use Manual
Otherwise, the customer is given a choice of either Timecode (except for Telecentres) or User Account logon types.
Logon type choices on the Client computer
Timecode logon on the Client computer
User Account (and password) logon on the Client computer
You can also safely select (by checking the optional boxes in Store Configuration) to offer:

25 © Copyright 2010. All rights reserved. OneRoof, Inc.
OneRoof CyberCafePro MCS Installation, Setup and Use Manual
• Desktop Access for all Customers (generally preferred and appreciated);
• Internet Access (usually the default is enabled); and
• Launch Pad for convenient shortcut navigation to games and/or popular applications that would (if enabled) appear on all Client Computer Desktops.
Note: By disabling Internet Access under Time Codes, you could choose to offer discounted pricing for desktop applications only (e.g. games, Office), where no bandwidth expense would be incurred.
The floating Launch Pad shown at right (enabled via the Store Configuration)
Click OK when you are done setting up the store configuration.

26 © Copyright 2010. All rights reserved. OneRoof, Inc.
OneRoof CyberCafePro MCS Installation, Setup and Use Manual
Setting Up Pricing for Computer Time and Printing Navigation: Admin icon>Pricing and Stock Setup>Pricing
To set up computer and printer pricing:
1. In the Pricing Groups box, click Setup at the bottom left of the box.

27 © Copyright 2010. All rights reserved. OneRoof, Inc.
OneRoof CyberCafePro MCS Installation, Setup and Use Manual
2. In the Time / Account Groups box, the leftmost list is for general pricing for most (if not all) computers. In the first part of this box, you can drag computers from group to group as needed. Account groups are used only if you want to set different prices for some computers; for example, you could set a higher price for high-speed gaming machines. Note: First you must set up at least one Client system and connect it to the MCS so that it appears in the top-left area of section 1 of the Time/Account Groups box, under All, as shown below. If you do not wish to have different pricing among computers – for example, you might want to set up a new top gaming computer at a higher price – then ALL Clients would appear under All and you need only configure the pricing once, as follows.
Setting up pricing for computer time and printing

28 © Copyright 2010. All rights reserved. OneRoof, Inc.
OneRoof CyberCafePro MCS Installation, Setup and Use Manual
3. Click the Pricing button in section 2 below the leftmost list.
4. Choose between Charge by Block (for intervals, such as 15 minutes) or Charge
by Minute to set pricing preferences. Toggle the period from 1 minute up to the next block or range of minutes you want and fill in the per minute cost. Click Add to replicate the pricing sets as many times as needed. In this way, you can, for example, reduce the price after X minutes, as illustrated in the picture below.
Setting bulk rates for accounts

29 © Copyright 2010. All rights reserved. OneRoof, Inc.
OneRoof CyberCafePro MCS Installation, Setup and Use Manual
5. Use section 2 (above screenshot) to fill in pricing for each minute after the schema above “runs out” as defined in section 1. For example, if you defined pricing for the first 2 hours, then section 2 would control pricing to be charged either per block or per minute (as checked) for a session that exceeded the pre-defined time frame.
6. Test your settings in section 3 (above screenshot). Choose a number of minutes and confirm resulting charge for what the “minutes will cost” at the right. Test until you get the desired settings, and then click OK when done.
Setting bulk rates for accounts

30 © Copyright 2010. All rights reserved. OneRoof, Inc.
OneRoof CyberCafePro MCS Installation, Setup and Use Manual
7. Click Setup in section 4, Printer Pricing, of the Time/Account Groups box to set up pricing.

31 © Copyright 2010. All rights reserved. OneRoof, Inc.
OneRoof CyberCafePro MCS Installation, Setup and Use Manual
Printer pricing
Select, by printer, the Price per Page. It is a good idea to name your printers “Color” and “Black & White” if you offer both, so that consumers can select which they want and you can charge a different price per page for each printer. You can also charge against a prepaid account the equivalent value in minutes (i.e., the per page price converted to the same money in minutes), but using this option sometimes confuses the customer. If left blank, all printing is simply charged to the POS as monies due, with no impact on remaining minutes in an account.
8. Click OK when you are done with all pricing settings.

32 © Copyright 2010. All rights reserved. OneRoof, Inc.
OneRoof CyberCafePro MCS Installation, Setup and Use Manual
Setting Up Point-Of-Sale (POS) Items Navigation: Admin icon>Pricing and Stock Setup>POS items
In general, the OneRoof POS consists of four group category tab buttons. Shown below is the 3rd tab for Computer. (Note label in box at right where Computer is set).
The POS Set Up box
In basic usage, there are twenty buttons in each of the four Categories for a total of 80 POS items. Each button represents a product sold through the POS.
Optionally, each Category has a total of four Sets of twenty buttons, labeled as Set 1, Set 2, etc. Therefore, the POS supports up to 320 items for sale (4 Sets x 20 = 80 per Category x 4 Categories = 320 buttons).

33 © Copyright 2010. All rights reserved. OneRoof, Inc.
OneRoof CyberCafePro MCS Installation, Setup and Use Manual
Naming the Categories Within POS Items Setup, Categories can be custom named (by an employee with proper permission). Name the Categories in the box at right, under #1, as illustrated with the custom name “Food” in the screenshot below; click OK to add the item.
Naming a category
If you only need 80 POS items, using just the four Categories will be sufficient, and you do not need to use Sets 2-4. (“Set 1” is the default shown for each of the 4 Categories). Optionally, click another of the Set buttons to display a new Set of POS items under each of your categories.

34 © Copyright 2010. All rights reserved. OneRoof, Inc.
OneRoof CyberCafePro MCS Installation, Setup and Use Manual
Labeling the Set Buttons You can give a custom name to each Set button by right-clicking on the Set 1, Set 2 etc. button itself, entering a name in the box, and then clicking OK.
Giving a set a custom name
When done creating POS Categories and Sets, click OK.

35 © Copyright 2010. All rights reserved. OneRoof, Inc.
OneRoof CyberCafePro MCS Installation, Setup and Use Manual
Configuring a POS Button Only an employee with Admin access can configure a POS button.
To add a product to your POS:
1. In the POS Items Setup box, select a button displaying ‘Empty’. The product configuration fields appear on the right-hand side. In the first field, enter a name for the tab group Category.
Configuring an item in the POS Items Setup box
2. Enter a name for the product. Select Enabled if the item is to be sold and visible for ordering from the Client computers; otherwise, if the item should not be accessible or is temporarily discontinued, select Hide from Client computers instead.
Note: Adding the COGS (cost of Goods Sold): If you add the individual cost of each item or service sold in POS Items Setup, the OneRoof Reports software-as-a-service will present your Gross Margin earned during any time period chosen. If in addition, you choose to enter your Operational Expenses (connectivity rent, etc.) under the OneRoof Reports online Expenses page, your will also have presented your Monthly or Quarterly Profit & Loss for your location.

36 © Copyright 2010. All rights reserved. OneRoof, Inc.
OneRoof CyberCafePro MCS Installation, Setup and Use Manual
Setting the POS Item Button Background Color
To set the POS item button background color:
1. Click Icon to choose an icon from a set of options; if you don’t find one that is useful, the item name will display on the button instead.
Setting a background color for an item
2. Set the price and choose which taxes apply for this item. Note: If no taxes have been set up as discussed later in this document, no taxes will show up here.
3. Optionally, set stock levels and warning levels for this item, if needed. 4. Optionally, scan in the barcode for this item by clicking Scan Item and scanning
the product bar code. 5. Click OK.

37 © Copyright 2010. All rights reserved. OneRoof, Inc.
OneRoof CyberCafePro MCS Installation, Setup and Use Manual
Using the POS Item Matrix To define POS products in more detail, click the List button at the bottom of the POS Items Setup box.
Click the List button to get to the POS Item Matrix

38 © Copyright 2010. All rights reserved. OneRoof, Inc.
OneRoof CyberCafePro MCS Installation, Setup and Use Manual
The POS Item Matrix box then opens.
The POS Items Matrix box
Stock Level and Warning Levels The POS Items Matrix list lets you enter a stock level (number of product items in stock currently) and a warning level value (when to contact your supplier if your stock level reaches that value) – an easier way than entering the same data for each and every POS button setup.
SKU & COGS
You can also enter – and it is highly recommended – a SKU (Stock Keeping Unit) used as a product reference, unique to your business, when a bar code is not available. OneRoof enforces a positive COG (Cost of Goods) value for each item. The COG value represents your purchase price for the product item.
Note: The COG value must be by sold unit. If you buy a pack of 100 CDs from your wholesaler and intend to sell these CDs individually, your COG value is $100/100 = $1.
You can also either print or export the POS Items Matrix List for review and/or proofing purposes.

39 © Copyright 2010. All rights reserved. OneRoof, Inc.
OneRoof CyberCafePro MCS Installation, Setup and Use Manual
Setting Up Taxes Navigation: Admin icon>Pricing and Stock Setup>Taxes
Use the first section of the Tax Definition box to define local taxes. The POS supports up to three different taxes. Each tax can work independently or cumulatively (tax on a tax), and are defined as Tax 1, Tax 2 and Tax 3, which can be renamed by typing a new name.
To disable a tax, leave its rate at ‘0’; it will then not be displayed in the POS setup form.
In section 2 of the Tax Definition box, specify which taxes apply to computer time and to printing.
The Tax Definition box

40 © Copyright 2010. All rights reserved. OneRoof, Inc.
OneRoof CyberCafePro MCS Installation, Setup and Use Manual
Using Discounts Navigation: Admin icon>Pricing and Stock Setup>Discounts
You can create discounts to be applied to individual sales (but only if an employee who is logged on is authorized to use or apply discounts).
Discounts can either be a fixed currency amount or a percent of the sale (use pull-down under Type to define)
You define and name each discount and indicate whether it applies only to computer time (PC), Printing (Print), or another item (Other) by checking those that apply.
If you wish to apply a discount ONLY for computer time, then only the PC box would be checked adjacent to the name of the discount.
The Discounts box
Note: You can define whether an individual employee can or cannot apply any discounts (all or none) in the employee permissions: Admin>Setup>Employees>Add/Edit>Main.

41 © Copyright 2010. All rights reserved. OneRoof, Inc.
OneRoof CyberCafePro MCS Installation, Setup and Use Manual
Setting Up Employees Navigation: Admin icon>Setup>Employees
One of the first things to do when configuring your Server is to define your employees. In particular, you will require at least one employee of the type ‘admin’ who has administrator rights to configure this Server and the POS.
Use the Employees box to add or edit employees, and to set up auto logoff and email address enforcement features.
To automatically log employees off after a certain amount of time, select the Auto logoff employees after check box and select an interval of time. This helps prevent transactions being credited to the wrong employee -- or any transactions being entered by an unauthorized person.
Tip: To enact any business an employee must be logged on. Logging employees off protects the cash, and because the employee logon process is so quick, we recommend you set the auto logoff time interval to a low number of minutes. Also, in this way, employees working an overlapping shift can be more easily accommodated.
The Employees box

42 © Copyright 2010. All rights reserved. OneRoof, Inc.
OneRoof CyberCafePro MCS Installation, Setup and Use Manual
Adding and Editing Employees Navigation: Admin icon>Setup>Employees
In the Employees box, click Add to create a new employee or select an existing employee and click Edit.
Add or edit and employee
Optionally, select the first check box entitled ‘This employee has administrative access’. This will create an employee with full access to the OneRoof Server.
Setting up an employee who has no administrative access is the most complex part of the Server setup. What access or permissions you give (or do not give) determines what they can do. It is very important to grant employees access to only what they need to do – and no more.
Setting Up Employees Without Administrative Rights When you create an employee WITHOUT administrative rights, you allow (if selected) permissions for a wide array of access settings, organized in 3 tabs of grouped permissions: Main, Account, and Admin.
When it comes to defining employees with fewer privileges, an administrator must select or de-select each individual setting. You can use the Admin employee as a start, clone

43 © Copyright 2010. All rights reserved. OneRoof, Inc.
OneRoof CyberCafePro MCS Installation, Setup and Use Manual
to a new employee user name (see below), and then de-select whichever parameters you wish.
It is extremely important to give enough access to your employees for properly executing their job and tasks – but nothing not needed (or which can compromise your cash flow).
Shown above are permission settings for Account tab
OneRoof recommends that you review each one of these settings and decide carefully what to allow an operator to perform and what to restrict. For example, you may choose to not allow your operator(s) the ability to delete a sales receipt (to prevent theft) or to apply or create discounts, or to change a regulated tax % value.
The following screenshots illustrate the permissions typical (note: checked) for an employee (not an owner of the cyber café or Telecentre), whose rights are purposely limited. Note the highlighted tab reflecting which window (Main, Account or Admin) is being shown.

44 © Copyright 2010. All rights reserved. OneRoof, Inc.
OneRoof CyberCafePro MCS Installation, Setup and Use Manual
These are the Main and Account windows of permissions for enabling (by checking) or not enabling (un-checked) for each Employee set-up individually.

45 © Copyright 2010. All rights reserved. OneRoof, Inc.
OneRoof CyberCafePro MCS Installation, Setup and Use Manual
This is the Admin window of permissions for enabling (by checking) or not enabling (un-checked) for each Employee set-up individually.

46 © Copyright 2010. All rights reserved. OneRoof, Inc.
OneRoof CyberCafePro MCS Installation, Setup and Use Manual
Cloning (or Copying) Employee Profiles Using a Template Once the first profile for an employee has been created, you can use the profile as a template and easily clone it to create a profile for other employees of the same rank or responsibility level.
When creating another employee profile, you can select the template employee from the Copy settings from pull-down menu and click the Copy button to duplicate all the settings from one employee to another. If necessary, you can then make individual edits to the copied employee and then click OK to save.

47 © Copyright 2010. All rights reserved. OneRoof, Inc.
OneRoof CyberCafePro MCS Installation, Setup and Use Manual
Setting up Client Computers Navigation: Admin icon>Setup>Client Settings>Security
The Client Settings box contains six tabs, where all the security for the CyberCafePro Client is set up. All the security is set from the CyberCafePro Main Control Station (MCS).
The Client Settings box, with Security tab active
Section 1 - This display is a list of all Client machines that have been connected to the Server. Clicking on each of these Clients will allow you to edit the settings for each one, or to set them to use the settings defined for 'Default'. All new computers that connect to the Server will use the default settings.
Section 2 - This is the area where all the Security Settings are set for the CyberCafePro Clients. Each tab is discussed in detail below.
Section 3 - Set your default Client access password in this field. This password is used in cases where the Client software is unable to connect to the MCS, such as network problems or an incorrect IP address due to changes on the MCS PC. Once the Client has connected to the MCS, it will obtain this password for use in accessing the Admin window if not connected to the MCS.

48 © Copyright 2010. All rights reserved. OneRoof, Inc.
OneRoof CyberCafePro MCS Installation, Setup and Use Manual
If a password is not set here, then your system will be vulnerable. Make sure to set it right away for added security and to keep the password secured in case you forget.
You may use a standard password for all Clients or set a different one for each Client. But either way, you must securely store those passwords for authorized-only access and use when needed.
Security Tab Note the suggested settings, but know that you can allow access to different drives by clearing the check boxes.
The Security tab
Most of the check boxes on the top left are used to disable functions that leave your system vulnerable. Make choices to clear (uncheck) check boxes carefully:
Disable hotkeys – used to disable key combinations which normally access various programs
Disable access to control panel – blocks the opening of the Windows Control Panel
Disable CD auto-run – disable system from auto running CDs as they are inserted into the drive

49 © Copyright 2010. All rights reserved. OneRoof, Inc.
OneRoof CyberCafePro MCS Installation, Setup and Use Manual
Disable CD/Removable drives – locks the CD drawer from access until released by admin
Disable printing (2000/XP/Vista) – disables the Windows Print Spooler service until enabled by admin or logon
Disable Drives - This section is used to block drives that you do not want your customers to access. Select (check) the box if you do not want your customer to see a specific drive.
Disabling specific drives
You can also disable the CD & Removable Drives on Clients by selecting the check box below:
Your choice of how to set the Disable CD / Removable Drives option is dependent on the needs of your customers. If not needed at all, select the check box. If needed, leave clear (unchecked, as shown).
Blocking Unwanted Content/Programs/Websites The list to the right in the Security tab is used to block any window titles you want to restrict. You can add the full or partial title to block access in Internet Explorer or any other program (e.g. Save As, Open File, etc.). This is a selective tool for specific blocks, but not a comprehensive filtering solution.

50 © Copyright 2010. All rights reserved. OneRoof, Inc.
OneRoof CyberCafePro MCS Installation, Setup and Use Manual
Example: The screenshot below illustrates a page in a porn directory. Notice the word 'porn' in the window title. If the list box in the Security tab has the word 'porn' in it and Partial match allowed is checked, any window with a caption containing the word ‘porn’ will not be displayed on the Client machine.
An example of a website that could be blocked using the Security tab settings
Note: The word 'porn' that is in the Google Search Bar would not be blocked since it is not a window title.

51 © Copyright 2010. All rights reserved. OneRoof, Inc.
OneRoof CyberCafePro MCS Installation, Setup and Use Manual
System Settings Tab (for Clients)
The System Settings tab
The list of options under the System Options heading is a list of computer functions which you can allow or disallow your customers to use:
‘Enable PC Sounds’: This option enables or disables the various default system sounds that CyberCafePro Client uses for various events such as mouse over, mouse out, button click, start and end session, etc.
‘Enable PC speaker beep warning’: This option is to also use the PC speaker to warn the user when time is running low or other system alerts.

52 © Copyright 2010. All rights reserved. OneRoof, Inc.
OneRoof CyberCafePro MCS Installation, Setup and Use Manual
‘Enable registry run programs’: This option if enabled will instruct the client PC to execute the items setup in the Windows registry’s Run section, which are normally executed when you would startup Windows without the CyberCafePro Client. Sometimes there may be program drivers of some sort included here.
‘Enable system startup folder programs’: This option is similar to the previous one, except it is referring to the Windows taskbar menu’s Startup folder where you can drop shortcuts.
‘Enable systray during sessions’: If enabled, the CyberCafePro taskbar will show the system tray on the right side.
‘Always reboot at end of session’: If this is enabled, it will make the system reboot after each session is ended. This is useful if you use Deep Freeze or SteadyState to have a fresh system after each use.
‘Lock computer at end of session’: If this option is checked then when a user is finished a session (and reset in Play & Pay mode), the system will become locked and will require the admin to unlock it before it can be used by the next user. This is good for locations where you want to make sure customers come to the counter before they start a session.
‘Enable floating information window’: This option if selected (default) will show the floating time window at the top of the screen when in session.
‘Use killhelp for terminating games’: Deprecated: This function is generally not used or required any longer and will be removed in subsequent revisions.
‘Allow user to change volume’: If this is selected, the user will have an option to adjust the volume. If disabled then only you from the ad/min console can do so for that client PC.
‘Allow user to initiate chat’: If checked, then the user will be able to initiate a chat to the MCS.

53 © Copyright 2010. All rights reserved. OneRoof, Inc.
OneRoof CyberCafePro MCS Installation, Setup and Use Manual
‘Allow user to order POS items’: If selected, your customers will be able to order items from your POS selection (those marked to show to customers in MCS POS Setup screen).
‘Language module for this client’: Here you can select the language file that the client PC will sue for CyberCafePro.
‘In account mode, restrict login to’:
The drop box will give you the option of only allowing User Accounts to Login, only allowing Timecodes to login, or allowing both. Both or 'All Types' is set by default.
‘Banner Manager’: If you wish display banners in your café you can add banner images to the default path which is the CCP Client installation path’s Banners folder, which by default (or if you click the ‘Default’ button) will be a placeholder for the installation path, plus the subfolder name: {ClientPath}\Banners. Where-ever you specify, place your banners there. Note: Network paths are not recommended as it can cause a drag in the system performance as they load, more so if there is any delays in access to that path it can then seem to ‘hang’ the CyberCafePro Client.
‘Run this program at the start of session/End of session’: These settings are to specify specific programs you wish to execute when the session starts, and also when the session ends. These paths are always relative to the client PCs viewpoint, and must exist on the client or specify a network path to the exe. Again, keep in mind potential network delays.
You can also set the parameters to pass to the executable file you specify.
‘Print Monitor’: Select the printer drivers that exist on the CCP Client PC that you wish to have monitored for usage and charging. The CCP Client must be connected to the MCS to get a list.
‘Bandwidth Monitor Interfaces’: Select the network interface cards (NICs) that you wish to be monitored for bandwidth usage as per the bandwidth settings screen in the Admin

54 © Copyright 2010. All rights reserved. OneRoof, Inc.
OneRoof CyberCafePro MCS Installation, Setup and Use Manual
sections Pricing & Stock Setup, under ‘Bandwidth Monitoring’. Again, the CCP Client must be connected in order to get a list of interfaces to choose from.
‘Select Skin File’: You can select from the available skins installed on the CCP Client system in the Skin folder of the install directory of the client software. You can click the link in order to visit our website and download additional skins for your clients.
Internet Explorer Tab Use the Internet Explorer tab of the Client Settings box to set options for Internet Explorer on the Client machines.
The Internet Explorer tab
This tab contains these options:
Disable viewing local files: blocks from entering local drive paths into the address bar in Internet Explorer (IE)
Disable ‘File Open’ dialog: blocks IE from showing the File Open dialog
Disable ‘File New’ dialog: blocks IE from showing the File New dialog

55 © Copyright 2010. All rights reserved. OneRoof, Inc.
OneRoof CyberCafePro MCS Installation, Setup and Use Manual
Disable ‘Save As’ dialog: blocks IE from showing the Save As dialog
Disable Internet Explorer Options: disables the Tools->Internet Options menu in IE
Disable Favorites menu: disable IE favorites menu
Disable file downloading: blocks downloading files from IE
Disable Toolbar editing: disables ability to edit toolbar settings in IE
Disable ‘Find Files’: disables the Find Files option in IE
Clear URL History at end of session: when session is over the IE history is purged
Disable ‘Mail and News’ menu: disables the Mail and News menu item
Disable auto update: disables IE from performing the automatic updates
This option allows you to select the home pages that will be set in IE on the Client machines. You can set it to a single URL or multiple URLs by adding one per line to create a homepage set.
MSN Messenger
Disable file transfer: disables transferring of files from MSN
Disable Auto Update: disables MSN from performing the auto updates

56 © Copyright 2010. All rights reserved. OneRoof, Inc.
OneRoof CyberCafePro MCS Installation, Setup and Use Manual
Advanced Settings Tab
The Advanced Settings tab
Allow customer to start new programs when in 'Overtime': When an individual account is set to allow overtime mode (i.e., time runs out and session can continue), this option allows the user to start new programs after time has run out and allows the session to go into negative time.
Add a delay after running the batch file specified when using CD Key management: When using CD Key management, sometimes a delay is required after running the batch file before the associated program should start. This setting allows you to set a delay from 1 to 60 seconds.
Disable profile managements' extra confirmation messages: Select this option to avoid the extra confirmation message given to the user after they make a choice to save or cancel when saving a profile.
Disable the end session confirmation message box: This option allows bypass of the End Session confirmation dialogue so that the session simply ends when the user clicks the End Session button.
Disable OnTop functionality of the timebar during full desktop access sessions: This setting can be made for each program you have set up, but if you wish to disable OnTop functionality of the timebar globally, use this setting.

57 © Copyright 2010. All rights reserved. OneRoof, Inc.
OneRoof CyberCafePro MCS Installation, Setup and Use Manual
Hide the Admin button on startup: Pressing left Ctrl-Shift-A will toggle visibility of the button (Windows 2000/XP): Using this option will hide the Admin button which shows on the top portion of the Client, but will still leave it accessible using the key combination noted. (Note that on the “OneRoof” Client skin displayed earlier in this section of the manual, the Admin button is set up to be visible.)
Make CCP interface auto re-appear when no programs are detected running: Uses some additional CPU cycles: When no programs are noted to be running (started by the user during the session), the Client interface will redisplay.
Make the Client taskbar start with auto-hide disabled by default: User can still enable the auto-hide feature via right-click: Selecting this option will set the Client taskbar which displays during the session to show always. Auto-hide can still be selected by right-clicking the taskbar.
Start explorer.exe as shell just prior to Reg Run/Startup folder (for drivers/apps that require explorer shell to be loaded): Some processes/services require IE to be loaded when they start or they may not load properly. In this case, enable this setting to load the explorer shell during start-up of the Client.
Specify a different font to use for the CCP Client interface: You can specify your own custom font to use throughout the Client interface.
Terminate Windows matching these titles at session end (Exact Match, Case Insensitive): You can have the Client block all windows that have the exact Window Caption you specify in this setting (comma-delimited list). This is useful to close certain windows that might be associated with processes that hide themselves from the kernel and may not terminate properly. Closing the window can often resolve this issue.
Terminate specific processes matching these names at session end (Exact Match, Case Insensitive): This option (comma-delimited list) is to target specific processes that you may not want running, but start-up with the system and thus are allowed to continue to run after a session ends.
Protect specified processes from termination at session end: Process1.exe; Process2.exe; Process3.exe: Some processes may have started after the Client loads, in which case they would normally be terminated at session end. This setting (comma-delimited list) is to allow those processes to run and never terminate them.
Never allow these processes to run... even while in session. WARNING: Be careful of what processes you add here!: This setting (comma-delimited list) is to specify processes which you never want to run on the system at any time during or after a session.
Change the default priority of CCP Client (LOW=1, HIGH=5): In some cases it might be useful to be able to increase or decrease the Client process priority. It is NOT recommended to change this setting in most cases, and do not change it if you do not understand it.

58 © Copyright 2010. All rights reserved. OneRoof, Inc.
OneRoof CyberCafePro MCS Installation, Setup and Use Manual
Help Tab The Help tab is used to offer your customers some guidance during their sessions. You can specify normal text, in which case the Client internal skin Help screen will be used to show the text, or if you use HTML-formatted text, the text will display in an IE browser window.
The Help tab
Floating Promotional Textual Marquee Ads Navigation: Admin icon>Setup>Client Settings>Marquee
Use the Marquee tab to promote products or services. Here you can create messages or advertisements that scroll across the login screen that is displayed for customers when they initially engage a Client machine.

59 © Copyright 2010. All rights reserved. OneRoof, Inc.
OneRoof CyberCafePro MCS Installation, Setup and Use Manual
Example of a promotional banner as set up from the Marquee tab
You can draft the messages and pick the font, background color, speed for scrolling, etc. These messages can be created for individual Client computers by selecting those on the left that you wish the ads or messages to display. You can have several different promotional messages that will scroll in the sequence set up.
The Marquee tab

60 © Copyright 2010. All rights reserved. OneRoof, Inc.
OneRoof CyberCafePro MCS Installation, Setup and Use Manual
Setting Up Accounts Pricing Parameters Navigation: Admin icon>Setup>Accounts/Codes
The Accounts Setup box
To set up default pricing parameters for new accounts:
1. Define the default time for each addition of time. Shown above as 1 hour (in the format of 0001:00 minutes). You can change this to, for example, 30 minutes by selecting the hour or minutes field and clicking the up and down arrows.
2. Define the minimum time a user has deducted from their account when they log in. Shown above as 5 minutes.

61 © Copyright 2010. All rights reserved. OneRoof, Inc.
OneRoof CyberCafePro MCS Installation, Setup and Use Manual
3. Define what happens when an account user runs out of time. We recommend selecting Terminate Accounts. (This universal default setting can be overridden in the Account Setup of any given individual User Account.)
4. To charge for the value of any printing done by deducting the equivalent monetary value (that is, to deduct the equivalent value but in minutes of time), use the Setup button.
If you use this option, some customers may not understand why their time has been “used up”. If you do not use this option, the customer pays separately for all printing as shown in the POS receipt details of the amount due.
5. You can allow or disallow users to modify personal account fields that are shown when they log in. OneRoof suggests you do not allow users access to modify account fields (other than to allow password changes, which are automatically permitted).

62 © Copyright 2010. All rights reserved. OneRoof, Inc.
OneRoof CyberCafePro MCS Installation, Setup and Use Manual
Creating New Individual Accounts Navigation: Accounts icon>Create button
Click the Create button to set up a new account
Most fields are self-explanatory. Mandatory fields include Username, Birthdate (select month, day and year fields to change) and Sex. Email address is strongly recommended, but not mandatory; email addresses captured can provide promotional opportunities for you at a later date and can be provided as choices in the Username field.
Create/Edit Account box

63 © Copyright 2010. All rights reserved. OneRoof, Inc.
OneRoof CyberCafePro MCS Installation, Setup and Use Manual
Note: Government-approved ID and a user image taken via photo web cam are suggested for each and every account for better control -- and for government compliance (where required).
In security-conscious locations (such as India) operators also must check the user’s ID presented with the user image photo (to ensure the bearer is in fact the same person) and must take care to enter the ID number accurately. (In some cases, for example with driver’s license numbers, a state must also be entered.)
Internet Pricing vs. Desktop-only Pricing
In section 4 of the Create/Edit Account box, set up the pricing structure for this account.
You can offer accounts that do not require access to the Internet (and therefore do not consume bandwidth) a lower price per hour than those with full Internet access. An account of this type might be a customer who only wants to use Microsoft Office applications and play installed games.
For Full Internet Access (the default), the member discount (in section 3 of the box) is set to the default 0.00%. If you instead select No Internet Access, the member discount would be 33.33%.
Therefore, you could charge, say, $15 for Internet access per hour and $10 for no Internet access.
You can make changes in your pricing schema for Internet access per hour, but the default discount is set at 33.33% (off the full Internet access pricing that set elsewhere) shown in section 3 when No Internet Access is selected in the drop-down list in section 4. (With Admin access, you will soon be able to change from 33.3%, if desired.)
First Time Logon
Users will be prompted to voluntarily enter more details about themselves on initial login to the Main Control Station via any Client (but only the first time).

64 © Copyright 2010. All rights reserved. OneRoof, Inc.
OneRoof CyberCafePro MCS Installation, Setup and Use Manual
To set whether a New Account User can modify fields (and which ones) or to mandate collection of information from first time Accounts as they log on for the first time, use the check boxes in the Accounts/Timecodes Setup box; see 1Setting Up Accounts Pricing Parameters on page 1660 for more information.

65 © Copyright 2010. All rights reserved. OneRoof, Inc.
OneRoof CyberCafePro MCS Installation, Setup and Use Manual
Finding and Viewing Current User Accounts Navigation: Accounts icon
Searching for an Account Finding existing user accounts is fast and easy when using the search box in the Accounts Screen area, as shown below. As you enter more letters of the account name in the Search textbox, it turns green and displays the found account. This is a quick way to find an account for viewing usage or in order to edit it.
The Accounts Screen area

66 © Copyright 2010. All rights reserved. OneRoof, Inc.
OneRoof CyberCafePro MCS Installation, Setup and Use Manual
Using the Desktop Timer The figure below shows the icon (enlarged) located at the top of all Client Desktops after an Account Holder logs on, with a snapshot of the Time Remaining on their Account – and a button to “Click to End Session”.
Desktop timer icon
If the user double-clicks on the Time Remaining (grey) area, it brings up the details of their session, as shown below.
Desktop timer details

67 © Copyright 2010. All rights reserved. OneRoof, Inc.
OneRoof CyberCafePro MCS Installation, Setup and Use Manual
Logo Customization
The banner is shown in the top portion of the Client skin; “OneRoof” example
If you wish to display your own logo in your café, you can set the path to the banners file in which logos are stored in each Client PC.
You can place the banners (468 x 60 pixels) directly on the CyberCafePro Client computer in the default path which is ‘{ClientPath}\Banners\’, where ClientPath is a placeholder for the path to the Client install directory. [See Client Manual for more details.]
To replace the OneRoof logo in the Client computer Logon screen, first create a ".jpg", ".bmp", ".wmf", ".emf",".swf", or ".gif" format image of your own logo in 468 x 60 pixels. Then drop the image into the Big Banners folder within the Banners folder. Re-boot the Client and you should see your logo appear (see pathway in the illustration below).

68 © Copyright 2010. All rights reserved. OneRoof, Inc.
OneRoof CyberCafePro MCS Installation, Setup and Use Manual
Copying Client Settings (i.e. “cloning” to all other Clients) Navigation: Admin>Setup>Client Settings
This provides an important timesaving shortcut on the MCS to copy (or clone) from a specific Client that has individually been set-up all its Client settings to ALL other Clients within your network.
Note: On the Client, you can also save Launch Pad settings and then import them to other Clients. For more information, see the discussion of setting up the Launch Pad in the Client manual.
This is a KEY shortcut. Below are the instructions for setting-up your first Client.
Once done – you can copy to all other Clients (highlight them first) – and then quickly and easily copy by selecting the “Paste to All” selection.
If you later make a change to a Client – simply save and then Copy via “Paste to All” to all other Clients again.
Copying Client settings
In the list, you will see every Client that has the CyberCafePro Client software installed – and that are connected to your MCS. Once they appear, you can easily copy settings from any one to ALL.

69 © Copyright 2010. All rights reserved. OneRoof, Inc.
OneRoof CyberCafePro MCS Installation, Setup and Use Manual
Using the Main Screen Navigation: Main icon
The Main screen is where you view Client activity in your café. For example, you can select a Client computer icon to see status of money owed.
The Main screen
All management functions are also available via pull-downs from the menus at the top left of the MCS in any screen, as shown below.

70 © Copyright 2010. All rights reserved. OneRoof, Inc.
OneRoof CyberCafePro MCS Installation, Setup and Use Manual
The Desktop and Client pull-down menus
The Admin and Help pull-down menus

71 © Copyright 2010. All rights reserved. OneRoof, Inc.
OneRoof CyberCafePro MCS Installation, Setup and Use Manual
SaaS Configuration (shown below) also gives you the MCS IP Address if needed to manually re-set any of the Client computers (but requires Admin authority to access).
SaaS Information box

72 © Copyright 2010. All rights reserved. OneRoof, Inc.
OneRoof CyberCafePro MCS Installation, Setup and Use Manual
Viewing Clients In Use The area in the left part of the Main window of OneRoof Main Control Station shows Clients not in use and Clients in use.
Client icons in the left side of the Main window; the top row shown above are Clients not in use
Position the mouse pointer over any in-use Client computer icon to view username, remaining time, total cost (at the moment) and elapsed time. If bandwidth management is turned on, bandwidth consumed is also visible.
Viewing information about an in-use Client

73 © Copyright 2010. All rights reserved. OneRoof, Inc.
OneRoof CyberCafePro MCS Installation, Setup and Use Manual
Managing a Current Client Right-click an available Client computer and you can start it using any of the three computer time modalities (if enabled). If you know the account or timecode, you can even start up the Client by entering the information at the MCS (i.e. “Start Using Timecode or Start Using Account.)
Client management functions
Some of the functions you can initiate include:
Chat - Start a chat session with the current Client computer
Transfer To - Transfer the current session in progress to another available Client computer
End Session - End the current Client session
Lock/Unlock - Lock the Client computer so that it cannot be accessed
Add Items - Add POS items to this session
Reboot Shutdown - Reboot or shut down the Client computer

74 © Copyright 2010. All rights reserved. OneRoof, Inc.
OneRoof CyberCafePro MCS Installation, Setup and Use Manual
Set to Windows - Exits CyberCafePro Client, and restores normal Windows operation. After this is done, to restore CyberCafePro on the system you will need to manually run CyberCafePro at the computer station.
Commands – Turn on or turn off Microsoft’s SteadyState (free to registered Windows users and can be installed on your Clients), defragment your Client hard drive (use regularly unless done prior to installing SteadyState or Faronics’ Deep Freeze on Clients).
Commands sub-menu: Defrag, SteadyState OFF, SteadyState ON

75 © Copyright 2010. All rights reserved. OneRoof, Inc.
OneRoof CyberCafePro MCS Installation, Setup and Use Manual
Managing All Clients Navigation: Main icon>Right-click Main page workspace
You can manage all Client machines simultaneously without selecting any of the desktop icons. To do so, right-click in the workspace area on the Main page:
Right-click the workspace on the Main screen to manage all Clients at once
Making Reservations
Click the Reservations icon at the bottom of the Main screen to access CyberCafePro’s powerful reservations system for your café’s busy times.
The Reservations icon
Features include locking available computers, setting for how long that reservation will be honored (e.g. 5, 10 minutes if late), and displaying the account name of those with reservations. Use of these features help build regular user loyalty.
Reserving a Client Machine for a Specific Account You can manually administer or have the system automatically reserve Client machines as they become available and add notes pertaining to the individual reservation.

76 © Copyright 2010. All rights reserved. OneRoof, Inc.
OneRoof CyberCafePro MCS Installation, Setup and Use Manual
Click the Reservations icon on The MCS to open the dialogue box.
The Reservations Box
You can setup reservations to keep a list of customers waiting for a computer, and you can optionally have the system automatically reserve Client machines as they become available.
In section 2 of the Reservations box, you can specify the number of minutes ahead that you would like to reserve the computer.

77 © Copyright 2010. All rights reserved. OneRoof, Inc.
OneRoof CyberCafePro MCS Installation, Setup and Use Manual
Creating Manual Account Timers OneRoof’s CyberCafePro allows you to create timers linked to prepaid accounts to automatically track the time and deduct prepaid minutes.
To create a manual timer for a Client machine:
1. In the Admin window, right-click an unused Client icon and select Create Manual Timer.
Setting Up the Timer You can customize the given time icon by right-clicking it, selecting Icon Style and then selecting the timer graphic you want to use.
Changing the icon style

78 © Copyright 2010. All rights reserved. OneRoof, Inc.
OneRoof CyberCafePro MCS Installation, Setup and Use Manual
Timer icons for Xbox, Telephone, PS2, Laptop, unassigned Timer, and Billiards
Once the timer is created, right-click the icon, select Start Using Account, type in the user name of the account holder, and click OK.
Start Using Account command
Typing in the name of the account to begin timing

79 © Copyright 2010. All rights reserved. OneRoof, Inc.
OneRoof CyberCafePro MCS Installation, Setup and Use Manual
Using CD Key Manager Navigation: Admin icon>Setup>CD Licenses
CD Key Manager allows the entry of CD key licenses for particular applications you have purchased, and thus allows all Client computers to use them up to the maximum number of licenses available at any given moment. CD Key Manager denies access if the number of licenses in use at a given moment exceeds the number of licenses purchased for any given game or application, once all licenses are entered. In this way, the licenses purchased are used to maximum benefit, across the entire network of Client computers.
Note that for Profile and CD Key management to work from the shortcuts in the Clients’ Windows Start menu, the paths used in the setup in the Client admin screen should match the paths specified in the Target field of that shortcut in Windows.
Note: Enabling CD Key Manager also enables the Game launch panel on Client machines.
The CD Key Manager box

80 © Copyright 2010. All rights reserved. OneRoof, Inc.
OneRoof CyberCafePro MCS Installation, Setup and Use Manual
To set up CD key management:
1. Make sure the Enable CD Key management check box is selected (checked). This also makes the Game launch panel appear on all Client computers. (To disable CD key management or remove the Game launch panel on Client machines, clear the Enable CD Key Management check box.
2. Define the games/programs for which you want to have CyberCafePro manage CD licenses by entering them in section 2. (Many games are pre-defined for convenience.)
3. Select a game/program you have defined, and in section 3 carefully enter all your CD keys, clicking the '+' button each time to add them to the list.
4. In section 4, define what action CyberCafePro should take when a program requests a key. The normal operation is to have CyberCafePro enter the key into a registry location. The pre-defined games already provide the registry location for you; otherwise, you will have to enter the location yourself. By default, the value will be written as a string value; however, you can also specify to use dword or binary. In addition, you can also send the CD key to a batch file or executable as a parameter for games/programs requiring more advanced handling of the keys. You can also set the option to allow a user to enter their own CD key for a specific game. This is useful for LAN tournaments or occasions where you don't have the required number of licenses.
5. Once you have defined your games/programs, click OK to close the CD Key Manager box.
6. You must then go to the Client Admin screen on the Client computers(s), and in the program set-up section for each program that you want CyberCafePro to handle the keys, select the program name you defined in section 2 of CD Key Manager box, and save your settings.
The program now will use the CyberCafePro managed license keys when it is run by a user. When the license keys are all in use, no more computers can run that application until there are available keys. You can easily add more keys for any game as demand increases.

81 © Copyright 2010. All rights reserved. OneRoof, Inc.
OneRoof CyberCafePro MCS Installation, Setup and Use Manual
Setting Up Receipts Navigation: Admin icon>Pricing and Stock Setup>Receipt Setup
You can set up all parameters related to receipt display and printing.
The Receipt Setup box
To set up receipts:
1. Select which printer will be used for receipt printing and enter the widths and margins of the receipt. (Widths and margins are not automatically set up from the printer and must be defined manually here.) It might take a few tries to get the settings right; you can click the Print button at the top right of the receipt preview to test the printer settings you have chosen.
2. Define how receipt printing will be handled - prompt for each sale, automatically print, or turn off printing.
3. Create a custom header and footer for the receipts, set font styles, and choose which items to print on each receipt. The location ID can be shown by filling in Store header. Logo Image allows you to select your own logo and use for the top of receipts. You can also convert it to a security watermark by checking the Watermark box as well.
4. Set up the starting number for the next receipt. Receipt numbers that are already used in the sales database will be skipped, and the receipt number will automatically increment for each sale.

82 © Copyright 2010. All rights reserved. OneRoof, Inc.
OneRoof CyberCafePro MCS Installation, Setup and Use Manual
Accessing Sales Receipts History Navigation: Admin icon>Sales and Event Logs>Sales Receipts
In the Search Receipts box, you can easily search for a particular sales receipt using the receipt number that is assigned to each and every sale. You can also press the up/down scroll arrows to quickly scroll through the history.
The Search Receipts box

83 © Copyright 2010. All rights reserved. OneRoof, Inc.
OneRoof CyberCafePro MCS Installation, Setup and Use Manual
Using Chat Navigation: Chat icon
The chat icon is located on the lower right side of the console. Chat allows customers to be able to speak with the operator at the Main Control Station, and vice versa.
Setting Up Chat Navigation: Admin>System Settings>Chat Configuration
Setting up chat is straightforward, as illustrated below.
Chat Configuration box

84 © Copyright 2010. All rights reserved. OneRoof, Inc.
OneRoof CyberCafePro MCS Installation, Setup and Use Manual
Click the Chat icon on The MCS to open the dialog box.
The chat box used between employee on the MCS and individual users on Client computers

85 © Copyright 2010. All rights reserved. OneRoof, Inc.
OneRoof CyberCafePro MCS Installation, Setup and Use Manual
Using Bandwidth Monitoring Navigation: Admin icon>Pricing and Stock Setup>Bandwidth Monitoring
You can monitor and charge for excessive bandwidth as used by each user session.
The Bandwidth Monitoring Setup box
The first check box enables bandwidth monitoring (as shown above).
Then you can specify how many Gigabytes are used before charges start incurring and define the amount to charge for each additional Gigabyte. You can enter the Gigabyte amount to 3 decimal places. [If you want to charge per Megabyte instead, you would use .001 Gigabytes for 1/1000 of a Gigabyte.]
If you would prefer to deduct minutes instead of charge extra fees, select Deduct minutes from User Accounts, rather than charging and specify the Gigabyte usage and minutes deducted in the same manner described above. Note that this sometimes causes confusion with customers asking where all their minutes went to… so this feature is rarely used.
Click OK to save your changes.

86 © Copyright 2010. All rights reserved. OneRoof, Inc.
OneRoof CyberCafePro MCS Installation, Setup and Use Manual
Viewing Log Files Navigation: Admin icon>Sales & Event Logs>Log File
This allows the lookup of employee logons and logoffs during any selected day (Specific Date), between any 2 dates (Between Dates …), before a Date (Before), or for Today.
You can also narrow the search to specific employees, type of events, and even to which computers.
Additionally, you can search by “specific text” you enter.
The System Log box

87 © Copyright 2010. All rights reserved. OneRoof, Inc.
OneRoof CyberCafePro MCS Installation, Setup and Use Manual
Setting Up a Cash Drawer Navigation: Admin icon>Setup>Cash Drawer
You can add cash drawer management easily in CyberCafePro.
Setting up commands to work with your cash drawer
This function is used to set up any extra commands that your cash drawer may require to open properly. These parameters or commands will be listed in your user manual for the cash drawer.
Use the Test button to check your settings.

88 © Copyright 2010. All rights reserved. OneRoof, Inc.
OneRoof CyberCafePro MCS Installation, Setup and Use Manual
Making Non-Session Sales Navigation: Non-session icon
For sales that do not involve computer time, click the Non-session icon at the lower right of the MCS. Then click any POS item to add the sale of the item to the Non-session sale register.
Adding non-session items to the sale

89 © Copyright 2010. All rights reserved. OneRoof, Inc.
OneRoof CyberCafePro MCS Installation, Setup and Use Manual
If you select (check) the Show ‘Make Change’ on enter check box, then when you click the Enter button, you will be prompted to enter the cash received, and the change will be calculated.
Illustrated below is a charge for $9.00, payment with a $50.00 bill, and change due of $41.00.
Calculating the change due from a non-session purchase

90 © Copyright 2010. All rights reserved. OneRoof, Inc.
OneRoof CyberCafePro MCS Installation, Setup and Use Manual
Adding Custom Commands Navigation: Admin icon>Setup>Commands
Use the Commands menu item to set up custom commands on the Main Control Station. You can use these commands to execute operations on one or all Client machines. For example, you can set up a command that will defragment the Client machine hard drives.
Use custom commands to execute programs on the Client machines
CyberCafePro comes with commands pre-configured for Defragmentation of Hard Disk Drives; as well as for turning off (unfreezing) and back on (freezing) Microsoft’s Steady State Client maintenance program – free to licensed Windows users at:
http://www.microsoft.com/downloads/details.aspx?FamilyID=d077a52d-93e9-4b02-bd95-9d770ccdb431&displaylang=en

91 © Copyright 2010. All rights reserved. OneRoof, Inc.
OneRoof CyberCafePro MCS Installation, Setup and Use Manual
Setting Up Main Control Station Alerts Navigation: Admin icon>System Settings>Alerts
You can set alerts for notifying the operator at the MCS by enabling (simply checking the box) any or all of the five choices provided in the Server Alerts box.
The choices include:
• Admin Alerts for disconnect or password tampering attempts
• Incoming chat messages (if feature turned on and used)
• Account/timecode 5 minute warning
• Incoming Food Order (if feature turned on and used)
• Client needs to be reset
Server alerts
Once set, you can always disable an alert at a later time by clearing the Enable check box.

92 © Copyright 2010. All rights reserved. OneRoof, Inc.
OneRoof CyberCafePro MCS Installation, Setup and Use Manual
Customizing the MCS Desktop Navigation: Admin icon>Desktop Settings
You can customize your MCS desktop.
In the Desktop Settings area of the Admin Screen, use Set Desktop Picture to import a graphic to use as wallpaper that approximates your store location’s layout. Then you can arrange the Client icons on the desktop in the approximate graphical locations relative to the MCS. (Select Edit Mode before moving the Client icons.)
Desktop Settings on the MCS Admin Screen
You can also set up system colors for various screen areas of the MCS. To do so, click Colors in the Desktop Settings area.

93 © Copyright 2010. All rights reserved. OneRoof, Inc.
OneRoof CyberCafePro MCS Installation, Setup and Use Manual
Finding the MCS IP Address The IP address of the Main Control Station (MCS) is needed to set the Client computers to point to the MCS. Normally, IP addresses are found automatically, but sometimes (rarely), you might need to determine and enter the IP address yourself in the Client Administrative screen, accessed via the Admin button on the Client logon screen.
To get the IP address of the MCS:
1. From the Help menu of the MCS, select SaaS Configuration. (Admin privileges are required to access this menu item.)
2. The SaaS Information box opens, providing the IP Address of the MCS, along with other information.

94 © Copyright 2010. All rights reserved. OneRoof, Inc.
OneRoof CyberCafePro MCS Installation, Setup and Use Manual
3. You can now enter the IP address into the Admin screen of the Client by selecting the Server IP (Static IP) option and then entering the MCS IP address from the SaaS Information box.
4. Click OK.

95 © Copyright 2010. All rights reserved. OneRoof, Inc.
OneRoof CyberCafePro MCS Installation, Setup and Use Manual
Maintaining the Database Navigation: Admin icon>Setup>Database
OneRoof suggests daily back-ups be selected, as shown below.
The Database Maintenance box

96 © Copyright 2010. All rights reserved. OneRoof, Inc.
OneRoof CyberCafePro MCS Installation, Setup and Use Manual
Updating CyberCafePro Software Components Navigation: Admin icon>System Update>Update
It is a good idea to periodically check for newer Client and MCS software versions online by clicking Check version in the Update Components box.
Keeping current on latest versions of CyberCafePro is mandated for all users. Reminder messages will be presented on the MCS when an update is available, and after four delays of “not now”, the MCS is automatically updated. Clients are quickly updated but must be online and not in use.
Use the Update button and Select all for update check box (when Clients that need updates are displayed in section 2) for immediately updates to the Clients; this action automatically re-boots the updated Clients as well.
The Update Components box
When you check “Select all for update” in #3 and then click the Update button, you will see this message:
Click OK.

97 © Copyright 2010. All rights reserved. OneRoof, Inc.
OneRoof CyberCafePro MCS Installation, Setup and Use Manual
Accessing OneRoof Reports Navigation: Admin icon>Sales and Event Logs>OneRoof Reports
Clicking OneRoof Reports provides access to data from your café for more insight, more control and more profit, in addition to 24x7 online access from anywhere, with multi-unit enterprise views.
Alternatively, and from anywhere, you can get to OneRoof Reports by directing your browser to: http://reports.oneroof.com.

98 © Copyright 2010. All rights reserved. OneRoof, Inc.
OneRoof CyberCafePro MCS Installation, Setup and Use Manual
Sales Details and Export Navigation: Admin icon>Sales and Event Logs>Sales Details and Export

99 © Copyright 2010. All rights reserved. OneRoof, Inc.
OneRoof CyberCafePro MCS Installation, Setup and Use Manual
The Sales Details box as pictured next is where you can select by pre-formatted buttons (e.g. This Week, Last Month) the details of your sales. You may also select Display only subtotals for less detail, if desired. Any if these Sales Details reports can be exported by clicking the Export CSV button.
Note: Until you have data either from use of CyberCafePro or a conversion from a prior CyberCafePro version, you won’t see any OneRoof Reports data or sales details.
Sales Details window
Exporting Data You can export data from your Main Control Station directly by selecting the time period (Today, Yesterday, Last Week) and clicking Export CSV.
Note: OneRoof Reports subscribers are provided several export format options (CSV, XLS, XML, etc.) and are able to view data in graphic online displays from anywhere, using any browser and web access.

100 © Copyright 2010. All rights reserved. OneRoof, Inc.
OneRoof CyberCafePro MCS Installation, Setup and Use Manual
Converting a Prior Version of CyberCafePro If you are using CyberCafePro 4.5.x or any version of CyberCafePro 5.x you can download our easy-to-use converter and within minutes have your new CyberCafePro 6.0 up and running. Visit www.oneroof.com/downloads. A Read Me file with screenshots is included to guide you through the simple, sequential steps needed.
If you have a CyberCafePro version prior to 4.5, you can choose to install the new CyberCafePro 6.0 and start today with all the new features; or contact us via our support page for conversion possibilities if desired.

101 © Copyright 2010. All rights reserved. OneRoof, Inc.
OneRoof CyberCafePro MCS Installation, Setup and Use Manual
Start Report Data Feed Navigation: Admin icon>Sales and Event Logs>Start Report Data Feed
Although each store updates once a day automatically, by using the Start Report Data Feed command, the data from the last transmittal until the pushing of Export Data immediately is sent to the Web – and within 5-10 minutes afterwards will be visible in the OneRoof Reports of the day for the given store or centre.

102 © Copyright 2010. All rights reserved. OneRoof, Inc.
OneRoof CyberCafePro MCS Installation, Setup and Use Manual
Changing the Client Skin The image below displays the default skin for the CyberCafePro Clients.
It shows the OneRoof logo, but you can customize with your own logo as well. (See Client Manual for details re changing.)
To change the skin, you can download alternates from CyberCafePro.com/downloads. Choices include:

103 © Copyright 2010. All rights reserved. OneRoof, Inc.
OneRoof CyberCafePro MCS Installation, Setup and Use Manual
You can also customize your own skins via the CyberCafePro Client Skin Editor (also available for download) or contact OneRoof regarding our additional fee-based Professional Services.

104 © Copyright 2010. All rights reserved. OneRoof, Inc.
OneRoof CyberCafePro MCS Installation, Setup and Use Manual
To change the skin:
1. Download the skin. Unzip. Then place the unzipped skin file into the Skin folder on the Client computer (not MCS).
2. Then on the MCS, in the Admin Screen, select System Settings, and in the lower right, select the skin. (The skin may not show up right away on the MCS; once the Client re-connects to the MCS, the skin will be listed.)

105 © Copyright 2010. All rights reserved. OneRoof, Inc.
OneRoof CyberCafePro MCS Installation, Setup and Use Manual
3. Repeat for each Client.

106 © Copyright 2010. All rights reserved. OneRoof, Inc.
OneRoof CyberCafePro MCS Installation, Setup and Use Manual
Automatic Client Skin Boot-up (Auto-Login on Client) Accessible from the CyberCafePro Client Administration screen
Note: See OneRoof CyberCafePro Client Installation, Setup and Use Manual for more information regarding the setup and daily running of Clients.
CyberCafePro Client Administration box
Administrator Username In order to be able to secure and control the system, CyberCafePro Client requires the login credentials of a Windows Administrative account. By default, as shown will appear the ‘Administrator’ account and the password may be blank.
If you leave it blank, you should then select the option to ‘Allow blank password’ as it modifies a system setting to allow auto-logging into Windows with a blank password field.
We recommend that you instead open the Windows User Account administration window (access it by using the Manage Accounts button shown above, or through Windows Control Panel), and setup a password for the Administrative account you will be using in order to increase the overall security of the system.
Administrator Username: This is the login username of the administrative Windows Account that CyberCafePro will use to auto logon to the system with, and which then allows CyberCafePro the control it requires to manage the system.

107 © Copyright 2010. All rights reserved. OneRoof, Inc.
OneRoof CyberCafePro MCS Installation, Setup and Use Manual
Administrative Password This is the password for the selected Administrative account. We recommend you set one up in Windows and then repeat it in this CyberCafePro Client window shown (and do the same for all Clients).
Domain If using a Domain Controller such as Active Directory, you may need to enter this information in order to login to the domain controller.
‘Administrators’ Group Name In non-English Windows installations, the name of the Administrators group may not be ‘Administrators’ -- which will cause issues with the verification process CyberCafePro uses for accounts. If you have problems setting the account and password, you may need to modify this value to match the name of the Administrators group on your Windows installation.
Alternate Account We recommend that you enter a non-Administrative Employee account for the second field which will be the account used to launch applications and desktop access. In so doing, any programs accessed from the desktop would also be launched under this non-Administrative Employee account. [Some programs may not like being launched under this non admin account, but you can select the option for those individual programs (if needed) to launch as the administrative account.]
Force auto login button Once the Clients and CyberCafePro MCS are operating properly and consistently, we suggest you select (check) this function on each Client. It will ensure the Client boots automatically, logs into Windows and does not bypass the Client logon and go to the Windows logon screen. This is more of a convenience feature should you have customers trying to bypass the Client login screen, forcing you to manually have to go to the Client computer and log onto Windows. [No security is compromised either way.]
Bypass verification of Accounts (Correct information entered but the fields are still red) In very rare cases due to some abnormal Windows setups, you may find that the username and password are not being accepted as valid by CyberCafePro, even though you are certain they are correct. In these cases you can select to bypass the account verification and accept the usernames and passwords as entered…but make sure you are 100% sure of the information. Worst case is that you will have to manually logon to the PC each time, but that can also be annoying.
Once all the details have been entered, click OK and the CyberCafePro Client will automatically startup and be in control of the system.
Note: You can copy Client settings to all other Clients easily. See 1Copying Client Settings (i.e. “cloning” to all other Clients) on page 68.

108 © Copyright 2010. All rights reserved. OneRoof, Inc.
OneRoof CyberCafePro MCS Installation, Setup and Use Manual
Shutting Down the Clients at Days End At the end of the day when you are ready to shutdown all the computers, right-click the Client icon or right-click the workspace area in the Main screen on the MCS.
Important:
• Select to either Shutdown Client or Shutdown all unused. These actions shut down Windows so that when rebooted, the CyberCafePro Client program will run after the system auto-logs in.
• DO NOT select Set to Windows or Set All Clients to Windows as this will prevent the CyberCafePro Client software from loading again until manually started.
Note that if you have Wake-On-LAN network cards in the Client PCs, you can easily turn them all on again right from the CyberCafePro MCS by clicking the Main workspace area and selecting Wake All Clients.