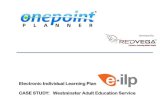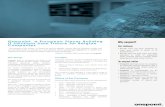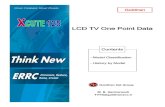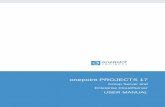onepoint PROJECTS 17ftp.onepoint-projects.com/documentation/v17.0/one... · 3 1.2 User Interface...
Transcript of onepoint PROJECTS 17ftp.onepoint-projects.com/documentation/v17.0/one... · 3 1.2 User Interface...

1
onepoint PROJECTS 17Group Server and
Enterprise Cloud/ServerTUTORIAL

2
1 Introduction
■ onepoint PROJECTS is a project leadership software integrating project planning, controlling, monitoring and reporting into a single, easy to use solution
1.1 Project Leadership SoftwareWe are using the term “project leadership software”, because the functionality provided by onepoint PROJECTS is somewhere between traditional Project and Portfolio Management (PPM) and Enterprise Project Management (EPM) systems with a strong focus on providing always up to date key information which is required in order to really lead projects (rather than just to manage/administrate them).
There are currently four versions of onepoint PROJECTS available (www.onepoint-projects.com):
■ onepoint PROJECTS Personal Server for single Project managers, trainers and consultants.
■ onepoint PROJECT Group Server for startups and small teams.
■ onepoint PROJECTS Enterprise Server which is the commercial web-based multi user application. The EnterpriseServer Edition requires an Apache Tomcat Webserver and a PostgreSQL database.
■ onepoint PROJECTS Enterprise Cloud which is the commercial web-based multi user application in a cloud-hosted SaaS environment.

3
1.2 User InterfaceThe user interface of onepoint PROJECTS is designed to be easy to learn and to use:
■ We intentionally stayed away from complex menus in favor of clearly visible tool bars
■ All functionality is displayed at the top of the application and is grouped into functional groups (we call this the “tool dock” consisting of “tool groups” and “tools”)
■ All tools are structured the same way (mostly tabular overviews, dialog-based new and edit functionality, selection-based delete and move functions) in order that the transition from one tool to the other is easy
■ All functionality is intended to be transparent and understandable (for instance, projections are always linear in order that one can easily conceive system calculated values)

4
2 Basic Concepts
■ onepoint PROJECTS derives much of its innovative core functionality from the combination of modern project and resource management. In addition, functionality such as the possibility to separately plan effort and duration and the concept of tracking activity progress together with actual effort makes it a very dynamic project leadership tool.
2.1 Projects vs. Resourcesonepoint PROJECTS integrates project and resource management concepts into a single solution and, thus, making functionality possible such as an ad hoc resource utilization view for spotting resource conflicts, or the automatic calculation of base personnel costs based on hourly rates and planned efforts. In order for this to work, a strict resource management is necessary, i.e., all resources which are intended to be used in project plans have to be prior
■ explicitly created as resources using the resource administration tool, and
■ assigned to the project by the responsible resource manager.
2.2 Effort and DurationYou might know that Microsoft Project always links effort and duration: If you change the one the other is calculated based on various criteria. In contrast, onepoint PROJECTS allows you (as the project manager) to choose if you want to plan effort-based (thus, linking effort and duration) or if you want to plan effort and duration independently. In addition, you can choose whether you want to enter and see resource assignments in percentages (%) or in hours.
! The combination of independent planning of effort and duration and the assignment of resources in hours is especially helpful if you need to schedule long durations where only a few hours of work have to be done.
Resources and Linked Users
Resources are not equal to the users of the system. Instead, each resource can have exactly one user which is linked to the resource (while one user can have multiple resources to which he or she is linked): This user gets all e-mail notifications, contributor role access to the resource’s projects and his or her personal task list includes all tasks of the resource.

5
2.3 Work Slips, Projections and DeviationsActual values (work hours, costs, and estimations) are reported by the linked users of the resources themselves, i.e., by the project contributors. Especially the optional possibility for project contributors to estimate the remaining effort for completing the task frees the project manager from the tedious task of constantly asking all people working on the project whether their tasks are complete and/or how much longer it will take them to complete certain tasks.
As soon as a work slip is created or updated, all monitoring and controlling data is recalculated and all ad hoc views are automatically kept up to date.
! Base-actual comparisons are normally calculated against checked-in versions of the project plan. Also projective views for the working version of a project plan are available in the software for project managers.
2.4 Roles and Permissionsonepoint PROJECTS provides four access roles which are hierarchically organized, meaning that the first role is the weakest and the last one the strongest (always inheriting all permissions from the previous role):
■ Observers can only view information, but they are not allowed to change it
■ Contributors can contribute to information, but they do not own it. The contributor role is currently only used for projects where the contributors are automatically managed on basis of the linked users of the assigned resources. The contributors are allowed to report actual work hours, costs and estimations and to comment on tasks
■ Managers own information like, e.g., only the managers of a resource are allowed to assign it to a project and only project managers are allowed to change the project plan
■ Administrators own the object itself and its permission, i.e., the administrator of an object can do everything a manager can and, in addition, is allowed to change the object’s permissions
All permissions are managed on a per-object level where objects are basically projects, portfolios (project folders), project templates, resources and resource pools. When creating a new object, its permissions are automatically copied from the parent object (for instance, a resource originally inherits the permissions of its pool it is created in). The administrator of the object can then change these permissions either at creation time or later on when editing it.
Modeling Matrix Organizations
Matrix organizations, i.e., project organizations where the resource responsibility (team managers) is strictly separated from the project responsibility (project managers) can be easily modeled, because of onepoint PROJECTS’s strict resource management: The project manager is not allowed to plan a resource before it was explicitly assigned to his or her project by the resource’s manager.

6
3 Project and Resource Administration
■ Project and resource administration is strict: All projects and resources must be explicitly created, but creating a project or a resource is really simple. It is also mandatory that each resource is assigned to a project by the resource’s manager before the project manager is allowed to use it in the project plan.
3.1 Creating a New ProjectIn order to create a new project, you first have to select the „Projects” tool group: You will now see the current project and portfolio structure (if you are looking at a plain, new installation you will only see the “Base Project Portfolio”). Now, you simply select the portfolio you want to create the project in and press the “New Project” tool button of the tool bar. Note that you need manager permissions on the portfolio in order to be allowed to create new projects in the portfolio.
Only the project name and the start date are mandatory fields among the various parameters which can be defined for a project.
One thing you will want to decide when creating a new project is which mode for the tracking of progress will be appropriate, because a change of this setting later on will initiate a complete recalculation of the project data:

7
■ If the progress mode Contributor Estimation is active, the linked users of the resources involved in the project will provide time-to-complete estimations (remaining estimated effort). The % complete of activities is calculated on basis of a linear projection using this estimations but can be overwritten by the project manager.
■ If the progress mode % Completed is active, there is additionally the option to select whether time tracking by the contributors should be allowed or not. Without time tracking the % completed can be given for each working day. Using time tracking, the actual effort and the % completed are not connected.
■ If the progress mode Automatic is active, the progress is automatically calculated from actual and planned effort. The project manager will be responsible for maintaining a realistic % complete value (basically all calculations for expected values in the controlling tools take this value into account).

8
3.2 Creating a New ResourceCreating a new resource is very similar to creating a new project: You first change into the “Resources” tool group, after that, you select a resource pool where you want to create the resource in (you again need manager permissions on the pool in order to be allowed to do this) and finally, you press the “New Resource” tool button of the tool bar.
The only mandatory field for a resource is the unique resource name. The hourly rate is used for calculating base and actual personnel costs; the global availability (in %) provides an upper limit for utilizing this resource in a single activity and at the same time is used for checking the resource’s utilization level in the resource utilization view.

9
3.3 Assigning a Resource to a ProjectAs mentioned before, a resource must be explicitly assigned to a project by its manager in order that it can be used by the project manager for planning purposes. For your convenience, there are three possibilities for assigning resources to a project:
■ The “Resources” section of the “New Project” and “Edit Project” dialogs allow you to add resources to your project (but note that you still need to have manager permissions on the resource): Simply click on the “+” button to select a resource from the resource chooser.
■ The “Projects” section of the “New Resource” and “Edit Resource” dialogs can be used in the same way.
■ The “Assign to Project” tool button in the resource administration tool provides an effective way to assign multiple resources conveniently to a project at once.

10
4 Project Planning and Resource Utilization
■ onepoint PROJECTS provides four different planning views: The work breakdown structure (WBS), the activity list, the schedule and the cost baseline. All four views are synchronized and every view allows you to add new activities and tasks. In addition, there is the resource utilization chart which helps you to identify and resolve resource conflicts across projects.
4.1 Creating or Editing a Project PlanIn order to create a project plan for a newly created project or edit an existing plan you first have to select the “Planning” tool of the “Projects” tool group. Now you select the project in the project navigator. Finally, you press the “Edit” tool button which results in a personal working copy being created for you on the server. Please note that you need to have manager permissions in order to edit a project plan.
Now you can add activities to the project plan by either simply clicking with the mouse into the activity list or the cost baseline and enter the name, start date etc. as you would do in an Excel spreadsheet, or you can use the drawing tools (provided in the edit tool bars below each view) in order to draw activities, set milestones, or draw connections between activities (in order to define predecessor-successor relationships).

11
Resource assignments are also created by simply typing the resource names into the resource column. If you have more than one resource working on a specific activity you can enter a list of resources where you separate the resources semicolons (“;”). You can also use percentages (e.g., ”cs 50%”) or assignments in hours (e.g., “cs 20h”) in order to define partial assignments. Simple assignments can also be managed using the resource chooser which appears when clicking on the arrow shown in an active resources table cell.
When you are finished editing the project plan and you want to distribute the tasks to the linked users of the resources, you have to check in the project plan. Simply click on the “Check in” tool button: This will update the project plan using the data you just entered into your personal working copy of the plan and recalculate all controlling data. In addition, each planned task will now appear in the personal task lists of the linked user.
! The “+” buttons in the activity list and the cost baseline are only there for “completeness”: These two views work very similar to a spreadsheet application such as Microsoft Excel. Simply click into a cell and start typing in order to enter data. Navigating between cells is also done as usual by using the cursor, tab, and “Enter” keys.

12
4.2 Identifying Resource ConflictsResource conflicts can be identified by using the resource utilization chart which shows the planned utilization for all expanded resource pools on the resource level across all projects. In order to view the resource utilization chart you select the “Utilization” tool of the “Resources” tool group and expand the resource pools you are interested in.
Detailed, tabular utilization information can then be obtained by simply moving the mouse cursor over one of the colored utilization bars and waiting about a second. The detail view will open similar to a tool tip and show which projects and activities are involved as well as the percentage utilization and the total planned hours providing you with the necessary information to start resolving the resource conflict.

13
5 Progress Tracking, Monitoring and Controlling
■ The integration of progress tracking and ad hoc project controlling provides you with a real time view of your project status. Tracking of actual work hours, costs and estimations of remaining effort is accomplished using work slips. All project controlling tools are located in the “Projects” tool group – right below the “Planning” tool.
5.1 Viewing Your Tasks and Tracking ProgressIn order to view your personal task list, select the “Tasks” tool in the “MY WORK” tool group: It contains all activities which are assigned to one of the resources you are linked to and which are not yet completed. By default, the activities are sorted by start date and priority.

14
For tracking progress you can either use the button „Track Progress“ or change to the “Time & Costs” tool. With the “Track Work” tool button you create a new work slip. In the workslip you are now able to enter progress information (actual work hours, costs and estimations of remaining effort) in the same way as project managers can edit a project plan: Simply click into a table cell and start typing – the user experience is very similar to that of an Excel spreadsheet.
5.2 Monitoring and Controlling Your ProjectEvery time a new project plan is checked in, all controlling data for the project is recalculated. Partly recalculations also occur each time a work slip is created or edited which affect the project in question.
The “Projects” tool group provides a comprehensive tool which help you with project monitoring and controlling:
■ The tab „Activity List“ gives a list of the project tasks.
■ The “Schedule” tab shows a schedule history.
■ The “Resources” tab provides a tabular base-actual comparison including a linear projection (“Expected”; based on remaining effort estimations, or % complete values)
■ The “Costs” tab provides similar information as the resources tool, but on the project costs side
■ The „Risks“ tab offers a graphical presentation of the project risks.
■ Finally, the „Minlestones“ tab offers a milestone table and a milestone trend analysis for controlling milestone dates. Especially the milestone trend analysis provides a good, visual monitoring tool for spotting trends in milestone delays early on

15
6 Integrated Reporting
■ onepoint PROJECTS features a powerful, integrated project reporting system with a plug-in concept for any number of custom reports. Beside classical reports, there are so called “quick queries” which result in simple, tabular answers and can be used to get fast access to specific key numbers which are not available in the real time/ad hoc views.
6.1 Running a “Quick Query”In order to run a quick query you have to select a report from the report navigator inside the “Reports” tool group.
Now simply fill in the required fields of the report query form part and press the “Run” tool button. For simple reports, the result will appear in a table displayed right below the query form. For reports which can not be displayed in a table, a pdf is opened in the screen.
6.2 Creating a ReportIn order to create a report you have to again select a report from the report navigator, fill out the required forms in the query part and, finally, hit the “Download” tool button. After a few seconds the printable PDF report will show up in a separate window.

16
6.3 Archiving a ReportAlternatively, you can use the “Archive” tool button in order to create a report and instantaneously save it to the report archive (instead of viewing it on screen). The report archive is intended as a place where you can store reports which are relevant for multiple persons (for instance, a project progress report for the weekly project controlling meeting) or if you want to save a snapshot of a report for future reference.