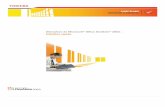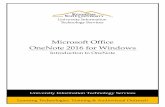Onenote And Office Live
-
Upload
robert-crane -
Category
Technology
-
view
8.083 -
download
1
description
Transcript of Onenote And Office Live

Using OneNote and Office Live
By
Robert Crane
Computer Information Agency
http://www.ciaops.com

© 2009 www.ciaops.com Version 1.00
2
Index
Introduction Page 3
What is OneNote? Page 4
What is Office Live Small Business? Page 5
Configuring Office Live Small Business Page 6
Creating a shared notebook Page 17
Checking notebook location Page 25
Accessing existing shared OneNote files Page 29
Where to go from here? Page 32
Glossary Page 33
About Page 34

© 2009 www.ciaops.com Version 1.00
3
Introduction
Copyright and Usage
This document has been created by the Computer Information Agency (www.ciaops.com) and
is copyright. You are however free to distribute this document to third parties only in its
entirety and without modification. For information about using all or part of this document
aside from this please contact [email protected].
Donation
This document is provided free of charge however significant time and effort is involved in
making it available. If you have found the information contained within useful you are asked to
make a donation via http://donation.ciaops.com. Any contribution, no matter what size, is used
to help us improve the quality and quantity of our offerings.
Format
Words that are displayed with an underline can be found at the glossary at the end of the
document.
Terms
This document from the Computer Information Agency is provided as is. Every effort has been
made by the author to ensure that information provided is correct however this cannot be
guaranteed.
By using this document you hereby assume full responsibility for any risk to computer systems,
now and forever arising out of, or related to the use of this document on any computer system.
Feedback
Any feedback, corrections or suggestions concerning this document can be addressed to
[email protected]. For further information about the creator of this document please see
the About section at the end.
Advertisement The Windows SharePoint Operations Guide (http://www.wssops.com) will help the IT Professional
install, configure and maintain Windows SharePoint in a variety of environments. Since the product is subscription based you always get access to the latest SharePoint information in a clear and concise manner. For the price of a few hours of work you can have access to an ever growing library of SharePoint knowledge. It will not only save you time and money but help you generate more revenue by teaching you about the fastest growing Microsoft technology. Sign up today and start reaping the benefits.

© 2009 www.ciaops.com Version 1.00
4
What is OneNote?
OneNote is an electronic version of a paper notebook where you can record all sorts of
information that you probably now typically keep on paper. You enter the information into
OneNote in a variety of ways including typing, copying and pasting as well as using a stylus if
available. You can also easily draw diagrams and include other graphics to enhance the
information that you save.
OneNote allows you to easily edit and relocate your information. You can quickly and easily
create more space at the bottom of a page, move a section to another location or create new
pages and sections quickly and easily. You can even have multiple notebooks for each different
type of information.
When OneNote is installed it also installs a number of ‘clipping’ buttons to other applications
like Outlook and Internet Explorer. This allows you to easily send information like emails or web
pages directly to OneNote for later reference. As part of this clipping service, OneNote will tag
your information so you know exactly where it came from for later reference if required.
By default, OneNote creates notebooks on your local computer. It is however also possible to
save these notebooks in a shared location on a File or SharePoint server. Once the notebooks
are saved in a shared location they can be accessed by multiple people. This allows your team
to easily collaborate and share information such as emails and projects. When changes are
made they are immediately updated so that they are available to all users of the notebook.
If the notebooks are saved in a shared location it is possible to work with them offline and
update the shared copy when back online. Using this feature it is possible to locate OneNote
notebooks on shared locations on the Internet and have them available to users connected to
the Internet. When these users are not connected to the Internet they can still work on their
local copy of the notebook and update the shared copy when they return to being online.
This document will demonstrate how that ability can be configured using a freely available
shared space from Microsoft called Office Live Small Business.

© 2009 www.ciaops.com Version 1.00
5
Example OneNote page
For more information about Microsoft OneNote (including a free trial download) see
www.onenote.com or see the Where to go from here? section at the end of this
document.
What is Office Live Small Business?
Office Live Small Business is a free online location that allows businesses to perform a number
of functions. Office Live Small Business features web site design tools and hosting, domain
name registration and business emails, contact manager, workspace and document
management. This document management feature allows you to store and share documents
with others across the Internet. Although Office Live Small Business can do many other things it
is the storing and sharing of documents, particularly OneNote, that will be of most interest
here.

© 2009 www.ciaops.com Version 1.00
6
You are able to access documents you save in Office Live Small Business from either a web
browser or directly from applications like Word, Excel and OneNote provided you have an
active Internet connection. This document will not cover all the aspects and abilities of
document management on Office Live Small Business, it will simply show you how to configure
and upload a OneNote notebook and make it accessible across the Internet so that it can be
used for group collaboration. It is recommended that you take the time to look at all the
features that are available with Office Live Small Business.
The way that Office Live Small Business stores and shares documents is very similar to the way
it is done with Microsoft SharePoint. If you therefore have an Internet accessible SharePoint
site then it is possible to achieve exactly the same result without having to use Office Live Small
Business. This document will only cover the use of Office Live Small Business and OneNote. For
information about using SharePoint and OneNote please see the Where to go from here?
section at the end.
Configuring Office Live Small Business
1. Create login
You will firstly need to create an account on the Small Business version of Office Live which can
be found at:
http://smallbusiness.officelive.com/en-us/workspace

© 2009 www.ciaops.com Version 1.00
7
Unfortunately, there are other Office Live sites that do not provide a suitable URL for linking
and accessing externally, so the account must be created on Office Live Small Business.
Once on the site click on the Get Started Free graphic on the right hand side of the window.

© 2009 www.ciaops.com Version 1.00
8
You’ll now be asked to create a login based on an email address. If you already have a Windows
Live ID you can use that or create a new login and password directly on the site.
The email address you use will need to be valid and active because enrolment information is
sent there. This email address and the password will be needed to access the Office Live Small
Business site you are creating.

© 2009 www.ciaops.com Version 1.00
9
Once you have completed the login process select the button to Go to my account.

© 2009 www.ciaops.com Version 1.00
10
2. Create Document Library
In the top right hand corner of the window pull down the More option menu and select
Business Applications from the menu that appears.

© 2009 www.ciaops.com Version 1.00
11
Select the button to Activate for FREE to continue.

© 2009 www.ciaops.com Version 1.00
12
The Office Live Small Business site will now create the Business Applications area for you.

© 2009 www.ciaops.com Version 1.00
13
When complete you should see a screen like shown above.
From the Business Applications menu on the left hand side click on the option Add Application.

© 2009 www.ciaops.com Version 1.00
14
Now select the Document Manager option and then press the OK button to continue.

© 2009 www.ciaops.com Version 1.00
15
Enter a Title and URL for your application. It is recommended that you keep the URL as simple
as possible and avoid spaces and other special characters like )*^%%!.
Press the OK button to continue.

© 2009 www.ciaops.com Version 1.00
16
You will now see your Document Library displayed as shown above. You should copy the URL in
the browser because this will be required later when a shared notebook is created.

© 2009 www.ciaops.com Version 1.00
17
Creating a shared notebook
If you don’t have a copy of OneNote on your workstation you can always download and install a
60 day trial from:
www.onenote.com

© 2009 www.ciaops.com Version 1.00
18
Launch OneNote on your workstation. The application is normally found under the Microsoft
Office program group in the start menu.

© 2009 www.ciaops.com Version 1.00
19
From the File menu select New then Notebook.

© 2009 www.ciaops.com Version 1.00
20
Enter a name for the new notebook as well as a template on which this notebook should be
based. Again, it is recommended that you use a name that is as short as possible and does not
include spaces or special characters.
Press the Next button to continue.

© 2009 www.ciaops.com Version 1.00
21
To allow the notebook to be shared across the Internet select the last option – Multiple people
will share the notebook. Then ensure that the location of where the notebook is stored is On a
server by selecting that option.
Press the Next button to continue.

© 2009 www.ciaops.com Version 1.00
22
Return to the Document Library location in Office Live Small Business in the browser and copy
the URL for the library.
You do this by selecting the whole address line, right mouse clicking on the highlighted address
and selecting Copy from the menu that appears.

© 2009 www.ciaops.com Version 1.00
23
Now paste the full URL into the Path name for the location of the notebook. Before proceeding,
remove the trailing elements so the last part of the path is only /documents/. This address is
the URL of the document library in Office Live Small Business.
Unselect the option further down, Create an e-mail with a link to this notebook, unless you wish
to email others with details of how to access the shared notebook.
Press the Create button to proceed.

© 2009 www.ciaops.com Version 1.00
24
The new notebook should now be open on the screen.

© 2009 www.ciaops.com Version 1.00
25
Checking notebook location
If you now right mouse click on the notebook at the left edge of the screen and select
Properties from the menu that appears.

© 2009 www.ciaops.com Version 1.00
26
You should now see that the path of the notebook refers to the URL of your Office Live Small
Business site.
Press OK to close the Notebook Properties window.

© 2009 www.ciaops.com Version 1.00
27
If you now return to the Office Live Small Business Document Library in the browser and refresh
the page you should see an additional folder displayed (in this case Hosted). Inside this folder
will be where each section of the notebook is stored as an individual file.

© 2009 www.ciaops.com Version 1.00
28
If you then click on the new folder to open it you will see the OneNote files displayed.

© 2009 www.ciaops.com Version 1.00
29
Accessing existing shared OneNote files
If you now wish to use the notebook you just created on another workstation simply launch
OneNote on that machine and select File then Open then Notebook. When prompted for a
Folder name simply enter the URL of the Office Live Small Business workspace Document
Library where the notebook is located, like shown above. Then press Open.

© 2009 www.ciaops.com Version 1.00
30
You will be prompted to enter you Office Live Small Business login and password. This is the
email address and password you used when you first created the Office Live Small Business
workspace.
You should then see the OneNote folder displayed like shown below.

© 2009 www.ciaops.com Version 1.00
31
Select the OneNote folder and press Open and the Notebook will open.
When the notebook is opened it will automatically synchronize with Office Live Small Business
almost instantaneously (depending on what has changed since the last time it was opened on
that machine).
Each time you open the notebook you will be prompted to enter the login for the Office Live
Small Business site so the notebook can synchronize. You can always choose to work with the
notebook offline and synchronize you changes at a later stage if desired. This is a great option
for when you don’t have the Internet available.
It is also now possible for multiple people to access the notebook across the Internet provided
they have OneNote installed on their workstation. Office Live Small Business allows you to
create multiple logins for access to the online documents. This means you could create a
unique login for each member of your team and give them separate rights. However, all you
need is a single login and the OneNote URL for sharing to take place.

© 2009 www.ciaops.com Version 1.00
32
Where to go from here?
There are many features of both Office Live Small Business and OneNote that haven’t been
covered here. If you can see the benefits of these products it is recommended that you spend
the time and take a closer look at the functionality that both provide.
As has already been mentioned it is possible to achieve the same collaboration results with
Microsoft SharePoint and OneNote, since Office Live Small Business is basically a hosted version
of SharePoint. SharePoint offers a number of additional capabilities such as wikis, blogs, version
control and so on. Windows SharePoint Services is a free download from Microsoft and can
generally be installed on any Windows Server product.
Further documents and information about utilizing the advanced features of OneNote and
SharePoint can be found at http://www.ciaops.com and http://supportweb.ciaops.net.au. If
you are interested in receiving information about any upcoming documents please send an
email to [email protected] asking to be added to our regular newsletter.
If you have any feedback on the information provided here please contact
Computer Information Agency
http://www.ciaops.com

© 2009 www.ciaops.com Version 1.00
33
Glossary
OneNote – A component of Microsoft Office that provides electronic notebook functionality. It allows
the storage and indexing of a variety of data including text, graphics and clippings. It can be used on a
shared location to allow team collaboration. More information is available at http://www.onenote.com.
SharePoint – Is available from Microsoft in two versions Microsoft Office SharePoint Server (MOSS) and
Windows SharePoint Services (WSS). SharePoint provides many collaboration capabilities including
document versioning and approval, wikis, blogs, survey and project management via a graphical
interface. SharePoint can be usually be installed on any Microsoft Windows Server. More information is
available at http://sharepoint.microsoft.com.
Office Live Small Business – Is a free online service hosted on Microsoft servers that allows businesses
to create web sites, host domains, created shared document space, host emails and contacts, and more
via internet access. All the information is save to online servers ‘in the cloud’ which means it is available
where ever access to the Internet is available. To use the service simply create a login via
http://smallbusiness.officelive.com. You are able to pay for additional features like enhanced storage
space if desired.

© 2009 www.ciaops.com Version 1.00
34
About
Author - Robert Crane BE MBA MCP
Robert has a degree in Electrical Engineering as well as Masters of Business Administration. He is also a
Small Business Specialist and Microsoft Certified SharePoint Professional. Robert has over 15 years of IT
experience in a variety of fields and positions, including working on Wall St in New York. He was the co-
founder of Saturn Alliance an IT systems integration business in Sydney, Australia. He continues his
involvement with information technology as the Principal of the Computer Information Agency. Apart
from resolving client technical issues, Robert continues to present at seminars and write on a number
for topics for the Computer Information Agency. Robert can be contacted via [email protected].
Company – Computer Information Agency ( www.ciaops.com)
Founded in 1995, the Computer Information Agency is a specialized technology consultancy in Sydney,
Australia that focuses on assisting businesses and individuals improve their productivity using
technology and smart business practices. The Computer Information Agency has high levels of
experience in technologies such as Windows Servers, including Small Business Server, and desktop
applications such as Outlook, Word, Excel and OneNote.
With special emphasis placed on the business benefits of technology the Computer Information Agency
is unique in its ability to work with companies to improve and streamline their processes utilizing the
technology they already have in place. The focus is on providing an improved end result for the business
which in the long run leads to greater productivity and profitability. More information about the
Computer Information Agency can be found at http://www.ciaops.com.
Advertisement The Windows SharePoint Operations Guide (http://www.wssops.com) will help the IT Professional
install, configure and maintain Windows SharePoint in a variety of environments. Since the product is subscription based you always get access to the latest SharePoint information in a clear and concise manner. For the price of a few hours of work you can have access to an ever growing library of SharePoint knowledge. It will not only save you time and money but help you generate more revenue by teaching you about the fastest growing Microsoft technology. Sign up today and start reaping the benefits.