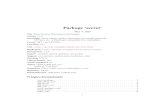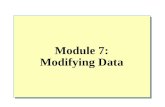OneIM Administration Guide for Connecting to Database ......Deleting an Oracle user 13 Updating role...
Transcript of OneIM Administration Guide for Connecting to Database ......Deleting an Oracle user 13 Updating role...

One Identity Manager 8.1
Administration Guide for Connecting to Native Databases through Database Systems Integration
Module

Copyright 2019 One Identity LLC.
ALL RIGHTS RESERVED.
This guide contains proprietary information protected by copyright. The software described in this guide is furnished under a software license or nondisclosure agreement. This software may be used or copied only in accordance with the terms of the applicable agreement. No part of this guide may be reproduced or transmitted in any form or by any means, electronic or mechanical, including photocopying and recording for any purpose other than the purchaser’s personal use without the written permission of One Identity LLC .The information in this document is provided in connection with One Identity products. No license, express or implied, by estoppel or otherwise, to any intellectual property right is granted by this document or in connection with the sale of One Identity LLC products. EXCEPT AS SET FORTH IN THE TERMS AND CONDITIONS AS SPECIFIED IN THE LICENSE AGREEMENT FOR THIS PRODUCT, ONE IDENTITY ASSUMES NO LIABILITY WHATSOEVER AND DISCLAIMS ANY EXPRESS, IMPLIED OR STATUTORY WARRANTY RELATING TO ITS PRODUCTS INCLUDING, BUT NOT LIMITED TO, THE IMPLIED WARRANTY OF MERCHANTABILITY, FITNESS FOR A PARTICULAR PURPOSE, OR NON-INFRINGEMENT. IN NO EVENT SHALL ONE IDENTITY BE LIABLE FOR ANY DIRECT, INDIRECT, CONSEQUENTIAL, PUNITIVE, SPECIAL OR INCIDENTAL DAMAGES (INCLUDING, WITHOUT LIMITATION, DAMAGES FOR LOSS OF PROFITS, BUSINESS INTERRUPTION OR LOSS OF INFORMATION) ARISING OUT OF THE USE OR INABILITY TO USE THIS DOCUMENT, EVEN IF ONE IDENTITY HAS BEEN ADVISED OF THE POSSIBILITY OF SUCH DAMAGES. One Identity makes no representations or warranties with respect to the accuracy or completeness of the contents of this document and reserves the right to make changes to specifications and product descriptions at any time without notice. One Identity does not make any commitment to update the information contained in this document.If you have any questions regarding your potential use of this material, contact:
One Identity LLC.Attn: LEGAL Dept4 Polaris WayAliso Viejo, CA 92656
Refer to our Web site (http://www.OneIdentity.com) for regional and international office information.
Patents
One Identity is proud of our advanced technology. Patents and pending patents may apply to this product. For the most current information about applicable patents for this product, please visit our website at http://www.OneIdentity.com/legal/patents.aspx.
Trademarks
One Identity and the One Identity logo are trademarks and registered trademarks of One Identity LLC. in the U.S.A. and other countries. For a complete list of One Identity trademarks, please visit our website at www.OneIdentity.com/legal. All other trademarks are the property of their respective owners.
Legend
WARNING: A WARNING icon indicates a potential for property damage, personal injury, or death.
CAUTION: A CAUTION icon indicates potential damage to hardware or loss of data if instructions are not followed.
IMPORTANT, NOTE, TIP, MOBILE, or VIDEO: An information icon indicates supporting information.
One Identity Manager Administration Guide for Connecting to Native Databases through Database Systems Integration ModuleUpdated - September 2019Version - 8.1

Contents
Database Systems Integration Module 6
Installing the Database Systems Integration module 7
Prerequisites to install the Database Systems Integration module 7
Installing the Database Systems Integration module 7
Working with the Oracle database template 8
Features supported 8
Prerequisites to configure the Oracle database 9
Creating a synchronization project 9
Mapping sets and object types 10
Initializing synchronization 11
Provisioning workflow 11
Creating an Oracle user 12
Updating attributes of an Oracle user 12
Deleting an Oracle user 13
Updating role membership 13
Working with Microsoft SQL Server templates 14
Features supported 14
Prerequisites to configure the MS SQL database 15
Creating a synchronization project 15
Synchronization project for server level 16
Synchronization project for database level 17
Connecting to multiple databases through a single synchronization project 18
Mapping sets and object types 18
Mapping sets and object types for the server-level template 18
Mapping sets and object types for the database-level template 19
Initial synchronization 20
Provisioning workflow 21
Provisioning workflow for server-level objects 21
Creating a Microsoft SQL login 21
Updating attributes of a Microsoft SQL login 21
One Identity Manager 8.1 Administration Guide for Connecting to NativeDatabases through Database Systems Integration Module 3

Deleting a Microsoft SQL login 22
Updating server-role membership 23
Provisioning workflow for database-level objects 23
Creating a Microsoft SQL user 23
Updating attributes of a Microsoft SQL user 24
Deleting a Microsoft SQL user 25
Updating database role membership 25
Working with the SAP HANA database template 26
Features supported 26
Prerequisites to configure the SAP HANA database 27
Creating a synchronization project 27
Connecting to multiple databases through a single synchronization project 28
Mapping sets and object types 29
Initial synchronization 29
Provisioning workflow 30
Creating a SAP HANA user 30
Updating attributes of an SAP HANA user 30
Deleting a SAP HANA user 31
Updating role membership 31
Working with the MySQL database template 33
Features supported 33
Prerequisites to configure the MySQL database 33
Creating a synchronization project 34
Mapping sets and object types 35
Initial synchronization 36
Provisioning workflow 36
Updating attributes of MySQL user 36
Creating a MySQL user 37
Updating attributes of MySQL user 38
Deleting a MySQL user 39
User scenario 40
Provisioning logins in MS SQL 40
Automating Login Account creation 40
Troubleshooting 42
One Identity Manager 8.1 Administration Guide for Connecting to NativeDatabases through Database Systems Integration Module 4

About us 43
Contacting us 43
Technical support resources 43
One Identity Manager 8.1 Administration Guide for Connecting to NativeDatabases through Database Systems Integration Module 5

1
Database Systems Integration Module
The Database Systems Integration (DSI) module provides synchronization project templates that allow you to to connect to multiple database engines using the One Identity Manager native database connector. The DSI module project templates helps configure synchronization components such as object type mapping, workflows, and startup configurations.
The DSI module supports connections to the following database engines:
l Oracle Database
l Microsoft SQL Database
l SAP HANA Database
l MySQL Database
This document provides detailed information about the DSI module and its customizable templates, which provides mappings, workflows, and startup configurations to synchronize and provision database objects using native database connector.
One Identity Manager 8.1 Administration Guide for Connecting to NativeDatabases through Database Systems Integration Module
Database Systems Integration Module
6

2
Installing the Database Systems Integration module
This chapter provides information about the DSI module installation on supported operating systems. For more information on the supported operating systems, see System Requirements in the One Identity Manager Release Notes for Database Systems Integration Module 8.1.
Prerequisites to install the Database Systems Integration module
Installing the Database Systems Integration module
Prerequisites to install the Database Systems Integration module
To install the Database Systems Integration (DSI) module on the system, ensure that the One Identity Manager version 8.1 is already installed on the system. For more information on installing the latest version of the One Identity Manager, see the Installing One Identity Manager Components section in the One Identity Manager Installation Guide.
Installing the Database Systems Integration module
The Database Systems Integration (DSI) module installation is similar to the installation procedures of other One Identity Manager modules. To install the DSI module, One Identity Manager 8.1 is required.
For information on installing the DSI module, see the Installing One Identity Manager Components section in the One Identity Manager Installation Guide.
One Identity Manager 8.1 Administration Guide for Connecting to NativeDatabases through Database Systems Integration Module
Installing the Database Systems Integration module
7

3
Working with the Oracle database template
This chapter provides information about the Oracle database template provided in the Database Systems Integration (DSI) module that is used to create mappings, workflows, startup configurations, and synchronize objects.
Features supported
Prerequisites to configure the Oracle database
Creating a synchronization project
Mapping sets and object types
Initializing synchronization
Provisioning workflow
Features supported
The following features are supported in the Oracle database template:
l Read all user accounts and their attributes
l Read all user roles
l Read all user profiles
l Read all tablespaces
l Read user role membership
l Read role membership
l Create and delete operations for users
l Change password for users
l Lock or unlock users
l Change role membership
l Change user role membership
One Identity Manager 8.1 Administration Guide for Connecting to NativeDatabases through Database Systems Integration Module
Working with the Oracle database template
8

Prerequisites to configure the Oracle database
Ensure that the following prerequisites are met before configuring Oracle database:
l Ensure that the information about the following attributes are available.
l Hostname
l Service name
l Port
l Username
l Password
l The native database configuration server function must be enabled on the Designer for the Job server.
For more information on assigning server function, refer to the One Identity Manager Configuration Guide.
Creating a synchronization project
The following procedure describes how to create and configure synchronization projects to work with the Oracle database.
To create a synchronization project
1. Open the Synchronization Editor.
2. On the Start page, select Start a new Synchronization Project.
3. On the Choose target system page, select the Native Database Connector check box and click Next.
4. Select Create New System Connection.
5. Select Oracle Database.
6. By default, the Direct Access check box is selected. If not, select the check box and proceed further.
7. Define the connection parameters as mentioned here:
l Server: Provide the Hostname.
l Port: Provide the port to the database. By default, the port text field is populated.
l Service Name: Provide the service name of the Oracle database.
One Identity Manager 8.1 Administration Guide for Connecting to NativeDatabases through Database Systems Integration Module
Working with the Oracle database template
9

l User: SYSTEM.
l Password: Provide the password created during Oracle database installation.
8. Click Extended and set Connect Mode to SYSDBA.
9. Provide the display name and the identifier.
10. Select the DSI_ORACLESQL_Configuration.xml configuration file available at DSI/ConfigFiles in the OneIM installation folder, and click Next.
11. Click Finish.
The schema loading window is displayed.
12. After the schema is loaded, the Template Selection page is displayed.
13. Select Oracle Database Template and click Next.
Follow the on-screen instructions until the Provisioning Capability window is displayed.
14. Select the synchronization server and click Finish.
The synchronization project is created successfully.
After creating the synchronization project, set the variable value in the DefaultUserPassword field.
Mapping sets and object types
The Oracle database template has the following mapping sets:
l Tablespace: Logical storage units that store data of all the databases.
l Users: Users of the database.
l Roles: Provides database security at a basic level.
l Profile: A collection of parameters that set limits on the database resources.
l RoleInRole: Role membership.
l UserInRoles: User role membership.
l UserHasTablespace: Permanent tablespace assigned to users.
l UserHasTempTablespace: Temporary tablespace assigned to users.
NOTE: Before updating the default mapping sets, you should save the backup of the One Identity Manager database.
Mapping object types between Oracle database and One Identity Manager tables
The following table describes how to map object types in the Oracle database to the corresponding UNS tables in One Identity Manager.
One Identity Manager 8.1 Administration Guide for Connecting to NativeDatabases through Database Systems Integration Module
Working with the Oracle database template
10

Mapping set name Oracle objects One Identity Manager table
Tablespaces sys.dba_tablespaces UNSItemB
Users sys.dba_users UNSAccountB
Roles sys.dba_roles UNSGroupB
Profiles sys.dba_profiles UNSContainerB
RoleInRole sys.dba_role_privs (GROUPINGROUP)
UNSGroupBInUNSGroupB
UserInRole sys.dba_role_privs (USERINROLE)
UNSAccountBInUNSGroupB (effective assignments)
UserHasTablespace sys.dba_users UNSAccountBHasUNSItemB (Tablespace)
UserHasTempTablespace sys.dba_users UNSAccountBHasUNSItemB (Temporary Tablespace)
Table 1: Mapping table for Oracle object types
Initializing synchronization
Initial synchronization initializes the One Identity Manager tables with the Oracle data. Oracle users, roles, tablespaces, user role membership, and role membership are synchronized into the One Identity Manager tables.
To run the initial synchronization
1. In the Synchronization Editor, open the synchronization project.
2. In the Navigation pane, select Start up Configurations.
3. Click Execute.
4. Confirm the security prompt with Yes.
The synchronization workflow is completed successfully. The synchronized objects can be viewed in the Manager.
Provisioning workflow
The Provisioning workflow is used to create, update, update role membership, and delete Oracle users.
One Identity Manager 8.1 Administration Guide for Connecting to NativeDatabases through Database Systems Integration Module
Working with the Oracle database template
11

Creating an Oracle user
The following procedure describes how to create Oracle users on the Oracle database.
To create an Oracle user
1. Open the Manager.
2. Navigate to Custom target systems | <required target system root> | User accounts. To view the target system name, expand the required target system root.
3. Click Add.
4. Provide the required username in the Name field.
NOTE: The Login nsmr for the user must be unique.
5. Provide a password in the Password text field. If not provided, the value from the DefaultUserPassword variable is used.
6. Click Save.
The user is provisioned in the Oracle Database.
Updating attributes of an Oracle user
The following procedures describes how to create the Oracle users on Oracle database.
To change the password:
1. Open the Manager.
2. Navigate to Custom target systems | <required target system root> | User accounts. To view the target system name, expand the required target system root.
3. Provide the new password in the Password text field.
4. Click Save.
The password is updated.
To lock or unlock users:
1. Open the Manager.
2. Navigate to Custom target systems | <required target system root> | User accounts.
3. In Custom target systems, select the user to be updated.
4. Select the User account is disabled check box to lock or unlock the user.
The user is locked or unlocked based on the action.
One Identity Manager 8.1 Administration Guide for Connecting to NativeDatabases through Database Systems Integration Module
Working with the Oracle database template
12

To change role membership:
1. Open the Manager.
2. Navigate to Custom target systems | <required target system root> | User accounts.
3. In Custom target system, select the user to be updated.
4. From the Assign Groups section, add or remove groups to update the role membership.
The role membership is updated.
Deleting an Oracle user
The following procedure describes how to delete an Oracle user.
To delete an Oracle user
1. Open the Manager.
2. Navigate to Custom target systems | <required target system root> | User accounts.
3. In Custom target systems, select the user and click Delete.
The user account is disabled immediately on the Oracle database based on deferred deletion value of the UNSAccountB table in One Identity Manager.
Updating role membership
The following describes how to create Oracle users on the Oracle database.
To update role membership
1. Open the Manager.
2. Navigate to Custom target systems | <required target system root> | User accounts.
3. In Custom target systems, select the Group to be updated.
4. From the Assign Groups section, add or remove groups to update the role membership.
The role membership is updated.
One Identity Manager 8.1 Administration Guide for Connecting to NativeDatabases through Database Systems Integration Module
Working with the Oracle database template
13

4
Working with Microsoft SQL Server templates
This chapter provides information about the Microsoft SQL (MS SQL) database templates for server level and database level provided in the Database Systems Integration (DSI) module that is used to create mappings, workflows, startup configurations, and synchronize objects.
The server-level template is used to connect to the master database to manage server objects. The database-level template is used to connect to specific databases to manage database objects.
Features supported
Prerequisites to configure the MS SQL database
Creating a synchronization project
Mapping sets and object types
Initial synchronization
Provisioning workflow
Features supported
The following features are supported in the MS SQL templates.
Features supported for MS SQL Server-level template
l Read all login accounts and their attributes.
l Read all server roles.
l Read all login role membership.
l Read all role membership.
l Create and delete operations for login.
One Identity Manager 8.1 Administration Guide for Connecting to NativeDatabases through Database Systems Integration Module
Working with Microsoft SQL Server templates
14

l Change password for logins.
l Lock or unlock logins.
l Change role membership.
l Change login role membership.
Features supported for MS SQL Database-level template
l Read all user accounts and their attributes.
l Read all database roles or application roles.
l Read all user role membership.
l Read all role membership.
l Create and delete operations for users.
l Change password for users.
l Lock or unlock users.
l Change role membership.
l Change user role membership.
Prerequisites to configure the MS SQL database
Ensure that the following prerequisites are met before configuring the MS SQL database:
l Before creating a synchronization project with the native database connector, ensure that the information about the following attributes is available:
l MS SQL Server Name
l Username
l Password
l Database that is to be connected
l The native database configuration server function must be enabled on the Designer for the Job server.
For more information on assigning server function, refer to the One Identity Manager Configuration Guide.
Creating a synchronization project
The synchronization project for MS SQL is classified into server level and database level.
One Identity Manager 8.1 Administration Guide for Connecting to NativeDatabases through Database Systems Integration Module
Working with Microsoft SQL Server templates
15

Synchronization project for server level
The following procedure describes how you create and configure synchronization projects for server-level projects in Microsoft SQL.
To create synchronization project
1. Open the Synchronization Editor.
2. On the Start page, select Start a new Synchronization Project.
3. On the Choose target system page, select the Native Database Connector check box and click Next.
4. Select Create New System Connection.
5. Select SQL Server.
6. Provide the name of the SQL server required to establish a connection in the SQL Server Name field.
7. Provide the Username and Password for the privileged service account or an account that has the sysadmin server role.
8. Select master database to create the project for managing server-level objects.
9. Provide the display name and the identifier.
10. Select the DSI_MSSQL_ServerLevel_Configuration.xml configuration file available at DSI/ConfigFiles in the DSI installation folder and click Next.
11. Review the preferences and click Next until the Save Configuration window is displayed. Ensure that the configuration field is empty.
12. Click Next.
13. Review the preferences and click Finish.
The schema loading window is displayed.
14. After the schema is loaded, the Template Selection page is displayed.
15. Select MSSql Server Level Template and click Next.
Follow on-screen instructions until the Provisioning Capability window is displayed.
16. Select the synchronization server and click Finish.
The synchronization project is created successfully.
After the creation of the synchronization project, set the variables value in the DefaultUserPassword field.
One Identity Manager 8.1 Administration Guide for Connecting to NativeDatabases through Database Systems Integration Module
Working with Microsoft SQL Server templates
16

Synchronization project for database level
The following procedure describes how to create and configure synchronization projects for database-level projects in Microsoft SQL.
To create a synchronization project
1. Open the Synchronization Editor.
2. On the Start page, select Start a new Synchronization Project.
3. On the Choose target system page, select the Native Database Connector check box and click Next.
4. Select Create New System Connection.
5. Select SQL Server.
6. Provide the name of the SQL server required to establish a connection in the SQL Server Name field.
7. Provide the Username and Password for the privileged service account or an account that has the sysadmin server role.
8. Select the required database to manage database-level principals.
9. Provide the display name and the identifier.
10. Select the DSI_MSSQL_DBLevel_Configuration.xml configuration file available at DSI/ConfigFiles in the DSI module and click Next.
11. Review the preferences and click Next until the Save Configuration window is displayed. Ensure that the configuration field is empty.
12. Click Next.
13. Review the preferences and click Finish.
The schema loading window is displayed.
14. After the schema is loaded, the Template Selection page is displayed.
15. Select MSSql DB Level Template and click Next.
Follow on-screen instructions until the Provisioning Capability window is displayed.
16. Select the synchronization server and click Finish.
The synchronization project is created successfully.
After the creation of the synchronization project, set the variables value in the DefaultUserPassword field.
One Identity Manager 8.1 Administration Guide for Connecting to NativeDatabases through Database Systems Integration Module
Working with Microsoft SQL Server templates
17

Connecting to multiple databases through a single synchronization project
Database Systems Integration (DSI) provides an additional template for the Microsoft SQL database that allows it to connect to multiple databases through a single synchronization project in Microsoft SQL at database-level.
The ability to connect to multiple databases through a single synchronization project simplifies the process of maintaining multiple database connections, as the databases share a single set of configurations including mappings, workflows, and data operations.
To create connections to multiple databases through a single synchronization project
1. In the Synchronization Editor, open the synchronization project for MS SQL database-level connection.
2. In the configuration pane, navigate to the base object and click the wizard icon to set up a connection to the database.
3. Follow the steps specified in the Synchronization project for database level section to add base objects.
4. Commit the changes to the database.
A new startup configuration gets created for the base object connection.
Mapping sets and object types
The Microsoft SQL template is classified into a server-level template and a database-level template. The mapping sets and the corresponding object types are different for server-level and database-level templates.
Mapping sets and object types for the server-level template
The Microsoft SQL server-level template has the following mapping sets:
l Logins: Maps all logins thataccess the SQL server, such as, SQL_LOGIN, WINDOWS_LOGIN, and WINDOWS_GROUP, into One Identity Manager.
l ServerRoles: Maps all server-level roles and user-defined server roles into One Identity Manager.
l LoginHasRole: Maps all login and their role membership into One Identity Manager.
l ServerRoleinServerRole: Maps all roles and their role membership into One Identity Manager.
One Identity Manager 8.1 Administration Guide for Connecting to NativeDatabases through Database Systems Integration Module
Working with Microsoft SQL Server templates
18

NOTE: Before updating the default mapping sets, you should save the backup of the One Identity Manager database.
Mapping object types between SQL tables and One Identity Manager tables
The following table describes here briefs about the mapping of server object types in MS SQL Server to the corresponding UNS tables of One Identity Manager.
MS SQL server-level object types
Mapping set name MS SQL objects One Identity Manager table
Login sys.server_principals
UNSAccountB
ServerRoles sys.server_principals
UNSGroupB
LoginHasRoles sys.server_role_members
UNSAccountBInUNSGroupB
ServerRoleInServerRole sys.server_role_members
UNSGroupBInUNSGroupB
Table 2: Mapping table for MS SQL server-level object types
Mapping sets and object types for the database-level template
The Microsoft SQL database-level template has the following mapping sets:
l Users: Maps all users to access the databases such as, SQL_USER_WITHOUT_LOGIN, SQL_USER_WITH_LOGIN, SQL_USER_WITH_PASSWORD (applicable only for contained databases), WINDOWS_USER and WINDOWS_GROUP into One Identity Manager.
l Roles: Maps all database and application roles for the database into One Identity Manager.
l UserHasRoles: Maps all users and their role membership into One Identity Manager.
l RoleInRole: Maps all roles and their role membership into One Identity Manager.
l UsersExtended: Maps all user properties for provisioning from One Identity Manager to MS SQL.
NOTE: Before updating the default mapping sets, you should save the backup of the One Identity Manager database.
One Identity Manager 8.1 Administration Guide for Connecting to NativeDatabases through Database Systems Integration Module
Working with Microsoft SQL Server templates
19

Mapping object types between SQL tables and One Identity Manager tables
The following table here describes mapping database object types in Microsoft SQL Server to the corresponding UNS tables of One Identity Manager.
MS SQL database-level object types
Mapping set name MS SQL objects One Identity Manager table
Users sys.database_principals
UNSAccountB
Roles sys.database_principals
UNSGroupB
UserHasRoles sys.database_role_members
UNSAccountBInUNSGroupB
RoleInRole sys.database_role_members
UNSGroupBInUNSGroupB
UsersExtended sys.sysusers UNSAccountB
Table 3: Mapping table for MS SQL database-level object types
Initial synchronization
Initial synchronization is used to initialize the One Identity Manager tables with the MS SQL data. Users, logins, roles, user role membership, login role membership, and role membership are synchronized into the One Identity Manager tables.
To run the initial synchronization
1. In the Synchronization Editor, open the synchronization project.
2. In the Navigation section, select Start up Configurations.
3. Click Execute.
4. Confirm the security prompt with Yes.
The synchronization workflow is completed successfully. The synchronized objects can be viewed in the Manager.
One Identity Manager 8.1 Administration Guide for Connecting to NativeDatabases through Database Systems Integration Module
Working with Microsoft SQL Server templates
20

Provisioning workflow
The Provisioning workflow is used to create, update, and delete Microsoft SQL login and users.
Provisioning workflow for server-level objects
The Provisioning workflow for server-level objects is used to create, update, delete Microsoft SQL login, and update server-role membership.
Creating a Microsoft SQL login
You can create SQL LOGIN, WINDOWS LOGIN, and WINDOWS GROUP types of logins in the MS SQL Server.
1. Open the Manager.
2. Navigate to Custom target systems | <required target system root> | User accounts. To view the target system name, expand the required target system root.
3. Click Add.
4. Provide the required username in the Name text field.
NOTE:
l For WINDOWS LOGIN and WINDOWS GROUP, the user name must be in <domain\username> format.
l The Login name for the user must be unique.
5. Provide a password in the Password text field. If not provided, the value from the DefaultUserPassword variable is used.
6. Select one of the following options, SQL LOGIN, WINDOWS LOGIN, or WINDOWS GROUP from the AccountType drop-down list to proceed further with the process.
7. Click Save.
The user is provisioned in MS SQL successfully.
Updating attributes of a Microsoft SQL login
The following procedures provides information about the process to change password, lock users, unlock users, and change membership.
One Identity Manager 8.1 Administration Guide for Connecting to NativeDatabases through Database Systems Integration Module
Working with Microsoft SQL Server templates
21

To change the password (applicable only to SQL LOGIN):
1. Open the Manager.
2. Navigate to Custom target systems | <required target system root> | User accounts.
3. In Custom target system, select the login to be updated.
4. Provide the new password in the Password text field.
5. Click Save.
The password is updated.
To lock or unlock users:
1. Open the Manager.
2. Navigate to Custom target systems | <required target system root> | User accounts.
3. In Custom target systems, select the login to be updated.
4. Select the User account is disabled check box to lock or unlock the user.
The user is locked or unlocked based on the action.
To change role membership:
1. Open the Manager.
2. Navigate to Custom target systems | <required target system root> | User accounts.
3. In Custom target system, select the login to be updated.
4. From the Assign Groups section, add or remove groups to update the role membership.
The role membership is updated.
Deleting a Microsoft SQL login
The following procedure describes how to delete an SQL login.
To delete a MS SQL login
1. Open the Manager.
2. Navigate to Custom target systems | <required target system root> | User accounts.
3. In Custom target systems, select the login and click Delete.
The user account is disabled immediately on the MS SQL database based on deferred deletion value of the UNSAccountB table in One Identity Manager.
One Identity Manager 8.1 Administration Guide for Connecting to NativeDatabases through Database Systems Integration Module
Working with Microsoft SQL Server templates
22

Updating server-role membership
The following topic briefs about the procedure to update the server-role membership.
To update server-role membership
1. Open the Manager.
2. Navigate to Custom target systems | <required target system root> | User accounts.
3. In Custom target system, select the Group to be updated.
4. From the Assign Groups section, add or remove groups to update the server-role membership.
The server-role membership is updated.
Provisioning workflow for database-level objects
The Provisioning workflow for database-level objects is used to create, update, delete MS SQL users, and update database-role membership.
Creating a Microsoft SQL user
You can create SQL USER WITHOUT LOGIN, SQL USER WITH LOGIN, WINDOWS USER, WINDOWS GROUP, and SQL USER WITH PASSWORD types of users in MS SQL Server.
IMPORTANT:
l The SQL user is created and automatically mapped to the login with the same username if it exists, or else a new login is created.
l A login is not required to access the SQL server for SQL USER WITH PASSWORD. These users are only applicable to a contained database.
1. Open the Manager.
2. Navigate to Custom target systems | <required target system root> | User accounts. To view the target system name, expand the required target system root.
3. Click Add.
4. Provide the required username in the Name text field.
One Identity Manager 8.1 Administration Guide for Connecting to NativeDatabases through Database Systems Integration Module
Working with Microsoft SQL Server templates
23

NOTE:
l For WINDOWS LOGIN and WINDOWS GROUP, the user name must be in the <domain\username> format.
l The Login name for the user mst be unique.
5. Provide a password in the Password text field. Entering a password is applicable only for SQL USER WITH LOGIN and SQL USER WITH PASSWORD users. If not provided, the value from the DefaultUserPassword variable is used.
NOTE: For SQL USER WITH LOGIN, the password text field is used only for login creation.
6. Select one of the following options, SQL USER WITHOUT LOGIN, SQL USER WITH LOGIN, WINDOWS USER, WINDOWS GROUP, or SQL USER WITH PASSWORD from the AccountType drop-down list to proceed with the process.
7. Click Save.
A MS SQL user is created successfully.
Updating attributes of a Microsoft SQL user
The following topic briefs about the procedure to change password, lock user, unlock users, and change role membership.
To change the password:
1. Open the Manager.
2. Navigate to Custom target systems | <required target system root> | User accounts.
3. In Custom target system, select the user to be updated.
4. Provide the new password in the Password text field.
5. Click Save.
The password is updated.
To lock or unlock users:
1. Open the Manager.
2. Navigate to Custom target systems | <required target system root> | User accounts.
3. In Custom target systems, select the user to be updated.
4. Select the User account is disabled check box to lock or unlock the user.
The user is locked or unlocked based on the action.
One Identity Manager 8.1 Administration Guide for Connecting to NativeDatabases through Database Systems Integration Module
Working with Microsoft SQL Server templates
24

To change role membership:
1. Open the Manager.
2. Navigate to Custom target systems | <required target system root> | User accounts.
3. In Custom target system, select the user to be updated.
4. From the Assign Groups section, add or remove groups to update the role membership.
The role membership is updated.
Deleting a Microsoft SQL user
The following procedure describes how to delete an SQL user.
To delete a MS SQL user
1. Open the Manager.
2. Navigate to Custom target systems | <required target system root> | User accounts.
3. In Custom target systems, select the user and click Delete.
The user account is disabled immediately on the MS SQL database based on deferred deletion value of the UNSAccountB table in One Identity Manager.
Updating database role membership
The following describes the procedure to update database role membership.
To update database role membership
1. Open the Manager.
2. Navigate to Custom target systems | <required target system root> | User accounts.
3. In Custom target system, select the Group to be updated.
4. From the Assign Groups section, add or remove groups to update the database-role membership.
The database-role membership is updated.
One Identity Manager 8.1 Administration Guide for Connecting to NativeDatabases through Database Systems Integration Module
Working with Microsoft SQL Server templates
25

5
Working with the SAP HANA database template
This chapter provides information about the SAP HANA database template provided in the Database Systems Integration module that is used to create mappings, workflows, startup configurations, and synchronize objects.
Features supported
Prerequisites to configure the SAP HANA database
Creating a synchronization project
Mapping sets and object types
Initial synchronization
Provisioning workflow
Features supported
The following features are supported in the SAP HANA database.
l Read all user accounts and their attributes.
l Read all user roles.
l Read all user role membership.
l Read role membership.
l Create and delete operations for users.
l Change password.
l Lock or unlock user.
l Change role membership.
l Change user role membership.
One Identity Manager 8.1 Administration Guide for Connecting to NativeDatabases through Database Systems Integration Module
Working with the SAP HANA database template
26

Prerequisites to configure the SAP HANA database
Ensure that the following prerequisites are met before configuring the SAP HANA database.
l Before creating a new synchronization project on the SAP HANA database, install the SAP HANA client on a system that is set as the Job server.
l Ensure that the information about the following attributes of the SAP HANA target system are available.
l Hostname
l Port number to the databse
l Username
l Password
l The native database configuration server function must be enabled on the Designer for the Job server.
For more information on assigning server function, refer the One Identity Manager Configuration Guide.
Creating a synchronization project
The following procedure explains how to create and configure synchronization projects in the SAP HANA database.
Creating a synchronization project
1. Open the Synchronization Editor.
2. On the Start page, select Start a new Synchronization Project.
3. On the Choose target system page, select the Native Database Connector check box and click Next.
4. Select Create New System Connection.
5. Select SAP HANA and choose SAP HANA Data Provider from the drop-down menu.
6. In the Server field, enter the hostname and the portname to the database created on SAP HANA in the following format: Hostname:portnumber. For example, <hostname>:39013 to connect to SYSTEMDB and <hostname>:39015 to connect to HXE default database.
7. Provide the Username and Password to the database.
8. Provide the display name and the identifier.
One Identity Manager 8.1 Administration Guide for Connecting to NativeDatabases through Database Systems Integration Module
Working with the SAP HANA database template
27

9. Select the DSI_SAPSQL_Configuration.xml configuration file available at DSI/ConfigFiles in the One Identity Manager installation folder, and click Next.
10. Review the preferences and click Next until the Save Configuration window is displayed. Ensure that the configuration field is empty.
11. Click Next.
12. Review the preferences and click Finish.
The schema loading window is displayed.
13. After the schema is loaded, the Template Selection page is displayed.
14. Select the SAP HANA template and click Next.
Follow on-screen instructions until the Provisioning Capability window is displayed.
15. Select the synchronization server and click Finish.
The synchronization project is created successfully.
After the creation of the synchronization project, set the variables value in the DefaultUserPassword field.
Connecting to multiple databases through a single synchronization project
The Database Systems Integration (DSI) module provides an additional template for the SAP HANA database that allows you to connect to multiple databases through a single synchronization project in SAP HANA.
The ability to connect to multiple databases through a single synchronization project simplifies the process of maintaining multiple databases connections, as the databases share a single set of configurations including mappings, workflows, and data operations.
To create connections to multiple databases through a single synchronization project
1. In the Synchronization Editor, open the synchronization project for SAP HANA connection.
2. In the configuration pane, navigate to the base object and click the wizard icon to setup a connection to the database.
3. Follow the steps specified in the Creating a synchronization project for SAP HANA database to add base objects.
4. Commit the changes to the database.
A new startup configuration is created for the base object connection.
One Identity Manager 8.1 Administration Guide for Connecting to NativeDatabases through Database Systems Integration Module
Working with the SAP HANA database template
28

Mapping sets and object types
The SAP HANA database template has mapping sets for the following SAP HANA object types:
l User
l Roles
l Granted Roles
NOTE: Before updating the default mapping sets, you should save the backup of the One Identity Manager database.
Mapping object types between the SAP HANA database and One Identity Manager tables
The following table describes the mapping object types in the SAP HANA database to the parameters in the UNS tables of One Identity Manager.
Mapping set name Object type One Identity Manager table
UsersMapping SYS.USERS UNSAccountB
RolesMapping SYS.ROLES UNSGroupB
UserHasRoleMapping SYS.GRANTED_ROLES UNSAccountBInUNSGroupB
RoleHasRoleMapping SYS.GRANTED_ROLES UNSGroupBInUNSGroupB
Table 4: Mapping table for SAP HANA object types
Initial synchronization
Initial synchronization is used to initialize the One Identity Manager tables with SAP HANA data. SAP HANA users, roles, user role membership, and role membership are synchronized into the One Identity Manager tables.
To run the initial synchronization
1. In the Synchronization Editor, open the synchronization project.
2. In the Navigation section, select Start up Configurations.
3. Click Execute.
4. Confirm the security prompt with Yes.
The synchronization workflow is completed successfully. The synchronized objects can be viewed in the Manager.
One Identity Manager 8.1 Administration Guide for Connecting to NativeDatabases through Database Systems Integration Module
Working with the SAP HANA database template
29

Provisioning workflow
The Provisioning workflow is used to create, update, delete SAP HANA users, and update role membership.
Creating a SAP HANA user
The following procedure describes how to create a SAP HANA user.
To create a SAP HANA user
1. Open the Manager.
2. Navigate to Custom target systems | <required target system root> | User accounts. To view the target system name, expand the required target system root.
3. Click Add.
4. Provide the required username in the Name text field.
NOTE: The Login name for the user must be unique.
5. Provide a password in the Password text field. If not provided, the value from the DefaultUserPassword variable is used.
NOTE:Select RESTRICTED from the AccountType drop-down list to create restricted users in SAP HANA.
6. Click Save.
The SAP HANA user is provisioned successfully.
Updating attributes of an SAP HANA user
The following topic briefs about the process of updating attributes of a SAP HANA user.
To change the password:
1. Open the Manager.
2. Navigate to Custom target systems | <required target system root> | User accounts.
3. In the Custom target system, select the user to be updated.
4. Provide the new password in the Password text field.
One Identity Manager 8.1 Administration Guide for Connecting to NativeDatabases through Database Systems Integration Module
Working with the SAP HANA database template
30

5. Click Save.
The password is updated.
To lock or unlock users:
1. Open the Manager.
2. Navigate to Custom target systems | <required target system root> | User accounts.
3. In Custom target systems, select the user to be updated.
4. Select the User account is disabled check box to lock or unlock the user.
The user is locked or unlocked based on the action.
To change role membership:
1. Open the Manager.
2. Navigate to Custom target systems | <required target system root> | User accounts.
3. In Custom target system, select the user to be updated.
4. From the Assign Groups section, add or remove groups to update the role membership.
The role membership is updated.
Deleting a SAP HANA user
The following procedure describes how to delete a SAP HANA user.
To delete a SAP HANA user
1. Open the Manager.
2. Navigate to Custom target systems | <required target system root> | User accounts.
3. In Custom target systems, select the user and click Delete.
The user account is disabled immediately on the SAP HANA database based on deferred deletion value of the UNSAccountB table in One Identity Manager.
Updating role membership
The following describes the process of updating the role membership of a SAP HANA user.
One Identity Manager 8.1 Administration Guide for Connecting to NativeDatabases through Database Systems Integration Module
Working with the SAP HANA database template
31

1. Open the Manager.
2. Navigate to Custom target systems | <required target system root> | User accounts.
3. In Custom target system, select the Group to be updated.
4. From the Assign Groups section, add or remove groups to update the role membership.
The role membership is updated.
One Identity Manager 8.1 Administration Guide for Connecting to NativeDatabases through Database Systems Integration Module
Working with the SAP HANA database template
32

Working with the MySQL database template
This chapter provides information about the MySQL database template provided in the Database Systems Integration module that is used to create mappings, workflows, startup configurations, and synchronize objects.
Features supported
Prerequisites to configure the MySQL database
Creating a synchronization project
Mapping sets and object types
Initial synchronization
Provisioning workflow
Features supported
The following features are supported in the MySQL database.
l Read all user accounts and their attributes
l Read all user privileges
l Read user assigned privileges
The following features are supported in the MySQL database user
l Create, read, update, and delete users
l Change password
l Lock or unlock user
l Change privilege membership
Prerequisites to configure the MySQL database
Ensure that the following prerequisites are met before configuring the MySQL database.
l Before creating a new synchronization project on the MySQL database, install MySQL client on a system that is set as the Job server and the client system.
One Identity Manager 8.1 Administration Guide for Connecting to NativeDatabases through Database Systems Integration Module
Working with the MySQL database template
33

l Download and install the MySQL .NET connector version 6.9.12. Ensure that the MySQL.data.dll is available on the Job server and in the location where the One Identity Manager is installed.
l Ensure that the information about the following attributes of the MySQL target system are available.
l Hostname
l Username
l Password
l Database- by default, mysql is the fixed entry.
l The native database configuration server function must be enabled on the Designer for the Job server.
l The Information on assigned privileges for MySQL cannot be retrieved directly using the existing schema. You must create custom views in the MySQL server using the sql script file MYSQL_SERVER_VIEWS.sql available in DSI/ConfigFiles location. To create custom views run the following queries in the mysql server before creating synchronization project for MySQL:
l CREATE VIEW mysql.all_privileges AS SELECT DISTINCT privilege_type from information_schema.USER_PRIVILEGES query.
l CREATE VIEW mysql.user_privileges AS SELECT * from information_schema.USER_PRIVILEGES query.
For more information on assigning server function, refer the One Identity Manager Configuration Guide.
Creating a synchronization project
The following procedure explains how to create and configure synchronization projects in the MySQL database.
Creating a synchronization project
1. Open the Synchronization Editor.
2. On the Start page, select Start a new Synchronization Project.
3. On the Choose target system page, select the Native Database Connector check box and click Next.
4. Select Create New System Connection.
5. Select MySQL from the drop-down list.
6. In the Server field, enter the hostname in the following format: Hostname:portnumber.
7. Provide the Username and Password to the database.
8. Select mysql in the drop-down list for the Database field.
One Identity Manager 8.1 Administration Guide for Connecting to NativeDatabases through Database Systems Integration Module
Working with the MySQL database template
34

9. Provide the display name and the identifier.
10. Select the DSI_MYSQL_Configuration.xml configuration file available at DSI/ConfigFiles in the One Identity Manager installation folder, and click Next.
11. Review the preferences and click Next until the Save Configuration window is displayed. Ensure that the configuration field is empty.
12. Click Next.
13. Review the preferences and click Finish.
The schema loading window is displayed.
14. After the schema is loaded, the Template Selection page is displayed.
15. Select the MySQL template and click Next.
Follow on-screen instructions until the Provisioning Capability window is displayed.
16. Select the synchronization server and click Finish.
The synchronization project is created successfully.
After the creation of the synchronization project, set the variables value in the DefaultUserPassword field.
Mapping sets and object types
The MySQL database template has mapping sets for the following MySQL object types:
l User
l All_Privileges
l User_Privileges
NOTE: Before updating the default mapping sets, you should save the backup of the One Identity Manager database.
Mapping object types between the MySQL database and One Identity Manager tables
The following table describes the mapping object types in the MySQL database to the parameters in the UNS tables of One Identity Manager.
Mapping set name Object type One Identity Manager table
UsersMapping Mysql.user UNSAccountB
Table 5: Mapping table for MySQL object types
One Identity Manager 8.1 Administration Guide for Connecting to NativeDatabases through Database Systems Integration Module
Working with the MySQL database template
35

PrivilegesMapping Mysql.all_privileges
UNSGroupB
UserHasPrivilegeMapping Mysql.user_privileges
UNSAccountBInUNSGroupB
Initial synchronization
Initial synchronization is used to initialize the One Identity Manager tables with MySQL data. MySQL users, roles, user membership, and role membership are synchronized into the One Identity Manager tables.
To run the initial synchronization
1. In the Synchronization Editor, open the synchronization project.
2. In the Navigation section, select Start up Configurations.
3. Click Execute.
4. Confirm the security prompt with Yes.
The synchronization workflow is completed successfully. The synchronized objects can be viewed in the Manager.
Provisioning workflow
The Provisioning workflow is used to create, update, delete MySQL users, and update role membership.
Updating attributes of MySQL user
The following topic briefs about the process of updating attributes of a MySQL user.
To change the password:
1. Open the Manager.
2. Navigate to Custom target systems | <required target system root> | User accounts.
3. In the Custom target system, select the user to be updated.
4. Provide the new password in the Password text field.
One Identity Manager 8.1 Administration Guide for Connecting to NativeDatabases through Database Systems Integration Module
Working with the MySQL database template
36

5. Click Save.
The password is updated.
To lock or unlock users:
1. Open the Manager.
2. Navigate to Custom target systems | <required target system root> | User accounts.
3. In Custom target systems, select the user to be updated.
4. Select the User account is disabled check box to lock or unlock the user.
The user is locked or unlocked based on the action.
To change privilege membership:
1. Open the Manager.
2. Navigate to Custom target systems | <required target system root> | User accounts.
3. In Custom target system, select the user to be updated.
4. From the Assign Groups section, add or remove groups to update the role membership.
The role membership is updated.
Creating a MySQL user
The following procedure describes how to create a MySQL user.
To create a MySQL user
1. Open the Manager.
2. Navigate to Custom target systems | <required target system root> | User accounts. To view the target system name, expand the required target system root.
3. Click Add.
4. Provide the relevant information for the new user.
NOTE: The Login name for the user must be unique.
5. Provide a password in the Password text field. If not provided, the value from the DefaultUserPassword variable is used.
6. Optionally provide the hostname in the Hostname field.
7. Click Save.
The MySQL user is provisioned successfully.
One Identity Manager 8.1 Administration Guide for Connecting to NativeDatabases through Database Systems Integration Module
Working with the MySQL database template
37

Updating attributes of MySQL user
The following topic briefs about the process of updating attributes of a MySQL user.
To change the password:
1. Open the Manager.
2. Navigate to Custom target systems | <required target system root> | User accounts.
3. In the Custom target system, select the user to be updated.
4. Provide the new password in the Password text field.
5. Click Save.
The password is updated.
To lock or unlock users:
1. Open the Manager.
2. Navigate to Custom target systems | <required target system root> | User accounts.
3. In Custom target systems, select the user to be updated.
4. Select the User account is disabled check box to lock or unlock the user.
The user is locked or unlocked based on the action.
To change privilege membership:
1. Open the Manager.
2. Navigate to Custom target systems | <required target system root> | User accounts.
3. In Custom target system, select the user to be updated.
4. From the Assign Groups section, add or remove groups to update the role membership.
The role membership is updated.
One Identity Manager 8.1 Administration Guide for Connecting to NativeDatabases through Database Systems Integration Module
Working with the MySQL database template
38

Deleting a MySQL user
The following procedure describes how to delete a MySQL user.
To delete a MySQL user
1. Open the Manager.
2. Navigate to Custom target systems | <required target system root> | User accounts.
3. In Custom target systems, select the user and click Delete.
The user account is disabled immediately on the MySQL database based on deferred deletion value of the UNSAccountB table in One Identity Manager.
One Identity Manager 8.1 Administration Guide for Connecting to NativeDatabases through Database Systems Integration Module
Working with the MySQL database template
39

User scenario
This chapter provides information about user scenarios in the Database Systems Integration (DSI) module.
Provisioning logins in MS SQL
Provisioning of Login Accounts in MS SQL Server can be automated through account definitions in One Identity Manager. To automate the provisioning of Login Accounts, create an account definition for UNSAccountB and specify the MS SQL target system. Ensure that the account definition has the associated mappings with UNSAccountB for the successful processing of Login creation process.
Automating Login Account creation
The user accounts from the Active Directory (AD) are synchronized using the Active Directory connector for One Identity Manager. After synchronizing, the corresponding entries are displayed in the Employee section of the Manager tool. Assigning an account definition for the employee and saving operation creates a Windows Login for the Active Directory account in MS SQL Server.
Automating Login Account creation
1. Create an account definition for the MS SQL Server target system using the Manager tool.
2. Define an IT operating data mapping for AccountType column of the UNSAccountB table.
IMPORTANT:
l The template in the Value Calculation field must have the phrase TSB_ITDataFromOrg for the columns to be available for mapping. A comment line can also be added with TSB_ITDataFromOrg.
l To provision Windows Login, as a default value WINDOWS_LOGIN must be specified.
l AccountName in the UNSAccountB table is used by the MS SQL script to provision the Login
NOTE: The account name for the user account must be in <Domain name>\<user name> format.
One Identity Manager 8.1 Administration Guide for Connecting to NativeDatabases through Database Systems Integration Module
User scenario
40

3. After the account definition is configured, assign it to the Employee.
4. Click Save.
An entry is created in the UNSAccountB table and the process for provisioning of Login is triggered.
NOTE:
l If there is an issue in automating the Login Account creation, check the job queue for a detailed information about the issue.
l Ensure that the correct values have been set in the AccountType and LoginName fields of the UNSAccountB table in the Manager tool.
One Identity Manager 8.1 Administration Guide for Connecting to NativeDatabases through Database Systems Integration Module
User scenario
41

6
Troubleshooting
Issues related to the use of this module range from server-related issues to Job server latencies. Some of the issues that can affect the use of this module are mentioned here:
l Network issues connecting the database instance with the Job server handling database synchronization and provisioning tasks.
l For details about the errors related to Microsoft SQL Server and Oracle databases, see the Job server logs.
l Detailed information on the errors for the SAP HANA Synchronization or Provisioning is not available in the Job Queue, as it uses SAP HANA client assemblies.
l Connectivity issues related to the instance unavailability or incorrect credentials being supplied while connecting to the database.
l Provisioning issues can be related to specific known issues of the target databases. For example, in Oracle database, GLOBAL_AQ_USER_ROLE cannot be assigned to a user object type.
For more information on known issues specific to the target databases, refer the One Identity Manager Release Notes for Database Systems Integration Module.
One Identity Manager 8.1 Administration Guide for Connecting to NativeDatabases through Database Systems Integration Module
Troubleshooting
42

About us
About us
One Identity solutions eliminate the complexities and time-consuming processes often required to govern identities, manage privileged accounts and control access. Our solutions enhance business agility while addressing your IAM challenges with on-premises, cloud and hybrid environments.
Contacting us
For sales or other inquiries, visit https://www.oneidentity.com/company/contact-us.aspx or call +1-800-306-9329.
Technical support resources
Technical support is available to One Identity customers with a valid maintenance contract and customers who have trial versions. You can access the Support Portal at https://support.oneidentity.com/.
The Support Portal provides self-help tools you can use to solve problems quickly and independently, 24 hours a day, 365 days a year. The Support Portal enables you to:
l Submit and manage a Service Request
l View Knowledge Base articles
l Sign up for product notifications
l Download software and technical documentation
l View how-to-videos at www.YouTube.com/OneIdentity
l Engage in community discussions
l Chat with support engineers online
l View services to assist you with your product
One Identity Manager 8.1 Administration Guide for Connecting to NativeDatabases through Database Systems Integration Module
About us
43