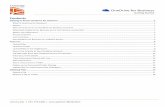Everything Your End Users Should Know About OneDrive & OneDrive for Business
OneDrive...OneDrive Compartir archivos Los archivos y carpetas que almacene en OneDrive son privados...
Transcript of OneDrive...OneDrive Compartir archivos Los archivos y carpetas que almacene en OneDrive son privados...
OneDriveGuía de inicio rápidoConsiga más productividad desde cualquier lugar con un acceso, un uso compartido y un almacenamiento de archivos seguros. Inicie sesión en su suscripción de Office 365 y seleccione OneDrive desde el iniciador de aplicaciones.
Historial de versionesConsulte el historial de versiones de un archivo y restaure versiones anteriores.
DescargarDescargue una copia de un archivo que ocupa espacio local del dispositivo para trabajar sin conexión.
AbrirAbra y edite un archivo en línea o en una aplicación de escritorio.
CompartirComparta archivos directamente desde OneDrive. Los archivos son privados hasta que se comparten.
Copiar vínculoObtenga un vínculo al archivo seleccionado para insertar mensajes instantáneos, correos electrónicos o sitios.
Mover o copiar aMueva o copie un archivo a otro destino. La opción Arrastrar y colocar también se admite.
Panel de informaciónConsulte la información y la actividad reciente de un archivo y administre los permisos de acceso.
Estado de uso compartidoConsulte qué archivos se están compartiendo y con quién.
Compartidos conmigoConsulte y ordene archivos con la fecha en la que se han compartido, la actividad o bien con quién se han compartido.
Actividad recienteVea la actividad de uso compartido, visualizaciones y ediciones de un archivo.
Papelera de reciclajeDispone de hasta 90 días para recuperar los archivos que ha eliminado sin querer.
Descubrir*Vea el contenido popular de su organización y el contenido pertinente para su trabajo. Se usa la tecnología de MS Graph.
Sitios de grupoVaya a los sitios de equipo de SharePoint que está siguiendo.
*La vista Descubrir no cambia ningún permiso. Las otras personas no pueden ver sus documentos privados y usted solo puede ver los documentos a los que se le ha concedido acceso.
OneDriveAplicación móvil de OneDriveLa aplicación de OneDrive es compatible con cuentas personales o de organización de OneDrive en iOS, Android y Windows. Se puede descargar en las tiendas de aplicaciones correspondientes.
Guarde fotos o vídeos directamente a OneDrive.
Acceda a sus sitios de SharePoint.
Capture pizarras o documentos de una o varias páginas.
Comparta un archivo con otras personas.
Vea los archivos compartidos con usted.
Acceda a sus archivos y carpetas en OneDrive.
Vea sus cuentas, los archivos más activos y los archivos sin conexión.
Mueva un archivo o una carpeta a otra ubicación.
Edite un archivo en la Web o en la vista de cliente.
Consulte y administre varias cuentas personales o administradas por una organización.
Invite a personas a compartir un archivo.
Consulte información como, por ejemplo, con quién se ha compartido este archivo.
Recupere los archivos eliminados por error.
Copie el vínculo para insertar mensajes instantáneos, correos electrónicos o sitios.
Envíe un vínculo para compartir un archivo en Outlook.
Configure archivos y carpetas para que estén disponibles sin conexión*.
Vea tendencias, visualizaciones y un gráfico de actividad.
Las pantallas anteriores representan las cuentas empresariales de OneDrive en iOS. La experiencia de los usuarios de Android será similar, excepto la funcionalidad de la actividad de archivos.*Los archivos y las carpetas deben pasar de estar sin conexión a estar en línea antes de sincronizarlos en la nube.
OneDrive
Crear archivos y carpetasPuede crear archivos y carpetas y también cargar los existentes desde su dispositivo. En OneDrive, seleccione Cargar > Archivos. También puede seleccionar una ubicación en OneDrive y arrastrar y soltar los archivos o las carpetas de su dispositivo.
Seleccione archivos y carpetas para sincronizarlos.Cuando seleccione Sincronizar en OneDrive, podrá elegir las carpetas y los archivos para sincronizarlos en su dispositivo. En OneDrive, seleccione Sincronizar, seleccione los archivos y las carpetas que quiera sincronizar y, a continuación, seleccione Iniciar sincronización. De la misma forma, también puede sincronizar los archivos y las carpetas almacenados en sus sitios de SharePoint.
Compartir archivos y carpetasSincronice archivos y carpetas de OneDrive en su equipo. Cuando los archivos estén sincronizados, podrá trabajar con ellos desde el sistema de archivos local y acceder cuando esté sin conexión. Cada vez que se conecte, se sincronizarán automáticamente los cambios que usted u otros usuarios hagan. En OneDrive, seleccione Sincronizar.
Ver la actividad de sincronización Puede ver la actividad de sincronización en el centro de actividad de OneDrive. Haga clic con el botón derecho en el icono de OneDrive de la barra de tareas de Windows. Si hace clic con el botón derecho en el icono y selecciona “Ver en línea” puede ir directamente a la visualización web de OneDrive. La experiencia de los usuarios de Mac será similar.
Administre las cuentas, las carpetas sincronizadas y la configuración de la limitación de red.
Compruebe el estado de los archivos sincronizados en el Explorador de archivos.
OneDrive
Compartir archivosLos archivos y carpetas que almacene en OneDrive son privados hasta que decida compartirlos. Puede dejar de compartirlos en cualquier momento. Puede conceder permisos de edición o visualización para los destinatarios y establecer límites de tiempo en un archivo para especificar hasta cuándo se podrá acceder a él. En OneDrive, seleccione un archivo y, después, Compartir.
Copiar vínculoTambién puede compartir un archivo copiando el vínculo y pegándolo en un correo electrónico, un mensaje instantáneo, una página web o una página de OneNote. En OneDrive, seleccione un archivo y, después, Copiar vínculo. Copie el vínculo y péguelo en el destino.
Archivos a peticiónCon los archivos a petición, puede acceder a todos sus archivos en la nube sin usar el espacio de almacenamiento local del dispositivo. No tiene que cambiar su forma de trabajar porque todos sus archivos (incluso los archivos en línea) se pueden ver en el Explorador de archivos y usted puede trabajar como con cualquier otro archivo del dispositivo.
Siguientes pasos en OneDrive Ver las novedades de OneDrive
Explore las características nuevas y mejoradas de OneDrive y de las otras aplicaciones de Office 2016. Diríjase a https://support.office.com/onedrive para obtener más información.
Archivos de OneDrive a petición
Acceda a todos los archivos de la nube sin tener que descargarlos. Obtenga más información sobre https://aka.ms/onedrivefilesondemand.
Obtener aprendizaje, tutoriales y vídeos gratuitos sobre Office 2016
¿Está a punto para profundizar en las funcionalidades que le puede ofrecer OneDrive? Diríjase a http://aka.ms/onedrivetutorials para explorar el aprendizaje gratuito.
Archivos o carpetas en línea: no ocupan espacio en el dispositivo. Configure archivos o
carpetas para que se pueda acceder a ellos sin conexión a Internet.
En función de la configuración de administración que se establezca, los 3 niveles de uso compartido disponibles son estos:
Cualquier persona: tanto los usuarios de la organización como los que están fuera de ella pueden acceder. Vínculos recibidos directamente o reenviados.
Personas de su organización: todos los miembros de la organización pueden acceder.
Personas específicas: debe especificar las personas concretas con su dirección de correo electrónico para que puedan acceder.
Al hacer doble clic en el icono de nube, los archivos o las carpetas se pueden configurar para que estén disponibles de forma local en su dispositivo.
Se devuelve una carpeta o un archivo al estado en línea.