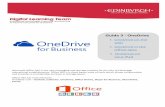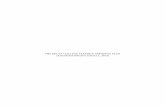OneDrive Delta College
Transcript of OneDrive Delta College
OneDrive – Delta College
As a Delta College Student, Faculty or Staff member, you get access to several Microsoft products. One of these products is OneDrive for Business. OneDrive for Business is a cloud-based file storage platform that allows you to store and share files. OneDrive for Business should never be used to share or store files that contain sensitive information. Sensitive information is defined as data that must be protected from unauthorized access to safeguard the privacy or security of an individual or organization. Examples of sensitive information are credit card information, biometric data, personally identifiable information, etc. If you have any questions or concerns on the use of data, please contact the help desk at [email protected].
Let’s get started…
Sign in to your Delta College webmail and click on the waffle menu in the upper-left corner known as the app launcher. From here you can select OneDrive from the app launcher. You may notice a few other selections available in the app launcher including Word, Excel and PowerPoint. These are web versions of the Microsoft Office tools for you to use as well. See the screenshot below for the location of the app launcher menu.
The next four pages are Microsoft’s quick start guide for OneDrive.
App Launcher Menu
OneDrive – Delta College
Quick Start Guide Do more wherever you are with secure access, sharing, and file storage. Sign in to your Office 365 subscription and select OneDrive from the app launcher.
*Powered by Microsoft Graph. Discover view does not change any permissions. Your private documents
are not visible to others and you can view only those documents that you have been given access to.
OneDrive – Delta College
OneDrive mobile The OneDrive app supports both OneDrive personal and organization accounts across iOS, Android, and Windows. It can be downloaded from the app stores.
The above screens represent OneDrive for business accounts in iOS. Android users will have a similar experience except for file activity functionality.
*Files and folders need to be taken from offline to online before they are synced to the cloud.
OneDrive – Delta College
Copy link You can also share a file by copying the link and pasting it in email, IM, a
webpage, or a OneNote page. In OneDrive, select a file and then select Copy
link. Copy the link and then paste it in the destination.
Save and open files in Office
apps (Requires Office 365, 2019, or 2016)
You can save or open Office documents in OneDrive from the Office apps. In any
Office document, select File > Save As, choose your OneDrive, and then pick the
folder where you want to save the file. To open a file stored on
OneDrive, select File > Open, choose your OneDrive, and then select the file.
Create or upload files & folders You can create new files and folders and upload existing files and folders
from your device. In OneDrive, select Upload > Files . Or select a location in
OneDrive and drag and drop files or folders from your device.
Share filesThe files and folders you store in OneDrive are private until you decide to share
them. You can stop sharing at any time. You can grant Edit or View
permissions for recipients and set time limitations on a file to specify when it
will no longer be accessible. In OneDrive, select a file and then select Share .
Based on admin settings, sharing levels are: Anyone – people inside and outside your
org can access. Links can be forwarded. People in <organization> – everyone in
your org can access. People with existing access – create a link
to be used by people who already have access. Specific people – specify email addresses of
the people you want to give access to.
OneDrive – Delta College
Sync files and folders Sync your files and folders in OneDrive to your computer, so you can access
them even when you’re offline. When you’re back online, changes you or
anyone else make will sync automatically. In Windows 10, select Start, type
OneDrive, and sign in to OneDrive on your PC. In other versions of Windows
or Mac, get the OneDrive sync app from onedrive.com/download.
View sync activity You can view sync activity from the OneDrive activity center. Click the OneDrive
icon in the Windows taskbar. If you click the folder icon, you can go directly to
the OneDrive web view. Users on Mac will have a similar experience.
OneDrive Files On-Demand With OneDrive Files On-Demand, you can set files and folders to always be
available locally on your device or save space by making files online only. In the
taskbar, select the OneDrive icon, and select More > Settings. Then, on the
Settings tab select Save space and download files as you use them.
Files you open are
downloaded to your device
and available offline.
Online only files/folders do
not use space on your
device.
Mark files/folders to be Change file/folders back
always available, even to online only. offline.
Next steps with OneDrive Find help
Explore help and training for OneDrive and other Office apps. Visit
https://go.microsoft.com/fwlink/?linkid=871124 for more
information.
Learn about OneDrive Files On-Demand
Access all your files in the cloud without having to download them. Visit
https://go.microsoft.com/fwlink/?linkid=871126.
Get free Office training, tutorials, and videos
Ready to dig into the capabilities OneDrive has to offer?
Visit https://go.microsoft.com/fwlink/?linkid=871128 to explore free
training.
Check the status of the
synced files in File Explorer.
Manage accounts, synced folders and
network limitation settings.