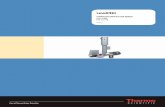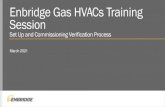One Identity Safeguard Appliance Setup Guide
Transcript of One Identity Safeguard Appliance Setup Guide

One Identity Safeguard for PrivilegedPasswords
Appliance Setup Guide

Copyright 2019 One Identity LLC.
ALL RIGHTS RESERVED.
This guide contains proprietary information protected by copyright. The software described in this guideis furnished under a software license or nondisclosure agreement. This software may be used or copiedonly in accordance with the terms of the applicable agreement. No part of this guide may be reproducedor transmitted in any form or by any means, electronic or mechanical, including photocopying andrecording for any purpose other than the purchaser’s personal use without the written permission ofOne Identity LLC .The information in this document is provided in connection with One Identity products. No license,express or implied, by estoppel or otherwise, to any intellectual property right is granted by thisdocument or in connection with the sale of One Identity LLC products. EXCEPT AS SET FORTH IN THETERMS AND CONDITIONS AS SPECIFIED IN THE LICENSE AGREEMENT FOR THIS PRODUCT,ONE IDENTITY ASSUMES NO LIABILITYWHATSOEVER AND DISCLAIMS ANY EXPRESS, IMPLIED ORSTATUTORYWARRANTY RELATING TO ITS PRODUCTS INCLUDING, BUT NOT LIMITED TO, THEIMPLIEDWARRANTY OF MERCHANTABILITY, FITNESS FOR A PARTICULAR PURPOSE, OR NON-INFRINGEMENT. IN NO EVENT SHALL ONE IDENTITY BE LIABLE FOR ANY DIRECT, INDIRECT,CONSEQUENTIAL, PUNITIVE, SPECIAL OR INCIDENTAL DAMAGES (INCLUDING,WITHOUTLIMITATION, DAMAGES FOR LOSS OF PROFITS, BUSINESS INTERRUPTION OR LOSS OFINFORMATION) ARISING OUTOF THE USE OR INABILITY TOUSE THIS DOCUMENT, EVEN IFONE IDENTITY HAS BEEN ADVISED OF THE POSSIBILITY OF SUCH DAMAGES. One Identity makes norepresentations or warranties with respect to the accuracy or completeness of the contents of thisdocument and reserves the right to make changes to specifications and product descriptions at anytime without notice. One Identity does not make any commitment to update the informationcontained in this document.If you have any questions regarding your potential use of this material, contact:
One Identity LLC.Attn: LEGAL Dept4 Polaris WayAliso Viejo, CA 92656
Refer to our Web site (http://www.OneIdentity.com) for regional and international office information.
Patents
One Identity is proud of our advanced technology. Patents and pending patents may apply to thisproduct. For the most current information about applicable patents for this product, please visit ourwebsite at http://www.OneIdentity.com/legal/patents.aspx.
Trademarks
One Identity and the One Identity logo are trademarks and registered trademarks of One IdentityLLC. in the U.S.A. and other countries. For a complete list of One Identity trademarks, please visitour website at www.OneIdentity.com/legal. All other trademarks are the property of theirrespective owners.
Legend
WARNING: A WARNING icon indicates a potential for property damage, personalinjury, or death.
CAUTION: A CAUTION icon indicates potential damage to hardware or loss of data ifinstructions are not followed.
IMPORTANT, NOTE, TIP, MOBILE, or VIDEO: An information icon indicates supportinginformation.
Safeguard for Privileged Passwords Appliance Setup GuideUpdated - July 2019

Contents
Hardware appliance 4
Package contents 4
Front and back panels 5
Operating conditions and regulatory compliance 7
Setting up the hardware appliance 9
Warnings and precautions 13
Standardized warning statements for AC systems 14
Virtual appliance 17
Using the virtual appliance and web management console 17
Setting up the virtual appliance 19
Support Kiosk 21
Virtual appliance backup and recovery 23
Completing the appliance setup 24
About us 28
Contacting us 28
Technical support resources 28
Safeguard for Privileged Passwords Appliance Setup Guide 3

1
Hardware appliance
Safeguard for Privileged Passwords can be run from the One Identity Safeguard forPrivileged Passwords 2000 Appliance (hardware), or a virtual appliance.
This section covers the background and steps you need to set up the hardware appliancefor the first time. See the following sections:
Package contents
Front and back panels
Operating conditions and regulatory compliance
Setting up the hardware appliance
Warnings and precautions
Standardized warning statements for AC systems
Package contents
In addition to this guide, the One Identity Safeguard for Privileged Passwords packagecontents include:
1. One Identity Safeguard for Privileged Passwords 2000 Appliance
2. Rail (2)
3. Ethernet cable
4. Extra rail installation brackets
5. Power cord (2)*
6. 6 foot DB9F/DB9F serial cable
* The included power cords are approved by use only in specific countries or regions.Before using a power cord, verify that it is rated and approved for use in your location. Thepower cord is for AC mains installation only.
If any items are missing from your package, contact Support at:https://support.oneidentity.com
Safeguard for Privileged Passwords Appliance Setup Guide
Hardware appliance4

Front and back panels
The following diagram shows the front and back panels on the One Identity Safeguard forPrivileged Passwords 2000 Appliance.
Safeguard for Privileged Passwords Appliance Setup Guide
Hardware appliance5

Safeguard for Privileged Passwords Appliance Setup Guide
Hardware appliance6

Operating conditions and regulatorycompliance
Operating conditions (運行條件)
Input (輸入/输入):100-140 / 180-240 Vac, 50-60 Hz, 8.5-6.0 / 5.0-3.8 A
Operating Temperature (工作溫度): 5 C to 35 C
Altitude of Operation (m)…: Up to 2000 m (操作高度(m):最高2000 m)
Regulatory compliance
Electromagnetic Emissions: FCC Class A, EN 55032 Class A, EN 61000-3-2/-3-3, CISPR 32Class A, VCCI Class A
Electromagnetic Immunity: EN 55024/CISPR 24, (EN 61000-4-2, EN 61000-4-3, EN 61000-4-4, EN 61000-4-5, EN 61000-4-6, EN 61000-4-8, EN 61000-4-11)
Safety: CSA/EN/IEC/UL 60950-1 Compliant, UL or CSA Listed (USA and Canada), CEMarking (Europe)
FCC warning
This equipment has been tested and found to comply with the regulations for a Class Adigital device, pursuant to Part 15 of the FCC Rules. These limits are designed to providereasonable protection against harmful interference when the equipment is operated in acommercial environment. This equipment generates, uses, and can radiate radio frequencyenergy and, if not installed and used in accordance with this user’s guide, may causeharmful interference to radio communications. Operation of this equipment in a residentialarea is likely to cause harmful interference, in which case the user will be required tocorrect the interference at his or her own expense.
CE Mark warning
This is a Class A product. In a domestic environment, this product may cause radiointerference, in which case the user may be required to take adequate measures.
VCCI warning
This is a Class A product. In a domestic environment, this product may cause radiointerference, in which case the user may be required to take adequate measures.
Safeguard for Privileged Passwords Appliance Setup Guide
Hardware appliance7

Taiwan BSMI Class A Warning Statement
This is a Class A Information Product, when used in residential environment, it may causeradio frequency interference, under such circumstances, the user may be requested to takeappropriate countermeasures.
Safeguard for Privileged Passwords Appliance Setup Guide
Hardware appliance8

Setting up the hardware appliance
Follow these steps to set up and configure the One Identity Safeguard for PrivilegedPasswords 2000 Appliance.
Step 1: Before you start
Ensure that you install the Microsoft .NET Framework 4.6 (or greater) on yourmanagement host.
Step 2: Prepare for installation
Gather the following items before you start the appliance installation process:
1. Laptop
2. IP address
3. IP subnet mask
4. IP gateway
5. DNS server address
6. NTP server address
If a Safeguard for Privileged Passwords Appliance is going to be used for bothPrivileged Passwords and the sessions module, you need this network interfaceinformation for both the appliance and the embedded sessions module.
CAUTION: The embedded sessions module in Safeguard for PrivilegedPasswords version 2.7 will be removed in a future release (to bedetermined). For uninterrupted service, organizations are advised tojoin to the more robust Safeguard for Privileged Sessions Appliancefor sessions recording and playback.
7. One Identity Safeguard for Privileged Passwords license.
If you purchased One Identity Safeguard for Privileged Passwords, the appropriatelicense files should have been sent to you via email. If you have not received anemail or need it to be resent, visit https://support.oneidentity.com/contact-us/licensing. If you need to request a trial key, please send a request [email protected] or call +1-800-306-9329.
NOTE: One Identity Safeguard for Privileged Passwords ships with the followingmodules, each requiring a valid license to enable functionality:
l Privileged passwords
l Embedded sessions module
Safeguard for Privileged Passwords Appliance Setup Guide
Hardware appliance9

Step 3: Rack the appliance
Prior to installing the racks for housing the appliance, see Warnings and precautions
Step 4: Power on the appliance
Prior to powering up the appliance, see Standardized warning statements for AC systems
The One Identity Safeguard for Privileged Passwords 2000 Appliance includes dual powersupplies for redundant AC power and added reliability.
1. Plug the power cords to the power supply sockets on the appliance back and thenconnect the cords to AC outlets.
TIP: As a best practice, connect the two power cords to outlets on differentcircuits. One Identity recommends using an UPS on all appliances.
2. Press the Green check mark button on the front panel of the appliance for NO morethan one second to power on the appliance.
CAUTION: Once the Safeguard for Privileged Passwords Appliance isbooted, DO NOT press and hold the Green check mark button. Holdingthis button for four or more seconds will cold reset the power of theappliance and may result in damage.
You can use the Red X button to shut down the appliance. Once the Safeguard forPrivileged Passwords Appliance is booted, press and hold the Red X button for fourseconds until it displays POWER OFF.
NOTE: If the Safeguard for Privileged Passwords Appliance is not yet booted, itmay be necessary to press the Red X button for up to 13 seconds.
CAUTION: Once the Safeguard for Privileged Passwords Appliance isbooted, DO NOT press and hold the Red X button for more than 13seconds. This will hard power off the appliance and may result indamage.
Step 5: Connect the management host to the appliance
The port used for a secure first-time configuration of the appliance is MGMT. This IPaddress is a fixed address that cannot be changed. It will always be available in case theprimary interface becomes unavailable. The MGMT IP address is: 192.168.1.105.
The "primary interface" that connects your appliance to the network is X0. You mustchange the primary interface IP to match your network configuration. The default X0 IP is:192.168.0.105.
The appliance can take up to five minutes to boot up. In addition, ping replies have beendisabled on the appliance, so you will not be able to ping this secure appliance.
Safeguard for Privileged Passwords Appliance Setup Guide
Hardware appliance10

1. Connect an Ethernet cable from the laptop to the MGMT port on the back ofthe appliance.
2. Set the IP address of the laptop to 192.168.1.100, the subnet mask to 255.255.255.0,and no default gateway.
Step 6: Log into Safeguard for Privileged Passwords
1. Open a browser on the laptop and connect to the IP address of the MGMT porthttps://192.168.1.105.
If you have problems accessing the configuration interface, check your browserSecurity Settings or try using an alternate browser.
2. Accept the certificate and continue. This is only safe when using an Ethernet cableconnected directly to the appliance.
3. Log into the Safeguard for Privileged Passwords Web client using the BootstrapAdministrator account:
l User name: admin
l Password: Admin123
4. The Bootstrap Administrator is a built-in account that allows you to get the applianceset up for first time use. To keep your Safeguard for Privileged Passwords Appliancesecure, change the default password for the Bootstrap Administrator’s account.
l To change the password from the web client, click Settings in the upperright corner of the screen and select Change Password.
l If this password is ever lost, you can reset it to the default of Admin123. Seethe Safeguard for Privileged Passwords Administration Guide, "Adminpassword reset" topic.
5. Configure the primary network interface (X0):
a. On the Appliance Configuration page, configure the following. Click theEdit icon to modify these settings.
l Time: Enable NTP and set the primary NTP server; if desired, set thesecondary NTP server, as well. Click Save. By default, the NTP server isset to pool.ntp.org.
l Network (X0):
l Enter the appliance's IPv4 and/or IPv6 address information (IPaddress, Subnet Mask, Gateway)
l Enter the DNS server address.
l Optional, enter the DNS suffixes.
l Click Save.
Safeguard for Privileged Passwords Appliance Setup Guide
Hardware appliance11

NOTE: The Network Interface (X1) information must be configured touse the embedded sessions module. You can configure the NetworkInterface (X1) for the Privileged Sessions module now or later usingthe Windows desktop client or web client.
If one or more Safeguard Sessions Appliances are joined to Safeguardfor Privileged Passwords, X1 is not available in Safeguard for PrivilegedPasswords.
Step 7: Connect the appliance to the network
l Connect an Ethernet cable from your primary interface (X0) on the appliance toyour network.
Safeguard for Privileged Passwords Appliance Setup Guide
Hardware appliance12

1
Warnings and precautions
The following precautions must be taken for proper installation.
Rack precautions
l Ensure that the leveling jacks on the bottom of the rack are fully extended to thefloor with the full weight of the rack resting on them.
l In a single-rack assembly, stabilizers should be attached to the rack. In a multi-rackassembly, the racks should be coupled together.
l Always ensure the rack is stable before extending a component from the rack.
l Extend only one component at a time; extending two or more componentssimultaneously may cause the rack to become unstable.
Component precautions
l Review the electrical and general safety precautions. For more information, seeStandardized warning statements for AC systems on page 14.
l Determine the placement of each component in the rack BEFORE you install the rails.
l Install the heaviest components on the bottom of the rack first, and then work up.
l Use a regulating uninterruptible power supply (UPS) to protect the componentfrom power surges, voltage spikes and to keep your system operating in case of apower failure.
l Allow the hot plug SATA drives and power supply modules to cool beforetouching them.
l Always keep the rack's front door and all panels and components on the applianceclosed when not servicing to maintain proper cooling.
Safeguard for Privileged Passwords Appliance Setup Guide
Hardware appliance13

Appliance and mounting considerations
The following conditions are required for proper installation:
Ambient operating temperature
If installed in a closed or multi-rack assembly, the ambient operating temperature of therack environment may be greater than the ambient temperature of the room. Therefore,consideration should be given to installing the equipment in an environment compatiblewith the manufacturer's maximum rated ambient temperature (Tmra).
Reduced airflow
Mount the equipment into the rack so that the amount of airflow required for safe operationis not compromised.
Mechanical loading
Mount the appliances evenly in the rack in order to prevent a hazardous condition due touneven mechanical loading.
Circuit overloading
Consideration must be given to the connection of the equipment to the power supply circuit.Appropriate consideration of equipment nameplate ratings must be used when addressingthis concern. Do not overload the circuit.
Reliable ground
Reliable grounding of rack-mounted equipment must be maintained at all times. To ensurethis, the rack itself should be grounded. Particular attention must be given to power supplyconnections other than the direct connections to the branch circuit, such as power strips.
Standardized warning statements forAC systems
The following statements are industry standard warnings, provided to warn the user ofsituations which have the potential for bodily injury. Should you have questions orexperience difficulty, contact One Identity technical support for assistance. Only certifiedtechnicians should attempt to install or configure components.
Read this appendix in its entirety BEFORE installing or configuring components in the OneIdentity Safeguard for Privileged Passwords 2000 Appliance.
NOTE: These warning statements are also available in multiple languages on the OneIdentity support site:
https://support.oneidentity.com/one-identity-safeguard/2.0/technical-documents.
Safeguard for Privileged Passwords Appliance Setup Guide
Hardware appliance14

Warning definition
WARNING: This warning symbol means danger. You are in a situation thatcould cause bodily injury. Before you work on any equipment, be aware ofthe hazards involved with electrical circuitry and be familiar withstandard practices for preventing accidents.
Installation instructions
WARNING: Read the installation instructions before connecting the systemto the power source.
Circuit Breaker
WARNING: This product relies on the building's installation for short-circuit (overcurrent) protection. Ensure that the protective device is ratednot greater than: 250 V, 20 A.
Power Disconnection Warning
WARNING: The system must be disconnected from all sources of powerand the power cord removed from the power supply module(s) beforeaccessing the chassis interior to install or remove system components.
Equipment installation
WARNING: Only trained and qualified personnel should be allowed toinstall, replace, or service this equipment.
Restricted area
WARNING: This unit is intended for installation in restricted access areas.A restricted access area can be accessed only through the use of a specialtool, lock and key, or other means of security. (This warning does notapply to workstations).
Battery handling
WARNING: There is a danger of explosion if the battery is replaced incor-rectly. Replace the battery only with the same or equivalent type recom-mended by the manufacturer. Dispose of used batteries according to themanufacturer's instructions.
Safeguard for Privileged Passwords Appliance Setup Guide
Hardware appliance15

Redundant power supplies
WARNING: This unit might have more than one power supply connection.All connections must be removed to de-energize the unit.
Backplane voltage
WARNING: Hazardous voltage or energy is present on the backplane whenthe system is operating. Use caution when servicing.
Comply with local and national electrical codes
WARNING: Installation of equipment must comply with local and nationalelectrical codes.
Product disposal
WARNING: Ultimate disposal of this product should be handled accordingto all national laws and regulations.
Hot swap fan warning
WARNING: The fans might still be turning when you remove the fanassembly from the chassis. Keep fingers, screwdrivers, and other objectsaway from the openings in the fan assembly's housing.
Power cable and AC adapter
WARNING: When installing the product, use the provided or designatedconnection cables, power cables and AC adapters. Using any other cablesand adapters could cause a malfunction or a fire. Electrical Appliance andMaterial Safety Law prohibits the use of UL or CSA -certified cables (thathave UL/CSA shown on the code) for any other electrical devices thanproducts designed by One Identity LLC only.
Safeguard for Privileged Passwords Appliance Setup Guide
Hardware appliance16

2
Virtual appliance
Safeguard for Privileged Passwords can be run from a virtual appliance or the One IdentitySafeguard for Privileged Passwords 2000 Appliance (hardware).
This section covers the background and steps you need to set up the virtual appliance forthe first time.
Using the virtual appliance and web management console
Setting up the virtual appliance
Support Kiosk
Virtual appliance backup and recovery
Using the virtual appliance and webmanagement console
Before you start: platforms and resources
Platforms and versions that have been tested with the web management console follow.
l Operating system: Windows 10 Enterprise including dynamic disks
l Supported VMs and suggested resources:
l VMware vSphere with vSphere Hypervisor (ESXi) version 6.5 or higher
l VMWare Workstation version 6.5 or higher
The following resources are recommended: 4 CPUs, 10GB RAM, and a 60GB disk
Available wizards
The Appliance Administrator responsible for racking and initial configuration of theappliance can create the virtual appliance, launch the Safeguard web management console,and select one of the following wizards.
Safeguard for Privileged Passwords Appliance Setup Guide
Virtual appliance17

l Initial Setup: Used to set up the virtual appliance for the first time includingnaming, OS licensing, and networking. For more information, see Setting up thevirtual appliance on page 19.
l Setup: After the first setup, Safeguard for Privileged Passwords updatesand networking changes can be made via the web management console byclicking Setup.
l Support Kiosk: The Support Kiosk is used to diagnose and resolve issues withSafeguard for Privileged Passwords. Any user able to access the kiosk can performlow-risk support operations including appliance restart or shutdown and supportbundle creation. In order to reset the admin password, the user must obtain achallenge response token from One Identity support. For more information, seeSupport Kiosk on page 21.
Security and backups
To maximize security in the absence of a hardened appliance, restrict the access to theSafeguard virtual disks, the web management console, and the MGMT interface to as fewusers as possible. Recommendations:
l X0 hosts the public API and is network adapter 1 in the virtual machine settings.Connect this to your internal network.
l MGMT hosts the web management console and is network adapter 2 in the virtualmachine settings. This interface always has the IP address of 192.168.1.105.Connect this to a private, restricted network accessible to administrators only ordisconnect it from the network to restrict unauthenticated actions such as rebootingor shutting down the appliance. The web management console is also available viathe VMware console.
Once setup is completed, you can verify which of your NICs is MGMT and X0 by referring tothe MAC address information found in Support Kiosk | Appliance Information |Networking for X0 and MGMT. For more information, see Support Kiosk on page 21.
To protect the security posture of the Safeguard hardware appliance, Safeguard hardwareappliances cannot be clustered with Safeguard virtual appliances. Backups taken from ahardware appliance cannot be restored on virtual appliances and backups taken from avirtual appliance cannot be restored on a hardware appliance. For more information, seeVirtual appliance backup and recovery on page 23.
Upload and download
There is a web management console running on 192.168.1.105. When you connect tothe virtual appliance via the virtual display, the web management console is displayedautomatically, however, upload and download functionality are disabled whenconnected this way.
You may choose to configure the networking of your virtual machine infrastructure toenable you to proxy to https://192.168.1.105 from your desktop. Connecting in this waywill enable you to upload and download from the web management console.
Safeguard for Privileged Passwords Appliance Setup Guide
Virtual appliance18

CAUTION: Cloning and snapshotting are not supported and should not beused. Instead of cloning, deploy a new VM and perform Initial Setup.Instead of snapshotting, take a backup of the virtual appliance.
Setting up the virtual appliance
The Appliance Administrator uses the initial setup wizard to give the virtual appliance aunique identity, license the underlying operating system, and configure the network. Theinitial setup wizard only needs to be run one time after the virtual appliance is firstdeployed, but you may run it again in the future. It will not modify the appliance identity ifrun in the future.
Once set up, the Appliance Administrator can change the appliance name, license, andnetworking information but not the appliance identity (ApplianceID). The appliance musthave a unique identity.
The steps for the Appliance Administrator to initially set up the virtual appliance follow.
Step 1: Deploy the VM
Deploy the virtual machine (VM) to your virtual infrastructure. The virtual appliance is inthe InitialSetupRequired state.
Step 2: Initial access
Initiate access using one of these methods:
l Via a virtual display: Connect to the virtual display of the virtual machine. You willnot be offered the opportunity to apply a patch with this access method. Upload anddownload is not available from the virtual display. Continue to step 3.
l Via a browser: Configure the networking of your virtual infrastructure to proxyhttps://192.168.1.105 on the virtual appliance to an address accessible from yourworkstation then open a browser to that address. For instructions on how to do this,consult the documentation of your virtual infrastructure (for example, VMWare). Youwill be offered the opportunity to apply a patch with this access method. Upload anddownload is available from the browser. Continue to step 3.
IMPORTANT: After importing the OVA and before powering it on, check the VMto make sure it doesn't have a USB controller. If there is a USB controller,remove it.
Step 3: Complete initial setup
Click Begin Initial Setup. Once this step is complete, the appliance resumes in theOnline state.
Safeguard for Privileged Passwords Appliance Setup Guide
Virtual appliance19

Step 4: Log in and configure Safeguard for Privileged Passwords
1. To log in, enter the following default credentials for the Bootstrap Administrator thenclick Log in.
l User Name: admin
l Password: Admin123
2. If you are using a browser connected via https://192.168.1.105, the InitialSetup pane identifies the current Safeguard version and offers the opportunity toapply a patch. Click Upload Patch to upload the patch to the current Safeguardversion or click Skip. (This is not available when using the Safeguard VirtualKiosk virtual display.)
3. In the web management console on the Initial Setup pane, enter the following.
a. Appliance Name: Enter the name of the virtual appliance.
b. Windows Licensing: Select one of the following options:
l Use KMS Server: If you leave this field blank, Safeguard will use DNSto locate the KMS Server automatically. If KMS is not registered withDNS, enter the network IP address of your KMS server.
l Use Product Key: If selected, your appliance will need to be connectedto the internet for the necessary verification to add your organization'sMicrosoft activation key.
You can update this information in Administrative Tools | Settings |Appliance | Operating System Licensing. For more information, seethe Safeguard for Privileged Passwords Administration Guide, Operatingsystem license.
c. NTP: Complete the Network Time Protocol (NTP) configuration.
l Select Enable NTP to enable the protocol.
l Identify the Primary NTP Server IP address and, optionally, theSecondary NTP Server IP address.
d. Network (X0): For the X0 (public) interface, enter the IPv4 and/or IPv6information, and DNS Servers information.
4. Click Save. The virtual appliance displays progress information as it configuresSafeguard, the network adapter(s), and the operating system licensing.
5. When you see the message Maintenance is complete, click Continue.
Step 5: Access the desktop client or use the web client
You can go to the virtual appliance's IP address for the X0 (public) interface from yourbrowser to log in and download the desktop client or use the web client. For moreinformation, see the Safeguard for Privileged Passwords Administration Guide, Installingthe desktop client.
Safeguard for Privileged Passwords Appliance Setup Guide
Virtual appliance20

Step 6: Change the Bootstrap Administrator's password
For security reasons, change the password on the Bootstrap Administrator User. Fordetails, see the Safeguard for Privileged Passwords Administration Guide, Setting a localuser's password.
View or change the virtual appliance setup
From the web management console, click Home to see the virtual appliance name,licensing, and networking information.
After the first setup, Safeguard for Privileged Passwords updates and networking changes
can be made via the web management console by clicking Setup.
Support Kiosk
An Appliance Administrator triaging a virtual appliance that has lost connectivity or isotherwise impaired can use the support kiosk even when the virtual appliance is inquarantine. For more information, see the Safeguard for Privileged PasswordsAdministration Guide, What do I do when an appliance goes into quarantine.
1. On the web management console, click Support Kiosk.
2. Select any of the following activities.
l Appliance InformationThis is read-only. You can re-run setup to change networking information.
l Power OptionsYou can reboot or shutdown the virtual appliance.
a. Enter the reason you want to reboot or shutdown the virtual appliance.
b. Click Reboot or Shutdown.
l Admin Password ResetThe Bootstrap Administrator is a built-in account to get the appliance runningfor the first time. The default credentials (admin/Admin123) should be changedonce Safeguard is configured. If you lose the password, you can reset it to thedefault using the challenge response process below.
a. Enter your email (or full name) to receive the challenge question fromthe virtual appliance.
b. Click Get Challenge and perform one of the following to get thechallenge response:
l Click Copy Challenge. The challenge is copied to the clipboard.Send that challenge to Safeguard support. Support will send backa "challenge response" that is good for 48 hours. Do not refreshyour screen.
Safeguard for Privileged Passwords Appliance Setup Guide
Virtual appliance21

l Screenshot the QR code and send it to Support. Support will sendback a "challenge response" that is good for 48 hours. Do notrefresh your screen. .
l Use a QR code reader on your phone to get the "challengeresponse".
c. In the Response text box, paste the "challenge response". The"challenge response" authenticates the action and allows it.
d. Click Reset Password.
l Support BundleA support bundle includes system and configuration information sent to OneIdentity Support to analyze and diagnose issues. You can download a supportbundle or save the bundle to a Windows share location which you have alreadyset up. To generate a support bundle:
a. Select Include Event Logs if you want to include operating systemevents. Unless requested by support, it is recommended to leave thisunchecked because it takes much longer to generate the support bundle.
b. Create the support bundle using one of these methods:
l If you are connected via the browser not the display, you canclick Download, navigate to the location for the download,and click OK.
l To copy the bundle to the share:
i. Enter the UNC Path, Username, and Password.
ii. Select Include Event Logs, if appropriate.
iii. Click Copy To Share. A progress bar displays. Theoperation is complete when you see The bundle wassuccessfully copied to the share.
l Factory Reset
Perform a factory reset to recover from major problems or to clear the dataand configuration settings on a hardware appliance. All data and audit historyis lost and the hardware appliance goes into maintenance mode. (A virtualappliance is reset by the recovery steps to redeploy and not a factory reset.)For more information, see Factory reset from a kiosk.
l Lights Out Managment (BMC)
The Lights Out Management feature allows you to remotely manage the powerstate and serial console to Safeguard for Privileged Passwords using thebaseboard management controller (BMC). When a LAN interface is configured,this enables the Appliance Administrator to power on an appliance remotely orto interact with the recovery kiosk.For more information, see Lights Out Management (BMC).
Safeguard for Privileged Passwords Appliance Setup Guide
Virtual appliance22

Virtual appliance backup and recovery
Use the following information to backup and recover a Safeguard for Privileged Passwordsvirtual appliance. Factory reset is not an option for virtual appliances. To factory reset avirtual appliance, just redeploy the appliance.
Backing up the virtual appliance
To ensure security of the hardware appliance, backups taken from a hardware appliancecannot be restored on virtual appliances and backups taken from a virtual appliance cannotbe restored on a hardware appliance.
Backup is handled via Administrative Tools | Settings | Backup and Retention. Formore information, see the Safeguard for Privileged Passwords Administration Guide,Backup and retention settings.
Recovery of the virtual appliance
A Safeguard for Privileged Passwords virtual appliance is reset by using the followingrecovery steps.
1. Redeploy the virtual appliance and run Initial Setup. For more information, seeSetting up the virtual appliance on page 19.
2. Restore the backup. For more information, see Backup and Retention settings.Formore information, see the Safeguard for Privileged Passwords Administration Guide,Backup and retention settings.
Safeguard for Privileged Passwords Appliance Setup Guide
Virtual appliance23

3
Completing the appliance setup
After setting up the hardware appliance or virtual appliance, complete these steps.
Step 1: Install the desktop client application and desktop player
NOTE: The install also includes: Safeguard for Privileged Passwords PuTTY which isused to launch the SSH client for SSH session requests.
Installing the Safeguard for Privileged Passwords desktop client application
1. To download the Safeguard for Privileged Passwords desktop client Windows installer.msi file, open a browser and navigate to:
https://<Appliance IP>/Safeguard.msi
Save the Safeguard.msi file in a location of your choice.
2. Run the MSI package.
3. Select Next in theWelcome dialog.
4. Accept the End-User License Agreement and select Next.
5. Select Install to begin the installation.
6. Select Finish to exit the desktop client setup wizard.
Installing the Desktop Player
CAUTION: If the Desktop Player is not installed and a user tries to playback a session from the Activity Center, a message like the following willdisplay: No Desktop Player. The Safeguard Desktop Player is not installed. Wouldyou like to install it now? The user will need to click Yes to go to thedownload page to install the player following step 2 below.
1. Once the Safeguard for Privileged Passwords installation is complete, go to theWindows Start menu, Safeguard folder and click Download Safeguard Playerto be taken to the One Identity Safeguard for Privileged Sessions - DownloadSoftware web page.
2. Follow the Install Safeguard Desktop Player section of the player user guidefound here:
Safeguard for Privileged Passwords Appliance Setup Guide
Completing the appliance setup24

a. Click this link: One Identity Safeguard for Privileged Sessions - TechnicalDocumentation.
b. Scroll to User Guide and click One Identity Safeguard for Privileged Sessions[version] Safeguard Desktop Player User Guide.
New Desktop Player versions
When you have installed a version of the Safeguard Desktop Player application, you willneed to uninstall the previous version to upgrade to a newer player version.
Step 2: Start the desktop client
1. Log in using the Bootstrap Administrator account.
2. Run the desktop client and log in with the configured IPv4 or IPv6 address for theprimary interface (X0). To log in with an IPv6 address, enter it in square brackets.
3. License one or both of the Safeguard for Privileged Passwords modules using theprovided license files:
l Privileged passwords
l Embedded sessions module
4. Designate an archive server for storing session recordings. Defining archive serverconfigurations and assigning an archive server to an appliance are done from thedesktop's Administrative Tools view:
l Go to Settings | Backup and Retention | Archive Servers to configurearchive servers.
l Go to Settings | Sessions | Session Recordings Storage Management toassign an archive server to an appliance for storing recording files.
5. To configure the time zone:
a. Navigate to Administrative Tools | Settings | Safeguard Access |Time Zone.
b. Select the time zone in the Default User Time Zone drop-down menu.
6. Ensure that your Safeguard for Privileged Passwords Appliance has the latestsoftware version installed. To check the version:
a. From the Safeguard for Privileged Passwords Desktop Client, log in with adminaccount credentials.
b. Click Settings | Appliance | Appliance Information. The ApplianceVersion is displayed.
c. Go to the following product support page for the latest version:
https://support.oneidentity.com/one-identity-safeguard/download-new-releases
d. If necessary, apply a patch. Wait for maintenance. If you are installingmultiple patches, repeat as needed.
Safeguard for Privileged Passwords Appliance Setup Guide
Completing the appliance setup25

Step 3: Backup Safeguard for Privileged Passwords
Immediately after your initial installation of Safeguard for Privileged Passwords, make abackup of your Safeguard for Privileged Passwords Appliance.
NOTE: The default backup schedule runs at 22:00 MST, which can be modified ratherthan manually running a backup.
1. From the Safeguard for Privileged Passwords desktop Home page, selectAdministrative Tools.
2. In Settings, select Backup and Retention | Backups.
3. Click Run Now.
Step 4: Update Safeguard for Privileged Passwords
Download the latest update from: https://support.oneidentity.com/one-identity-safeguard/.
1. From the Safeguard for Privileged Passwords desktop Home page, selectAdministrative Tools.
2. In Settings, select Appliance | Updates.
3. Click Upload a File and browse to select an update file.
NOTE: When you select a file, Safeguard for Privileged Passwords uploads it tothe server, but does not install it.
4. Click Install Now to install the update file immediately.
5. Once you have updated Safeguard for Privileged Passwords, be sure to backup yourSafeguard for Privileged Passwords Appliance.
Step 5: Add a user with Authorizer administrative permissions
The Authorizer administrator is responsible for granting administrative access to OneIdentity Safeguard for Privileged Passwords.
1. From the Safeguard for Privileged Passwords desktop Home page, selectAdministrative Tools.
NOTE: This is where you add all the objects you need to write access requestpolicies, such as users, accounts, and assets.
2. In Administrative Tools, select Users.
3. Click Add User to create a Safeguard for Privileged Passwords user with a "local"authentication provider and Authorizer Administrator permissions.
NOTE: When you choose Authorizer permissions, Safeguard for PrivilegedPasswords also selects User and Help Desk permissions. These additionalsettings cannot be cleared.
Safeguard for Privileged Passwords Appliance Setup Guide
Completing the appliance setup26

4. Log out:
a. In the upper-right corner of the screen, click the user avatar.
b. Select Log Out.
Safeguard for Privileged Passwords Appliance Setup Guide
Completing the appliance setup27

About us
About us
One Identity solutions eliminate the complexities and time-consuming processes oftenrequired to govern identities, manage privileged accounts and control access. Our solutionsenhance business agility while addressing your IAM challenges with on-premises, cloud andhybrid environments.
Contacting us
For sales or other inquiries, visit https://www.oneidentity.com/company/contact-us.aspxor call +1-800-306-9329.
Technical support resources
Technical support is available to One Identity customers with a valid maintenance contractand customers who have trial versions. You can access the Support Portal athttps://support.oneidentity.com/.
The Support Portal provides self-help tools you can use to solve problems quickly andindependently, 24 hours a day, 365 days a year. The Support Portal enables you to:
l Submit and manage a Service Request
l View Knowledge Base articles
l Sign up for product notifications
l Download software and technical documentation
l View how-to videos at: www.YouTube.com/OneIdentity
l Engage in community discussions
l Chat with support engineers online
l View services to assist you with your product
Safeguard for Privileged Passwords Appliance Setup Guide
About us28