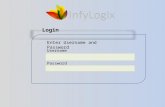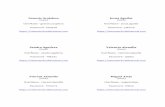On the next screen they will enter their child’s username and password.
-
Upload
winter-decker -
Category
Documents
-
view
19 -
download
1
description
Transcript of On the next screen they will enter their child’s username and password.

A parent can visit www.texassuccess.org to log their child into the Think Through Math program or to sign up for a parent account. Selecting “Login” under the “Math” heading initiates the student login process.

If a parent selects “login” they will be directed to a welcome screen. They should select “Login as a Student” to log their child into the program.

On the next screen they will enter their child’s username and password.

If a parent selects “Sign Up” under the “Math” heading, they will begin the process for creating a parent account. Creating a parent account allows the parent to track their child’s progress in the Think Through Math program.

If a parent selects “Sign up” from the homepage, the parent will be directed to a welcome screen where they will enter their information.

Once a login is created, the parent receives a welcome message. The message directs them to a confirmation email in their inbox.

The confirmation email will look like this. The parent should follow the “click here” link to finish setting up their account.

The parent is asked to complete the following information in order to complete registration.

On the next screen, the parent is presented with onboarding options. All parents in Katy ISD should select Option 1, then select “ADD A STUDENT” to proceed to the next screen.

On the next screen, the parent enters their child’s username and password, confirms that they are authorized to view the student’s information, and selects “ADD.”

Parents are directed to a screen that confirms their child’s name, username and password. They are also given several options:
ADD Students - allows parents to add siblings to their account.
Individualized pathway – provides a detailed report of the selected child’s progress in the program.
Overview report – provides a summary of the selected child’sprogress in the program.

In the red bar across the top of the screen, parents can select options to preview a specific activity, view the answer to a specific item, or contact TTM Customer Service.

Selecting home from the same screen .