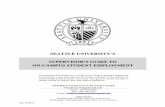On-Campus Student Employment · On-Campus Student Employment Hiring Manager’s Guideto Handshake...
Transcript of On-Campus Student Employment · On-Campus Student Employment Hiring Manager’s Guideto Handshake...

On-Campus Student Employment Hiring Manager’s Guide to Handshake Accounts
This guide is adapted from Handshake’s support documentation to answer questions specific to posting jobs for on-campus student employment at Clark University. If you have technical questions, their FAQ pages cover a range of topics not included in this document.
Table of Contents Signing into an Existing Employer Account............................................................................................... 2
Creating a New Employer Account ........................................................................................................... 2
Requesting a New Employer Profile ......................................................................................................... 5
Using Multiple Types of Handshake Account ........................................................................................... 6
Configuring Your User Settings ................................................................................................................. 7
Transferring the ‘Owner’ Role .................................................................................................................. 7
Configuring Company Settings.................................................................................................................. 7
Approving Staff Members to Connect to Your Employer Profile.............................................................. 7

Signing into an Existing Employer Account Go to https://app.joinhandshake.com/login and enter your email in the field labeled For everyone else. If Handshake prompts you to Sign in through your school, click the Sign in with your email link instead. On the Welcome Back screen, enter the password you created for your Handshake account. The Welcome Back screen also includes a link to reset your password, in case you forget it.
Creating a New Employer Account Follow the instructions below to create a new Employer account connect to your department/office:
1. Visit https://app.joinhandshake.com/register and click the Employer button.
2. Enter your new account information using your Clark University email address and phone number, then click Sign Up. As a hiring manager, your Handshake password is NOT connected to your Clark University password. Make this password memorable, especially if you won’t be logging in often.
NOTE: If you get a message that this email address is already associated with an existing Handshake account, please see this guide’s instructions for Using Multiple Types of Handshake Account. Most users will not see this message, and can continue to step #3.

3. Enter your recruiting interests and Alma Mater, then click Next: Employer Guidelines. This information doesn’t impact your ability to use Handshake – if there isn’t an exact match, pick whatever option feels closest.
4. Review the employer guidelines, terms of service, and privacy policy. Select No to indicate that you are not a 3rd party recruiter, then click Next: Confirm Email.

6. Handshake will send you an email to confirm your email address. When it arrives, click the Confirm Email button to verify your account. If it doesn’t arrive within 10 minutes, see their Confirmation Email Troubleshooting Guide.
7. Handshake will prompt you to connect to an existing Clark-affiliated employer profile. Find your department on the list, click Request, then select Next: Connect to Schools at the top of the page.
NOTE: If your department is not listed, DO NOT click Create New Company. Instead, follow this guide’s instructions for Requesting a New Employer Profile.

Once you’ve submitted a request to connect to an employer profile, staff who are already connected to that profile will receive an email notification to approve your request. You’ll be pending in the system until they approve you. If you’re the first person in your office to connect to that employer profile, email [email protected] for assistance.
8. The final step of the account creation process is to Connect with Schools. Search for Clark University, click the + button on the right, then select Next: Finish. If you don’t see this screen, you can follow these instructions at any time after your account has been created.
Requesting a New Employer Profile Clark has a limited number of employer profiles, so our Handshake administrators must create new ones manually. If you could not find your department in Step 6 of Creating a New Employer Account or need a new employer profile for another reason, please email [email protected] for assistance.

Using Multiple Types of Handshake Account Depending on your role at Clark, some hiring managers also have Career Services or Student accounts in Handshake. Once configured, users can follow these directions to switch between accounts. Creating an Employer account requires users to enter the password for each of their existing Handshake account(s). If you never set or forget this password, follow the instructions below to create / reset it:
1. Make sure you are not logged into Handshake. It may help to close and reopen your browser.
2. Go to https://app.joinhandshake.com/login and enter your email in the field labeled For everyone else. Select Forgot your password or Set your password, as appropriate, and follow the instructions to create a new local password for your account (this will not change your Clark University password).
3. Now that you know your password, log out of Handshake and return to Step 1 of our instructions for Creating a New Employer Account. When you see the message that this email address is already associated with an existing Handshake account, enter the password that you just created / reset.

Configuring Your User Settings Follow these instructions to configure your profile, account settings, and notification preferences.
Transferring the ‘Owner’ Role One staff member per employer profile has the ‘Owner’ role, which lets the user configure company settings and approve new staff requests. If you need to transition the Owner role between staff in your department, follow these instructions.
Configuring Company Settings Only users with the ‘Owner’ role can edit their employer profile, which is visible to students when they apply for jobs. Handshake’s best practices for uploading a company logo / banner image may be helpful.
Approving Staff Members to Connect to Your Employer Profile Only users with the ‘Owner’ role can approve staff requests to join their employer profile.