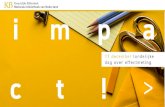Omzetten van een oude presentatie naar de NCOI lay-out · Invoegen en omzetten van een bestaande...
Transcript of Omzetten van een oude presentatie naar de NCOI lay-out · Invoegen en omzetten van een bestaande...

Omzetten van een oude presentatie naar de NCOI lay-out

Deze handleiding is bedoeld om je te helpen bij het omzetten van een presentatie in de Wolters Kluwer lay-out naar de NCOI lay-out.

Te volgen stappen
1. Wegschrijven van de NCOI presentatie als sjabloon
2. Openen van het nieuwe sjabloon
3. Invoegen en omzetten van een bestaande presentatie
4. Dia’s aanpassen waar nodig
5. Zorgen voor paginanummering op elke dia

Wegschrijven van de NCOI presentatie als sjabloon
1

Wanneer je de nieuwe NCOI presentatie als sjabloon wegschrijft dan zal je telkens bij het openen van het sjabloon werken op een kopie van dat sjabloon (op die manier kan je het originele sjabloon niet overschrijven)
• Ga naar onze Toolkit en download de gewenste template (NCOI Learning, Fiscaal Informatief of M&D Seminars)
• Klik op het menu ‘Bestand/File’ en kies ‘Opslaan als/Save as’.geef het bestand een naam bvb. NCOI-TMP_2020, kies als bestandsvorm -> .potx
• Klik indien nodig op ‘Enable Editing’ en daarna op ‘Opslaan’ -> het bestand wordt nu als sjabloon weggeschreven en automatisch in de juiste map geplaatst -> sluit PowerPoint af.
De NCOI presentatie wegschrijven als sjabloon
5

Openen van het nieuwe sjabloon
2

• Herstart PowerPoint.
• Klik op ‘Nieuw/New’ -> ‘Aangepast/Personal’ -> (‘Custom Office Template’ en) kiesNCOI- TMP_2020.
• Klik op ‘Maken/Create’ -> een kopie van het sjabloon wordt op het scherm geopend.
Openen van het nieuwe sjabloon
7

Invoegen en omzetten van een bestaande presentatie
3
8
PowerPoint is een krachtige applicatie maar is niet slim, vele dia’s zullen manueel moeten aangepast worden omdat PowerPoint de structuur van een dia niet altijd herkent (titel, tekst, tabel enz..)

Stap 1
• Klik nu op het ‘Start/Home’ menu.
Invoegen en omzetten van een bestaande presentatie
9

10
STAP 2
• Klik op ‘Nieuwe dia/New Slide’ • Klik helemaal onderaan op ‘Dia’s opnieuw
gebruiken/Reuse Slides’ • Rechts verschijnt er nu een nieuw venster.

11
Browse
STAP 3
• Klik op ‘Bladeren/Browse’ en zoek de presentatie die je wilt omzetten• De dia’s van de presentatie worden nu allemaal aan de rechterzijde getoond.

12
STAP 4a : Alle slides omzetten naar de nieuwe layout(Indien je slechts enkele slides wil omzetten in de nieuwe lay-out, ga naar de volgende slide)
• De powerpoint die je wilt omzetten staat rechts open • Vink ‘use source formatting’ uit (1)• Klik vervolgens op ‘Open in powerpoint’ (2)• Je ‘oude’ presentatie opent zich• Selecteer via ‘ctrl+A’ alles slides • Klik op ‘copy’• Ga terug naar de NCOI template• Klik daar op ‘Paste’, eerste icoon (‘Use Destination theme’) .
De hele selectie slides zit nu in de NCOI-lay-out.
Nu kan je de slides sneller overlopen en als er iets niet goed staat, kan je met rechtermuisknop de best passende lay-out kiezen.
1
2

13
STAP 4b : Enkele slides omzetten naar de nieuwe layout
• De powerpoint die je wilt omzetten staat rechts open • Vink ‘use source formatting’ uit (1)• Klik vervolgens op ‘Open in powerpoint’ (2)• Je ‘oude’ presentatie opent zich• Selecteer de slides die je wil omzetten in de nieuwe layout• Klik op ‘copy’• Ga terug naar de NCOI template• Klik daar op ‘Paste’, eerste icoon (‘Use Destination theme’) .
De selectie slides zit nu in de NCOI –lay-out.
Nu kan je de slides sneller overlopen en als er iets niet goed staat, kan je met rechtermuisknop de best passende lay-out kiezen.
1
2

14
(1) Lay-out aanpassen
1. Ga op de slide staan waarvan je de lay-out wil aanpassen2. Klik op de rechtermuisknop3. Ga naar lay-out4. Kies de gewenste lay-out
(2) Design aanpassen1. In het lint bovenaan klik je op
‘design’2. Klik helemaal rechts op het
icoon ‘Design ideas’ 3. Je krijgt designvoorstellen voor
je slides van PowerPoint zelf
• Check je slides en pas de lay-out nog aan waar nodig (1)• Je krijgt ook ‘Design Ideas’ voorgesteld door PowerPoint (2)
STAP 5

15
Door met je rechtermuisknop op een slide te klikken, kan je meteen een gewenste lay-out kiezen.
Door bv ‘Blank’ te kiezen, verdwijnen ook oude logo’s uit de footer en kan je makkelijk afbeeldingen in de presentatie plakken.
Door te werken met de NCOI template, kan je eender waar en wanneer een andere lay-out kiezen uit de selectie.

Dia’s aanpassen waar nodig
4

Klik op de dia (links in de voorvertoning) die je verder wilt aanpassen -> klik op ‘Indeling’ en kies de indeling die het beste past bij de bestaande lay-out.
Een paar tips:
• Indien na de omzetting de titel niet aangepast wordt, kan je best een indeling kiezen met titel -> ‘Insert title’ zal dan verschijnen.Je kan dan jouw titel knippen en plakken in het vlak ‘Insert title’.
• Als een grafiek, schema, tabel (meestal geplaatst als een screenshot) verdwijnt, kies dan ‘Titel en object’ als indeling.
• Bij de omzetting van een oude presentatie in het formaat 4/3 naar het nieuwe sjabloon, zullen logo’s en foto’s vervormd worden, dit moet aangepast worden.
• Verdere manuele aanpassingen zullen nog nodig zijn.
Dia’s aanpassen waar nodig
17

Zorgen voor paginanummering op elke dia
5

Het nieuwe sjabloon (behalve de titel dia, agenda en hoofdstuk dia’s ) heeft een paginanummering. Het gebeurt dat bij de omzetting de paginanummering niet verschijnt (bvb. als er geen nummering is in de oude presentatie)
Hoe de paginanummering tonen?
• Klik op de menu ‘Invoegen’ -> klik op ‘Koptekst en voettekst’ -> vink ’Dianummer’-> klik op ‘overal toepassen’
Je kan dit best doen wanneer alle dia’s gecreëerd zijn.
Zorgen voor paginanummering op elke dia
19

SUCCES!