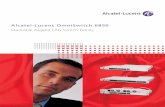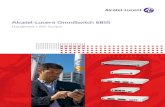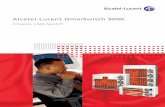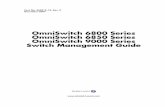OmniSwitch 6560 Hardware Users Guide (Rev. D) · OmniSwitch 6560 Hardware Users Guide September...
Transcript of OmniSwitch 6560 Hardware Users Guide (Rev. D) · OmniSwitch 6560 Hardware Users Guide September...
-
Part No. 060474-10, Rev. DAugust 2018
OmniSwitch 6560Hardware Users Guide
www.al-enterprise.com
-
This user guide documents OmniSwitch 6560 hardware, including chassis and associated components. The specifications described in this guide are subject to change without notice.
enterprise.alcatel-lucent.com Alcatel-Lucent and the Alcatel-Lucent Enterprise logo are trademarks of Alcatel-Lucent. To view other trademarks used by affiliated companies of ALE Holding, visit: enterprise.alcatel-lucent.com/trademarks. All other trademarks are the property of their respective owners. The information presented is subject to change without notice. Neither ALE Holding nor any of its affiliates assumes any responsibility for inaccuracies contained herein. (2018)
26801 West Agoura RoadCalabasas, CA 91301
(818) 880-3500 FAX (818) 880-3505
Service & Support Contact InformationNorth America: 800-995-2696Latin America: 877-919-9526
EMEA: +800 00200100 (Toll Free) or +1(650)385-2193 Asia Pacific: +65 6240 8484
Web: businessportal2.alcatel-lucent.comEmail: [email protected]
-
Contents
About This Guide .......................................................................................................... ix
Supported Platforms .......................................................................................................... ix
Who Should Read this Manual? ........................................................................................ ix
When Should I Read this Manual? .................................................................................... ix
What is in this Manual? ...................................................................................................... x
What is Not in this Manual? ............................................................................................... x
How is the Information Organized? ................................................................................... x
Documentation Roadmap .................................................................................................. xi
Related Documentation ...................................................................................................xiii
Technical Support ........................................................................................................... xiv
Chapter 1 OmniSwitch 6560 .......................................................................................................1-1
OmniSwitch 6560 Availability Features .........................................................................1-2Power Supply Redundancy ......................................................................................1-2Hot-Swapping ...........................................................................................................1-2Hardware Monitoring ...............................................................................................1-2
Chapter 2 Getting Started ...........................................................................................................2-1
Installing the Hardware ...................................................................................................2-1Items Required .........................................................................................................2-1Site Preparation ........................................................................................................2-1
Environmental Requirements ............................................................................2-1Electrical Requirements .....................................................................................2-1Electrical Surge Warning ..................................................................................2-2
Unpacking and Installing the Switch .......................................................................2-3Items Included ...................................................................................................2-3Weight Considerations ......................................................................................2-3Airflow Considerations .....................................................................................2-4
Mounting the Switch .......................................................................................................2-4
Connections and Cabling ................................................................................................2-5Network Cable Installation Warning .................................................................2-5Serial Connection to the Console Port ...............................................................2-5Serial Connection Default Settings ...................................................................2-5
Booting the Switch ..........................................................................................................2-6Component LEDs ..............................................................................................2-6
Your First Login Session ................................................................................................2-7Logging In to the Switch ..........................................................................................2-7
OmniSwitch 6560 Hardware Users Guide September 2018 iii
-
Contents
Unlocking Session Types .........................................................................................2-8Changing the Login Password ..................................................................................2-8Setting the System Time Zone .................................................................................2-9Setting the Date and Time ........................................................................................2-9Setting Optional Parameters .....................................................................................2-9
Specifying an Administrative Contact ...............................................................2-9Specifying a System Name ................................................................................2-9Specifying the Switch’s Location ......................................................................2-9
Viewing Your Changes ..........................................................................................2-10Saving Your Changes .............................................................................................2-10
Chapter 3 Chassis and Power Supplies ....................................................................................3-1
OmniSwitch 6560 Chassis Details ..................................................................................3-2OS6560-P24Z8 .........................................................................................................3-2
OS6560-P24Z8 Front Panel ..............................................................................3-2OS6560-P24Z8 Rear Panel ................................................................................3-2OS6560-P24Z8 Chassis Specifications .............................................................3-3
OS6560-P24Z24 .......................................................................................................3-4OS6560-P24Z24 Front Panel ............................................................................3-4OS6560-P24Z24 Rear Panel ..............................................................................3-4OS6560-P24Z24 Chassis Specifications ...........................................................3-5
OS6560-P48Z16 .......................................................................................................3-6OS6560-P48Z16 Front Panel ............................................................................3-6OS6560-P48Z16 Rear Panel ..............................................................................3-6OS6560-P48Z16 Chassis Specifications ...........................................................3-7
OS6560-24Z8 ...........................................................................................................3-8OS6560-24Z8 Front Panel .................................................................................3-8OS6560-24Z8 Rear Panel ..................................................................................3-8OS6560-24Z8 Chassis Specifications ...............................................................3-9
OS6560-24Z24 .......................................................................................................3-10OS6560-24Z24 Front Panel .............................................................................3-10OS6560-24Z24 Rear Panel ..............................................................................3-10OS6560-24Z24 Chassis Specifications ...........................................................3-11
OS6560-24X4 .........................................................................................................3-12OS6560-24X4 Front Panel ..............................................................................3-12OS6560-24X4 Rear Panel ...............................................................................3-12OS6560-24X4 Chassis Specifications .............................................................3-13
OS6560-P24X4 ......................................................................................................3-14OS6560-P24X4 Front Panel ............................................................................3-14OS6560-P24X4 Rear Panel .............................................................................3-14OS6560-P24X4 Chassis Specifications ...........................................................3-15 Chassis Status LEDs .......................................................................................3-16
Mounting the Switch .....................................................................................................3-18General Mounting Recommendations ....................................................................3-18Airflow Recommendations ....................................................................................3-19Blank Cover Panels ................................................................................................3-20
Installing Blank Cover Panels .........................................................................3-20
Rack-Mounting .............................................................................................................3-21Installing Rack Mount Flanges ..............................................................................3-21Installing the Chassis In the Rack ..........................................................................3-23
iv OmniSwitch 6560 Hardware Users Guide September 2018
-
Contents
Standalone (Non-Rack Mounted) Installations ......................................................3-24
Power Supplies ..............................................................................................................3-25OS6560-BP-P 300W Power Supply .......................................................................3-26
OS6560-BP-P LED States ...............................................................................3-26OS6560-BP-PH 600W Power Supply ....................................................................3-27
OS6560-BP-PH LED States ............................................................................3-27OS6560-BP-PX 920W Power Supply ....................................................................3-28
OS650-BP-PX LED States ..............................................................................3-28OS6560-BP 150W AC Power Supply ....................................................................3-29
OS6560-BP LED States ..................................................................................3-29OS6560-BP-D 150W DC Power Supply ...............................................................3-30
OS6560-BP-D LED States ..............................................................................3-30OmniSwitch 6560 Internal Power Supply ..............................................................3-31DC Power Supply Connections ..............................................................................3-32
Connecting a DC Cable Harness to the Chassis Power Supply ......................3-32Connecting a DC Cable Harness to the DC Power Source .............................3-32
Installing Power Supplies .......................................................................................3-33Removing Power Supplies .....................................................................................3-35
Grounding the Chassis ..................................................................................................3-37
Monitoring Chassis Components ..................................................................................3-38Viewing Chassis Slot Information .........................................................................3-38
Monitoring Chassis Temperature ..................................................................................3-38Temperature Errors ..........................................................................................3-39
Dying Gasp ....................................................................................................................3-39Scenarios ................................................................................................................3-39SNMP Trap ............................................................................................................3-40Syslog Message ......................................................................................................3-40
Chapter 4 Managing Power over Ethernet (PoE) .................................................................4-1
In This Chapter ................................................................................................................4-2
Power over Ethernet Specifications ................................................................................4-3
Power over Ethernet Defaults .........................................................................................4-3
Power over Ethernet Budget ...........................................................................................4-4Viewing Power Supply Status ..................................................................................4-4Viewing PoE Status ..................................................................................................4-5Understanding and Modifying the Default Settings .................................................4-5PoE Class Detection .................................................................................................4-5PoE Operational Status .............................................................................................4-6
Configuring the Total Power Available to a Port ..............................................4-6Configuring the Total Power Available to a slot ...............................................4-7Setting Port Priority Levels ...............................................................................4-7Setting the Capacitor Detection Method ...........................................................4-8
Understanding Guard Band .............................................................................................4-8
Understanding Priority Disconnect ...............................................................................4-10Setting Priority Disconnect Status ..........................................................................4-10
Disabling Priority Disconnect .........................................................................4-10
OmniSwitch 6560 Hardware Users Guide September 2018 v
-
Contents
Enabling Priority Disconnect ..........................................................................4-10Priority Disconnect is Enabled; Same Priority Level on All PD .....................4-11Priority Disconnect is Enabled; Incoming PD Port has Highest Priority Level .................................................4-11Priority Disconnect is Enabled; Incoming PD Port has Lowest Priority Level ..................................................4-11Priority Disconnect is Disabled .......................................................................4-12
Monitoring Power over Ethernet via CLI .....................................................................4-13
Appendix A Regulatory Compliance and Safety Information ...............................................A-1
Declaration of Conformity: CE Mark ............................................................................ A-1
Waste Electrical and Electronic Equipment (WEEE) Statement ................................... A-1
China RoHS: Hazardous Substance Table ..................................................................... A-2
Taiwan RoHS: Hazardous Substance Table .................................................................. A-3
California Proposition 65 Warning ................................................................................ A-4
Standards Compliance .................................................................................................... A-5FCC Class A, Part 15 .............................................................................................. A-7Canada Class A Statement ...................................................................................... A-7JATE ........................................................................................................................A-7CISPR22 Class A warning ...................................................................................... A-7Korea Emissions Statement ..................................................................................... A-8VCCI ....................................................................................................................... A-8Class A Warning for Taiwan and Other Chinese Markets ......................................A-8Class 1M Laser Warning ......................................................................................... A-8Network Cable Installation Warning ....................................................................... A-8
Translated Safety Warnings ........................................................................................... A-9Blank Panels Warning ...................................................................................... A-9Electrical Storm Warning .................................................................................A-9Installation Warning ......................................................................................... A-9Invisible Laser Radiation Warning .................................................................A-10Operating Voltage Warning ...........................................................................A-10Power Disconnection Warning .......................................................................A-10Proper Earthing Requirement Warning ..........................................................A-11
DC Power Supply Connection Warning ......................................................................A-11Read Important Safety Information Warning .................................................A-12Restricted Access Location Warning .............................................................A-12Wrist Strap Warning .......................................................................................A-12
Instrucciones de seguridad en español .........................................................................A-13Advertencia sobre el levantamiento del chasis ...............................................A-13Advertencia de las tapaderas en blanco ..........................................................A-13Advertencia en caso de tormenta eléctrica .....................................................A-13Advertencia de instalación .............................................................................A-13Advertencia de radiación láser invisible .........................................................A-13Advertencia de la batería de litio ....................................................................A-13Advertencia sobre la tensión de operación .....................................................A-13Advertencia sobre la desconexión de la fuente ..............................................A-13Advertencia sobre una apropiada conexión a tierra .......................................A-14
vi OmniSwitch 6560 Hardware Users Guide September 2018
-
Contents
Leer “información importante de seguridad” .................................................A-14Advertencia de acceso restringido ..................................................................A-14Advertencia de pulsera antiestática ................................................................A-14Clase de seguridad ..........................................................................................A-14Advertencia de fuentes de poder ....................................................................A-14
OmniSwitch 6560 Hardware Users Guide September 2018 vii
-
Contents
viii OmniSwitch 6560 Hardware Users Guide September 2018
-
About This Guide
This OmniSwitch 6560 Hardware Users Guide describes OmniSwitch 6560 switch components and basic switch hardware procedures.
Supported PlatformsThe information in this guide applies only to OmniSwitch 6560 switches.
Who Should Read this Manual?The audience for this users guide is network administrators and IT support personnel who need to configure, maintain, and monitor switches and routers in a live network. However, anyone wishing to gain knowledge of the hardware will benefit from the material in this guide.
When Should I Read this Manual?Read this guide as soon as you are ready to familiarize yourself with your switch hardware components.
You should already be familiar with the very basics of the switch hardware, such as module LEDs and component installation procedures. This manual will help you understand your switch hardware in greater depth.
OmniSwitch 6560 Hardware Users Guide September 2018 ix
-
What is in this Manual?This users guide includes the following hardware-related information:
• Descriptions of “Availability” features.
• Technical specifications for the chassis, power supplies and modules.
• Power supply requirements.
• The dynamics of chassis airflow, including detailed illustrations of proper and improper airflow configurations.
• Hot-swapping power supplies and modules.
• Installation and removal procedures for power supplies and modules.
• Detailed illustrations and LED descriptions for chassis, network and power supply operability.
• Hardware-related Command Line Interface (CLI) commands.
What is Not in this Manual?The descriptive and procedural information in this manual focuses on switch hardware. It includes information on some CLI commands that pertain directly to hardware configuration, but it is not intended as a software users guide. There are several OmniSwitch users guides that focus on switch software configuration. Consult those guides for detailed information and examples for configuring your switch software to operate in a live network environment. See “Documentation Roadmap” on page -xi and “Related Documentation” on page -xiii for further information on software configuration guides available for your switch.
How is the Information Organized?Each chapter in this guide focuses on a specific hardware component or a set of hardware components. All descriptive, technical specification, and procedural information for a hardware component can be found in the chapter dedicated to that component.
x OmniSwitch 6560 Hardware Users Guide September 2018
-
Documentation RoadmapThe OmniSwitch user documentation suite was designed to supply you with information at several critical junctures of the configuration process.The following section outlines a roadmap of the manuals that will help you at each stage of the configuration process. Under each stage, we point you to the manual or manuals that will be most helpful to you.
Stage 1: Using the Switch for the First Time
Pertinent Documentation: Getting Started InformationOmniSwitch 6560 Release Notes
A “Getting Started” chapter is included in the OmniSwitch 6560 Hardware Users Guide. This chapter provides all the information you need to get your switch up and running the first time. It also includes succinct overview information on fundamental aspects of the switch.
At this time you should also familiarize yourself with the Release Notes that accompanied your switch. This document includes important information on feature limitations that are not included in other user guides.
Stage 2: Gaining Familiarity with Basic Switch Functions
Pertinent Documentation: Hardware Users GuideOmniSwitch 6560 Switch Management Guide
Once you have your switch up and running, you will want to begin investigating basic aspects of its hardware and software. Information about switch hardware is provided in the OmniSwitch 6560 Hardware Guide. This guide provide specifications, illustrations, and descriptions of all hardware components. It also includes steps for common procedures, such as removing and installing switch components.
This guide is the primary users guide for the basic software features on a single switch. This guide contains information on the switch directory structure, basic file and directory utilities, switch access security, SNMP, and web-based management. It is recommended that you read this guide before connecting your switch to the network.
Stage 3: Integrating the Switch Into a Network
Pertinent Documentation: OmniSwitch 6560 Network Configuration Guide
When you are ready to connect your switch to the network, you will need to learn how the OmniSwitch implements fundamental software features, such as 802.1Q, VLANs, Spanning Tree, and network routing protocols. The Network Configuration Guide guide contains overview information, procedures, and examples on how standard networking technologies are configured on the OmniSwitch.
OmniSwitch 6560 Hardware Users Guide September 2018 xi
-
Anytime
The OmniSwitch CLI Reference Guide contains comprehensive information on all CLI commands supported by the switch. This guide includes syntax, default, usage, example, related CLI command, and CLI-to-MIB variable mapping information for all CLI commands supported by the switch. This guide can be consulted anytime during the configuration process to find detailed and specific information on each CLI command.
xii OmniSwitch 6560 Hardware Users Guide September 2018
-
Related DocumentationThe following are the titles and descriptions of all the OmniSwitch 6560 user manuals:
• OmniSwitch 6560 Hardware Users Guide
Complete technical specifications and procedures for all OmniSwitch 6560 chassis, power supplies, fans, and Network Interface (NI) modules.
• OmniSwitch 6560 CLI Reference Guide
Complete reference to all CLI commands supported on the OmniSwitch. Includes syntax definitions, default values, examples, usage guidelines and CLI-to-MIB variable mappings.
• OmniSwitch 6560 Switch Management Guide
Includes procedures for readying an individual switch for integration into a network. Topics include the software directory architecture, image rollback protections, authenticated switch access, managing switch files, system configuration, using SNMP, and using web management software (WebView).
• OmniSwitch 6560 Network Configuration Guide
Includes network configuration procedures and descriptive information on all the major software features and protocols included in the base software package. Chapters cover Layer 2 information (Ethernet and VLAN configuration), Layer 3 information (routing protocols, such as RIP and IPX), security options (authenticated VLANs), Quality of Service (QoS), link aggregation, and server load balancing.
• Technical Tips, Field Notices
Includes information published by Alcatel-Lucent’s Customer Support group.
• Release Notes
Includes critical Open Problem Reports, feature exceptions, and other important information on the features supported in the current release and any limitations to their support.
OmniSwitch 6560 Hardware Users Guide September 2018 xiii
-
Technical SupportA service agreement brings your company the assurance of 7x24 no-excuses technical support. You’ll also receive regular software updates to maintain and maximize your product’s features and functionality and on-site hardware replacement through our global network of highly qualified service delivery partners.
With 24-hour access to the Service and Support web page, you’ll be able to view and update any case (open or closed) that you have reported to technical support, open a new case or access helpful release notes, technical bulletins, and manuals.
Access additional information can be found below:
Web: businessportal2.alcatel-lucent.com
Phone: 1-800-995-2696
Email: [email protected]
xiv OmniSwitch 6560 Hardware Users Guide September 2018
-
1 OmniSwitch 6560
Refer to the information below for OmniSwitch 6560 models and components.
Model Number Description
OS6560-P24Z8 Fixed-configuration chassis in a 1U form factor with: • 16 - RJ45 10/100/1000 Base-T PoE ports (802.3at)• 8 - RJ45 100/1G/2.5G BaseT PoE ports (802.3bt)• 2 - SFP+ 1G/10G ports
OS6560-P24Z24 Fixed-configuration chassis in a 1U form factor with: • 24 - RJ45 100/1G/2.5G BaseT PoE ports (802.3bt)• 4 - SFP+ 1G/10G ports• 2 - 20G stacking ports
OS6560-P48Z16 Fixed-configuration chassis in a 1U form factor with: • 32 - RJ45 10/100/1000 Base-T PoE ports (802.3at)• 16- RJ45 100/1G/2.5G BaseT PoE ports (802.3bt)• 4 - SFP+ 1G/10G ports• 2 - 20G stacking ports
OS6560-24Z8 Fixed-configuration chassis in a 1U form factor with: • 16 - RJ45 10/100/1000 Base-T ports• 8 - RJ45 100/1G/2.5G BaseT ports• 2 - SFP+ 1G/10G ports
OS6560-24Z24 Fixed-configuration chassis in a 1U form factor with: • 24 - RJ45 100/1G/2.5G BaseT ports• 4 - SFP+ 1G/10G ports• 2 - 20G stacking ports
OS6560-24X4 Fixed-configuration chassis in a 1U form factor with: • 24 - RJ45 10/100/1000 Base-T ports• 2 - SFP 1G ports• 4 - SFP+ 1G/10G ports
OS6560-P24X4 Fixed-configuration chassis in a 1U form factor with: • 24 - RJ45 10/100/1000 Base-T PoE ports (802.3at)• 2 - SFP 1G ports• 4 - SFP+ 1G/10G ports
OmniSwitch 6560 Hardware Users Guide September 2018 page 1-1
-
OmniSwitch 6560 Availability Features OmniSwitch 6560
OmniSwitch 6560 Availability FeaturesThe switch provides a broad variety of availability features. Availability features are hardware and software-based safeguards that help prevent the loss of data flow in the unlikely event of a subsystem failure. In addition, some availability features allow users to maintain or replace hardware components without powering off the switch or interrupting switch operations. Combined, these features provide added resiliency and help ensure that the switch is consistently available for day-to-day network operations.
Hardware-related availability features include:
• Power Supply Redundancy
• Hot-Swapping• Hardware Monitoring
Power Supply RedundancyFor information on power supply redundancy, refer to Chapter 3, “Chassis and Power Supplies.”
Hot-SwappingHot-swapping refers to the action of adding, removing, or replacing certain hardware components without powering off your switch and disrupting other components in the chassis. This feature greatly facilitates hardware upgrades and maintenance and also allows you to easily replace components in the unlikely event of hardware failure.
Hardware Monitoring
Automatic Monitoring
Automatic monitoring refers to the switch’s built-in sensors that automatically monitor operations. If an error is detected (e.g., over-threshold temperature), the switch immediately sends a trap to the user. The trap is displayed on the console in the form of a text error message.
LEDs
LEDs, which provide visual status information, are provided on the front and rear panels. LEDs are used to indicate conditions, such as hardware and software status, link integrity, data flow, etc. For detailed LED descriptions, refer to the corresponding hardware component section in the next chapter.
User-Driven Monitoring
User-driven hardware monitoring refers to CLI commands that are entered by the user in order to access the current status of hardware components. The user enters “show” commands that output information to the console. The show commands for all the features are described in detail in the OmniSwitch CLI Reference Guide.
page 1-2 OmniSwitch 6560 Hardware Users Guide September 2018
-
2 Getting Started
Installing the Hardware
Note. For information on configuring a Virtual Chassis (VC), refer to the OmniSwitch 6560 Switch Management Guide.
Items Required
• Grounding wrist strap
• Phillips screwdriver
• Flat-blade screwdriver
Site Preparation
Environmental RequirementsThe switches have the following environmental and airflow requirements:
• The installation site must maintain a supported temperature and humidity range as given in the specifications table for the chassis. See “OmniSwitch 6560 Chassis Details” on page 3-2.
• Be sure to allow adequate room for proper air ventilation at the front, back, and sides of the switch. Refer to “Airflow Considerations” on page 2-4 for minimum clearance requirements. No clearance is necessary at the top or bottom of the chassis.
Electrical Requirements
Note. Switches must be installed by a professional installer. It is the responsibility of the installer to ensure that proper grounding is available and that the installation meets applicable local and national electrical codes.
The switches have the following general electrical requirements:
• Each switch requires one grounded electrical outlet for each power supply installed in the chassis.
• For switches using AC power connections, each supplied AC power cord is 2 meters (approx. 6.5 feet). Do not use extension cords.
OmniSwitch 6560 Hardware Users Guide September 2018 page 2-1
-
Installing the Hardware Getting Started
Redundant AC Power. It is recommended that each AC outlet resides on a separate circuit. With redundant AC, if a single circuit fails, the switch’s remaining power supplies (on separate circuits) can remain operational.
Electrical Surge WarningIn order to help protect equipment against electrical surges please take note of the following recommendations and guidelines:
1 Earth grounding of all devices is fundamental to ensure long term reliability.
• All electrical equipment must be installed by a qualified, licensed electrician.
• Every power supply that is connected to building power should be earth grounded.
• Earth grounding for the power cable, should be verified to be 0.01 ohm or less.
• Each switch should be grounded to same earth ground as the power supply.
• Each powered device, such as an AP or camera, should be connected to earth ground.
• Each surge suppression device should be connected to earth ground.
2 Shielded cables (STP) offer some minimal level of additional protection over unshielded Ethernet cables (UTP) but the use of a surge protector is still recommended.
• It is suggested to use STP Cat5e or better for 1Gbps Ethernet switches for any outdoor application or applications where Ethernet cables come in close proximity to alternating current conductors.
• Always install cables according to manufacturer requirements.
3 For any connections where integrity of the cabling within a building ground is questionable (i.e outdoor connections), copper Ethernet ports must be connected with an appropriate surge protection device, inline, between the PSE and PD per the manufacturer’s recommendations for connection and grounding.
4 Caution should be taken for any cable connected to any outdoor device, not only on the device ground-ing, but to ensure that any outdoor device cables that could carry surge currents, do not pass those surge currents to upstream Ethernet switches.
5 Caution - Category 5e, Category 6, and Category 6a cables can store large amounts of static electricity due to the dielectric properties of their construction materials in addition, this build up of electricity could lead to a Cable Discharge Event (CDE). A CDE can occur due to the differential in charges on the cable and the equipment it’s being connected to. It is recommended that installers momentarily ground all copper Ethernet cables (especially in new cable runs) to a suitable and safe earth ground before connect-ing them to the port.
Note. Failure to follow the above recommendations could result in voiding the warranty of the affected ALE product.
page 2-2 OmniSwitch 6560 Hardware Users Guide September 2018
-
Getting Started Installing the Hardware
Unpacking and Installing the Switch
To protect your switch components from damage, read all unpacking recommendations and instructions carefully before beginning.
Unpack your chassis as close as possible to the location where it will be installed.
Items IncludedYour OmniSwitch may include the following items:
• OmniSwitch chassis with power supplies, per order
• Transceivers, per order
• Blank cover panel
• Rack mount brackets
• Country-specific power cord(s)
• Rubber table-mounting feet
• Attachment screws
• Assorted instructional cards, anti-static bags and additional packaging
Weight ConsiderationsWeights vary depending on model type. Please refer to the chassis specifications table.
OmniSwitch 6560 Hardware Users Guide September 2018 page 2-3
-
Mounting the Switch Getting Started
Airflow ConsiderationsTo ensure proper airflow, be sure that your switch is placed in a clean, well-ventilated area free of dust and debris and provide minimum recommended clearance at the front, back and sides of the switch.
Never obstruct chassis air vents.
Chassis Top View
Note. Clearance is not required at the top and bottom of the chassis.
Mounting the SwitchFor information on mounting the switches, refer to the Chapter 3, “Chassis and Power Supplies.”
}
} Rear. 6 inches minimum at rear of chassis.
Front. 6 inches minimum at front of chassis.
Sides. 2 inches minimum at left and right sides.
page 2-4 OmniSwitch 6560 Hardware Users Guide September 2018
-
Getting Started Connections and Cabling
Connections and CablingOnce your switch is properly installed, you should connect all network and management cables required for your network applications. Connections may include:
• Console connector
• Cables to NIs or transceivers
Network Cable Installation WarningNever install exposed network cables outdoors. Install network cables per manufacturer requirements.
Serial Connection to the Console PortThe console port provides a serial connection to the switch is required when logging into the switch for the first time. By default, this connector provides a DCE console connection.
Serial Connection Default Settings
For information on modifying these settings, refer to the OmniSwitch 6560 Switch Management Guide.
baud rate 9600
parity none
data bits (word size) 8stop bits 1
OmniSwitch 6560 Hardware Users Guide September 2018 page 2-5
-
Booting the Switch Getting Started
Booting the SwitchNow that you have installed the switch components and connected network and management cables, you can boot the switch. To boot the switch, plug all power supply cords into easily-accessible, properly grounded power outlets. (Do not use extension cords.) The switch will power on and boot automatically.
Note. If you have more than one power supply installed, be sure to plug in each power supply in rapid succession, (i.e., within a few seconds of each other). This ensures that there will be adequate power for all components throughout the boot process.
Component LEDsDuring the boot process, component LEDs will flash and change color, indicating different stages of the boot For complete information on LED states, refer to “Chassis Status LEDs” on page 3-16.
Once the switch has completely booted and you have accessed your computer’s terminal emulation software via the console port, you are ready to log in to the switch’s Command Line Interface (CLI) and configure basic information. Continue to “Your First Login Session” on page 2-7.
page 2-6 OmniSwitch 6560 Hardware Users Guide September 2018
-
Getting Started Your First Login Session
Your First Login SessionIn order to complete the setup process for the switch, you must complete the following steps during your first login session:
• Log in to the switch
• Unlock session types
• Change the login password
• Set the date and time
• Set optional system information
• Save your changes
Important. You must be connected to the switch via the console port before initiating your first login session.
Logging In to the Switch
When you first log in to the switch, you will be prompted for a login name and password. Use the switch’s default settings:
• Login: admin
• Password: switchThe default welcome banner, which includes information such as the current software version and system date, is displayed followed by the CLI command prompt:
Welcome to the Alcatel-Lucent OmniSwitch 8.4.1, March 15, 2017.
Copyright (c) 1994-2014 Alcatel-Lucent. All Rights Reserved.
OmniSwitch(tm) is a trademark of Alcatel-Lucent, registered in the United States Patent and Trademark Office.
->
Note. A user account includes a login name, password, and user privileges. Privileges determine whether the user has read or write access to the switch and which commands the user is authorized to execute. For detailed information on setting up and modifying user accounts, refer to the OmniSwitch 6560 Switch Management Guide.
OmniSwitch 6560 Hardware Users Guide September 2018 page 2-7
-
Your First Login Session Getting Started
Unlocking Session Types
Security is a key feature on an OmniSwitch switch. As described on page 2-7, when you access the switch for the first time, you must use a direct console port connection. All other session types (Telnet, FTP, WebView, and SNMP) are locked out until they are manually unlocked by the user.
The CLI command used to unlock session types is aaa authentication.
Note. When you unlock session types, you are granting switch access to non-local sessions (e.g., Telnet). As a result, users who know the correct user login and password will have remote access to the switch. For more information on switch security, refer to the OmniSwitch 6560 Switch Management Guide.
Unlocking All Session Types
To unlock all session types, enter the following command syntax at the CLI prompt:
-> aaa authentication default local
Unlocking Specified Session Types
You can also unlock session types on a one-by-one basis. For example, to unlock Telnet sessions only, enter the following command:
-> aaa authentication telnet local
To unlock WebView (HTTP) sessions only, enter the following command:
-> aaa authentication http local
You cannot specify more than one session type in a single command line. However, you can still unlock multiple session types by using the aaa authentication command in succession. For example:
-> aaa authentication http local-> aaa authentication telnet local-> aaa authentication ftp local
Refer to the OmniSwitch CLI Reference Guide for complete aaa authentication command syntax options.
Changing the Login PasswordChange the login password for admin user sessions by following the steps below:
1 Be sure that you have logged into the switch as user type admin (see “Logging In to the Switch” on page 2-7).
2 Enter the keyword password and press Enter.
3 Enter your new password at the prompt.
Note. Be sure to remember or securely record all new passwords; overriding configured passwords on an OmniSwitch is restricted.
4 You will be prompted to re-enter the password. Enter the password a second time.
page 2-8 OmniSwitch 6560 Hardware Users Guide September 2018
-
Getting Started Your First Login Session
New password settings are automatically saved in real time to the local user database; the user is not required to enter an additional command in order to save the password information. Also note that new password information is retained following a reboot. All subsequent login sessions, including those through the console port, will require the new password to access the switch.
For detailed information on managing login information, including user names and passwords, refer to the OmniSwitch 6560 Switch Management Guide.
Setting the System Time Zone
The switch’s default time zone is UTC. If you require a time zone that is specific to your region, or if you need to enable Daylight Savings Time (DST) on the switch, you can configure these settings via the system timezone and system daylight-savings-time commands.
For detailed information on configuring a time zone for the switch, refer to the OmniSwitch 6560 Switch Management Guide.
Setting the Date and Time
Set the current time for the switch by entering system time, followed by the current time in hh:mm:ss.
To set the current date for the switch, enter system date, followed by the current date in mm/dd/yyyy.
Setting Optional Parameters
Specifying an Administrative ContactAn administrative contact is the person or department in charge of the switch. If a contact is specified, users can easily find the appropriate network administrator if they have questions or comments about the switch.
To specify an administrative contact, use the system contact command.
Specifying a System NameThe system name is a simple, user-defined text description for the switch. To specify a system name, use the system name command.
Specifying the Switch’s LocationIt is recommended that you use a physical labeling system for locating and identifying your switch(es). Examples include placing a sticker or placard with a unique identifier (e.g., the switch’s default IP address) on each chassis.
However, if no labeling system has been implemented or if you need to determine a switch’s location from a remote site, entering a system location can be very useful.
To specify a system location, use the system location command.
OmniSwitch 6560 Hardware Users Guide September 2018 page 2-9
-
Your First Login Session Getting Started
Viewing Your ChangesTo view your current changes, enter show system at the CLI prompt.
Saving Your Changes
Once you have configured this basic switch information, save your changes by entering write memory at the CLI command prompt.
page 2-10 OmniSwitch 6560 Hardware Users Guide September 2018
-
3 Chassis and Power Supplies
This chapter includes detailed information on the chassis types. Topics include:
• Chassis details and technical specifications:
OS6560-P24Z8, page 3-2.
OS6560-P24Z24, page 3-4.
OS6560-P48Z16, page 3-6.
OS6560-24Z8, page 3-8.
OS6560-24Z24, page 3-10
OS6560-24X4, page 3-12.
OS6560-P24X4, page 3-14.
• Switch mounting information, page 3-18.
• Power supplies and power supply redundancy, page 3-26.
• Temperature management, page 3-38.
• Monitoring the chassis components via the Command Line Interface (CLI), page 3-38
OmniSwitch 6560 Hardware Users Guide September 2018 page 3-1
-
OmniSwitch 6560 Chassis Details Chassis and Power Supplies
OmniSwitch 6560 Chassis Details
OS6560-P24Z8
OS6560-P24Z8 Front Panel
CLASS 1 M LASER CAUTION. CAUTION - CLASS 1 M LASER RADIATION WHEN OPEN.DO NOT VIEW DIRECTLY WITH OPTICAL INSTRUMENTS
OS6560-P24Z8 Rear Panel
Item Description
A Virtual Chassis ID LEDB Status LEDsC Console portD USB portE (16) 10/100/1000 Base-T PoE (802.3at) portsF (8) 100/1000/2.5G Base-T PoE (802.3bt) portsG (2) SFP+ (1G/10G) ports
Item Description
A Chassis Grounding LugB FansC Power Supplies
GDFE
A B
C
A B C
page 3-2 OmniSwitch 6560 Hardware Users Guide September 2018
-
Chassis and Power Supplies OmniSwitch 6560 Chassis Details
OS6560-P24Z8 Chassis Specifications
*Note On Chassis Versus Ambient Temperatures. Chassis temperature refers to the sensor reading of the internal switch temperature (threshold or danger). Ambient temperature refers to the approximate room temperature. The ambient temperature will typically be lower than the chassis temperature.
Chassis Height 4.4 cm (1.73 in)
Chassis Width 44 cm (17.33 in)
Chassis Depth 35 cm (13.78 in)
Chassis Weight (with power supplies) 5.81 kg (12.80 lb)
Power Consumption (idle) 67 W
Operating Temperature (Tmra) 0°C to 45°C (32°F to 113°F)
Storage Temperature -40°C to 85°C (-40°F to 185°F)
Operating Humidity 5% to 95% non-condensing
Storage Humidity 5% to 95% non-condensing
OmniSwitch 6560 Hardware Users Guide September 2018 page 3-3
-
OmniSwitch 6560 Chassis Details Chassis and Power Supplies
OS6560-P24Z24
OS6560-P24Z24 Front Panel
CLASS 1 M LASER CAUTION. CAUTION - CLASS 1 M LASER RADIATION WHEN OPEN.DO NOT VIEW DIRECTLY WITH OPTICAL INSTRUMENTS
OS6560-P24Z24 Rear Panel
Item Description
A Virtual Chassis ID LEDB Status LEDsC Console portD USB portE (24) 100/1000/2.5G Base-T PoE (802.3bt) portsF (4) SFP+ (1G/10G) portsG (2) 20G Virtual Chassis link ports
Item Description
A Chassis Grounding LugB FansC Power Supplies
GD
FE
A B
C
A B C
page 3-4 OmniSwitch 6560 Hardware Users Guide September 2018
-
Chassis and Power Supplies OmniSwitch 6560 Chassis Details
OS6560-P24Z24 Chassis Specifications
*Note On Chassis Versus Ambient Temperatures. Chassis temperature refers to the sensor reading of the internal switch temperature (threshold or danger). Ambient temperature refers to the approximate room temperature. The ambient temperature will typically be lower than the chassis temperature.
Chassis Height 4.4 cm (1.73 in)
Chassis Width 44 cm (17.33 in)
Chassis Depth 35 cm (13.78 in)
Chassis Weight (with power supplies) 5.99 kg (13.20 lb)
Power Consumption (idle) 116 W
Operating Temperature (Tmra) 0°C to 45°C (32°F to 113°F)
Storage Temperature -40°C to 85°C (-40°F to 185°F)
Operating Humidity 5% to 95% non-condensing
Storage Humidity 5% to 95% non-condensing
OmniSwitch 6560 Hardware Users Guide September 2018 page 3-5
-
OmniSwitch 6560 Chassis Details Chassis and Power Supplies
OS6560-P48Z16
OS6560-P48Z16 Front Panel
CLASS 1 M LASER CAUTION. CAUTION - CLASS 1 M LASER RADIATION WHEN OPEN.DO NOT VIEW DIRECTLY WITH OPTICAL INSTRUMENTS
OS6560-P48Z16 Rear Panel
Item Description
A Virtual Chassis ID LEDB Status LEDsC Console port D USB port E (32) 10/100/1000 Base-T PoE (802.3at) portsF (16) 100/1000/2.5G Base-T PoE (802.3bt) portsG (4) SFP+ (1G/10G) portsH (2) 20G Virtual Chassis link ports
Item Description
A Chassis Grounding LugB Fan VentC Power Supplies
G HD
FE
A B
C
A CB
page 3-6 OmniSwitch 6560 Hardware Users Guide September 2018
-
Chassis and Power Supplies OmniSwitch 6560 Chassis Details
OS6560-P48Z16 Chassis Specifications
*Note On Chassis Versus Ambient Temperatures. Chassis temperature refers to the sensor reading of the internal switch temperature (threshold or danger). Ambient temperature refers to the approximate room temperature. The ambient temperature will typically be lower than the chassis temperature.
Chassis Height 4.4 cm (1.73 in)
Chassis Width 44 cm (17.33 in)
Chassis Depth 35 cm (13.78 in)
Chassis Weight (with power supplies) 6.53 kg (14.40 lb)
Power Consumption (idle) -
Operating Temperature (Tmra) 0°C to 45°C (32°F to 113°F)
Storage Temperature -40°C to 85°C (-40°F to 185°F)
Operating Humidity 5% to 95% non-condensing
Storage Humidity 5% to 95% non-condensing
OmniSwitch 6560 Hardware Users Guide September 2018 page 3-7
-
OmniSwitch 6560 Chassis Details Chassis and Power Supplies
OS6560-24Z8
OS6560-24Z8 Front Panel
CLASS 1 M LASER CAUTION. CAUTION - CLASS 1 M LASER RADIATION WHEN OPEN.DO NOT VIEW DIRECTLY WITH OPTICAL INSTRUMENTS
OS6560-24Z8 Rear Panel
Item Description
A Virtual Chassis ID LEDB Status LEDsC Console portD USB portE (16) 10/100/1000 Base-T portsF (8) 100/1000/2.5G Base-T portsG (2) SFP+ (1G/10G) ports
Item Description
A Chassis Grounding LugB FansC Power Supplies
GDFE
A B
C
A B C
page 3-8 OmniSwitch 6560 Hardware Users Guide September 2018
-
Chassis and Power Supplies OmniSwitch 6560 Chassis Details
OS6560-24Z8 Chassis Specifications
*Note On Chassis Versus Ambient Temperatures. Chassis temperature refers to the sensor reading of the internal switch temperature (threshold or danger). Ambient temperature refers to the approximate room temperature. The ambient temperature will typically be lower than the chassis temperature.
Chassis Height 4.4 cm (1.73 in)
Chassis Width 44 cm (17.33 in)
Chassis Depth 35 cm (13.78 in)
Chassis Weight (with power supplies) 5.35 kg (11.80 lb)
Power Consumption (idle) 116 W
Operating Temperature (Tmra) 0°C to 45°C (32°F to 113°F)
Storage Temperature -40°C to 85°C (-40°F to 185°F)
Operating Humidity 5% to 95% non-condensing
Storage Humidity 5% to 95% non-condensing
OmniSwitch 6560 Hardware Users Guide September 2018 page 3-9
-
OmniSwitch 6560 Chassis Details Chassis and Power Supplies
OS6560-24Z24
OS6560-24Z24 Front Panel
CLASS 1 M LASER CAUTION. CAUTION - CLASS 1 M LASER RADIATION WHEN OPEN.DO NOT VIEW DIRECTLY WITH OPTICAL INSTRUMENTS
OS6560-24Z24 Rear Panel
Item Description
A Virtual Chassis ID LEDB Status LEDsC Console portD USB portE (24) 100/1000/2.5G Base-T portsF (4) SFP+ (1G/10G) portsG (2) 20G Virtual Chassis link ports
Item Description
A Chassis Grounding LugB FansC Power Supplies
GD
FE
A B
C
A B C
page 3-10 OmniSwitch 6560 Hardware Users Guide September 2018
-
Chassis and Power Supplies OmniSwitch 6560 Chassis Details
OS6560-24Z24 Chassis Specifications
*Note On Chassis Versus Ambient Temperatures. Chassis temperature refers to the sensor reading of the internal switch temperature (threshold or danger). Ambient temperature refers to the approximate room temperature. The ambient temperature will typically be lower than the chassis temperature.
Chassis Height 4.4 cm (1.73 in)
Chassis Width 44 cm (17.33 in)
Chassis Depth 35 cm (13.78 in)
Chassis Weight (with power supplies) 5.49 kg (12.10 lb)
Power Consumption (idle) 116 W
Operating Temperature (Tmra) 0°C to 45°C (32°F to 113°F)
Storage Temperature -40°C to 85°C (-40°F to 185°F)
Operating Humidity 5% to 95% non-condensing
Storage Humidity 5% to 95% non-condensing
OmniSwitch 6560 Hardware Users Guide September 2018 page 3-11
-
OmniSwitch 6560 Chassis Details Chassis and Power Supplies
OS6560-24X4
OS6560-24X4 Front Panel
CLASS 1 M LASER CAUTION. CAUTION - CLASS 1 M LASER RADIATION WHEN OPEN.DO NOT VIEW DIRECTLY WITH OPTICAL INSTRUMENTS
OS6560-24X4 Rear Panel
Item Description
A Virtual Chassis ID LEDB Status LEDsC Console portD USB portE (24) 10/100/1000 Base-T portsF (2) SFP (1G) portsG (4) SFP+ 1G/10G ports
Item Description
A Chassis Grounding LugB FansC Power Supply Connector (Internal AC Power Supply)D Backup Power Supply Slot (Modular)
GD
FE
A B
C
BPS
A B C D
page 3-12 OmniSwitch 6560 Hardware Users Guide September 2018
-
Chassis and Power Supplies OmniSwitch 6560 Chassis Details
OS6560-24X4 Chassis Specifications
*Note On Chassis Versus Ambient Temperatures. Chassis temperature refers to the sensor reading of the internal switch temperature (threshold or danger). Ambient temperature refers to the approximate room temperature. The ambient temperature will typically be lower than the chassis temperature.
Chassis Height 4.4 cm (1.73 in)
Chassis Width 44 cm (17.33 in)
Chassis Depth 35 cm (13.78 in)
Chassis Weight (with power supplies) -
Power Consumption (idle) 44 W
Operating Temperature (Tmra) 0°C to 45°C (32°F to 113°F)
Storage Temperature -40°C to 85°C (-40°F to 185°F)
Operating Humidity 5% to 95% non-condensing
Storage Humidity 5% to 95% non-condensing
OmniSwitch 6560 Hardware Users Guide September 2018 page 3-13
-
OmniSwitch 6560 Chassis Details Chassis and Power Supplies
OS6560-P24X4
OS6560-P24X4 Front Panel
CLASS 1 M LASER CAUTION. CAUTION - CLASS 1 M LASER RADIATION WHEN OPEN.DO NOT VIEW DIRECTLY WITH OPTICAL INSTRUMENTS
OS6560-P24X4 Rear Panel
Item Description
A Virtual Chassis ID LEDB Status LEDsC Console portD USB portE (24) 10/100/1000 Base-T PoE (802.3at) portsF (2) SFP (1G) portsG (4) SFP+ (1G/10G) ports
Item Description
A Chassis Grounding LugB FansC Power Supplies
GD
FE
A B
C
A B C
page 3-14 OmniSwitch 6560 Hardware Users Guide September 2018
-
Chassis and Power Supplies OmniSwitch 6560 Chassis Details
OS6560-P24X4 Chassis Specifications
*Note On Chassis Versus Ambient Temperatures. Chassis temperature refers to the sensor reading of the internal switch temperature (threshold or danger). Ambient temperature refers to the approximate room temperature. The ambient temperature will typically be lower than the chassis temperature.
Chassis Height 4.4 cm (1.73 in)
Chassis Width 44 cm (17.33 in)
Chassis Depth 35 cm (13.78 in)
Chassis Weight (with power supplies) -
Power Consumption (idle) 44 W
Operating Temperature (Tmra) 0°C to 45°C (32°F to 113°F)
Storage Temperature -40°C to 85°C (-40°F to 185°F)
Operating Humidity 5% to 95% non-condensing
Storage Humidity 5% to 95% non-condensing
OmniSwitch 6560 Hardware Users Guide September 2018 page 3-15
-
OmniSwitch 6560 Chassis Details Chassis and Power Supplies
Chassis Status LEDsThe chassis provides a series of status LEDs located on the front panel. These LEDs offer basic status information for hardware operation and port link and activity status.
LED State Description
OK Solid Green
Blinking Green
Solid Amber
System Diagnostics and AOS bootup OK
System Diagnostics and AOS in progress(i.e., performing diagnostics or booting)
System Diagnostics and/or AOS bootup failedVC Solid Green
Solid Amber
Off
This unit is the master unit
This unit is a slave unit
This unit is in shutdown mode or is not part of a VC.
PWR Solid Green
Solid Green
Solid Amber
Solid Amber
Off
Two power supplies are installed in the chassis and both supplies are functioning normally.
One power supplies is installed in the chassis and functioning normally (with the second power supply bay empty).
Two power supplies are installed in the chassis and one or both supplies has experienced a failure.
One power supply is installed in the chassis and has experienced a failure (with the second power supply bay empty).
No power supply is present. 10/100/100 Port LEDs Solid Green
Blinking Green
Solid Amber
Blinking Amber
Valid port link (non-PoE)
Valid port link with activity (non-PoE)
Valid port link (PoE)
Valid port link with activity (PoE)
page 3-16 OmniSwitch 6560 Hardware Users Guide September 2018
-
Chassis and Power Supplies OmniSwitch 6560 Chassis Details
2.5G Port LEDs Solid Green (Speed LED 1)
Blinking Green (Speed LED 1)
Solid Amber (Speed LED 1)
Blinking Amber (Speed LED 1)
Solid Amber (PoE LED 2)
Off (PoE LED 2)
2.5G valid port link
2.5G valid port link with activity
100/1000 valid port link
100/1000 valid port link with activity
PoE Enabled
PoE Disabled
LED State Description
OmniSwitch 6560 Hardware Users Guide September 2018 page 3-17
-
Mounting the Switch Chassis and Power Supplies
Mounting the Switch
General Mounting RecommendationsElevated Operating Ambient Temperature. If installed in a closed or multi-rack assembly, the operating ambient temperature of the rack environment may be greater than the room’s ambient temperature. Therefore, consideration should be given to the maximum rated ambient temperature (Tmra) listed in the “OmniSwitch 6560 Chassis Details” section.
Reduced Air Flow. Installation of the equipment in a rack should be such that the amount of air flow required for safe operation of the equipment is not compromised. Refer to “Airflow Recommendations” on page 3-19 for more information.
Mechanical Loading. Mounting of the equipment in the rack should be such that a hazardous condition is not achieved due to uneven loading.
Circuit Overloading. Consideration should be give to the connection of the equipment to the supply circuit and the effect that overloading of circuits could have on overcurrent protection and supply wiring.
Reliable Earthing. Reliable earthing of rack-mounted equipment should be maintained. Particular attention should be given to supply connections other than direct connections to the branch (e.g., use of power strips).
page 3-18 OmniSwitch 6560 Hardware Users Guide September 2018
-
Chassis and Power Supplies Mounting the Switch
Airflow RecommendationsTo ensure proper airflow, be sure that your switch is placed in a clean, well-ventilated area free of dust and debris and provide minimum recommended clearance at the front, back and sides of the switch, as shown below. Restricted airflow can cause your switch to overheat, which can lead to switch failure. Refer to the following important guidelines regarding airflow:
Follow the guidelines below regarding the minimum clearance requirements when mountingthe chassis.
Chassis Top View
Note. Clearance is not required at the top and bottom of the chassis.
}
} Rear. 6 inches minimum at rear of chassis.
Front. 6 inches minimum at front of chassis.
Sides. 2 inches minimum at left and right sides.
OmniSwitch 6560 Hardware Users Guide September 2018 page 3-19
-
Mounting the Switch Chassis and Power Supplies
Blank Cover PanelsBlank cover panels are provided with your switch and are used to cover empty slots. These cover panels play an important role in chassis airflow and temperature management. If your switch is not fully populated and blank cover panels are not installed over empty slot locations, airflow is adversely affected.
When blank cover panels are missing, air does not take the direct route from the air intake vents. As a result, normal airflow is disrupted and an extra task is placed on the power supply fans to cool the chassis.
Cover panels also provide protection for module processor boards and other sensitive internal switch components by closing off a chassis that is not fully populated.
Note. Because they regulate airflow and help protect internal chassis components, blank cover panels should be installed over empty module slots and power supply bays at all times.
Installing Blank Cover Panels1 When installing blank cover panels over power supply slots, orient the cover panels with the arrowspointing up.
2 Insert the blank cover panel in the empty chassis slot and secure using attachment screws (provided).
Face arrow upwhen installing.
page 3-20 OmniSwitch 6560 Hardware Users Guide September 2018
-
Chassis and Power Supplies Rack-Mounting
Rack-MountingRefer to the following important guidelines before installing the chassis in a rack:
• Two people are required to rack mount the switch: One person to lift the chassis into position and one person to secure the chassis to the rack using the rack mount screws.
• The chassis has rack-mount flanges that support standard 19-inch rack mount installations.
• Alcatel-Lucent Enterprise does not provide rack-mount screws. Use the screws supplied by the rack vendor.
• To prevent a rack from becoming top heavy, it is recommended that you install the switch at the bottom of the rack whenever possible.
Note. If you are installing the switch in a relay rack, be sure to install and secure the rack per rack manu-facturer’s specifications.
Installing Rack Mount Flanges1 To install rack mount flanges, start by making sure the spring clip is in the out (disengaged) position.
2 Insert the tab into the chassis slot as shown.
Slot
Tab
Clip in “Out” (disengaged) position
OmniSwitch 6560 Hardware Users Guide September 2018 page 3-21
-
Rack-Mounting Chassis and Power Supplies
3 Press the flange and spring clip until the flange clicks into place and the clip is in the in (engaged) position.
4 Secure the flange to the chassis using the attachment screw (provided).
5 Repeat steps 1 through 4 for the flange on the opposite side of the chassis.
Clip in “In” (engaged) position
“CLICK”
page 3-22 OmniSwitch 6560 Hardware Users Guide September 2018
-
Chassis and Power Supplies Rack-Mounting
Installing the Chassis In the Rack1 Mark the holes on the rack where the chassis is to be installed.
2 One person should lift and position the chassis until the rack-mount flanges are flush with therack post.
3 Align the holes in the flanges with the rack holes marked in step 1.
4 Once the holes are aligned, the second person should insert a screw through the bottom hole on each flange. Tighten both screws until they are secure.
5 Install the remaining screws in the top hole of each flange. Be sure that all screws are securely tightened.
OmniSwitch 6560 Hardware Users Guide September 2018 page 3-23
-
Rack-Mounting Chassis and Power Supplies
Standalone (Non-Rack Mounted) Installations
The chassis can also be placed unmounted on a stable, flat surface as a standalone unit. Be sure that the surface can accommodate the full, populated weight of all switches being installed. (Approximate chassis weights are provided in the technical specifications tables in the “OmniSwitch 6560 Chassis Details” section.)
Be sure that adequate clearance has been provided for chassis airflow and that you have placed the chassis within reach of all required AC outlets. For recommended airflow allowances, refer to page 3-19.
To prepare the chassis for tabletop installations, follow the steps below:
1 Insert the four (4) rubber feet (provided separately in the switch packaging) into the holes in the bottom panel of the chassis.
2 Place the switch on the tabletop “right side up.”
Note. Never attempt to operate a switch while it is placed on its top or side.
3 Connect network and management cables as needed.
page 3-24 OmniSwitch 6560 Hardware Users Guide September 2018
-
Chassis and Power Supplies Power Supplies
Power SuppliesOmniSwitch 6560 switches can use the following power supply types:
The power supplies are located at the rear of the switch chassis. Refer to “OmniSwitch 6560 Chassis Details” for more information on component locations. If a second power supply is installed the two power supplies will load share.
Please note that the chassis does not provide an on/off switch. Connecting an installed power supply to a power source will boot the switch. Likewise, disconnecting all installed power supplies from a power source will power off the switch.
Model Chassis SupportedOS6560-BP-P 300W AC PoE PSU
OS6560-P24Z8, OS6560-P24Z24, OS6560-P48Z16, OS6560-P24X4
OS6560-BP-PH 600W AC PoE PSU
OS6560-P24Z8, OS6560-P24Z24, OS6560-P48Z16, OS6560-P24X4
OS6560-BP-PX 920W AC PoE PSU
OS6560-P24Z8, OS6560-P24Z24, OS6560-P48Z16, OS6560-P24X4
OS6560-BP 150W AC PSU OS6560-24Z8, OS6560-24Z24, OS6560-24X4OS6560-BP-D 150W DC PSU OS6560-24Z8, OS6560-24Z24, OS6560-24X4OS6560 Internal AC Power Supply
OS6560-24X4
OmniSwitch 6560 Hardware Users Guide September 2018 page 3-25
-
Power Supplies Chassis and Power Supplies
OS6560-BP-P 300W Power Supply
OS6560-BP-P 300W AC Power Supply Front Panel
Load Sharing Support. When two power supplies are installed, each power supply provides electrical load sharing for PoE. See “Power over Ethernet Budget”. Mixing different wattage power supplies in a chassis is not supported.
OS6560-BP-P LED States
Model OS6560-BP-P (PS-300W-AC-P)Models Supported See “Power Supplies”Input Voltage/Current 100-240VAC/4-2AInput Frequency 50-60 HzDC Output +54.5V/5.5AMax. Output for System Power 110 WMax. Output for PoE Power See “Power over Ethernet Budget”.
LED State Description
AC OK LED Solid Green AC power is goodAC OK LED Solid Red There is an AC power issueDC OK LED Solid Green DC power is goodDC OK LED Solid Red There is a DC power issue
Air Vent
AC Connector
Status LEDs
Lock Tab
page 3-26 OmniSwitch 6560 Hardware Users Guide September 2018
-
Chassis and Power Supplies Power Supplies
OS6560-BP-PH 600W Power Supply
OS6560-BP-PH 600W AC Power Supply Front Panel
Load Sharing Support. When two power supplies are installed, each power supply provides electrical load sharing for PoE. See “Power over Ethernet Budget”. Mixing different wattage power supplies in a chassis is not supported.
OS6560-BP-PH LED States
Model OS6560-BP-PH (PS-600W-AC-P)Models Supported See “Power Supplies”Input Voltage/Current 100-240VAC /8.5A - 4.25AInput Frequency 50Hz - 60HzDC Output +54.5/11 AMax Output for System Power 110WMax Output for PoE Power See “Power over Ethernet Budget”
LED State Description
AC OK LED Solid Green AC power is goodAC OK LED Solid Red There is an AC power issueDC OK LED Solid Green DC power is goodDC OK LED Solid Red There is a DC power issue
AC ConnectorAir Vent
Lock Tab
Status LEDs
OmniSwitch 6560 Hardware Users Guide September 2018 page 3-27
-
Power Supplies Chassis and Power Supplies
OS6560-BP-PX 920W Power Supply
OS6560-BP-PX 920W AC Power Supply Front Panel
Load Sharing Support. When two power supplies are installed, each power supply provides electrical load sharing for PoE. See “Power over Ethernet Budget”. Mixing different wattage power supplies in a chassis is not supported.
OS650-BP-PX LED States
Model OS6560-BP-PX (PS-920W-AC-P)Models Supported See “Power Supplies”Input Voltage/Current 120VAC to 240VAC / 13A - 6.5AInput Frequency 50Hz - 60HzDC Output +54.5V/16.88AMax. Output for System Power 110WMax. Output for PoE Power See “Power over Ethernet Budget”
LED State Description
AC OK LED Solid Green AC power is goodAC OK LED Solid Red There is an AC power issueDC OK LED Solid Green DC power is goodDC OK LED Solid Red There is a DC power issue
AC ConnectorAir Vent
Lock Tab
Status LEDs
page 3-28 OmniSwitch 6560 Hardware Users Guide September 2018
-
Chassis and Power Supplies Power Supplies
OS6560-BP 150W AC Power Supply
OS6560-BP 150W AC Power Supply Front Panel
OS6560-BP LED States
Model OS6560-BP (PS-150W-AC)Models Supported See “Power Supplies”Input Voltage/Current 90 V to 136 V AC /3 A
180 V to 264 VAC /1.5 AInput Frequency 47 Hz to 63 HzMax. Output Power/Current 150 W/12.5 ANote Mixing the OS6560-BP with the OS6560-BP-D in the same
chassis is supported.
LED State Description
Solid Green The power supply is operating normally and providing power Flashing Green The power supply is on standby and can provide power to the chassis if
power supply failover should occurFlashing Red No AC power is being provided to this power supply (but another power
supply is installed and operating in the adjacent power supply bay)Flashing Green/Red Power supply warningSolid Red Power supply failureOff No AC power is being provided to any power supply installed in the
chassis; all power supplies are effectively off
LED
Handle
Status LED
Air Vent
Lock Tab
AC Connector
OmniSwitch 6560 Hardware Users Guide September 2018 page 3-29
-
Power Supplies Chassis and Power Supplies
OS6560-BP-D 150W DC Power Supply
OS6560-BP-D 150W DC Power Supply Front Panel
OS6560-BP-D LED States
Model OS6560-BP-D (PS-150W-DC)Models Supported See “Power Supplies”Input Voltage/Current -36 V to-72 V DC/1.8 A to 6 AMax. Output Power/Current 150 W/12.5 ANote Mixing the OS6560-BP-D with the OS6560-BP in the same
chassis is supported.
LED State Description
Solid Green The power supply is operating normally and providing power Flashing Green The power supply is on standby and can provide power to the chassis if
power supply failover should occurFlashing Red No AC power is being provided to this power supply (but another power
supply is installed and operating in the adjacent power supply bay)Flashing Green/Red Power supply warningSolid Red Power supply failureOff No power is being provided to any power supply installed in the chassis;
all power supplies are effectively off
LED
Handle
Status LED
Air Vent
Lock Tab
DC Connector
page 3-30 OmniSwitch 6560 Hardware Users Guide September 2018
-
Chassis and Power Supplies Power Supplies
OmniSwitch 6560 Internal Power Supply
Model Internal AC Power SupplyModels Supported See “Power Supplies”Input Voltage/Frequency/Cur-rent
100-240 VAC/50-60Hz/1.5 A
Output Power/Voltage/Current 65W/12VDC/5.42A
OmniSwitch 6560 Hardware Users Guide September 2018 page 3-31
-
Power Supplies Chassis and Power Supplies
DC Power Supply Connections
Connecting a DC Cable Harness to the Chassis Power SupplyWhen plugging in the cable, insert the connector end of the cable harness into the power supply connector until it clicks firmly into place. This is an indication that the connector is secure and properly seated.
Connecting a DC Cable Harness to the DC Power Source
Safety Guidelines
Before connecting the DC cable to a power source, be sure to follow these important guidelines:
• Connect to a reliably ground -48VDC Selv source.
• The branch circuit overcurrent protection must be rated 15A.
• Use 12AWG copper conductors.
• A readily accessible disconnect device that is suitably approved and rated shall be incorporated in the field wiring.
• It must be installed in a restricted access location.
Primary Ground Information
The product has been designed to be installed in a Common Bonding Network (CBN). The pin of the Green/Yellow ground lead in the three pin cable connector is connected to the ground connector on the DC power supply, which is identified by a Grounding symbol. The Green/Yellow lead wire at the other end of the cable must be connected to a proper earth ground point.
The rear chassis has two ground holes. To properly ground the equipment, connect a Panduit Corporation UL listed Lug, (Part number LCD8-10A-L) to the two threaded holes located at the rear, insert two 10-32, 3/8” threaded pan head screws into these ground holes, and connect them to a proper earth ground point, using protective earthing conductor wire and 8AWG copper conductors.
Connection Details
For DC power supply units, make the following power connections:
Connect the power supply using the supplied DC cable. The cable consists of three 12AWG wires (Green/Yellow, Black, Red).
One end of the cable has a three pin connector in a plastic housing that is inserted into a three pin input connector on the power supply. The other end of the cable is connected to a fuse panel or other source of -48VDC power.
Observe proper polarity when connecting to a fuse panel. The cable wire leads must be connected as follows:
• Green/yellow - ground
• Black - return
• Red - -48VDC
Note. The battery return conductor is an Isolated DC Return (DC-1).
page 3-32 OmniSwitch 6560 Hardware Users Guide September 2018
-
Chassis and Power Supplies Power Supplies
Installing Power Supplies
Note. The power supply shown in the following diagrams is a OS6560-BP-PH unit. However, compara-ble installation and removal steps also apply to other power supply units.
1 Insert the power supply into a power supply bay at the rear of the chassis and slide it back until it is securely seated in the chassis backplane.
When the connector is fully seated, the lock tab will click and hold the power supply in place.
2 Plug the power cord (provided) into the power supply’s socket.
Lock Tab
OmniSwitch 6560 Hardware Users Guide September 2018 page 3-33
-
Power Supplies Chassis and Power Supplies
Note. The chassis does not provide an on/off switch. Connecting a the power supplies to a power source will boot the switch.
page 3-34 OmniSwitch 6560 Hardware Users Guide September 2018
-
Chassis and Power Supplies Power Supplies
Removing Power Supplies1 When removing a power supply, first disconnect the power cord from the power source. Once the power cord is disconnected, pull the power cord out of the power supply housing.
2 Pressing the lock tab toward the center of the power supply, as shown, will free the power supply from the chassis.
Lock Tab
OmniSwitch 6560 Hardware Users Guide September 2018 page 3-35
-
Power Supplies Chassis and Power Supplies
3 While pressing the lock tab, pull the power supply straight back and out of the chassis slot.
Note. If you are not replacing the power supply, be sure to install a blank cover panel over the empty power supply bay.
page 3-36 OmniSwitch 6560 Hardware Users Guide September 2018
-
Chassis and Power Supplies Grounding the Chassis
Grounding the ChassisThe switch has a grounding lug located on the rear of the chassis. This lug uses 10-32 screws and is surrounded by a small paint-free area, which provides metal-to-metal contact for a ground connection.
Use this connector to supplement the ground provided by the AC power cord. To do so, install a Panduit Grounding Lug (type LCD8-10A-L) using 8AWG copper conductors to the paint-free area.
Refer to the rear chassis views on page 3-2 for location details.
OmniSwitch 6560 Hardware Users Guide September 2018 page 3-37
-
Monitoring Chassis Components Chassis and Power Supplies
Monitoring Chassis Components
Viewing Chassis Slot InformationTo view basic slot information, enter the show module command at the CLI prompt:
-> show module
To view more detailed information, use the show module long command:
-> show module long
Monitoring Chassis TemperatureThe operating temperature of your switch is a critical factor in its overall operability. In order to avoid a temperature-related system failure, your switch must always run at a temperature within the specified operating temperature range.
To avoid chassis over-temperature conditions, follow the important chassis airflow recommendations on page 3-19.
To check the switch’s current temperature status, use the show temperature command. For example:
-> show temperatureChassis/Device | Current | Range | Danger | Thresh | Status---------------+---------+---------+--------+--------+----------------- 1/CMMA 54 15-93 93 96 UNDER THRESHOLD 1/Slot1 54 15-93 93 101 UNDER THRESHOLD 2/CMMA 39 15-85 85 88 UNDER THRESHOLD 2/Slot1 39 15-85 85 101 UNDER THRESHOLD
For more information about this command, see the “Chassis Management and Monitoring Commands” chapter in the OmniSwitch CLI Reference Guide.
page 3-38 OmniSwitch 6560 Hardware Users Guide September 2018
-
Chassis and Power Supplies Dying Gasp
Temperature ErrorsThe switch monitors the ambient air temperature at all times via an onboard sensor. If an over-temperature condition occurs, there are two different levels of error severity:
• Warning threshold has been exceeded
• Danger threshold has been exceeded
Warning Threshold
If the temperature exceeds the switch’s user-configurable warning threshold, the switch sends out a trap. Traps are printed to the console in the form of text error messages.
When the warning threshold has been exceeded, switch operations remain active. However, it is recommended that immediate steps be taken to address the over-temperature condition.
Addressing warning threshold temperature conditions may include:
• Checking for a chassis airflow obstruction
• Checking the ambient room temperature
• Verifying that the warning threshold has not been manually set too low.
Temperature Danger Threshold
If the chassis ambient air temperature rises above the danger threshold, the switch will power off until the temperature conditions have been addressed and the switch is manually booted. The danger threshold is factory-set and cannot be configured by the user.
Addressing danger threshold temperature conditions may include:
• Checking for a chassis airflow obstruction
• Checking the ambient room temperature
Dying GaspIf the switch loses all power it will maintain power long enough to send a Dying Gasp message before completely shutting down. An SNMP trap, Syslog message and Link OAM PDUs will be generated.
ScenariosA Dying Gasp event will be generated in the following scenarios:
• Primary power supply failure (if only power supply present)
• Primary power supply failure and then backup power supply failure
• Backup power supply failure and then primary power supply failure
• When a reload command is issued
• When a takeover command is issued
OmniSwitch 6560 Hardware Users Guide September 2018 page 3-39
-
Dying Gasp Chassis and Power Supplies
Note. Connect each power supply to a separate independent power source to avoid simultaneous power failures.
SNMP TrapAs soon as the power failure is detected, an SNMP trap is sent to the first three configured SNMP stations. The trap includes the following information:
• Slot number
• Power supply type (primary/backup)
• Time of the failure
Use the snmp station command and refer to the SNMP Configuration chapter for information on configuring an SNMP station.
Syslog MessageAs soon as the power failure is detected, the following Syslog message is sent to the first four configured Syslog servers, along with the time of the failure:
Dying Gasp Power Failure Event Occurred
Use the swlog output socket command to add a Syslog station. Refer to the Using Switch Logging Configuration chapter in the Network Configuration Guide for information on configuring a Syslog server.
page 3-40 OmniSwitch 6560 Hardware Users Guide September 2018
-
4 Managing Power over Ethernet(PoE)
Power over Ethernet (PoE) provides inline power directly from the switch’s Ethernet ports. Powered Devices (PDs) such as IP phones, wireless LAN stations, Ethernet hubs, and other access points can be plugged directly into the Ethernet. From these RJ-45 the devices receive both electrical power and data flow.
As the feature reduces devices’ dependence on conventional power sources, PoE eliminates many restric-tions that traditional electrical considerations have imposed on networks.
In a PoE configuration, Power Source Equipment (PSE) detects the presence of a PD and provides an elec-trical current that is conducted along the data cable. The PD operates using the power received via the Ethernet data cable; no connection to an additional power source (e.g., an AC wall socket) is required.
Note on Terminology. There are several general terms used to describe the feature, PoE. The terms Power over Ethernet (PoE), Power over LAN (PoL), Power on LAN (PoL), and Inline Power are synonymous terms used to describe the powering of attached devices via Ethernet. For consistency, this chapter and the CLI Command Reference Guide refer to the feature as Power over Ethernet (PoE).
Additional terms, such as Powered Device (PD) and Power Source Equipment (PSE) are not synonymous with PoE, but are directly related to the feature:
• PD refers to any attached device that uses a PoE data cable as its only source of power. Examples include access points, IP telephones, Ethernet hubs, wireless LAN stations, etc.
• PSE refers to power sourcing equipment, which provides power to a single link section. PSE main functions include searching the PD, optionally classifying the PD, supplying power to the link section only if the PD is detected, monitoring the power on the link section, and scaling power back to detect level when power is no longer requested or required.
As the switches fully support 10/100/1000 Ethernet connectivity, you may also attach non-PD equipment, such as computer workstations, printers, servers, etc. to the PoE ports.
Important. It’s recommended that PoE-enabled switches with attached IP telephones should have opera-tional power supply redundancy at all times for 911 emergency requirements. In addition, both the switch and the power supply should be plugged into an Uninterruptible Power Source (UPS).
OmniSwitch 6560 Hardware Users Guide September 2018 page 4-1
-
In This Chapter Managing Power over Ethernet (PoE)
In This ChapterThis chapter provides specifications and descriptions of hardware and software used to provide