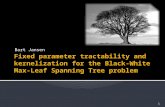OmniForm 4.0 Presented & Prepared by Jay Thomas & Sean Jansen September 2000.
-
Upload
erick-hunter -
Category
Documents
-
view
227 -
download
2
Transcript of OmniForm 4.0 Presented & Prepared by Jay Thomas & Sean Jansen September 2000.

OmniForm 4.0
Presented & Prepared by
Jay Thomas
&
Sean Jansen
September 2000

OmniForm Presentation Agenda
• Non Technical Information
• Technical Information
• Hands on Sessions

Non-Technical Agenda
• What is OmniForm 4.0• Contact information• Serial numbers• System requirements

What is OmniForm 4.0?
Instantly turn your paper forms into electronic forms to be filled out or to be sent to a word Processor.
An example of someone who would use OmniForm would be a Doctor who has quite a few forms that they needed filled out, OmniForm would be a great tool to easily and quickly fill their forms out.

Contact Information
• Contact ScanSoft Level 2 support team at:
– Email: [email protected]
– Phone number:

Serial Numbers
• Formula for serial numbers:– First five numbers = What Product– Next group of three = How Purchased– Last six numbers = Unique to Product
• Sample serial numbers:3509A-D00-6584123509A-C00-123456
The C in the 2nd set stands for Customer bought and the D stands for Dealer copy

System Requirements
• Windows 95/98/NT/2000
• 486 PC or higher
• 16 MB RAM minimum (32MB recommended)
• CD-ROM drive
• SVGA or VGA monitor with 256 colors

Technical Agenda
• Installation Procedure• Form Assistant• What is the Design Mode• Design Mode vs. Fill Mode• Design Mode menus• Fill Mode’s menus• Calculations
• Creating and using a ODBC Database

Installation Procedure
• CD ROM does have an Autorun, but if the CD does not autorun you can:– Double click the My Computer icon
– Double click the CD-ROM drive
– Double click the Autorun.exe and this will launch the Autorun screen
-OR-
– Double click setup.exe to launch the installer
** Make sure to turn off all background programs by hitting CTRL+ALT+DEL and end tasking on everything except Explorer and Systray **

Installation Folders and Registry Entries
• Installation folder:– C:\program files\caere\omniform
• Registry Entries– H_KEY_CURRENT_USER\SOFTWARE\ CAERE
CORP\OMNIFORM
– H_KEY_LOCAL_MACHINE\SOFTWARE\ CAERE CORP\OMNIFORM
• Start Menu– Programs>Caere Applications>OmniForm 4.0

Autorun

Browse the CD

Turn Off All Background Programs
Hold down CTRL+ALT+DEL to turn off all background programs to ensure a clean install
**NOTE

License Agreement

Registration Info and Serial Number
Must be the correct serial number for the product
Serial number can be found on the CD jewel case or envelope

Verify Information

What Type of Installation?

Custom Installation Options
Languages are: Danish, Dutch, English (UK), Engish (US), and FinnishIf a language needs to be used after installation, OmniForm needs to be reinstalled, and on this windows the change button will give you a list of what languages are available

Installation Location
Use the Browse button to change the installation to a different folder

Optional Installations

Must Restart System After Installation

Form Assistant

Form Assistant
The Form Assistant is a list of common activities. The Assistant will walk you through a specific activity step by step by asking you a series of questions

Inserting From Scanner/image File
If you would like to open an existing form, you can open a Image file or input the file from a scanner

Opening an Image File
First you will have to browse to locate the image
The Sample Forms folder contains some sample images

Select How to Use the Form
2 Options: • Control over form’s design : Editing and Changing
Form
• No control over the form’s design: Strictly Form Filling

Auto Design and Proof Reader
• Once you select the design mode, the form will go through the Auto Design Process (including OCR)
• After it is complete, you have the choice to run the Proof Reader or not

Design Mode

What Is The Design Mode?
Used to alter the design of a form using move, add, delete and create new fields.

Design Mode vs. Fill Mode
• Design Mode– Used to deign the form
• Fill Mode– Used to fill out a form that was created in
OmniForm

Design Mode’s Menus

File Menu

Input Options in Design Mode
• Open file• OmniForm Form (*.OFM)
• OFML (*.FML)
• OmniForm can only open black and white images. If a user tries to open a color image they will receive an error message:

Saving Options in Design Mode
• Save Option• OmniForm Form (*.OFM)
• OmniForm 3.0 Form (*.OFM)
• Omniform 2.0 form (*.OFM)
• OFML 2.0 (*.FML)
• OFML 1.0 (*.FML)
• HTML
• Microsoft Word (*.RTF)

Saving as a Mailable Filler
• Alternate way of emailing an OmniForm for someone to fill out.
• Receiving person does not need any special software or downloads to fill out the form.
• Saves the file as an *.EXE file.• When user opens the file up, it will open in a
proprietary interface, they can fill it out save it, print it or send it back using the default email client.

License Agreement For Mailable Filler
•OmniForm comes with 100 licenses for the Mailable filler.
•This can be 100 different documents or 100 saves of the same document.
•Can be order at 1-800-xxx-xxxx

Publish to Web
• Use this to publish a form to the web
• You can save the form in HTML or as a OmniForm form, (*.OFML)
• When a customer gets to the WEB menu that is the end of our support, the WEB menu is a Microsoft menu not ScanSoft

Scan Form

Print to OmniPage Print Driver
• Use like a normal Printer– Select FILE> PRINT
• When the OmniForm Driver is used it will perform LFR (Logical Forms Recognition)

View menu

Customize Toolbars and Commands
You have the option to select which toolbars you wish to view.

Change Form Usage
From the VIEW menu, select form usage
Then select which option you desire to use.

Format Menu

Object Appearance
• Adjusts the appearance
of highlighted objects
• Able to turn off the
visibility of objects
• Alter lines and borders

Object Definition
• With certain objects or fields
you are able to change the
properties of the object
• Validation is changed here as
well
• Auto-fill options are stored
in this area

Size and Position
• Changes the size of an object
and the position of it on the
page
• This can be useful when you
have two objects and you want them spaced a certain way.

Adjust Colors
• Use to adjust colors
for the Background,
Text, and Hyperlink
colors
• Option for all pages
and current page

Merge text• Merge Text is used to combine two text
fields into one text field

Break Table Apart
• This option is used if you want to have each cell in the table act as a separate field
• Instead of having one table with 10 fields in it acting like one field, you wil have 10 different separate fields once you use the Break Table Apart option

Bring To Front&
Send To Back• Bring to Front
– Will make the selected object the foremost object, covering anything under it if neccesary
• Send To Back– Will make the selected object the background
object; it will be covered up if need be

Align
• Align is used to line up two or more objects on either the left or right side, top or bottom, or centered

Hyperlink
• Hyperlink is used to link a text field to a file or a URL on the web
• A description can also be added, so when the mouse hoveres over the link it will display the description

Right Click Menu
• There are two different “right click” menus1. Right click in the form’s background
2. Right click on an object

Right Click on the Form Background

Right Click on an Object

Tools Menu

Proof Reader: Opening Menu
After the assistance menu is completed, an option for the proof reader will appear
Proof Reader contains items such as:
•The Form image menu•Mispelled words menu•Color Adjustment menu•Text Formatting menu•Object Appearance menu•Line Recovery menu•Field Names menu•Tab Group Menu•Printable Area•Scrapbook•Tab Order

Proof Reader: Form Image
• Form Image option displays the form you have created and its source

Proof Reader: Mispelled Words
• Proof Reader will search for any suspect words and underline them in red. Then you can correct the spelling.
• If there are no mispelled words, you will receive this message:

Proof Reader: Color adjustment
• This allows you to make changes that affect the entire form
• Press the Adjust
Colors button and
this window will
appear

Proof Reader: Text Formatting
• This option will allow you to copy text formatting from one object to another
• This is useful because if there are different fonts or styles on a form, you can use this tool to unify all of the styles

Proof Reader:Text Formatting messages
• If you do not have a text object selected:
• If you select an object with out any text:
• If you do not properly select the text that you
desire to change:

Proof Reader: Object Appearance
• Object stamp will allow you to change the background attributes, border, fill-line, visible, width, and height to match the appearance of other objects on the page

Proof Reader:Line Recovery
• Line recovery will convert fillable lines into non fillable lines
• The convert command under the EDIT menu will convert objects from one type to another

Proof Reader:Field Names
• Adding field names is very useful if you are planning on making calculations amongst fields
•When you are in Field Name mode, you can not make changes to anything else

Proof Reader: Tab Group
• The Tab Group menu will display the order in which fields will be accessed with the TAB button. This option will allow you to select a specific tab order.
You can also access
the TAB ORDER menu for a detailed list.

Proof Reader:Printable Area
• Find: Locate anything outside the printable area
• Match: Adjust the form’s margins
• Scale the form’s objects so they will fit on the page
If everything is properly on the page:
If something is off of the page, and the margins are less than zero, Omni Form will then set it to zero:

Proof Reader:Final Adjustment
Two options for text boxes: •Flow Text across a line (only works with plain text boxes)•Make Text Fit across a line: (option is available for both text boxes and fillable
boxes)
•Proof Reader Toolbar:
If you do not have the Proof Reader open, you can access these tools that perform the tasks in the Proof Reader

Completion of Proof Reader
• From this menu, you can select the Proof Reader options in any order or access the :
-Scrapbook
-Tab Order

Proof Reader:Scrap Book
•The scrapbook will allow you to copy form fields or images from a form to the scrap book.
•This is useful if you are planning on creating multiple forms with some of the same entries.
Just drag the item
that you use
often to the
scrapbook.
•When you pull an item from the scrapbook onto the form, it will be one item. After you release the mouse it will be broken down in to its singular pieces.

Proof Reader: Tab Order
• The tab order is the menu that allows you to change the order of fields that are accessed after using the TAB key.

Tools Menu
The basic tools:• Spell Checker• Calculations• Proof Reader, Scrapbook, Tab
Order• Snap to Grid and Grid Settings• Protection and Security• Customize and Options

Tools: Grid
• You can easily line up the the fields by setting up a specific spacing for a grid and then turning on Lock to Grid

Tools: Protection
• There are two ways to protect a form: – Protect the data. This makes it so the data cannot
be changed
– Physical form. This makes it so the actual form and the fields cannot be changed or altered

Tools: Security
• Security keeps all of the information for the signature database.

Options
• Options window has different tabs – General– Filling– File Locations– International– Recognition– Spelling

Side tool bar options• Select Object – Gives you the ability to select objects and muliply select objects• Text – Inserts text on the form; this is not editable• Line – Draws a line on the form• Oval – Draws a oval on the form• Rectangle – Draws a rectangle on the form• Graphic – Inserts a graphic on the form (use for company logo’s etc.)• Fill text – Inserts a field on the form that can be filled out• Comb field – Inserts text on the form with separators between each character• Check box – Inserts a check box on the form• Circle Text – Inserts the ability to circle text as a selection• Table – Inserts a table on the form. User has control over how many rows and
columns in the table.• Fill graphic • Lock – This will allow the designer of the form the ability to lock a person from a
field so they cannot edit the field

Fill Mode

Fill mode menu’s

Fill Mode’s Menus

Records

Go To
• This menu item will allow you to go to a certain record using the First, Last, Next, Previous and new options

Search
• Field Name: A drop-down list that contains a list of all fields in your form. Select a field that contains information you want to find.
• Condition: Enter the text you want to find in the Value text box. How OmniForm searches for the information in this text box depends on the selection in the Condition drop-down list.
• Value: A drop-down list that contains options describing how to look for information. A condition describes how to look for information entered in the Value text box.

Sort
• Field Name: A drop-down list that contains a list of all fields in your form. Select a field by which to sort records.

Duplicate Record
• This command will duplicate the current record. The message below will be received when it is finished

Delete
• Delete Record:– Deletes the current record
• Delete all Records– Deletes all the records for this form

Save Record
• This will save the current record to the Database

Calculations

Calculations
• Calculations toolbar is used to: accept, reject, change a calculation
• Use predefined fields for a calculations

Calculations Toolbar
Operator Buttons
Fields list
Functions list

Operator Buttons

Fields List

Functions List

Calculations List
Calculations list is used to show what calculations you already have on a form

Sample Calculation
How to make a calculation like this: – Click on the field that will have the total– Click in the text area on the calculation toolbar– Click the 1st field (you will see it goes in the toolbar) then
press the plus sign on your keyboard and click the next field
– Your calculation should look like the one above

Hands On Sessions

Design Mode
• Open a new blank form
• Add fields to the form
• Add simple calculations to the form
• Fill the form out and print it

Hands on with Calculations(Simple Math)
Simple Math Calculation1. Choose New in the File menu.2. Click the Fill Text tool in the drawing toolbar and draw three fill text
objects.3. With the third object still selected, click the Calculation Builder button
in the calculation toolbar.4. In the Calculation Builder dialog box, double-click FillText1.5. Click the Addition ( + ) operator.6. Double-click FillText2.7. Click the Accept Calculation button in the calculation toolbar.8. Choose Fill in the View menu.9. Type 7 in the first field, 8 in the second field, and tab to the third field.10.The third field displays 15, the sum of the first two fields.

Hands on with Calculations(Simple Date)
Simple Date Calculation1. If you are in fill view, choose Design in the View menu.2. Click the Fill Text tool in the drawing toolbar and draw a fill text object.3. With the object still selected, click the Calculation Builder button in the
calculation toolbar.4. Double-click Year in the Functions list (in the Date/Time folder if your dialog box
has folders).5. Double-click Date in the Functions list.6. Click the Accept Calculation button in the calculation toolbar.
This calculation tells OmniForm to display just the year of the current date.7. Choose Fill in the View menu.8. Choose Recalculate… in the Records menu to apply the new calculation.9. Click OK in the Recalculate dialog box and OK in the message that appears after
recalculation.10. The current year appears in the field.

Creating and Using a ODBC Database

Using ODBC With Auto Fill
• Right click on a text field, and choose Object Definition
• Check off Enable AutoFill and click the Wizard

Auto Fill Wizard
• Choose “Create or Edit the AutoFill of the current Field” and click Next

Type of Field
• Choose “Show list of choices” and click Next

Choose Source
• Choose ODBC DataBase

Data Source
• If Fields for Data Source and Table are empty click on Administrator Button

Adding a XLS file
• Choose Add and then choose MicoSoft Excel Driver and Finish

Choosing the Data Source File
• Put in Data Source Name, and Desciption and click on Select Workbook. Browse to the location of the XLS file you will be using for your Database

What Information

ODBC Database Hands-on
• Open OmniForm 4.0 and go through the process of creating and setting up a ODBC Database, using the previous slides as reference.