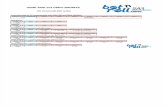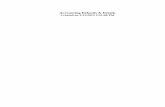Omni-HealthData Installer User's Guide
Transcript of Omni-HealthData Installer User's Guide

Omni-HealthData™ Installer
User's GuideVersion 3.1
November 20, 2018

Active Technologies, EDA, EDA/SQL, FIDEL, FOCUS, Information Builders, the Information Builders logo, iWay, iWaySoftware, Parlay, PC/FOCUS, RStat, Table Talk, Web390, WebFOCUS, WebFOCUS Active Technologies, and WebFOCUSMagnify are registered trademarks, and DataMigrator and Hyperstage are trademarks of Information Builders, Inc.
Adobe, the Adobe logo, Acrobat, Adobe Reader, Flash, Adobe Flash Builder, Flex, and PostScript are either registeredtrademarks or trademarks of Adobe Systems Incorporated in the United States and/or other countries.
Due to the nature of this material, this document refers to numerous hardware and software products by theirtrademarks. In most, if not all cases, these designations are claimed as trademarks or registered trademarks by theirrespective companies. It is not this publisher's intent to use any of these names generically. The reader is thereforecautioned to investigate all claimed trademark rights before using any of these names other than to refer to the productdescribed.
Copyright © 2018, by Information Builders, Inc. and iWay Software. All rights reserved. Patent Pending. This manual, orparts thereof, may not be reproduced in any form without the written permission of Information Builders, Inc.

Contents
Preface . . . . . . . . . . . . . . . . . . . . . . . . . . . . . . . . . . . . . . . . . . . . . . . . . . . . . . . . . . . . . . . . . . . . . . . . . 5
Documentation Conventions . . . . . . . . . . . . . . . . . . . . . . . . . . . . . . . . . . . . . . . . . . . . . . . . . . . . . . . . . . . .5
Related Publications . . . . . . . . . . . . . . . . . . . . . . . . . . . . . . . . . . . . . . . . . . . . . . . . . . . . . . . . . . . . . . . . . . 6
Customer Support . . . . . . . . . . . . . . . . . . . . . . . . . . . . . . . . . . . . . . . . . . . . . . . . . . . . . . . . . . . . . . . . . . . . 6
Help Us to Serve You Better . . . . . . . . . . . . . . . . . . . . . . . . . . . . . . . . . . . . . . . . . . . . . . . . . . . . . . . . . . . .7
User Feedback . . . . . . . . . . . . . . . . . . . . . . . . . . . . . . . . . . . . . . . . . . . . . . . . . . . . . . . . . . . . . . . . . . . . . . . 9
iWay Software Training and Professional Services . . . . . . . . . . . . . . . . . . . . . . . . . . . . . . . . . . . . . . . . . 9
1. Omni-HealthData™ Components Overview and Prerequisites . . . . . . . . . . . . . . . . . . . . 11
Omni-HealthData™ Components Configuration Overview . . . . . . . . . . . . . . . . . . . . . . . . . . . . . . . . . . 11
Installation Prerequisites . . . . . . . . . . . . . . . . . . . . . . . . . . . . . . . . . . . . . . . . . . . . . . . . . . . . . . . . . . . . . 11
Recommended Port Values . . . . . . . . . . . . . . . . . . . . . . . . . . . . . . . . . . . . . . . . . . . . . . . . . . . . . . . . . . . 13
Omni Server Port Usage. . . . . . . . . . . . . . . . . . . . . . . . . . . . . . . . . . . . . . . . . . . . . . . . . . . . . . . . . 13
Omni-HealthData Governance Console Port Usage. . . . . . . . . . . . . . . . . . . . . . . . . . . . . . . . . . . 14
2. Installing Omni Server and Omni-HealthData Governance Console on Windows
Platforms . . . . . . . . . . . . . . . . . . . . . . . . . . . . . . . . . . . . . . . . . . . . . . . . . . . . . . . . . . . . . . . . . . . . 15
Creating Install Directories . . . . . . . . . . . . . . . . . . . . . . . . . . . . . . . . . . . . . . . . . . . . . . . . . . . . . . . . . . . .15
Installing Omni Server . . . . . . . . . . . . . . . . . . . . . . . . . . . . . . . . . . . . . . . . . . . . . . . . . . . . . . . . . . . . . . . .16
Installing Omni-HealthData Governance Console . . . . . . . . . . . . . . . . . . . . . . . . . . . . . . . . . . . . . . . . . 17
3. Installing Omni Server and Omni-HealthData Governance Console on Linux
Platforms . . . . . . . . . . . . . . . . . . . . . . . . . . . . . . . . . . . . . . . . . . . . . . . . . . . . . . . . . . . . . . . . . . . . 43
Creating Install Directories . . . . . . . . . . . . . . . . . . . . . . . . . . . . . . . . . . . . . . . . . . . . . . . . . . . . . . . . . . . .43
Installing Omni Server . . . . . . . . . . . . . . . . . . . . . . . . . . . . . . . . . . . . . . . . . . . . . . . . . . . . . . . . . . . . . . . .44
Installing Omni-HealthData Governance Console . . . . . . . . . . . . . . . . . . . . . . . . . . . . . . . . . . . . . . . . . 45
4. Installing Omni Server and Omni-HealthData Governance Console on IBM AIX
Platforms With Db2 . . . . . . . . . . . . . . . . . . . . . . . . . . . . . . . . . . . . . . . . . . . . . . . . . . . . . . . . . . .61
Creating Install Directories . . . . . . . . . . . . . . . . . . . . . . . . . . . . . . . . . . . . . . . . . . . . . . . . . . . . . . . . . . . .61
Installing Omni Server . . . . . . . . . . . . . . . . . . . . . . . . . . . . . . . . . . . . . . . . . . . . . . . . . . . . . . . . . . . . . . . .62
Installing Omni-HealthData Governance Console . . . . . . . . . . . . . . . . . . . . . . . . . . . . . . . . . . . . . . . . . 63
5. Modifying the og_configuration.properties File . . . . . . . . . . . . . . . . . . . . . . . . . . . . . . . . .81
Modifying the og_configuration.properties File . . . . . . . . . . . . . . . . . . . . . . . . . . . . . . . . . . . . . . . . . . . 81
Omni-HealthData™ Installer User's Guide 3

6. Starting the Omni Server and Omni-HealthData Governance Console . . . . . . . . . . . . 85
Starting Omni Server . . . . . . . . . . . . . . . . . . . . . . . . . . . . . . . . . . . . . . . . . . . . . . . . . . . . . . . . . . . . . . . . . 85
Starting Omni-HealthData Governance Console . . . . . . . . . . . . . . . . . . . . . . . . . . . . . . . . . . . . . . . . . . 88
Contents
4 Information Builders

Preface
This documentation provides prerequisites and instructions to install Omni-HealthData™.
How This Manual Is Organized
This manual includes the following chapters:
Chapter/Appendix Contents
1 Omni-HealthData™Components Overview andPrerequisites
Provides prerequisites and instructions for installingOmni-HealthData™ version 3.1.5.
2 Installing Omni Server andOmni-HealthData GovernanceConsole on WindowsPlatforms
Describes how to install the primary components ofOmni-HealthData on Windows platforms.
3 Installing Omni Server andOmni-HealthData GovernanceConsole on Linux Platforms
Describes how to install the primary components ofOmni-HealthData on Linux platforms.
4 Installing Omni Server andOmni-HealthData GovernanceConsole on IBM AIXPlatforms With Db2
Describes how to install the primary components ofOmni-HealthData on IBM AIX platforms with Db2.
5 Modifying theog_configuration.propertiesFile
Describes how to apply implementation-specificchanges to the og_configuration.properties file.
6 Starting the Omni Server andOmni-HealthData GovernanceConsole
Describes how to apply the appropriate metadata tostart Omni Server (OS) and Omni-HealthDataGovernance Console (OHDGC) on all platforms.
Documentation Conventions
The following table lists and describes the documentation conventions that are used in thismanual.
Omni-HealthData™ Installer User's Guide 5

Convention Description
THIS TYPEFACE
or
this typeface
Denotes syntax that you must type exactly as shown.
this typeface Represents a placeholder (or variable), a cross-reference, or animportant term. It may also indicate a button, menu item, or dialogbox option that you can click or select.
underscore Indicates a default setting.
Key + Key Indicates keys that you must press simultaneously.
{} Indicates two or three choices. Type one of them, not the braces.
| Separates mutually exclusive choices in syntax. Type one of them,not the symbol.
... Indicates that you can enter a parameter multiple times. Type onlythe parameter, not the ellipsis (...).
.
.
.
Indicates that there are (or could be) intervening or additionalcommands.
Related Publications
Visit our Technical Documentation Library at http://documentation.informationbuilders.com. Youcan also contact the Publications Order Department at (800) 969-4636.
Customer Support
Do you have questions about this product?
Join the Focal Point community. Focal Point is our online developer center and more than amessage board. It is an interactive network of more than 3,000 developers from almost everyprofession and industry, collaborating on solutions and sharing every tips and techniques.Access Focal Point at http://forums.informationbuilders.com/eve/forums.
Related Publications
6 Information Builders

You can also access support services electronically, 24 hours a day, with InfoResponseOnline. InfoResponse Online is accessible through our website, http://www.informationbuilders.com. It connects you to the tracking system and known-problemdatabase at the Information Builders support center. Registered users can open, update, andview the status of cases in the tracking system and read descriptions of reported softwareissues. New users can register immediately for this service. The technical support section of www.informationbuilders.com also provides usage techniques, diagnostic tips, and answers tofrequently asked questions.
Call Information Builders Customer Support Services (CSS) at (800) 736-6130 or (212)736-6130. Customer Support Consultants are available Monday through Friday between 8:00A.M. and 8:00 P.M. EST to address all your questions. Information Builders consultants canalso give you general guidance regarding product capabilities. Be prepared to provide your six-digit site code (xxxx.xx) when you call.
To learn about the full range of available support services, ask your Information Buildersrepresentative about InfoResponse Online, or call (800) 969-INFO.
Help Us to Serve You Better
To help our consultants answer your questions effectively, be prepared to providespecifications and sample files and to answer questions about errors and problems.
The following table lists the environment information that our consultants require.
Platform
Operating System
OS Version
JVM Vendor
JVM Version
The following table lists additional questions to help us serve you better.
Request/Question Error/Problem Details or Information
Did the problem arise througha service or event?
Preface
Omni-HealthData™ Installer User's Guide 7

Request/Question Error/Problem Details or Information
Provide usage scenarios orsummarize the application thatproduces the problem.
When did the problem start?
Can you reproduce thisproblem consistently?
Describe the problem.
Describe the steps toreproduce the problem.
Specify the error messages.
Any change in the applicationenvironment: softwareconfiguration, EIS/databaseconfiguration, application, andso forth?
Under what circumstance doesthe problem not occur?
The following is a list of error and problem files that might be applicable.
Input documents (XML instance, XML schema, non-XML documents)
Transformation files
Error screen shots
Error output files
Trace files
Service Manager package to reproduce problem
Custom functions and agents in use
Diagnostic Zip
Help Us to Serve You Better
8 Information Builders

Transaction log
For information on tracing, see the iWay Service Manager User's Guide.
User Feedback
In an effort to produce effective documentation, the Technical Content Management staffwelcomes your opinions regarding this document. Please use the Reader Comments form atthe end of this document to communicate your feedback to us or to suggest changes that willsupport improvements to our documentation. You can also contact us through our website, http://documentation.informationbuilders.com/connections.asp.
Thank you, in advance, for your comments.
iWay Software Training and Professional Services
Interested in training? Our Education Department offers a wide variety of training courses foriWay Software and other Information Builders products.
For information on course descriptions, locations, and dates, or to register for classes, visitour website, http://education.informationbuilders.com, or call (800) 969-INFO to speak to anEducation Representative.
Interested in technical assistance for your implementation? Our Professional Servicesdepartment provides expert design, systems architecture, implementation, and projectmanagement services for all your business integration projects. For information, visit ourwebsite, http://www.informationbuilders.com/consulting.
Preface
Omni-HealthData™ Installer User's Guide 9

iWay Software Training and Professional Services
10 Information Builders

Chapter1 Omni-HealthData™ ComponentsOverview and Prerequisites
This chapter provides prerequisites and instructions for installing a new instance ofOmni-HealthData™ version 3.1.5. The procedure which follows installs Omni Server (OS)and the Omni-HealthData Governance Console (OHDGC).
In this chapter:
Omni-HealthData™ Components Configuration Overview
Installation Prerequisites
Recommended Port Values
Omni-HealthData™ Components Configuration Overview
Information Builders healthcare applications allow provider and payer organizations to acquire,manage, and analyze their information more effectively using business intelligence, analytics,data integration, data quality, and master data management technologies. While the underlyingarchitecture is the same, Omni-HealthData™ is offered in two editions, the Payer Edition andthe Provider Edition, in order to address the consumption nuances of each space.
In the shift to value-based healthcare, Omni-HealthData™ Payer Edition enables healthinsurers to get a 360-degree view of every member. Payers can onboard clinical data fromhospitals, doctors, and community care organizations, and unify it with claims and operationaldata from internal sources, while optimizing the consistency, completeness, and accuracy ofthat information, making it available to stakeholders in a consumable way.
Omni-HealthData™ Provider Edition is an information management solution that givesproviders a 360-degree view of patients, providers, payers, workforce, facilities and othercritical healthcare domains. This single application simplifies complex data integration,promotes data quality, and facilitates ongoing data governance to ensure sustainability.Providers can then analyze diagnoses, treatments, and outcomes across the entire healthcarecontinuum.
Installation Prerequisites
Before Omni Server (OS) and the Omni-HealthData Governance Console (OHDGC) are installed,ensure that the following prerequisites are configured on your environment:
1. Create the required databases and schemas.
Omni-HealthData™ Installer User's Guide 11

While it is the prerogative of the database administrator to define the names of theassociated databases, it is recommended that the following databases and associatedschemas be created and ready for use:
omnihealthdata. Contains all tables used by the data acquisition and consumptionlayers of omnihealthdata, distributed across the following required schemas:
public. Contains all System tables, all On-Ramp (*_r), Source (*_s), Instance, andMaster (*_m) model tables, as well as Remediation tables.
cohort. Contains all tables and views required for the Cohort Builder.
healthviews. Contains all tables and views required for HealthViews.
omnirepo. Contains all tables required for implementing Data Quality (DQ) rules.
The creation of the database is generally the responsibility of a database administrator.
The user ID that is used to create and update the database must be available during theinstallation.
Note: Omni-HealthData™ requires case-sensitivity on the database. While most DBMS arecase-sensitive by default, SQL Server commonly ships with a COLLATION property ofSQL_Latin1_General_CP1_CI_AS, where “_CI_” indicates Case Insensitive.
In order to ensure case-sensitivity on the database, the collation property must contain a“_CS_” (Case Sensitive), rather than a “_CI_” (Case Insensitive) value. This can be setthrough an ALTER DATABASE command.
2. Java Development Kit (JDK) Version 1.8.121 or higher.
Note: Omni Server (OS) and Omni-HealthData Governance Console (OHDGC) requires JavaDevelopment Kit (JDK) version 8.
a. Verify that the JAVA HOME environment variable is defined properly.
b. Verify that %JAVA HOME%\bin is the first element in your PATH.
3. Acquire the required DBMS specific JDBC .jar files for use by OHDGC and ensure these filesare available on the machine where OHDGC will be installed.
Db2: db2jcc4.jar, db2jcc_license_cu.jar
Oracle: ojdbc7.jar
Postgres: postgresql-9.3-1102.jdbc4.jar
SQL Server (Microsoft): sqljdbc42.jar
Installation Prerequisites
12 Information Builders

SQL Server (Open Source): jtds-1.3.1.jar
Teradata: terajdbc4.jar, tdgssconfig.jar
4. Ensure that the database server is configured to allow TCP connections and that the TCPports are active.
5. Ensure that you have the proper administrative rights to modify the Java CA certificate(cacerts) store and add files to the following directory:
JAVA_HOME/jre/lib/security
Modifying cacerts is required for interacting with the WSO2 Identity Server (WSO2 IS).
6. Ensure there are no conflicts with any port value that is required by Omni-HealthData, asoutlined below.
Recommended Port Values
This section provides a reference for all of the port values that are required by Omni-HealthData™. Before installation, ensure that these ports are available and are not used byany other server or protocol.
Omni Server Port Usage
Component Service Required Port Number
DQ Cleanse HTTP Service
HTTP HTML
9502
9503
DQ Match HTTP Service
HTTP HTML
9504
9505
DQ Merge HTTP Service
HTTP HTML
9506
9507
DQ Remediation HTTP Service
HTTP HTML
9508
9509
Elasticsearch HTTP Service 9516 (out of the box)
9517
Logstash No Ports
1. Omni-HealthData™ Components Overview and Prerequisites
Omni-HealthData™ Installer User's Guide 13

Component Service Required Port Number
Kibana HTTP HTML 9515 (out of the box)
Omni-HealthData ServerConsole
HTTP HTML 9600
Omni-HealthData Controller HTTP Service 9500
Omni-HealthData Server HTTP Service
DQ TCP Port
9508
9510
Omni-HealthData Governance Console Port Usage
Component Service Required Port Number
Apache Tomcat Shutdown
HTTP
AJP
Redirect
9005
9090
9009
10443
WSO2 Identity Server HTTP Service 9443
Elasticsearch HTTP Service 9200
Logstash HTTP Service 8500
Recommended Port Values
14 Information Builders

Chapter2 Installing Omni Server and Omni-HealthData Governance Console onWindows Platforms
This chapter describes how to install the primary components of Omni-HealthData onWindows platforms.
In this chapter:
Creating Install Directories
Installing Omni Server
Installing Omni-HealthData Governance Console
Creating Install Directories
This section describes how to create install directories for Omni-HealthData.
Procedure: How to Create Install Directories
Although Omni-HealthData can be installed in any appropriate directory, it is recommended thata base install directory is configured prior to installing Omni-HealthData.
1. Create the following base install directory that is recommended:
C:\omni\product
2. Create the recommended subdirectories under the base install directory.
The following table lists and describes the additional subfolders that must be createdunder the base install directory. These additional subfolders facilitate the ease ofupgrading by externalizing required files outside of the omnigen home directory that iscreated with the Omni Server installation.
Subfolder Description
omnihealthdata The folder under which the Omni-HealthData binary package will beunzipped.
Omni-HealthData™ Installer User's Guide 15

Subfolder Description
omnihealthdata\properties An externalized folder from the omnigenhome directory that holds any necessaryproperties files required for Omni-HealthData.
omnihealthdata\jdbcjars An externalized folder from the omnigenhome directory that holds all necessaryJDBC .jar files required for Omni-HealthData.
3. Copy the JDBC .jar file (as indicated in step 3 under Installation Prerequisites in Chapter 1,Overview and Prerequisites), to the \jdbcjars subfolder created above.
4. Verify that the JAVA HOME environment variable (for Java Development Kit version 8) isdefined properly and that %JAVA HOME%\bin is the first element in your PATH.
Installing Omni Server
This section describes how to install Omni Server.
Procedure: How to Install Omni Server
1. Download the latest binary package (ohdbinarypackage*bin.zip) from the InformationBuilders Technical Support Center at http://techsupport.informationbuilders.com.
Note: On Windows platforms, the 7-Zip open source file archive utility must be used toextract this installation .zip file. To download a copy of the 7-Zip utility, go to the followingwebsite: http://www.7-zip.org
2. Unzip the ohdbinarypackage into the omnihealthdata subdirectory where your base installis located.
For example:
C:\omni\product\omnihealthdata
3. Navigate to the omnigen home directory that is created.
For example:
C:\omni\product\omnihealthdata\omnigen
4. Navigate to the sample_configuration directory and copy the og_configurations.propertiesfile to the C:\omni\product\omnihealthdata\properties subdirectory indicated above.
5. Modify the og_configuration.properties file, as described in Modifying theog_configuration.properties File on page 81.
Installing Omni Server
16 Information Builders

6. Navigate back to the omnigen home directory.
For example:
C:\omni\product\omnihealthdata\omnigen
7. Run the following configuration command:
omnigen configure -Dconfiguration.properties= C:\omni\product\omnihealthdata\properties\og_configuration.properties
Installing Omni-HealthData Governance Console
This section describes how to install Omni-HealthData Governance Console (OHDGC) onWindows platforms.
Procedure: How to Install Omni-HealthData Governance Console
1. Navigate to the omnihealthdatagc folder.
For example:
C:\omni\product\omnihealthdata\omnigen\omnihealthdatagc
2. Right-click the OHDGCInstallerWindows.exe file, and select Run as administrator from thecontext menu.
The InstallAnywhere window opens, as shown in the following image.
2. Installing Omni Server and Omni-HealthData Governance Console on Windows Platforms
Omni-HealthData™ Installer User's Guide 17

When the installation is ready, the Introduction pane opens, as shown in the followingimage.
3. Click Next to continue.
Installing Omni-HealthData Governance Console
18 Information Builders

The License Agreement pane opens, as shown in the following image.
4. Read the License Agreement, select the I accept the terms of the License Agreement checkbox, and then click Next.
2. Installing Omni Server and Omni-HealthData Governance Console on Windows Platforms
Omni-HealthData™ Installer User's Guide 19

The Choose Install Folder pane opens, as shown in the following image.
5. In the Where would you like to install? field, enter the location where you want to installOmni-HealthData Governance Console (OHDGC) components.
For example:
C:\omni\product\omnihealthdata\ohdgc
6. Click Next.
Installing Omni-HealthData Governance Console
20 Information Builders

The Enter OmniGen Home folder pane opens, as shown in the following image.
7. In the Please choose a folder field, enter (or browse to) the location you specified for theomnigen home folder, and then click Next.
2. Installing Omni Server and Omni-HealthData Governance Console on Windows Platforms
Omni-HealthData™ Installer User's Guide 21

The Choose Java Virtual Machine pane opens, as shown in the following image.
8. Ensure that the Java version selected is version 1.8 or higher, and then click Next.
Installing Omni-HealthData Governance Console
22 Information Builders

The Verify host name pane opens, as shown in the following image.
The default host name is this machine on which you are currently installing.
9. Enter the local host name in the designated field, and then click Next.
2. Installing Omni Server and Omni-HealthData Governance Console on Windows Platforms
Omni-HealthData™ Installer User's Guide 23

The Tomcat Configuration pane opens, as shown in the following image.
10. Verify the port values that are indicated by default and modify accordingly if required.
11. Click Next.
Installing Omni-HealthData Governance Console
24 Information Builders

The Install Windows Services pane opens, as shown in the following image.
12. Select Yes if you would like to have WSO2 and Apache Tomcat components for OHDGCinstalled as Windows services.
13. Click Next.
2. Installing Omni Server and Omni-HealthData Governance Console on Windows Platforms
Omni-HealthData™ Installer User's Guide 25

The Get Windows Service Name Prefix pane opens, as shown in the following image.
If you selected to install WSO2 and Apache Tomcat components as Windows services,then by default, iWay_ogc is the prefix that will be used. You can specify a different prefixas required.
Note: It is recommended to append an identifier to the iWay_ogc prefix that matches yourOmni-HealthData release number (for example, _314 or _315). Older Windows servicescan then be easily identified and deleted as they are retired from use.
14. Click Next.
Installing Omni-HealthData Governance Console
26 Information Builders

The Remediation Service SMTP Configuration pane opens, as shown in the followingimage.
15. Leave the parameter values blank unless you want to configure SMTP for your remediationservice, and then click Next.
16. To configure SMTP for your remediation service, provide values for the followingparameters as they apply to your SMTP email server:
SMTP Host. Host name of your SMTP server (for example, smtp.ibi.com).
SMTP Port. SMTP port on that server (usually port 25).
Email Notification From. Email address from which the assignment email will originate(for example, [email protected]).
SMTP Username. User name for accessing the email server.
SMTP Password. Password associated with the user name for accessing the emailserver.
2. Installing Omni Server and Omni-HealthData Governance Console on Windows Platforms
Omni-HealthData™ Installer User's Guide 27

SMTP SSL Enabled (true or false). Specify true if your email server supports orrequires SSL authentication.
In addition, each user who will receive email notifications must have a valid email addressin their WSO2 Identity Server (WSO2 IS) user profile.
Each LDAP user with the Data Steward or Data Supervisor role, and who will receiveAssignment e-mails, must have a valid e-mail address in their Active Directory profile.When it makes the LDAP connection, WSO2 IS will bring back those email addressesto its Local User Store profile of the user.
Each hardcoded user in the WSO2 IS Primary domain must have an email in theirWSO2 IS user profile.
17. Click Next to continue.
The Select Database Type pane opens, as shown in the following image.
18. Select the type of database from the list that you want to use with OHDGC, and then clickNext.
Installing Omni-HealthData Governance Console
28 Information Builders

The Enter Database driver folder pane opens, as shown in the following image.
19. Specify the location of your JDBC .jar file(s), and then click Next.
For more information on the location of your JDBC .jar file(s), see Creating InstallDirectories on page 15.
2. Installing Omni Server and Omni-HealthData Governance Console on Windows Platforms
Omni-HealthData™ Installer User's Guide 29

The Remediation Database Configuration pane opens for your selected database type, asshown in the following image.
20. Review the information to ensure that it matches the corresponding entry in theog_configuration.properties file, and then click Next to continue.
Installing Omni-HealthData Governance Console
30 Information Builders

The Remediation database: URL verification pane opens, as shown in the following image.
21. Specify the remediation database URL string that matches the corresponding entry in theog_configuration.properties file, and then click Next.
2. Installing Omni Server and Omni-HealthData Governance Console on Windows Platforms
Omni-HealthData™ Installer User's Guide 31

The Create Database Tables pane opens, as shown in the following image.
22. Select Yes to create the Remediation database tables, and then click Next.
Installing Omni-HealthData Governance Console
32 Information Builders

If the database URL string that you specified is correct and your database is available, theRemediation Database Connection Test Passed pane opens, as shown in the followingimage.
23. Click Next to continue.
2. Installing Omni Server and Omni-HealthData Governance Console on Windows Platforms
Omni-HealthData™ Installer User's Guide 33

The Install User Audit Logging pane opens, as shown in the following image.
Installing Omni-HealthData Governance Console
34 Information Builders

24. If you select Yes and click Next, you must specify port values for Elasticsearch andLogstash in the Application Logging pane, as shown in the following image.
25. Click Next to continue.
2. Installing Omni Server and Omni-HealthData Governance Console on Windows Platforms
Omni-HealthData™ Installer User's Guide 35

The Install WSO2 pane opens, as shown in the following image.
26. For new installations, ensure that Yes is selected, and then click Next.
Installing Omni-HealthData Governance Console
36 Information Builders

The Gather WSO2 Key Store parameters pane opens, as shown in the following image.
27. Collect the parameters to generate the certificate for WSO2 IS.
These parameters are used to build a unique certificate to secure the communicationbetween Omni-HealthData Governance Console (OHDGC) and WSO2 Identity Server (IS).Ensure that the address of your host is correct (not localhost), and then enter values forthe remaining parameters.
28. Click Next to continue.
2. Installing Omni Server and Omni-HealthData Governance Console on Windows Platforms
Omni-HealthData™ Installer User's Guide 37

The Pre-Installation Summary pane opens, as shown in the following image.
29. Review the installation settings that you specified for OHDGC and then click Next tocontinue.
Installing Omni-HealthData Governance Console
38 Information Builders

The Ready To Install pane opens, indicating that the configuration for installation iscomplete, as shown in the following image.
30. Click Install to proceed with the installation.
2. Installing Omni Server and Omni-HealthData Governance Console on Windows Platforms
Omni-HealthData™ Installer User's Guide 39

The Installing Omni-HealthData Governance Console pane opens, which displays theprogress of your OHDGC installation, as shown in the following image.
Installing Omni-HealthData Governance Console
40 Information Builders

The Omni-HealthData Governance Console (OHDGC) installation is complete when theInstall Complete pane is displayed, as shown in the following image.
31. Click Done.
32. Navigate to the omnigen home directory.
For example:
C:\omni\product\omnihealthdata\omnigen
33. Navigate to the omniserver directory.
For example:
C:\omni\product\omnihealthdata\omnigen\omniserver
34. Open a command prompt window and type the following command:
omni start-controller
2. Installing Omni Server and Omni-HealthData Governance Console on Windows Platforms
Omni-HealthData™ Installer User's Guide 41

35. Press Enter.
Note: When installation has completed, a BUILD Successful message appears, but thestartup process continues for a few minutes. You must wait for this process to completebefore proceeding to the next step.
36. When the startup process has completed, proceed to Starting the Omni Server and Omni-HealthData Governance Console on page 85.
Installing Omni-HealthData Governance Console
42 Information Builders

Chapter3 Installing Omni Server and Omni-HealthData Governance Console onLinux Platforms
This chapter describes how to install the primary components of Omni-HealthData onLinux platforms.
In this chapter:
Creating Install Directories
Installing Omni Server
Installing Omni-HealthData Governance Console
Creating Install Directories
This section describes how to create install directories for Omni-HealthData.
Procedure: How to Create Install Directories
Although Omni-HealthData can be installed in any appropriate directory, it is recommended thata base install directory is configured prior to installing Omni-HealthData.
1. Create the following base install directory that is recommended:
/data/omni/product
2. Create the recommended subdirectories under the base install directory.
The following table lists and describes the additional subfolders that must be createdunder the base install directory. These additional subfolders facilitate the ease ofupgrading by externalizing required files outside of the omnigen home directory that iscreated with the Omni Server installation.
Subfolder Description
omnihealthdata The folder under which the Omni-HealthData binary package will beunzipped.
Omni-HealthData™ Installer User's Guide 43

Subfolder Description
omnihealthdata/properties An externalized folder from the omnigenhome directory that holds any necessaryproperties files required for Omni-HealthData.
omnihealthdata/jdbcjars An externalized folder from the omnigenhome directory that holds all necessaryJDBC .jar files required for Omni-HealthData.
3. Copy the JDBC .jar file (as indicated in step 3 under Installation Prerequisites in Chapter 1,Overview and Prerequisites), to the /jdbcjars subfolder created above.
4. Verify that the JAVA HOME environment variable (for Java Development Kit version 8) isdefined properly and that %JAVA HOME%/bin is the first element in your PATH.
Installing Omni Server
This section describes how to install Omni server.
Procedure: How to Install Omni Server
1. Download the latest binary package (ohdbinarypackage*bin.tar) from the InformationBuilders Technical Support Center at http://techsupport.informationbuilders.com.
2. Unzip the ohdbinarypackage into the omnihealthdata subdirectory where your base installis located.
For example:
/data/omni/product/omnihealthdata
3. Navigate to the created omnigen home directory.
For example:
/data/omni/product/omnihealthdata/omnigen
4. Navigate to the sample_configuration directory and copy the og_configurations.propertiesfile to the /data/omni/product/omnihealthdata/properties subdirectory indicated above.
5. Modify the og_configuration.properties file, as described in Modifying theog_configuration.properties File on page 81.
6. Navigate back to the omnigen home directory.
Installing Omni Server
44 Information Builders

7. Run the following configuration command:
./omnigen.sh configure -Dconfiguration.properties= /data/omni/product/omnihealthdata/properties/og_configuration.properties
Installing Omni-HealthData Governance Console
This section describes how to install Omni-HealthData Governance Console (OHDGC).
Procedure: How to Install Omni-HealthData Governance Console
1. Navigate to the omnigen home directory.
For example:
/data/omni/product/omnihealthdata/omnigen
2. Navigate to the omnihealthdatagc directory.
For example:
/data/omni/product/omnihealthdata/omnigen/omnihealthdatagc
3. Enter the following command to run the OHDGC installer in console mode:
./OHDGCInstallerLinux*.bin
3. Installing Omni Server and Omni-HealthData Governance Console on Linux Platforms
Omni-HealthData™ Installer User's Guide 45

The OHDGC installer starts and displays the Introduction pane, as shown in the followingimage.
4. Press Enter to continue.
Installing Omni-HealthData Governance Console
46 Information Builders

The License Agreement Terms and Conditions pane opens, as shown in the followingimage.
5. Read the terms of the license agreement and continue to press Enter until you reach thelast section of the license agreement.
6. Enter Y to accept the terms of the license agreement and then and press Enter tocontinue.
3. Installing Omni Server and Omni-HealthData Governance Console on Linux Platforms
Omni-HealthData™ Installer User's Guide 47

The Choose Install Folder pane opens, as shown in the following image.
7. Enter the desired installation location (for example, /data/omni/product/omnihealthdata/ohdgc), and then press Enter to continue.
A prompt to confirm the path is displayed, as shown in the following image.
8. Select Y to confirm and then press Enter to continue.
Installing Omni-HealthData Governance Console
48 Information Builders

The Enter Omnigen home folder pane opens, as shown in the following image.
9. Enter the location of your omnigen home directory (for example, /data/omni/product/omnihealthdata/omnigen), and then press Enter to continue.
The Choose Java Virtual Machine pane opens, as shown in the following image.
3. Installing Omni Server and Omni-HealthData Governance Console on Linux Platforms
Omni-HealthData™ Installer User's Guide 49

10. Ensure that the Java version located is version 1.8 or higher, and then press Enter tocontinue.
The Verify host name pane opens, as shown in the following image.
11. Change the local host name or accept the default value specified in theog_configuration.properties file, and then press Enter to continue.
The Tomcat Configuration pane opens, as shown in the following image.
Installing Omni-HealthData Governance Console
50 Information Builders

12. Verify the default ports, user name, and password, or modify the parameters accordingly.Press Enter to continue.
The Remediation Service SMTP Configuration pane opens, as shown in the followingimage.
13. Leave the parameter values blank unless you are adding an email option.
a. To enable the email option, provide values for the following parameters as they applyto your SMTP email server:
SMTP Host. Host name of your SMTP server (for example, smtp.ibi.com).
SMTP Port. SMTP port on that server (usually port 25).
Email Notification From. Email address from which the assignment emails willoriginate (for example, [email protected]).
SMTP Username. User name for accessing the email server.
SMTP Password. Password associated with the user name for accessing the emailserver.
SMTP SSL Enabled (true or false). Specify true if your email server supports orrequires SSL authentication.
b. Press Enter to continue.
3. Installing Omni Server and Omni-HealthData Governance Console on Linux Platforms
Omni-HealthData™ Installer User's Guide 51

In addition, each user who will receive email notifications must have a valid email addressin their WSO2 Identity Server (WSO2 IS) user profile.
Each LDAP user with the Data Steward or Data Supervisor role, and who will receiveAssignment e-mails, must have a valid e-mail address in their Active Directory profile.When it makes the LDAP connection, WSO2 IS will bring back those email addressesto its Local User Store profile of the user.
Each hardcoded user in the WSO2 IS Primary domain must have an email in theirWSO2 IS user profile.
14. Press Enter to continue.
The Select Database Type pane opens, as shown in the following image.
15. Select the appropriate database type, and then press Enter.
Installing Omni-HealthData Governance Console
52 Information Builders

The Enter Database driver path pane opens, as shown in the following image.
16. Specify the location of your JDBC .jar file(s) and then press Enter.
For more information on the location of your JDBC .jar files, see Creating Install Directorieson page 43.
3. Installing Omni Server and Omni-HealthData Governance Console on Linux Platforms
Omni-HealthData™ Installer User's Guide 53

The Remediation Database Configuration pane opens, as shown in the following image.
17. Review the information to ensure it matches the corresponding ogs.db.* entries in theog_configration.properties file, and then press Enter to continue.
Installing Omni-HealthData Governance Console
54 Information Builders

The Remediation database: URL Verification pane opens, as shown in the following image.
18. Ensure that the Remediation database URL string matches the corresponding entry in theog_configration.properties file.
19. Press Enter to continue.
3. Installing Omni Server and Omni-HealthData Governance Console on Linux Platforms
Omni-HealthData™ Installer User's Guide 55

The Create Database Tables pane opens, as shown in the following image.
20. Specify Yes to create the tables for the Remediation database, and then press Enter tocontinue.
Installing Omni-HealthData Governance Console
56 Information Builders

The following image shows test connection results for the specified database.
21. Press Enter to continue.
3. Installing Omni Server and Omni-HealthData Governance Console on Linux Platforms
Omni-HealthData™ Installer User's Guide 57

The Install User Audit Logging and Install WSO2 pane opens, as shown in the followingimage.
22. Specify 2 - No where prompted to install User Audit Logging, 1 - Yes where prompted toinstall WSO2, and then press Enter to continue.
The Gather WSO2 Key Store Parameters pane opens, as shown in the following image.
Installing Omni-HealthData Governance Console
58 Information Builders

23. Verify the default for the address of the host, populate appropriate entries for the otherprompts, and then press Enter to continue.
The Ready To Install pane opens, as shown in the following image.
24. Press Enter to begin the installation.
3. Installing Omni Server and Omni-HealthData Governance Console on Linux Platforms
Omni-HealthData™ Installer User's Guide 59

Allow the process to complete, at which point, the Installation Complete pane will bedisplayed, as shown in the following image.
25. Press Enter to exit the OHDGC installer.
26. Navigate to the omnigen home directory that is created.
For example:
/data/omni/product/omnihealthdata/omnigen
27. Navigate to the omniserver home directory that is created.
For example:
/data/omni/product/omnihealthdata/omnigen/omniserver
28. Open a terminal window and type the following command:
./omni.sh start-controller
Note: When installation has completed, a BUILD Successful message appears, but thestartup process continues for a few minutes. You must wait for this process to completebefore proceeding to the next step.
29. Press Enter.
30. When the startup process has completed, proceed to Starting the Omni Server and Omni-HealthData Governance Console on page 85.
Installing Omni-HealthData Governance Console
60 Information Builders

Chapter4 Installing Omni Server and Omni-HealthData Governance Console onIBM AIX Platforms With Db2
This chapter describes how to install the primary components of Omni-HealthData on IBMAIX platforms with Db2.
In this chapter:
Creating Install Directories
Installing Omni Server
Installing Omni-HealthData Governance Console
Creating Install Directories
This section describes how to create install directories for Omni-HealthData.
Procedure: How to Create Install Directories
Although Omni-HealthData can be installed in any appropriate directory, it is recommended thata base install directory is configured prior to installing Omni-HealthData.
1. Create the following base install directory that is recommended:
/data/omni/product
2. Create the recommended subdirectories under the base install directory.
The following table lists and describes the additional subfolders that must be createdunder the base install directory. These additional subfolders facilitate the ease ofupgrading by externalizing required files outside of the omnigen home directory that iscreated with the Omni Server installation.
Subfolder Description
omnihealthdata The folder under which the Omni-HealthData binary package will beunzipped.
Omni-HealthData™ Installer User's Guide 61

Subfolder Description
omnihealthdata/properties An externalized folder from the omnigenhome directory that holds any necessaryproperties files required for Omni-HealthData.
omnihealthdata/jdbcjars An externalized folder from the omnigenhome directory that holds all necessaryJDBC .jar files required for Omni-HealthData.
3. Copy the JDBC .jar file (as indicated in step 3 under Installation Prerequisites in Chapter 1,Overview and Prerequisites), to the /jdbcjars subfolder created above.
4. Verify that the JAVA HOME environment variable (for Java Development Kit version 8) isdefined properly and that %JAVA HOME%/bin is the first element in your PATH.
Installing Omni Server
This section describes how to install Omni server.
Procedure: How to Install Omni Server
1. Download the latest binary package (ohdbinarypackage*bin.tar) from the InformationBuilders Technical Support Center at http://techsupport.informationbuilders.com.
2. Unzip the ohdbinarypackage into the omnihealthdata subdirectory where your base installis located.
For example:
/data/omni/product/omnihealthdata
3. Navigate to the created omnigen home directory.
For example:
/data/omni/product/omnihealthdata/omnigen
4. Navigate to the sample_configuration directory and copy the og_configurations.propertiesfile to the /data/omni/product/omnihealthdata/properties subdirectory indicated above.
Installing Omni Server
62 Information Builders

5. Modify the og_configuration.properties file, as described in Modifying theog_configuration.properties File on page 81 and update the following additional tuningsteps that are required:
a. The Db2 JDBC URL should include a traceLevel=0 option during the configuration. Forexample:
ogs.db.url=jdbc:db2://<host>:<port>/omnihealthdata;tracelevel=0
b. Set the following properties in the og_configuration.properties file:
cfg.server.commandline.max-memory=2048M (minimally)
server.runtime.http-protocol=http
Since Db2 requires higher memory consumption during the deployment phase, youmight encounter an OutOfMemoryError exception when resetting the environment ordeploying, if the memory is not appropriately increased.
Please note that while Omni-HealthData ships with HTTPS set by default, only HTTP issupported on AIX platforms.
6. Navigate back to the omnigen home directory.
7. Run the following configuration command:
./omnigen.sh configure -Dconfiguration.properties= /data/omni/product/omnihealthdata/properties/og_configuration.properties
8. After the configuration command has completed, navigate back to the omnigen homedirectory. For example:
/data/omni/product/omnihealthdata/omnigen
9. Navigate to the OmniGenData directory, and open the OmniGenConfiguration.properties fileto verify (or set) the following property to the same value set in theog_configuration.properties file:
server.commandline.max-memory=2048M
Installing Omni-HealthData Governance Console
This section describes how to install Omni-HealthData Governance Console (OHDGC).
Procedure: How to Install Omni-HealthData Governance Console
1. Navigate to the omnigen home directory.
For example:
/data/omni/product/omnihealthdata/omnigen
4. Installing Omni Server and Omni-HealthData Governance Console on IBM AIX Platforms With Db2
Omni-HealthData™ Installer User's Guide 63

2. Navigate to the omnihealthdatagc directory.
For example:
/data/omni/product/omnihealthdata/omnigen/omnihealthdatagc
3. Enter the following command to run the OHDGC installer in console mode:
./OHDGCInstallerLinux*.bin
The OHDGC installer starts and displays the Introduction pane, as shown in the followingimage.
4. Press Enter to continue.
Installing Omni-HealthData Governance Console
64 Information Builders

The License Agreement Terms and Conditions pane opens, as shown in the followingimage.
5. Read the terms of the license agreement and continue to press Enter until you reach thelast section of the license agreement.
6. Enter Y to accept the terms of the license agreement and then and press Enter tocontinue.
4. Installing Omni Server and Omni-HealthData Governance Console on IBM AIX Platforms With Db2
Omni-HealthData™ Installer User's Guide 65

The Choose Install Folder pane opens, as shown in the following image.
7. Enter the desired installation location (for example, /data/omni/product/omnihealthdata/ohdgc), and then press Enter to continue.
A prompt to confirm the path is displayed, as shown in the following image.
8. Select Y to confirm and then press Enter to continue.
Installing Omni-HealthData Governance Console
66 Information Builders

The Enter Omnigen home folder pane opens, as shown in the following image.
9. Enter the location of your omnigen home directory (for example, /data/omni/product/omnihealthdata/omnigen), and then press Enter to continue.
The Choose Java Virtual Machine pane opens, as shown in the following image.
4. Installing Omni Server and Omni-HealthData Governance Console on IBM AIX Platforms With Db2
Omni-HealthData™ Installer User's Guide 67

10. Ensure that the Java version located is version 1.8 or higher, and then press Enter tocontinue.
The Verify host name pane opens, as shown in the following image.
11. Change the local host name or accept the default value specified in theog_configuration.properties file, and then press Enter to continue.
The Tomcat Configuration pane opens, as shown in the following image.
Installing Omni-HealthData Governance Console
68 Information Builders

12. Verify the default ports, user name, and password, or modify the parameters accordingly.Press Enter to continue.
The Remediation Service SMTP Configuration pane opens, as shown in the followingimage.
13. Leave the parameter values blank unless you are adding an email option.
a. To enable the email option, provide values for the following parameters as they applyto your SMTP email server:
SMTP Host. Host name of your SMTP server (for example, smtp.ibi.com).
SMTP Port. SMTP port on that server (usually port 25).
Email Notification From. Email address from which the assignment emails willoriginate (for example, [email protected]).
SMTP Username. User name for accessing the email server.
SMTP Password. Password associated with the user name for accessing the emailserver.
SMTP SSL Enabled (true or false). Specify true if your email server supports orrequires SSL authentication.
b. Press Enter to continue.
4. Installing Omni Server and Omni-HealthData Governance Console on IBM AIX Platforms With Db2
Omni-HealthData™ Installer User's Guide 69

In addition, each user who will receive email notifications must have a valid email addressin their WSO2 Identity Server (WSO2 IS) user profile.
Each LDAP user with the Data Steward or Data Supervisor role, and who will receiveAssignment e-mails, must have a valid e-mail address in their Active Directory profile.When it makes the LDAP connection, WSO2 IS will bring back those email addressesto its Local User Store profile of the user.
Each hardcoded user in the WSO2 IS Primary domain must have an email in theirWSO2 IS user profile.
14. Press Enter to continue.
The Select Database Type pane opens, as shown in the following image.
15. Select the appropriate database type, and then press Enter.
Installing Omni-HealthData Governance Console
70 Information Builders

The Enter Database driver path pane opens, as shown in the following image.
16. Specify the location of your JDBC .jar file(s) and then press Enter.
For more information on the location of your JDBC .jar files, see Creating Install Directorieson page 43.
4. Installing Omni Server and Omni-HealthData Governance Console on IBM AIX Platforms With Db2
Omni-HealthData™ Installer User's Guide 71

The Remediation Database Configuration pane opens, as shown in the following image.
17. Review the information to ensure it matches the corresponding ogs.db.* entries in theog_configration.properties file, and then press Enter to continue.
Installing Omni-HealthData Governance Console
72 Information Builders

The Remediation database: URL Verification pane opens, as shown in the following image.
18. Ensure that the Remediation database URL string matches the corresponding entry in theog_configration.properties file.
19. Press Enter to continue.
4. Installing Omni Server and Omni-HealthData Governance Console on IBM AIX Platforms With Db2
Omni-HealthData™ Installer User's Guide 73

The Create Database Tables pane opens, as shown in the following image.
20. Specify Yes to create the tables for the Remediation database, and then press Enter tocontinue.
Installing Omni-HealthData Governance Console
74 Information Builders

The following image shows test connection results for the specified database.
21. Press Enter to continue.
4. Installing Omni Server and Omni-HealthData Governance Console on IBM AIX Platforms With Db2
Omni-HealthData™ Installer User's Guide 75

The Install User Audit Logging and Install WSO2 pane opens, as shown in the followingimage.
22. Specify 2 - No where prompted to install User Audit Logging, 1 - Yes where prompted toinstall WSO2, and then press Enter to continue.
The Gather WSO2 Key Store Parameters pane opens, as shown in the following image.
Installing Omni-HealthData Governance Console
76 Information Builders

23. Verify the default for the address of the host, populate appropriate entries for the otherprompts, and then press Enter to continue.
The Ready To Install pane opens, as shown in the following image.
24. Press Enter to begin the installation.
4. Installing Omni Server and Omni-HealthData Governance Console on IBM AIX Platforms With Db2
Omni-HealthData™ Installer User's Guide 77

Allow the process to complete, at which point, the Installation Complete pane will bedisplayed, as shown in the following image.
25. Press Enter to exit the OHDGC installer.
26. Navigate to the OHDGC installation directory. For example:
/data/omni/product/omnihealthdata/ohdgc
27. Navigate to the location of the context.xml file. For example:
/data/omni/product/omnihealthdata/ohdgc/ogc/data/cfg/tomcat/conf
28. Edit the context.xml file to verify (or set) the following URLs to use HTTP. For example:
<!-- Omni controller --> <Environment name="omnicontroller/url" override="true" type="java.lang.String" value="http://omnihealthdata.ibi.com:9500"/>
<!-- Omni server --> <Environment name="omniserver/url" override="true" type="java.lang.String" value="http://omnihealthdata.ibi.com:9512"/>
29. Navigate to the location of the remediation.properties file. For example:
/data/omni/product/omnihealthdata/ohdgc/ogc/data/remediation/
Installing Omni-HealthData Governance Console
78 Information Builders

30. Edit the remediation.properties file to verify (or set) the following URLs to use HTTP. Forexample:
action.ActionSubmitMatching.url=http://omnihealthdata.ibi.com:9512/server/api/v1/remediation/MatchOverrideaction.ActionSubmitCleansing.url= http://omnihealthdata.ibi.com:9512/server/api/v1/remediation/PropertyOverrideaction.ActionSubmitValidateExt.url= http:://omnihealthdata.ibi.com:9512/server/api/v1/remediation/ValidateOverrideaction.integrationService.url= http:://omnihealthdata.ibi.com:9512action.SubmitNewDocumentExt.url= http:://omnihealthdata.ibi.com:8999
31. Navigate to the location of the WSO2 Owasp.CsrfGuard.Carbon.properties file. For example:
/data/omni/product/omnihealthdata/ohdgc/ogc/bin/tools/wso2_is/repository/conf/security/
32. Edit the Owasp.CsrfGuard.Carbon.properties file to verify (or set) the pseudo-randomnumber generator provider for WSO2. For example:
org.owasp.csrfguard.PRNG.Provider=IBMJCE
33. Open a terminal window and type the following command:
./omni.sh start-controller
Note: When installation has completed, a BUILD Successful message appears, but thestartup process continues for a few minutes. You must wait for this process to completebefore proceeding to the next step.
34. Press Enter.
35. When the startup process has completed, proceed to Starting the Omni Server and Omni-HealthData Governance Console on page 85.
4. Installing Omni Server and Omni-HealthData Governance Console on IBM AIX Platforms With Db2
Omni-HealthData™ Installer User's Guide 79

Installing Omni-HealthData Governance Console
80 Information Builders

Chapter5 Modifying theog_configuration.properties File
This chapter describes how to apply implementation-specific changes to theog_configuration.properties file.
In this chapter:
Modifying the og_configuration.properties File
Modifying the og_configuration.properties File
Prior to starting Omni-HealthData, the og_configuration.properties file must be configured toidentify all of the recommended ports and site-specific details.
This properties file provides an externalized configuration that is used by Omni-HealthDatacomponents during run time. You must carefully review this file and provide any requiredparameter values within this file before proceeding with any further configuration. This file isused as the basis of other component-specific configuration files within the system.
Open the og_configuration.properties file, which is located in the following directory:
C:\omni\product\omnihealthdata\properties\og_configuration.properties
Edit the areas in bold based on your environment.
Omni-HealthData™ Installer User's Guide 81

# These properties are loaded by configure.xml
# To override the properties below in your configuration properties# specified by omnigen, configure# -Dconfiguration.properties=<your config file>
# Specify the location of the JDBC jars. Modify according# to the installation# Note that some products like Db2 require more than one jar# UNIX example # jdbc.lib.dir=/home/userid/jdbcjars# The following is an example for Windows installationjdbc.lib.dir=/data/omni/product/omnihealthdata/jdbcjars
############################################# bootstrap.properties/OmniGenConfiguration.properties# specify the db type - sqlserver, postgres, oracle or db2ogs.db.type=postgresogs.db.driver=org.postgresql.Driverogs.db.url=jdbc:postgresql://localhost:5432/omnihealthdataogs.db.username=postgresogs.db.password=postgresmax.db.identifier.length=63
Modifying the og_configuration.properties File
82 Information Builders

# Used in mastering/local_config/local.runtimeConfigdq.db.type=postgresdq.db.driver=org.postgresql.Driverdq.db.url=jdbc:postgresql://localhost:5432/omnirepodq.db.username=postgresdq.db.password=postgres
# Drivers and sample urls# Sqlserver#ogs.db.driver=com.microsoft.sqlserver.jdbc.SQLServerDriver#ogs.db.url=jdbc:sqlserver://<host>/<dbname>;#sendStringParametersAsUnicode=false#max.db.identifier.length = 100# Db2#ogs.db.driver=com.ibm.db2.jcc.DB2Driver#ogs.db.url=jdbc:db2://<host>:<port>/<dbname>#max.db.identifier.length = 100#max.db.identifier.length can vary for db2# Postgres#ogs.db.driver=org.postgresql.Driver#ogs.db.url=jdbc:postgresql://localhost:5432/<omni gen dbname>#max.db.identifier.length = 63# Oracle#ogs.db.driver=oracle.jdbc.OracleDriver#ogs.db.url=jdbc:oracle:<drivertype>:@<database>#ogs.db.url=jdbc:oracle:thin:@<hostName>:<portNumber>:<sid>;#(if you have sid)#ogs.db.url=jdbc:oracle:thin:@//<hostName>:<portNumber>/serviceName;#(if you have oracle service name)#max.db.identifier.length = 30# Database property (default value)
############################################# Elasticsearch properties# Ports elasticsearch will listen on ogs.server.elasticsearch.http-port=9516ogs.server.elasticsearch.api-port=9517
############################################## Protocols # default protocol is httpsserver.runtime.http-protocol=https# change protocol to http if no ssl#server.runtime.http-protocol=http
############################################# Server ports: Console, Controller, and Serverogs.controller.http.port=9500ogs.server.http.port=9512
5. Modifying the og_configuration.properties File
Omni-HealthData™ Installer User's Guide 83

############################################## https and ssl related properties ssl.server.http.redirect=falsessl.server.ssl.enabled=truessl.server.ssl.key-store = omnigenstore.p12ssl.server.ssl.key-store-password = omnigenssl.server.ssl.keyAlias = boot
############################################## any property for Omni-Gen configuration may be specified# by adding prefix "cfg." to its name # for example these jvm properties:cfg.server.controller.max-memory=1024Mcfg.server.console.max-memory=1024Mcfg.server.omni-server.max-memory=4096Mcfg.server.commandline.max-memory=1024Mcfg.server.dq.cleansing.max-memory=1024Mcfg.server.dq.merging.max-memory=1024Mcfg.server.dq.matching.max-memory=1024Mcfg.server.dq.remediation.max-memory=1024Mcfg.server.elasticsearch.max-memory=2048M
#uncomment and set or install will failshostname=omnihealthdatahostdomain=ibi.com
########################################## Omni Governance Console configurationcfg.ogc.install-directory=/data/omni/product/omnihealthdata/ogccfg.ogc.hostname=localhostcfg.ogc.http.port=9090cfg.ogc.admin.username=admincfg.ogc.admin.password=admin
########################################## HealthViews connection used for CohortBuilder healthviews/cohort schemashv.db.type=postgreshv.db.driver=org.postgresql.Driverhv.db.url=jdbc:postgresql://localhost:5432/omnihealthviewshv.db.username=postgreshv.db.password=postgres# schema names must NOT be modifiedhv.db.cohort.schema=cohorthv.db.healthviews.schema=healthviews
Modifying the og_configuration.properties File
84 Information Builders

Chapter6 Starting the Omni Server and Omni-HealthData Governance Console
This chapter describes how to apply the appropriate metadata to start Omni Server (OS)and Omni-HealthData Governance Console (OHDGC) on all platforms.
In this chapter:
Starting Omni Server
Starting Omni-HealthData Governance Console
Starting Omni Server
This section describes how to start Omni Server.
Procedure: How to Start Omni Server
1. Using your browser, open the Omni Console by entering the following URL:
https://yourhost.yourdomain.com:9500
For example:
https://omnihealthdata.ibi.com:9500
Note: You cannot use localhost in the URL.
2. Log on using the following credentials:
Username: ibi
Password: ibi
3. Deploy the bundle by clicking Deployment in the left pane.
Omni-HealthData™ Installer User's Guide 85

The Deployment pane opens, with the message Deployment Bundle Not found, as shownin the following image.
4. Click Install Bundle.
The Open dialog is displayed.
5. Navigate to the location of your deployment bundle file.
The default bundle can be found in the omnihealthdatabundle folder under your omnigenhome. For example:
\data\omni\product\omnihealthdata\omnigen\omnihealthdatabundle
6. Select your deployment bundle file and click Open.
A blank Deployment Progress window opens, as shown in the following image.
Starting Omni Server
86 Information Builders

The Deployment Progress window will start to display information and progress during thewhole deployment process, as shown in the following image.
When the process is completed, a successfully installed message is displayed, as shownin the following image.
6. Starting the Omni Server and Omni-HealthData Governance Console
Omni-HealthData™ Installer User's Guide 87

7. Start Omni Server and the related services by clicking Services in the left pane and thenclicking Start All.
If the memory on your system is insufficient, you can also start each service one at a time.Start from the Utilities section and work upwards, as shown in the following image.
8. After starting the Matching service for the first time, you must navigate to therepos_<subject>_wgid and repos_<subject>_wpk tables in the omnirepo database,and drop their corresponding indexes, as they are not required and will impactperformance:
repos_<subject>_wgid_ix0
repos_<subject>_wpk_ix0
Starting Omni-HealthData Governance Console
This section describes how to start Omni-HealthData Governance Console (OHDGC).
Procedure: How to Start Omni-HealthData Governance Console
1. Navigate to the following directory:
On Windows:
C:\omni\product\omnihealthdata\ohdgc\ogc\bin\ibi
Starting Omni-HealthData Governance Console
88 Information Builders

On Linux:
/data/omni/product/omnihealthdata/ohdgc/ogc/bin/ibi
2. Type the following command in a terminal window:
On Windows:
ogcstart.exe
On Linux:
./ogcstart.sh
3. Log on to the Omni-HealthData Governance Console (OHDGC) and load the metadata usingbrowser.
For example:
http://omnihealthdata.ibi.com:9090/ogc
4. Log on using the preauthorized WSO2 Local (Primary) credentials, which can be used toperform other startup actions until site-specific credentials and permissions are added.
For example:
Username: primary/super_a
Password: supera123
The Upload Metadata pane opens, as shown in the following image.
5. Click Choose File and navigate to the following folder:
<OHDGCInstall_Dir>\ogc\bin\ibi\mdata
For example:
6. Starting the Omni Server and Omni-HealthData Governance Console
Omni-HealthData™ Installer User's Guide 89

C:\omni\product\omnihealthdata\ogc\bin\ibi\mdata
6. Select the MData.xml file.
7. Ensure that the Validate after upload check box is selected, then click Upload.
OHDGC opens and displays the 360 Viewer page, as shown in the following image.
Omni Server and OHDGC are now installed and ready for use.
Starting Omni-HealthData Governance Console
90 Information Builders

FeedbackCustomer success is our top priority. Connect with us today!
Information Builders Technical Content Management team is comprised of many talentedindividuals who work together to design and deliver quality technical documentation products.Your feedback supports our ongoing efforts!
You can also preview new innovations to get an early look at new content products andservices. Your participation helps us create great experiences for every customer.
To send us feedback or make a connection, contact Sarah Buccellato, Technical Editor,Technical Content Management at [email protected].
To request permission to repurpose copyrighted material, please contact Frances Gambino,Vice President, Technical Content Management at [email protected].

Information Builders, Inc.Two Penn PlazaNew York, NY 10121-2898
Omni-HealthData™ Installer User's GuideVersion 3.1
DN3502323.1118