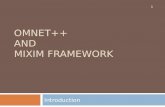Omnet ++ User Guide
description
Transcript of Omnet ++ User Guide
-
OMNeT++User GuideVersion 4.5
-
Copyright 2014 Andrs Varga and OpenSim Ltd.
-
iii
1. Introduction ....................................................................................................... 11.1. The Workbench ....................................................................................... 11.2. Workspaces .............................................................................................. 21.3. The Simulation Perspective ..................................................................... 31.4. Configuring OMNeT++ Preferences ........................................................ 31.5. Creating OMNeT++ Projects .................................................................. 31.6. Project References ................................................................................... 41.7. Getting Help ............................................................................................ 5
2. Editing NED Files .............................................................................................. 62.1. Overview .................................................................................................. 62.2. Opening Older NED Files ........................................................................ 62.3. Creating New NED Files .......................................................................... 6
2.3.1. NED Source Folders ..................................................................... 72.4. Using the NED Editor ............................................................................. 8
2.4.1. Editing in Graphical Mode ............................................................ 82.4.2. Editing in Source Mode .............................................................. 12
2.5. Associated Views ................................................................................... 152.5.1. Outline View ............................................................................... 152.5.2. Property View ............................................................................. 152.5.3. Palette View ................................................................................ 162.5.4. Problems View ............................................................................ 162.5.5. NED Inheritance View ................................................................. 162.5.6. Module Hierarchy View ............................................................... 162.5.7. Parameters View ......................................................................... 17
3. Editing INI Files ............................................................................................... 183.1. Overview ................................................................................................ 183.2. Creating INI Files ................................................................................... 183.3. Using the INI File Editor ....................................................................... 19
3.3.1. Editing in Form Mode ................................................................. 193.3.2. Editing in Text Mode .................................................................. 22
3.4. Associated Views ................................................................................... 233.4.1. Outline View ............................................................................... 233.4.2. Problems View ............................................................................ 233.4.3. Parameters View ......................................................................... 233.4.4. Module Hierarchy View ............................................................... 243.4.5. NED Inheritance View ................................................................. 24
4. Editing Message Files ....................................................................................... 254.1. Creating Message Files .......................................................................... 254.2. The Message File Editor ........................................................................ 25
5. C++ Development ............................................................................................ 275.1. Introduction ........................................................................................... 275.2. Prerequisites .......................................................................................... 275.3. Creating a C++ Project ......................................................................... 275.4. Editing C++ Code ................................................................................. 29
5.4.1. The C++ Editor ......................................................................... 305.4.2. Include Browser View ................................................................. 315.4.3. Outline View ............................................................................... 325.4.4. Type Hierarchy View ................................................................... 32
5.5. Building the Project ............................................................................... 325.5.1. Basics ......................................................................................... 325.5.2. Console View .............................................................................. 345.5.3. Problems View ............................................................................ 34
5.6. Configuring the Project .......................................................................... 355.6.1. Configuring the Build Process ..................................................... 355.6.2. Managing Build Configurations ................................................... 355.6.3. Configuring the Project Build System .......................................... 355.6.4. Configuring Makefile Generation for a Folder .............................. 375.6.5. Project References and Makefile Generation ................................ 40
-
OMNeT++ User Guide
iv
5.7. Project Features ..................................................................................... 415.7.1. Motivation ................................................................................... 415.7.2. What is a Project Feature ............................................................ 415.7.3. The Project Features Dialog ........................................................ 425.7.4. What Happens When You Enable/Disable a Feature ..................... 435.7.5. Using Features from Command Line ........................................... 435.7.6. The .oppfeatures File .............................................................. 435.7.7. How to Introduce a Project Feature ............................................. 44
5.8. Project Files ........................................................................................... 446. Launching and Debugging ................................................................................ 46
6.1. Introduction ........................................................................................... 466.2. Launch Configurations .......................................................................... 466.3. Running a Simulation ............................................................................ 46
6.3.1. Quick Run .................................................................................. 466.3.2. The Run Configurations Dialog ................................................... 476.3.3. Creating a Launch Configuration ................................................ 47
6.4. Batch Execution .................................................................................... 506.5. Debugging a Simulation ......................................................................... 51
6.5.1. Starting a Debug Session ............................................................ 526.5.2. Using the Debugger ..................................................................... 526.5.3. Pretty Printers ............................................................................ 52
6.6. Profiling a Simulation on Linux ............................................................. 536.7. Controlling the Execution and Progress Reporting ................................. 54
7. The Tkenv Graphical Runtime Environment .................................................... 567.1. Features ................................................................................................. 567.2. Overview of the User Interface ............................................................... 577.3. Using Tkenv .......................................................................................... 58
7.3.1. Starting Tkenv ............................................................................ 587.3.2. Setting Up and Running the Simulation ...................................... 587.3.3. Inspecting Simulation Objects ..................................................... 60
7.4. Using Tkenv with a Debugger ................................................................ 627.5. Parts of the Tkenv UI ............................................................................ 62
7.5.1. The Status Bar ........................................................................... 627.5.2. The Timeline .............................................................................. 637.5.3. The Object Navigator .................................................................. 647.5.4. The Object Inspector .................................................................. 647.5.5. The Network Display .................................................................. 657.5.6. The Log Viewer ........................................................................... 66
7.6. Inspecting Objects ................................................................................. 687.6.1. Object Inspectors ........................................................................ 687.6.2. Browsing the Registered Components ......................................... 697.6.3. Querying Objects ........................................................................ 69
7.7. The Preferences Dialog .......................................................................... 717.7.1. General ....................................................................................... 717.7.2. Configuring the Layouting Algorithm ........................................... 727.7.3. Configuring Animation ................................................................ 737.7.4. Timeline and Animation Filtering ................................................ 747.7.5. Configuring Fonts ....................................................................... 757.7.6. The .tkenvrc File ......................................................................... 75
7.8. Tkenv and C++ .................................................................................... 767.8.1. Inspectors ................................................................................... 767.8.2. During Simulation ...................................................................... 77
7.9. Reference ............................................................................................... 777.9.1. Command-Line Options .............................................................. 777.9.2. Environment Variables ................................................................ 777.9.3. Configuration Options ................................................................. 78
8. Sequence Charts .............................................................................................. 798.1. Introduction ........................................................................................... 79
-
OMNeT++ User Guide
v
8.2. Creating an Eventlog File ....................................................................... 798.3. Sequence Chart ..................................................................................... 80
8.3.1. Legend ........................................................................................ 808.3.2. Timeline ...................................................................................... 818.3.3. Zero Simulation Time Regions ................................................... 828.3.4. Module Axes ............................................................................... 828.3.5. Gutter ......................................................................................... 828.3.6. Events ......................................................................................... 838.3.7. Messages ..................................................................................... 838.3.8. Displaying Module State on Axes ................................................ 848.3.9. Zooming ..................................................................................... 848.3.10. Navigation ................................................................................. 858.3.11. Tooltips ..................................................................................... 858.3.12. Bookmarks ............................................................................... 858.3.13. Associated Views ....................................................................... 858.3.14. Filtering .................................................................................... 85
8.4. Eventlog Table ....................................................................................... 868.4.1. Display Mode .............................................................................. 868.4.2. Name Mode ................................................................................ 878.4.3. Type Mode .................................................................................. 878.4.4. Line Filter ................................................................................... 878.4.5. Navigation ................................................................................... 878.4.6. Selection ..................................................................................... 888.4.7. Searching .................................................................................... 888.4.8. Bookmarks ................................................................................. 888.4.9. Tooltips ....................................................................................... 898.4.10. Associated Views ....................................................................... 898.4.11. Filtering .................................................................................... 89
8.5. Filter Dialog ........................................................................................... 898.5.1. Range Filter ................................................................................ 908.5.2. Module Filter .............................................................................. 908.5.3. Message Filter ............................................................................. 908.5.4. Tracing Causes/Consequences .................................................... 908.5.5. Collection Limits ......................................................................... 918.5.6. Long-Running Operations ........................................................... 91
8.6. Other Features ....................................................................................... 918.6.1. Settings ....................................................................................... 928.6.2. Large File Support ...................................................................... 928.6.3. Viewing a Running Simulation's Results ...................................... 928.6.4. Caveats ....................................................................................... 92
8.7. Examples ............................................................................................... 928.7.1. Tictoc .......................................................................................... 938.7.2. FIFO ........................................................................................... 948.7.3. Routing ....................................................................................... 968.7.4. Wireless ...................................................................................... 97
9. Analyzing the Results ..................................................................................... 1029.1. Overview .............................................................................................. 1029.2. Creating Analysis Files ........................................................................ 1029.3. Using the Analysis Editor .................................................................... 103
9.3.1. Input Files ................................................................................ 1039.3.2. Datasets .................................................................................... 1069.3.3. Charts ....................................................................................... 115
9.4. Associated Views ................................................................................. 1219.4.1. Outline View ............................................................................. 1219.4.2. Properties View ......................................................................... 1219.4.3. Output Vector View ................................................................... 1229.4.4. Dataset View ............................................................................. 123
10. NED Documentation Generator .................................................................... 124
-
OMNeT++ User Guide
vi
10.1. Overview ............................................................................................ 12411. Extending the IDE ........................................................................................ 127
11.1. Installing New Features ...................................................................... 12711.2. Adding New Wizards .......................................................................... 12711.3. Project-Specific Extensions ................................................................ 127
A. Specification of the 'Compute Scalars' operation ............................................ 128A.1. Expressions ......................................................................................... 128A.2. Computing Scalars .............................................................................. 132
-
1Chapter1.IntroductionThe OMNeT++ simulation IDE is based on the Eclipse platform and extendsit with new editors, views, wizards, and other functionality. OMNeT++ addsfunctionality for creating and configuring models (NED and INI files), performingbatch executions and analyzing the simulation results, while Eclipse provides C++editing, SVN/GIT integration and other optional features (UML modeling, bug-trackerintegration, database access, etc.) via various open-source and commercial plug-ins.The environment will be instantly recognizable to those at home with the Eclipseplatform.
1.1.The Workbench
The Eclipse main window consists of various Views and Editors. These are collectedinto Perspectives that define which Views and Editors are visible and how they aresized and positioned.
Eclipse is a very flexible system. You can move, resize, hide and show various panels,editors and navigators. This allows you to customize the IDE to your liking, but it alsomakes it more difficult to describe. First, we need to make sure that we are lookingat the same thing.
The OMNeT++ IDE provides a "Simulation perspective" to work with simulation-related NED, INI and MSG files. To switch to the simulation perspective, select Window| Open Perspective | Simulation.
Figure1.1.Selecting the "Simulation Perspective" in Eclipse
Most interface elements within Eclipse are can be moved or docked freely so you canconstruct your own workbench to fit your needs.
-
Introduction
2
Figure1.2.Default layout of the OMNeT++ IDE
The Project Explorer on the top left part of the screen shows the projects and theircontent in your workspace. In the example above, the queueinglib demo project isopen. You can see the various .ned, .ini and other files inside. A number of viewsare docked at the bottom of the window.
The screenshot shows the open README.txt file in the editor area. When a userdouble-clicks on a file, Eclipse automatically launches the editor associated with thatparticular file type.
The Properties View contains information on the particular object that is selected in theeditor area, or one of the other views that serve as a selection provider. The ProblemsView references code lines where Eclipse encountered problems.
Several OMNeT++-specific views exist that can be used during development. We willdiscuss how you can use them effectively in a later chapter. You can open any View byselecting Window | Show View from the menu.
1.2.Workspaces
A workspace is basically a directory where all your projects are located. You may createand use several workspaces and switch between them as needed. During the first run,the OMNeT++ IDE offers to open the samples directory as the workspace, so you willbe able to experiment with the available examples immediately. Once you start workingon your own projects, we recommend that you create your own workspace by selectingFile | Switch Workspace | Other. You can switch between workspaces, as necessary.Please be aware that the OMNeT++ IDE restarts with each switch in workspaces. Thisis normal. You can browse workspace content in the Project Explorer, Navigator, C/C++ Projects and similar views. We recommend using Project Explorer.
-
Introduction
3
1.3.The Simulation Perspective
The OMNeT++ IDE defines the Simulation Perspective so that it is specificallygeared towards the design of simulations. The Simulation Perspective is simply aset of conveniently selected views, arranged to make the creation of NED, INI andMSG files easier. If you are working with INI and NED files a lot, we recommendselecting this perspective. Other perspectives are optimized for different tasks like C++ development or debugging.
1.4.Configuring OMNeT++ Preferences
The OMNeT++ IDE preferences dialog is available through the standard preferencesmenu, which is under the main Window menu item. These settings are global andshared between all projects. The OMNeT++ install locations are automatically filled infor you after installation. The default settings for the NED documentation generationassume that the PATH environment variable is already set, so that third party toolscan be found. The license configuration settings specify the preferred license type ora custom license text. The IDE will copy the license into new files and projects. Thelicense will also be shown in the generated NED documentation.
Figure1.3. Configuring OMNeT++ preferences
Use the Browse buttons to find files or folders easily. Specify full path for executablesif you do not want to extend the PATH environment variable.
1.5.Creating OMNeT++ Projects
In Eclipse, all files are within projects, so you will need a suitable project first. Theproject needs to be one designated as an OMNeT++ Project (in Eclipse lingo, it shouldhave the OMNeT++ Nature). The easiest way to create such a project is to use a wizard.Choose File|New|OMNeT++ Project... from the menu, specify a project name, andclick the Finish button. If you do not plan to write simple modules, you may unselectthe C++ Support checkbox which will disable all C++ related features for the project.
-
Introduction
4
Figure1.4. Creating a new OMNeT++ project
1.6.Project ReferencesMost aspects of a project can be configured in the Project Properties dialog. The dialogis accessible via the Project | Properties... menu item, or by right-clicking the projectin Project Explorer and choosing Properties from the context menu.
An important Eclipse concept is that a project may reference other projects in theworkspace; project references can be configured in the Project References page of theproperties dialog. To update the list of referenced projects, simply check those projectsin the list that your project depends on, then click Apply. Note that circular referencesare not allowed (i.e. the dependency graph must be a tree).
Figure1.5.Setting project dependencies
In the OMNeT++ IDE, all NED types, C++ code and build artifacts (executables,libraries) in a project are available to other projects that reference the given project.
-
Introduction
5
To see an example of project references, check the queuenet and queueinglibexample projects. In this example, queuenet references queueinglib. Queuinglibprovides simple modules (NED files, and a prebuilt shared library that contains thecode of the simple modules), and makes those modules available to queuenet thatcontains simulations (networks and ini files) built from them.
1.7.Getting HelpYou may access the online help system from the Help | Help Contents menu item. TheOMNeT++ IDE is built on top of Eclipse, so if you are not familiar with Eclipse, werecommend reading the Workbench User Guide and the C/C++ Development UserGuide before starting to use OMNeT++-specific features.
-
6Chapter2.Editing NED Files2.1.Overview
When you double-click a .ned file in the IDE, it will open in the NED editor. The newNED editor is a dual-mode editor. In the editor's graphical mode, you can edit thenetwork using the mouse. The textual mode allows you to work directly on the NEDsource.
When the IDE detects errors in a NED file, the problem will be flagged with an errormarker in the Project Explorer and the Problems View will be updated to show thedescription and location of the problem. In addition, error markers will appear in thetext window or on the graphical representation of the problematic component. Openinga NED file which contains an error will open the file in text mode. Switching to graphicalmode is possible only if the NED file is syntactically correct.
As a side effect, if there are two modules with the same name and package in relatedprojects, they will collide and both will be marked with an error. Furthermore, thename will be treated as undefined and any other modules depending on it will alsogenerate an error (thus, a "no such module type" error may mean that there are actuallymultiple definitions which nullify each other).
2.2.Opening Older NED Files
The syntax of NED files has changed significantly from the 3.x version. The NED editorprimarily supports the new syntax. However, it is still possible to read and display NEDfiles with the old syntax. It is important to note that many of the advanced features(syntax highlighting, content assistance, etc.) will not work with the old syntax. Thereis automatic conversion from the old syntax to the new, available both from the NEDeditor and as an external utility program (nedtool).
The gned program from OMNeT++ 3.x viewed NED files in isolation. In contrast,the OMNeT++ IDE gathers information from all .ned files in all open OMNeT++projects and makes this information available to the NED editor. This is necessarybecause OMNeT++ 4.x modules may inherit parameters, visual appearance or evensubmodules and connections from other modules, so it is only possible to display acompound module correctly if all related NED definitions are available.
2.3.Creating New NED Files
Once you have an empty OMNeT++ project, you can create new NED files. ChoosingFile|New|Network Description File from the menu will bring up a wizard where youcan specify the target directory and the file/module name. You may choose to create anempty NED file, a simple/compound module, or a network. Once you press the Finishbutton, a new NED file will be created with the requested content.
-
Editing NED Files
7
Figure2.1.Creating a new NED file
Make sure that the NED file and the contained module have the same name. Forexample, a compound module named Wireless42 should be defined within its ownWireless42.ned file.
2.3.1.NED Source Folders
It is possible to specify which folders the IDE should scan for NED files and that theIDE will use as the base directory for your NED package hierarchy. The IDE will notuse any NED files outside the specified NED Source Folders and those files will beopened in a standard text editor. To specify the directory where the NED files will bestored, right-click on the project in the Project Explorer and choose Properties. Selectthe OMNeT++ | NED Source Folders page and click on the folders where you storeyour NED files. The default value is the project root.
-
Editing NED Files
8
Figure2.2. Specifying which folder will hold your NED files
2.4.Using the NED EditorIf you want to open an NED file, just double-click its icon in the Project Explorer. Ifthe NED file can be parsed without an error, the graphical representation of the filewill be opened; otherwise, the text view will be opened and the text will be annotatedwith error markers.
Only files located in NED Source Folders will be opened with the graphical editor. If aNED file is not in the NED Source Folders, it will be opened in a standard text editor.
You can switch between graphical and source editing mode by clicking the tabs at thebottom of the editor, or by using the Alt+PGUP/PGDN key combinations. The editorwill try to keep the selection during the switch. Selecting an element in a graphical viewand then switching to text view will move the cursor to the related element in the NEDfile. When switching back to graphical view, the graphical editor will try to select theelement that corresponds to the cursor location in the NED source. This allows you tokeep the context, even when switching back and forth.
2.4.1.Editing in Graphical Mode
The graphical editor displays the visible elements of the loaded NED file. Simplemodules, compound modules and networks are represented by figures or icons. EachNED file can contain more than one module or network. If it does, the correspondingfigures will appear in the same order as they are found in the NED file.
Place only a single module or network into an NED file, and name the file accordingto the module name.
Simple modules and submodules are represented as icons while compound modulesand networks are displayed as rectangles where other submodules can be dropped.Connections between submodules are represented either by lines or arrows dependingon whether the connection was uni- or bi-directional. Submodules can be dragged orresized using the mouse and connected by using the Connection Tool in the palette.
-
Editing NED Files
9
Figure2.3.Graphical NED Editor
The palette is normally to the right of the editor area. The upper part of the palettecontains the basic tools: selector, connection selector, and the connection creator tool.To use a palette item, simply click on it. Then, click in the module where you want toplace/activate it. The mouse pointer will give you feedback as to whether the requestedoperation is allowed. The middle part of the toolbox contains the basic elementsthat can be placed at the top level in a NED file (simple module, compound module,interface, channel, etc.) and a "generic" submodule. Click on any of these and then clickinto the editor area to create an instance. The bottom part of the palette contains allmodule types that can be instantiated as a submodule. They are shortcuts for creatinga generic submodule and then modifying its type. They will display the default icon(if any) and a short description if you hover the mouse over them. You may configurethe palette by right-clicking on a button and selecting Settings... or filter its contentby selecting Select Packages...
Right-clicking any element in the edited NED file will bring up a context menu thatallows several actions like changing the icon, pinning/unpinning a submodule, re-layouting a compound module, or deleting/renaming the element. There are also itemsto activate various views. For example, the Properties View allows you to edit propertiesof the element.
Hovering over an element will display its documentation (the comment in the NEDsource above the definition) as a tooltip. Pressing F2 will make the tooltip windowpersistent, so it can be resized and scrolled for more convenient reading.
Creating Modules
To create a module or a submodule, click on the appropriate palette item and thenclick where you want to place the new element. Submodules can be placed only insidecompound modules or networks.
Creating Types and Inner Types
To create a type, or an inner type inside a compound module, click on the appropriatepalette item in the "Types" drawer, and then click where you want to place the newelement. If you click on the background, a new top-level type will be created. Clickingon an existing compound module or network creates an inner type inside that module.
Creating and Changing Connections
Select the connection tool (if there are channels defined in the project, you can usethe dropdown to select the connection channel type). First, click the source moduleand then, the destination. A popup menu will appear, asking which gates should be
-
Editing NED Files
10
connected on the two selected modules. The tool will offer only valid connections (e.g.it will not offer to connect two output gates).
Reconnecting Modules
Clicking and dragging a connection end point to another module will reconnect it(optionally, asking which gate should be connected). If you want to change only thegate, drag the connection end point and drop it over the original module. A popup willappear asking for the source or destination gate.
Selecting Elements
Selecting an element is done by clicking on it or by dragging a rectangle over the targetmodules. A compound module can be selected by clicking on its border or title. If youwant to select only connections within a selection rectangle, use the connection selectortool in the dropdown menu of the connection tool. The Ctrl and Shift keys can be usedto add/remove to/from the current selection. Note that the keyboard (arrow keys) canalso be used to navigate between submodules. You can also select using a selectionrectangle by dragging the mouse around the modules.
Undo, Redo, Deleting Elements
Use Ctrl+Z and Ctrl+Y for undo and redo, respectively, and the DEL key for deletion.These functions are also available in the Edit menu and in the context menu of theselected element.
Moving and Resizing Elements
You can move/resize the selected elements with the mouse. Holding down Shift duringmove will perform a constrained (horizontal, diagonal or vertical) move operation.Shift + resize will keep the aspect ratio of the element.
If you turn on Snap to Geometry in the View menu, helper lines will appear to help youalign with other modules. Selecting more than one submodule activates the Alignmentmenu (found both in the View menu and in the context menu).
Copying Elements
Holding down Ctrl while dragging will clone the module(s). Copy/Paste can also be usedboth on single modules and with group selection.
Zooming
Zooming in and out is possible from the View menu, or using Ctrl+-, Ctrl+=, orholding down Ctrl and using the mouse wheel.
Pinning, Unpinning, Re-Layouting
A submodule display string may or may not contain explicit coordinates for thesubmodule; if it does not, then the location of the submodule will be determined bythe layouting algorithm. A submodule with explicit coordinates is pinned; one withoutis unpinned. The Pin action inserts the current coordinates into the display stringand the Unpin action removes them. Moving a submodule also automatically pins it.The position of an unpinned module is undetermined and may change every timethe layouting algorithm runs. For convenience, the layouter does not run when asubmodule gets unpinned (so that the submodule does not jump away on unpinning),but this also means that unpinned submodules may appear at different locations nexttime the same NED file is opened.
Changing a Module Property
To change a module property, right-click on it and select the Properties... menuitem from the context menu or select the module and modify that property in the
-
Editing NED Files
11
Properties View. Alternatively, you can press Ctrl+Enter when the module is selected.NED properties like name, type and vector size are available on General tab. Visualproperties like icon, size, color, border etc. can be set on the Appearance tab. You maycheck how your module will look like in the preview panel at the bottom of the dialog.
Figure2.4.Editing Visual Properties
You can select several modules at the same time and open the Properties dialog to settheir common properties at the same time.
Changing a Module Parameter
To change a module parameter, right-click on it and select the Parameters... menu itemfrom the context menu. The dialog allows you to add or remove module parametersor assign value to them.
Figure2.5.Editing Module Parameters
-
Editing NED Files
12
Renaming Modules
To rename an existing module select its context menu and choose Rename or clickon an already selected module a second time. You can specify a new name for themodule or even turn a submodule into a vector by adding [vectorsize] after its name.Alternatively the name of a module can be set in the Properties dialog or can be editedby pressing F6 when the module is selected.
Exporting a Module as an Image
A module can be exported using several image formats by selecting Export Image...from the module's context menu.
Navigation
Double-clicking a submodule will open the corresponding module type in a NED editor.Selecting an element in the graphical editor and then switching to text mode will placethe cursor near the previously selected element in the text editor.
Navigating inside a longer NED file is easier if you open the Outline View to see thestructure of the file. Selecting an element in the outline will select the same elementin the graphical editor.
If you want to see the selected element in a different view, select the element and right-click on it. Choose Show In from the context menu, and select the desired view.
Opening a NED Type
If you know only the name of a module type or other NED element, you can use the OpenNED Type dialog by pressing Ctrl+Shift+N. Type the name, or search with wildcards.The requested type will be opened in an editor. This feature is not tied to the graphicaleditor: the Open NED Type dialog is available from anywhere in the IDE.
Setting Properties
Elements of the display string and other properties associated with the selectedelements can be edited in the Properties View. The Property View is grouped andhierarchically organized; however, you can switch off this behavior on the view toolbar.Most properties can be edited directly in the Properties View, but some also havespecific editors that can be activated by pressing the ellipsis button at the end ofthe field. Fields marked with a small light bulb support content assist. Use the Ctrl+SPACE key combination to get a list of possible values.
The following functions are available only in source editing mode:
Creating or modifying gates
Creating grouped and conditional connections
Adding or editing properties
2.4.2.Editing in Source Mode
The NED source editor supports all functionality that one can expect from an Eclipse-based text editor, such as syntax highlighting, clipboard cut/copy/paste, unlimitedundo/redo, folding, find/replace and incremental search.
The NED source is continually parsed as you type, and errors and warnings aredisplayed as markers on the editor rulers. At times when the NED text is syntacticallycorrect, the editor has full knowledge of "what is what" in the text buffer.
-
Editing NED Files
13
Figure2.6.NED Source Editor
Basic Functions
Undo (Ctrl+Z), Redo (Ctrl+Y)
Indent/unindent code blocks (TAB/Shift+TAB)
Correct indentation (NED syntax aware) (Ctrl+I)
Find (Ctrl+F), incremental search (Ctrl+J)
Move lines (Alt+UP/DOWN)
The following functions can help you explore the IDE:
Ctrl+Shift+L pops up a window that lists all keyboard bindings, and
Ctrl+3 brings up a filtered list of all available commands.
Converting to the New NED Syntax
If you have an NED file with older syntax, you can still open it. A context menu itemallows you to convert it to the new syntax. If the NED file is already using the newsyntax, the Convert to 4.x Format menu item is disabled.
View Documentation
Hovering the mouse over a NED type name will display the documentation in a "tooltip"window, which can be made persistent by hitting F2.
Content Assist
If you need help, just press Ctrl+SPACE. The editor will offer possible words ortemplates. This is context sensitive, so it will offer only valid suggestions. Content assistis also a good way of exploring the new NED syntax and features.
-
Editing NED Files
14
Figure2.7. NED Source Editor with content assist activated
Searching in NED Files
Selecting a text or moving the cursor over a word and pressing Ctrl+Shift+G searchesfor the selection in all NED files in the open projects. This function lets you quicklyfind references to the word or type currently under the cursor. The results are shownin the standard Search View.
Organizing Imports
Sometimes, it is very inconvenient to add the necessary import statements to thebeginning of the NED file by hand. The IDE can do it for you (almost) automatically.Pressing Ctrl+Shift+O will cause the IDE to try to insert all necessary importstatements. You will be prompted to specify the used packages in case of ambiguity.
Cleaning Up NED Files
This function does a general repair on all selected NED files by throwing out or addingimport statements as needed, checking (and fixing) the file's package declaration, andreformatting the source code. It can be activated by clicking on the Project | Clean UpNED Files menu item from the main menu.
Commenting
To comment out the selected lines, press Ctrl+/. To remove the comment, press Ctrl+/ again.
Formatting the Source Code
It is possible to reformat the whole NED file according to the recommended codingguidelines by activating the Format Source context menu item or by pressing the Ctrl+Shift+F key combination.
Using the graphical editor and switching to source mode automatically re-formats theNED source code, as well.
Navigation
Holding the Ctrl key and clicking any identifier type will jump to the definition.Alternatively, move the cursor into the identifier and hit F3 to achieve the same effect.
If you switch to graphical mode from text mode, the editor will try to locate the NEDelement under the cursor and select it in the graphical editor.
-
Editing NED Files
15
The Eclipse platform's bookmarking and navigation history facilities also work in theNED editor.
2.5.Associated ViewsThere are several views related to the NED editor. These views can be displayed (if notalready open) by choosing Window | Show View in the menu or by selecting a NEDelement in the graphical editor and selecting Show In from the context menu.
If you are working with very large NED files, you may improve the performance of theeditor by closing all NED file related views you do not need.
2.5.1.Outline View
The Outline View allows an overview of the current NED file. Clicking on an elementwill select the corresponding element in the text or graphical view. It has limited editingfunctionality; you can copy/cut/paste and delete an object.
Figure2.8.Outline View
2.5.2.Property View
The Property View contains all properties of the selected graphical element. Visualappearance, name, type and other properties can be changed in this view. Some fieldshave specialized editors that can be activated by clicking on the ellipsis button in thefield editor. Fields marked with a small light bulb icon have content assist support.Pressing Ctrl+SPACE will display the possible values the field can hold.
Figure2.9.Properties View
-
Editing NED Files
16
2.5.3.Palette View
The Palette is normally displayed on the left or right side of the editor area and containstools to create various NED elements. It is possible to hide the Palette by clicking onthe little arrow in the corner. You can also detach it from the editor and display it as anormal Eclipse View (Window | Show View | Other... | General | Palette).
2.5.4.Problems View
The Problems View contains error and warning messages generated by the parser.Double-clicking a line will open the problematic file and move to the appropriatemarker.
Figure2.10.Problems View
2.5.5.NED Inheritance View
The Inheritance View displays the relationship between different NED types. Select aNED element in the graphical editor or move the cursor into a NED definition and theInheritance View will display the ancestors of this type. If you do not want the view tofollow the selection in the editor, click the Pin icon on the view toolbar. This will fix thedisplayed type to the currently selected one.
Figure2.11.NED Inheritance View
2.5.6.Module Hierarchy View
The Module Hierarchy View shows the contained submodules and their parameters,several levels deep. It also displays the parameters and other contained features.
Figure2.12.Module Hierarchy View
-
Editing NED Files
17
2.5.7.Parameters View
The Parameters View shows the parameters of the selected module including inheritedparameters.
Figure2.13.Outline View
The latter two views are used mainly with the INI File Editor.
-
18
Chapter3.Editing INI Files3.1.Overview
In OMNeT++, simulation models are parameterized and configured for executionusing configuration files with the .ini extension, called INI files. Ini files are text files,which can be edited using any text editor. However, OMNeT++ 4.x introduces a toolexpressly designed for editing INI files. The INI File Editor is part of the OMNeT++ IDEand is very effective in assisting the user to author INI files. It is a very useful featurebecause it has detailed knowledge of the simulation model, the INI file syntax, and theavailable configuration options.
The syntax and features of INI files have changed since OMNeT++ 3.x. These changesare summarized in the "Configuring Simulations" chapter of the "OMNeT++ 4.x. UserManual".
The INI File Editor is a dual-mode editor. The configuration can be edited using formsand dialogs, or as plain text. Forms are organized around topics like general setup,Cmdenv, Tkenv, output files, extensions and so on. The text editor provides syntaxhighlighting and auto completion. Several views can display information, which isuseful when editing INI files. For example you can see the errors in the current INI fileor all the available module parameters in one view. You can easily navigate from themodule parameters to their declaration in the NED file.
3.2.Creating INI FilesTo create a new INI file, choose File | New | Initialization File from the menu. It opensa wizard where you can enter the name of the new file and select the name of thenetwork to be configured.
Figure3.1.New Initialization File dialog
-
Editing INI Files
19
3.3.Using the INI File Editor
The INI File Editor has two modes. The Source mode provides a text editor withsyntax highlighting and auto completion of names. In the Form mode, you can edit theconfiguration by entering the values in a form. You can switch between the modes byselecting the tabs at the bottom of the editor.
3.3.1.Editing in Form Mode
The INI file contains the configuration of simulation runs. The content of the INI file isdivided into sections. In the simplest case, all parameters are set in the General section.If you want to create several configurations in the same INI file, you can create namedConfiguration (Config) sections and refer to them with the -c option when starting thesimulation. The Config sections inherit the settings from the General section or fromother Config sections. This way you can factor out the common settings into a "base"configuration.
On the first page of the form editor, you can edit the sections. The sections are displayedas a tree; the nodes inherit settings from their parents. The icon before the sectionname shows how many runs are configured in that section (see Table3.1, Legend ofIcons Before Sections). You can use drag and drop to reorganize the sections. You candelete, edit, or add a new child to the selected section.
Figure3.2.Editing INI file sections
contains a single run
contains multiple replications (specified by 'repeat=...')
contains iteration variables
contains multiple replications for each iteration
Table3.1.Legend of Icons Before Sections
The Config sections have a name and an optional description. You can specify a fallbacksection other than General. If the network name is not inherited, it can be specified,as well.
-
Editing INI Files
20
Figure3.3.Creating a new INI file section
On the Parameters page of the form editor, you can set module parameters. First, youhave to select the section where the parameters are stored. After selecting the sectionfrom the list, the form shows the name of the edited network and the fallback section.The table below the list box shows current settings of the section and all other sectionsfrom which it has inherited settings. You can move parameters by dragging them. Ifyou click a table cell, you can edit the parameter name (or pattern), its value and thecomment attached to it. Ctrl+Space brings up a content assist. If you hover over atable row, the parameter is described in the tooltip that appears.
Figure3.4.Editing module parameters
New parameters can be added one by one by pressing the New button and filling thenew table row. The selected parameters can be removed with the Remove button. Ifyou press the Add... button, you can add any missing parameters.
-
Editing INI Files
21
Figure3.5.Add missing module parameters dialog
The rest of the settings do not belong to modules (e.g. configuration of random numbergenerators, output vectors, simulation time limit). These settings can be edited fromthe forms listed under the Configuration node. If the field has a default value and it isnot set, the default value is displayed in gray. If its value is set, you can reset the defaultvalue by pressing the Reset button. These fields are usually set in the General section.If you want to specify them in a Config section, press the button and add a section-specific value to the opening table. If the table contains the Generic section only, thenit can be collapsed again by pressing the button. Some fields can be specified in theGeneral section only, so they do not have a button next to them.
Figure3.6.Editing general configuration
-
Editing INI Files
22
3.3.2.Editing in Text Mode
If you want to edit the INI file as plain text, switch to the Source mode. The editorprovides several features in addition to the usual text editor functions like copy/paste,undo/redo and text search.
Figure3.7.Editing the INI file in text mode
Opening Old INI Files
When you open an INI file with the old format, the editor offers to convert it to the newformat. It creates Config sections from Run sections and renames old parameters.
Content Assist
If you press Ctrl+Space, you will get a list of proposals valid at the insertion point.The list may contain section names, general options, and parameter names and valuesof the modules of the configured network.
Figure3.8.Content assist in source mode
Tooltip
If you hover over a section or parameter, a tooltip appears showing the properties ofthe section or parameter. The tooltip for sections displays the inheritance chain, thenetwork name, number of errors and warnings and the yet unassigned parameters.For parameters, the definition, description and the module name are displayed.
-
Editing INI Files
23
Add Unassigned Parameters
You can add the names of unassigned module parameters to a Config section bychoosing Add Missing keys... from the context menu or pressing Ctrl+Shift+O.
Commenting
To comment out the selected lines, press Ctrl+/. To remove the comment, press Ctrl+/ again.
Navigation
If you press the Ctrl key and click on a module parameter name, then the declarationof the parameter will be shown in the NED editor. You can navigate from a networkname to its definition, too.
Error Markers
Errors are marked on the left/right side of the editor. You can move to the next/previouserror by pressing Ctrl+. and Ctrl+, respectively. You can get the error message in atooltip if you hover over the marker.
3.4.Associated ViewsThere are several views related to the INI editor. These views can be displayed (if notalready open) by choosing the view from the Window | Show View submenu.
If you are working with very large NED or INI files, you may improve the performanceof the editor by closing all views related to INI files (Parameters, Module Hierarchyand NED Inheritance View).
3.4.1.Outline View
The Outline View allows an overview of the sections in the current INI file. Clicking ona section will highlight the corresponding element in the text or form view.
Figure3.9.Outline View showing the content of an INI file
3.4.2.Problems View
The Problems View contains error and warning messages generated by the parser.Double-clicking on a row will open the problematic file and move to the location ofthe problem.
3.4.3.Parameters View
The Parameters View shows parameters of the selected section including inheritedparameters. It also displays the parameters that are unassigned in the configuration.When the toggle button on the toolbar is on, then all parameters are displayed;otherwise, only the unassigned ones are visible.
-
Editing INI Files
24
If you want to fix the content of the view, press the button. After pinning, the contentof this view will not follow the selection made by the user in other editors or views.
Figure3.10.Parameters View
value is set in the NED file
default from the NED file is explicitly set in the INI file (**.paramname=default)
default from the NED file is automatically applied, because no value is specifiedin the INI filevalue is set in the INI file (may override the value from the NED file)
value is set in the INI file to the same value as the NED default
will ask the user at runtime (**.paramname=ask)
unassigned -- has no values specified in the NED or INI files
Table3.2.Legend of icons before module parameters
Right-clicking on any line will show a context menu that allows you to navigate to thedefinition of that parameter or module.
3.4.4.Module Hierarchy View
The Module Hierarchy View shows the contained submodules, several levels deep. Italso display the module parameters, and where its value comes from (INI file, NEDfile or unassigned).
Figure3.11.Module Hierarchy View
Before you use the context menu to navigate to the NED definition, pin down thehierarchy view. This way you will not lose the current context and content if the viewwill not follow the selection.
3.4.5.NED Inheritance View
The NED Inheritance View shows the inheritance tree of the network configured inthe selected section.
-
25
Chapter4.Editing Message Files4.1.Creating Message Files
Choosing File|New|Message Definition (msg) from the menu will bring up a wizardwhere you can specify the target directory and the file name for your message definition.You may choose to create an empty MSG file, or choose from the predefined templates.Once you press the Finish button, a new MSG file will be created with the requestedcontent.
Figure4.1.Creating a new MSG file
4.2.The Message File Editor
The message file editor is a basic text editor with syntax highlight support.
-
Editing Message Files
26
Figure4.2.Message File Editor
Currently the editor does not support advanced features like content assistance orsyntax aware folding.
-
27
Chapter5.C++ Development5.1.Introduction
The OMNeT++ IDE contains editors, views and other tools to assist you whiledeveloping your C++ code. C++ files open in the IDE in the C++ source editor.The C++ source editor supports syntax highlighting, documentation tooltips, contentassist, automatic indentation, code formatting, refactoring, and several other usefulfeatures. The IDE also allows you to configure the build, start the build process, launchsimulations, and debug the model without leaving the IDE.
Most of these features are provided by the Eclipse CDT (C/C++ Development Tooling)project (http://eclipse.org/cdt). This chapter briefly explains the basics of using CDTfor developing simulation models. If you want to learn more about how to use CDTeffectively, we recommend that you read the CDT documentation in the IDE help system(Help/Help Content).
The OMNeT++ IDE extends CDT with the following features to make modeldevelopment easier:
A new OMNeT++ project creation wizard allows you to create simple, workingsimulation models in one step.
Makefiles are automatically generated for your project based on the project buildconfiguration. The built-in makefile generator is compatible with the command lineopp_makemake tool, and features deep makefiles, recursive make, cross-projectreferences, invoking the message compiler, automatic dependency generation,automatic linking with the OMNeT++ libraries; and can build executables, sharedlibraries or static libraries.
Makefile generation and the project build system can be configured using a GUIinterface.
Project Features: Large projects can be partitioned into smaller units which can beindependently excluded or included in the build. Disabling parts of the project cansignificantly reduce build time or make it possible to build the project at all.
5.2.PrerequisitesThe OMNeT++ IDE (and the OMNeT++ simulation framework itself) requires apreinstalled compiler toolchain to function properly.
On Windows: The OMNeT++ distribution comes with a preconfigured MinGWcompiler toolchain (MinGW is the Windows port of the GCC compiler.) You do nothave to install or download anything. The IDE should be able to use the MinGWcompiler out of box.
On Linux: The default GCC toolchain can be used. You have to install the GCCtoolchain on your system before trying to compile a simulation with OMNeT++.Please read the Install Guide for detailed instructions.
On Mac OS X: You should install Xcode Developer Tools to get compiler supportbefore trying to compile a simulation with OMNeT++. Please read the Install Guidefor detailed instructions.
5.3.Creating a C++ ProjectTo create an OMNeT++ project that supports C++ development, select File | New |OMNeT++ Project.
-
C++ Development
28
Figure5.1.Creating an OMNeT++ project
This menu item will bring up the New OMNeT++ Project wizard. The wizard lets youcreate an OMNeT++-specific project, which includes support for NED, MSG and INIfile editing, as well as C++ development of simple modules.
On the first page of the wizard, specify the project name and ensure that the SupportC++ Development checkbox is selected.
Figure5.2. Setting project name and enabling C++ support
Select a project template. A template defines the initial content and layout of the project.
Figure5.3.Selecting a project template
Select a toolchain that is supported on your platform. Usually you will see only a singlesupported toolchain, so you do not need to change anything on the page.
-
C++ Development
29
Figure5.4.Selecting a toolchain
Finally, select one or more from the preset build configurations. A configuration is aset of options that are associated with the build process. It is used mainly to builddebug and release versions of your program.
Figure5.5.Selecting configurations
Pressing the Finish button will create the project.
5.4.Editing C++ Code
The OMNeT++ IDE comes with a C/C++ editor. In addition to standard editingfeatures, the C/C++ editor provides syntax highlighting, content assistance, and otherC++ specific functionality. The source is continually parsed as you type, and errorsand warnings are displayed as markers on the editor rulers.
-
C++ Development
30
Figure5.6.C++ source editor
5.4.1.The C++ Editor
The C++ source editor provides the usual features of Eclipse-based text editors, suchas syntax highlighting, clipboard cut/copy/paste, unlimited undo/redo, folding, find/replace and incremental search.
The IDE scans and indexes the C++ files in your project in the background, andprovides navigation and code analysis features on top of that knowledge; this databaseis kept up to date as you edit the source.
Basic Functions
Some of the most useful features of the source editor:
Undo (Ctrl+Z), Redo (Ctrl+Y)
Switch between a C++ source and its matching header file (Ctrl+TAB)
Indent/unindent code blocks (TAB/Shift+TAB)
Correct indentation (Ctrl+I)
Move lines (Alt+UP/DOWN)
Find (Ctrl+F), incremental search (Ctrl+J)
The following functions can help you explore the IDE:
Ctrl+Shift+L pops up a window that lists all keyboard bindings, and
Ctrl+3 brings up a filtered list of all available commands.
View Documentation
Hovering the mouse over an identifier will display its declaration and thedocumentation comment in a "tooltip" window. The window can be made persistentby hitting F2.
If you are on Ubuntu and you see all-black tooltips, you need to change the tooltipcolors in Ubuntu; see the Ubuntu chapter of the OMNeT++ Installation Guide fordetails.
-
C++ Development
31
Content Assist
If you need help, just press Ctrl+SPACE. The editor will offer possible completions(variable names, type names, argument lists, etc.).
Navigation
Hitting F3 or holding the Ctrl key and clicking an identifier will jump to the definition/declaration.
The Eclipse platform's bookmarking and navigation history facilities are also availablein the C++ editor.
Commenting
To comment out the selected lines, press Ctrl+/. To remove the comment, press Ctrl+/ again.
Open Type
Pressing Ctrl+Shift+T will bring up the Open Element dialog which lets you type aclass name, method name or other identifier, and opens its declaration in a new editor.
Exploring the Code
The editor offers various ways to explore the code: Open Declaration (F3), Open TypeHierarchy (F4), Open Call Hierarchy (Ctrl+Alt+H), Quick Outline (Ctrl+O), QuickType Hierarchy (Ctrl+T), Explore Macro Expansion (Ctrl+=), Search for References(Ctrl+Shift+G), etc.
Refactoring
Several refactoring operations are available, for example Rename (Shift+Alt+R).
Most features that depend on cross-references require the project to be indexed. TheC/C++ index contains the locations of functions, classes, enums, defines etc. from thewhole project and referenced projects. The CDT does not keep the index up to datefully automatically, and occasionally you may need to manually request rebuilding orupdating it. You can do so in the Index submenu of the project context menu.
5.4.2.Include Browser View
Dropping a C++ file into the Include Browser View displays the include files used bythe C++ file (either directly or indirectly).
Figure5.7.Include Browser
-
C++ Development
32
5.4.3.Outline View
During source editing, the Outline View gives you an overview of the structure of yoursource file and can be used to quickly navigate inside the file.
Figure5.8.Navigating with Outline View
5.4.4.Type Hierarchy View
Displaying the C++ type hierarchy may be helpful for understanding the inheritancerelationships among your classes (and among OMNeT++ classes).
Figure5.9.C++ Type hierarchy
5.5.Building the Project
5.5.1.Basics
Once you have created your source files and configured your project settings, you canbuild the project by selecting Build Project from the Project menu or from the projectcontext menu. You can also press Ctrl+B to build all open projects in the workspace.
-
C++ Development
33
Figure5.10.Building a project
You may notice that the initial build of the project starts after a (sometimes long) delay,which is spent on indexing the project. The index is CDT's database of the project'sclasses, functions, methods, variables, macros, etc.; features such as content assist,go to definition, class hierarchy and refactoring are all based on the index.
It is important that the C++ index is up to date before the build, because the indexis used by the IDE for dependency generation in the generated makefiles. (The inputfor dependencies is the list of active #include's in the sources, and the IDE takes thisinformation from the index.)
Build Output
The build output (standard output and standard error) is displayed in the ConsoleView as the build progresses. Errors and warnings parsed from the output aredisplayed in the Problems View. Double-clicking a line in the Problems View will jumpto the corresponding source line. Conversely, the Console View is more useful whenyou want to look at the build messages in their natural order (Problems View is usuallysorted), for example when you get a lot of build errors and you want to begin by lookingat the first one.
Makefile Generation
When you start the build process, a makefile will be created or refreshed in each folderwhere makefile creation is configured. After that, make will be invoked with the alltarget in the folder configured as build root.
During the build process, the makefile will print out only the names of the compiledfiles. If you want to see the full command line used to compile each file, specify V=1(verbose on) on the make command line. To add this option, open Project Properties |C/C++ Build | Behavior (tab) and replace all with all V=1 on the Build target line.
Cleaning the Project
To clean the project, choose Clean... from the Project menu, or Clean Project fromthe project context menu. This will invoke make with the clean target in the buildroot folder. Often you may want to use the Clean Local item from the project contextmenu instead of Clean Projects, because it does not clean referenced projects (see nextsection).
Referenced Projects and the Build Process
When you start the build, the IDE will build the referenced projects first. When youclean the project, the IDE will also clean the referenced projects first. This is often
-
C++ Development
34
inconvenient (especially if your project depends on a large third party project). To avoidcleaning the referenced projects, use Clean Local from the project context menu.
Build Configurations
A project is built using the active build configuration. A project may have severalbuild configurations, where each configuration selects a compiler toolchain, debug orrelease mode, defines symbols, etc. To set the active build configuration, choose BuildConfigurations | Set Active from the project context menu.
Figure5.11.Activating a build configuration
5.5.2.Console View
The Console View displays the output of the build process.
Figure5.12.Build output in a console
5.5.3.Problems View
The Problems View contains the errors and warnings generated by the build process.You can browse the problem list and double-click any message to go to the problemlocation in the source file. NED file and INI file problems are also reported in thisview along with C++ problems. The editors are annotated with these markers, too.Hover over an error marker in the editor window to get the corresponding messageas a tooltip.
-
C++ Development
35
Figure5.13.C++ problems
5.6.Configuring the Project5.6.1.Configuring the Build Process
The make invocation can be configured on C/C++ Build page of the Project Propertiesdialog. Most settings are already set correctly and do not need to be changed. Oneexception is the Use parallel build option on the Behavior tab that you may want toenable, especially if you have a multi-core computer.
Do not set the number of parallel jobs to be significantly higher than the number ofCPU cores you have. In particular, never turn on the Optimal jobs number feature, asit will start an excessive number of processes and you will run out of physical memory!
We do not recommend that you change any setting on property pages under the C/C++ Build tree node.
5.6.2.Managing Build Configurations
A project may have several build configurations, where each configuration describesthe selected compiler toolchain, debug or release mode, any potential extra includeand linker paths, defined symbols, etc. You can activate, create or delete buildconfigurations under the Build Configurations submenu of the project context menu.
5.6.3.Configuring the Project Build System
OMNeT++ uses makefiles to build the project. You can use a single makefile for thewhole project, or a hiearchy of makefiles. Each makefile may be hand-written (i.e.provided by you), or generated automatically. The IDE provides several options forautomatically created makefiles.
-
C++ Development
36
The build system for an OMNeT++ project can be configured on the OMNeT++ |Makemake page of the Project Properties dialog. All settings you do in this page willaffect all build configurations.
Figure5.14.Configuring Makefiles
Folders and Makefiles
The page displays the folder tree of the project. Using controls on the page (Build groupin the top-right corner), you can declare that a selected folder contains a hand-written(custom) makefile, or tell the IDE to generate a makefile for you. Generated makefileswill be automatically refreshed before each build. If a makefile is configured for a folder,the makefile kind will be indicated with a small decoration on the folder icon.
The build root folder is indicated with a small arrow. This is the folder in which theIDE's Build function will invoke the make command, so it should contain a makefile.It is expected that this makefile will build the whole project, so it is supposed to invokeall other makefiles, either directly or indirectly. By default, the build root folder is theproject root. This is usually fine, but if you really need to change the project build root,overwrite the Build location setting in the C/C++ Build page of the same dialog.
All generated makefiles will be named Makefile; custom makefiles are also expectedto have this name.
Source Folders
In addition to makefiles, you also need to specify where your C++ files are located(source folders). This is usually the src folder of the project, or, for small projects, theproject root. It is also possible to exclude folders from a source folder. The controls onthe right-bottom part of the dialog (Source group) allow you to set up source foldersand exclusions on the project. Source files that are outside source folders or are in anexcluded folder will be ignored by both the IDE and the build process.
Source folders and exclusions that you configure on this page actually modify thecontents of the Source Location tab of the C++ General | Paths and Symbols pageof the project properties dialog; the changes will affect all build configurations.
Automatically created makefiles are by default deep, meaning that they include all (non-excluded) source files under them in the build. That is, a source file will be included inthe build if it is both under a source folder and covered by a makefile. (This applies toautomatically generated makefiles; the IDE has obviously no control over the behaviourof custom makefiles.)
-
C++ Development
37
Makefile Generation
Makefile generation for the selected folder can be configured on the Makemake Optionsdialog, which can be brought up by clicking the Options button on the page. The dialogis described in the next section.
Command-line Build
To re-create your makefiles on the command line, you can export the settingsby pressing the Export button. This action will create a file with the namemakemakefiles. After exporting, execute make -f makemakefiles from thecommand line.
5.6.4.Configuring Makefile Generation for a Folder
Makefile generation for a folder can be configured in the Makemake Options dialog.To access the dialog, open the OMNeT++ | Makemake page in the Project Propertiesdialog, select the folder, make sure makefile generation is enabled for it, and click theOptions button.
The following sections describe each page of the dialog.
The Target Tab
On the first, Target tab of the dialog, you can specify how the final target of the makefileis created.
Target type: The build target can be an executable, a shared or static library, or thelinking step may be omitted altogether. Makemake options: --make-so, --make-lib, --nolink
Export this shared/static library for other projects: This option is observed if alibrary (shared or static) is selected as target type, and works in conjunction withthe Link with libraries exported from referenced projects option on the Link tab.Namely, referencing projects will automatically link with this library if both thelibrary is exported from this project AND linking with exported libraries is enabledin the referencing project. Makemake option: --meta:export-library
Target name: You may set the target name. The default value is derived from theproject name. Makemake option: -o
Output directory: The output directory specifies where the object files and the finaltarget will be created, relative to the project root. Makemake option: -O
Figure5.15.Target definition
-
C++ Development
38
The Scope Tab
Figure5.16.Scope of makefile
The Scope tab allows you to configure the scope of the makefile and which source fileswill be included.
Deep compile: When enabled, the makefile will compile the source files in thewhole subdirectory tree (except excluded folders and folder covered by othermakefiles). When disabled, the makefile only compiles sources in the makefile'sfolder. Makemake option: --deep
Recursive make: When enabled, the build will invoke make in all descendant foldersthat are configured to contain a makefile. Makemake option: --meta:recurse(resolves to multiple -d options)
More Additionally invoke make in the following directories: If you want to invokeadditional makefiles from this makefile, specify which directories should be visited(relative to this makefile). This option is useful if you want to invoke makefilesoutside this source tree. Makemake option: -d
The Compile Tab
Figure5.17.Compiler options
The Compile tab allows you to adjust the parameters passed to the compiler duringthe build process.
Settings that affect the include path:
Add all source folders under this deep makefile: When turned on, it adds all foldersunder this makefile to the include path. This means that source files can include
-
C++ Development
39
header files from any folder just by using the file name; see the discussion below onresolving ambiguities. Makemake option: --no-deep-includes (negated option)
Automatically add other folders where include files are located: This optionsupplements the above option, and provides an automatic way to handle inclusionsfrom folders outside this source tree. When turned on, it automatically adds theextra folders necessary for compiling the source files under this makefile. It works byanalyzing the include statements in the source files, finds out where the included filesare located, and adds those folders to the include path. Only looks at folders outsidethis source tree, and into referenced projects. Makemake option: --meta:auto-include-path (resolves to multiple -I options)
Automatic include path works best when include file names are unique, which isusually so. In the case of collisions (two or more include files having the samename), include statements should be qualified with the names of include files'parent folder (or more levels of ancestor folders), otherwise the result will beunpredictable. For instance, if you have two header files src/ospf/Route.h andsrc/ip/base/Route.h, you can include them with #include "ospf/Route.h"and #include "base/Route.h" (or #include "ip/base/Route.h"); do not use#include "Route.h" because it would be ambiguous. If the problematic file is locatedin the project root, use the form #include "../projectname/inc.h" to make itunique.
Source files:
C++ file extension: You can specify the source file extension you are using in theproject (.cc or .cpp). We recommend that you use .cc in your projects. Makemakeoption: -e
The Link Tab
Link options allow the user to fine-tune the linking steps at the end of the build process.
Figure5.18.Linker options
Link with libraries exported from referenced projects: If your project referencesother projects that build static or dynamic libraries, you can instruct the linker toautomatically link with those libraries by enabling this option. The libraries from theother projects must be exported via the Export this shared/static library for otherprojects option on the Target tab. Makemake option: --meta:use-exported-libs
User interface libraries to link with: If the makefile target is an executable, you mayspecify which OMNeT++ user interface libraries (Cmdenv, Tkenv, or both) shouldbe linked into the program. Makemake option: -u
-
C++ Development
40
More Additional libraries to link with: This box allows you to specify additionallibraries to link with. Specify the library name without its path, possible prefix (lib)and file extension, and also without the -l option. The library must be on the linkerpath; the linker path can be edited on the Library Paths tab of the C/C++ General| Paths and Symbols page of the Project Properties dialog. Makemake option: -l
More Additional objects to link with: Additional object files and libraries canbe specified here. The files must be given with their full paths and file extension.Wildcards and makefile macros are also accepted. Example: $O/subdir/*.o.Makemake option: none (files will become plain makemake arguments)
The Custom Tab
The Custom tab allows the customization of the makefiles by inserting handwrittenmakefile fragments into the automatically generated makefile. This lets you contributeadditional targets, rules, variables, etc.
Makefile variables: Variables (name + value) that you enter here will be insertedinto the generated makefile. Makemake option: -K
Makefrag: If the folder contains a file named makefrag, its contents will beautomatically copied into the generated makefile, just above the first target rule.makefrag allows you to customize the generated makefile to some extent; forexample, you can add new targets (e.g. to generate documentation or run a test suite),new rules (e.g. to generate source files during the build), override the default target,add new dependencies to existing targets, overwrite variables, etc. The dialog letsyou edit the contents of the makefrag file directly (it will be saved when you acceptthe dialog). Makemake option: n/a
More Fragment files to include: Here, it is possible to explicitly specify a listof makefile fragment files to include, instead of the default makefrag. Makemakeoption: -i
The Preview Tab
The Preview tab displays the command line options that will be passed toopp_makemake to generate the makefile. It consists of two parts:
Makemake options: This is an editable list of makefile generation options. Mostoptions map directly to checkboxes, edit fields and other controls on the previoustabs of the dialog. For example, if you check the Deep compile checkbox on theScope tab, the --deep option will be added to the command line. Conversely, if youdelete --deep from the command line options, that will cause the Deep compilecheckbox to be unchecked. Some options are directly opp_makemake options, othersare "meta" options that will be resolved to one or more opp_makemake options; seebelow.
Makemake options modified with CDT settings and with meta-options resolved:This is a read-only text field, displayed for information purposes only. Not all optionsin the above options list are directly understood by opp_makemake; namely, theoptions that start with --meta: denote higher-level features offered by the IDE only.Meta options will be translated to opp_makemake options by the IDE. For example,--meta:auto-include-path will be resolved by the IDE to multiple -I options,one for each directory in the C++ source trees of the project. This field shows theopp_makemake options after the resolution of the meta options.
5.6.5.Project References and Makefile Generation
When your project references another project (say the INET Framework), your project'sbuild will be affected in the following way:
-
C++ Development
41
Include path: Source folders in referenced projects will be automatically added to theinclude path of your makefile if the Automatically add other folders where includefiles are located option on the Compile tab is checked.
Linking: If the Link with libraries exported from referenced projects option on theLink tab is enabled, then the makefile target will be linked with those libraries inreferenced projects that have the Export this shared/static library for other projectsoption checked on the Target tab.
NED types: NED types defined in a referenced project are automatically available inreferencing projects.
5.7.Project Features
5.7.1.Motivation
Long compile times are often an inconvenience when working with large OMNeT++-based model frameworks like the INET Framework. The IDE feature named ProjectFeatures lets you reduce build times by excluding or disabling parts of the modelframework that you do not use for your simulation study. For example, when youare working on mobile ad-hoc simulations in INET, you can disable compilation ofthe Ethernet model, the IPv6/MIPv6 code, MPLS models and other unrelated protocolmodels. The word feature refers to a piece of the project codebase that can be turnedoff as a whole.
Additional benefits of project features include a less cluttered model palette in the NEDeditor, being able to exclude code that does not compile on your system, and enforcingcleaner separation of unrelated parts in the model framework.
A similar effect could also achieved via breaking up the model framework (e.g. INET)into several smaller projects, but that would cause other kinds of inconveniences formodel developers and users alike.
5.7.2.What is a Project Feature
Features can be defined per project. As already mentioned, a feature is a piece of theproject codebase that can be turned off as a whole, that is, excluded from the C++sources (and thus from the build) and also from NED. Feature definitions are typicallywritten and distributed by the author of the project; end users are only presented withthe option of enabling/disabling those features. A feature definition contains:
Feature name, for example "UDP" or "Mobility examples".
Feature description. This is a few sentences of text describing what the feature is ordoes; for example "Implementation of the UDP protocol".
Labels. This is list of labels or keywords that facilitate grouping or finding features.
Initially enabled. This is a boolean flag that determines the initial enablement ofthe feature.
Required features. Some features may be built on top of others; for example, aHMIPv6 protocol implementation relies on MIPv6, which in turn relies on IPv6. Thus,HMIPv6 can only be enabled if MIPv6 and IPv6 are enabled as well.
NED packages. This is a list of NED package names that identify the code thatimplements the feature. When you disable the feature, NED types defined in thosepackages and their subpackages will be excluded; also, C++ code in the folders that
-
C++ Development
42
correspond to the packages (i.e. in the same folders as excluded NED files) will alsobe excluded.
Extra C++ source folders. If the feature contains C++ code that lives outside NEDsource folders (nontypical), those folders are listed here.
Compile options, for example -DWITH_IPv6. When the feature is enabled, thecompiler options listed here are added to the compiler command line of all C++ filesin the project. A typical use of this field is defining symbols (WITH_xxx] that allowsyou to write conditional code that only compiles when a given feature is enabled.Currently only the -D option (define symbol) is supported here.
Linker options. When the feature is enabled, the linker options listed here are addedto the linker command line. A typical use of this field is linking with additionallibraries that the feature's code requires, for example libavcodec. Currently only the-l option (link with library) is supported here.
5.7.3.The Project Features Dialog
Features can be viewed, enabled and disabled on the Project Features page of theProject Properties dialog. The Project | Project Features... menu item is a directshortcut to this property page.
Figure5.19.The Project Features page
The central area of the dialog page lists the features defined for the project. Hoveringthe mouse over a list item will show the description and other fields of the feature ina tooltip window. Check an item to enable the feature, and uncheck to disable.
When you enable a feature that requires other features to work, the dialog will ask forpermission to enable the required features as well. Also, if you disable a feature thatothers depend on, they will be disabled, too.
The Apply, OK and Cancel buttons work as expected. Restore Defaults restores thefeatures to their initial state (see the Initially enabled attribute above).
Above the list there is a notification area in the dialog. If the IDE detects that yourproject's configuration is inconsistent with the feature enablements, it will display a
-
C++ Development
43
warning there, and offer a way to automatically fix the problems. Fixing means that theIDE will adjust the project's NED and C++ settings to make them consistent with thefeature enablements. Such check is also performed just before build.
5.7.4.What Happens When You Enable/Disable a Feature
When you enable or disable a feature on the Project Features page, a number of projectsettings will be modified:
NED package exclusions. This corresponds to the contents of the Excluded packagesubtrees list on the NED Source Folders property page. When a feature is disabled,its NED packages will be excluded (added to the list), and vice versa.
C++ folder exclusions. This can be viewed/edited on the Makemake property page,and also on the Source Location tab of the C/C++ General > Paths and Symbolsproperty page.
Compile options. For examp