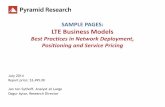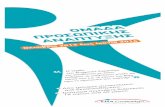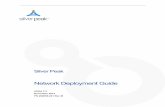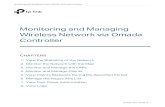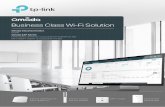Omada Network Deployment Guide - TP-Link Network Deployment Guide.pdf · Omada Network Deployment...
Transcript of Omada Network Deployment Guide - TP-Link Network Deployment Guide.pdf · Omada Network Deployment...

Omada Network Deployment Guide
CHAPTERS
1. About Omada SDN
2. Setting Up a Basic Network
3. Configuring Advanced Features

CONTENTSAbout Omada SDN ............................................................................................................................................................................................................................................................................................ 1Setting Up a Basic Network............................................................................................................................................................................................................................................................................ 2
Network Requirements ...............................................................................................................................................................................................................................................................................................................................2
Configuration Scheme ...............................................................................................................................................................................................................................................................................................................................2
Configuration Procedure ...........................................................................................................................................................................................................................................................................................................................4
Preparations ........................................................................................................................................................................................................................................................................................................................................4
Subscribe to an Omada Cloud-Based Controller. .........................................................................................................................................................................................................................................................4
Create two sites for the customer. ........................................................................................................................................................................................................................................................................................5
Adopt devices for the site. ..........................................................................................................................................................................................................................................................................................................6
Configure the LAN networks. ....................................................................................................................................................................................................................................................................................................9
Configure the wireless networks. ........................................................................................................................................................................................................................................................................................12
Build a VPN tunnel for the two sites. ..................................................................................................................................................................................................................................................................................15
Authorizing the Customer to Manage the Network.................................................................................................................................................................................................................................................................15
Configuring Advanced Features ............................................................................................................................................................................................................................................................... 17Optimizing Bandwidth Usage with Bandwidth Control ..........................................................................................................................................................................................................................................................17
What is Bandwidth Control? ....................................................................................................................................................................................................................................................................................................17
How to Configure it? ....................................................................................................................................................................................................................................................................................................................17
Blocking Unauthorized Users with 802.1X Authentication .................................................................................................................................................................................................................................................18
What is 802.1X Authentication? ...........................................................................................................................................................................................................................................................................................18
How to Configure it? ....................................................................................................................................................................................................................................................................................................................18
Providing Temporary Access for Visitors with Portal Authentication ...........................................................................................................................................................................................................................19
What is Portal Authentication? ..............................................................................................................................................................................................................................................................................................19
How to Configure it? ....................................................................................................................................................................................................................................................................................................................20
Building a Seamless Wi-Fi with Mesh and Fast Roaming .....................................................................................................................................................................................................................................................21
What are Mesh and Fast Roaming? ....................................................................................................................................................................................................................................................................................21
How to Configure Them? ..........................................................................................................................................................................................................................................................................................................22
Controlling Access Rights with ACL ................................................................................................................................................................................................................................................................................................23
What is ACL (Access Control List)? ....................................................................................................................................................................................................................................................................................23
How to Configure it? ....................................................................................................................................................................................................................................................................................................................23

Omada Network Deployment Guide About Omada SDN
Deployment Guide 1
1 About Omada SDNUpgrading from the current Omada solution, Omada SDN is a full Software Defined Networking (SDN) solution that integrates access points, switches, gateways, and more. It enables a system integrator (SI) to efficiently create networks of any size, from small to large, with high scalability.
Omada SDN Members
As the following figure shows, Omada SDN includes the following members:
■ Omada Controllers
■ Omada EAPs
■ SafeStream Gateways with the firmware version that supports Omada management
■ JetStream Switches with the firmware version that supports Omada management
Omada Controllers
Among all members, Omada Controllers are the core of Omada SDN solution. You can configure all Omada member devices and monitor the entire network simply via the controller’s user interface. TP-Link provides multiple types of Omada Controllers, allowing you to choose the most appropriate one for your situation.
Controller Type Description
Hardware Controller(OC200/OC300)
● Needs to be purchased additionally ● Takes small space to deploy with slim body ● Support cloud access
Software Controller ● Free to install and upgrade, but need a reserved computer to keep running if you use advanced features like Portal ● Supports cloud access
Cloud-Based Controller
● Deployed on Omada Cloud, provides paid service with tiered pricing ● Professional personalized service for networks with more than 500 devices

Deployment Guide 2
Omada Network Deployment Guide Setting Up a Basic Network
2 Setting Up a Basic NetworkOmada SDN solution is designed to build scalable networks. Configurations vary according to actual situations. This chapter introduces how to set up a basic network through a typical application.
2.1 Network Requirements
A system integrator is planning a network for its customer, a company with two buildings. As the following figure shows, the Marketing Department is at the headquarter, while the R&D Department has two offices—one at the headquarter and the other in the branch.
Figure 2-1 Buildings of the Company
R&D Dept.Marketing Dept.
R&D Dept.
Headquarter Branch
It is required that:
■ The network should contain both wired and wireless networks to allow the access of various devices.
■ To improve network efficiency and enhance security, the same department should be in the same network and different departments should be in different networks.
■ The two departments need an FTP server for transmitting files with each other.
■ For better management, the network administrator needs to centrally monitor and control the network at any time, from anywhere.
2.2 Configuration Scheme
Omada SDN solution can meet all the above requirements. With Omada gateways, switches, and EAPs, you can set up both the wired and wireless networks. All the devices can be managed via Omada SDN Controller, making it possible to monitor and control from a single interface. Build the network according to the topology and configuration guidelines below.

Omada Network Deployment Guide Setting Up a Basic Network
Deployment Guide 3
■ To free the on-site configurations, you can choose Omada Cloud-Based Controller to remotely deploy and configure networks for the customer. All configurations can be provisioned and sent to the devices via Omada Cloud.
■ For ease of management, create two sites for the network—one for the headquarter and the other for the branch. Omada SDN Controller manages networks based on sites. The site is the largest unit for managing networks.
■ To divide different departments to different networks, create two LAN networks (VLANs)—one for the Marketing department and the other for the R&D department. Accordingly, create two wireless networks for the two departments. The wired and wireless networks for a department should be in the same VLAN.
Tip: Switch ports without special settings will be added to all VLANs automatically. For the switch ports which are connected to devices with granted access to the both departments, like the FTP server and the gateways, just keep the default settings.
■ To ensure employees in the branch can access the resources (like the FTP server) in the headquarter, build a VPN tunnel between the two sites.
Figure 2-2 Network Topology
Internet
Gateway A
EAPsSSIDs: Marketing, VLAN10
R&D, VLAN 20
EAPsSSID: R&D, VLAN 20
Cloud-Based Controller
Gateway B
Switch B
Switch A
Switch D
...
...
Site: BranchSite: Headquarter
Marketing Dept.VLAN 10
R&D Dept.VLAN 20
R&D Dept.VLAN 20
...
FTP Server
Port 1
Port 1
Ports 2–10
Switch C
Port 1
Ports 2–10
Ports 2–10

Deployment Guide 4
Omada Network Deployment Guide Setting Up a Basic Network
2.3 Configuration Procedure
Preparations
Before Shipment:
■ Note down the serial numbers of all devices. The serial numbers are required when adding devices to the cloud-based controller.
■ Configure the gateways. Omada Cloud-Based Controller delivers configuration files to all devices via Omada Cloud. To successfully receive the configurations, the gateway at each site should be pre-configured and can access the internet once powered on.
After the Customer Had Received All Devices:
■ Make sure all devices are connected according to the network topology and powered on.
1) Subscribe to an Omada Cloud-Based Controller.
a. Go to https://omada.tplinkcloud.com and log into the Omada Cloud with your TP-Link ID. If you don’t have a TP-Link ID, register one.
Figure 2-3 Logging Into Omada Cloud
b. Click at the bottom of the page and follow the instructions to subscribe a cloud-based controller for the customer.
c. The cloud-based controller will be shown in the controller list after the payment. Click to enter the management page of the controller.

Omada Network Deployment Guide Setting Up a Basic Network
Deployment Guide 5
Figure 2-4 Management Page of the Controller
Dashboard
Statistics
Map
Devices
Clients
Logs
Insights
Admins
Settings
Site
2) Create two sites for the customer.
a. Click the current site name at the right top of the page, and then click + Add New Site.
Figure 2-5 Site Management Panel
b. The Add New Site page will pop up. Create a site named Headquarter and configure the parameters according to your situation.

Deployment Guide 6
Omada Network Deployment Guide Setting Up a Basic Network
Figure 2-6 Adding Site for the Headquarter
c. Repeat Step a and b to create another site named Branch.
Figure 2-7 Adding Site for the Branch
After the sites are created, you can adopt devices and configure the networks for each site separately. The following steps take configurations for site Headquarter as an example. Configurations for site Branch are illustrated via tips in steps 4–6.
3) Adopt devices for the site.Tip: Similarly, you can adopt devices for the site Branch.
a. Select the current site as Headquarter and click in the sidebar to enter the Devices page.

Omada Network Deployment Guide Setting Up a Basic Network
Deployment Guide 7
Figure 2-8 Entering the Devices Page
b. Click and the following window will pop up. To add devices in batch, specify the mode as Import Devices and download the template to fill in the serial numbers of the devices for the headquarter.
Figure 2-9 Downloading the Template

Deployment Guide 8
Omada Network Deployment Guide Setting Up a Basic Network
c. Import the file and the devices (with the factory default settings) will be automatically adopted by the controller. You can view the devices on the Devices page.
Figure 2-10 Device List

Omada Network Deployment Guide Setting Up a Basic Network
Deployment Guide 9
d. Click a device in the list, and the device’s Properties window will be shown on the right side. You can give a recognizable name for the device on its Config page.
Figure 2-11 Changing Devices’ Name
4) Configure the LAN networks.Tip: For site Branch, follow the steps to create a LAN network and port profile for the R&D department. The configurations for the LAN network and port profile are the same with those in site Headquarter, and are applied to ports 2–10 on Switch D.

Deployment Guide 10
Omada Network Deployment Guide Setting Up a Basic Network
a. Go to Settings > Wired Networks > LAN Networks.
b. On the Networks tab, click to create a LAN network for the Marketing department. Configure the Purpose as VLAN and the VLAN ID as 10.
Figure 2-12 Creating Network for Marketing Department
c. Similarly, create a LAN network with the VLAN ID 20 for the R&D department.
Figure 2-13 Creating Network for R&D Department
d. On the Profiles tab, click to create port profiles for the both networks with the following settings:
Table 2-1 Port Profiles for the Networks
Name Native Network Tagged networks Untagged Networks
Marketing Marketing / LAN, Marketing
R&D R&D / LAN, R&D

Omada Network Deployment Guide Setting Up a Basic Network
Deployment Guide 11
Figure 2-2 Creating Port Profiles for the Marketing Network
Figure 2-3 Creating Port Profiles for the R&D Network

Deployment Guide 12
Omada Network Deployment Guide Setting Up a Basic Network
e. On the Switch Settings tab, click beside Switch B to reveal its Properties window. On the Ports tab, select ports 2–10 and click Edit Selected. You will enter the batch editing mode. Select the profile as Marketing and click Apply.
Figure 2-4 Applying Port Profiles to the Ports on Switch B
f. Similarly, apply the profile R&D to ports 2–10 on Switch C.
5) Configure the wireless networks. The wireless networks will take effect on all EAPs at the site.
Tip: For site Branch, only create a wireless network with the VLAN ID 20 for the R&D department.

Omada Network Deployment Guide Setting Up a Basic Network
Deployment Guide 13
a. Go to Settings > Wireless Networks.
b. Click to create a wireless network for the Marketing department. Configure the network name as Marketing, the security mode as WPA-PSK, and configure a security key for the wireless network. In the Advanced Settings section, enable VLAN and configure the VLAN ID as 10.
Figure 2-5 Creating Wireless Network for Marketing Department

Deployment Guide 14
Omada Network Deployment Guide Setting Up a Basic Network
c. Similarly, create a wireless network for the R&D department. Configure the network name as R&D and the VLAN ID as 20.
Figure 2-6 Creating Wireless Network for R&D Department

Omada Network Deployment Guide Setting Up a Basic Network
Deployment Guide 15
6) Build a VPN tunnel for the two sites.
a. Go to Settings > VPN and click
b. Configure the purpose as Site-to-Site VPN, the VPN type as Auto IPsec, the status as Enable, and specify the remote site as Branch. Then click Create. A VPN tunnel will be automatically set up between the current site (Headquarter) and the specified remote site (Branch).
Figure 2-7 Creating VPN Policy
Till now, you have finished the configurations. All devices will automatically obtain the configuration files from Omada Cloud and build up an Omada network.
2.4 Authorizing the Customer to Manage the Network
To allow the customer to monitor and manage the network, follow the steps below to create an Admin account. Then provide the Admin account and the IP address of the cloud-based controller to the customer.

Deployment Guide 16
Omada Network Deployment Guide Setting Up a Basic Network
1) Click in the sidebar to go to the Admins page.
2) Click to create an account.
Figure 2-8 Creating Admin Account for the Customer
a. Select the user type as Cloud User and enter the customer’s email address. The controller will send an invitation email to the email address. If the email address is already registered with a TP-Link ID, it will become a valid cloud user account after accepting the invitation. If not, it will be invited for registration, and automatically becomes a valid cloud user account after finishing the registration.
b. Configure the role as Administrator and assign site privileges for the account. If the cloud-based controller is used only by the customer, select All (Including Sites Created Subsequently); if it is shared by other customers, select Sites and assign only sites Headquarter and Branch to the account.
c. Specify the device permissions and click Invite.
The customer will be able to access the controller’s management page after accepting the invitation. Omada SDN Controller provides an easy-to-use dashboard, allowing the customer to easily monitor real-time network status, check the network usage and traffic distribution, or even track the key data of customers for better business results.
In addition, the controller supports muti-account login. The customer can create other Admin accounts with different roles (Administrator or Viewer) according to actual needs.

Omada Network Deployment Guide Configuring Advanced Features
Deployment Guide 17
3 Configuring Advanced FeaturesOmada SDN network provides rich features to ensure high performance and excellent user experience. This chapter lists the most common used features. Tune the network with the features according to your customer’s actual needs.
3.1 Optimizing Bandwidth Usage with Bandwidth Control
What is Bandwidth Control?
Bandwidth Control allows you to distribute the network bandwidth based on users, networks or IP groups. By configuring bandwidth control rules, you can restrict how much of the bandwidth a user or users in specific networks or IP groups can use.
Bandwidth Control is important to avoid network traffic “bottlenecks”. Normally the bandwidth from the ISP is shared by all terminals under the gateway. When any of the terminals use high-bandwidth applications like torrent programs, the others may experience a slowdown of normal network activities like transferring files between computers or just browsing the web.
With Bandwidth Control, you can minimize the impact caused by the network congestion. By setting limits for each user, network or IP group, the network bandwidth can be reasonably distributed and utilized.
How to Configure it?
Go to Settings > Transmission > Bandwidth Control to load the following page.
Figure 3-1 Configuring Bandwidth Control
To configure Bandwidth Control, follow the steps below:
1) Enable Bandwidth Control. It is enabled by default.

Deployment Guide 18
Omada Network Deployment Guide Configuring Advanced Features
2) Enable Threshold Control and configure the threshold. Bandwidth Control takes effect only when the total bandwidth usage reaches the threshold.
3) Click to create bandwidth control rules.
3.2 Blocking Unauthorized Users with 802.1X Authentication
What is 802.1X Authentication?
802.1X provides port-based authentication service to restrict unauthorized clients from accessing to the network through publicly accessible switch ports. An 802.1X-enabled port allows only authentication messages and forbids normal traffic until the client passes the authentication.
The switch also provides two features that are based on 802.1X authentication:
■ VLAN Assignment: dynamically assigns the authenticated ports to VLANs. The username-to-VLAN mappings must already be stored in the RADIUS server database.
■ MAB (MAC Authentication Bypass): allows clients to be authenticated without any client software installed. MAB is useful for authenticating devices without 802.1X capability like IP phones.
How to Configure it?
Go to Settings > Authentication > 802.1X to load the following page.
Figure 3-2 Configuring 802.1X Authentication
To configure 802.1X authentication, follow the steps below:
1) Enable 802.1X.
2) Select the RADIUS profile you have created and configure other parameters. The RADIUS profile includes the information of the RADIUS server which acts as the authentication server during 802.1X authentication.
3) Select the ports on which 802.1X Authentication will take effect.

Omada Network Deployment Guide Configuring Advanced Features
Deployment Guide 19
3.3 Providing Temporary Access for Visitors with Portal Authentication
What is Portal Authentication?
Portal authentication provides authentication service to the clients that only need temporary access to the network, such as visitors in an office or customers in a restaurant. To access the network, these clients need to enter the authentication login page and use the correct login information to pass the authentication. You can advertise your business by customizing the authentication login page.
To allow unauthenticated clients to access the specific network resources, you can configure Pre-Authentication policies.
To allow the specific clients like the employees to access the network without authentication, you can configure Authentication-Free policies.
Portal authentication takes effect on SSIDs and LAN networks. EAPs authenticate wireless clients which connect to the SSID with Portal configured, and the gateway authenticates wired clients which connect to the network with Portal configured. To make Portal authentication available for wired and wireless clients, ensure that both the gateway and EAPs are connected and working properly.

Deployment Guide 20
Omada Network Deployment Guide Configuring Advanced Features
How to Configure it?
Go to Settings > Authentication > Portal to load the following page.
Figure 3-3 Configuring Portal Authenticaiton
To configure Portal authentication, follow the steps below:
1) Enable Portal.
2) Select the SSIDs and LAN networks for the portal to take effect on and configure other basic parameters.
3) Customize the Portal page including the background picture, logo picture and so on.
4) Configure access control rules including Pre-Authentication Access and Authentication-Free Policy if needed.

Omada Network Deployment Guide Configuring Advanced Features
Deployment Guide 21
3.4 Building a Seamless Wi-Fi with Mesh and Fast Roaming
What are Mesh and Fast Roaming?
In a traditional home network, one access point (AP) connects to the internet and broadcasts Wi-Fi signals, which usually cannot cover every corner of the site. Sometimes you may use several APs to extend the Wi-Fi coverage. However, each AP forms a separated network with different Wi-Fi settings. When roaming from one AP to another, your internet experience will suffer from long loading times and lag. How to keep a constant internet connection? You have two choices: building a mesh network or enabling Fast Roaming.
■ Mesh
In a mesh Wi-Fi network, multiple APs link together to form a single, unified network that shares the same Wi-Fi settings. These settings include network name, password, access control settings, and more. This unified Wi-Fi system provides your site with Wi-Fi coverage. To build the unified Wi-Fi system, all EAPs should support Omada Mesh.
■ Fast Roaming
Fast Roaming improve the roaming experience by shortening the time it takes a wireless client to move from one AP to another. From the user’s perspective, the signal interruption when using a phone, tablet, or laptop will be unnoticeable because Fast Roaming makes the transition so quick.
How to make roaming faster? IEEE provides three solutions: IEEE 802.11k, 802.11v and 802.11r. TP-Link combines the advantages of 802.11k and 802.11v to develop its Fast Roam technology. To enjoy fast roaming, clients need to support IEEE 802.11k/v.

Deployment Guide 22
Omada Network Deployment Guide Configuring Advanced Features
How to Configure Them?
Go to Settings > Site to load the following page.
Figure 3-4 Enabling Mesh and Fast Roaming

Omada Network Deployment Guide Configuring Advanced Features
Deployment Guide 23
■ To build a mesh network, enable Mesh in the Services section. All EAPs that support Mesh at the site will automatically build a mesh network. Additionally, to ensure the stability of the mesh network, enable Auto Failover. When a link in the mesh network fails, the controller will automatically establish another link to ensure all EAPs are still in the mesh network.
■ To experience fast roaming, enable Fast Roaming in the Advanced Features section. 802.1k/v clients can seamlessly roam among the EAPs.
3.5 Controlling Access Rights with ACL
What is ACL (Access Control List)?
ACL (Access Control List) allows a network administrator to create rules to restrict access to network resources. ACL rules filter traffic based on specified criteria such as source IP addresses, destination IP addresses, and port numbers, and determine whether to forward the matched packets. These rules can be applied to specific clients or groups whose traffic passes through the gateway, switches and EAPs.
The system filters traffic against the rules in the list sequentially. The first match determines whether the packet is accepted or dropped, and other rules are not checked after the first match. Therefore, the order of the rules is critical. By default, the rules are prioritized by their created time. The rule created earlier is checked for a match with higher priority. To reorder the rules, select a rule and drag it to a new position. If no rules match, the device forwards the packet because of an implicit Permit All clause.
How to Configure it?
Go to Settings > Firewall & ACL > ACL to load the following page. Three types of ACL are supported: Gateway ACL, Switch ACL, and EAP ACL.
Figure 3-5 Configuring ACL
1) Click the tab to choose your desired type.
2) Create an ACL with the desired type and configure packet-filtering criteria for the rule.