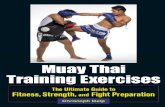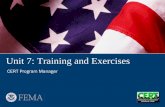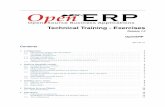OLGA7 Training Exercises
Transcript of OLGA7 Training Exercises
-
8/19/2019 OLGA7 Training Exercises
1/126
FLOW ASSURANCE WITH OLGA 7 Exercises
1
Table of Contents
1. GUIDED TOUR ..................................................................................3 1.1 Create a Case ...........................................................................3
1.1.1
CASE.............................................................................7
1.1.2 FILES ............................................................................7 1.1.3 Time INTEGRATION .....................................................9 1.1.4 Global Simulation OPTIONS ........................................ 10 1.1.5 Pipe Walls and Materials ............................................. 10 1.1.6 Pipeline Network .......................................................... 13 1.1.7 Heat Transfer ............................................................... 17 1.1.8 Inlet Flowrate ............................................................... 18
1.2 EXTRACTING SIMULATION RESULTS ................................. 19 1.2.1 Time Intervals for Simulation Results .......................... 19 1.2.2 Output variables .......................................................... 20
1.3 Run the Simulations and View Results .................................... 26 1.3.1
Verify the case and run simulation ............................... 26
1.3.2 Select units .................................................................. 28 1.3.3 Viewing Profile plots in OLGA ...................................... 29 1.3.4 Viewing Trend plots in OLGA ....................................... 34
1.4 Effect of flowrate change ......................................................... 35
2. EXERCISE 1: OIL PRODUCTION AND SLUGGING ....................... 38 2.1 The story ................................................................................. 38 2.2 The data .................................................................................. 38 2.3 The task .................................................................................. 39 2.4 Preliminary Pipeline Sizing ...................................................... 39
2.4.1 Preparing the simulation cases .................................... 40
2.4.2
Minimum Pipeline Diameter: A Parametric Study ......... 55
2.4.3 Minimum Insulation Thickness: A Parametric Study ..... 61 2.5 Terrain Slugging – Normal Operation ...................................... 63
2.5.1 Preparing the simulation cases for Terrain Slugging .... 64 2.5.2 Simulation runs for various flowrates ........................... 69 2.5.3 Interactive simulations in OLGA interface (OPTIONAL)69
2.6 Terrain Slugging – Mitigation Alternatives ............................... 72 2.6.1 Topsides Choking ........................................................ 72 2.6.2 Gas Lift ........................................................................ 75
2.7 Production Ramp-up ............................................................... 76 2.8 Hydrodynamic slugging ........................................................... 78
2.8.1 Slugtracking ................................................................. 78
2.8.2
Liquid Surge Volume ................................................... 80
2.8.3 Slug Length ................................................................. 83 2.8.4 Visualisation of Slugging in 3D..................................... 84
3. EXERCISE 2: PVTSIM – FLUID PROPERTIES .............................. 85 3.1 Gas Condensate Fluid Property File ....................................... 86 3.2 Harthun Fluid Property File ..................................................... 90 3.3 Mixing condensate and water .................................................. 91
4. EXERCISE 3: PIPELINE SHUT-IN AND START-UP ....................... 93 4.1 Add the wellbore to the existing model .................................... 93
-
8/19/2019 OLGA7 Training Exercises
2/126
FLOW ASSURANCE WITH OLGA 7 Exercises
2
4.1.1 Define formation for the wellbore ................................. 94 4.1.2 Add a flowline to represent the wellbore ...................... 94 4.1.3 Heat transfer ................................................................ 96 4.1.4 Define the WELL keyword ........................................... 97 4.1.5 Final OLGA model preparations ................................... 99
4.2 Shutdown Simulations ............................................................. 99 4.2.1
Valve Scheduling ......................................................... 99
4.2.2 Hydratecheck ............................................................. 101 4.2.3 Insulation requirements for hydrate prevention .......... 103
4.3 Start-up Simulations .............................................................. 104 4.4 Depressurisation Simulations (OPTIONAL) ........................... 105
5. EXERCISE 4: GAS CONDENSATE PIPELINE ............................. 109 5.1 Prepare the base case .......................................................... 109 5.2 Geometry Modification .......................................................... 110 5.3 Steady State Simulations ...................................................... 115 5.4 Pigging Simulations............................................................... 116
5.4.1 Defining PIG in OLGA ................................................ 116
5.4.2
Fluid SOURCE scheduling ......................................... 117
5.4.3 Simulation time and output ........................................ 118 5.4.4 Run OLGA simulation and view results ...................... 118
5.5 Turndown Ramp-up (Optional) .............................................. 120
6. EXERCISE 5: THREE PHASE FLOW – WATER MODULE .......... 121
7. EXERCISE 6: YOU GET A FAX – RESULTS WITHIN 2 HOURS .. 123
-
8/19/2019 OLGA7 Training Exercises
3/126
FLOW ASSURANCE WITH OLGA 7 Exercises
3
1. GUIDED TOUR
This exercise will guide you through the actions required to create and run a simple two-phase flowtransient pipe simulation using OLGA in a step-by-step manner. We shall start from a basic casesince hardly anyone needs to build a case from scratch.
Double click on on the desktop to initiate the Graphical User Interface (GUI).
1.1 Create a Case
With OLGA you may work with a single simulation case in the GUI or youmay gather several cases under a common Project.
In this course, you will work in the predefined folder on the desktop where
you just stored the files from the USB stick.
Click Browse to locate and select:
DesktopFA Exercises OLGA 7.2 Guided Tour
Select the Basic Case (first on the carousel) and then click Create:
-
8/19/2019 OLGA7 Training Exercises
4/126
FLOW ASSURANCE WITH OLGA 7 Exercises
4
This will create a complete case labelled Basic.opi, located in the folderC:\Users\User1\Desktop\FA Exercises OLGA 7.2\Guided Tour
You will now also see the case label “Basic” on the top bar of the main GUI window.
By default OLGA makes a case container (a Project) with the same label as the case.
A Project file has the extension .opp i.e. the project file name is Basic.opp in this case. By openinga project file, all other associated case files will also open. However, if a project file should be
deleted, the case files are maintained.
When working in the OLGA GUI, ensure to save your case regularly.
-
8/19/2019 OLGA7 Training Exercises
5/126
FLOW ASSURANCE WITH OLGA 7 Exercises
5
By clicking on the Case label (Basic), you should see the case main window and you mayexpand/collapse the case by clicking the (+)/(-) squares.
The main OLGA window (also known as the Canvas) contains the graphic view of OLGA 7 model.The window pane to the left is called “Model View” described by a number of KEYWORDs.
Each element (keyword) in the Model View has a Properties window (normally to the right).
Essentially, the main structure of the model is made in the Model View, while the detailledmodelling takes place in the Properties windows.
-
8/19/2019 OLGA7 Training Exercises
6/126
FLOW ASSURANCE WITH OLGA 7 Exercises
6
You can learn more about each keyword by selecting it (click on it) and pressing F1. A user manualHelp Window will appear.
For example, if you click on the keyword INTEGRATION and F1, the User Manual should open onthe relevant page:
You may want to take a closer look at the case and the concept of Project.
Select the main window by clicking:
File
Help
OLGA Help
Click on “Contents” “Graphical User Interface (GUI)” ”Introduction to
projects and cases”.
-
8/19/2019 OLGA7 Training Exercises
7/126
FLOW ASSURANCE WITH OLGA 7 Exercises
7
CHANGE THE CASE NAME
In order to re-label the Basic case to “Oil Case.opi”, right-click on the case label and select “SaveCase As” to give the new file name:
The following steps will guide you through the process to modify the various model elements andmake a simple OLGA model.
1.1.1 CASE
Expand Case Definition and Select CASE in the Model View window. Now, complete the caseinformation in the Properties window on the right hand side of the screen.
1.1.2 FILES
We shall now change the fluid table file:
Select FILES in the Model View window.
-
8/19/2019 OLGA7 Training Exercises
8/126
FLOW ASSURANCE WITH OLGA 7 Exercises
8
Select the PVTFILE box in the Properties window and click on . Browse for the file {tour-oil.tab} inthe Tour directory (FA Exercises OLGA 7.2\Guided Tour ) and click “Open”. Select ./3phase.tab andclick Remove to delete it from the list. Note that a fluid file may reside in any folder.
The error indicator at the bottom right of the main page should now turn RED, indicating thesimulation is not ready to run.
Each fluid file has one or more distinct fluid label(s), which define what fluids are present in thetable file (more on this later). When defining fluids in OLGA system, these fluid labels are referredto, in order to indicate which fluid is present in the respective system component(s). You have justchanged the fluid file; therefore, the fluid label that OLGA refers to needs changing. The fluid labelsare specified for all nodes and branches (FLOWPATH) of the Geometry.In this case, we shall work with one fluid label only, namely Label “1”. Note that the initial case westarted from used “Fluid 1”. 1 Select BRANCH in the Model View to be able to switch FLUID to “1” in the Properties window:
Fluid tables in this course are made using a 3rd
party software called PVTsim. In this program, you may specify fluidlabels – or leave it to the program to label the fluids. In that case, the first fluid in the table is given the label “1”, the nextlabel “2” and so on.
-
8/19/2019 OLGA7 Training Exercises
9/126
FLOW ASSURANCE WITH OLGA 7 Exercises
9
We need to do the same for the 2 nodes (i.e. change fluid). The procedure is as follows:
Click on the INLET node in the Model View
In Properties Window, scroll down to find Pressure Conditions and expand to locate the FLUID keyword and select the proper label (“1”).
Do the same with OUTLET node.
1.1.3 Time INTEGRATION
Select INTEGRATION in the Model View window and enter thedata below in the Properties Window for the INTEGRATION keyword.
STARTTIME = 0 sENDTIME = 5 hDTSTART = 0.01 sMINDT = 0.01 sMAXDT = 20 s
The correct time-unit should ideally be selected before the datais entered. The value will be automatically converted when theunit is changed.
Note that you can override the time unit conversion by holdingdown the key while changing the unit.
Also note that the initial time step (DTSTART) cannot beoutside the maximum and minimum time steps specified(MAXDT and MINDT).
Refer to the descriptions at the bottom of the PropertiesWindow for more information on each item (key).
-
8/19/2019 OLGA7 Training Exercises
10/126
FLOW ASSURANCE WITH OLGA 7 Exercises
10
1.1.4 Global Simulation OPTIONS
Select OPTIONS: we use the default values for the currentcase.
OPTIONS define the global calculation options used in thesimulation; for example, the methods used to calculate thefluid temperature (temperature profiles).You may also select to use the standard OLGA flow model – or the OLGA HD model (developed by SPT Group, sponsoredby a number of oil companies in the Horizon project.)
In this course you will modify the TEMPERATURE option, butfor the Guided Tour we leave them at default.
1.1.5 Pipe Walls and Materials
Wall Materials
The materials surrounding the fluid in the pipe such as pipe wall, insulation, concrete, soil, etc mustbe specified for heat transfer calculations. That is to calculate the heat transfer coefficient and theaccumulated heat during a cool-down or shut-in scenario.
Walls and Wall Materials are pre-specified in the Basic model. Therefore, as a first step, right clickon WALL_2 to delete it as shown below.
-
8/19/2019 OLGA7 Training Exercises
11/126
FLOW ASSURANCE WITH OLGA 7 Exercises
11
Take a look at the properties of the two materials in the Library MATER-1 and MATER-2.Which material would dominate the heat exchange to the surroundings and which would dominatethe rate of cool-down during a shut-in?
To make the model easier to read, change the labels of the predefined materials:Change MATER-1 to “Steel” and MATER-2 to “Concrete”. The instructions for this are given below:
In Model View, navigate to Library MATERIAL and in Properties window, change the LABEL asshown.
Note that you can also import materials from a predefined list in the Library. Simply right-click onLibrary in the Model View window as below and select “Import from user’s library”.
Moreover you may add new “customised” materials with relevant properties to the user’s library:
Right-click on a MATERIAL and select “Add to user’s library”. These materials will then beavailable when you use OLGA again (as the same user).
-
8/19/2019 OLGA7 Training Exercises
12/126
FLOW ASSURANCE WITH OLGA 7 Exercises
12
Walls
As you have now changed the MATERIAL labels in the model, we need to update these in the Walldefinitions.
Select WALL-1 in Model View and click on the selection icon shown in the red box on the right handside. A new window pops up:
In the Select MATERIAL data for [WALL] window, select all the material labels under Itemsselected on the right side of the window. Then, click the left arrow button (
-
8/19/2019 OLGA7 Training Exercises
13/126
FLOW ASSURANCE WITH OLGA 7 Exercises
13
Then, highlight Steel under the “Items available for selection” pane and click on the right arrow (>) tosubstitute MATER-1. Do the same procedure for Concrete by clicking on (>) to substitute MATER-2.Note that you have to create two instances of Concrete to fully replace MATER-2.
The two layers of Concrete coating are specified in order to avoid too big jumps in the wall thicknessdiscretisation, to improve the accuracy of the numerical solution.
Click on the Property Page icon in the WALL-1 Properties Window to open up the window below.Check that your model data are OK.
1.1.6 Pipeline Network
The next step is to model the pipeline profile in more details. We shall build a simple pipeline, whichis 1200m long (along the pipe) with a total elevation of 1.5 m.
In the Model View window under Flow Component, navigate to FLOWPATH Piping and choosePIPE-1.
Right click on PIPE-1, select Copy and then, Paste twice to create two new Pipes.
-
8/19/2019 OLGA7 Training Exercises
14/126
FLOW ASSURANCE WITH OLGA 7 Exercises
14
In the PIPE-1 Properties window, change:
ELEVATION = 0 mROUGHNESS = 2.8e-005 m
Change elevations of PIPE-2 to 1.5 m and PIPE-3 to 0m following the same procedure as above(remember to change ROUGHNESS to 2.8e-005m for these pipes)
In the main window (also known as Canvas), double-click on the PIPELINE.
The GEOMETRY editor will appear, showing the actual pipe profile. The green squares indicate thenumerical pipe sections (boundaries).
-
8/19/2019 OLGA7 Training Exercises
15/126
FLOW ASSURANCE WITH OLGA 7 Exercises
15
To view the main properties of the pipeline and its geometry, click the second tab in the GeometryEditor window (Oil Case: GEOM-1 tab).
From the Geometry editor main menu, select File Exit. Make sure to click NO in bothconfirmation windows.
In the Model View window under Flow Component, choose NODE : INLET, which is of TYPE
CLOSED. Note that there is no mass or energy transfer across a CLOSED node.
In the NODE:OUTLET Properties window, complete these steps:
a. Verify that the node TYPE is PRESSURE.b. Expand Pressure Conditions and verify the information entered for those options.
Observe that you always must specify a temperature for this type of node. This is needed in theevent that fluid flows from the (pressure) node into the pipeline.
-
8/19/2019 OLGA7 Training Exercises
16/126
FLOW ASSURANCE WITH OLGA 7 Exercises
16
These three buttons at the top of the Properties window, from left to right respectively, let you sortthe input alphabetically, in its original format, or according to the information entered (State).
Change the unit of PRESSURE to bara by clicking the unit field and selecting from the unit list:
-
8/19/2019 OLGA7 Training Exercises
17/126
FLOW ASSURANCE WITH OLGA 7 Exercises
17
1.1.7 Heat Transfer
In this exercise, you will give input parameters for calculating the heat transfer from pipe wall to thesurrounding area (ambient).
In the Model View window under Flow Component, navigate to:
FLOWPATH:PIPELINE Boundary and Initial Conditions and choose HEATTRANSFER :HEATTRANS-1
In the HEATTRANSFER Properties window, enter these values for the ambient temperatureoptions.
TAMBIENT = 50 FHAMBIENT = 8 W/m²/C 2
2 HAMBIENT is the heat transfer coefficient for the external film, i.e. from the outside wall layer to theambient temperature, TAMBIENT. The external film coefficient can also be calculated by specifying the external
fluid, (e.g. air or water), and fluid velocity under the Calculated heat transfer coefficient.
-
8/19/2019 OLGA7 Training Exercises
18/126
FLOW ASSURANCE WITH OLGA 7 Exercises
18
1.1.8 Inlet Flowrate
The flowrate in this case is a constant mass flow, specified as a SOURCE.To view the Properties Window for SOURCE-1, double click on SOURCE-1 in the main canvas.
In the SOURCE:SOURCE-1 Properties window, make the following changes:
MASSFLOW = 4 kg/sTEMPERATURE = 60° C.
Observe that GASFRACTION = -1. This means the fluid is injected at the equilibrium gas massfraction at the pressure and temperature conditions of the section 3.
3 Note that the pressure does not have to be specified. In the event that the pressure is specified, OLGA will perform an
adiabatic flash of the fluids from the specified pressure and temperature to the pressure in the first pipe section toestablish the actual temperature.
-
8/19/2019 OLGA7 Training Exercises
19/126
FLOW ASSURANCE WITH OLGA 7 Exercises
19
1.2 EXTRACTING SIMULATION RESULTS
The model is ready to run, but we would like to modify the set of output variables of interest.
Since OLGA is a transient program, it calculates all output variables at each integration time-stepfor each pipe section. Normally, you do not need all these data for your evaluations and reporting.Therefore, you must specify which variables you want to see and how often you need to recordthem. Moreover, you must think about the presentation format that you want to apply.
The temporal parameters for result production are specified under the global "Output" specification(at the bottom of the model view).
1.2.1 Time Intervals for Simulation Results 4
In this part of the exercise, you will learn how to define time intervals for data recording in variousforms of OLGA results.
OUTPUT file
OLGA produces an output text file (*.out) that contains various information and simulation results.
In the Model View window, expand Output level and choose the OUTPUT key. In the Propertieswindow, enter 5 hours for DTOUT. This variable defines how often data are written to the outputtext file. In this exercise, all variables specified under OUTPUTDATA (defined later) will be savedevery 5 hours of simulation time to the output file.
PROFILE
In the Model View, under the Output level, select PROFILE and specify the time interval (DTPLOT)to be 10 minutes in the Properties window.
This key defines how often profile variables (specified under PROFILEDATA later on) are written tothe profile file (*.ppl). Results are printed at each time interval to the profile file, which is used by the
4 We shall use only the most common output formats in this exercise.
-
8/19/2019 OLGA7 Training Exercises
20/126
FLOW ASSURANCE WITH OLGA 7 Exercises
20
OLGA plotting package to produce profile plots. This means that each profile variable is plottedagainst Pipeline Length along the FLOWPATH at all defined time intervals.
TREND
In the Model View, under the Output level, select TREND and specify the time interval (DTPLOT) tobe 10 seconds in the Properties window.
This key defines how often trend variables (specified under TRENDDATA later on) are written to thetrend file (*.tpl). This file can be read by the OLGA plotting package to produce trend plots.In other words, each variable is defined at specific positions along the FLOWPATH and you plot thevariation of the variable against time at those positions.
1.2.2 Output variables
You must define the output variables in order to extract useful information from your simulationruns. Since you created a case from a predefined and complete case template, you need to makesome modifications.
-
8/19/2019 OLGA7 Training Exercises
21/126
FLOW ASSURANCE WITH OLGA 7 Exercises
21
Note that OLGA calculates several hundred output variables. If you want to add variables to amodel you have already run, you will need to re-run the simulation to see the results with the newvariables. Try to consider what you really need before adding too many variables.
Profile Plots
In the Model View window under Flow Component, navigate to:
FLOWPATH:PIPELINE Output PROFILEDATA.
In the Properties window, click the ellipses button for the VARIABLE field. This will open upSelect output variables window.
This window displays and lists all of the variables that are specified currently as well as those thatare available for selection. The variables are listed alphabetically by their label. Select the checkboxat the top of the window to display the variables already specified to the top of the list.
-
8/19/2019 OLGA7 Training Exercises
22/126
FLOW ASSURANCE WITH OLGA 7 Exercises
22
Uncheck the Q2 variable (Overall heat transfer coefficient ) from the selection list.
You also can list the variables by group or subgroup by clicking on the Group or Sub Group columnheading in the Select output variables window.
Alternatively, you can search for variables of interest by typing in the field in the Selectoutput variables window. The Search feature covers all variables’ Name, Group, Sub Group anddescription.
Following one of the above methods, locate and select (check) the additional Boundary variables:
UG (Gas Velocity)
UL (Liquid Velocity)
USG (Superficial Gas Velocity)
USL (Superficial Total Liquid Film Velocity)
-
8/19/2019 OLGA7 Training Exercises
23/126
FLOW ASSURANCE WITH OLGA 7 Exercises
23
Click OK and the Properties window should now show all the profile output variables specified:
Note that it is always possible to enter several output statements (i.e. PROFILEDATA,OUTPUTDATA, TRENDDATA or SERVERDATA) for each Flowpath. To add a new outputstatement. To add a new output statement, follow the steps below:
In the Model View, right-click on Output under the FLOWPATH and add either PROFILEDATA,OUTPUTDATA, TRENDDATA or SERVERDATA. A new variable of the type that you selected willbe displayed in the Model View with a number appended to the variable name, for exampleTRENDDATA[2].
Note that one can also define PROFILEDATA in the Output level directly under the OLGA casename, known as Case Level output statement, for it to apply to the entire case. Therefore, all thevariables added to the PROFILE statements are recorded for all the existing branches.
Trend Plots
By following these steps, you will instruct OLGA to record the trend data for various points along thepipeline, such as inlet and outlet.
Under the Flowpath Output, delete the SERVERDATA specifications5 .
5 These are used for interactive plotting while running a case. We will come back to this later.
-
8/19/2019 OLGA7 Training Exercises
24/126
FLOW ASSURANCE WITH OLGA 7 Exercises
24
Select the TRENDDATA statement under the FLOWPATH.
In the TRENDDATA Properties window, complete these steps:
a. Remove the default values in the VARIABLE field, except PT. You can do this by simplyhighlighting and deleting them from the list. Moreover, the short codes for each variable can be typed indirectly in the VARIABLE field.
b. In the PIPE field, ensure PIPE-1 is selected as below. Also make sure in the SECTION field,SECTION 1 is selected.
Add two new TRENDDATA specifications for the pipeline outlet by following these steps:
In the Model View, navigate to FLOWPATH Output, right-click and add a new TRENDDATA.Repeat this step to add a second TRENDDATA parameter.
In the first newly added TRENDDATA, specify temperature (TM) at the outlet of the pipeline. Toenable this, you need to have the following entries in the Properties window:
VARIABLE = TMPIPE = PIPE-3SECTION = 10
-
8/19/2019 OLGA7 Training Exercises
25/126
FLOW ASSURANCE WITH OLGA 7 Exercises
25
In order to add/change the PIPE entry, click the ellipses button in PIPE field in the Properties window. Inthe Select Pipe window, under Items available for selection, choose PIPE-3 and click the right arrowbutton to move it under Items selected. To close the window, click ok to confirm the pipe selection.
The Properties window should now look like this:
Following the same procedure, the trends for Total Mass flowrate (GT), Total Gas Volume flowrate(QG) and Total Liquid Volume flowrate (QLT) at the pipeline outlet can be specified.
-
8/19/2019 OLGA7 Training Exercises
26/126
FLOW ASSURANCE WITH OLGA 7 Exercises
26
Specify the following in the last TRENDDATA field:
VARIABLE = GT, QG, QLTPIPE = PIPE-3SECTION = 11
You may have noticed the difference in SECTION numbers in the two TRENDDATA for pipelineoutlet. As you know, PIPE-3 has 10 sections and 11 section-boundaries . For temperature (TM)which is a volume variable, you have to choose the last section. For boundary variables such asmass or volume flow rates (in this case GT, QG and QLT), you need to specify the last section-boundary in the pipe.
Note that it is advisable to define volume variables and boundary variables in separateTRENDDATA.
As the final step, it is recommended to monitor the liquid volume fraction in the branch/FLOWPATH variable LIQCFR.
In the Model View, navigate to Output TRENDDATA[1] and add LIQCFR in the Propertieswindow to the existing list of variables.
Note that this TRENDDATA is located in the Output level directly under the OLGA case name,known as Case Level output statement as it applies to the entire case. Therefore, all the variablesadded to any of the output statements (e.g. PROFILEDATA, TRENDDATA) are recorded for theentire case. In this case, LIQCFR is plotted for all the existing branches.
The Case Level output statements are different from the previous output statements under theFLOWPATH, where trends and profiles were recorded for that specific FLOWPATH only. Hence,
any output statements added under FLOWPATH are known as Branch Level.
When specifying a Case Level TRENDDATA, only variables that do not belong to a specificposition (i.e. do not need a defined PIPE and SECTION) in a FLOWPATH can be specified. Forexample, as LIQCFR applies to the entire branch, it can be added to the Case Level TRENDDATA.
1.3 Run the Simulations and View Results
1.3.1 Verify the case and run simulation
Confirm that the simulation is ready to be run by taking one of these actions:
-
8/19/2019 OLGA7 Training Exercises
27/126
FLOW ASSURANCE WITH OLGA 7 Exercises
27
Click on Verify icon in the toolbar of the OLGA main window.
Click F7
If the model is verified successfully, the message “Verification succeeded” displays in the Outputwindow and the green bar at the bottom of the screen turns green displaying “Ready to Simulate”as below. Note that Output window is located at the bottom of the screen as shown.
If there are any errors, you can go directly to the error by clicking on the arrow icon next to theerror message in the Output window.
Once you have checked the model, click on the Run simulation icon in the toolbar or press F5 to runthe simulation in interactive mode (more on this feature later).
Successful completion of the simulation will be indicated by the following message in the Outputwindow:
NORMAL STOP IN EXECUTION
-
8/19/2019 OLGA7 Training Exercises
28/126
FLOW ASSURANCE WITH OLGA 7 Exercises
28
Alternatively, it is also possible to run the simulation in batch mode, whereby a DOS window popsup with information on the simulation status and progress.
1.3.2 Select units
If you have not selected your preferred unit system, you can do so before looking at the results ofthe simulation.
From the OLGA main menu, select File Options
In the Application options window, navigate to Default Units tab.
You may select from pre-defined unit systems or make your own unit set(s) which you can save forre-use. For these exercises, either of the Metric or the OilField system should be relevant.
CONGRATULATIONS, you have now builtyour first OLGA simulation case.
-
8/19/2019 OLGA7 Training Exercises
29/126
FLOW ASSURANCE WITH OLGA 7 Exercises
29
1.3.3 Viewing Profile plots in OLGA
A profile plot gives the values of a variable along the entire length of a particular flowpath at specificpoints in time. In this exercise, we have recorded the data for default profile variables. Thesevariables have been put in the model in the branch level PROFILEDATA as seen below:
-
8/19/2019 OLGA7 Training Exercises
30/126
FLOW ASSURANCE WITH OLGA 7 Exercises
30
The simulation profile plots may be viewed by selecting the Profile Plot icon in the toolbar:
The Select variables window displays, allowing you to choose the variables that you wish to plot:
In the Select variables window, select the following variables:
Geometry (pipeline profile)
HOL (liquid hold-up, defined as liquid volume fraction in the pipeline)
PT (pressure)
TM (temperature)
The units for plots may also be changed in this window by selecting the unit and choosing from thedrop down menu as below:
-
8/19/2019 OLGA7 Training Exercises
31/126
FLOW ASSURANCE WITH OLGA 7 Exercises
31
Note that there are a number of filters available to screen out the cases, variables or branches toease the variable selection process. For example, you can choose which variables to view in themain window by selecting/de-selecting the variables in the Green box below. In the Blue box, youcan choose to view variables belonging to a specific branch in your case.
You have the option of adding other profile files (*.ppl files) by choosing Add files in the red boxabove.
Once you have chosen the variables above, click OK in Select variables window to view the resultsas below:
-
8/19/2019 OLGA7 Training Exercises
32/126
FLOW ASSURANCE WITH OLGA 7 Exercises
32
View changes to the profile variables over time by selecting the black arrow (Play button) in thereplay toolbar at the bottom of the plot. Replay speed can also be varied by specifying it in terms offrames per second (fps) in the reply toolbar. Note that real speed will depend somewhat oncomputer capacity and size of the actual graph. You may also use the slide to view changes withtime.
To view the exact values of the plot variables, take one of these actions:
Right-click on the graph and select View Track Values.
Click the Track Values button from the toolbar at the top of the Profile window.
-
8/19/2019 OLGA7 Training Exercises
33/126
FLOW ASSURANCE WITH OLGA 7 Exercises
33
A window opens and displays the values for each variable in the graph, depending on the position ofthe mouse pointer. Move the mouse pointer along the pipeline length to observe the change in thevalue tracker. By left-clicking on a particular point, the variable values for that specific pipelinelength will appear on a separate window on the left hand side of the profile (See below).
To disable the value tracker and remove it from the graph, simply right-click on the graph.
The values can be copied/pasted into an open Excel-worksheet in the following two methods:
To copy all profile data from the graph, Right-click on any part of the Profile window and select:
Edit Copy Copy Data
-
8/19/2019 OLGA7 Training Exercises
34/126
FLOW ASSURANCE WITH OLGA 7 Exercises
34
To copy specific tracked values in the chosen value box, right-click on the value box and selectCopy all data as below
Individual graphs can be turned on and off by selecting (or deselecting) the tick in the legend. Thereare also several features which may be accessed by right clicking in the OLGA Graph.
1.3.4 Viewing Trend plots in OLGA
A trend plot gives the values of a variable as a function of time. This value could be recorded at aspecific location, could apply to the entire branch or be related to the entire simulation case (such asVOLGBL, HT which will be covered later on.)The simulation trend plots may be viewed by selecting the Trend Plot icon in the toolbar:
The Select variables window will appear, similar to when plotting Profile graphs. Select thefollowing variables both at the outlet of the pipe.
Temperature (TM) at the outlet of the pipe
Total liquid volumetric flowrate (QLT) at the outlet of the pipe.
Change the temperature unit to °C by following the procedures in the previous section.
The resulting graph is presented below. Note that although the Total Liquid flowrate coming out ofthe pipeline has reached a stable condition, the temperature seems to be changing slightly, which isdue to the highly detailed scale of the Temperature axis.
As with the Profile Plot, there are a number of additional graphing features that you can accessthrough the pop-up menus when you right-click on the graph.
-
8/19/2019 OLGA7 Training Exercises
35/126
FLOW ASSURANCE WITH OLGA 7 Exercises
35
1.4 Effect of flowrate change
In this exercise, you investigate the effect of changing the flowrate. You will reduce the massflowrate entering the flowpath from 4 kg/s to 0.25 kg/s and compare the results. To do this, you willcreate a new case based on the original case.
To make a new case, based on an existing case select the Oil Case that you created previously inthe Model View window. Right-click and select Duplicate Case.
-
8/19/2019 OLGA7 Training Exercises
36/126
FLOW ASSURANCE WITH OLGA 7 Exercises
36
In the Duplicate case window, you can enter Turndown Case.opi as the case name and click Save.The new case will display in the Model View window.
To change the mass rate for Turndown Case, double click on SOURCE in the main canvas, changethe MASSFLOW to 0.25 kg/s in the Properties window and run the case.
Plot the total liquid volume flowrate at the outlet of the flowline for both cases to compare theresults. Add the *.tpl file for the first case (Oil Case.tpl) in the selection window.
-
8/19/2019 OLGA7 Training Exercises
37/126
FLOW ASSURANCE WITH OLGA 7 Exercises
37
Now try repeating this last exercise, changing the fluid file to the file tour-gas.tab with the massflowrate at 4 kg/s to see the effect.
You are encouraged to look into some of the additional options available that allow the layout to becustomised by changing the default units, the screen appearance, auto-save and so on. Theseoptions are accessed via:
FILE Options
Additional functionality in the GUI includes the ability to write an input report which summarises themodel. This is accessed from Toolbar icon highlighted below:
.
-
8/19/2019 OLGA7 Training Exercises
38/126
FLOW ASSURANCE WITH OLGA 7 Exercises
38
2. EXERCISE 1: OIL PRODUCTION AND SLUGGING
2.1 The story
The Harthun field has recently been discovered, located south of the existing Wigoth Alfa platform.
It is proposed to develop Harthun via a single subsea wellhead and pipeline to the Wigoth Alfaplatform to assess the full field potential during an extended test phase, prior to full fielddevelopment. There is an existing riser on Wigoth Alfa which was pre-installed during theconstruction phase of the platform to accommodate future sub-sea field developments.
Recent topsides modifications on Wigoth Alfa involving the installation of multiphase well testmeters has allowed the existing Test Separator to be used as a dedicated Harthun productionseparator. The Test Separator operating pressure is to be maintained constant to allow the gas fromHarthun to be fed to the export compression system.
2.2 The data
The Harthun wellhead is located on the seabed in a water depth of 255 m and is 4.3 km away fromthe Wigoth Alfa riser base. The Wigoth Alfa platform stands in 270 m of water with the production
deck located 30 m above sea level. The riser at Wigoth Alfa is fully vertical and is 300 m long with a4 inch diameter. The riser has an internal diameter of 0.1 m with a steel wall thickness of 7.5 mm and no insulation. There is a 100 m horizontal top-side pipe with the same properties as the riser.
A common pipe roughness is assumed to be 0.028 mm.
The Test Separator pressure is constant at 50 bara.
It can be assumed that the minimum required arrival temperature at Wigoth Alfa is 27°C (to avoidwax formation). The maximum allowable pipeline inlet pressure is 80 bara at a flowrate of 15 kg/s.
The flowing wellhead temperature is assumed to be constant at 62°C.
Harthun
Wigoth Alpha
4.3 km
300 m
255 m
-
8/19/2019 OLGA7 Training Exercises
39/126
FLOW ASSURANCE WITH OLGA 7 Exercises
39
The properties of pipe steel and insulation are the following:
Material Density[kg/m³]
Specific Heat[J/kg/K]
ThermalConductivity
[W/m/K]
Steel 7850 500 50
Insulation 1000 1500 0.135
The minimum ambient temperature can be assumed to be 6°C. The ambient heat transfercoefficient, (from the outside of the pipe structure to the surroundings), is 6.5 W/m²/C for the entirepipeline-riser system - in the absence of any other data.
In the absence of any fluid compositions, the fluid file (Wigoth.tab) generated for Wigoth shall beused (the fluid from Harthun is thought to be very similar to the Wigoth well stream fluid).
2.3 The task
You are required to perform a study into the technical viability of producing Harthun over Wigoth Alfa, taking account of the following:
Pipeline size (inner diameter) and insulation required
Production instabilities during well testing as well as full production
In case of instabilities, you will evaluate various mitigation alternatives and estimatemaximum liquid surge volumes into the separator
Note that in Exercise 3, you will extend the model you make here and study:
Insulation requirements during a shut-down/cool-down
Establish any limitations due to the existing topsides facilities during both normaland transient operations
2.4 Preliminary Pipeline Sizing
The first task is to establish the pipeline size and insulation level required to achieve the desiredproduction and turndown rates. This can be done by performing a series of steady statesimulations. However, there is very little information currently available for the system; for example,there is no given seabed profile. Consequently, you will need to assume a rough pipeline profile.
As part of this exercise, you will perform steady state simulations for two flowrates, specifically 5kg/s and 15 kg/s. The lower flowrate dictates the insulation level required due to the largertemperature drop along the pipeline. The highest flowrate determines the minimum pipelinediameter required in order to keep the wellhead pressure above certain limits. In other words, tooptimise the cost associated with the new pipeline, you shall determine the minimum insulationrequired at minimum flowrate and the minimum allowable inner pipe diameter at maximum flowrate.
As per exercise description above, the arrival temperature (at the outlet of the topside pipe) mustbe above and as close as possible to 27oC and the pressure at the pipeline inlet must be below andas close as possible to 80 bara.
-
8/19/2019 OLGA7 Training Exercises
40/126
FLOW ASSURANCE WITH OLGA 7 Exercises
40
Note that pipe and insulation normally are produced in standard sizes/thicknesses. This means youonly need to do the sensitivity analysis for certain increments in size/thickness.
2.4.1 Preparing the simulation cases
Create a new case called SteadyState.opi from the OLGA Basic Case template and save it in thefollowing folder:
\FA Exercises OLGA 7.2\Exercise 1-Oil Production and Slugging
Please refrain from working in the Solutions folder.
The case and the project are updated with the name that you specified and a new tab is created inthe main window. Note that the GUI will automatically create a Project with the same name.
Click the SteadyState tab to display the case details.
The new case is complete and can be run. Expand the case in the Model View window so that theentire model can be visualised. The template now needs to be edited to reflect the Harthun project.
-
8/19/2019 OLGA7 Training Exercises
41/126
FLOW ASSURANCE WITH OLGA 7 Exercises
41
Updating the fluid in OLGA case:
You need to change the fluid file in the OLGA case to set up the Harthun project conditions. In theModel View, navigate to Case Definition FILES and update the PVTFILE in the Propertieswindow to Wigoth.tab.
To change the fluid file, click on the ellipses button, in the PVTFILE field in the Properties window. Anew window opens up which allows you to select a new fluid file. Note that Wigoth.tab is located inExercise 1-Oil Production and Slugging folder.
Remember to remove the original 3phase.tab file from the fluid file list.
You will now have to change the fluid references in BRANCH and NODES as before. Below is areminder on how to do this:
In the Model View window, navigate to:
Flow Component FLOWPATH : PIPELINE Piping BRANCH.
-
8/19/2019 OLGA7 Training Exercises
42/126
FLOW ASSURANCE WITH OLGA 7 Exercises
42
Change the FLUID to 1 as shown below.
In the Model View, navigate to:
Flow Component NODE : OUTLET
Expand the Pressure conditions field to change the FLUID to 1 as shown below.
Changing the simulation time:
The initial pipeline sizing will be done using OLGA as a conventional steady state simulator.Therefore, the simulation times needs to be modified to change the simulation mode from a dynamicrun to a Steady State run. To do this, you would have to equalise the simulation start and end timeas described below.
In Model View, navigate to Case Definition INTEGRATION. In the Properties window, changeENDTIME to 0, i.e. the same value as the STARTTIME. This means that only the steady statesolver will be used. Remember to use the Verify button to establish where there are errors in thesimulation model.
-
8/19/2019 OLGA7 Training Exercises
43/126
FLOW ASSURANCE WITH OLGA 7 Exercises
43
Options
In this exercise, you will model a two phase system. In other words, the mass transfer is takingplace only between oil and gas. To do this, follow the instructions below:
In Model View, navigate to Case Definition OPTONS. Change FLASHMODEL toHYDROCARBON as shown.
Pipe materials
It is good practise to modify the default labels to reflect the actual materials. This helps you and
others, such as the quality assurance checkers and most importantly, your instructor, to understandyour model.
For the Harthun field, the first wall material is steel, so change the label from the default MATER-1to Steel. The second material is insulation, so change the label from the default MATER-2 toinsulation. You can use the instructions given in the Guided Tour to change labels (Section 1.1.5).
-
8/19/2019 OLGA7 Training Exercises
44/126
FLOW ASSURANCE WITH OLGA 7 Exercises
44
Once the MATERIAL labels have been changed, ensure to change CAPACITY, CONDUCTIVITY and DENSITY to match the properties given in Exercise 2 description in Section 2.2. The finaloutcome should look like the following:
Pipe walls
As with the Guided Tour, there are two pre-defined pipe wall structures, WALL-1 and WALL-2. Re-label WALL-1 to W-Pipeline for the pipeline and WALL-2 to W-Riser for the riser/topside piping. Thisis to help you as the user and Quality Assurance person to better understand your model. The re-labelling process is similar to that of MATERIALs in the previous section.
To re-label the WALL, in the Model View window, navigate to Library WALL. In the Properties window, delete the default LABEL and enter the desired label (W-Pipeline or W-Riser).
You now need to update the MATERIAL field with Steel and Insulation, in the same way as Section1.1.5. To do this, in the Properties window of W-Pipeline WALL, click on the Property button ashighlighted below. In WALL window, update MATER-1 to Steel and MATER-2 to Insulation. Also inthe same window, right-click on the empty cell next to the last MATER-2 and select Delete. Thefinal WALL window should look like the following:
-
8/19/2019 OLGA7 Training Exercises
45/126
FLOW ASSURANCE WITH OLGA 7 Exercises
45
For W-Riser WALL, you need to remove the insulation layers as explained below:
In the Properties window of W-Riser, delete the following:
In THICKNESS field, highlight and delete 2:0.02
In MATERIAL field, highlight and delete both MATER-2 labels.
Update MATER-1 to Steel according to the procedure explained for W-Pipeline. The final Propertieswindow should look like the following:
In summary, you have now defined two WALLs for the OLGA system:
-
8/19/2019 OLGA7 Training Exercises
46/126
FLOW ASSURANCE WITH OLGA 7 Exercises
46
W-Pipeline consisting of 9mm Steel and 20mm Insulation layer
W-Riser consisting of 7.5mm Steel and no Insulation layer
Pipeline Geometry:
In this step, you will set up the overall pipeline profile/geometry, which will include a subsea pipelineand a riser to the receiving facilities.
In the Model View, navigate to Flow Component FLOWPATH : PIPELINE Piping and selectthe Geometry (GEOM-1) field shown below. In the Properties window, change LABEL toPRELIMINARY and adjust the YSTART (y coordinate of the start of the pipeline to-255 m, (corresponding to the water depth at Harthun assuming sea-level to be at Y = 0).
To make your model more consistent, change the LABEL of the INLET node to Harthun Wellhead.You can do this by navigating in the Model View window and expanding Flow Component NODE : INLET as shown below:
In the same field in the Model View, navigate to NODE : OUTLET and make the following changesin the Properties window:
-
8/19/2019 OLGA7 Training Exercises
47/126
FLOW ASSURANCE WITH OLGA 7 Exercises
47
Enter Wigoth Test Sep in the LABEL field.
Expand Pressure conditions and set these values:
PRESSURE = 50 [bara]GASFRACTION = 1 (only gas will flow back into the pipeline)TOTALWATERFRACTION = 0 (because this is a two phase oil-gas system)TEMPERATURE = 27° [C] ((the minimum allowable arrival temperature)FLUID = 1
The base OLGA case has a predefined pipeline profile. In order to change it, double-click on thePIPELINE flowline in the main canvas to open the Geometry Editor window.
In the Geometry – SteadyState : PRELIMINARY window, drag and drop the highlighted tab to thecentre of the window. Select New Horizontal Tab Group, in order to view both geometry tabssimultaneously.
-
8/19/2019 OLGA7 Training Exercises
48/126
FLOW ASSURANCE WITH OLGA 7 Exercises
48
Change the x and y coordinates of the predefined geometry as shown in the window. Ensure to alsofill in Diameter, Roughness and Wall for the 3 pipes accordingly.
-
8/19/2019 OLGA7 Training Exercises
49/126
FLOW ASSURANCE WITH OLGA 7 Exercises
49
Observe that PIPE-2 and PIPE-3 have a different diameter from PIPE-1. The short and horizontaltop-side pipe has been added to the model prior to the separator node for numerical stability.
From the Geometry editor main menu, select File Exit. Make sure to click YES in the confirmationwindow to update the pipeline geometry.
You can now ensure that the FLUID identifier in FLOWPATH BRANCH is correct:
In the Model View window, expand Flow Component FLOWPATH : PIPELINE Piping andchoose BRANCH. In the BRANCH Properties window, change the value of the FLUID field fromFluid1 to 1
Source
The inlet flowrate is already given in the base case template as SOURCE-1. Make the followingchanges to this source by double-clicking on SOURCE-1 on the main canvas. In theSOURCE:SOURCE-1 Properties window, make the following changes:
LABEL = HarthunMASSFLOW = 4 kg/sTEMPERATURE = 62° C
TOTALWATERFRACTION = 0GASFRACTION = -1
The SOURCE temperature and local pressure are taken into account when establishing theequilibrium gas mass fraction.
Note that GASFRACTION of -1 means that the fluid table will be used to establish the ratio of gasto hydrocarbon liquid present in the SOURCE. Because we intend to simulate two-phase flow (gasand hydrocarbon liquid), setting TOTALWATERFRACTION to 0 ensures that no water enters thepipe.
Heat transfer
The template case used has a pre-defined heat transfer specification, which does not needchanging. By default, it already applies to all pipes in the branch with a T ambient of 6 C.
Simulation results to display
To visualise the results of the simulations, the following output specifications need to be given as aminimum.
-
8/19/2019 OLGA7 Training Exercises
50/126
FLOW ASSURANCE WITH OLGA 7 Exercises
50
As explained in sections 1.2.1 and 1.2.2 of Guided Tour, the output variables can be specified inOUTPUTDATA, TRENDDATA and PROFILEDATA. For example, the OUTPUTDATA keyword willexport the data to the *.out file which allows you to view the data in a text editor. This file contains acopy of the textual input file and certain other useful information from the case.
The variables specified for the TRENDDATA keyword will export the data to the trend (*.tpl) file. Forexample, the liquid flowrate out of a pipeline should be specified in this field. This keyword is alsouseful for specific output parameters such as a source mass flow rate, or for global variables (suchas the integration time step) and branch properties such as total liquid content in the entire branch.
PROFILEDATA will be used for specifying certain system variables along the entire pipeline withtime, such as holdup or flow regimes.
As before, you will use the plotting functions in OLGA to view the variables specified underTRENDDATA and PROFILEDATA.
You can also animate the variables specified in the PLOT key (under Case-level OUTPUT in ModelView window) by using the embedded OLGA Viewer program. This program is activated from the
OLGA interface which will be covered later in more details.
Following the procedures in Sections 1.2.1 and 1.2.2 of Guided Tour, carry out the following tasksfor OUTPUTDATA, TRENDDATA and PROFILEDATA:
OUTPUT file:
As there are currently no OUTPUTDATA statements under the flowpath, you need to add a new oneas specified in Section 1.2.2:
In the Model View window, expand Flow Component and choose FLOWPATH : PIPELINE. Right-click and select Add Output Outputdata.
A new OUTPUTDATA is created under FLOWPATH : PIPELINE in the Model View window. SelectOUTPUTDATA[1] in Model View and type the following symbols in the VARIABLE field, separatingeach variable by comma like below:
HOL (Liquid hold-up)
PT (Pressure)
TM (Temperature)
ID (Flow Regime Indicator)
-
8/19/2019 OLGA7 Training Exercises
51/126
FLOW ASSURANCE WITH OLGA 7 Exercises
51
The flow regime indicator will output a code which corresponds to a certain flow regime. The codesare:
1 Stratified Wavy Flow2 Annular Flow3 Hydrodynamic Slug Flow
4 Dispersed Bubble Flow
As explained before, you can also search for these variables if you do not know the variablesymbol. Simply click on the ellipses button highlighted above to open Select output variables window and type the description of the variable in the Search field to filter and then, check thevariable of interest. For example to search for holdup, you can type “holdup” and check the boxnext to HOL below.
Note that you do not need to specify position for OUTPUTDATA. This means that you get thevariables specified printed for all calculation sections in your system.
Remember that some variables (HOL, PT and TM) are volume variables which are averagedproperties for each pipe section (i.e. numerical section) and they are given at section midpoints,whilst ID is a boundary variable, calculated and plotted at each pipeline section boundary.
Following the procedure in Section 1.2.1 of Guided tour, set the .out file frequency to every 1h.
Hint: In the Model View, under the case name, navigate to the case level Output OUTPUT andset DTOUT to 1h.
-
8/19/2019 OLGA7 Training Exercises
52/126
FLOW ASSURANCE WITH OLGA 7 Exercises
52
You can now follow the same procedures as above for both Trend and Profile plots.
Trend data:
In the Model View window, navigate to the first pre-defined Branch level TRENDDATA (i.e. underFLOWPATH Output TRENDDATA[1]). In the Properties widow, make the necessary changesto specify flowline inlet pressure (PT) and inlet temperature (TM):
Similarly, navigate to the second Branch-level TRENDDATA (TRENDDATA[2]) and make thenecessary changes in the Properties window to define the pressure and temperature for the outletof the pipeline.
Hint: The pipeline outlet position must be PIPE-3, SECTION 2. As explained before, the maximumallowable section number in the Properties window is 3 for PIPE-3, which is the maximum sectionboundary number. As both pressure and temperature are volume variables and we have 2 sections in PIPE-3, SECTION 2 is the maximum allowable for this TRENDDATA. Therefore, if you make amistake and specify SECTION 3 for pressure and temperature in this case, your OLGA case willrun, but no pressure/temperature trend data will be recorded for the pipeline outlet.
You will need to add a third TRENDDATA entry to record the total mass flowrate (GT), thevolumetric gas flowrate (QG) and the volumetric flowrate of total liquid (QLT) out of the topsidepipe. As these are all boundary variables, it is advisable to enter them in a separate TRENDDATA entry. To do this, in the Model View window right-click on FLOWPATH : PIPELINE as shown below
-
8/19/2019 OLGA7 Training Exercises
53/126
FLOW ASSURANCE WITH OLGA 7 Exercises
53
and add a new TRENDDATA entry on the Branch level. In the Properties window, modify theTRENDDATA entry to achieve the following:
In the Model View window, directly under the OLGA case name, a case-level TRENDDATA hasalready been specified for LIQC (the total amount of liquid in the branch), HT (Global timestep usedby OLGA for calculations) and VOLGBL (Global maximum volume error). Also add GASC (the totalgas volume in a branch), which is a "BRANCH" variable and thus, you do not need to specify anyposition.
Observe that when any output variable is specified at Case level, it applies to all flowpaths in thenetwork. In this case, this is equivalent to specifying the TRENDDATA on the branch-level sincewe have only one branch in the entire model.
Finally, specify all the trend variables to be recorded every 10 seconds.
Hint: In the Model View window, expand Output under the OLGA case name, select TREND andchange DTPLOT in the Properties window from 15 to 10 s.
-
8/19/2019 OLGA7 Training Exercises
54/126
FLOW ASSURANCE WITH OLGA 7 Exercises
54
Note that if you wish to edit all your trend specifications for a specific flowpath (without navigatingback and forth between different TRENDDATA entries), you can follow the procedure below:
In the Model View window, open a library function by right-clicking on a branch-level TRENDDATA entry and selecting Local Instances:
This opens a new window containing a table with all your TRENDDATA entries for that flowpath.This provides a great overview of all your trend variables and allows you to make changes moreeasily.
Moreover, you can customise the table by choosing which columns to become visible, and which tobe hidden. Simply right-click on a column header, select Columns and check/uncheck any of thedesired columns to add/remove from the table.
-
8/19/2019 OLGA7 Training Exercises
55/126
FLOW ASSURANCE WITH OLGA 7 Exercises
55
Note that the Local/Global Instances feature is a general library function available for most of theOLGA model components.
Profile data:
Similar to trend variables, in the Model View window, navigate to the existing branch levelPROFILEDATA entry and modify the VARIABLE field to record the following profile variables:
Liquid hold-up (HOL)
Pressure (PT)
Temperature (TM)
Flow Regime Indicator (ID)
Hint: Simply delete all the rest of the variables in the VARIABLE field so you are left with the abovefour profile variables.
Finally, specify all the profile variables to be recorded every 5 minutes.
Hint: In the Model View window, expand Output under the OLGA case name, select PROFILE andchange DTPLOT in the Properties window to 5 minutes.
2.4.2 Minimum Pipeline Diameter: A Parametric Study
Now your OLGA case should be ready for simulation runs. Following the procedures outlined inSection 1.3.1 of Guided Tour, verify that the model is runnable. If there are any errors, rectify themand save your case.
-
8/19/2019 OLGA7 Training Exercises
56/126
FLOW ASSURANCE WITH OLGA 7 Exercises
56
Hint: To verify the model, click on the following button on the main toolbar:
Once the model is verified, run the simulation to test if your OLGA case runs to the end of thesimulation without any errors. Refer to Section 1.3.1 if you need a reminder of the procedures.
In this exercise, you will establish the correct pipeline diameter to keep the inlet pipeline pressure just below 80 bara (note that you will keep the riser and top-side diameter during this exercise as itis). To do this, you will have to set up and run a number of simulation cases where you vary thepipeline diameter to determine the minimum pipeline size resulting in an inlet pressure lower than 80bara. You will then update the model using the correct pipeline diameter.
The pressure drop along the pipeline is expected to be the highest at high flowrates (maximum 15kg/s in this case). Therefore, this exercise is done for 15 kg/s flowrate to ensure the pipeline designis suitable for all flowrates throughout the field life.
To change the flowrate to 15 kg/s, click on the Harthun source in the main OLGA window to selectthe SOURCE system component. In the Properties window, change MASSFLOW field to 15 kg/s.
For the purpose of this exercise, you only need steady state results. Therefore, remember to setENDTIME = 0 in INTEGRATION.
Hint: As explained in Section 1.1.3 of the Guided Tour, you can set the simulation end time in theModel View window by navigating to Case Definition INTEGRATION and changing ENDTIME inthe Properties window.
Once you have made these changes, right-click on the case label and select Save Case As … to save it with a new label: SteadyState 15kg-s.
-
8/19/2019 OLGA7 Training Exercises
57/126
FLOW ASSURANCE WITH OLGA 7 Exercises
57
The quickest way to do such a sensitivity analysis is to use the Parametric Studies tool toestablish the inner diameter. You will create and run steady state simulations for the flowrate of 15kg/s over a range of pipeline internal diameters 8, 10, 12 and 14 cm by following the steps below:
The parametric study option is accessed from the Tools menu in the main window Toolbar asshown.
Click on the Tools symbol and select Parametric Studies in the drop-down menu:
A new tab will open in the main OLGA window called Parametric Study. In the new tab in the Study field, click on the Add button to add a new parametric study to your case. This button is highlightedbelow.
-
8/19/2019 OLGA7 Training Exercises
58/126
FLOW ASSURANCE WITH OLGA 7 Exercises
58
Ensure that #Parameters to be studied is 1, since the parameter to be studied is the pipelinediameter (of PIPE-1) at the high flowrate 15 kg/s.
Right click on Case and select Insert Case. Repeat the procedure until you have 4 cases listed (onecase for each diameter).
-
8/19/2019 OLGA7 Training Exercises
59/126
FLOW ASSURANCE WITH OLGA 7 Exercises
59
Click on the Decoration field to select the following from the drop-down menu.Note that this option will modify the way the Parametric Study cases are labelled. This specificDecoration will ensure the value of the parameter you are changing is included in the label of thecase. This is particularly helpful when you are plotting the same trend or profile variable for anumber of different cases in the same graph, as you will find out later on.
Right click on the middle column header and choose ‘Select Parameter’, which opens up a newwindow.
In the Select Parameter window, click on the top drop down menu and select FLOWPATH :PIPELINE as the primary system parameter.
-
8/19/2019 OLGA7 Training Exercises
60/126
FLOW ASSURANCE WITH OLGA 7 Exercises
60
In the bottom left window pane, select PIPE-1 and click on [ > ] button to move to the right pane.Once PIPE-1 appears in the right window pane, right click on the column heading to its right andselect DIAMETER. Click OK at the bottom of Select Parameter window to conclude the parameterselection process.
Once PIPE-1 diameter has been selected, fill in the diameter values for each case as below. Youcan also change the unit for the diameter by right-clicking on the unit column and selecting thedesired unit.
-
8/19/2019 OLGA7 Training Exercises
61/126
FLOW ASSURANCE WITH OLGA 7 Exercises
61
The parametric study may now be run by clicking on either Run or Run Batch in the Simulate fieldof Parametric Study tab. Run Batch feature is usually the quicker simulation run; however, you donot specifically see the simulation progress or failure of any of your cases (unlike the standardOLGA runs in Batch mode). Therefore, the advantage with Run option is the OLGA interface thatwould show you the progress of the simulation in the Parametric Study tab. Specifically, the Case
label will turn green/blue upon successful completion and it will glow red if failed to reachcompletion. To see the difference and clarify, try out both methods of simulation runs.
Note that only the cases with a checked box next to them would be included in the ParametricStudy run.
To view the results for Parametric Studies, you should use a slightly different method. In theParametric Study tab, click on Trend and Profile buttons in the Plot field shown below. To view theinlet pressure for this exercise, you can plot pressure as either a trend or profile plot. Although thisis a steady state case (ENDTIME = 0), in OLGA you may plot a trend even if you have only onepoint at time = 0. In this case the time scale is artificially from 0 to 1.
Using this method of plotting, compare the inlet pressure for all the diameters above and determinethe required design diameter for the pipeline. Once you have determined the correct pipelinediameter, update the base OLGA model (in this case, SteadyState 15kg-s) if required and save thecase.
2.4.3 Minimum Insulation Thickness: A Parametric Study
For this exercise, you will use the base model for the previous exercise as the template:
-
8/19/2019 OLGA7 Training Exercises
62/126
FLOW ASSURANCE WITH OLGA 7 Exercises
62
In the Model View window, select the case label SteadyState 15kg-s, right-click and selectduplicate the case. Call this new case SteadyState 5kg-s as you will use this flowrate for theexercise (for reasons below).
In order to ensure the arrival temperature at the facilities stays above 27oC, you need to ensuresuch temperatures are maintained throughout the entire field life. Fluid temperature is expected tobe at its lowest at the minimum flowrate (in this case 5 kg/s). Hence, change the SOURCE flowrate
to 5 kg/s (minimum rate) to establish the minimum insulation needed to meet this designrequirement.
Note that so far, it is assumed that the pressure and temperature targets are independent, from thepipeline design point of view.
The effect of changing the insulation levels may also be determined with a parametric study toachieve outlet temperature just above 27 C. Following the same procedure as the previousexercise (Section 2.4.2), make a new Parametric Study to determine the insulation thicknessneeded to obtain the correct arrival temperature at a flowrate of 5 kg/s.
Hint: The parameter to vary is the THICKNESS of the wall W-Pipeline, which is specified underthe primary model feature Library. Note that the parameter THICKNESS holds all the wall layers (2layers in this case, 1 x Steel and 1 x Insulation). The innermost layer is the 9mm steel-layer whilethe insulation layer is 20mm thick. Increase the insulation thickness in increments of 5 mm toinclude 40 mm.
The final Parametric Study tab should look like the following:
-
8/19/2019 OLGA7 Training Exercises
63/126
FLOW ASSURANCE WITH OLGA 7 Exercises
63
Check the results for outlet fluid temperatures to decide on the minimum insulation required tomaintain the temperature just above 27 degrees. Once you have determined the thickness, updateand save the base OLGA model with the correct insulation thickness, if applicable.
2.5 Terrain Slugging – Normal Operation
The Project Pipeline Engineer has now provided a more detailed pipeline profile from Harthun toWigoth Alfa. This profile is presented below.
Positions
Distance
(X Coordinate)[m]
Water Depth
(Y Coordinate)[m]
# of
(numerical)Sections
Wellhead
0 -255 ----
1000 -255 5
1400 -250 2
1800 -255 2
3400 -255 8
Riser Base 4300 -270 6
Riser Top 4300 30 6
Topsides outlet 4400 30 2
It is suspected that terrain slugging may cause serious problems to the process facilities on theplatform due to the presence of a low point at the riser base (check Y-coordinate). The purpose ofthis exercise is to establish the possibility of severe slugging in the Harthun riser.
In this exercise, you will determine the extent of terrain slugging by varying the pipeline inlet flowrate (at the wellhead) by creating 3 different cases at flowrates of 5 kg/s, 10 kg/s and 15 kg/s toavoid overwriting the results.
-
8/19/2019 OLGA7 Training Exercises
64/126
FLOW ASSURANCE WITH OLGA 7 Exercises
64
2.5.1 Preparing the simulation cases for Terrain Slugging
OLGA Project and Case
For organisational purposes, you should create a new project to keep all your slugging casestogether in the OLGA interface:
To create a new project, in the main OLGA window navigate to File New Empty projectName the new project file Slugging.opp.
Open the steady state case you used for the previous exercise with the correct insulation level andpipeline diameter. This case should now be SteadyState 5kg-s, which can be opened in File Open Case…
Duplicate and name the new case Slug 5.opi. It is recommended that the original case is removedfrom the new project to avoid inadvertent editing. To remove the old Steady State case, simplyselect the case label in Model View window, right-click and select Remove. In the pop-up window,select Remove again to only remove the steady state case from the OLGA project. Note that theOLGA case will not be deleted from your hard drive.
-
8/19/2019 OLGA7 Training Exercises
65/126
FLOW ASSURANCE WITH OLGA 7 Exercises
65
Pipeline Geometry
The new pipeline profile can be entered directly in the Geometry editor.
You could follow the methods described in the previous exercises to do this. However, there isanother straight forward process to do this:
In the main OLGA window, navigate to:
File Tools GeometryEditor
A new Geometry window opens up. Navigate to File New to create a new Geometry file. Onceagain, navigate to File Save As… and save this file as GeoNew.geo for future use.
-
8/19/2019 OLGA7 Training Exercises
66/126
FLOW ASSURANCE WITH OLGA 7 Exercises
66
After saving the new *.geo file, follow the instructions below to enter the new geometry according tothe new data given:
You need to have 8 rows (X-Y coordinate entries) available in total. By default, there arecurrently two rows available; hence, you have to insert 6 new pipes. To do this, right click on thepipe label PIPE-1 and select Insert After until you have 8 rows from start to end.
Enter the new X-Y values by starting from the beginning of Wellhead coordinates, all the way tothe end.
Enter the correct diameter you determined from the previous exercise for the Pipeline and theoriginal 0.1 m for the riser –topside pipes.
Use a common roughness of 0.028 mm.
Enter the number of sections from the table given above.
Note that for PIPE-5 only, the sections need to transition from the pipeline section lengths (longsections) to the riser section length (short sections). In order to comply with the section length ruleof thumb in OLGA, you will need to define, in exact order: 3 x 200m section, 1 x 150m section, 1 x100m section and a final section of 50.125m. In order to customise the section lengths, double clickon the relevant cell for Length of sections in the geometry table to open the following toolbox.Finally, enter the correct section lengths as described above and select OK to update the sectionlengths.
-
8/19/2019 OLGA7 Training Exercises
67/126
FLOW ASSURANCE WITH OLGA 7 Exercises
67
The final Geometry window is shown below.
Note that the walls are not available before the case Geometry has been updated in the OLGAcase.
Keep the GeoNew.geo open and navigate to the OLGA Model View window. Right-click onFLOWPATH : PIPELINE and select Exchange Geometry GeoNew.geo
The geometry of the pipeline is now updated and it is safe to close the geometry editor window.
Now you have to update the pipes with Walls. The easiest way to do this is via the Geometry Editor:
In the main OLGA window of Slug 5 tab, double-click on the PIPELINE to open the Geometry – Slug 5 : GeoNew window. Navigate to the tab shown below and change the walls for each pipeaccordingly.
-
8/19/2019 OLGA7 Training Exercises
68/126
FLOW ASSURANCE WITH OLGA 7 Exercises
68
Trend data
As the geometry has now changed, two of the TRENDDATA entries for the pipeline outlet need tobe modified to reflect the correct POSITION in the FLOWPATH.
In the Model View window, in the branch-level output field select TRENDDATA[2] (outlettemperature and pressure) and TRENDDATA[3] (outlet flowrates) and exchange PIPE-3 with PIPE-7 in the relevant specifications. An example is shown for outlet pressure and temperature trendentry below.
Simulation time
To be able to visualise the slugging behaviour, set the simulation end time to 2h (i.e. a non-zerovalue).
Hint: In Model View window under Case Definition, select INTEGRATION and change theENDTIME to 2 hours.
-
8/19/2019 OLGA7 Training Exercises
69/126
FLOW ASSURANCE WITH OLGA 7 Exercises
69
2.5.2 Simulation runs for various flowrates
Once the Slug 5 case has been correctly modified as instructed above, duplicate it twice. Name thenew files Slug 10.opi and Slug 15.opi and change the SOURCE flowrates to 10 kg/s and 15 kg/saccordingly.
Note that this study could also be performed using a parametric study. However, in this case, useduplicated separate cases as the results will be required for subsequent simulations later on.
Compare the various flow cases by checking the total liquid volume flow out of the flowline and thepressure at the inlet using trend plots. It is also recommended that the flow regime is checked alongthe length of the pipeline for each case (profile plot).
When you have opened one case with the Trend plot tool, you may add the trend-files for the other2 cases to compare. The method for this was described in the Guided Tour Section 1.4.
2.5.3 Interactive simulations in OLGA interface (OPTIONAL)
You may also want to use the interactive plotting functionality to dynamically visualise changes inthe system properties. In this exercise, you will dynamically monitor the outlet liquid flow (QLT) andinlet pressure (PT) while the case is running:
In the Model View window under the branch-level Output, there should be 3 SERVERDATA entriesalready defined in your case (from the original OLGA base case). Navigate to SERVERDATA[3] andadd the pipeline outlet position to the SERVERDATA variables.
Hint: In the Properties window, expand the Position field and select PIPE-7 and SECTION 3.
Note that both interactive trends and profiles can be plotted using the SERVERDATA entries. If aspecific position is specified (like the case above), OLGA automatically detects the variables asinteractive trend variables. Otherwise, when the position field is left empty, it will be considered asan interactive profile variable. Exceptions to this rule are of course trend only variables such as totalbranch liquid content (LIQC), time step (HT) and so on.
In the main OLGA window, navigate to the toolbar and select the Multiple Plots button ashighlighted. This sets up a new Plot tab in the main OLGA window.
-
8/19/2019 OLGA7 Training Exercises
70/126
FLOW ASSURANCE WITH OLGA 7 Exercises
70
In the main OLGA window on the Plot tab, right-click anywhere on the empty space and select
Edit/select Variable…
In the Select variables window, check Trend variables and select the Total Liquid Volume Flow atthe outlet (QLT below) and press ok to close the window:
-
8/19/2019 OLGA7 Training Exercises
71/126
FLOW ASSURANCE WITH OLGA 7 Exercises
71
You have now added the interactive plot for QLT at the pipeline outlet of Plot tab in the main OLGAwindow. The reason you do not see any plots yet is because this graph gets updated as the OLGAsimulation runs in an interactive setting. In other words, this plot will go “Live” when you run aninteractive simulation (shown earlier in Guided Tour Section 1.3.1).It is possible to plot multiple interactive plots in the same tab. To do this, right-click on the mainOLGA window in the Plot tab and select Add Plot.
A set of green arrows appear on the window. Click on the RIGHT Green Arrow to add the new ploton the right hand side.
-
8/19/2019 OLGA7 Training Exercises
72/126
FLOW ASSURANCE WITH OLGA 7 Exercises
72
Following the same method as the above, add the trend for inlet pressure to the new interactive plot.
Hint: you should look for PT at PIPE-1, SECTION 1
From the main OLGA window in the toolbar, select Run Interactive simulation to view the resultsbelow:
2.6 Terrain Slugging – Mitigation Alternatives
A number of mitigation options have been identified to prevent severe slugging in the riser. Twopossible solutions are:
Choking the flow at the top of the platform
Injecting gas at the bottom of the riser
In this exercise, you will learn how to implement these mitigation strategies and assess theeffectiveness of each option. You will use the Slug 5 case from previous exercises as the basis forthis study.
2.6.1 Topsides Choking
In the Model View window, select the OLGA case label for Slug 5 and duplicate this case twice.Name the cases Topsides Choke.opi and Gas Lift.opi respectively. Remove the Slug 5.opi casefrom the project to avoid unintended editing.
Hint: the instructions for this have been provided in Section 2.5.1 of the previous exercise.
In the Model View window, select Topsides Choke label to select this case. At the bottom of theModel View window, select the Components tab as shown below. This will bring up a list ofcomponents to add to your model, such as Flow components, process equipment and so on.
-
8/19/2019 OLGA7 Training Exercises
73/126
FLOW ASSURANCE WITH OLGA 7 Exercises
73
In the Components window, add a valve from the Process Equipment field by dragging anddropping it onto the end of the pipeline on the canvas (the main OLGA window).
In the Properties window of the newly added valve, enter the following properties:
LABEL = Topsides ChokePIPE = PIPE-7SECTIONBOUNDARY = 2DIAMETER = 0.1mOPENING = 0.12 (i.e. 12% of full cross sectional area)
-
8/19/2019 OLGA7 Training Exercises
74/126
FLOW ASSURANCE WITH OLGA 7 Exercises
74
The final Properties window should look like the following:
Using the procedure in Section 2.4.2, set up a parametric study to assess various choke openingsthat will mitigate the terrain slugging behaviour. Specifically, try the following openings: 0.10, 0.04and 0.02.
Hint: The parameter to change in the Parametric Study is OPENING for Topsides Choke valve and
can be found under FLOWPATH : PIPELINE in the Select Parameter window.
Plot QLT out of the topside pipe and PT at the inlet to assess the viability of every choke opening.
Question: What is the valve opening required to stabilize the flow at 5 kg/s and what is the downside of this option?
-
8/19/2019 OLGA7 Training Exercises
75/126
FLOW ASSURANCE WITH OLGA 7 Exercises
75
2.6.2 Gas Lift
Select the Gas Lift case you created in the previous section.
Navigate to the Components window (remember how you used it in the last section to add a valve).In the Components window, scroll down the list of components, and find Massflow source in the
Boundary and Initial Conditions field.
Drag and drop the Massflow source onto the pipeline and input the following data in theProperties window to inject gas at the riser base. In order to find the GASFRACTION entry, youmay need to expand Phase Distribution field in the Properties window
LABEL = Gas LiftTIME = 0TEMPERATURE = 32oCMASSFLOW = 1.2 kg/sPIPE = PIPE-6SECTION = 1
GASFRACTION = 1
Hint: Note that GASFRACTION 1 indicated a gas only source, and the position of Gas Lift is set tothe Riser Base. The riser base could also be set at PIPE-5, SECTION 6.
In the Model View window, under case level Output, add a new TRENDDATA entry and addGTSOUR variable to write the trend of Source Mass rate for all SOURCEs in the entire system.Instructions on how to add case-level outputs is explained in Guided Tour, Section 1.2.2.
Using the Parametric Study method above, try gas lift rates of 0.2, 0.6 and 1.2 kg/s.
-
8/19/2019 OLGA7 Training Exercises
76/126
FLOW ASSURANCE WITH OLGA 7 Exercises
76
Hint: The parameter to change in the Parametric Study is MASSFLOW for Gas Lift source and canbe found under FLOWPATH : PIPELINE in the Select Parameter window.
Plot QLT out of the topside pipe and PT at the inlet to assess the viability of every gas lift rate. Youmay want to plot the source mass flow (GTSOUR) as well.
Question: What is your estimate of the minimum gas injection required to avoid the sluggingproblems at 5 kg/s (without choking)? What other issues may present problems with this option?
2.7 Production Ramp-up
In this exercise, you will set up a timeline to manipulate the mass flow of the source to simulate aProduction Ramp-up scenario. To do this, you will utilise the concept of changing input variablesover time. Generally, a number of OLGA input variables6 can be varied linearly (with time) betweentwo time-points. In this part, you will investigate the effect of increasing the inlet flow rate from 5 to15 kg/s over 1 minute.
Duplicate the case Slug 15.opi that was created in the Terrain Slugging exercise (Section 2.5.2) andname it Ramp Up.
In the main OLGA window, select the Harthun SOURCE. In the Properties window, click on the
Timeseties icon shown below ( )
11 e.g. parameters of Sources and Pressure Nodes, Valve opening.
-
8/19/2019 OLGA7 Training Exercises
77/126
FLOW ASSURANCE WITH OLGA 7 Exercises
77
A new SOURCE window will appear which allows you to enter various input parameters as afunction of time. This is a useful OLGA tool for defining timeseries for your OLGA case.
In the new window, enter the following data to generate the graph as shown.
Units
TIME M 0 60 61 120TOTALWATERFRACTION -- 0 0 0 0
TEMPERATURE C 62 62 62 62
MASSFLOW kg/s 5 5 15 15
Observe that some fixed parameters (e.g. temperature and in this case,(TOTALWATERFRACTION) must also be entered for each time-point. For constant values withtime, this can be done by entering the value at the first and last time point. The tool willautomatically fill in the rest of the fields.
Note that default values (such as “-1” for GOR or GASFRACTION) are excluded from this rule, butsome versions of OLGA 6 requires that also these must be filled in for all time-points.
Once these values have been entered, close the SOURCE window to update the timeseries. Youhave now set up a ramp-up simulation which runs at 5 kg/s for the first hour, ramps up the rate over1 minute to 15 kg/s and stays at this rate until the end of simulation.
Hint: If your OLGA case is still not runnable and is giving you the error shown below, navigate to theHarthun Properties window and delete all the values for GASFRACTION in Phase Distribution field and GOR, WATERCUT and WGR in Standard Conditions field. This will ensure that all thesevalues have been reset to the default “-1” values (appearing in the Italic font).
-
8/19/2019 OLGA7 Training Exercises
78/126
FLOW ASSURANCE WITH OLGA 7 Exercises
78
Add GTSOUR trend variable on Case level which implies that total mass rate for all mass sources inthe model will be plotted. Finally, run the case and inspect the trends of the outletliquid flow rate and the inlet pressure as well as the source mass rate. Analyse the outcome oframping up the flowrate on slug mitigation.
Note: If you define the SOURCE in mass flowrate, you shall only fill in the required data in thePhase distribution menu and not input any data in the Standard conditions menu. If you define theSOURCE in volume flowrate, you shall only fill in the required data in the Standard conditions menuand not input any data in the Phase distribution menu.
2.8 Hydrodynamic slugging
You have seen that the outlet liquid volume flowrate at 15 kg/s is stable. However, from the profileof the flow pattern indicator, we see that parts of the pipeline are in the hydrodynamic slug flowregime (ID = 3). To get an idea of the problem these slugs may represent, we need to use the
OLGA Slugtracking module to see the expected slug characteristics7 .
2.8.1 Slugtracking
Duplicate the Slug 15 .opi case from the Terrain Slugging exercise (Section 2.5.2) and save it asSlugtracking 15.opi.
In the Model View window, select Slugtracking 15 case label, right click and add theSLUGTRACKING module as follows:
7 Normally one would run an initial case with standard OLGA (without slug tracking) to establish proper initial conditions
and then run a Restart case with SLUGTRACKING turned on, starting the simulations fro