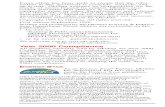Okidata Printer Software Manual
Transcript of Okidata Printer Software Manual

Software Technical Reference
Rev. 1.059102701
OKIPOS 408II
• Printer Driver• Printer Utility

Contents1. Printer Driver
Print Quality ........................................................35
Device Fonts (Printer and Control Fonts) ......35
RT322 Windows Printer Driver 36
Creating a Printer Queue ..................................36
Printer Driver Functions and Print Mode Settings.............................................................37
Device Settings ...................................................38
Paper Size ............................................................43
Two-Color Printing ............................................45
Device Fonts (Printer, Barcode and Control Fonts) ................................................................45
Windows Printer Driver - Device Font 46
Device Font List .................................................46
Barcode Fonts .....................................................54
Barcode Font Parameter List ............................54
Barcode Font - Description Method ...............55
Two-dimensional Code Font ............................56
The Description Method for Two-dimensional Code Fonts ................................56
Control Fonts ......................................................61
Limitations < OKIPOS 441 > ............................63
The Effect That the Color of Graphical Data Has on Device Fonts (OKIPOS 441 Only) ....63
Operating Environment 4
Supported models ............................................... 4
System Requirements ......................................... 4
OKIPOS 407II Windows Printer Driver 5
Creating a Printer Queue .................................... 5
Printer Driver Functions and Print Mode Settings............................................................... 6
Device Settings ..................................................... 7
Paper Size ............................................................12
Two-Color Printing ............................................14
Print Quality ........................................................14
Device Fonts (Printer, Barcode and Control Fonts) ................................................................15
OKIPOS 408II Windows Printer Driver 16
Creating a Printer Queue ..................................16
Printer Driver Functions and Print Mode Settings.............................................................17
Device Settings ...................................................18
Paper Size ............................................................23
Two-Color Printing ............................................25
Print Quality ........................................................25
Device Fonts (Printer, Barcode and Control Fonts) ................................................................26
OKIPOS 441 Windows Printer Driver 27
Creating a Printer Queue ..................................27
Printer Driver Functions ...................................28
Device Settings ...................................................29
Paper Size ............................................................33
Two-Color Printing ............................................34

2. Printer Utility
Printer Settings 73
Confirming and changing Printer Settings ...74
Storing the settings into your printer ............74
Reloading the settings from your printer .....74
Print Settings ......................................................75
Resetting all settings to their defaults ...........75
Exporting and importing settings ..................75
Troubleshooting 76
Printing a File ......................................................76
Logo Store 77
Editing Printer Logo Images List .....................78
Store logos into your printer ...........................78
Printing Logos ....................................................78
Clearing all logos ...............................................78
Editing the Logo data ........................................79
A Supplementary Description .........................80
How to set the Two-Color Printing .................80
Operating Environment 64
Supported models .............................................64
System Requirements .......................................64
Printer Utility Functions Compatibility List ..64
Printer Utility 65
Connection Settings ..........................................65
Description of the Printer Utility Window. ....66
Creating the Printer Connection .....................66
Current Connection ...........................................68
Connection Manager ........................................69
Windows Printer Queue Management 70
Installing a Windows Printer Driver ................71
Serial Port Settings ............................................71
The Printer Queue Management List .............71
Adding Printer Queues .....................................71
Deleting Printer Queues ...................................71
Printing the Test Page .......................................72
Viewing the standard Windows Printer Queue List ........................................................72
Viewing the Properties of a Windows Printer Queue ..................................................72
Setting the default printer ...............................72
Renaming the Printer Queue ...........................72
Refreshing the Printer Queue Management List ............................................72

1. Printer Driver
Operating Environment
Supported models• OKIPOS407II
• OKIPOS408II
• OKIPOS441
• RT322
System RequirementsWindowsXPSP2orlater(32bitonly)WindowsVista(32bit/64bit)Windows7(32bit/64bit)

-5-
OKIPOS 407II Windows Printer DriverInstallingthisprinterdriverallowsyoutousethestandardprintfunctionalityfoundinmostWindowsapplications.
Getting Started
Creating a Printer QueueYoucancreateaprinterqueuewiththefollowingprocedure.
• Via USB Plug & Play:ConnectyourprintertothePCandswitchon.Onceconnected,Windowswillautomaticallycreate
aprinterqueueviaplug&play.
• Via a Non-USB Interface:YoucancreatetheprinterqueuewiththeWindowsPrinterQueueFunctionfoundintheOki
PrinterUtility.FordetailedinformationpleaserefertotheWindowsPrinterQueueManagement
Help.
Assoonastheprinterqueueiscreated,youareabletochangetheprintersettings.Changetheprintersettingswiththefollowingprocedure.
1. Openthe‘ControlPanel’.OnWindows7,openthe‘DevicesandPrinters’folder.OnWindowsVista,openthe‘Printers’folder.OnWindowsXP,openthe‘PrintersandFaxes’folder.
2. Right-clicktheprinterqueuethatyouwanttoconfiguretoopentheshortcutmenu.OnWindows7,click'Printerproperties'.OnWindowsVista,click'Runasadministrator',andthenclick'Properties'.OnWindowsXP,click'Properties'.

-6-
Printer Driver Functions and Print Mode SettingsYourprinterdriversupports‘Line’and‘Raster’.UsingdifferentPrintModeenablesdifferentusageandfeatures.
3. Configuretheprintersettingsbyclicking'PrintingPreferences'onthe'General'taborbyusingthe'DeviceSettings'tab.
Youcanconfiguredifferentprinterfunctionsaccordingtoeachprinterqueue.
Itispossibletoprintgraphicaldataathigh-speedwithRasterMode,howeverDeviceFontscanbeusedonlywithLineMode.Theavailablefunctions ineachmodeareasthefollowing.Clickthefunctionnameslinkfordetaileddescriptions
Device Settings Line Raster
PaperType OK OK
DataTreatmentRecoverFromError OK OK
BlackMarkDetectatPowerOn OK OK
TopSearch - OK
PageCutType OK OK
DocumentCutType OK OK
PrintSpeed OK OK
PrintDensity OK OK
ReversePrinting - OK
PrintingLogos OK -
ExternalPeripheralControlFunction OK OK

-7-
Other Functions Line Raster
PaperSize OK OK
Two-ColorPrinting - OK
PrintQuality OK OK
DeviceFonts(Printer,BarcodeandControlFonts) OK -
Detailed Usage
Device SettingsThe'DeviceSettings'tabofyourprinterqueue'spropertieswindowcontainsmanydifferentsettings.Openthe'DeviceSettings'tabwiththefollowingprocedure.
1. Openthe'ControlPanel'.OnWindows7,openthe'DevicesandPrinters'folder.OnWindowsVista,openthe'Printers'folder.OnWindowsXP,openthe'PrintersandFaxes'folder.
2. Right-clicktheprinterqueuethatyouwanttoconfiguretoopenashortcutmenu.OnWindows7,click'Printerproperties'.OnWindowsVista,click'Runasadministrator',andthenclick'Properties'.OnWindowsXP,click'Properties'.
3. Clickthe'DeviceSettings'tab.
Memo:Somefunctionscannotbeselectedatthesametime.Ifyou findthat the‘!’markappears inyourdeviceconfiguration,pleasecheck itbyreferringtothedescriptionsoneachitem.
Thedescriptionofthecontentsforeachfunctionlistedbelow.
Print ModeYoucanchooseeither'Line'or'Raster'foryourdocument.'Raster' isselectedasthedefaultsetting.Theprinterdriverfunctionsaredifferentaccordingtotheseprintmodesettings.FordetailedinformationpleaserefertotheFunctionList.Itisrecommendedthatyouchoose‘Raster’modefortheUSBinterfaceand‘Line’modefortheSerialinterface,thiswayyoutakemaximumadvantageofthespecificationofyourprinter.
Note Ifyouchangetheprintmode,pleaserestartyourPCtoensurethatallapplicationsaremadeawareofthenewsetting.

-8-
Paper TypeThreekindsof'PaperType'settingallowyoutoprintvariable-length'Receipt',fixed-length'Tickets',or'BlackMark'delimitedpages.Usethe 'Receipt'option ifyourprint jobsvary in lengthandyouwantthemcut immediatelyfollowingthelastline.(YoumaysetyourreceiptpapersizeatPaperSize)Usethe‘Ticket’optionifyourwantyourprintjobstohaveaconsistentlengththatyousetviaPaperSize.Thepaperwillbecutwhenitreachesyoursetvalue.Usethe‘BlackMark’optionifyouwanttheprintertocutthepaperbasedonblackmarks.
Data Treatment Recover From ErrorWhentheerroroccurs,youcanhandletheunprinteddatawhichhasalreadybeensenttotheprinterasbelow.Ifyouwanttocanceltheunprinteddataaftertherecoveryfromtheerror,select 'ClearDataByDocument'andcheck 'Enablebidirectionalsupport'boxatthe 'Ports'tabof 'Printerproperties'.Ifyouwanttoprinttheunprinteddatacontinuouslyaftertherecoveryfromtheerror,select'StoreData'anduncheck'Enablebidirectionalsupport'box.
Note Thisfeaturedoesnotoperatecorrectlywitholdfirmware.Ifyouareusingversion3.0orearlierofthefirmware,select‘StoreData,’andclearthe‘Enablebidirectionalsupport’checkboxonthe‘Ports’ tabofthe‘Printerproperties’dialogbox.YoucancheckthefirmwareversionbyexecutingSelf-Printing.Toupdatetheprinter’sfirmware,contactyourdealer.
Black Mark Detect at Power OnWhenyouwanttouseblackmarkpaper,pleasesetthe'PaperType'settingto'BlackMark'.
Note ThisfunctionisonlyavailablewhenthePaperTypesettingisconfiguredto‘BlackMark’.
Top SearchSettingthisfeatureto 'Enable'willcausetheprintertoreversefeedthepaperbeforeprinting,minimisingtheunprintabletopmargin.
Note ThisfunctionisavailableonlywhenthePrintModesettingisconfiguredto‘Raster’andthePageCutTypeortheDocumentCutTypesettingisconfiguredto‘FullCut’.

-9-
Page Cut TypeThe'PageCutType'settingcontrolshowallofthepagesofyourprintjobarecut,exceptthelastpage.Ifyoudonotwantthepagesofyourdocumenttobecut,choosethe'NoCut'option.Whenyouwantyourprintjobtobecutpartially,choosethe'PartialCut'.Whenyouwantyourprintjobtobefullycut,choosethe'FullCut'.
Document Cut TypeThe'DocumentCutType'settingcontrolshowthelastpageofyourprintjobiscut.Ifyoudonotwantyourprintjobtobecut,choosethe'NoCut'option.Whenyouwantyourprintjobtobecutpartially,choosethe'PartialCut'.Whenyouwantyourprintjobtobefullycut,choosethe'FullCut'.
Print SpeedThissettingcontrolshowfasttheprinterprints.Inmostcasesyouwillwanttousethe'High'speedoption.Whenthepriorityforprintqualityishigherthanprintspeed,the'Low'optionshouldbeselected.
Note Whenyouselect theTwo-ColorPrintingoption (Two-ColorPrinting)andtheHighResolutionSetting(PrintQuality),thissettingisnotavailable.
Print DensityThissettingcontrolshowdarktheprinterprints.Inmostcasesyouwillwanttousethe'Standard'option.Ifyouwanttheprintinglighter,adjustto'-1','-2'or'-3'.Ifyouwanttheprintingdarker,adjustto'+1','+2'or'+3'.
Note WhenyouselecttheTwo-ColorPrintingoption(Two-ColorPrinting),thePrintDensitysettingonlyappliestosectionsprintedinred.
Reverse PrintingConfigurethe'ReversePrint'settingto'Enable'toprintupside-down.
Note ThisfunctionisonlyavailablewhenthePrintModesettingisconfiguredto‘Raster’.

-10-
Document Top LogoConfigurethe'DocumentTopLogo'settingtooneofthe'PrintLogon'optionstoprintalogothathasbeenstoredintheprinter.Anylogothatyouchooseherewillbeprintedbeforethefirstpageofthedocument.Byconfiguringittothe'NoLogoPrinted'option,thelogowillnotbeprintedbeforethefirstpageofthedocument.Beforestartingthissetting,youmustregisteryourlogointoyourprinter.Fordetails,pleaserefertoLogoStoreHelpforPrinterUtility.
Note ThisfunctionisonlyavailablewhenthePrintModesettingisconfiguredto‘Line’.
Page Top LogoConfigurethe'PageTopLogo'settingtooneofthe'PrintLogon'optionstoprintalogothathasbeenstoredintheprinter.Any logothatyouchooseherewillbeprintedat thetopofeachpageof thedocument.Byconfiguringittothe'NoLogoPrinted'option,thelogowillnotbeprintedatthetopofeachpage.Beforestartingthissetting,youmustregisteryourlogointoyourprinter.Fordetails,pleaserefertoLogoStoreHelpforPrinterUtility.
Note ThisfunctionisonlyavailablewhenthePrintModesettingisconfiguredto‘Line’.
Page Bottom LogoConfigurethe'PageBottomLogo'settingtooneofthe'PrintLogon'optionstoprintalogothathasbeenstoredintheprinter.Anylogothatyouchooseherewillbeprintedatthebottomofeachpageofthedocument.Byconfiguringittothe'NoLogoPrinted'option,thelogowillnotbeprintedatthebottomofeachpage.Beforestartingthissetting,youmustregisteryourlogointoyourprinter.Fordetails,pleaserefertoLogoStoreHelpforPrinterUtility.
Note ThisfunctionisonlyavailablewhenthePrintModesettingisconfiguredto‘Line’.
Document Bottom LogoConfigurethe'DocumentBottomLogo'settingtooneofthe'PrintLogon'optionstoprintalogothathasbeenstoredintheprinter.Anylogothatyouchooseherewillbeprintedattheendofthelastpageofthedocument.Byconfiguringittothe'NoLogoPrinted'option,thelogowillnotbeprintedattheendofthelastpageofthedocument.Beforestartingthissetting,youmustregisteryourlogointoyourprinter.Fordetails,pleaserefertoLogoStoreHelpforPrinterUtility.
Note ThisfunctionisonlyavailablewhenthePrintModesettingisconfiguredto‘Line’.

-11-
Peripheral Unit 1TheprintercanactivatetheexterSnalperipheralconnectedtocircuitnumber1atvarioustimesduringdocumentprinting.Choosethe'DocumentTop'optiontoactivateyourperipheralonlyoncebeforeprintingbegins.Choose the 'DocumentBottom'option toactivateyourperipheralonlyonceafterprintingcompletes.
Note Ifyoudonothaveaperipheralconnectedtoyourprinter,choosethe‘NoUse’option.
Peripheral Unit 2Theprintercanactivatetheexternalperipheralyou'veconnectedtocircuitnumber2atvarioustimesduringdocumentprinting.Choosethe'DocumentTop'optiontoactivateyourperipheralonlyoncebeforeprintingbegins.Choose the 'DocumentBottom'option toactivateyourperipheralonlyonceafterprintingcompletes.
Note Ifyoudonothaveaperipheralconnectedtoyourprinter,choosethe‘NoUse’option.
Cash Drawer 1 - Pulse WidthIfyou'veconnectedacashdrawerasyourexternalperipheral,youcancontrolitsactivationpulsewidthviathissetting.Differentcashdrawersrequiredifferentpulsewidths,choosefromtheavailableoptionsuntilyourcashdraweropensreliably.Asexternalperipheral2,thepulsewidthofyourcashdrawerisfixedto'200milliseconds'.

-12-
Paper SizeThisdriverprovidesyouseveralPre-definedPaperSize.YoucanalsocreatecustompapersizeswithUser-definedPaperSizesusingtheWindowsPrinterQueue.Eachpapersizeisdefinedtobeaspecificwidthandheightwhichdenotestheprintablearea.Youneednotapplyanymarginstoyourdocuments.Thepapersize(s)thatincludetheword‘Receipt’intheirnameareintendedforvariablelengthprintjobs,likereceipts;whenusingthispapersizebesuretochoosethe‘Receipt’optionofthePaperTypesetting.
Yourpapersizeconfigurationmaybechangedaccordingtothecurrentconfigurationoftheapplicationsyouareusing.Ifthere isnotanypapersizeconfigurationwithinyourapplication,pleaseusethefollowingsetting.WithinWindowstherearethreedifferentsettingsassociatedwithyourpapersizechoice.Itisbesttosetthesealltothesameoption.
1. Openthe'ControlPanel'.OnWindows7,openthe'DevicesandPrinters'folder.OnWindowsVista,openthe'Printers'folder.OnWindowsXP,openthe'PrintersandFaxes'folder.
2. Right-clicktheprinterqueuethatyouwanttoconfiguretoopenashortcutmenu.OnWindows7,click'Printerproperties'.OnWindowsVista,click'Runasadministrator',andthenclick'Properties'.OnWindowsXP,click'Properties'.
3. Clickonthe'PrintingPreference...'buttonfoundonthe'General'tab,thenclickonthe'Advanced...'buttonfoundonthenewwindow's'Layout'tab;youwillthenseethe'PaperSize'setting-choosethesamepapersizeoptionhere.
4. Selectthe'FRICTION'optioninthe'FormToTrayAssignment'branchofthe'DeviceSetting'.
5. Clickonthe'PrintingPreference...'buttonfoundonthe'General'tab,thenclickonthe'Advanced...'buttonfoundonthenewwindow's'Layout'tab;youwillthenseethe'PaperSize'setting-choosethesamepapersizeoptionhere.
Pre-defined Paper SizeThepre-definedpapersizeswhichareprovidedbytheOKIPOS407IIdriverareshownbelow.
Configuration Value Default Value Printing Width Length
80mmx200mm 80mm 200mm
80mmxReceipt 80mm 3,000mm
72mmx200mm 72mm 200mm
72mmxReceipt 72mm 3,000mm
52.5mmx200mm 52.5mm 200mm
52.5mmxReceipt 52.5mm 3,000mm
52mmx200mm 52mm 200mm
52mmxReceipt 52mm 3,000mm
50.8mmx200mm 50.8mm 200mm
50.8mmxReceipt 50.8mm 3,000mm
A4 210mm 297mm
Letter ○ 8.5inch 11inch

-13-
Creating User-defined Paper SizesTocreateuser-definedpapersizes,youcanusetheWindowsPrinterQueuefunctionandfollowtheprocedurebelow.
1. Openthe'ControlPanel'.OnWindows7,openthe'DevicesandPrinters'folder.OnWindowsVista,openthe'Printers'folder.OnWindowsXP,openthe'PrintersandFaxes'folder.
2. OnWindows7,selecttheprinteryouwanttoconfigure,andclick'PrinterServerProperties'fromthemenu.OnWindowsVistaandXP,right-clicktheblankareainthefolderthatyouopened.OnWindowsVista,click'Runasadministrator',andthenclick'ServerProperties'.OnWindowsXP,click'ServerProperties'.
3. OnWindowsVista,the'UserAccountControl'dialogboxappears.Click'Continue'.
4. Clickthe'Paper'tab.
5. Clickthe'Createanewform'checkbox.
6. Typeanewnameintothe'FormName'box.
7. Choosethe'Units'inthe'FormDescription'andinputthevalueyouwantinto'Width'and'Height'forthe'PaperSize'.
8. Clickthe'SaveForm'buttonandclick'Close'tofinish.
PaperSizeswhichareprovidedbytheOKIPOS407IIPrinterDriverareasfollowing.Theuser-definedpapersizeisinthefollowingrange.
Paper WidthMinimum Value 25.4mm
Maximum Value 80mm
Paper HeightMinimum Value 25.4mm
Maximum Value 3276.7mm

-14-
Two-Color PrintingYourprintersupportstwo-colorthermalpaper.YoucanconfigureitinthePrintModedialogbychoosingthe‘Raster’setting.Toenabletwo-colorprintingyoumustputtwo-colorthermalpaperintotheprinterandmakethecorrectsettingsfollowingtheproceduresbelow. It isrecommendedthatyouconfigurethesamevalue in2locations.
1. Openthe'ControlPanel'.OnWindows7,openthe'DevicesandPrinters'folder.OnWindowsVista,openthe'Printers'folder.OnWindowsXP,openthe'PrintersandFaxes'folder.
2. Right-clicktheprinterqueuethatyouwanttoconfiguretoopenashortcutmenu.OnWindows7,click'Printerproperties'.OnWindowsVista,click'Runasadministrator',andthenclick'Properties'.OnWindowsXP,click'Properties'.
3. Clickonthe'PrintingPreference...'buttonfoundonthe'General'tab,thenopenthe'Paper/Quality'tabinthenewwindowandselectthe'2colorpaper'optionofthe'Media'setting.Selectthe'Color'optionofthe'Color'setting.
4. Clickonthe'PrintingDefaults...'buttonfoundonthe'Advanced'tab,thenopenthe'Paper/Quality'tabinthenewwindowandselectthe'2colorpaper'optionofthe'Media'setting.Selectthe'Color'optionofthe'Color'setting.
Print QualityThisprinterdriverprovidestheabilitytochangethePrintQualityinordertochangetheprintresolution.Thefollowingistheprocedure.
1. Openthe'ControlPanel'.OnWindows7,openthe'DevicesandPrinters'folder.OnWindowsVista,openthe'Printers'folder.OnWindowsXP,openthe'PrintersandFaxes'folder.
2. Right-clicktheiconoftheprintqueuewhoseprintqualityyouwanttochange,andclick'PrintingPreferences'.
3. Selectthe'Layout'tabandclickthe'Advanced...'button.
4. Youcanconfigurethe'PrintQuality'inthe'Graphic'section.
Youmayselectfromthefollowingoptions.
Configuration Value Default Value Details
203x406dotsperinch Print203dpi(Width)406dpi(Height).
203x203dotsperinch ○ Print203dpi(Width)203dpi(Height).

-15-
Device Fonts (Printer, Barcode and Control Fonts)Yourprintersupportsarangeofprinterresidentandbarcodefonts.Thesefontsarebuiltintoyourprinterandareselectablefromwithinyourapplication.YoucanusethesewhenthePrintModeoptionissettothe‘Line’setting.
Usingdevicefonts,youcangetbothhighprintingqualityandhighprintingspeed.Thebarcodefontsallowyoutoprintbarcodesbysimplyapplyingoneofthebarcodefontstoasectionofyourdocument;thetextinthatsectiondescribingthebarcode’slayoutanddata.Thecontrolfontallowsyoutocontrolvariousaspectsoftheprintersbehaviour,withspecificbehavioursmappedtospecificcharactersprintedusingthecontrolfont.
ClickWindowsPrinterDriver-DeviceFonttoopenanotherhelppagedescribingthesefontsingreaterdetail.

-16-
OKIPOS 408II Windows Printer DriverInstallingthisprinterdriverallowsyoutousethestandardprintfunctionalityfoundinmostWindowsapplications.
Getting Started
Creating a Printer QueueYoucancreateaprinterqueuewiththefollowingprocedure.
• Via USB Plug & Play:ConnectyourprintertothePCandswitchon.Onceconnected,Windowswillautomaticallycreateaprinterqueueviaplug&play.
• Via a Non-USB Interface:YoucancreatetheprinterqueuewiththeWindowsPrinterQueueFunctionfoundintheOkiPrinterUtility.FordetailedinformationpleaserefertotheinformationWindowsPrinterQueueManagementHelp.
Assoonastheprinterqueueiscreated,youareabletochangetheprintersettings.Changetheprintersettingswiththefollowingprocedure.
1. Openthe‘ControlPanel’.OnWindows7,openthe‘DevicesandPrinters’folder.OnWindowsVista,openthe‘Printers’folder.OnWindowsXP,openthe‘PrintersandFaxes’folder.
2. Right-clicktheprinterqueuethatyouwanttoconfiguretoopentheshortcutmenu.OnWindows7,click'Printerproperties'.OnWindowsVista,click'Runasadministrator',andthenclick'Properties'.

-17-
OnWindowsXP,click'Properties'.
3. Configuretheprintersettingsbyclicking'PrintingPreferences'onthe'General'taborbyusingthe'DeviceSettings'tab.
Youcanconfiguredifferentprinterfunctionsaccordingtoeachprinterqueue.
Printer Driver Functions and Print Mode SettingsYourprinterdriversupports‘Line’and‘Raster’.UsingdifferentPrintModeenablesdifferentusageandfeatures.
Itispossibletoprintgraphicaldataathigh-speedwithRasterMode,howeverDeviceFontscanbeusedonlywithLineMode.Theavailablefunctions ineachmodeareasthefollowing.Clickthefunctionnameslinkfordetaileddescriptions
Device Settings Line Raster
PaperType OK OK
DataTreatmentRecoverFromError OK OK
BlackMarkDetectatPowerOn OK OK
TopSearch - OK
PageCutType OK OK
DocumentCutType OK OK
PrintSpeed OK OK
PrintDensity OK OK
ReversePrinting - OK
PrintingLogos OK -
ExternalPeripheralControlFunction OK OK

-18-
Other Functions Line Raster
PaperSize OK OK
Two-ColorPrinting - OK
PrintQuality OK OK
DeviceFonts(Printer,BarcodeandControlFonts) OK -
Detailed Usage
Device SettingsThe'DeviceSettings'tabofyourprinterqueue'spropertieswindowcontainsmanydifferentsettings.Openthe'DeviceSettings'tabwiththefollowingprocedure.
1. Openthe'ControlPanel'.OnWindows7,openthe'DevicesandPrinters'folder.OnWindowsVista,openthe'Printers'folder.OnWindowsXP,openthe'PrintersandFaxes'folder.
2. Right-clicktheprinterqueuethatyouwanttoconfiguretoopenashortcutmenu.OnWindows7,click'Printerproperties'.OnWindowsVista,click'Runasadministrator',andthenclick'Properties'.OnWindowsXP,click'Properties'.
3. Clickthe'DeviceSettings'tab.
Memo:Somefunctionscannotbeselectedatthesametime.Ifyou findthat the‘!’markappears inyourdeviceconfiguration,pleasecheck itbyreferringtothedescriptionsoneachitem.
Thedescriptionofthecontentsforeachfunctionlistedbelow.
Print ModeYoucanchooseeither'Line'or'Raster'foryourdocument.'Raster' isselectedasthedefaultsetting.Theprinterdriverfunctionsaredifferentaccordingtotheseprintmodesettings.FordetailedinformationpleaserefertotheinformationFunctionList.Itisrecommendedthatyouchoose‘Raster’modefortheUSBinterfaceand‘Line’modefortheSerialinterface,thiswayyoutakemaximumadvantageofthespecificationofyourprinter.
Note Ifyouchangetheprintmode,pleaserestartyourPCtoensurethatallapplicationsaremadeawareofthenewsetting.

-19-
Paper TypeThreekindsof'PaperType'settingallowyoutoprintvariable-length'Receipt',fixed-length'Tickets',or'BlackMark'delimitedpages.Usethe 'Receipt'option ifyourprint jobsvary in lengthandyouwantthemcut immediatelyfollowingthelastline.(YoumaysetyourreceiptpapersizeatPaperSize)Usethe‘Ticket’optionifyourwantyourprintjobstohaveaconsistentlengththatyousetviaPaperSize.Thepaperwillbecutwhenitreachesyoursetvalue.Usethe‘BlackMark’optionifyouwanttheprintertocutthepaperbasedonblackmarks.
Data Treatment Recover From ErrorWhentheerroroccurs,youcanhandletheunprinteddatawhichhasalreadybeensenttotheprinterasbelow.Ifyouwanttocanceltheunprinteddataaftertherecoveryfromtheerror,select 'ClearDataByDocument'andcheck'Enablebidirectionalsupport'boxatthe'Ports'tabof'Printerproperties'.Ifyouwanttoprinttheunprinteddatacontinuouslyaftertherecoveryfromtheerror,select'StoreData'anduncheck'Enablebidirectionalsupport'box.
Black Mark Detect at Power OnWhenyouwanttouseblackmarkpaper,pleasesetthe'PaperType'settingto'BlackMark'.
Note ThisfunctionisonlyavailablewhenthePaperTypesettingisconfiguredto‘BlackMark’.
Top SearchSettingthisfeatureto 'Enable'willcausetheprintertoreversefeedthepaperbeforeprinting,minimisingtheunprintabletopmargin.
Note ThisfunctionisavailableonlywhenthePrintModesettingisconfiguredto‘Raster’andthePageCutTypeortheDocumentCutTypesettingisconfiguredto‘FullCut’or‘TearBar’.
Page Cut TypeThe'PageCutType'settingcontrolshowallofthepagesofyourprintjobarecut,exceptthelastpage.Ifyoudonotwantthepagesofyourdocumenttobecut,choosethe'NoCut'option.Whenyouwantyourprintjobtobecutpartially,choosethe'PartialCut'.Whenyouwantyourprintjobtobefullycut,choosethe'FullCut'.
Document Cut TypeThe'DocumentCutType'settingcontrolshowthelastpageofyourprintjobiscut.Ifyoudonotwantyourprintjobtobecut,choosethe'NoCut'option.Whenyouwantyourprintjobtobecutpartially,choosethe'PartialCut'.Whenyouwantyourprintjobtobefullycut,choosethe'FullCut'.Ifyouwantyourprintjobfedtothetearbar(butnotcut),choosethe'TearBar'option.

-20-
Print SpeedThissettingcontrolshowfasttheprinterprints.Inmostcasesyouwillwanttousethe'High'speedoption.Whenthepriorityforprintqualityishigherthanprintspeed,the'Low'optionshouldbeselected.
Note Whenyouselect theTwo-ColorPrintingoption (Two-ColorPrinting)andtheHighResolutionSetting(PrintQuality),thissettingisnotavailable.
Print DensityThissettingcontrolshowdarktheprinterprints.Inmostcasesyouwillwanttousethe'Standard'option.Ifyouwanttheprintinglighter,adjustto'-1','-2'or'-3'.Ifyouwanttheprintingdarker,adjustto'+1','+2'or'+3'.
Note WhenyouselecttheTwo-ColorPrintingoption(Two-ColorPrinting),thePrintDensitysettingonlyappliestosectionsprintedinred.
Reverse PrintingConfigurethe'ReversePrint'settingto'Enable'toprintupside-down.
Note ThisfunctionisonlyavailablewhenthePrintModesettingisconfiguredto‘Raster’.
Document Top LogoConfigurethe'DocumentTopLogo'settingtooneofthe'PrintLogon'optionstoprintalogothathasbeenstoredintheprinter.Anylogothatyouchooseherewillbeprintedbeforethefirstpageofthedocument.Byconfiguringittothe'NoLogoPrinted'option,thelogowillnotbeprintedbeforethefirstpageofthedocument.Beforestartingthissetting,youmustregisteryourlogointoyourprinter.Fordetails,pleaserefertoLogoStoreHelpforPrinterUtility.
Note ThisfunctionisonlyavailablewhenthePrintModesettingisconfiguredto‘Line’.
Page Top LogoConfigurethe'PageTopLogo'settingtooneofthe'PrintLogon'optionstoprintalogothathasbeenstoredintheprinter.Any logothatyouchooseherewillbeprintedat thetopofeachpageof thedocument.Byconfiguringittothe'NoLogoPrinted'option,thelogowillnotbeprintedatthetopofeachpage.Beforestartingthissetting,youmustregisteryourlogointoyourprinter.Fordetails,pleaserefertoLogoStoreHelpforPrinterUtility.
Note ThisfunctionisonlyavailablewhenthePrintModesettingisconfiguredto‘Line’.

-21-
Page Bottom LogoConfigurethe'PageBottomLogo'settingtooneofthe'PrintLogon'optionstoprintalogothathasbeenstoredintheprinter.Anylogothatyouchooseherewillbeprintedatthebottomofeachpageofthedocument.Byconfiguringittothe'NoLogoPrinted'option,thelogowillnotbeprintedatthebottomofeachpage.Beforestartingthissetting,youmustregisteryourlogointoyourprinter.Fordetails,pleaserefertoLogoStoreHelpforPrinterUtility.
Note ThisfunctionisonlyavailablewhenthePrintModesettingisconfiguredto‘Line’.
Document Bottom LogoConfigurethe'DocumentBottomLogo'settingtooneofthe'PrintLogon'optionstoprintalogothathasbeenstoredintheprinter.Anylogothatyouchooseherewillbeprintedattheendofthelastpageofthedocument.Byconfiguringittothe'NoLogoPrinted'option,thelogowillnotbeprintedattheendofthelastpageofthedocument.Beforestartingthissetting,youmustregisteryourlogointoyourprinter.Fordetails,pleaserefertoLogoStoreHelpforPrinterUtility.
Note ThisfunctionisonlyavailablewhenthePrintModesettingisconfiguredto‘Line’.
Peripheral Unit TypeYourprintercancontroltwodifferenttypesofexternalperipherals,eithera 'Buzzer'ora 'CashDrawer'.Ifyoudonothaveanexternalperipheralconnectedtoyourprinter,youcanignorethissettinganditsoptions.(Thisconfigurationwillbeignored.)
Note Ifyouarenotusingthebuzzerasaperipheral(Forexample,Cashdrawer,etc.),neverchoosethe‘Buzzer’option.Otherwise,The peripheral device in use may be permanently damaged.
Peripheral Unit 1TheprintercanactivatetheexterSnalperipheralconnectedtocircuitnumber1atvarioustimesduringdocumentprinting.Choosethe'DocumentTop'optiontoactivateyourperipheralonlyoncebeforeprintingbegins.Choosethe'PageTop'optiontoactivateyourperipheralbeforetheprintingofeachpagebegins.Choosethe'PageBottom'optiontoactivateyourperipheralaftertheprintingofeachpagehascompleted.Choosethe 'DocumentBottom'optiontoactivateyourperipheralonlyonceafterprintingcompletes.

-22-
The'DocumentTop'/ 'DocumentBottom'optionsareavailableonlywhentheexternalperipheraltypeisconfiguredto'CashDrawer'.
Note Ifyoudonothaveaperipheralconnectedtoyourprinter,choosethe‘No Use’option.
Peripheral Unit 2Theprintercanactivatetheexternalperipheralyou'veconnectedtocircuitnumber2atvarioustimesduringdocumentprinting.Choosethe'DocumentTop'optiontoactivateyourperipheralonlyoncebeforeprintingbegins.Choosethe'PageTop'optiontoactivateyourperipheralbeforetheprintingofeachpagebegins.Choosethe'PageBottom'optiontoactivateyourperipheralaftertheprintingofeachpagehascompleted.Choosethe 'DocumentBottom'optiontoactivateyourperipheralonlyonceafterprintingcompletes.The'DocumentTop'/ 'DocumentBottom'optionsareavailableonlywhentheexternalperipheraltypeisconfiguredto'CashDrawer'.
Note Ifyoudonothaveaperipheralconnectedtoyourprinter,choosethe‘No Use’option.
Cash Drawer 1 - Pulse WidthIfyou'veconnectedacashdrawerasyourexternalperipheral,youcancontrolitsactivationpulsewidthviathissetting.Differentcashdrawersrequiredifferentpulsewidths,choosefromtheavailableoptionsuntilyourcashdraweropensreliably.Asexternalperipheral2,thepulsewidthofyourcashdrawerisfixedto'200milliseconds'.
Buzzer 1 - On TimeIfyou'veconnectedabuzzertoperipheralcircuit1,youcancontrolhowlongitwillsoundeachtimeitisactivatedviathissetting.Choosethetimeperiodthatbestsuitesyourapplication;longerformoreattentionorshorterforlessintrusion.
Buzzer 1 - Off Time Ifyou'veconnectedabuzzertoperipheralcircuit1,youcancontrolthelengthoftimebetweentonesviathissetting.Thissettingcancontrolthelengthoftimebetweentones.Shorterforrapidsequencesorlongerformorespacedsequences.
Buzzer 1 - Repeat Ifyou'veconnectedabuzzertoperipheralcircuit1,youcanconfigurethenumberoftimesyourbuzzersoundsperactivation.Regardlessofthenumberoftonesyou'veconfigured,youcanstopthebuzzerbypressingthe'FEED'buttonontheprinter.

-23-
Buzzer 2 - On Time Ifyou'veconnectedabuzzertoperipheralcircuit2,youcancontrolhowlongitwillsoundeachtimeit'sactivatedviathissetting.Choosethetimeperiodthatbestsuitesyourapplication;longerformoreattentionorshorterforlessintrusion.
Buzzer 2 - Off Time Ifyou'veconnectedabuzzertoperipheralcircuit2,youcancontrolthelengthoftimebetweentonesviathissetting.Thissettingcancontrolthelengthoftimebetweentones.Shorterforrapidsequencesorlongerformorespacedsequences.
Buzzer 2 - Repeat Ifyou'veconnectedabuzzertoperipheralcircuit2,youcanconfigurethenumberoftimesyourbuzzersoundsperactivation.Regardlessofthenumberoftonesyou'veconfigured,youcanstopthebuzzerbypressingthe'FEED'button.
Paper SizeThisdriverprovidesyouseveralPre-definedPaperSize.YoucanalsocreatecustompapersizeswithUser-definedPaperSizesusingtheWindowsPrinterQueue.Eachpapersizeisdefinedtobeaspecificwidthandheightwhichdenotestheprintablearea.Youneednotapplyanymarginstoyourdocuments.Thepapersize(s)thatincludetheword‘Receipt’intheirnameareintendedforvariablelengthprintjobs,likereceipts;whenusingthispapersizebesuretochoosethe‘Receipt’optionofthePaperTypesetting.Yourpapersizeconfigurationmaybechangedaccordingtothecurrentconfigurationoftheapplicationsyouareusing.Ifthere isnotanypapersizeconfigurationwithinyourapplication,pleaseusethefollowingsetting.WithinWindowstherearethreedifferentsettingsassociatedwithyourpapersizechoice.Itisbesttosetthesealltothesameoption.
1. Openthe'ControlPanel'.OnWindows7,openthe'DevicesandPrinters'folder.OnWindowsVista,openthe'Printers'folder.OnWindowsXP,openthe'PrintersandFaxes'folder.
2. Right-clicktheprinterqueuethatyouwanttoconfiguretoopenashortcutmenu.OnWindows7,click'Printerproperties'.OnWindowsVista,click'Runasadministrator',andthenclick'Properties'.OnWindowsXP,click'Properties'.
3. Clickonthe'PrintingPreference...'buttonfoundonthe'General'tab,thenclickonthe'Advanced...'buttonfoundonthenewwindow's'Layout'tab;youwillthenseethe'PaperSize'setting-choosethesamepapersizeoptionhere.
4. Selectthe'FRICTION'optioninthe'FormToTrayAssignment'branchofthe'DeviceSetting'.
5. Clickonthe'PrintingPreference...'buttonfoundonthe'General'tab,thenclickonthe'Advanced...'buttonfoundonthenewwindow's'Layout'tab;youwillthenseethe'PaperSize'setting-choosethesamepapersizeoptionhere.

-24-
Pre-defined Paper SizeThepre-definedpapersizeswhichareprovidedbytheOKIPOS408IIdriverareshownbelow.
Configuration Value Default Value Printing Width Length
104mmx200mm 104mm 200mm
104mmxReceipt 104mm 3,000mm
72mmx200mm 72mm 200mm
72mmxReceipt 72mm 3,000mm
A4 210mm 297mm
Letter 8.5inch 11inch
Creating User-defined Paper SizesTocreateuser-definedpapersizes,youcanusetheWindowsPrinterQueuefunctionandfollowtheprocedurebelow.
1. Openthe'ControlPanel'.OnWindows7,openthe'DevicesandPrinters'folder.OnWindowsVista,openthe'Printers'folder.OnWindowsXP,openthe'PrintersandFaxes'folder.
2. OnWindows7,selecttheprinteryouwanttoconfigure,andclick'PrinterServerProperties'fromthemenu.OnWindowsVistaandXP,right-clicktheblankareainthefolderthatyouopened.OnWindowsVista,click'Runasadministrator',andthenclick'ServerProperties'.OnWindowsXP,click'ServerProperties'.
3. OnWindowsVista,the'UserAccountControl'dialogboxappears.Click'Continue'.
4. Clickthe'Paper'tab.
5. Clickthe'Createanewform'checkbox.
6. Typeanewnameintothe'FormName'box.
7. Choosethe'Units'inthe'FormDescription'andinputthevalueyouwantinto'Width'and'Height'forthe'PaperSize'.
8. Clickthe'SaveForm'buttonandclick'Close'tofinish.
PaperSizeswhichareprovidedbytheOKIPOS408IIPrinterDriverareasfollowing.Theuser-definedpapersizeisinthefollowingrange.
Paper WidthMinimum Value 25.4mm
Maximum Value 104mm
Paper HeightMinimum Value 25.4mm
Maximum Value 3276.7mm

-25-
Two-Color PrintingYourprintersupportstwo-colorthermalpaper.YoucanconfigureitinthePrintModedialogbychoosingthe‘Raster’setting.Toenabletwo-colorprintingyoumustputtwo-colorthermalpaperintotheprinterandmakethecorrectsettingsfollowingtheproceduresbelow. It isrecommendedthatyouconfigurethesamevalue in2locations.
1. Openthe'ControlPanel'.OnWindows7,openthe'DevicesandPrinters'folder.OnWindowsVista,openthe'Printers'folder.OnWindowsXP,openthe'PrintersandFaxes'folder.
2. Right-clicktheprinterqueuethatyouwanttoconfiguretoopenashortcutmenu.OnWindows7,click'Printerproperties'.OnWindowsVista,click'Runasadministrator',andthenclick'Properties'.OnWindowsXP,click'Properties'.
3. Clickonthe'PrintingPreference...'buttonfoundonthe'General'tab,thenopenthe'Paper/Quality'tabinthenewwindowandselectthe'2colorpaper'optionofthe'Media'setting.Selectthe'Color'optionofthe'Color'setting.
4. Clickonthe'PrintingDefaults...'buttonfoundonthe'Advanced'tab,thenopenthe'Paper/Quality'tabinthenewwindowandselectthe'2colorpaper'optionofthe'Media'setting.Selectthe'Color'optionofthe'Color'setting.
Print QualityThisprinterdriverprovidestheabilitytochangethePrintQualityinordertochangetheprintresolution.Thefollowingistheprocedure.
1. Openthe'ControlPanel'.OnWindows7,openthe'DevicesandPrinters'folder.OnWindowsVista,openthe'Printers'folder.OnWindowsXP,openthe'PrintersandFaxes'folder.
2. Right-clicktheiconoftheprintqueuewhoseprintqualityyouwanttochange,andclick'PrintingPreferences'.
3. Selectthe'Layout'tabandclickthe'Advanced...'button.
4. Youcanconfigurethe'PrintQuality'inthe'Graphic'section.
Youmayselectfromthefollowingoptions.
Configuration Value Default Value Details
203x406dotsperinch Print203dpi(Width)406dpi(Height).
203x203dotsperinch Print203dpi(Width)203dpi(Height).

-26-
Device Fonts (Printer, Barcode and Control Fonts)Yourprintersupportsarangeofprinterresidentandbarcodefonts.Thesefontsarebuiltintoyourprinterandareselectablefromwithinyourapplication.YoucanusethesewhenthePrintModeoptionissettothe‘Line’setting.
Usingdevicefonts,youcangetbothhighprintingqualityandhighprintingspeed.Thebarcodefontsallowyoutoprintbarcodesbysimplyapplyingoneofthebarcodefontstoasectionofyourdocument;thetextinthatsectiondescribingthebarcode’slayoutanddata.Thecontrolfontallowsyoutocontrolvariousaspectsoftheprintersbehaviour,withspecificbehavioursmappedtospecificcharactersprintedusingthecontrolfont.
ClickWindowsPrinterDriver-DeviceFonttoopenanotherhelppagedescribingthesefontsingreaterdetail.

-27-
OKIPOS 441 Windows Printer DriverInstallingthisprinterdriverallowsyoutousethestandardprintfunctionalityfoundinmostWindowsapplications.
Getting Started
Creating a Printer QueueYoucancreateaprinterqueuewiththefollowingprocedure.
• Via USB Plug & Play:ConnectyourprintertothePCandswitchon.Onceconnected,Windowswillautomaticallycreate
aprinterqueueviaplug&play.
• Via a Non-USB Interface:YoucancreatetheprinterqueuewiththeWindowsPrinterQueueFunctionfoundintheOki
PrinterUtility.FordetailedinformationpleaserefertotheWindowsPrinterQueueManagement
Help.
Assoonastheprinterqueueiscreated,youareabletochangetheprintersettings.Changetheprintersettingswiththefollowingprocedure.
1. Openthe‘ControlPanel’.OnWindows7,openthe‘DevicesandPrinters’folder.OnWindowsVista,openthe‘Printers’folder.OnWindowsXP,openthe‘PrintersandFaxes’folder.
2. Right-clicktheprinterqueuethatyouwanttoconfiguretoopentheshortcutmenu.OnWindows7,click'Printerproperties'.OnWindowsVista,click'Runasadministrator',andthenclick'Properties'.OnWindowsXP,click'Properties'.

-28-
3. Configuretheprintersettingsbyclicking'PrintingPreferences'onthe'General'taborbyusingthe'DeviceSettings'tab.
Youcanconfiguredifferentprinterfunctionsaccordingtoeachprinterqueue.
Printer Driver FunctionsTheavailablefunctionsinOKIPOS441printerdriverareasthefollowing.Clickthefunctionnameslinkfordetaileddescriptions.
Device Settings
PaperType
DataTreatmentRecoverFromError
BlackMarkDetectatPowerOn
PageCutType(CutterModelOnly)
DocumentCutType(CutterModelOnly)
DocumentFeedType(TearBarModelOnly)
BidirectionalPrinting
ReversePrinting
PrintingLogos
ExternalPeripheralControlFunction
Other Functions
PaperSize
Two-ColorPrinting
PrintQuality
DeviceFonts(PrinterandControlFonts)

-29-
Detailed Usage
Device SettingsThe'DeviceSettings'tabofyourprinterqueue'spropertieswindowcontainsmanydifferentsettings.Openthe'DeviceSettings'tabwiththefollowingprocedure.
1. Openthe'ControlPanel'.OnWindows7,openthe'DevicesandPrinters'folder.OnWindowsVista,openthe'Printers'folder.OnWindowsXP,openthe'PrintersandFaxes'folder.
2. Right-clicktheprinterqueuethatyouwanttoconfiguretoopenashortcutmenu.OnWindows7,click'Printerproperties'.OnWindowsVista,click'Runasadministrator',andthenclick'Properties'.OnWindowsXP,click'Properties'.
3. Clickthe'DeviceSettings'tab.
Memo: Somefunctionscannotbeselectedatthesametime.Ifyou findthat the‘!’markappears inyourdeviceconfiguration,pleasecheck itbyreferringtothedescriptionsoneachitem.
Thedescriptionofthecontentsforeachfunctionlistedbelow.
Paper TypeThreekindsof'PaperType'settingallowyoutoprintvariable-length'Receipt',fixed-length'Tickets',or'BlackMark'delimitedpages.Usethe 'Receipt'option ifyourprint jobsvary in lengthandyouwantthemcut immediatelyfollowingthelastline.(YoumaysetyourreceiptpapersizeatPaperSize)Usethe‘Ticket’optionifyourwantyourprintjobstohaveaconsistentlengththatyousetviaPaperSize.Thepaperwillbecutwhenitreachesyoursetvalue.Usethe‘BlackMark’optionifyouwanttheprintertocutthepaperbasedonblackmarks.
Data Treatment Recover From ErrorWhentheerroroccurs,youcanhandletheunprinteddatawhichhasalreadybeensenttotheprinterasbelow.Ifyouwanttocanceltheunprinteddataaftertherecoveryfromtheerror,select 'ClearDataByDocument'andcheck'Enablebidirectionalsupport'boxatthe'Ports'tabof'Printerproperties'.Ifyouwanttoprinttheunprinteddatacontinuouslyaftertherecoveryfromtheerror,select'StoreData'anduncheck'Enablebidirectionalsupport'box.NoteThisfeaturedoesnotoperatecorrectlywitholdfirmware.Ifyouareusingversion3.0orearlierofthefirmware,select‘StoreData,’andclearthe‘Enablebidirectionalsupport’checkboxonthe‘Ports’tabofthe‘Printerproperties’dialogbox.YoucancheckthefirmwareversionbyexecutingSelf-Printing.Toupdatetheprinter’sfirmware,contactyourdealer.

-30-
Black Mark Detect at Power OnWhenyouwanttouseblackmarkpaper,pleasesetthe'PaperType'settingto'BlackMark'.
Note ThisfunctionisonlyavailablewhenthePaperTypesettingisconfiguredto‘Black Mark’.
Page Cut Type ( Cutter Model Only)The'PageCutType'settingcontrolshowallofthepagesofyourprintjobarecut,exceptthelastpage.Ifyoudonotwantthepagesofyourdocumenttobecut,choosethe'NoCut'option.Whenyouwantyourprintjobtobefullcut,choosethe'Cut'.
Document Cut Type ( Cutter Model Only )The'DocumentCutType'settingcontrolshowthelastpageofyourprintjobiscut.Ifyoudonotwantyourprintjobtobecut,choosethe'NoCut'option.Whenyouwantyourprintjobtobefullcut,choosethe'Cut'.
Document Feed Type ( Tear Bar Model Only)Setsthedocumentfeedoperationafterprinting.Ifyoudonotwantyourprintjobtobefeed,choosethe'NoFeed'option.Whenyouwantyourprintjobfedtothetearbar,choosethe'TearBar'option.
Bidirectional PrintingSetstheprintmethod.Ifyouwanttoperformbidirectionalprinting(thenormalsetting),choosethe'Bidirectional'option.Ifyouwanttoprioritizeprintqualityoverprintspeed,choosethe'Unidirectional'optiontoprintinasingledirection.
Reverse PrintingConfigurethe'ReversePrint'settingto'Enable'toprintupside-down.
Page Top LogoConfigurethe'PageTopLogo'settingtooneofthe'PrintLogon'optionstoprintalogothathasbeenstoredintheprinter.Any logothatyouchooseherewillbeprintedat thetopofeachpageof thedocument.Byconfiguringittothe'NoLogoPrinted'option,thelogowillnotbeprintedatthetopofeachpage.Beforestartingthissetting,youmustregisteryourlogointoyourprinter.Fordetails,pleaserefertoLogoStoreHelpforPrinterUtility.
Page Bottom LogoConfigurethe'PageBottomLogo'settingtooneofthe'PrintLogon'optionstoprintalogothathasbeenstoredintheprinter.Anylogothatyouchooseherewillbeprintedatthebottomofeachpageofthedocument.Byconfiguringittothe'NoLogoPrinted'option,thelogowillnotbeprintedatthebottomofeach

-31-
page.Beforestartingthissetting,youmustregisteryourlogointoyourprinter.Fordetails,pleaserefertoLogoStoreHelpforPrinterUtility.
Peripheral Unit TypeYourprintercancontroltwodifferenttypesofexternalperipherals,eithera 'Buzzer'ora 'CashDrawer'.Ifyoudonothaveanexternalperipheralconnectedtoyourprinter,youcanignorethissettinganditsoptions.(Thisconfigurationwillbeignored.)
Note Ifyouarenotusingthebuzzerasaperipheral(Forexample,Cashdrawer,etc.),neverchoosethe‘Buzzer’option.Otherwise,The peripheral device in use may be permanently damaged.
Peripheral Unit 1Theprintercanactivatetheexternalperipheralconnectedtocircuitnumber1atvarioustimesduringdocumentprinting.Choosethe'DocumentTop'optiontoactivateyourperipheralunit1beforeprintingbegins.Choosethe'PageTop'optiontoactivateyourperipheralunit1beforetheprintingofeachpagebegins.Choosethe'PageBottom'optiontoactivateyourperipheralunit1aftertheprintingofeachpagehascompleted.Choosethe'DocumentBottom'optiontoactivateyourperipheralunit1onlyonceafterprintingcompletes.The'DocumentTop'/ 'DocumentBottom'optionsareavailableonlywhentheexternalperipheraltypeisconfiguredto'CashDrawer'.
Note Ifyoudonothaveaperipheralconnectedtoyourprinter,choosethe‘NoUse’option.
Peripheral Unit 2Theprintercanactivatetheexternalperipheralyou'veconnectedtocircuitnumber2atvarioustimesduringdocumentprinting.Choosethe 'DocumentTop'optiontoactivateyourperipheralunit2onlyoncebeforeprintingbegins.Choosethe 'PageTop'optiontoactivateyourperipheralunit2beforetheprintingdataforeachpageisreceived.Choosethe'PageBottom'optiontoactivateyourperipheralunit2aftertheprintingdataforeachpageisreceived.Choosethe'DocumentBottom'optiontoactivateyourperipheralunit2onlyonceaftertheprintingdataisreceived.Becausetheprintercontrolsperipheralunit2 inrealtime,thecommandsareexecutedwhendataisreceivedregardlessoftheprintingtiming.Therefore,theperipheralmaybeactivatedatanunintendedtimewhen’PageTop',’PageBottom’,or’DocumentBottom’ischosen.The'DocumentTop'/ 'DocumentBottom'optionsareavailableonlywhentheexternalperipheraltypeisconfiguredto'CashDrawer'.
Note Ifyoudonothaveaperipheralconnectedtoyourprinter,choosethe‘NoUse’option.

-32-
Cash Drawer 1 - Pulse WidthIfyou'veconnectedacashdrawerasyourexternalperipheral,youcancontrolitsactivationpulsewidthviathissetting.Differentcashdrawersrequiredifferentpulsewidths,choosefromtheavailableoptionsuntilyourcashdraweropensreliably.Asexternalperipheral2,thepulsewidthofyourcashdrawerisfixedto'200milliseconds'.
Buzzer 1 - On TimeIfyou'veconnectedabuzzertoperipheralcircuit1,youcancontrolhowlongitwillsoundeachtimeitisactivatedviathissetting.Choosethetimeperiodthatbestsuitesyourapplication;longerformoreattentionorshorterforlessintrusion.
Buzzer 1 - Off Time Ifyou'veconnectedabuzzertoperipheralcircuit1,youcancontrolthelengthoftimebetweentonesviathissetting.Thissettingcancontrolthelengthoftimebetweentones.Shorterforrapidsequencesorlongerformorespacedsequences.
Buzzer 1 - Repeat Ifyou'veconnectedabuzzertoperipheralcircuit1,youcanconfigurethenumberoftimesyourbuzzersoundsperactivation.Regardlessofthenumberoftonesyou'veconfigured,youcanstopthebuzzerbypressingthe'FEED'buttonontheprinter.
Buzzer 2 - On Time Ifyou'veconnectedabuzzertoperipheralcircuit2,youcancontrolhowlongitwillsoundeachtimeit'sactivatedviathissetting.Choosethetimeperiodthatbestsuitesyourapplication;longerformoreattentionorshorterforlessintrusion.
Buzzer 2 - Off Time Ifyou'veconnectedabuzzertoperipheralcircuit2,youcancontrolthelengthoftimebetweentonesviathissetting.Thissettingcancontrolthelengthoftimebetweentones.Shorterforrapidsequencesorlongerformorespacedsequences.
Buzzer 2 - Repeat Ifyou'veconnectedabuzzertoperipheralcircuit2,youcanconfigurethenumberoftimesyourbuzzersoundsperactivation.Regardlessofthenumberoftonesyou'veconfigured,youcanstopthebuzzerbypressingthe'FEED'button.

-33-
Paper SizeThisdriverprovidesyouseveralPre-definedPaperSizes.YoucanalsocreatecustompapersizeswithUser-definedPaperSizeusingtheWindowsPrinterQueue.Eachpapersizeisdefinedtobeaspecificwidthandheightwhichdenotestheprintablearea.Youneednotapplyanymarginstoyourdocuments.Thepapersize(s)thatincludetheword‘Receipt’intheirnameareintendedforvariablelengthprintjobs,likereceipts;whenusingthispapersizebesuretochoosethe‘Receipt’optionofthePaperTypesetting.
Yourpapersizeconfigurationmaybechangedaccordingtothecurrentconfigurationoftheapplicationsyouareusing.Ifthere isnotanypapersizeconfigurationwithinyourapplication,pleaseusethefollowingsetting.WithinWindowstherearethreedifferentsettingsassociatedwithyourpapersizechoice.Itisbesttosetthesealltothesameoption.
1. Openthe'ControlPanel'.OnWindows7,openthe'DevicesandPrinters'folder.OnWindowsVista,openthe'Printers'folder.OnWindowsXP,openthe'PrintersandFaxes'folder.
2. Right-clicktheprinterqueuethatyouwanttoconfiguretoopenashortcutmenu.OnWindows7,click'Printerproperties'.OnWindowsVista,click'Runasadministrator',andthenclick'Properties'.OnWindowsXP,click'Properties'.
3. Clickonthe'PrintingPreference...'buttonfoundonthe'General'tab,thenclickonthe'Advanced...'buttonfoundonthenewwindow's'Layout'tab;youwillthenseethe'PaperSize'setting-choosethesamepapersizeoptionhere.
4. Selectthe'FRICTION'optioninthe'FormToTrayAssignment'branchofthe'DeviceSetting'.
5. Clickonthe'PrintingPreference...'buttonfoundonthe'General'tab,thenclickonthe'Advanced...'buttonfoundonthenewwindow's'Layout'tab;youwillthenseethe'PaperSize'setting-choosethesamepapersizeoptionhere.
Pre-defined Paper SizeThepre-definedpapersizeswhichareprovidedbytheOKIPOS441driveareshownbelow.
Configuration Value Default Value Printing Width Length63mmx200mm 63mm 200mm63mmxReceipt 63mm 3,000mm60mmx200mm 60mm 200mm60mmxReceipt 60mm 3,000mm48mmx200mm 48mm 200mm48mmxReceipt 48mm 3,000mm45mmx200mm 45mm 200mm45mmxReceipt 45mm 3,000mmA4 210mm 297mmLetter * 8.5inch 11inch

-34-
Creating User-defined Paper SizesTocreateuser-definedpapersizes,youcanusetheWindowsPrinterQueuefunctionandfollowtheprocedurebelow.
1. Openthe'ControlPanel'.OnWindows7,openthe'DevicesandPrinters'folder.OnWindowsVista,openthe'Printers'folder.OnWindowsXP,openthe'PrintersandFaxes'folder.
2. OnWindows7,selecttheprinteryouwanttoconfigure,andclick'PrinterServerProperties'fromthemenu.OnWindowsVistaandXP,right-clicktheblankareainthefolderthatyouopened.OnWindowsVista,click'Runasadministrator',andthenclick'ServerProperties'.OnWindowsXP,click'ServerProperties'.
3. OnWindowsVista,the'UserAccountControl'dialogboxappears.Click'Continue'.
4. Clickthe'Paper'tab.
5. Clickthe'Createanewform'checkbox.
6. Typeanewnameintothe'FormName'box.
7. Choosethe'Units'inthe'FormDescription'andinputthevalueyouwantinto'Width'and'Height'forthe'PaperSize'.
8. Clickthe'SaveForm'buttonandclick'Close'tofinish.
PaperSizeswhichareprovidedbytheOKIPOS441PrinterDriverareasfollowing.Theuser-definedpapersizeisinthefollowingrange.
Paper WidthMinimum Value 25.4mm
Maximum Value 63mm
Paper HeightMinimum Value 25.4mm
Maximum Value 3276.7mm
Two-Color PrintingYourprintersupportstwo-colorprint.Toenabletwo-colorprintingyoumustputatwo-colorribbonintotheprinterandmakethecorrectsettingsfollowingtheproceduresbelow. It isrecommendedthatyouconfigurethesamevalue in2locations.
1. Openthe'ControlPanel'.OnWindows7,openthe'DevicesandPrinters'folder.OnWindowsVista,openthe'Printers'folder.OnWindowsXP,openthe'PrintersandFaxes'folder.
2. Right-clicktheprinterqueuethatyouwanttoconfiguretoopenashortcutmenu.OnWindows7,click'Printerproperties'.OnWindowsVista,click'Runasadministrator',andthenclick'Properties'.OnWindowsXP,click'Properties'.
3. Clickonthe'PrintingPreference...'buttonfoundonthe'General'tab,thenopenthe'Paper/Quality'tabinthenewwindowandselectthe'Color'optionofthe'Color'setting.
4. Clickonthe'PrintingDefaults...'buttonfoundonthe'Advanced'tab,thenopenthe'Paper/Quality'tabinthenewwindowandselectthe'Color'optionofthe'Color'setting.

-35-
Print QualityThisprinterdriverprovidestheabilitytochangethePrintQualityinordertochangetheprintresolution.Thefollowingistheprocedure.
1. Openthe'ControlPanel'.OnWindows7,openthe'DevicesandPrinters'folder.OnWindowsVista,openthe'Printers'folder.OnWindowsXP,openthe'PrintersandFaxes'folder.
2. Right-clicktheiconoftheprintqueuewhoseprintqualityyouwanttochange,andclick'PrintingPreferences'.
3. Selectthe'Layout'tabandclickthe'Advanced...'button.
4. Youcanconfigurethe'PrintQuality'inthe'Graphic'section.
Youmayselectfromthefollowingoptions.
Configuration Value Default Value Details
170x144dotsperinch * Print170dpi(Width)144dpi(Height).
170x72dotsperinch Print170dpi(Width)72dpi(Height).
85x72dotsperinch Print85dpi(Width)72dpi(Height).
Device Fonts (Printer and Control Fonts)Yourprintersupportsarangeofprinterresidentfonts.Thesefontsarebuilt intoyourprinterandareselectablefromwithinyourapplication.
Usingdevicefonts,youcangetbothhighprintingqualityandhighprintingspeed.Thecontrolfontallowsyoutocontrolvariousaspectsoftheprintersbehaviour,withspecificbehavioursmappedtospecificcharactersprintedusingthecontrolfont.
ClickWindowsPrinterDriver-DeviceFonttoopenanotherhelppagedescribingthesefontsingreaterdetail.

-36-
RT322 Windows Printer DriverInstallingthisprinterdriverallowsyoutousethestandardprintfunctionalityfoundinmostWindowsapplications.
Getting Started
Creating a Printer QueueYoucancreateaprinterqueuewiththefollowingprocedure.
• Via USB Plug & Play:ConnectyourprintertothePCandswitchon.Onceconnected,Windowswillautomaticallycreate
aprinterqueueviaplug&play.
• Via a Non-USB Interface:YoucancreatetheprinterqueuewiththeWindowsPrinterQueueFunctionfoundintheOki
PrinterUtility.FordetailedinformationpleaserefertotheWindowsPrinterQueueManagement
Help.
Assoonastheprinterqueueiscreated,youareabletochangetheprintersettings.Changetheprintersettingswiththefollowingprocedure.
1. Openthe‘ControlPanel’.OnWindows7,openthe‘DevicesandPrinters’folder.OnWindowsVista,openthe‘Printers’folder.OnWindowsXP,openthe‘PrintersandFaxes’folder.
2. Right-clicktheprinterqueuethatyouwanttoconfiguretoopentheshortcutmenu.OnWindows7,click‘Printerproperties’.OnWindowsVista,click‘Runasadministrator’,andthenclick‘Properties’.OnWindowsXP,click‘Properties’.

-37-
3. Configuretheprintersettingsbyclicking‘PrintingPreferences’onthe‘General’taborbyusingthe‘DeviceSettings’tab.
Youcanconfiguredifferentprinterfunctionsaccordingtoeachprinterqueue.
Printer Driver Functions and Print Mode SettingsYourprinterdriversupports‘Line’and‘Raster’.UsingdifferentPrintModeenablesdifferentusageandfeatures.
Itispossibletoprintgraphicaldataathigh-speedwithRasterMode,howeverDeviceFontscanbeusedonlywithLineMode.Theavailablefunctions ineachmodeareasthefollowing.Clickthefunctionnameslinkfordetaileddescriptions.
Device Settings Line Raster
PaperType OK OK
DataTreatmentRecoverFromError OK OK
PageCutType(CutterModelOnly) OK OK
DocumentCutType(CutterModelOnly) OK OK
DocumentFeedType(TearBarModelOnly) OK OK
PrintSpeed OK OK
PrintDensity OK OK
ReversePrinting - OK
PrintingLogos OK -
ExternalPeripheralControlFunction OK OK

-38-
Other Functions Line Raster
PaperSize OK OK
Two-ColorPrinting - OK
DeviceFonts(Printer,BarcodeandControlFonts) OK -
Detailed Usage
Device SettingsThe‘DeviceSettings’tabofyourprinterqueue’spropertieswindowcontainsmanydifferentsettings.Openthe‘DeviceSettings’tabwiththefollowingprocedure.
1. Openthe‘ControlPanel’.OnWindows7,openthe‘DevicesandPrinters’folder.OnWindowsVista,openthe‘Printers’folder.OnWindowsXP,openthe‘PrintersandFaxes’folder.
2. Right-clicktheprinterqueuethatyouwanttoconfiguretoopenashortcutmenu.OnWindows7,click‘Printerproperties’.OnWindowsVista,click‘Runasadministrator’,andthenclick‘Properties’.OnWindowsXP,click‘Properties’.
3. Clickthe‘DeviceSettings’tab.
Memo:Somefunctionscannotbeselectedatthesametime.Ifyou findthat the‘!’markappears inyourdeviceconfiguration,pleasecheck itbyreferringtothedescriptionsoneachitem.
Thedescriptionofthecontentsforeachfunctionlistedbelow.
Print ModeYoucanchooseeither‘Line’or‘Raster’foryourdocument.‘Raster’ isselectedasthedefaultsetting.Theprinterdriverfunctionsaredifferentaccordingtotheseprintmodesettings.FordetailedinformationpleaserefertotheFunctionList.Itisrecommendedthatyouchoose‘Raster’modefortheUSBinterfaceand‘Line’modefortheSerialinterface,thiswayyoutakemaximumadvantageofthespecificationofyourprinter.
NoteIfyouchangetheprintmode,pleaserestartyourPCtoensurethatallapplicationsaremadeawareofthenewsetting.
Paper TypeTwokindsof‘PaperType’settingallowyoutoprintvariable-length‘Receipt’,orfixed-length‘Tickets’.Usethe‘Receipt’option ifyourprint jobsvary in lengthandyouwantthemcut immediatelyfollowingthelastline.(YoumaysetyourreceiptpapersizeatPaperSize)Usethe‘Ticket’optionifyourwantyourprintjobstohaveaconsistentlengththatyousetviaPaperSize.Thepaperwillbecutwhenitreachesyoursetvalue.

-39-
Data Treatment Recover From ErrorWhentheerroroccurs,youcanhandletheunprinteddatawhichhasalreadybeensenttotheprinterasbelow.Ifyouwanttocanceltheunprinteddataaftertherecoveryfromtheerror,select‘ClearDataByDocument’andcheck‘Enablebidirectionalsupport’boxatthe‘Ports’tabof‘Printerproperties’.Ifyouwanttoprinttheunprinteddatacontinuouslyaftertherecoveryfromtheerror,select‘StoreData’anduncheck‘Enablebidirectionalsupport’box.
NoteThisfeaturedoesnotoperatecorrectlywitholdfirmware.Ifyouareusingversion3.0orearlierofthefirmware,select‘StoreData,’andclearthe‘Enablebidirectionalsupport’checkboxonthe‘Ports’ tabofthe‘Printerproperties’dialogbox.YoucancheckthefirmwareversionbyexecutingSelf-Printing.Toupdatetheprinter’sfirmware,contactyourdealer.
Page Cut Type ( Cutter Model Only)The‘PageCutType’settingcontrolshowallofthepagesofyourprintjobarecut,exceptthelastpage.Ifyoudonotwantthepagesofyourdocumenttobecut,choosethe‘NoCut’option.Whenyouwantyourprintjobtobecutpartially,choosethe‘PartialCut’.
Document Cut Type ( Cutter Model Only )The‘DocumentCutType’settingcontrolshowthelastpageofyourprintjobiscut.Ifyoudonotwantyourprintjobtobecut,choosethe‘NoCut’option.Whenyouwantyourprintjobtobecutpartially,choosethe‘PartialCut’.
Document Feed Type ( Tear Bar Model Only)Setsthedocumentfeedoperationafterprinting.Ifyoudonotwantyourprintjobtobefeed,choosethe‘NoFeed’option.Whenyouwantyourprintjobfedtothetearbar,choosethe‘TearBar’option.
Print SpeedThissettingcontrolshowfasttheprinterprints.Inmostcasesyouwillwanttousethe‘High’speedoption.Whenthepriorityforprintqualityishigherthanprintspeed,the‘Low’optionshouldbeselected.
NoteWhenyouselecttheTwo-ColorPrintingoption(Two-ColorPrinting),thissettingisnotavailable.

-40-
Print DensityThissettingcontrolshowdarktheprinterprints.Inmostcasesyouwillwanttousethe‘Standard’option.Ifyouwanttheprintinglighter,adjustto‘-1’,‘-2’or‘-3’.Ifyouwanttheprintingdarker,adjustto‘+1’,‘+2’or‘+3’.
Note WhenyouselecttheTwo-ColorPrintingoption(Two-ColorPrinting),thePrintDensitysettingonlyappliestosectionsprintedinred.
Reverse PrintingConfigurethe‘ReversePrint’settingto‘Enable’toprintupside-down.
Note ThisfunctionisonlyavailablewhenthePrintModesettingisconfiguredto‘Raster’.
Document Top LogoConfigurethe‘DocumentTopLogo’settingtooneofthe‘PrintLogon’optionstoprintalogothathasbeenstoredintheprinter.Anylogothatyouchooseherewillbeprintedbeforethefirstpageofthedocument.Byconfiguringittothe‘NoLogoPrinted’option,thelogowillnotbeprintedbeforethefirstpageofthedocument.Beforestartingthissetting,youmustregisteryourlogointoyourprinter.Fordetails,pleaserefertoLogoStoreHelpforPrinterUtility.
Note ThisfunctionisonlyavailablewhenthePrintModesettingisconfiguredto‘Line’.
Page Top LogoConfigurethe‘PageTopLogo’settingtooneofthe‘PrintLogon’optionstoprintalogothathasbeenstoredintheprinter.Any logothatyouchooseherewillbeprintedat thetopofeachpageof thedocument.Byconfiguringittothe‘NoLogoPrinted’option,thelogowillnotbeprintedatthetopofeachpage.Beforestartingthissetting,youmustregisteryourlogointoyourprinter.Fordetails,pleaserefertoLogoStoreHelpforPrinterUtility.
Note ThisfunctionisonlyavailablewhenthePrintModesettingisconfiguredto‘Line’.
Page Bottom LogoConfigurethe‘PageBottomLogo’settingtooneofthe‘PrintLogon’optionstoprintalogothathasbeenstoredintheprinter.Anylogothatyouchooseherewillbeprintedatthebottomofeachpageofthedocument.Byconfiguringittothe‘NoLogoPrinted’option,thelogowillnotbeprintedatthebottomofeachpage.

-41-
Beforestartingthissetting,youmustregisteryourlogointoyourprinter.Fordetails,pleaserefertoLogoStoreHelpforPrinterUtility.
Note ThisfunctionisonlyavailablewhenthePrintModesettingisconfiguredto‘Line’.
Document Bottom LogoConfigurethe‘DocumentBottomLogo’settingtooneofthe‘PrintLogon’optionstoprintalogothathasbeenstoredintheprinter.Anylogothatyouchooseherewillbeprintedattheendofthelastpageofthedocument.Byconfiguringittothe‘NoLogoPrinted’option,thelogowillnotbeprintedattheendofthelastpageofthedocument.Beforestartingthissetting,youmustregisteryourlogointoyourprinter.Fordetails,pleaserefertoLogoStoreHelpforPrinterUtility.
Note ThisfunctionisonlyavailablewhenthePrintModesettingisconfiguredto‘Line’.
Peripheral Unit TypeYourprintercancontroltwodifferenttypesofexternalperipherals,eithera‘Buzzer’ora‘CashDrawer’.Ifyoudonothaveanexternalperipheralconnectedtoyourprinter,youcanignorethissettinganditsoptions.(Thisconfigurationwillbeignored.)
Caution! Ifyouarenotusingthebuzzerasaperipheral(Forexample,Cashdrawer,etc.),neverchoosethe‘Buzzer’option.Otherwise,The peripheral device in use may be permanently damaged.
Peripheral Unit 1TheprintercanactivatetheexterSnalperipheralconnectedtocircuitnumber1atvarioustimesduringdocumentprinting.Choosethe‘DocumentTop’optiontoactivateyourperipheralonlyoncebeforeprintingbegins.Choosethe‘PageTop’optiontoactivateyourperipheralbeforetheprintingofeachpagebegins.Choosethe‘PageBottom’optiontoactivateyourperipheralaftertheprintingofeachpagehascompleted.Choosethe‘DocumentBottom’optiontoactivateyourperipheralonlyonceafterprintingcompletes.The‘DocumentTop’/‘DocumentBottom’optionsareavailableonlywhentheexternalperipheraltypeisconfiguredto‘CashDrawer’.
Note Ifyoudonothaveaperipheralconnectedtoyourprinter,choosethe‘NoUse’option.

-42-
Peripheral Unit 2Theprintercanactivatetheexternalperipheralyou’veconnectedtocircuitnumber2atvarioustimesduringdocumentprinting.Choosethe‘DocumentTop’optiontoactivateyourperipheralonlyoncebeforeprintingbegins.Choosethe‘PageTop’optiontoactivateyourperipheralbeforetheprintingofeachpagebegins.Choosethe‘PageBottom’optiontoactivateyourperipheralaftertheprintingofeachpagehascompleted.Choosethe‘DocumentBottom’optiontoactivateyourperipheralonlyonceafterprintingcompletes.The‘DocumentTop’/‘DocumentBottom’optionsareavailableonlywhentheexternalperipheraltypeisconfiguredto‘CashDrawer’.
Note Ifyoudonothaveaperipheralconnectedtoyourprinter,choosethe‘NoUse’option.
Cash Drawer 1 - Pulse WidthIfyou’veconnectedacashdrawerasyourexternalperipheral,youcancontrolitsactivationpulsewidthviathissetting.Differentcashdrawersrequiredifferentpulsewidths,choosefromtheavailableoptionsuntilyourcashdraweropensreliably.Asexternalperipheral2,thepulsewidthofyourcashdrawerisfixedto‘200milliseconds’.
Buzzer 1 - On TimeIfyou’veconnectedabuzzertoperipheralcircuit1,youcancontrolhowlongitwillsoundeachtimeitisactivatedviathissetting.Choosethetimeperiodthatbestsuitesyourapplication;longerformoreattentionorshorterforlessintrusion.
Buzzer 1 - Off Time Ifyou’veconnectedabuzzertoperipheralcircuit1,youcancontrolthelengthoftimebetweentonesviathissetting.Thissettingcancontrolthelengthoftimebetweentones.Shorterforrapidsequencesorlongerformorespacedsequences.
Buzzer 1 - Repeat Ifyou’veconnectedabuzzertoperipheralcircuit1,youcanconfigurethenumberoftimesyourbuzzersoundsperactivation.Regardlessofthenumberoftonesyou’veconfigured,youcanstopthebuzzerbypressingthe‘FEED’buttonontheprinter.
Buzzer 2 - On Time Ifyou’veconnectedabuzzertoperipheralcircuit2,youcancontrolhowlongitwillsoundeachtimeit’sactivatedviathissetting.

-43-
Choosethetimeperiodthatbestsuitesyourapplication;longerformoreattentionorshorterforlessintrusion.
Buzzer 2 - Off Time Ifyou’veconnectedabuzzertoperipheralcircuit2,youcancontrolthelengthoftimebetweentonesviathissetting.Thissettingcancontrolthelengthoftimebetweentones.Shorterforrapidsequencesorlongerformorespacedsequences.
Buzzer 2 - Repeat Ifyou’veconnectedabuzzertoperipheralcircuit2,youcanconfigurethenumberoftimesyourbuzzersoundsperactivation.Regardlessofthenumberoftonesyou’veconfigured,youcanstopthebuzzerbypressingthe‘FEED’button.
Paper SizeThisdriverprovidesyouseveralPre-definedPaperSize.YoucanalsocreatecustompapersizeswithUser-definedPaperSizeusingtheWindowsPrinterQueue.Eachpapersizeisdefinedtobeaspecificwidthandheightwhichdenotestheprintablearea.Youneednotapplyanymarginstoyourdocuments.Thepapersize(s)thatincludetheword‘Receipt’intheirnameareintendedforvariablelengthprintjobs,likereceipts;whenusingthispapersizebesuretochoosethe‘Receipt’optionofthePaperTypesetting.
Yourpapersizeconfigurationmaybechangedaccordingtothecurrentconfigurationoftheapplicationsyouareusing.Ifthere isnotanypapersizeconfigurationwithinyourapplication,pleaseusethefollowingsetting.WithinWindowstherearethreedifferentsettingsassociatedwithyourpapersizechoice.Itisbesttosetthesealltothesameoption.
1. Openthe‘ControlPanel’.OnWindows7,openthe‘DevicesandPrinters’folder.OnWindowsVista,openthe‘Printers’folder.OnWindowsXP,openthe‘PrintersandFaxes’folder.
2. Right-clicktheprinterqueuethatyouwanttoconfiguretoopenashortcutmenu.OnWindows7,click‘Printerproperties’.OnWindowsVista,click‘Runasadministrator’,andthenclick‘Properties’.OnWindowsXP,click‘Properties’.
3. Clickonthe‘PrintingPreference...’buttonfoundonthe‘General’tab,thenclickonthe‘Advanced...’buttonfoundonthenewwindow’s‘Layout’tab;youwillthenseethe‘PaperSize’setting-choosethesamepapersizeoptionhere.
4. Selectthe‘FRICTION’optioninthe‘FormToTrayAssignment’branchofthe‘DeviceSetting’.
5. Clickonthe‘PrintingPreference...’buttonfoundonthe‘General’tab,thenclickonthe‘Advanced...’buttonfoundonthenewwindow’s‘Layout’tab;youwillthenseethe‘PaperSize’setting-choosethesamepapersizeoptionhere.

-44-
Pre-defined Paper SizeThepre-definedpapersizeswhichareprovidedbytheRT322driverareshownbelow.
Configuration Value Default Value Printing Width Length72mmx200mm 72mm 200mm72mmxReceipt 72mm 3,000mm50.8mmx200mm 50.8mm 200mm50.8mmxReceipt 50.8mm 3,000mmA4 210mm 297mmLetter * 8.5inch 11inch
Creating User-defined Paper SizesTocreateuser-definedpapersizes,youcanusetheWindowsPrinterQueuefunctionandfollowtheprocedurebelow.
1. Openthe‘ControlPanel’.OnWindows7,openthe‘DevicesandPrinters’folder.OnWindowsVista,openthe‘Printers’folder.OnWindowsXP,openthe‘PrintersandFaxes’folder.
2. OnWindows7,selecttheprinteryouwanttoconfigure,andclick‘PrinterServerProperties’fromthemenu.OnWindowsVistaandXP,right-clicktheblankareainthefolderthatyouopened.OnWindowsVista,click‘Runasadministrator’,andthenclick‘ServerProperties’.OnWindowsXP,click‘ServerProperties’.
3. OnWindowsVista,the‘UserAccountControl’dialogboxappears.Click‘Continue’.
4. Clickthe‘Paper’tab.
5. Clickthe‘Createanewform’checkbox.
6. Typeanewnameintothe‘FormName’box.
7. Choosethe‘Units’inthe‘FormDescription’andinputthevalueyouwantinto‘Width’and‘Height’forthe‘PaperSize’.
8. Clickthe‘SaveForm’buttonandclick‘Close’tofinish.
PaperSizeswhichareprovidedbytheRT322PrinterDriverareasfollowing.Theuser-definedpapersizeisinthefollowingrange.
Paper WidthMinimum Value 25.4mm
Maximum Value 72mm
Paper HeightMinimum Value 25.4mm
Maximum Value 3276.7mm

-45-
Two-Color PrintingYourprintersupportstwo-colorthermalpaper.YoucanconfigureitinthePrintModedialogbychoosingthe‘Raster’setting.Toenabletwo-colorprintingyoumustputtwo-colorthermalpaperintotheprinterandmakethecorrectsettingsfollowingtheproceduresbelow. It isrecommendedthatyouconfigurethesamevalue in2locations.
1. Openthe‘ControlPanel’.OnWindows7,openthe‘DevicesandPrinters’folder.OnWindowsVista,openthe‘Printers’folder.OnWindowsXP,openthe‘PrintersandFaxes’folder.
2. Right-clicktheprinterqueuethatyouwanttoconfiguretoopenashortcutmenu.OnWindows7,click‘Printerproperties’.OnWindowsVista,click‘Runasadministrator’,andthenclick‘Properties’.OnWindowsXP,click‘Properties’.
3. Clickonthe‘PrintingPreference...’buttonfoundonthe‘General’tab,thenopenthe‘Paper/Quality’tabinthenewwindowandselectthe‘2colorpaper’optionofthe‘Media’setting.Selectthe‘Color’optionofthe‘Color’setting.
4. Clickonthe‘PrintingDefaults...’buttonfoundonthe‘Advanced’tab,thenopenthe‘Paper/Quality’tabinthenewwindowandselectthe‘2colorpaper’optionofthe‘Media’setting.Selectthe‘Color’optionofthe‘Color’setting.
Device Fonts (Printer, Barcode and Control Fonts)Yourprintersupportsarangeofprinterresidentandbarcodefonts.Thesefontsarebuiltintoyourprinterandareselectablefromwithinyourapplication.YoucanusethesewhenthePrintModeoptionissettothe‘Line’setting.
Usingdevicefonts,youcangetbothhighprintingqualityandhighprintingspeed.Thebarcodefontsallowyoutoprintbarcodesbysimplyapplyingoneofthebarcodefontstoasectionofyourdocument;thetextinthatsectiondescribingthebarcode’slayoutanddata.Thecontrolfontallowsyoutocontrolvariousaspectsoftheprintersbehaviour,withspecificbehavioursmappedtospecificcharactersprintedusingthecontrolfont.
ClickHeretoopenanotherhelppagedescribingthesefontsingreaterdetail.

-46-
Windows Printer Driver - Device FontThisprinterdriversupportsavarietyofbuilt-in,orresident,fonts.
ThesefontshaveavarietyoffontsizesandtheyofferclearerprintingthanTrueTypefonts.AvarietyofdifferentspecificationsandsizesofBarcodes/Two-dimensionalcodescanbeencodedandprintedbyenteringBarcodeFonts/Two-dimensionalcodeFonts.Thecontrolfontisusedtocontroltheprinterbycommandsembeddedinacharacter-basedprintjob.
Thefunctionsthatcanbeusefromeachthemodelsareasfollows.
Models Printer Fonts Barcode FontsTwo-dimensional
Code FontsControl Fonts
OKIPOS 407II OK OK OK OK
OKIPOS 408II OK OK OK OK
OKIPOS 441 OK - - OK
RT322 OK OK - OK
Devicefontscanbeusedonlyinthe‘Linemode’setting.
Device Font List
Thedevicefontswhicharesupportedbythisprinterdriverarelistedbelow.Pleasespecifythecorrectfontsandfontsizethroughtheconfigurationofyourapplications.Specifying24pixelsisequivalentto8.5pointsforMicrosoftWordorExcel

-47-
■ OKIPOS 407II
Font NameWidth (pixels)
Height (pixels)
Characters per 80mm or 640 Dot Line
Detail
Printer7cpi 30 24 21
PrinterFonts(ANKFontsA)
Printer7cpiTall 30 48 21Printer8cpi 26 24 24Printer8cpiTall 26 48 24Printer8.5cpi 24 24 26Printer8.5cpiTall 24 48 26Printer14cpi 15 24 42Printer14cpiTall 15 48 42Printer16cpi 13 24 49Printer16cpiTall 13 48 49Printer17cpi 12 24 53Printer17cpiTall 12 48 53Printer7cpi(RED) 30 24 21Printer7cpiTall(RED) 30 48 21Printer8cpi(RED) 26 24 24Printer8cpiTall(RED) 26 48 24Printer8.5cpi(RED) 24 24 26Printer8.5cpiTall(RED) 24 48 26Printer14cpi(RED) 15 24 42Printer14cpiTall(RED) 15 48 42Printer16cpi(RED) 13 24 49Printer16cpiTall(RED) 13 48 49Printer17cpi(RED) 12 24 53Printer17cpiTall(RED) 12 48 53

-48-
PrinterFontB8.5cpi 24 24 26
PrinterFonts(ANKFontsB)
PrinterFontB8.5cpiTall 24 48 26PrinterFontB10cpi 20 24 32PrinterFontB10cpiTall 20 48 32PrinterFontB11cpi 18 24 35PrinterFontB11cpiTall 18 48 35PrinterFontB17cpi 12 24 53PrinterFontB17cpiTall 12 48 53PrinterFontB20cpi 10 24 64PrinterFontB20cpiTall 10 48 64PrinterFontB22.5cpi 9 24 71PrinterFontB22.5cpiTall 9 48 71PrinterFontB8.5cpi(RED) 24 24 26PrinterFontB8.5cpiTall(RED) 24 48 26PrinterFontB10cpi(RED) 20 24 32PrinterFontB10cpiTall(RED) 20 48 32PrinterFontB11cpi(RED) 18 24 35PrinterFontB11cpiTall(RED) 18 48 35PrinterFontB17cpi(RED) 12 24 53PrinterFontB17cpiTall(RED) 12 48 53PrinterFontB20cpi(RED) 10 24 64PrinterFontB20cpiTall(RED) 10 48 64PrinterFontB22.5cpi(RED) 9 24 71PrinterFontB22.5cpiTall(RED) 9 48 71SimplifiedChinese - - -
2byteFontsTraditionalChinese - - -Hangul - - -UPC-E 12 24 53
BarcodeFonts
UPC-A 12 24 53JAN/EAN-8 12 24 53JAN/EAN-13 12 24 53CODE39 12 24 53ITF 12 24 53NW-7(Codabar) 12 24 53QR_CNTL 1 24 640
Two-dimensionalCodeFont
PDF417 1 24 640DATA1 1 24 640DATA2 1 24 640DATA3 1 24 640Control 12 24 53
ControlFontsESC_FONT 1 24 640
Font NameWidth (pixels)
Height (pixels)
Characters per 80mm or 640 Dot Line
Detail

-49-
■ OKIPOS 408II
Font NameWidth
(pixels)Height (pixels)
Characters per 104mm or 832
Dot LineDetail
Printer7cpi 30 24 27
PrinterFonts(ANKFontsA)
Printer7cpiTall 30 48 27Printer8cpi 26 24 32Printer8cpiTall 26 48 32Printer8.5cpi 24 24 34Printer8.5cpiTall 24 48 34Printer14cpi 15 24 55Printer14cpiTall 15 48 55Printer16cpi 13 24 64Printer16cpiTall 13 48 64Printer17cpi 12 24 69Printer17cpiTall 12 48 69Printer7cpi(RED) 30 24 27Printer7cpiTall(RED) 30 48 27Printer8cpi(RED) 26 24 32Printer8cpiTall(RED) 26 48 32Printer8.5cpi(RED) 24 24 34Printer8.5cpiTall(RED) 24 48 34Printer14cpi(RED) 15 24 55Printer14cpiTall(RED) 15 48 55Printer16cpi(RED) 13 24 64Printer16cpiTall(RED) 13 48 64Printer17cpi(RED) 12 24 69Printer17cpiTall(RED) 12 48 69

-50-
Font NameWidth
(pixels)Height (pixels)
Characters per 104mm or 832
Dot LineDetail
PrinterFontB8.5cpi 24 24 27
PrinterFonts(ANKFontsB)
PrinterFontB8.5cpiTall 24 48 27PrinterFontB10cpi 20 24 32PrinterFontB10cpiTall 20 48 32PrinterFontB11cpi 18 24 34PrinterFontB11cpiTall 18 48 34PrinterFontB17cpi 12 24 55PrinterFontB17cpiTall 12 48 55PrinterFontB20cpi 10 24 64PrinterFontB20cpiTall 10 48 64PrinterFontB22.5cpi 9 24 69PrinterFontB22.5cpiTall 9 48 69PrinterFontB8.5cpi(RED) 24 24 27PrinterFontB8.5cpiTall(RED) 24 48 27PrinterFontB10cpi(RED) 20 24 32PrinterFontB10cpiTall(RED) 20 48 32PrinterFontB11cpi(RED) 18 24 34PrinterFontB11cpiTall(RED) 18 48 34PrinterFontB17cpi(RED) 12 24 55PrinterFontB17cpiTall(RED) 12 48 55PrinterFontB20cpi(RED) 10 24 64PrinterFontB20cpiTall(RED) 10 48 64PrinterFontB22.5cpi(RED) 9 24 69PrinterFontB22.5cpiTall(RED) 9 48 69SimplifiedChinese - - -
2byteFontsTraditionalChinese - - -Hangul - - -UPC-E 12 24 69
BarcodeFonts
UPC-A 12 24 69JAN/EAN-8 12 24 69JAN/EAN-13 12 24 69CODE39 12 24 69ITF 12 24 69NW-7(Codabar) 12 24 69QR_CNTL 1 24 832
Two-dimensionalCodeFont
PDF417 1 24 832DATA1 1 24 832DATA2 1 24 832DATA3 1 24 832Control 12 24 69
ControlFontsESC_FONT 1 24 832

-51-
■ OKIPOS 441
Font Name Width (dots)
Height (dots)
Characters per 63mm or 210 Dot Line Detail
Printer4.5cpi 18 9 11
PrinterFonts(ANKFonts)
Printer4.5cpiTall 18 18 11Printer7cpi 12 9 17Printer7cpiTall 12 18 17Printer8.5cpi 10 9 21Printer8.5cpiTall 10 18 21Printer9cpi 9 9 23Printer9cpiTall 9 18 23Printer14cpi 6 9 35Printer14cpiTall 6 18 35Printer17cpi 5 9 42Printer17cpiTall 5 18 42Printer4.5cpi(RED) 18 9 11Printer4.5cpiTall(RED) 18 18 11Printer7cpi(RED) 12 9 17Printer7cpiTall(RED) 12 18 17Printer8.5cpi(RED) 10 9 21Printer8.5cpiTall(RED) 10 18 21Printer9cpi(RED) 9 9 23Printer9cpiTall(RED) 9 18 23Printer14cpi(RED) 6 9 35Printer14cpiTall(RED) 6 18 35Printer17cpi(RED) 5 9 42Printer17cpiTall(RED) 5 18 42SimplifiedChinese - - -
2byteFontsTraditionalChinese - - -Control - - -
ControlFontsESC_FONT - - -

-52-
■ RT322
Font Name Width (pixels)
Height (pixels)
Characters per 72mm or 576 Dot Line Detail
Printer7cpi 30 24 19
PrinterFonts(ANKFontsA)
Printer7cpiTall 30 48 19Printer8cpi 26 24 22Printer8cpiTall 26 48 22Printer8.5cpi 24 24 24Printer8.5cpiTall 24 48 24Printer14cpi 15 24 38Printer14cpiTall 15 48 38Printer16cpi 13 24 44Printer16cpiTall 13 48 44Printer17cpi 12 24 48Printer17cpiTall 12 48 48Printer7cpi(RED) 30 24 19Printer7cpiTall(RED) 30 48 19Printer8cpi(RED) 26 24 22Printer8cpiTall(RED) 26 48 22Printer8.5cpi(RED) 24 24 24Printer8.5cpiTall(RED) 24 48 24Printer14cpi(RED) 15 24 38Printer14cpiTall(RED) 15 48 38Printer16cpi(RED) 13 24 44Printer16cpiTall(RED) 13 48 44Printer17cpi(RED) 12 24 48Printer17cpiTall(RED) 12 48 48

-53-
PrinterFontB8.5cpi 24 24 24
PrinterFonts(ANKFontsB)
PrinterFontB8.5cpiTall 24 48 24PrinterFontB10cpi 20 24 28PrinterFontB10cpiTall 20 48 28PrinterFontB11cpi 18 24 32PrinterFontB11cpiTall 18 48 32PrinterFontB17cpi 12 24 48PrinterFontB17cpiTall 12 48 48PrinterFontB20cpi 10 24 57PrinterFontB20cpiTall 10 48 57PrinterFontB22.5cpi 9 24 64PrinterFontB22.5cpiTall 9 48 64PrinterFontB8.5cpi(RED) 24 24 24PrinterFontB8.5cpiTall(RED) 24 48 24PrinterFontB10cpi(RED) 20 24 28PrinterFontB10cpiTall(RED) 20 48 28PrinterFontB11cpi(RED) 18 24 32PrinterFontB11cpiTall(RED) 18 48 32PrinterFontB17cpi(RED) 12 24 48PrinterFontB17cpiTall(RED) 12 48 48PrinterFontB20cpi(RED) 10 24 57PrinterFontB20cpiTall(RED) 10 48 57PrinterFontB22.5cpi(RED) 9 24 64PrinterFontB22.5cpiTall(RED) 9 48 64SimplifiedChinese - - -
2byteFontsTraditionalChinese - - -Hangul - - -UPC-E 12 24 48
BarcodeFonts
UPC-A 12 24 48JAN/EAN-8 12 24 48JAN/EAN-13 12 24 48CODE39 12 24 48ITF 12 24 48NW-7(Codabar) 12 24 48Control 12 24 48 Control
FontsESC_FONT 1 24 576
Font Name Width (pixels)
Height (pixels)
Characters per 72mm or 576 Dot Line Detail

-54-
Barcode Fonts
ThisprinterdriversupportsthefollowingtypesofBarcodeFont.
• UPC-E• UPC-A• JAN/EAN-8• JAN/EAN-13• CODE39• ITF• NW-7(Codabar)
Barcode Font Parameter List■ Barcode Data
BarcodeType CharacterColumnsallowed CharacterSetallowedUPC-E 12columns Value:'0'-'9'UPC-A 12columns Value:'0'-'9'JAN/EAN-8 8columns Value:'0'-'9'JAN/EAN-13 13columns Value:'0'-'9'
CODE39 1columnormore
'0'-'9''-','.''<SP>','$','/','+','%''A'-'Z''*'(start/stop)*1
ITF 2ormore(even) Value:'0'-'9'
NW-7(Codabar) 1columnormore'0'-'9''-','$',':','/','.','+''A'-'D'
*1start/stopcodeisgeneratedautomatically.
■Minimum Module Width Parameter Setting
CharacterUPC-E,UPC-A JAN/EAN-8, JAN/EAN-13
CODE39 NW-7 (*1)
ITF (*1)
a 2Dots 2Dots(6) 2Dots(5)b 3Dots 3Dots(9) 4Dots(10)c 4Dots 4Dots(12) 6Dots(15)d - 2Dots(5) 2Dots(4)e - 3Dots(8) 4Dots(8)f - 4Dots(10) 6Dots(12)g - 2Dots(4) 2Dots(6)h - 3Dots(6) 3Dots(9)i - 4Dots(8) 4Dots(12)
*1Thenumberinbracketsaftereachmodulewidthindicatesthenumberofdotsforthethickpatternofthatcode.

-55-
■Barcode Height Parameter Setting
Character Barcodeheight
o 32Dots(4mm)
p 64Dots(8mm)q 96Dots(12mm)r 128Dots(16mm)s 160Dots(20mm)t 192Dots(24mm)u 224Dots(28mm)v 255Dots(31.9mm)
■Bar Code End Parameter
Character Functionz BarcodeDataEndingCode(1EH)
Note: Somecharactersyouhavespecifiedwillbeignorediftheyarenotsupportedbytheprinter.
Barcode Font - Description MethodBarcodeFontsconsistofa 'ModuleWidthSettingParameter', 'BarcodeHeightSettingParameter','BarcodeData'and 'BarcodeEndingParameter field'.Thedescriptioncombineseachof the fields.SeeStarLineModeCommandSpecificationssectionforfulldetails.
For example, to encode '0123ABC' as a CODE 39 barcode. (Module width 2 Dots, 8 mm height)
[Description Data]
ap0123ABCz
Description Character Meaning
'a' ModuleWidthSettingParameter(2Dots)
'p' BarcodeHeightSettingParameter(64Dots:8mm).
'0123ABC' Barcodedata
'z' BarcodeEndingParameter
[Print Result]
SeeBarcodeFontParameterListforthedetailsoneachofthefields.

-56-
Two-dimensional Code Font
ThisprinterdriversupportstheTwo-dimensionalCodeFonts-QRCodeandPDF417.
The Description Method for Two-dimensional Code FontsWhenyouencodeTwo-dimensionalcodesusingtheTwo-dimensionalbarcodefont,describethecodewiththefollowing.
1. Two-dimensional Code Type Setting Allsettingshaveadefault,youshouldspecifyonlywhenyouwanttochangethedefaultsettings.
2. Two-dimensional Code Data Setting Youmayspecifyvariousparametersforthetwo-dimensionaldatafollowingthecommandfont,thenspecifythetwo-dimensionalcodedata.
3. Obtaining the expansion information of Two-dimensional Codes(Arbitrary) Anerrorwillbereturnedwhenamismatchoftheparameters1and2aboveoccurs.
4. Two-dimensional Code Printing
SeeStarLineModeCommandSpecificationssectionforfulldetailsofeachcommand.
For example, When you need to use QR Code with error correction rate of 25% to encode '012345ABCD' into a Two-dimensional Code.
[Description Data]
E2A0* 012345ABCDPDescription Character Setting Fonts Meaning
'E2' QR_CNTL SeterrorcorrectionleveltoQ(25%)
'A0' QR_CNTL SetQRcodedata(autoanalysis)
'*' DATA1 A=\x0A='*'*1
' ' DATA1 0=\x00=''(blankcharacter)*1
'012345ABCD' ESC_FONT Two-dimensionalCodeData
'P' QR_CNTL QRCodePrint
*1Expressingthe10bytesofTwo-dimensionalcodeas'0A'usinghexadecimalnotation.Specifythe'0A'inorderofLow-byte(A)andHigh-byte(0)
[Print Result]
SeeTheDescriptionMethodforTwo-dimensionalCodeFontsforthedetailsofeachfontsetting.
‘*’
‘ ’

-57-
Two-dimensional Fonts Functions List
■Two-dimensional Code DataFonts Name Function Details Remarks
QR_CNTLQRCodeCommandsSetting
Outputseachcommandforprintingtwo-dimensionalcode.
PDF417PDF417Commandsetting
OutputseachcommandforprintingPDF417.
DATA1
DataSetting
Replacing\x20-\x7Fto\x00-\x5F
\x00-\xFFcanbeoutputDATA2 Replacing\x20-\x7Fto\x60-\xBF
DATA3 Replacing\x20-\x5Fto\xC0-\xFF
ESC_FONTOutputting\x20-\x7Fwithoutreplacing.
\x20-\x7Fcanbeoutput
■ QR_CNTL(QR Code Setting Fonts)
Characters Function Output Code for driver0 ForparameterstosetthecommandforeachQRcode \x00
1 ForparameterstosetthecommandforeachQRcode \x01
2 ForparameterstosetthecommandforeachQRcode \x02
3 ForparameterstosetthecommandforeachQRcode \x03
4 ForparameterstosetthecommandforeachQRcode \x04
5 ForparameterstosetthecommandforeachQRcode \x05
6 ForparameterstosetthecommandforeachQRcode \x06
7 ForparameterstosetthecommandforeachQRcode \x07
8 ForparameterstosetthecommandforeachQRcode \x08
9 ForparameterstosetthecommandforeachQRcode \x09
M SetQRcodemodel \x1b\x1dyS0
M1 SetQRcodemodel:model1 \x1b\x1dyS0\x01
M2 SetQRcodemodel:model2 \x1b\x1dyS0\x02
E Seterrorcorrectionlevel \x1b\x1dyS1
*El(E0) ErrorcorrectionlevelL(errorcorrectionrate:7%) \x1b\x1dyS1\x00
*Em(E1) ErrorcorrectionlevelM(errorcorrectionrate:15%) \x1b\x1dyS1\x01
*Eq(E2) ErrorcorrectionlevelQ(errorcorrectionrate:25%) \x1b\x1dyS1\x02
*Eh(E3) ErrorcorrectionlevelH(errorcorrectionrate:30%) \x1b\x1dyS1\x03
S1-S8 Setmodulesize(Unit:dot) \x1b\x1dyS2(\x01~08)
A0 SetQRcodedata(autodataanalysis) \x1b\x1dyD1\x00
B SetQRcodedata(dataanalysismanually) \x1b\x1dyD2
P QRCodePrint \x1b\x1dyP
I GetQRcodeexpansioninformation \x1b\x1dyI
*Thesettingprocedureinbracketsisalsopossibletoseterrorcorrectionlevel

-58-
■Set PDF417 FontsCharacters Function Output Code for driver
0 ForparameterstosetthecommandforeachPDF417 \x00
1 ForparameterstosetthecommandforeachPDF417 \x01
2 ForparameterstosetthecommandforeachPDF417 \x02
3 ForparameterstosetthecommandforeachPDF417 \x03
4 ForparameterstosetthecommandforeachPDF417 \x04
5 ForparameterstosetthecommandforeachPDF417 \x05
6 ForparameterstosetthecommandforeachPDF417 \x06
7 ForparameterstosetthecommandforeachPDF417 \x07
8 ForparameterstosetthecommandforeachPDF417 \x08
9 ForparameterstosetthecommandforeachPDF417 \x09
S SetPDF417codesize \x1b\x1dxS0
E SetPDF417SecurityLevel(ECC) \x1b\x1dxS1
M SetmodulexdirectionsizeforPDF417 \x1b\x1dxS2
A SetmoduleaspectratioforPDF417 \x1b\x1dxS3
D SetPDF417codedata \x1b\x1dxD
P PrintPDF417code \x1b\x1dxP
I GetPDF417codeexpansioninformation \x1b\x1dxI
■ESC_FONT , DATA1 , DATA2 , DATA3 (Set two-dimensional code data fonts)
Input data: Characters embedded within
user's application.
Output data: Character code which is output from printer driver to
printer
Character Character Code ESC_FONT DATA1 DATA2 DATA3
Blank \x20 \x20 \x00 \x60 \xC0
! \x21 \x21 \x01 \x61 \xC1
" \x22 \x22 \x02 \x62 \xC2
# \x23 \x23 \x03 \x63 \xC3
$ \x24 \x24 \x04 \x64 \xC4
% \x25 \x25 \x05 \x65 \xC5
& \x26 \x26 \x06 \x66 \xC6
‘ \x27 \x27 \x07 \x67 \xC7
( \x28 \x28 \x08 \x68 \xC8
) \x29 \x29 \x09 \x69 \xC9
* \x2A \x2A \x0A \x6A \xCA
+ \x2B \x2B \x0B \x6B \xCB
, \x2C \x2C \x0C \x6C \xCC
- \x2D \x2D \x0D \x6D \xCD
. \x2E \x2E \x0E \x6E \xCE
/ \x2F \x2F \x0F \x6F \xCF
0 \x30 \x30 \x10 \x70 \xD0
1 \x31 \x31 \x11 \x71 \xD1
2 \x32 \x32 \x12 \x72 \xD2
3 \x33 \x33 \x13 \x73 \xD3
4 \x34 \x34 \x14 \x74 \xD4

-59-
5 \x35 \x35 \x15 \x75 \xD5
6 \x36 \x36 \x16 \x76 \xD6
7 \x37 \x37 \x17 \x77 \xD7
8 \x38 \x38 \x18 \x78 \xD8
9 \x39 \x39 \x19 \x79 \xD9
: \x3A \x3A \x1A \x7A \xDA
; \x3B \x3B \x1B \x7B \xDB
< \x3C \x3C \x1C \x7C \xDC
= \x3D \x3D \x1D \x7D \xDD
> \x3E \x3E \x1E \x7E \xDE
? \x3F \x3F \x1F \x7F \xDF
@ \x40 \x40 \x20 \x80 \xE0
A \x41 \x41 \x21 \x81 \xE1
B \x42 \x42 \x22 \x82 \xE2
C \x43 \x43 \x23 \x83 \xE3
D \x44 \x44 \x24 \x84 \xE4
E \x45 \x45 \x25 \x85 \xE5
F \x46 \x46 \x26 \x86 \xE6
G \x47 \x47 \x27 \x87 \xE7
H \x48 \x48 \x28 \x88 \xE8
I \x49 \x49 \x29 \x89 \xE9
J \x4A \x4A \x2A \x8A \xEA
K \x4B \x4B \x2B \x8B \xEB
L \x4C \x4C \x2C \x8C \xEC
M \x4D \x4D \x2D \x8D \xED
N \x4E \x4E \x2E \x8E \xEE
O \x4F \x4F \x2F \x8F \xEF
P \x50 \x50 \x30 \x90 \xF0
Q \x51 \x51 \x31 \x91 \xF1
R \x52 \x52 \x32 \x92 \xF2
S \x53 \x53 \x33 \x93 \xF3
T \x54 \x54 \x34 \x94 \xF4
U \x55 \x55 \x35 \x95 \xF5
V \x56 \x56 \x36 \x96 \xF6
W \x57 \x57 \x37 \x97 \xF7
X \x58 \x58 \x38 \x98 \xF8
Y \x59 \x59 \x39 \x99 \xF9
Z \x5A \x5A \x3A \x9A \xFA
' \x5B \x5B \x3B \x9B \xFB
\ \x5C \x5C \x3C \x9C \xFC
] \x5D \x5D \x3D \x9D \xFD
^ \x5E \x5E \x3E \x9E \xFE
Input data: Characters embedded within
user's application.
Output data: Character code which is output from printer driver to
printer
Character Character Code ESC_FONT DATA1 DATA2 DATA3

-60-
_ \x5F \x5F \x3F \x9F \xFF
` \x60 \x60 \x40 \xA0 -
a \x61 \x61 \x41 \xA1 -
b \x62 \x62 \x42 \xA2 -
c \x63 \x63 \x43 \xA3 -
d \x64 \x64 \x44 \xA4 -
e \x65 \x65 \x45 \xA5 -
f \x66 \x66 \x46 \xA6 -
g \x67 \x67 \x47 \xA7 -
h \x68 \x68 \x48 \xA8 -
i \x69 \x69 \x49 \xA9 -
j \x6A \x6A \x4A \xAA -
k \x6B \x6B \x4B \xAB -
l \x6C \x6C \x4C \xAC -
m \x6D \x6D \x4D \xAD -
n \x6E \x6E \x4E \xAE -
o \x6F \x6F \x4F \xAF -
p \x70 \x70 \x50 \xB0 -
q \x71 \x71 \x51 \xB1 -
r \x72 \x72 \x52 \xB2 -
s \x73 \x73 \x53 \xB3 -
t \x74 \x74 \x54 \xB4 -
u \x75 \x75 \x55 \xB5 -
v \x76 \x76 \x56 \xB6 -
w \x77 \x77 \x57 \xB7 -
x \x78 \x78 \x58 \xB8 -
y \x79 \x79 \x59 \xB9 -
z \x7A \x7A \x5A \xBA -
{ \x7B \x7B \x5B \xBB -
| \x7C \x7C \x5C \xBC -
} \x7D \x7D \x5D \xBD -
~ \x7E \x7E \x5E \xBE -
< DEL > * \x7F \x7F \x5F \xBF -
*Characterinputisnotallowed.
Note: Specifiedcharacterswillbeignorediftheyarenotsupportedbytheprinter.
Input data: Characters embedded within
user's application.
Output data: Character code which is output from printer driver to
printer
Character Character Code ESC_FONT DATA1 DATA2 DATA3

-61-
Control Fonts
Controlfontscanbeusedtocontrolprinterfunctions.Thecontrolfontisusedtoexecutevariousprinteractions,andisnotusedforprinting.
Theoperationsthatcanbeexecutedthroughthecontrolfontareshownbelow.
Characters FunctionA Drivecashdrawer1(50ms)
B Drivecashdrawer1(100ms)
C Drivecashdrawer1(150ms)
D Drivecashdrawer1(200ms)
E Drivecashdrawer1(250ms)
d Drivecashdrawer2(200ms)
6 LFoutput
7 CRoutput
F Autocutter:Full-cut
P Autocutter:Partial-cut
G PrintNVBitImage1inregularmode
H PrintNVBitImage2inregularmode
I PrintNVBitImage3inregularmode
J PrintNVBitImage4inregularmodeprint
K PrinterNVBitImage5inregularmode
Q PrintNVBitImage1indouble-widthmode
R PrintNVBitImage2indouble-widthmode
S PrintNVBitImage3indouble-widthmode
T PrintNVBitImage4indouble-widthmode
U PrintNVBitImage5indouble-widthmode
V PrintNVBitImage1indouble-heightmode
W PrintNVBitImage2indouble-heightmode
X PrintNVBitImage3indouble-heightmode
Y PrintNVBitImage4indouble-heightmode
Z PrintNVBitImage5indouble-heightmode
[ PrintNVBitImage1in4xmode
] PrintNVBitImage2in4xmode
^ PrintNVBitImage3in4xmode
_ PrintNVBitImage4in4xmode
` PrintNVBitImage5in4xmode
a Specifyalignment:Alignleft
b Specifyalignment:Aligncenter
c Specifyalignment:Alignright
e Setnewlineto1/8inch
f Setnewlineto1/6inch
g Selectinternationalcharacters:USA
h Selectinternationalcharacters:France
i Selectinternationalcharacters:Germany
j Selectinternationalcharacters:England

-62-
k Selectinternationalcharacters:DenmarkI
l Selectinternationalcharacters:Sweden
m Selectinternationalcharacters:Italy
n Selectinternationalcharacters:SpainI
o Selectinternationalcharacters:Japan
p Selectinternationalcharacters:Norway
q Selectinternationalcharacters:DenmarkII
r Selectinternationalcharacters:SpainII
s Selectinternationalcharacters:LatinAmerica
t Setblack/whiteinversionprint
u Cancelblack/whiteinversionprint
v Customerdisplay:Startdatatransfer
w Customerdisplay:Enddatatransfer
x Customerdisplay:Displayclear
Note: Specifiedcharacterswillbeignorediftheyarenotsupportedbytheprinter.
Characters Function

-63-
Limitations < OKIPOS 441 >
The Effect That the Color of Graphical Data Has on Device Fonts (OKIPOS 441 Only)
Ifyouprintgraphicaldatabetweendevicefontsthatarethesamecoloraseachotherbutadifferentcolorthanthegraphicaldata,thedevicefontthatisprintedafterthegraphicaldatawillbeprintedinthesamecolorasthegraphicaldata.Youcanavoidthisproblembyspecifyingoneofthefollowingcontrolfontsaftergraphicaldata.
Characters Function
tEnterthiscontrolfontafterblackgraphicaldataandbeforereddevicefonts(thisspecifiesprintinginred).
uEnterthiscontrolfontafterredgraphicaldataandbeforeblackdevicefonts(thisspecifiesprintinginblack).

2. Printer Utility
Operating Environment
Supported models• OKIPOS408II
• OKIPOS407II
• OKIPOS441
• RT322
System RequirementsWindowsXPSP2orlater(32bitonly)WindowsVista(32bit/64bit)Windows7(32bit/64bit)
Printer Utility Functions Compatibility List
● Emulation : Star Line Mode
InterfacePrinter Utility Functions
Printer Queue Printer Settings Trouble Shooting Logo Store
LPT OK OK OK OK
COM OK OK OK OK
USB OK OK OK OK
Ethernet OK OK OK OK
● Emulation : ESC/POS Mode
InterfacePrinter Utility Functions
Printer Queue Printer Settings Trouble Shooting Logo Store
LPT - OK OK OK
COM - OK OK OK
USB - - - -
Ethernet - OK OK OK
● Emulation : Star Page Mode < OKIPOS 408II Only >
InterfacePrinter Utility Functions
Printer Queue Printer Settings Trouble Shooting Logo Store
LPT - OK OK -
COM - OK OK -
USB - - - -
Ethernet - OK OK -

-65-
Printer UtilityThisprinterutilityoffersyoutheabilitytoconnecttoyourprinterandaccesstheutilities&functionsthathelpyouconfigureit.Theavailableprinterutility functionsdependontheconnectedprinterasspecified in thePrinterConnection.
Getting Started
Connection SettingsWhenyoufirststarttheprinterutility,theprinterconnectionwizardwillbedisplayedonyourscreen.Futureuseofallthefunctionswillbethroughtheseprinterconnectionsettings.Pleaseconfiguretheprinterconnectionaccordingtotheenvironmentofyourprinter.
1. Afterchoosingyourprintermodelandspecifyingitsemulation,clickthe‘NEXT>’button.
2. Choosetheinterfacetypeandconfigureitsconnectionport.
3. Whenyouhavefinishedtheconfiguration,clickthe'Done'button,createanameforthisnewconnection,andclick'Yes'tofinishtheWizard.
Forthedetail,pleaserefertoCreatingthePrinterConnection.
(1)
(2)
(3)
(4)
Fig. 1

-66-
Description of the Printer Utility Window.TheUtilityFunctionslist isshowninthecentralpaneofthePrinterUtilityWindow(Fig.1-1).TheUtilityFunctionsinthelistthatareavailabledependontheconfigurationfortheconnection.Thefunction’soperatingwindowwillbedisplayedwhenyouclickonanavailablefunction.
ToreturnbacktothePrinterUtilityWindow,clickthe‘Utility Functions>’whichisonthetopofthefunctionslist(Fig.1-2).
YoucanuseCurrentConnectionandConnectionManagerontheleftsideofthewindowtoviewtheconnectionsettingsandtocreateanewconnectionormodifyanddeleteconnections(Fig.1-3).
ThePrinterUtility-Applicationandplug-inhelpwillbeshownbyclickingthe‘Help’buttonwhichislocatedatthebottomleftofthePrinterUtilityWindow(Fig.1-4).Youcanalsoconfirmtheversioninformationofeachutilityfunctionfromhere.
InthePrinterUtilityWindow,ifsomesentencescannotbefullydisplayedonscreen,youcanplacethecursoroverthesentencesinquestiontoreadthemintheirentirety.
Detailed Usage
Creating the Printer ConnectionPleasefollowthePrinterConnectionWizardtocreateyourprinterconnectionaccordingtotheprinterenvironment.TostartthePrinterConnectionWizard,click‘CreateNew’fromthe‘ConnectionManager’listontheleftsideofthewindow.
1. Fromtheprintermodelselectionlistontheleftsideofthewindow,clicktheappropriateprintermodel.
2. ChooseanappropriateemulationfromtheEmulationdrop-downlistboxwhichisontherightsideofthewindow.
3. Clickthe'Next'buttonwhichisontherightbottomofthewindow.

-67-
4. Fromtheinterfaceselectionlistontheleftsideofthewindow,clicktheappropriateinterface.
5. Theproceduretoconfiguretheportwhichwaschosenatstep4willdependontheselectedinterfacetype.Pleaseconfiguretheportasshownbelow.
USB
1. Whenyouconnectaprinterandturniton,thePlugandPlayfeatureautomaticallystartstheinstallationoftheprinterdriverandcreatesaprinterqueue.
2. Theprinterqueuefortheselectedprintermodelappearsontheportconfigurationwindow.Ifyoucreateaqueueaftertheportconfigurationwindowhasbeenopened,clickthe'Refresh'buttontodisplaythenewprinterqueue.
3. Selectadisplayedprinterqueue.Ifmultipleprinterqueuesaredisplayed,selecttheappropriateone.
EthernetIf the IPaddresshasbeenconfiguredonyourprinter, inputthe IPaddress intotheEthernetConnectionSettings.
IftheIPaddresshasbeenconfiguredonyourprinteranditisconnectedtothenetwork,youcanclickthe‘SearchNetwork’buttontoshowthediscoveredprinterIPaddresslist.ThiswillonlyshowprintersonthesamesubnetasthediscoveringPC.YoumaychoosetheappropriateprinterIPaddressfromthoseshownonthelist.
IftheIPaddressofyourprinterisnotconfigured,youmayclickthe‘Help-Printercannotbefound’linktoopenthetemporaryIPaddressconfigurationwindowandconfiguretheprinterIPaddress,followingtheprocedureshowninthewindow.Whenyouhavefinishedit,youcanconfiguretheIPaddressfollowingeitheroftheproceduresabove.

-68-
SerialYoushouldconfiguretheSerialConnectionsuchasPortNumber,BaudRate,Parity,DataBits&FlowControlaccordingtoyourprintersetting.Youcanprintoutyourprintersettingsbyclickingthe‘TestPrint’button.
*1TestPrintcanalsobeexecutedbyholdingdowntheprinter’sfeedbuttonwhileturningtheprinteron.
*2The‘Xon/Xoff‘optionisnotavailablewithinFlowControlsettingsfortheSeralPort.
PleasesettheDIPSwitchtothe‘DTR’optionandchoosethe‘Hardware’optionforFlowControl.
ParallelSelecttheparallelporttowhichyourprinterisconnected.
6. Whenyouhavefinishedyourconfiguration,clickthe'Done'buttonatthebottomright.Youwillthenbeaskedtocreateanameforthisnewconnection.
7. Clickthe'Check'buttontoconfirmthecorrectconnectionforyourprinter.
When Using a Printer Driver:
Whenyouhaveset‘ConnectionSetting’toanythingotherthan‘USBPrinterClass’andwanttousetheprinterdriver,installitfromWindowsPrinterQueueManagement.
Current ConnectionThecurrentactiveprinterconnectionissummarisedintheCurrentConnectionbox.Yourchosenprintermodel,emulation,interfacetype&portaredisplayedhere(FIg.1-3).
UsetheChecklinktoconfirmthatthecurrentconnectionwithyourprinterisworking.Whenthecheckissuccessful,aprintedresultwillbeprintedoutoranerrormessagewillbeshownifthecheckfailed.Iftheprintedresultisbeyondrecognition,pleasereviewyourserialconnectionsetting.
Whenyouclickthe‘change’link,thePrinterConnectionWizardWindowwillbedisplayed.Itallowsyoutochangeyoursettings.TochangeyourPrinterConnectionSetting,pleaserefertoCreatingthePrinterConnection.

-69-
Connection ManagerThis featureallowsyoutochoose, renameanddeleteyourconnection.Youcanalsocreateanewconnection(Fig.1-3).TheCurrentConnectionshownundertheConnectionManageristhecurrentstatusthatisselectedfromthedrop-downlistbox.
RenameChoosetheconnectionthatyouwanttorenamefromthedrop-downlistbox,clickthe‘Rename’linkandadialoguewindowisdisplayed.Enterthenewconnectionnameandclickthe‘Ok’button.
DeleteChoosetheconnectionthatyouwanttodeletefromthedrop-downlistbox,clickthe‘Delete’linkandadialoguewindowisdisplayed.ConfirmyourintentiontodeletetheconnectionandthenClickthe‘Ok’button.
Create NewClick‘CreateNew’togointothePrinterConnectionWizardwindow.Forfurtherdetails,pleaserefertoCreatingthePrinterConnection.

-70-
Windows Printer Queue ManagementThisfunctionisusedtocreateandmanageWindowsprinterqueuesbasedonthecurrentconnectionsettings.ItisonlysupportedunderSTARLineMode.
Getting Started
1. Installing a Windows Printer Driver
• For USB Interface AWindowsPrinterDriverwillbeautomaticallyinstalledwhentheprinterispluggedin.
• For Non-USB Interfaces Whenthisfunctionisopenedforthefirsttime,youwillbeaskedtoinstalltheprinterdriver.Clickthe‘Install’buttontoinstallthedriver.(PleaserefertoInstallingaWindowsPrinterDriverfordetails.)
2. Adding printer queues
• For USB Interface APrinterQueuewillbeautomaticallycreatedwhenaprinterispluggedin.
• For Non-USB Interface Clickthe‘Add’button,thenenteranameforyourprinterandclickthe’Ok’button.(PleaserefertoAddingPrinterQueuesfordetails.)
3. Managing printer queues Allprinterqueuesthatsharethecurrentconnectionsettings*willbeshownontheWindowsPrinterQueueManagementlist.YoumayperformoperationssuchasrenamingandTestPrintingthroughthisfunction.
*Printerqueueswhichhavethesameprintermodel,interfaceandportsettingswillappearontheWindowsPrinterQueueManagementlist.
4. Using the added printer queues TheaddedprinterqueuescanbeusedinWindowsapplications.

-71-
Detailed Usage
Installing a Windows Printer Driver
Whenyoufirstopenthis function,youwillbeproppedto install theprinterdriver if it’snotalreadyinstalled.Clickthe‘Install Driver’buttontoinstallit.OnWindowsVistathisactionrequiresadministratorprivileges.
Serial Port Settings
Ifyouareusingaserialprinterandtheserialportsettingschosenforyourcurrentconnectiondonotmatchthesystemdefaultsettingsforthatserialport,youwillbepromptedtoadjustthemfirst.Youneedtoclickthe‘Configure Settings’buttontochangethesettingsoftheserialporttomatchthe‘CurrentConnection’settings.Ifanotherprinterqueueisusingthesameserialport,theportconfigurationofthatprinterqueuewillalsobechanged.OnWindowsVistathisactionrequiresadministratorprivileges.
The Printer Queue Management ListPrinterqueuesthatcanbemanagedwillbeshownonthelist.Printerqueuesthathavethesameprintermodel,interface,andportsettingsasthe‘CurrentConnection’willappearontheWindowsPrinterQueueManagementlist.IfanyprinterintheWindowPrinterQueueManagementlistissetasdefaultorsharedthenthoseprinterswillbemarkedasdefaultorshared.Youmaychangeaprinter’snamebyclickingonthenametohighlightit,thenenteringanewnameandpressenter.
Adding Printer QueuesClickthe‘Add’buttonthenenteranametocreateaprinterqueue.Thenewprinterqueuewillbeshownintheprinterqueuemanagementlist.The‘Add’feature isnotavailablewhenyouareusingaUSBprinter,thereforethe‘Add’buttonisnotavailable.TheprinterqueuesareautomaticallycreatedforUSBprinterswhentheyarepluggedin.
Deleting Printer QueuesToremoveaqueuethatyouwanttodeletefromWindowsPrinterQueueManagementlist,selecttheprinterandclickthe‘Delete’button.Ifthedefaultprinterisdeleted,thentheoneoftheexistingprinterqueueswillbesetasthenewdefaultprinter.

-72-
Printing the Test PageTotestaprinterqueue,selectit,andclickthe‘Test Print’button.Thiswillexecutethetestprintoperation-ifitprintscorrectly,thenyourprinterandyourprinterqueueareingoodworkingorder.ItisthesameasprintingthestandardWindowstestpage.
Viewing the standard Windows Printer Queue ListToviewthestandardWindowsPrinterQueue,selectchoosetheprinterthenclickthe‘Queue’button.Youcancancelorpausetheprintjobsusingthisfunctionality.
Viewing the Properties of a Windows Printer QueueToviewthepropertiesofthestandardWindowsPrinterQueue,selectaprinterandclickthe‘Properties’button.Eachprinterqueuehasseparateproperties.The‘DeviceSettings’tabintheprinterpropertieswindowallowsyoutocontrolsettingsuchaspapercuttingmethods,andprintingspeed.Eachprinterqueuemaintainsitsownsetofproperties.Thesepropertiescontroltheprinter’sbehaviourandactions.
Setting the default printerSelectaprinterqueueintheWindowsPrinterQueueManagementlistandclickthe‘Set Default’buttontosetitasthedefaultprinter.Whenyouprintfromanapplication,unlessyou’vespecifiedotherwise,itwillprinttothedefaultprinterqueue.
Renaming the Printer QueueClickthenameofaprinterunder‘PrinterName’inthePrinterQueueManagementlisttomaketheprintername(printerqueuename)editable.Youcanchangethenametoanythingyouwant.Youmaynotusethecharacters‘!’,‘\’,or‘,’.IfyouareusingtheUSBinterface,youcannotchangetheprinterqueuenamethroughthePrinterUtilityfunction.
Note: IfyouchangetheUSBprinterqueuenamedirectlyintheoperatingsystem’sprinterfolder,youwillnolongerbeabletousetheUSBinterfaceconnection.
Refreshing the Printer Queue Management ListIfyouaddordeleteprinterqueuesusingthestandardWindowsfunctionality,youwillhavetoclickthe‘Refresh’buttontorefreshthelist.

-73-
Printer SettingsThisfunctionallowsyoutosetyourprinter’smemoryswitches.
Getting Started
1. Changing Printer Settings TochangeaPrinterSetting,justchooseaoptionfromoneofthedropdownlistboxes.
2. Save your settings into the printer Whenyouhavefinishedtheprintersettings,clickthe‘Store’buttontosaveyoursettingsintotheprinter.Afterthissavingprocesshasbeencorrectlycompleted,theprinterwillautomaticallyreset.
3. Print Settings Ifyouwanttoviewyourcurrentsettings,justclickthe‘Print Settings’button.
Fig. 1

-74-
Detailed Usage
Confirming and changing Printer SettingsTheprintersettingsfunctionwillusetheconnectionsettingsselectedearlier inthePrinterUtility.Theprintersettingsfunctionwillautomaticallyloadsettingsfromprinterwhenthefunctionisfirstopened.Ifconnectingtotheprinterfailsthenanerrormessagewillbedisplayed;ifthishappenspleasecheckyourconnectionandpresstheReloadbuttontotryagain.Youcannotstorethesettingstotheprinteruntiltheprintersettingsfunctionsuccessfullyreadsthesettingsfromtheprinter(ie,thestorebuttonwillbedisabled).
Afterloadingisfinished,youcanchooseanyoptionfromadrop-downlisttochangeasetting.
Pleasereadthefollowingnotesbeforechanginganysettings.
• Selectanoptionfromthecategorylisttoonlyviewitemsinthatcategory.
• Clickingonthenameofasettingwillcauseamoredetaileddescriptionofthatsettingtopop-up.
• Somesettingsmaybedisabled.Thesesettingscanbeenabledbychangingrelatedsettings.
PleaserefertotheHelppop-upfordetailedinformation.
• Someoptionsmaybedisabled.Theseoptionscanbeenabledbychangingrelatedoptions.
Storing the settings into your printerClickthe‘Store’buttontosavethechosenoptionstotheprinter.Whenthesettingsaresuccessfullysavedtotheprinter,theprinterwillautomaticallyreset.
Reloading the settings from your printerIfyouwanttodiscardyourchangesbeforesavingtotheprinterthen,clickthe‘Reload’buttontoreloadthesettingsfromtheprinter.If thesettings failedto loadthe‘Store’buttonwillbedisabled. If thishappenspleasecheckyourconnectionatryagainbypressingthe‘Reload’button.

-75-
Print SettingsYoumaypreformatestprintbyclickingthe‘Print Settings’button.Theprinter’scurrentsettingswillbeprintedonthistestprint.
Resetting all settings to their defaultsIfyouwanttorestoreyourprinter’ssettingstotheirdefaults,clickthe‘Reset Defaults’button.Dependingontheprintermodelthatyouareusing,somesettingsmaynothavefactorydefaults.Youmustconfigurethesettingsusingthe‘DefaultSettingWizard’ thatshowwhenrestoringto factorydefaults.
Exporting and importing settingsThisfunctionalityallowsyoutosaveyourcurrentprintersettingstoafile,whichyoucanthenkeepforfutureusewiththissameprinter,applytoanotherprinter,ordistributetootherpeople.
Click‘Export’toshowthe‘SaveAs’window.Specifythefilename,andsavethefileasanXMLFile(.xml)oraPrinterDataFile(.prn).AXMLsettingsfilecanbeimportedbyclickingthe‘Import’button,thenbrowsingtotheXMLfile.Afterimportingiscomplete,thesettingscanbestoredtotheprinterbyclickingthe‘Store’button.
Printerdatafiles(.prn)cannotbeimported.ThesefilesmustbesentdirectlytotheprinterwithouttheuseofthePrinterSettingsfunction.
*Ifthemodel,emulation,andinterfaceintheXMLsettingsfiledonotmatchthecurrentConnectionSettingsthentheXMLfile
cannotbeimported.

-76-
TroubleshootingThisfunctionisusedtotesttheoperationofvariousprinterfunctionsandtheprinter’shardware.Technicalsupportmayusetroubleshootingtotesttheprinterforerrors.Thetestfunctionsarelistedinthecenterofthescreen.
Getting Started
1. Select the function to check Selectthetestthatyouwanttorunfromthelistinthecenterofthescreen.Whenyouselectatest,adescriptionofthetestisdisplayedintheright-centerofthescreen.
2. Execute the check Click‘Run Test’toexecutetheselectedtest.
Detailed Usage
Printing a FileClick‘Print From File’toshowthe‘OpenTestPrintCommandFile’window.Selectaprinterdatafile,andclick‘Open’tosendtheselectedfiletotheprinter.

-77-
Logo StoreThisfunctionisforregisteringyourfrequentlyusedlogosandimagingdataintoyourprinter.Itisoftenusefulintermsofdeploymentandprintspeed.Wewillnamethiskindofimagingdataas‘Logodata’inthisHelphereafter.
Getting Started
1. Adding Logo data into Printer Logo Images list Tostoreyourimagesaslogos,addthemtoPrinterLogoImageslistbyclickingthe‘Add’buttonandlocatethemonyourcomputer.
2. Editing the added Logo data YoucanadjustthesizeandbrightnessfortheaddedLogodatabyclicking‘Edit’button.Usethe‘Up’and‘Down’buttonstoadjusttheorderofthelogos.Toremoveimagesfromthelistsimplyselecttheoneyoudon’twantandclickthe‘Delete’button.
3. Storing the added logos into your printer Touploadthelogodatatoyourprinter,clickthe‘Store Logos’button.Theregisterednumbers(#+Number)inyourprinterarethesameasshowninthePrinterLogoImageslist.Thelogodatastoragemaytaketimedependingonthequalityandsize.Youcanstoreupto255logosintoyourprinter.
4. Printing the Stored Logos Toprintoutthestoredlogos,clickthe‘Print Logos’button.
5. Using the Stored Logos YoucanprintyourlogosusingapplicationslikeMicrosoftWordthroughthePrinterDriver’sSetting.Youcanalsoprintoutthestoredlogoyouwantbyspecifyingthestoredlogonumberdirectlywiththecommand.

- 78 -
Detailed Usage
Editing Printer Logo Images ListTo change the logo order, click ‘Up’ or ‘Down’ buttons.Directly click the 'Store Logos' in the Printer Logo Images list, you can preview it in the upper right window. You can edit and test print it when necessary.To remove the stored logo from the Printer Logo Images list, simply choose the one you don’t want and click the ‘Delete’ button.
Store logos into your printerTo save the Logo data on the Printer Logo Images list into your printer, simply click the ‘Store Logos’ button.
Caution ! After the new logos have been stored into your printer, the old logos which had been stored in the printer’s memory will be entirely erased and the logos list will be overwritten.
Printing LogosThis function offers you the ability to print out the logos currently stored in your printer.You may enter the maximum number of logos you want to print then click the ‘Print Logos’ button. The logo data will be printed out from #1 to the number you have entered.
Clearing all logosTo clear all the stored logos from your printer’s memory, click the ‘Clear All’ button.

-79-
Editing the Logo dataToedittheLogodata,chooseitfromthePrinterLogoImageslistandclickthe‘Edit’button.TheLogoEditorwillopen.
Resizing the logoByslidingthesizecontrollerbackandforth,youcanchangeyourlogo’ssize.Themaximumlogosizethatyoucanselectistheprintermaximumprintablesize.Toviewtheresult,justclickthe‘Test Print’button.
Adjusting the brightnessByslidingthesizecontrollerbackandforth,youcanmakeyourlogodarkerorbrighter.Toviewtheresult,justclickthe‘Test Print’button.
Logo black & white conversionTherearetwodifferentmethodsavailabletoconverttheimage;the‘Floyd-Steinberg’methodorthe‘NoDithering’method.Ingeneral,the‘Floyd-Steinberg’methodusuallyperformsbetterthanthe‘NoDithering’methodwhenyou’reworkingwithrealphotosorothercolorfulimages,the‘NoDithering’methodisoftenbestwhenworkingwith iconsandgraphics.Youcanpreviewthembeforeyouchoosethemostappropriateone.Whenyouclickthe‘Test Print’button,youcanalsoconfirmyoureditingresult.
Test PrintThisfunctionoffersyoutheabilitytoprintthelogodataduringediting.Youcangetaprintoutoftheactualimagethroughthisfunction.
Restore OriginalThisfunctionallowsyoutorevertbacktothesavedimagewithdefaultsettings.
Export Edited ImageThisfunctionallowsyoutosaveyoureditedLogodataontoyourPC’sdrive.

-80-
A Supplementary Description
How to set the Two-Color PrintingPleaserefertothefollowingproceduretosettheTwo-Colorprinting.
Note Two-ColorprintingisnotsupportedunderECS/POSmode.
Registering Two-Color logos into your printerIftheTwo-Colorprintingoptionhasalreadybeenselectedonyourprinter,theprinterwillregistertwocolors(blackandeitherredorblue)ofLogodataasapair-oneasoddnumber(#n)inblackcolor,theotheras(#n+1)inredorbluecolor.
Specifying the printing of Two-Color logosYourprinterdriverwillspecifytheblackcolor’snumberastheregisteredlogo’snumberwhenitstartsTwo-Colorlogoprinting.
Point! • WhenyouhavesettheTwo-Colorlogoprintingoption,youneedtoregistertwo
logosasonepair.
• Thedatasizeofthetwologosinapairmustbesame.Ifthesizesaredifferent,thepairwillnotbecorrectlyrecognized.
• Ifyouwanttoprintonlyinsinglecolor(blackonlyorothercoloronly),youneedtoprepareablanklogoandregisteritasoneelementofthepair.Remembertheimagesizemustbesame.

-81-
‘Example 1’ Printing black color only
‘Example 2’ Printing another color only

© 2011 OKI Data Americas, Inc. All rights reserved.