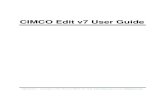OJT Training Module Cover Sheet - USDAThe Trainee will be introduced to the Editing Functions...
Transcript of OJT Training Module Cover Sheet - USDAThe Trainee will be introduced to the Editing Functions...

OJT Training Module Cover Sheet Title: SRITB (Soil Resource Inventory Toolbox) Edit Tools
Type: X Skill Knowledge Performance Objective: Trainee will be able to add and configure the Soil Resource Inventory Toolbars by the end of the module. The Trainee will be introduced to the Editing Functions available on the Edit Manager and Edit toolbars. Trainer Preparation: Make sure the participants have machines on which they have write permission to the C drive.
Special Requirements: CCE configuration including the installation of SRITB 1.1.18 and ArcGIS 9.2.
Prerequisite Modules: A general understanding of ArcGIS is required for this module to be useful to the Trainee.
Procedure: Trainer will use as a job aid to help prepare for this task. Trainer can then use this job aid as a training module to accomplish the task.
Notes/Purpose: The purpose is to give the user a general understanding of the SRITB toolbar. The user should develop an understanding of the advantages of using the SRITB toolbar for editing vs the use of the native ArcGIS toolbars. Authors: Whityn Owen and Henry Ferguson
Approved by:

1
Objective:
• Add and configure the Soil Resource Inventory Toolbars
• Become familiar with the Editing Functions available on the toolbars

2
The SRITB was designed for tablet PCs but all of the functions will work with desktops and laptops as well
Many of the design features are intended to maximize screen space which is limited on tablet PCs
Commonly used Edit tools and Edit Parameter settings have been consolidated to the SRITB to improve efficiency, especially when in the field
Introduction to the SRITB Extension

3
Main Features Include:
• Revolving toolbars – The user scrolls through the toolbars similar to menus on a cell phone. Only one toolbar appears at a time (by default)
• Commonly accessed edit settings such as the Snapping Environment and Stream Tolerance are available through icons on the toolbar
• Several Common Edit Operation Sequences, e.g. “Cut Polygon”, have been automated to increase efficiency and minimize errors by enforcing best practices
Introduction to the SRITB Extension

4
1a. Open ArcMapClickStart >> Programs >> ArcGIS >> ArcMap
Step 1. Enable the SRITB Extension
Successful execution of this step:Creates a C:\home\Toolboxes\GeodbSetup folder that contains several python scripts, a template geodatabase, and a toolbox that contains custom NRCS models.

5
1b. Click on the Tools Menu from the top Menu Bar, then click Extensions
1c. Check the SRITB checkbox and close the window

6
Step 2. Add and Configure the Toolbar2a. Right-click on the empty space to the right of ‘Help’ along the top Menu bar.This will bring up a list of Toolbars
Add both the Editor and the SRITB –Edit Manager toolbars
Right-click here

7
2b. Click on the SRITB Toolbars dropdown menu…
It contains a list of all of the SRITB Toolbars
Select the Edit Toolbar…
Note: If the toolbar appears docked along the left or right edge, left click on the toolbar at the top and drag it into the open area of the data frame

8
2c. With both the Editor and the SRITB Edit Toolbar visible, click Tools >> Customize from the top Menu bar
The Edit Task function may only appear on one toolbar at a time in ArcMap
By default it appears on the Editor Toolbar
In the next step we’ll drag and drop the Edit Task function from the Editor Toolbar to the SRITB Edit toolbar

9
2c. With the Customize Window open, Click the Task: function on the Editor toolbar and drag it next to Target on the SRITB Edit Toolbar
This Customize Window is open only to enable drag-and-drop of tools between toolbars

10
2c. Continued…After the last step, the SRITB Edit Tool-bar should look like this:
2d. Close the Customize Window
2e. Remove the Editor ToolbarRight-click next to ‘Help’ to see the list of toolbarsUncheck Editor in the toolbar list
2f. Select the Toolbars dropdown menu on the SRITB Edit Toolbar and switch back to the Editor Manager Toolbar

11
Step 3. Explore the Edit Manager Toolbar
1) Use the Toolbar dropdown list to select another toolbar as we did in the previous step
2) The yellow arrows navigate through this list of toolbars either ‘forward’ or ‘backward’ relative to the active toolbar
Example: Edit Manager Edit ToolbarEdit Manager GPS Toolbar
Navigate between Toolbars
Only one SRITB toolbar will display at a time. There are two ways to navigate between the toolbars:

12
This icon toggles the Table of Contents on\off
First, add data for editing to your map and select the desired symbols for all of the layersNOTE: Be sure to add a soil polygon feature class and associated Topology
Second, detach the Table of Contents so that it is “floating” (un-docked) by clicking the double bars along the top edge and dragging it into the map area
Click and Drag
Third, test the TOC Toggle button…

13
Set the SRITB preferences
Click the Preferences icon
Choose where the toolbars will dock in the ArcMap application WindowNOTE: These instructions show the toolbars docked on the Right side
Accept all other defaults

14
The Remaining Icons on the EditEditManagerManager toolbar are fairly intuitive and include the Stop\Start\Save Edit functions and commonly accessed Editing Environmental Parameters:
Start EditingStop Editing
Save EditsOpens Snapping Environment
Snap Distance
Sticky Move
1) Click the Start Editing button from the Edit Manager Toolbar
2) Click the Arrow key or use the Toolbar dropdown list to select the Edit Toolbar 1
2

15
Step 4. Explore the Edit ToolbarThe Toolbar dropdown list, navigation arrows and Table of Contents toggle button are available on all menus
The remaining tools on the Edit Toolbar include commonly used tools and several custom functions developed specifically for editing soil data
Common Tools:
Explode Multipart FeatureOpen Attribute TableOpens Edit Task
Opens Edit TargetStream Digitizing ToggleTrace ToolSketch Tool
Unselect all Topology Elements Validate Topology in
Specified AreaFix Topology Tool

16
This section of the toolbar contains custom tools designed to simplify common editing sequences
These tools will automatically change the Edit Task and then anticipate what tool is needed for each stage of that task
Example:The Topology > Reshape Edge Tool
• Changes the edit task to Reshape Edge• Activates the Topology Edit Tool to
select an edge to reshape• Activates the Edit Sketch Tool after a
topology edge is selected
• After finishing Reshaping with the task, the edge remains selected for further editing; click the tool again to select a different edge, or Unselect all Topology Elements to quit

17
A) Verify that the map contains a soil polygon layer with an associated topology (no gaps, no overlaps)
B) Verify that you are in an Edit SessionCheck the Edit Manager Toolbar
• Click the Reshape Edge Tool• Select an Edge• Draw the new line, double-clicking to
end (intersecting the selected line at least twice)
Step 5. The Custom Reshape Edge Tool

18
Step 6. The Custom Modify Edge Tool Click the Modify Edge ToolThis changes the Edit Task to Modify Edge andActivates the Topology Edit Tool
Select an Edge and the vertices are shownPerform desired edite.g. hover over a vertex to move or, in this case, right-click and Delete Vertex

19
Step 7. The Custom Cut Polygon Tool
1) Click on the Custom Cut Polygon Tool
This sets the Edit Task to Cut Polygon andActivates the Select Features tool
2) Select the polygon to split >> this activates theEdit Sketch Tool
3) Draw the line to divide the selected polygonDouble-clicking to end (be sure you intersect the selected line at least twice)
The Attribute table will open automatically (default)NOTE: Change this option from the Edit Manager >> Preferences
1
2
3

20
Step 8. The Custom Create Island Polygon Tool 1) Click on the Custom Create Island Polygon Tool
This sets the Edit Task to Cut Polygon, the snapping for Edit Sketch Vertices, and Activates the Select Features tool
2) Select the polygon surrounding the new island polygon
3) Draw the new island polygonNote: Allow the line to SNAP to the starting vertex to close the polygon. Then double-click to finish
The Attribute table will open automatically (default)NOTE: Change this option from the Edit Manager >> Preferences
1
2
3

21
Step 9. The Merge Tool This tool is the standard Merge function
1) Select two or more polygons to combine using the Select Features Tool (hold down shift to select multiple features)
2) Click the Merge tool
3) Select the attribute to be retained in the new combined polygon
4) The polygons are combined
2
1
34

22
Step 10. The Custom Auto Complete Tool This tool can be used to develop soils in NO DATANO DATA
areas, e.g. along the perimeter of the soil survey area (or in ‘holes’ in the soil polygon layer)
1) Navigate to an area described above
2) Click the Auto-complete Polygon Tool
3) Draw the polygon in the NO DATA area intersecting existing polygons at the start and end only; double-click to end
4) A new polygon is created with the shared edges of the adjacent polygons; the topology is maintained; the perimeter of the survey area (in this case) has changed
This sets the Edit Task to Auto-Complete Polygon andActivates the Edit Sketch Tool
2
3 4