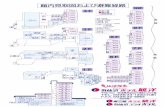OIT Office Hours PXRMv2.0 P1004 & 1005 - Indian Health ... Patch 1004 and 1… · • Please keep...
Transcript of OIT Office Hours PXRMv2.0 P1004 & 1005 - Indian Health ... Patch 1004 and 1… · • Please keep...
Office Hour Presenters
• CDR Susan Pierce-Richards, ARNP, OIT EHR Project Lead • Barbara Hess, DHA, OIT EHR Project analyst
2
Agenda
Introduction Presenters
• Office Hour Presenters have different specialties within the EHR system who will be responding to your questions
Questions/Answers • Please do not put your phone “On Hold” during the conference
call • “Raise your hand” through the Adobe Connect features
provided • Please state your name/site • Please state your question clearly • Please keep background noise to a minimum to better hear the
questions/answers
3
Contents of Release
• USRv1 p1005 • PXRMv2.0p1004
• VA changes • Taxonomy changes
• PXRM 2.0p1005 • Delivery of updated IHS National Reminders
4
Updated National Reminders *Those that have diagnoses in the taxonomy and contain the IHS-SNOMED Computed Finding and the updated Reminder Taxonomy.
5
IHS-ASTHMA ACTION PLAN 2015* IHS-ASTHMA CONTROL 2015* IHS-ASTHMA PRIM PROV 2015* IHS-ASTHMA RISK EXACERBATION 2015* IHS-ASTHMA SEVERITY 2015* IHS-ASTHMA STEROID 2015* IHS-BLOOD PRESSURE 2015* IHS-COLON CANCER 2015* IHS-DIAB ACE/ARB 2015* IHS-DIAB ANTPLT KNOWN CVD 2015* IHS-DIAB ASPIRIN FEMALE 2015* IHS-DIAB ASPIRIN MALE 2015* IHS-DIAB BP CONTROL 2015* IHS-DIAB EYE EXAM 2015*
IHS-DIAB FOOT EXAM 2015* IHS-DIAB HGBA1C 2015* IHS-DIAB HGBA1 C CONTROL 2015* IHS-DIAB NEPHRO SCR/MON 2015* IHS-DIABETES SCREENING 2015* IHS-HIV SCREEN 2015* IHS-LIPID FEMALE 2015* IHS-LIPID MALE 2015* IHS-MAMMOGRAM 40-49 2015 IHS-MAMMOGRAM 50-74 2015 IHS-MAMMOGRAM 75-100 2015 IHS-OSTEOPOROSIS SCREEN 2015* IHS-PAP SMEAR 21-29Y 2015 IHS-PAP SMEAR 30-64Y 2015
New National Reminders IHS-HEP C SCREENING 2015
Reminder applicable: Patients born between 1/1/1945 and 12/31/1965 who do not have a diagnosis of chronic hepatitis C Reminder due if: No Hep C lab is documented.
IHS-MH HYPERTENSION CONTROL 2015 Reminder Applicable: if patient has essential hypertension and not end stage renal disease. Reminder Due if: Blood pressure is not controlled (SBP>139 OR DBP >89) OR Blood pressure is controlled (SBP <140 AND DBP<90) but no BP documented in past year.
IHS-MH HYPERTENSION RECALL 2015 (intended for reminder report) Reminder applicable: Patients with a diagnosis of essential hypertension and not end stage renal disease Reminder due: If most recent uncontrolled (SBP is ≥ 140 or DBP ≥ 90) and last measurement was > 1 month ago OR is controlled but the last measurement was > 1 year ago
6
New Taxonomy Management Menu
PXRM TAXONOMY MANAGEMENT • If you have installed EHRp15, the BEHORM PXRM
TAXONOMY EDIT menu will be disabled and direct you to use the PXRM TAXONOMY MANAGEMENT menu
• If you have not installed EHRp15 yet, you will still have access to the BEHORM TAXONOMY EDIT menu but it will not work correctly
• You must have your site manager provide you access to the PXRM TAXONOMY MANAGEMENT menu.
• A future EHR patch (where the menus are delivered) will include updated BEHO menu sets for Reminders
7
Software Changes – Computed Findings
Menu option • Reminder Computed Finding Inquiry - allows user to display info
about CF in easy to read format
8
Software Changes – Computed Findings (cont.)
CF Change
VA –PROGRESS NOTE can now use either Document Definition or IEN for computed finding parameter
VA-DATE FOR AGE is a new computed that uses a computed finding parameter to pass an age in years and returns the date the patient will be that age as the date of the computed finding.
VA-ADMISSIONS FOR DATE RANGE
is a list type computed finding that can be used to build a list of patients who have been admitted in the specified date range.
VA-DISCHARGES FOR DATE RANGE
is a list type computed finding that can be used to build a list of patients who have been discharged in the specified date range
VA-CURRENT INPATIENTS
is a list type computed finding that can be used to build a list of all current inpatients
CF VA-IS INPATIENT This new computed finding will be true if the patient was/is an inpatient on the evaluation date. The following "CSUB" values will be available: ADMISSION DATE/TIME (FileMan format),ADMISSION TYPE, ATTENDING PHYSICIAN, DATE (FileMan format), PRIMARY PROVIDER, TREATING SPECIALTY, WARD LOCATION
9
Software Changes – Reminder Dialog • Menu option (Dialog Report Menu)
• Check Reminder Dialog for invalid items This option scans the selected reminder dialog and all of its sub-components for possible problems that could affect the use of the reminder dialog in the EHR. The user can select every dialog type except Additional Prompts and Forced Values. The dialog checker report will check for the following items: • Disabled dialog items in the selected dialog. • Incomplete sequences in the selected dialog. • All sub-items in the selected dialog are pointing to a valid entry on the
system. • All finding items, additional finding items, and orderable items are pointing to
a valid entry on the system. • Result groups are pointing to a valid MH Test and an MH scale has been
defined for the result group. • An odd number of “|” characters in a dialog text field. If this is the case it
would not be possible to determine which part is a TIU Object. • Progress Note Text and the Alternate Progress Note text fields have valid TIU
Objects and TIU Template Fields.
10
Software Changes – Reminder Dialog (cont.)
• The DISABLE field has been changed from a free-text field to a set of codes: • Previously when enabling a dialog, the user would delete text from
the field after installing from the exchange. This has been changed.
11
CPT Codes in Reminder Dialogs
• New approach: Users will no longer be able to add CPT codes to a Reminder Dialog. Users will need to create a Taxonomy, assign codes, and then add the Taxonomy to the Reminder Dialog. To maintain similar end user functionality in the EHR a new prompt called Taxonomy Pick List Display has been added to the dialog editor. This controls how Taxonomies should display in the EHR.
12
Software Changes – Reminder Exchange Ability to select individual reminder file entries for packing
Multiple items of different types can be selected for packing into a single Exchange File entry. In previous versions of Reminder Exchange, only reminder definitions could be selected; the packing included everything the definition needed to function, such as sponsor, findings, and dialog. In this new version of Reminder Exchange, this functionality has been extended. When a reminder file entry is selected from the above list, everything it needs to function will be included in the packed entry. Now when the Create Exchange File Entry (CFE) action is selected, the user will be presented with the following selection list: Select from the following reminder files:
REMINDER COMPUTED FINDINGS REMINDER COUNTING GROUP REMINDER DEFINITION REMINDER DIALOG REMINDER EXTRACT COUNTING RULE REMINDER EXTRACT DEFINITION REMINDER LIST RULE REMINDER LOCATION LIST REMINDER SPONSOR REMINDER TAXONOMY REMINDER TERM
13
Software Changes – Reminder Exchange (cont.)
• TIU/Health Summary Objects will be packed up if they are used in a reminder dialog that is being packed. • The Health Summary Type will also be packed up if it does not contain local
components and it does not contain the PROGRESS NOTES SELECTED component.
• A normal TIU Object will not be packed. If a TIU Object or Health Summary Type is not packed up, these items will appear in the list of components in the reminder exchange entries, but they will not be installable.
• Because of the packing order these items will be installed on the system after the dialog is installed on the system.
• Dialog error checking • Automated dialog error checking has been added. All dialogs that are on the
list to be packed will be checked. Two levels of severity will be reported: • WARNING – will pack but may not behave as expected • FATAL ERROR – prevents dialog from being packed
14
Software Changes – Reminder Reports
• Menu Option (Reminder Reports): • PXRM FINDING USAGE REPORT
• The user inputs a list of findings to search for, and definitions, terms, and dialogs are searched to report where the findings are used. For findings that are from a standardized file, status and mapping information are included.
• New prompts for Reminder Due Reports
• Clinic Stops output • Print percentages with report output • Creator (report templates)
• Controls edit access to template • Must be creator or hold PXRM MANAGER key to edit
15
Software Changes – Integrity Checks Integrity checks can alert the CAC to any problem with a particular (or all) reminders. WARNINGS and ERRORS are reported Menu options
• ICS – Integrity Check Selected • ICA – Integrity Check All
16
Reminder Taxonomies • New Reminder Taxonomy Menu [PXRM TAXONOMY MANAGEMENT]
• When you select Taxonomy Management from the Clinical Reminders Manager Menu, you will go into a List Manager Taxonomy Management screen.
Tip – Taxonomy management menu from the RPMS-EHR Management Reminder Configuration menu [BEHORM TAXONOMY MANAGEMENT] has not changed and you can add/edit/inquire a taxonomy.
17
Taxonomy Actions from PXRM TAXONOMY MANAGEMENT List Manager Menu
Synonym Action Description ADD Add Use this action to create a new taxonomy. EDIT Edit Use this action to edit an existing taxonomy. COPY Copy This action allows the user to copy an existing taxonomy into a new one. The
new taxonomy must have a unique name. INQ Inquire Use this action to obtain a detailed report about a taxonomy. It lists all the
codes that have been selected, the code’s status, and shows if the code has been marked as Use In Dialog (UID).
CL Change Log Use this action to display a taxonomy’s change log (edit history). CS Code Search This action can be used to find all taxonomies that include a particular code. IMP Import Use this action to import codes from a CSV file or from another taxonomy. You
must add a taxonomy first before importing codes. UIDR UID Report This action runs the UID report which displays all inactive codes marked as UID. OINQ Old inquiry
report This action provides the “old” inquire display
18
Reminder Taxonomies - Add At the Select Action screen, type ADD.
Enter the Name and Class of the new taxonomy. Are you adding 'JGTAXONOMY1' as a new REMINDER TAXONOMY (the 148TH)? No// Y (Yes) REMINDER TAXONOMY CLASS: LOCAL LOCAL Once these have been entered you will be taken to the ScreenMan edit form.
19
Taxonomy List Manager Tips
Prompt How to enter data Move field
Name You can change text by typing <enter> or tab or press the down arrow ()
Description <enter> document text in editor, <ctrl>e to exit <enter> or tab or press the down arrow ()
Patient data source ?<enter> for help – only use arrows to navigate, <enter> pushes text off screen to left Type to enter (en,pl)
<enter> or tab or press the down arrow ()
Use inactive problems
?<enter> for help Type text to enter
<enter> or tab or press the down arrow ()
Priority list ?<enter> for help Type text to enter
<enter> or tab or press the down arrow ()
Inactive flag ?<enter> for help Type text to enter
<enter> or tab or press the down arrow ()
20
Taxonomy List Manager Tips (cont.)
Prompt How to enter data Move field
Term/Code EDIT
Add – enter text in field then <enter> • You will see a list of code types – you must arrow or tab to the code set
you want to search then <enter> to search • Now select the action you want to perform
ADD – add to taxonomy RFT – remove from taxonomy RFD – remove from dialog UID – use in dialog SAVE – save EXIT – exit with save
• How enter a list (1,3,7) or range (1-20) and <enter> • These are highlighted, now save or exit with save • You are returned to the Term/Code search. If you want to add terms
using the same search string from other code sets, arrow to the search prompt and hit enter
• To exit, arrow all the way down until you come to Command <Close> • Repeat for each search
tab or press the down arrow ()
21
Taxonomy List Manager Tips (more)
Prompt How to enter data Move field
Term/Code EDIT
EDIT – arrow up and highlight search term you want to edit and <enter> • You will see a list of code types – and the items present in your taxonomy
in bold ADD – add to taxonomy RFT – remove from taxonomy RFD – remove from dialog UID – use in dialog SAVE – save EXIT – exit with save
• How enter a list (1,3,7) or range (1-20) and <enter> • These are highlighted, now SAVE– repeat for any additional actions • Click EXIT when you are done • You are returned to the Term/Code search. If you want to add terms
using the same search string from other code sets, arrow to the search prompt and hit enter
• To exit, arrow all the way down until you come to Command <Close> • Repeat for each search
tab or press the down arrow ()
22
Taxonomy List Manager Tips (more)
Prompt How to enter data Move field
Class Defaults to local if you are creating a new on <enter> or tab or press the down arrow ()
Sponsor ? Or enter to select from existing or you may enter a new one
<enter> or tab or press the down arrow ()
Review date ?<enter> for help Type in date
<enter> or tab or press the down arrow ()
Change log When you save, you have option to add info to change log
EXITING menus <F1> E
23
Taxonomy List Manager Tips
• Be aware that the code/term displayed in the Taxonomy list editor is the search term used to select codes.
24
Add/Edit Terms
You may type in the blank field and press <enter> to search for new terms or select an existing term to review/edit/add to terms. Here I am going to add some codes for “incision and drainage”.
25
Add/Edit Codes
I want to add CPT codes, so I use the down arrow to the CPT-4 field.
Then press <enter>.
26
Add/Edit Codes (cont.)
I will select 1-3 for use in reminders using ADD. I will then select 4-5 for use in dialog (it is also used in reminders) using UID.
27
Add/Edit Codes (more)
Now see that I have added 0 HCPCS codes and 5 CPT codes, 2 of which may be used in dialogs.
28
Taxonomy List Manager Tips - Inquire
You cannot actually see the list of terms and codes until you do an INQUIRE. Tip – Use arrows to scroll down and not enter – using enter will move text off to left of page.
30
Taxonomy List Manager – Importing Codes from File • The system now allows import of codes (ICD 9&10 dx and procedure
codes, CPT, SNOMED and HCPCS) using a CSV file created from a spread sheet into selected taxonomy.
• It must be in the correct format.
32
Taxonomy List Manager – Importing Codes from File (cont.) Tip – If you enter a code that has ‘children”, the system will automatically import the children. In this example, I want to include all children of “Chlamydial infections of the lower genitourinary tract” so I can add “A56.0” in my CSV file.
33
Taxonomy List Manager – Importing Codes from File (more) Tip – If you enter a code that has “children”, the system will automatically import the children. If you do not want all the children, you must enter each code in separately.
In this example, I did not want unspecified or other specified sites.
34
Taxonomy Known Issues
*NOTE – KNOWN ANOMALY: • For any action that works with a list, you can select the list and
then the action or select the action and then the list. In the first case, the system uses List Manager’s list selection, which displays the list as a string of items. If the list has too many items, it generates an error.
• The workaround is to select the action first. For example, on the code selection screen, if you do an ICD-10 Lexicon search for diabetes, you will see a list of around 250 codes. If you enter 1-250 at the Select Action prompt, you’ll get a range error. However, if you select Add, then you can enter 1-250 and not get an error.
35
Dialog Conversions
Entering CPT codes in dialogs now require taxonomies • Taxonomies are automatically generated for all dialogs
that use ICD-9 diagnosis codes or CPT codes as a finding or additional finding.
• Dialogs with preexisting taxonomies will have the settings from file 801.45 move to the element/group level.
• Dialogs with codes only will generate new taxonomies and the codes will be replaced with taxonomies.
• Dialog elements/groups that are updated will have the edit history updated with the changes due to the data conversion.
36
Dialog Conversions (cont.)
Three Mail Man messages will be generated due to the data conversion and sent to Mail Group in the CLINICAL REMINDERS PARAMETERS file *
• A pre-conversion message lists dialogs, elements, and groups to be updated with pre- patched structure.
• A post-conversion message lists dialogs, elements, and groups with the new structure.
• A message listing error messages during dialog conversion.
37
CPTs in Dialogs
Now use Taxonomy as Dialog Finding Item • Instead of CPT item • Must mark the actual codes as UID (use in dialog) in
the Taxonomy Edit functionality in the Reminder Dialog menu (not the Taxonomy Edit list manager)
• You will have choice to create pick list (if there are >1 code to select from) or add automatically when you select the taxonomy as the finding item
38
CPTs in Dialogs (cont.)
• After PXRM*2*26, users will no longer be able to add CPT-4 codes to a Reminder Dialog. Users will need to create a Taxonomy, assign codes, and then add the Taxonomy to the Reminder Dialog.
• To maintain similar end user functionality in CPRS, a new field named Taxonomy Pick List Display has been added to the dialog data dictionary. This field controls how Taxonomies display in CPRS.
• When editing a dialog, a simple taxonomy editor is available. It is accessed from dialog management (either the element or group view).
• Codes added in this editor are automatically marked as Use In Dialog. If a code is deleted in this editor, the Use In Dialog designation is removed from the code.
39
How do I Know What is Marked as “use in dialogs” 1. UIDR UID report on the Taxonomy Management menu
40
How Do I Know What is Marked as “use in dialogs” (cont.) 2. Dialog Taxonomy Edit on dialog element or group edit list
manager
41
How Do I Know What is Marked as “use in dialogs” (more) 3. You can see how many codes are set as used in dialogs
from Edit Taxonomy dialog.
42
Installation and Deployment
Before installation: check your mail group settings Check your CLINICAL REMINDER PARAMETERS file
• Make sure REMINDER MANAGER MAILGROUP field is populated. This can be any name but most use “REMINDERS ERRORS”.
Check MAIL GROUP file and ensure appropriate individuals (site manager, CAC) are in that mail group.
• Add if needed.
43
Installation and Deployment (cont.)
Your existing reminders with taxonomies should be swapped out at earliest convenience.
• Understand that there is a small but true risk of missed opportunities to intervene OR over screen due to ICD-10 diagnoses entered in PCC. The Computed Finding for SNOMED provides coverage of EHR entered problems and POVs.
• Understand there is a risk of missed opportunities to over screen due to ICD-10 codes entered that will not participate in logic until the new reminders are installed.
Your existing dialogs that store CPT codes should migrate to the new format but should be tested to ensure that they are working properly.
44