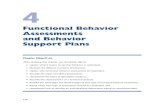Ohio OP-1 Functional Behavior Assessment Form Instructions ... FBA.pdf · OP-1 Functional Behavior...
Transcript of Ohio OP-1 Functional Behavior Assessment Form Instructions ... FBA.pdf · OP-1 Functional Behavior...
Ohio: OP-1 FBA
© 1990 - 2014 SunGard Public Sector Inc. All Rights Reserved. Page 1 of 12
Last Updated 9/17/2014
Ohio
OP-1 Functional Behavior Assessment
Form Instructions and User Guide
IEPPLUS
© 1990 - 2014 SunGard Public Sector Inc. All rights reserved. No part of this publication may be reproduced without the prior written
permission of SunGard Public Sector Inc., with the exception of copies made for your internal use.
SunGard, the SunGard logo, PLUS 360, eSchoolPLUS, IEPPLUS, PerformancePLUS, eFinancePLUS, and BusinessPLUS are trademarks or
registered trademarks of SunGard Data Systems Inc. or its subsidiaries in the U.S. and other countries. All other trade names are trademarks
or registered trademarks of their respective holders.
Ohio: OP-1 FBA
© 1990 - 2014 SunGard Public Sector Inc. All Rights Reserved. Page 2 of 12
Last Updated 9/17/2014
TABLE OF CONTENTS
OVERVIEW ....................................................................................................................................................................................... 3
FORM INSTRUCTIONS .................................................................................................................................................................... 3
FORM CREATION ...................................................................................................................................................................................... 3
Step 1 – Select a Student .................................................................................................................................................................. 3
Step 2 – Create an FBA form ............................................................................................................................................................ 4
NAVIGATION/TOOL BAR ........................................................................................................................................................................... 4
SETUP AND CONFIGURATION ....................................................................................................................................................... 6
CODE TABLE SETUP .................................................................................................................................................................................. 6
DATA MAPPING .............................................................................................................................................................................. 6
MAIN ...................................................................................................................................................................................................... 7
SECURITY ...................................................................................................................................................................................... 10
REVISION HISTORY ...................................................................................................................................................................... 12
Ohio: OP-1 FBA
© 1990 - 2014 SunGard Public Sector Inc. All Rights Reserved. Page 3 of 12
Last Updated 9/17/2014
OVERVIEW
A Functional Behavioral Assessment (FBA) must be conducted when the IEP team determines that the student’s
behavior is a manifestation of the student’s disability. An FBA may be conducted, as determined appropriate by the
student’s IEP team, if the student’s behavior results in disciplinary action that changes the child’s placement on the
continuum of alternate placement options.
FORM INSTRUCTIONS
FORM CREATION
The form creation process includes 2 steps (all are optional):
Step 1: Select a Student
Step 2: Select a Meeting, attach a Form, and select a Letterhead
STEP 1 – SELECT A STUDENT
1. Click Student Management > Manage an Existing Student.
2. Use the Search window to find the student based on either, Last Name, First Name or Student ID.
3. Click Search. Then click the appropriate Name to select a student.
4. Once a student has been selected, the student’s Name, ID, Birth date and Age will display. The Forms that
can be created for a student will be listed. Click on the Functional Behavior Assessment link.
The Functional Behavioral Assessment Summary screen will display, listing any prior forms created for the
student. The most recent form will display at the top of the list. To review an existing form, click the appropriate
link. To create a new form, click the ‘New’ icon.
Ohio: OP-1 FBA
© 1990 - 2014 SunGard Public Sector Inc. All Rights Reserved. Page 4 of 12
Last Updated 9/17/2014
STEP 2 – CREATE AN FBA FORM
1. The user has the ability to create a new Meeting, select an existing one from the drop-down list, or choose
not to select a Meeting at the time the form is being created. The user can select a meeting at a later time.
2. The user may choose to attach an existing form (BIP, and/or IEP) from the drop-down list as well.
3. If a Letterhead already exists, choose it from the drop-down list. If the Letterhead is already set in ‘Options
> Set Systemwide Options > Main Letterhead’ or ‘Options > Set My Options > Main Letterhead’, then it will
automatically show first in the drop-down (but the user may change it at this point if necessary).
**All items in the above screen are not mandatory fields because they may be selected after the form is created.
NAVIGATION/TOOL BAR
After the FBA has been created it will display to the screen. A tool bar will display on the left side of the screen,
divided into the following areas:
1. Sections
Main – there is only one section for the FBA.
2. Maintenance
These options will maintain Form Information, such as Form Name, Form Date Range, Letterhead, Meeting,
and link other forms to the FBA.
Ohio: OP-1 FBA
© 1990 - 2014 SunGard Public Sector Inc. All Rights Reserved. Page 5 of 12
Last Updated 9/17/2014
Delete functionality is available depending on user security.
3. Validation
These options will change the status (i.e., Locked, Ready for Review, Finalized) or validate the form. The
validation option will check to see if all necessary information has been entered and display messages
relating to any errors found (see Help\ Forms\Form Validation for more information).
4. File Attachments
Click the plus icon (+) to add an attachment. Click the minus icon to delete an attachment.
5. Archives
Archives are permanent PDF copies of the form. Click Finalize in the Validation section to create an
Archived copy. The form should be finalized and archived only after it has been fully completed and a copy
has been sent home to the student’s parents or guardians.
Archives will display the form Meeting Date or Form Start Date (if no meeting exists) and the actual date
and time the record was created when hovering over the PDF icon. Archives will display in descending
order by date created.
*Note: Archives may only display the date created and not the meeting/form date, depending on district
settings maintained under Options > Set System Options > Form:
The following options will also display at the top and bottom of the form (see screenshot below).
• Save
Information from each section should be saved before moving to another section.
• Return
Click the Return icon to return to the Form Summary screen.
• Print Preview
Print Preview will display the form in Adobe Acrobat. Mouse over the bottom of the form preview to see the
toolbar illustrated below. Select the Print icon or click the Save icon to save a copy of the form to your
computer. The plus (+) icon will enlarge the preview for ease of viewing.
Ohio: OP-1 FBA
© 1990 - 2014 SunGard Public Sector Inc. All Rights Reserved. Page 6 of 12
Last Updated 9/17/2014
SETUP AND CONFIGURATION
CODE TABLE SETUP
1. Navigate to Maintenance > Manage Code Tables.
2. Select the name of the table from the drop down list (ex: ‘Important Date’):
3. To add a code: choose ‘New’ from the top menu.
4. Enter the Code in the yellow box, and then click on Update. Remember to ‘Save’ the record when finished:
5. To add or edit an Alternate Code, first click ‘Show Alternate Codes’ at the top of the page. Then click Edit on
the applicable Code record to open the record for changes.
Once the record is open, click the appropriate link to add a new Alt Code or Edit an existing one. Clicking delete will
remove an existing Alternate Code. When finished with the changes, click the ‘Save’ icon.
DATA MAPPING
This section provides data source and destination information, where applicable, for all fields on the form. If
source or destination data is missing or incorrect, follow the navigation indicated in this section to add or correct
the data. Also included is a description of necessary Alternate Codes, if required. To add, edit or lookup a code,
navigate to Maintenance > Manage Code Tables. Select the name of the table from the drop down list. Then click
the ‘Show Alternate Codes’ link at the top of the screen to see the applicable codes (see section on Code Table Setup
for more information).
Ohio: OP-1 FBA
© 1990 - 2014 SunGard Public Sector Inc. All Rights Reserved. Page 7 of 12
Last Updated 9/17/2014
MAIN
1
2 3 4
5 6
7
Ohio: OP-1 FBA
© 1990 - 2014 SunGard Public Sector Inc. All Rights Reserved. Page 8 of 12
Last Updated 9/17/2014
7
Ohio: OP-1 FBA
© 1990 - 2014 SunGard Public Sector Inc. All Rights Reserved. Page 9 of 12
Last Updated 9/17/2014
IEPPLUS Mapping
(Note: Alternate Codes are maintained in Maintenance, Manage Code Tables in the tables indicated below)
1 Letterhead/District Logo Logo & Letterhead, maintained under Form Information.
Maintenance > Manage Letterheads
2 Student Name Automatically fills in from Basic Information > Demographics > Student
Name.
3 Student ID Automatically fills in from Basic Information > Demographics > Student ID.
4 Grade Displays the Enrollment Grade as of the Meeting date.
5 Meeting Date Displays Meeting date chosen or created during the form creation.
6 Implementation Date
This field uses the latest Important Date with Alternate Code Type =
Alternate Code & Description = “FBAC”
7 Behaviors assessed
(Questions #1-8)
This is a collection of 8 textboxes in which the user may describe the
assessment of the behavior.
**Note – the user must create a new form for each behavior that is being
assessed.
8
9
Ohio: OP-1 FBA
© 1990 - 2014 SunGard Public Sector Inc. All Rights Reserved. Page 10 of 12
Last Updated 9/17/2014
8 Functional Assessment
Information
When the user clicks on the “Add Functional Behavior Assessment
Information” button, a row with 3 text boxes appears:
• Behavior History Interventions Attempted
• Primary Mode of Communication
• Other Relevant Information (e.g., medical)
The user may add as many rows of information as necessary by clicking on
the button.
9 Team Meeting Participants
Displays all meetings associated to the linked meeting.
The user can click the + icon to add additional participants as well as to
check the Invited and Attended check boxes, Attended/Excusal Reason
drop down and to edit or delete the participant.
SECURITY
User or group level security permissions will control access and functionality based on least restrictive settings
(group or user level security). In other words, a user assigned to a group (or groups) will have both user and group
level permissions, and the least restrictive settings will take precedence. Since all users are assigned to the
SPIPUBLIC group, it is best practice to uncheck all permissions for this group, as well as all permissions at the user
level. This will ensure the group level permissions are the least restrictive. Administrators would have all
permissions by default.
To view or maintain security permissions for an existing user or group, navigate as follows: Security > Manage
Groups or Manage Users. Select the group or user and click on the Permissions tab. Scroll down to the section
illustrated below and select the applicable check boxes.
The permissions check boxes will control access and functionality as follows:
Permission Checked On Not Checked On
View
Links providing access to existing forms (or
archives) active. User will have the ability to
access existing forms (or archives) but cannot
change any data.
Links providing access to the form inactive.
User will not have the ability to view the form.
Add User will have the ability to create new forms. User will not have the icon to create a new
form.
Edit
Entire form – User will have the ability to edit
any field in the entire form.
Section – User can only edit fields in the
specified sections.
If granting the ability to edit the entire form,
ALL the section permissions must be checked
on.
Entire form – All fields read only.
Section – Fields within section read only.
Delete User will have active ‘Delete’ link in the form
tool bar providing the ability to delete a form.
Delete link in form tool bar inactive. User will
not have the ability to delete a form.
Lock User will have active ‘Lock’ link in the form
tool bar providing the ability to lock a form.
Lock link in the form tool bar inactive. User will
not have the ability to lock a form.
Unlock User will have active ‘Unlock’ link in the form
tool bar providing the ability to lock a form.
Unlock link in the form tool bar inactive. User
will not have the ability to unlock a form.
Ohio: OP-1 FBA
© 1990 - 2014 SunGard Public Sector Inc. All Rights Reserved. Page 11 of 12
Last Updated 9/17/2014
Permission Checked On Not Checked On
Finalize
User will have active ‘Finalize’ link in the form
tool bar providing the ability to finalize and
create an archive copy of a form.
‘Finalize’ link in the form tool bar inactive. User
will not have the ability to finalize and create an
archive copy of a form.
Revise Not applicable for this form. Not applicable for this form.
Refresh Not applicable for this form. Not applicable for this form.
Reset Dates Not applicable for this form. Not applicable for this form.