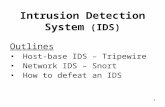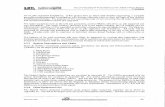An IDS for Detecting Misbehavior Nodes in Optimized Link State Routing Protocol
OG9735 P&IDs and How you can link P&ID with 3D
Transcript of OG9735 P&IDs and How you can link P&ID with 3D

OG9735
Spec-DrivenP&IDsandHowyoucanlinkP&IDwith3DCarsten BeineckeCAD STUDIO ABCOM GmbH, Germany
Learning Objectives
· Understand how to link your spec with P&ID symbols
· Use a tool like PlantSpecDriven to bring P&ID and 3D together
· Link also Equipment and their nozzles
· Create BOMs from P&ID
DescriptionWith the app PlantSpecDriven, we will show how you can have a spec-driven P&ID and how you can usethe P&ID data for 3D piping. We will show you how easy it is to get your pipe spec data into P&ID andhow you can use it to create bills of materials from P&ID. Do you want flanges, gaskets, and/or collarswith your P&ID? No problem—use the P&ID drawings as the basis for your 3D piping and have the P&IDsymbols and 3D piping elements linked and constantly compared against each other for inconsistencies.
Your AU ExpertsCarsten Beinecke has worked in the plant industry for 25 years, starting as a drafter and becoming asupporter and developer for plant software. In 2008 Carsten started as a product manager to developthe PlantTools apps for AutoCAD P&ID software and AutoCAD Plant 3D software. As the author of booksand training manuals for AutoCAD P&ID and AutoCAD Plant 3D, Carsten has helped numerous customersset up and customize these software systems. He has a very deep understanding of the databasestructure of AutoCAD P&ID and AutoCAD Plant 3D. He supports customers around the world.

Spec-Driven P&IDs and How you can link P&ID with 3D
2
What does PlantSpecDriven do?Brings data from your specs to your P&ID InlineAssets
PlantSpecDriven allows you to define which data from yourspec you want to have in your P&ID properties.
The picture show an example of a valve showing variousvalues coming from the spec.
Can insert flanges (optional)
As an option you can have PlantSpecDriven automaticallyinsert flanges including spec data. Whether or not you getflanges depends on the end type of the spec data youassigned to the valve. So only if you have a flanged or wafervalves you will get flanges.

Spec-Driven P&IDs and How you can link P&ID with 3D
3
Can insert fasteners like gaskets (optional)
Similar to AutoCAD® Plant 3D you can define rules whenand if you want to get Fasteners like objects too. In thepicture you see that Fasteners are shown under theobject to which they belong. In this case the gasketshows up under the flange.
The fasteners also get spec data.
With all that info available already in P&ID it is obviousthat you can create a BOM from your P&IDs.
Can exchange P&ID symbols (optional)
If you assign the P&ID symbol name to your spec dataPlantSpecDriven you exchange your symbol dependingon the assigned spec data.

Spec-Driven P&IDs and How you can link P&ID with 3D
4
Let flow size and spec between Pipe Line Segments
When changing the Spec and/or Size of a Line Segment these data will be propagated to the otherbranching Line Segments of that Line Group. The flow of these data also works if you use Off-Page-Connectors.
In the two pictures below you see the result on the right when you change the spec in the left picture inthe vertical line.
If the flow of data has been completed PlantSpecDriven checks if the already assigned spec data are stillvalid for the new spec/size and if not, tries to automatically find appropriate new spec data.
Re-use P&ID lines and InlineAssets in 3D
When making a right-click on a line group or line segment in the tree you can route your line in 3D. Toinsert valves you also use the context menu. If you use flanges in P&ID you only need to insert the valve.The flanges from 3D will be automatically be linked with their P&ID counterparts.

Spec-Driven P&IDs and How you can link P&ID with 3D
5
Checks P&ID and 3D for Inconsistencies
What defines an inconsistency can be defined by you. If there is an inconsistency between P&ID and 3Dyou see a cyan dot in-front of the node in the tree. Make a right-click and select “Show inconsistencies”.
In the inconsistency palette you see the details. Here you have various options like copy the P&ID valueinto 3D.
Let you link Equipment & Nozzles
In cases you want to link your P&ID equipment with or without nozzles you can do this as well. Of courseequipment and nozzles are not spec-driven. So link them you use the context menu. After linking theinconsistency feature can track any issues.

Spec-Driven P&IDs and How you can link P&ID with 3D
6
How to setup your Specs and Project?Additional properties in the spec are only needed if you want fine-tune the filtering of your InlineAssetsor want to use the symbol exchange feature.
In the picture below you see two additional properties. The first one is used to filter the spec’s valves formore specific suitable data. Meaning the P&ID ball valve symbol will have VA as a default value, hencePlantSpecDriven will include the “Key” when filtering the spec for a suitable entry.
If you give the data in your spec also a P&ID symbol name, this name can be used later for automaticallyexchange the P&ID symbol.
Setup PlantSpecDrivenSetting up PlantSpecDriven is very simple due tothe wizard. The wizard will guide you throughthe various options too.
Page 1 lets you select whether you want to setupa spec-driven configuration or a non-spec-driven.Non-Spec-Driven setup is used for equipmentand nozzles.
Setting up a non-spec-driven configuration issimilar to the spec-driven pages. It’s just a fewerpages.

Spec-Driven P&IDs and How you can link P&ID with 3D
7
On page 2 you select a spec so PlantSpecDriven knows which properties do exist in your spec. It is notimportant which spec you select. It just is used as a reference.
Page 3-4 are just for information.

Spec-Driven P&IDs and How you can link P&ID with 3D
8
Page 5 lets you define what the properties are with which PlantSpecDriven can find/filter the specs forsuitable data. In the picture below you see that the Size and the Key properties are used to search in thespec.
Page 6 defines which properties from the spec should be stored in the P&ID properties. If you want tocreate a BOM from P&ID you will probably map more data than if you only want to re-use the data in3D.

Spec-Driven P&IDs and How you can link P&ID with 3D
9
Page 7 allows you to define additional mappings and filter. For example, if you use a reducer and youwould only search for Size(1) in the spec PlantSpecDriven would find multiple data in the spec (4”x3 ½”,4”x3” and so on). By using also Size2 you are left with only a concentric and eccentric reducer. And if youuse a Key value you can reduce this to just one suitable dataset in the spec.
Page 8 allows you to order the properties for the dialogbox when assigning spec data.

Spec-Driven P&IDs and How you can link P&ID with 3D
10
Page 9 can be used to show thumbnail pictures when assigning catalog data.
Page 10 can be used if you use welding points in your P&ID to exclude them from getting spec data.

Spec-Driven P&IDs and How you can link P&ID with 3D
11
Page 11 can be used when some symbols should be treated differently. For example, some users definecaps as reducers, because they are used at the end of a pipe for drainage. Because of being used as areducer the caps have two sizes, but in the spec caps have just one port. Hence you can add the caphere and select Port1 only.
Page 12 defines which properties contain the sizes and the end types. This is later used to know whichproperties have to be considered when flanges are supposed to be inserted automatically.

Spec-Driven P&IDs and How you can link P&ID with 3D
12
Page 13 allows you to get flanges automatically. PlantSpecDriven can also handle different flangesymbols.
Page 14 allows you to get fasteners.

Spec-Driven P&IDs and How you can link P&ID with 3D
13
Page 15 defines which P&ID and 3D properties should be mapped and/or used for the inconsistencycheck. In case of an inconsistency you can also define the update type.
Page 16 allows you to enter a name for the setup.

Spec-Driven P&IDs and How you can link P&ID with 3D
14
UsageThe following sequence of images show how PlantSpecDriven can be used with the various options.
In the first picture you draw a line segment and insert a valve. Since the line doesn’t have a spec and sizeyet you get a message.
The tree shows a lot of ‘?’ since there are no data yet. The valve shows a red circle with a with crossmeaning there are no available spec data.
As soon as you assign spec and size to the line PlantSpecDriven check all the InlineAssets in that linesegment. You will be asked to select a suitable data set.

Spec-Driven P&IDs and How you can link P&ID with 3D
15
If you select a flanges data set from your spec you get flanges and gaskets. The green check sign meansthat the object has catalog data assigned to it. The red dot means that this object does exist only inP&ID.
If you switch to your 3D drawing now you can route your line with a right-click on the line in the tree.
The line group and the line segment now have a green dot meaning they do exist in P&ID as well as 3D.
Next you insert the valve.

Spec-Driven P&IDs and How you can link P&ID with 3D
16
After selecting “Insert” the 3D valve on your mouse is exactly the selected valve from your P&ID.AutoCAD® Plant 3D automatically inserts the flanges and fasteners. When you terminate the insertionprocess PlantSpecDriven will link the 3D flanges and fasteners with their P&ID counter parts.
When you change the Tag in P&ID you will see that the green dot changes to cyan meaning there is aninconsistency.
Select “Show inconsistencies” from the context menu.
In the inconsistency palette you see that the Tag and Number properties differ.

Spec-Driven P&IDs and How you can link P&ID with 3D
17
With the context menu on a line in the list you can zoom on the P&ID or 3D object, but also fix the issueby copying the value from P&ID to 3D or vice versa.
After that the dot is green again and the Tag in 3D has changed.